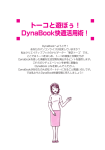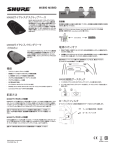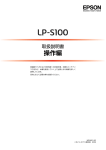Download 2 - dynabook.com
Transcript
4 インターネットを楽しもう! インターネットについて説明しています。 1 2 3 4 インターネットとは?ー始める前にー .... 82 インターネットに接続する ....................... 85 Internet Explorer の使い方 ................. 96 知っていると便利なこと ...................... 102 章 章 1 インターネットとは? ー始める前にー 1. インターネットとは? インターネットとは、 世界中のコンピュータを接続する巨大なコンピュータネッ トワークです。 企業、学校、プロバイダなどの小規模のコンピュータネットワーク同士が接続し て、世界規模のコンピュータネットワークとなっています。 インターネットに接続すると、 世界中のコンピュータに好きな時間にアクセスで きるので、 距離や時間を超えたコミュニケーションがインターネット上でできる ようになります。 用語 ・プロバイダ パソコンとインターネットの 接続サービスを提供する会 社。正式には「インターネッ トサービスプロバイダ」と いう。個人でインターネッ トを利用する場合、必ずど こかのプロバイダに入会す る必要がある。 2. インターネットでできること インターネットでは次のようなサービスを利用できます。 WWW 一般にホームページ、Web ページなどとよばれる文字や画像でできたページを 見ることができます(以降本書ではホームページとよびます) 。 ページ中の文字や画像をたどっていくと次々とページが表示され、 目的の情報に たどりつくことができます。 ホームページを見るにはブラウザとよばれるアプリ ケーションが必要です。 参照 詳細について ➲「本章 3 Internet Explorer の使い方」 WWWサービスを利用して、インターネット上で行えることの具体例です。他に も目的に応じて、さまざまな活用方法があります。 ・ゲームをする ・ショッピングをする ・チャットする ・自分のホームページを開く ・チケットなどの予約をする ・カラオケをする ・ラジオを聴く ・テレビを見る ・ダウンロードする(ソフトを入手する) 電子メール インターネット上でやりとりする「手紙」です。 郵便の手紙と比べて料金が安く、世界中どこでも数分でつきます。また、電話な どと違い、時間を気にせず送ったり、受け取ったりできるので便利です。 さらに画像や文書ファイルなどデジタルデータもメールと一緒に送れるため、 友 人同士のコミュニケーションはもちろん、 ビジネスでも欠かせないものなってい ます。 参照 82 詳細について ➲「5 章 電子メールを使おう」 用語 ・ブラウザ ホームページを見るためのア プリケーション。WWWブラ ウザなどとも呼ばれる。 4 章ー 1 インターネットとは?−始める前に− ネットニュース さまざまなテーマごとにわかれたグループ( 「ネットグループ」といいます)が あり、他人と意見や情報を交換する場です。 ネットニュースにメッセージを投稿したり、投稿されたメッセージを読むには、 ニュースリーダとよばれるアプリケーションが必要です。 参照 詳細について ➲『Outlook Express のヘルプ』 3. インターネットに必要なもの インターネットへ接続するためには次のものが必要です。 ●電話回線または PHS、携帯電話など ●モデム 本製品には内蔵されています。 ●ブラウザ(アプリケーション) ® 本製品には Microsoft Internet Explorer が用意されています。 メモ ・より高速な通信を行いたい ときは ISDN 回線をおすす めします。ISDN回線をお使 いになる場合は、市販のター ミナルアダプタ(TA)が必 要です。 ● PPP 対応接続用ソフト 本製品には Windows に標準で付属しているダイヤルアップネットワークが 用意されています。 4.プロバイダを選ぶ 個人でインターネットに接続するには、 必ずプロバイダに入会する必要があります。 インターネットに接続する前にどのプロバイダに入会するかあらかじめ検討して おきましょう。 プロバイダを選択するときは、 次のようなことをポイントにして選択するとよい でしょう。 ●同じ市外局番のアクセスポイントがある/アクセスポイントが多い アクセスポイントの設置場所はプロバイダによって異なります。 インターネットに接続するには電話料金がかかりますので、アクセスポイン トが遠いと電話料金が高くなってしまいます。通常、接続する場所から最も 近いアクセスポイントを選択します。また、外出先で使用することを考える 用語 ・アクセスポイント 各プロバイダが設置してい るインターネットへの接続 地点のこと。 と、アクセスポイントが多いほうがよいでしょう。 参照 詳細について ➲「本節 5 インターネットにかかる費用」 ●自分に適している料金プランがある 各プロバイダが色々な料金プランを提供しています。インターネットを利用 する時間を考え、適したプランを選択しましょう。 参照 詳細について ➲「本節 5 インターネットにかかる費用」 ●プロバイダが対応している通信速度を確認する 自分のモデムやターミナルアダプタの通信速度を確認し、その速度に対応し ているプロバイダを選択しましょう。 プロバイダが対応していなければ、高速のモデムやターミナルアダプタを使 用しても、その速度で通信できず、性能を発揮できません。 また、携帯電話や PHS で接続する場合も、プロバイダが対応しているか確 認しましょう。 83 4 3章 イ ン タ ー ネ ッ ト を 楽 し も う ! 1 インターネットとは?−始める前に− 4 章ー ●プロバイダが提供しているサービスを確認する インターネット接続サービス以外にも色々なサービスが提供されています。 インターネットの目的に合わせてサービスを確認しておきましょう。 サービスの例です。 ・コンテンツサービス ・メール/メール転送サービス ・ホームページ開設サービス など ●メールアドレスを指定できる プロバイダによって、好きなメールアドレスを使える場合と、プロバイダか ら割り当てられたアドレスを使用する場合があります。あらかじめ確認して おくとよいでしょう。 ●サポート体制が充実している インターネットに接続するときにエラーメッセージが表示され、接続できな いことがめずらしくありません。 自分で解決できないときに、各プロバイダのサポートセンタに問い合わせる ことになります。サポートセンタの営業時間なども考慮に入れるとよいで しょう。 5. インターネットにかかる費用 インターネットに接続すると、電話会社へ支払う電話料金と、プロバイダへ支払 う利用料金がかかります。 インターネットをどれくらい使うかを考え、料金体系を選択しましょう。 プロバイダの料金体系の例です。 ●従量料金制 プロバイダに接続した時間に応じて課金されます。 インターネットを短時間利用する人におすすめします。 ●固定料金制 プロバイダに何時間接続しても、支払う料金は定額です。 メールチェック中心など、短時間の利用の場合は割高になります。 インターネットを長時間利用する人におすすめします。 ●基本料金+従量料金制 ある規定の接続時間までは固定、時間を超えた分だけ従量料金として課金さ れます。 最も一般的な料金体系です。 84 メモ ・プロバイダによっては、電話 料金とプロバイダの利用料 金をセットにして提供して いるプランもあります。 2 インターネットに接続する 次の流れで行います。 1. 電話回線のタイプを設定する( P.86) 2. パソコンと電話回線を接続する( P.87) 3. プロバイダと契約する( P.89) 「簡単インターネット」 を使う *一部のモデルには、プレインス トールされていません。 「インターネット接続 ウィザード」を使う 4 3章 プロバイダ接続専用 CD-ROMを使う イ ン タ ー ネ ッ ト を 楽 し も う ! 4. サインアップ終了後、必要な設定を行う( P.91) ・ダイヤルアップネットワークの設定 ・インターネットに接続してみる 5. インターネットに接続する(2回目以降)( P.94) ・ブラウザアイコンをダブルクリックする ・インターネットボタンを押す ・ダイヤルアップで接続する 接続できない場合は、ご契約のプロバイダにお問い合わせください。 また、『取扱説明書 困ったときは』もあわせてご覧ください。 6. インターネット接続を終了する( P.95) 85 2 インターネットに接続する 4 章ー 1. 電話回線のタイプを設定する 1 お使いの電話回線のタイプを確認する メモ プッシュ式電話をご使用の場合、ダイヤルボタンを押したときに出る音で 電話回線のタイプを確認してください。 パルス ..... ダイヤル式電話機、ダイヤルボタンを押すと「ブツブツ」と音 がするプッシュ式電話機をご使用の場合 トーン ..... ダイヤルボタンを押すと「ピポパ」と音がするプッシュ式電話 機、ISDN 回線をご使用の場合 2 [スタート]-[設定]-[コントロールパネル]をクリックし、 [テレフォニー]アイコン( )をダブルクリックする テレフォニーアイコンが表示されていない場合は、左画面の[すべてのコ ントロールパネルのオプションを表示する。 ]をクリックしてください。 3 [所在地情報]タブで、必要な設定を行う 外線電話をかけるときに必要で あれば入力する ダイヤル先が 市内のとき:[市内通話]に必要 な番号を入力する 市外のとき:[市外通話]に必要 な番号を入力する 手順1で確認したタイプ(パルスかトーン)をチェックする 4 [OK]ボタンをクリックする 86 ・電話回線のタイプが不明な 場合は電話会社にお問い合 わせください。 メモ ・外線発信番号について 「O」などをダイヤルしてか ら外線につなぐ場合、その 数字や記号を半角で入力し ます。 外線番号に続けて「,(カン マ) 」を入力すると、カンマ 1個につき約2秒間のダイ ヤル待ち時間を設定できま す。うまくつながらない場 合は、 「0,」「0,,」のように カンマをつけて、ダイヤル 待ち時間を長くして試して みてください。 2 インターネットに接続する 4 章ー 2. パソコンと電話回線を接続する パソコンと一般電話回線を接続します。 注意 ・内蔵モデムは使用できる国や地域が限定されます。指定以外の国、地域で内蔵モデムを使用すると故障の おそれがあります。使用できる国や地域をよくご確認のうえ、ご使用ください。 ・内蔵モデムは一般電話回線(アナログ回線)に接続して使用してください。デジタル回線(ISDN 回線な ど)には接続できません。デジタル回線対応の公衆電話のデジタル側やデジタル式交換機(PBX)へ接続 すると、故障のおそれがあります。ホームテレホンやビジネスホン用の電話回線には絶対に接続しないで ください。 内蔵モデムを使用する場合、モジュラーケーブルを2線式の電話回線に接続します。 内蔵モデムは、ITU-T V.90 および K56flex に準拠しています。通信先のプロ バイダがV.90またはK56flex以外の場合は、最大33.6Kbpsで接続されます。 本製品の内蔵モデムは、次の国で使用できます。 アイルランド、アメリカ合衆国、イギリス、イタリア、オーストラリア、 メモ ・PHS または携帯電話などを お使いの場合は、 『PHS、携 帯電話に付属の説明書』を ご覧ください。 願 お願い オーストリア、オランダ、カナダ、ギリシャ、スイス、スウェーデン、スペイン、 ・モジュラーケーブルの取り デンマーク、ドイツ、日本、ニュージーランド、ノルウェー、フィンランド、 付け/取りはずしは、パソ フランス、ベルギー、ポルトガル また、公衆回線網の通信規格は各国により異なりますので、ご使用になる国、地 域にあわせて内蔵モデムの国設定が必要です。ご購入時は「日本」に設定されて います。 参照 モデムの国設定 1 ➲《オンラインマニュアル - 内蔵モデム用国選択ユーティリティ》 モジュラーケーブルのプ ラグの一方をパソコン本 体のモジュラージャック に差し込む 「カチッ」と音がするまで確実 に押し込んでください。 2 もう一方のモジュラープラグを電話機用モジュラージャックに 差し込む ISDN 回線に接続する場合は、ご使用のターミナルアダプタ(TA)また はダイヤルアップルータのアナログポートなどに接続してください。 コンの電源を切った状態で 行なってください。 ・市販の分岐アダプタを使用 して他の機器と並列接続し た場合、本モデムのデータ 通信や他の機器の動作に悪 影響を与えることがあります。 ・回線切換器を使用する場合 は、両切り式のもの(未使用 機器から回線を完全に切り 離す構造のもの)を使用し てください。 ・雷雲が近づいてきたときは、 モジュラープラグを電話回 線用モジュラージャックか ら抜いてください。電話回 線に落雷した場合、モデム やパソコン本体が破壊され るおそれがあります。 ・モジュラーケーブルをパソ コン本体のモジュラ− ジャックに接続した状態で、 モジュラーケーブルを引っ 張ったり、パソコン本体の 移動をしないでください。 モジュラージャックが破損 するおそれがあります。 87 4 3章 イ ン タ ー ネ ッ ト を 楽 し も う ! 2 インターネットに接続する 4 章ー 取りはずすとき 取りはずすときは、モジュラージャックに 差し込んであるモジュラープラグのロック 部分を押さえながら抜きます。 ロック部 ジャック 88 2 インターネットに接続する 4 章ー 3. プロバイダと契約する プロバイダに入会するには、オンラインサインアップで入会する方法と、書類を プロバイダから取り寄せ、郵送や FAX などで入会する方法があります。 ここでは、 オンラインサインアップで入会するときの方法をいくつか説明します。 「簡単インターネット」を使う プロバイダの一覧から簡単に選択することができます。 *一部のモデルには、プレインストールされていません。 1 デスクトップ上の[簡単インターネット]アイコン( をダブルクリックする ) メッセージが表示されます。 2 パソコンと電話回線が接続されていることを確認し、 [OK]ボ タンをクリックする 3 必要な内容を設定する メモ ・オンラインサインアップで 入会するには、ほとんどの プロバイダでクレジット カードの番号などが必要で す。クレジットカードをお 持ちでない場合は、各プロ バイダにお問い合わせくだ さい。 用語 ・オンラインサインアップ プロバイダへの入会契約を オンラインで行うこと。契 約するとすぐにプロバイダ のサービスを利用すること ができる。 ①入会したいプロバイダをチェック( をクリック)する ②ダイヤル方式を確認する 「1.電話回線のタイプを設定する」で 設定したタイプにチェック( )が ついているか確認してください。 4 ③外線発信番号の内容を確認する 「1.電話回線のタイプを設定する」で 設定した番号になっているか確認して ください。 設定が終了したら、 [接続開始]ボタンをクリックする 選択されたプロバイダ専用の接続画面が表示されます。表示される内容に 従って、オンラインサインアップを行なってください。 89 4 3章 イ ン タ ー ネ ッ ト を 楽 し も う ! 2 インターネットに接続する 4 章ー 「インターネット接続ウィザード」を使う 1 [スタート]-[プログラム]-[アクセサリ]-[通信]-[イン ターネット接続ウィザード]をクリックする 画面が表示されます。 2 表示される画面に従って設定を行う プロバイダ接続専用 CD-ROM などを使う あらかじめ入会したいプロバイダの接続ソフトが収録してあるCD-ROMなどを 入手しておきます。 1 2 90 パソコン本体に CD-ROM をセットする 表示される画面に従って設定を行う メモ ・「インターネット接続ウィ ザード」は一般の電話回線 (アナログ回線)からのみ接 続できます。 PHS、携帯電話、ISDNなど からは接続できません。 2 インターネットに接続する 4 章ー 4. プロバイダと契約終了後、 必要な設定を行う プロバイダとの契約が終了した後、プロバイダによっては、パソコンへの設定が 必要です。プロバイダによって設定内容は異なりますので、詳細が不明な場合 は、プロバイダにお問い合わせください。 接続する前に 接続する前に、次の内容を入力または確認することをおすすめします。接続先や 発信元に関する内容です。すでに設定されている項目もあります。 1 [スタート]-[設定]-[ダイヤルアップネットワーク]をク リックする 2 [XXXX(接続先)]アイコン( 3 [接続]画面で必要な設定を行う )をダブルクリックする プロバイダから指定されたユーザ名、パスワードを入力する 4 3章 メモ ・[ パ ス ワ ー ド の 保 存 ] を チェック( )すると、次 回以降接続するときにパス ワードの入力が不要になり ます。 ・新着メールチェック機能を 使用する場合は、 [パスワー ドの保存]と[自動的に接続 する]にチェック( )を つけてください。 手順4に進んでください。 接続先の電話番号を確認する サインアップで選択したアクセスポイントの 番号が表示されます。正しいか確認しましょう。 参照 新着メールチェック機能 ➲「5 章 4 新着メールを ランプで確認する」 91 イ ン タ ー ネ ッ ト を 楽 し も う ! 2 インターネットに接続する 4 章ー 4 [ダイヤルのプロパティ]ボタンをクリックする 発信元の情報を設定します。 発信元に名前をつける 新たに発信元を追加する場合は、[新規]ボタンをクリックします。 発信元の切り替えは、[登録名]の ボタンをクリックして選択します。 発信元の国や市外局番を入力 する 外線発信番号、ダイヤル方法があっているか確認する 参照 ダイヤル方法、外線発信番号について 「本節 1 電話回線のタイプを設定する」 5 [ダイヤルのプロパティ]画面で[OK]ボタンをクリックする 以上で設定は完了です。 すぐにインターネットに接続する場合は、続けて「インターネットに接続してみ る」をご覧ください。 インターネットに接続してみる 設定が完了したら、実際にインターネットに接続してみます。 1 [接続]画面で、[接続]ボタンをクリックする インターネットへの接続が開始されます。 92 2 インターネットに接続する 4 章ー 接続中は次のような画面が表示されます。しばらく時間がかかる場合もあ ります。 接続が成功すると、次の画面が表示され、タスクバーに接続中アイコン ( )が表示されます。 4 3章 2 イ ン タ ー ネ ッ ト を 楽 し も う ! 内容を読んで[閉じる]ボタンをクリックする これでインターネットへの接続は完了です。 ■ ホームページを見たいとき デスクトップ上のブラウザアイコン( )をダブルクリックすると Internet Explorer の画面が表示されます。アドレスを入力したり、検索機能を使って好 きなページを見てみましょう。 参照 「Internet Explorer」の使い方について ➲「本章 3 Internet Explorer の使い方」 ■ メールをしたいとき メールをするには、初めに設定が必要です。 参照 電子メールの設定について ➲「5 章 電子メールを使おう」 93 2 インターネットに接続する 4 章ー 5. インターネットに接続する(2 回目以降) プロバイダとの契約やパソコンの設定が完了している場合の接続方法です。 あらかじめパソコンと電話回線が接続されているか確認してください。 参照 接続方法 ➲「本章 2-2 パソコンと電話回線を接続する」 インターネットに接続する場合は、必ず[接続]画面が表示され、必要な情報を 入力または確認します。 ここでは[接続]画面を表示する代表的な方法を説明します。 方法 1 −ブラウザのアイコンから接続する 1 デスクトップ上の[Internet Explorer]アイコン( ダブルクリックする )を [接続]画面が表示されます。 2 画面の内容を入力または確認し、 [接続]ボタンをクリックする 方法 2 −インターネットボタンから接続する 1 インターネットボタンを押す 「Internet Explorer」が起動します。 パソコン本体の電源が OFF のときは電源が ON になります。 スタンバイ機能を実行中、 または休止状態のときにインターネットボタンを押す と、電源を切る前の状態が再現された後、ブラウザが起動します。 続けて、[接続]画面が表示されます。 2 画面の内容を入力または確認し、 [接続]ボタンをクリックする 方法 3 −ダイヤルアップアイコン( )から接続する 1 [スタート]-[設定]-[ダイヤルアップネットワーク]をク リックする 2 [XXXX(接続先)]アイコン( )をダブルクリックする [接続]画面が表示されます。 3 画面の内容を入力または確認し、 [接続]ボタンをクリックする 接続が成功するとタスクバーに接続中アイコン( 94 メモ ・ 接続先を追加した場合は、 ダ )が表示されます。 イヤルアップアイコン ( ) は接続先の番号ごとに作成 されます。接続する場所に 応じて、番号を使い分ける 場合にはわかりやすい名前 をつけると切り替えが簡単 です。 2 インターネットに接続する 4 章ー 6. インターネット接続を終了する 代表的な切断方法を説明します。 接続が切断されると、タスクバーの接続中アイコン( )が消えます。 方法 1 1 タスクバーの接続中アイコン( )を右クリックし、表示さ れたメニューから[切断]をクリックする 方法 2 1 タスクバーの接続中アイコン( 2 [切断]ボタンをクリックする 4 3章 )をダブルクリックする メモ ・回線状態などの影響で、実際 の接続状態は、表示された スピードより遅い場合があ ります。 方法 3 「Internet Explorer」が表示されている場合です。 1 「Internet Explorer」の閉じるボタン( 2 [今すぐ切断する]ボタンをクリックする )をクリックする 95 イ ン タ ー ネ ッ ト を 楽 し も う ! 3 Internet Explorer の使い方 ホームページを楽しむために、Internet Explorer の使い方を覚えましょう。 ここでは基本的な使い方を説明します。 *使用している画面は、表示例です。 1. Internet Explorer画面 メニューバー すべての操作はこのメニューから行えます。 アドレスバー ホームページのアドレスが わかっている場合に入力します。 ステータスバー 接続状態を表示します。 ツールバー よく使う機能がボタンでまとめられています。各ボタンは次の働きをします。 1つ前の画面に戻ります。 1つ先の画面に進みます。 ページの読みこみを中止します。 ページを最新の情報にします。 どのページを表示していても、スタート ページが表示されます。 「本節 4-1 最初に表示されるページを変更する」 検索の画面を表示します。 「本節 2 ホームページを検索する」 96 よく見るページなどを登録し、簡単に ページが開けるようにします。 「本節 3-[お気に入り]からホーム ページを表示する」 以前に表示したページを表示します。 「本節 4-6 以前に表示したホームページ を表示する」 メールソフトを起動します。 「5章 電子メールを使おう」 ページを印刷します。 3 Internet Explorer の使い方 4 章ー 2. ホームページを検索する 1 ツールバーの[検索]ボタン( )をクリックする 左側に検索画面が表示されます。 4 3章 2 イ ン タ ー ネ ッ ト を 楽 し も う ! 探したいページのキーワードを入力する ここでは「旅行」と入力してみます。 3 [検索]ボタンをクリックする 検索結果が表示されます。ご覧になりたい項目をクリックすると、ページ が表示されます。 97 3 Internet Explorer の使い方 5 章ー 3. よく見るページを登録する(お気に入り) よく見るホームページを[お気に入り]に登録しておきます。 [お気に入り]に 登録しておくと、アドレスなど面倒な入力をせずに、見たいホームページを表示で きます。 [お気に入り]に登録する 1 2 登録したいホームページを表示する メニューバーの[お気に入り]をクリックし、表示されたメ ニューから[お気に入りに追加]をクリックする 3 [名前]を入力する ここでは、 「駅前探検倶楽部」で登録します。 4 登録するフォルダを指定しない場合は[OK]ボタン、指定す る場合は[フォルダ]ボタンをクリックする フォルダを指定しない場合は登録完了です。 フォルダを指定する場合は手順 5 以降をご覧ください。 5 [フォルダ]を指定する 98 用語 ・アドレス 「http://」のあとに続く英 数字のことで、ホームページ の場所を示す。住所のよう なもの。URLとも呼ばれる。 3 Internet Explorer の使い方 4 章ー ■ 既存のフォルダに登録する場合 目的のフォルダをクリックし、[OK]ボタンをクリックする 4 ■ 新規にフォルダを作成する場合 3章 ①[新規フォルダ]ボタンをクリックする イ ン タ ー ネ ッ ト を 楽 し も う ! ②名前を入力し、[OK]ボタンをクリックする フォルダが作成されました。 ③作成したフォルダが反転表示している状態で[OK]ボタンをクリックする 99 3 Internet Explorer の使い方 4 章ー [お気に入り]からホームページを表示する 方法 1 1 ツールバーの[お気に入り]ボタン( クする )をクリッ 左側に[お気に入り]画面が表示されます。 2 目的のフォルダまたはホームページをクリックする 方法 2 1 100 メニューバーの[お気に入り]をクリックし、表示されたメ ニューからフォルダまたはページをクリックする 3 Internet Explorer の使い方 4 章ー [お気に入り]を整理する 1 メニューバーの[お気に入り]をクリックし、表示されたメ ニューから[お気に入りの整理]をクリックする [お気に入りの整理]画面が表示されます。 4 3章 イ ン タ ー ネ ッ ト を 楽 し も う ! 新しくフォルダを作成する 1 [フォルダの作成]ボタンをクリックする [新しいフォルダ]が作成されます。 2 名前を入力する 登録してあるフォルダを変更する 1 変更したいフォルダまたはホームページをクリックし、 [フォ ルダへ移動]ボタンをクリックする フォルダの一覧が表示されます。 2 移動先のフォルダをクリックし、 [OK]ボタンをクリックする [お気に入り]から削除する 1 削除したいフォルダまたはホームページをクリックし、 [削除] ボタンをクリックする 確認のメッセージが表示されます。 2 [はい]ボタンをクリックする 101 4 知っていると便利なこと Internet Explorer の使い方で、知っておくと便利なことを紹介します。 *使用している画面は、表示例です。 1. 最初に表示されるページを変更する Internet Explorerを起動したときに表示されるホームページをスタートページ といいます。スタートページは、自由に設定することができます。 1 2 スタートページにしたいホームページを表示する メニューバーの[ツール]をクリックし、表示されたメニュー から[インターネットオプション]をクリックする 3 [全般]タブの[ホーム ページ]で[現在のページを使用]ボ タンをクリックする [アドレス]に、表示しているホームページのアドレスが表示されます。 [標準設定]ボタンをクリックすると、ご購入時の設定に戻ります。 4 [OK]ボタンをクリックする 102 メモ ・[アドレス]にスタートペー ジにしたいホームページの アドレスを直接入力して設 定することもできます。こ の場合、あらかじめホーム ページを表示しておく必要 はありません。 4 知っていると便利なこと 4 章ー スタートページに戻る 他のホームページを表示していても、 [ホーム]ボタンをクリックするだけでス タートページへ移動することができます。 1 ツールバーの[ホーム]ボタン( )をクリックする スタートページが表示されます。 2. ホームページの画像を保存する 表示しているホームページ上の画像をパソコンに保存することができます。 ここでは次の画像を例に説明します。 4 3章 1 保存したい画像の上にマウスポインタをあわせる 2 右クリックし、表示されたメニューから[名前を付けて画像を 保存]をクリックする イ ン タ ー ネ ッ ト を 楽 し も う ! [画面の保存]画面が表示されます。 103 4 知っていると便利なこと 4 章ー 3 保存する場所とファイル名を確認する [保存する場所]は[My Pictures]となっています。変更したい場合 は、右端の ボタンをクリックします。場所の一覧が表示されますの で、保存先を選択してください。 [ファイル名]には、ホームページ上の画像のファイル名が表示されます。 ファイル名は自由に変更できます。 参照 文字の入力 ➲「3 章 3 文字を入力する」 4 [保存]ボタンをクリックする 3. ホームページの画像を壁紙に設定する ホームページ上の画像をデスクトップの壁紙にすることができます。 ここでは次の画像を例に説明します。 1 104 壁紙に設定したい画像の上にマウスポインタをあわせる 4 知っていると便利なこと 4 章ー 2 右クリックし、表示されたメニューから[壁紙に設定]をク リックする 4 3章 画像が壁紙に設定されます。 Internet Explorer の画面の最小化( )ボタンをクリックし、デスク イ ン タ ー ネ ッ ト を 楽 し も う ! トップ画面の壁紙を確認してください。 105 4 知っていると便利なこと 4 章ー 4. ホームページをダウンロードする ホームページをダウンロードすると、インターネットへの接続を切断した後に、 ホームページをゆっくりと見ることができます。また、定期的にホームページを ダウンロードして、情報を最新の状態に保つように設定できます。 1 2 ダウンロードしたいホームページを表示する メニューバーの [お気に入り]をクリックし、表示されたメ ニューから [お気に入りに追加]をクリックする 3 [オフラインで使用する]をチェック( ズ]ボタンをクリックする 4 [次へ]ボタンをクリックする 106 )し、 [カスタマイ 用語 ・ダウンロード インターネット上などにあ る別のコンピュータから、 プログラムやファイルなど のデータを自分のパソコン に転送すること。 4 知っていると便利なこと 4 章ー 5 ダウンロードしたいページに含まれるリンク先もダウンロード するか選択する [いいえ]をチェックすると、お気に入りに登録するホームページのみを ダウンロードします。 [次へ]ボタンをクリックし、手順 7 へ進んでくだ さい。 [はい]をチェックするとお気に入りに登録するホームページと、そこか らリンクされているページをあわせてダウンロードします。手順 6 へ進 んでください。 4 3章 6 [このページからダウンロードするリンクの深さ]でダウン ロードするリンク先の数を指定し、 [次へ]ボタンをクリック する 「1」と指定すると、登録するホームページとそこからリンクしている ページをダウンロードします。 メモ ・「2」以上を指定すると、登 録するホームページからリ ンクしているページと、さ らにそこからリンクしてい るページを、1段階ずつ追加 してダウンロードします。 数値を大きくしすぎると、 膨大な数のページがダウン ロードされるため、時間が かかったり、ハードディス ク領域が大量に使用されま す。ご注意ください。 107 イ ン タ ー ネ ッ ト を 楽 し も う ! 4 知っていると便利なこと 4 章ー 7 同期方法を選択し、 [次へ]ボタンをクリックする [ [ツール]メニューの[同期]をクリックした場合のみ]をチェックする と、メニューバーの[ツール]-[同期]をクリックしたときに、同期を 用語 ・同期 同じ状態にすること。 行います。手順 9 へ進んでください。 参照 詳細について ➲「本節 手動で同期をとる」 [新しいスケジュールを作成する]をチェックすると、設定したスケ ジュールにあわせて自動的に同期を行います。手順 8 へ進んでください。 メモ 8 同期を行うスケジュールを設定し、 [次へ]ボタンをクリックする [間隔][時刻].... 同期を行う日数の間隔と時刻を設定する [名前].................. スケジュールの名前をつける 108 ・[このスケジュール済み同期 が開始するときに、コン ピュータが接続されていな い場合は、自動的に接続す る]をチェックすると、設定 した日時にパソコンをイン ターネットに接続していな い場合、パソコンが自動的 に接続して同期を行います。 その際、同期終了後は自動 的に接続を切断します。 4 知っていると便利なこと 4 章ー 9 登録するホームページに接続するためにパスワードが必要かど うかを設定し、 [完了]ボタンをクリックする [いいえ]をチェックすると、パスワード入力は不要となります。 [はい]をチェックすると、パスワードが必要となります。[ユーザー名] [パスワード][パスワードの確認入力]を入力してください。 4 3章 イ ン タ ー ネ ッ ト を 楽 し も う ! 10[お気に入りの追加]画面で[OK]ボタンをクリックする [同期化中]画面が表示され、ダウンロードが開始されます。 ダウンロード終了後、 [同期化中]画面が閉じ、ホームページが[お気に 入り]に登録されます。 109 4 知っていると便利なこと 4 章ー 手動で同期をとる ホームページを好きなときに同期をとる方法を説明します。 1 メニューバーの[ツール]をクリックし、表示されたメニュー から[同期]をクリックする 2 ダウンロードしたいホームページをチェックし、 [同期化]ボ タンをクリックする [同期化中]画面が表示され、ダウンロードが開始されます。 110 4 知っていると便利なこと 4 章ー 5. ファイルをダウンロードする ホームページには、プログラムなどのファイルを提供しているものがあります。 ダウンロードを選択すると、一般的に次のような画面が表示されます。 ダウンロードするには[その場所から実行する]と[ディスクに保存する]方法 があります。 4 3章 イ ン タ ー ネ ッ ト を 楽 し も う ! [その場所から実行する]方法は、実行に時間がかかったり、実行中に何らかの 理由でインターネットへの接続が切断された場合には、実行が失敗してしまいま す。また、ファイルによっては、ウイルスが含まれているなど、パソコンに悪影 響を与えるおそれのあるものがあります。 そのため、[ディスクに保存する]方法をおすすめします。 この方法には次のような利点があります。 ・ファイルにウィルスはないか、チェックできる ・他のアプリケーションを終了してから、ファイルを実行することができる ・インターネットへの接続を切断してから、ファイルを実行することができる ディスクに保存してファイルをダウンロードする方法を説明します。 1 [このプログラムをディスクに保存する]をチェックし、[OK] ボタンをクリックする 111 4 知っていると便利なこと 4 章ー 2 保存先、ファイル名を選択する 保存する場所、ファイル名を指定してください。 3 [保存]ボタンをクリックする ダウンロードが開始されます。 ダウンロードが終了すると、終了画面が表示されます。 4 [閉じる]ボタンをクリックする ダウンロードしたファイルを実行するには、保存したファイルをダブルク リックします。 112 メモ ・ファイルサイズが大きいと、 ダウンロードには時間がか かります。 4 知っていると便利なこと 4 章ー 6. 以前に表示したホームページを表示する 過去に表示したことがあるホームページの履歴は、一定期間保存されています。 履歴を検索して、 以前に表示したホームページをもう一度表示させることができ ます。 1 ツールバーの[履歴]ボタン( )をクリックする 左側に履歴画面が表示されます。 4 3章 2 イ ン タ ー ネ ッ ト を 楽 し も う ! 目的のホームページを表示した週または曜日をクリックする その週または曜日に表示したホームページの場所の一覧が表示されます。 113 4 知っていると便利なこと 4 章ー 3 目的のホームページがある場所をクリックする その場所で表示したホームページの一覧が表示されます。 4 目的のホームページをクリックする ホームページが表示されます。 メモ ・ 履歴の保存期間は、 メニュー バーの[ツール]-[インター ネットオプション]-[全般] タブの[履歴]で設定するこ とができます。 114 5 電子メールを使おう 電子メールの設定や使い方について説明しています。 1 2 3 4 電子メールとは? ................................. 116 必要な設定を行う ................................. 117 Outlook Express の使い方............... 123 新着メールをランプで確認する .......... 149 章 章 1 電子メールとは? 1. 電子メールとは 電子メールとは、インターネット上でやりとりする「手紙」です。 郵便の手紙と比べて料金が安く、世界中どこでも数分でつきます。また、電話な どと違い、時間を気にせず送ったり、受け取ったりできるので便利です。 さらに画像や文書ファイルなどデジタルデータもメールと一緒に送れるため、 友 人同士のコミュニケーションはもちろん、 ビジネスでも欠かせないものになって います。 「Eメール(Electric Mail の略) 」や、 「インターネットメール」 、 「メール」と呼 ぶこともあります。本書では「メール」という言葉を使用します。 2. メールのしくみ パソコンで作った文章や画像などのデータは、電話回線を介してプロバイダの メールサーバに届きます。プロバイダのメールサーバは、あて先のプロバイダの メールサーバにデータを送ります。データを受け取ったプロバイダは、受信者別 にメールを整理して保存します。受信者は、プロバイダのメールサーバに接続 し、自分あてに届いたメールを受け取り、パソコンに保存します。 このように、メールは、自分の都合に合わせて送受信することができます。 プロバイダの メールサーバ パソコン メールサーバに メールを送信 インターネットで あて先のプロバイダのメールサーバに メールを送信 プロバイダの メールサーバ パソコン メールサーバに接続し、 メールを受信 116 用語 ・メールサーバ メールの配信サービスを提 供するコンピュータ。メール の配信では、送信のために 利用されるSMTPサーバと、 届いたメールを保存し、受 信者が取りにくるのを待つ POPサーバの2種類がある。 2 必要な設定を行う 本製品にはメールソフト 「Outlook Express」 がプレインストールされています。 ここでは「Outlook Express」を使った場合について説明します。そのほかの メールソフトを使う場合は、 『メールソフトに付属の取扱説明書』をご覧くださ い。 ここでは、すでにプロバイダへの入会が完了している場合について説明します。 参照 プロバイダへ入会していない場合 ➲「4 章 インターネットを楽しもう!」 また、ここで説明している内容は一般的な手順です。詳細が不明な場合はプロバ イダにお問い合わせください。 メールの使い方について、次の流れで説明します。 必要な設定をする( P.118) 初めてメールを使うときのみ必要です。 Outlook Expressの使い方 ●基本( P.125) ・メールを作成する ・メールを送信する/受信する ・メールを返信する/転送する 5 3章 電 子 メ ー ル を 使 お う ・メールを削除する ●活用( P.134) ・メールを整理する ・アドレス帳を使う ・その他の機能 メールを自動受信する( P.149) 117 2 必要な設定を行う 5 章ー 初めてメールを使うときは、 プロバイダのメールサーバの種類やメールサーバに 接続するアカウント名、パスワードの設定が必要です。次の手順で行なってくだ さい。 1 デスクトップ上の Outlook Express アイコン( ブルクリックする )をダ Outlook Express が起動すると、 [インターネット接続ウィザード]の [名前]画面が表示されます。 [名前]画面が表示されない場合は、Outlook Express 画面で[メール アカウントの設定]をクリックしてください。 2 [表示名]に名前をローマ字で入力し、[次へ]ボタンをクリッ クする ここで入力した名前が、メールを送信したとき[送信者]に表示されます。 参照 文字の入力について ➲「3 章 3 文字を入力する」 [インターネット電子メールアドレス]画面が表示されます。 3 [既存の電子メールアドレスを使用する]をチェック( )し た後、メールアドレスを入力し、 [次へ]ボタンをクリックする メールアドレスはプロバイダから割り当てられているメールアドレスを 「XX @ XX.XX」の形で、半角英数字で入力します。 [電子メールサーバー名]画面が表示されます。 118 5 章ー 4 2 必要な設定を行う 電子メールサーバ名を設定し、 [次へ]ボタンをクリックする 受信メールサーバ、送信メールサーバの種類は、ご契約のプロバイダに よって異なります。プロバイダから送付された書類をご確認のうえ、入力 してください。 [インターネット メール ログオン]画面が表示されます。 5 アカウント名とパスワードを入力し、 [次へ]ボタンをクリッ クする 5 3章 電 子 メ ー ル を 使 お う [アカウント名]には、ユーザ名を入力します。ユーザ名とパスワードは、 プロバイダとの契約時に決まります。 プロバイダから送付された書類をご確認のうえ、入力してください。 [設定完了]画面が表示されます。 6 [完了]ボタンをクリックする 以上で設定は完了です。 119 2 必要な設定を行う 5 章ー オプションの設定 メールをより便利に使うための設定をご紹介します。 本書では、次の設定を行なった前提で説明しています。 1 メニューバーの[ツール]をクリックし、表示されたメニュー から[オプション]をクリックする メモ ・オプションの設定は必ずし も行う必要はありませんが、 新着メールチェック機能を 使用する場合は、手順5を必 ず行なってください。 参照 新着メールチェック機能 ➲「5章 4 新着メールを ランプで確認する」 2 [全般]タブの[メッセージの送受信]で[起動時にメッセー ジの送受信を実行する]のチェックをはずす メールの送受信を行う時だけメールサーバに接続する設定になります。 120 5 章ー 2 必要な設定を行う 3 [送信]タブの[送信]で[メッセージを直ちに送信する]の チェックをはずす メッセージの送受信をまとめて行う設定になります。 5 4 [送信]タブの[メール送信の形式]で[テキスト形式]を チェック( 3章 )する HTML 形式で送信した場合、相手のメールソフトが HTML 形式に対応し ていないときは、文字化けしてしまい、メッセージが正しく表示されませ ん。どのメールソフトでも読めるようにするには、テキスト形式で送信し ます。 用語 ・文字化け 文章が意味不明な文字の羅 列で表示され、読めない状 態。データのやり取りをす るパソコンやアプリケー ション同士の設定が異なる 場合などに起こる。 121 電 子 メ ー ル を 使 お う 2 必要な設定を行う 5 章ー 5 [接続]タブで[送受信が終了したら切断する]をチェック( する 送受信が完了したら、自動的に電話を切る設定になります。 6 [OK]ボタンをクリックする 以上で基本的な設定は完了です。 122 ) 3 Outlook Express の使い方 1. 起動する Outlook Express を起動する代表的な方法を説明します。 方法 1 − Outlook Express アイコン( 1 )から起動する デスクトップ上の Outlook Express アイコン( ルクリックする )をダブ 方法 2 −メールボタンから起動する 1 メールボタン( )を押す 方法 3 − Internet Explorer から起動する 1 2 3 Internet Explorer を起動する ツールバーの[メール]ボタン( )をクリックする 表示されるメニューから[メールを読む]、または[メッセー ジの作成]をクリックする 5 3章 電 子 メ ー ル を 使 お う 123 3 Outlook Express の使い方 5 章ー 2. Outlook Express画面 メニューバー すべての操作はこのメニューから行えます。 インターネットへの接続状態を示します。 アドレス帳に登録されている連絡先の一覧が表示されます。 メールの管理を行います。 ツールバー よく使う機能がボタンでまとめられています。表示されるボタンは左画面の[フォルダ]で選択されている項目に よって異なります。 各ボタンは次の働きをします。 新しいメールを作成します。 「本節 3 メールを作成する」 送信元にメールを返信します。 「本節 5 メールを返信する/転送する」 送信元以外にも入力されているメール アドレスに返信します。 「本節 5 メールを返信する/転送する」 受け取ったメールを別のメールアドレスに 転送します。 「本節 5 メールを返信する/転送する」 124 メールの内容を印刷します。 メールを削除します。 「本節 6 メールを削除する」 インターネットに接続し、メールの送受信 を行います。 「本節 4 メールを送信する/受信する」 アドレス帳を開きます。 「本節 8 アドレス帳を使う」 3 Outlook Express の使い方 5 章ー 3. メールを作成する メールを送受信するときはインターネットへの接続が必要です。しかし、メール を作成したり、受け取ったメールを読むときなどは接続の必要はありません。 メールの作成が終わったときに、インターネットへ接続しましょう。 参照 1 送受信する ➲「本節 4 メールを送信する/受信する」 ツールバーの[新しいメール]ボタン( する )をクリック メモ ・インターネットに接続した 状態でメールを作成してい ると、作成中も電話料金や プロバイダの利用料金がか かります。 [メッセージの作成]画面が表示されます。 2 送信先とタイトルを入力する メモ ①送信先のメールアド レスを入力する ②メールのタイトルを 入力する ・メールアドレスは半角で入 力してください。 ・メールを複数の相手に送る 場合は、 「;」 (セミコロン) で区切ってメールアドレス を入力します。 ・宛先以外の人に同じメール を送信しておきたい場合は、 CCにメールアドレスを入力 します。 ・よく送信する相手は「アドレ ス帳」に登録しておくと便 利です。 参照 5 3章 アドレス帳 ➲「本節 8 アドレス帳を 使う」 3 メールの本文を入力する 送信したい文章を入力してください。 参照 参照 ➲「3 章 3 文字を入力する」 使用する文字について ➲「本節 9- メールで使える文字」 文字入力について メモ ・写真や資料など、他のアプリ ケーションで作成したデー タもメールに添付して送る ことができます。 参照 ファイルを添付する ➲「本節 9- メールに ファイルを添付する」 125 電 子 メ ー ル を 使 お う 3 Outlook Express の使い方 5 章ー 4 ツールバーの[送信]ボタン( )をクリックする [メールの送信]画面が表示されます。 5 [OK]ボタンをクリックする メモ ・宛先や件名が入力されてい ない場合は、注意を促す メッセージが表示されます。 内容を確認してください。 このとき、まだメールは送信されていません。作成したメッセージは、 [送信トレイ]に保存されています。 メールをいくつか作成したい場合は、手順1から 5 を繰り返し行なって ください。 すべてのメールの作成が終わったら、インターネットへ接続し、メールを 送信します。 参照 メールを送信する ➲「本節 4 メールを送信する/受信する」 メールを書くのを一時的にやめる メールを書くのやめて、その内容を保存しておけます。 1 メールを作成している画面の閉じるボタン( する 「保存しますか?」のメッセージが表示されます。 2 [はい]ボタンをクリックする [保存メッセージ]画面が表示されます。 3 [OK]ボタンをクリックする 作成したメッセージが[下書き]に保存されました。 126 )をクリック 3 Outlook Express の使い方 5 章ー メールの続きを作成する 1 [フォルダ]の[下書き]をクリックする 右画面にメールの一覧が表示されます。 2 一覧から目的のメールをダブルクリックする 5 3章 電 子 メ ー ル を 使 お う 作成中のメール画面が開きます。 3 メールの続きを入力する 以降の操作は、 「本節 3 メールを作成する」の手順 4 以降をご覧ください。 127 3 Outlook Express の使い方 5 章ー 4. メールを送信する/受信する 送信と受信はインターネットに接続したときに同時に行えます。 送信する場合、 [送信トレイ]に保存されているメッセージが送信されます。受 信した場合、メールは[受信トレイ]に保存されます。 1 ツールバーの[送受信]ボタン( )をクリックする メッセージが表示されます。 2 [はい]ボタンをクリックする [接続]画面が表示されます。 3 必要な内容を入力し、 [接続]ボタンをクリックする 参照 詳細について ➲「4 章 2-4- インターネットに接続してみる」 プロバイダのメールサーバに接続します。 128 メモ ・送受信の指示を行なった後 に、メールの編集や送受信 の取り消しはできません。 3 Outlook Express の使い方 5 章ー 接続に成功すると、送受信が始まります。 [送信トレイ]に保存されていたメールが送信され、送信済みのメールは [送信済みアイテム]に保存されます。 その後、届いているメールをチェックし、受信したメールは[受信トレ イ]に保存されます。 メールの送受信を完了すると、自動的に接続を切断します。 受信メールを見る 5 3章 電 子 メ ー ル を 使 お う 受信したメールは[受信トレイ]に保存されています。 1 フォルダの[受信トレイ]をクリックする [受信トレイ]には、未開封メールの件数が表示されます。 右側に受信したメールの一覧が表示されます。 まだ読んでいないメールは送信者、件名などが太字で表示されます。 [送信者]の横にあるマークには次のような意味があります。 .... 以前開いたメール(開封済み) ... 読んでいないメール(未開封) ..... ファイルが添付されている 参照 詳細について ➲「本節 9-メールに添付されたファイルを開く」 129 3 Outlook Express の使い方 5 章ー 2 見たいメールをダブルクリックする メールが開きます。 メモ ・メールが長い場合は、スク ロールして読んでください。 ・ファイルが添付されている メールには、 [件名]の下に、 添 付ファイルの名称が表示さ れた[添付]が追加されます。 参照 詳細について ➲「本節 9- メールに 添付されたファイ ルを開く」 5. メールを返信する/転送する 受信したメールに返事を出すことを返信といいます。 受信したメールを別の相手 に送ることを転送といいます。 どちらも、元のメールの本文が自動的にコピーされるので、返事を入力したり、 別の相手に伝えるのに便利です。また返信の場合、相手のメールアドレスを入力 する手間が省けます。 返信する 1 [フォルダ]の[受信トレイ]をクリックする メモ ・メールの整理などを行い、目 的のメールが[受信トレイ] 以外に保存されている場合 は、保存されているフォル ダをクリックしてください。 右側に受信メールの一覧が表示されます。 2 130 一覧から返信したいメールをクリックする 3 Outlook Express の使い方 5 章ー 3 ツールバーの[返信]ボタン( )をクリックする メールの作成画面が表示されます。 宛先にはメールをくれた相手のアドレスが入力され、元のメールの本文が 自動的にコピーされます。 件名には元のタイトルに「Re:」がつきます。 メモ ・ 手順3で[全員へ返信]ボタ ン( )をクリックす ると、受信メールの宛先や CCに含まれているアドレス すべてが、それぞれ宛先と CC に入力されます。 ・「Re:」は「Response: 返答、返事」の略です。 5 4 3章 電 子 メ ー ル を 使 お う メッセージを入力する 以降の操作は、 「本節 3 メールを作成する」「本節 4 メールを送信する/ 受信する」をご覧ください。 転送する 1 [フォルダ]の[受信トレイ]をクリックする メモ ・メールの整理などを行い、目 的のメールが[受信トレイ] 以外に保存されている場合 は、保存されているフォル ダをクリックしてください。 右側に受信メールの一覧が表示されます。 2 一覧から転送したいメールをクリックする 131 3 Outlook Express の使い方 5 章ー 3 ツールバーの[転送]ボタン( )をクリックする メールの作成画面が表示されます。 件名には元のタイトルに「Fw:」がつき、元のメールの本文が自動的にコ ・「Fw:」は「Forward:転 送する」の略です。 ピーされます。 4 5 メモ 宛先を入力する メッセージを入力する 以降の操作は、 「本節 3 メールを作成する」「本節 4 メールを送信する/ 受信する」をご覧ください。 6. メールを削除する 受信したメールやすでに送信したメールは削除しないと増え続けます。不要な メールはまめに削除するようにしましょう。 1 [フォルダ]で削除したいメールが保存されている場所をク リックする 一覧が表示されます。 2 3 一覧から削除したいメールをクリックする ツールバーの[削除]ボタン( )をクリックする 選択したメールが一覧からなくなります。このとき、まだメールは削除さ れていません。 [削除済みアイテム]に移動しています。 132 3 Outlook Express の使い方 5 章ー 4 [フォルダ]の[削除済みアイテム]をクリックする 削除したメールの一覧が表示されます。間違えて削除してしまったメール は、ドラッグアンドドロップすると元の場所へ戻すことができます。 メモ ・送信したメールも受信した メールも最初に削除したと きは[削除済みアイテム]に 移動します。 5 [削除済みアイテム]を右クリックし、表示されたメニューから [[削除済みアイテム]フォルダを空にする]をクリックする 5 3章 電 子 メ ー ル を 使 お う 確認のメッセージが表示されます。 6 [はい]ボタンをクリックする [削除済みアイテム]にあるメールがすべて削除されます。 133 3 Outlook Express の使い方 5 章ー 7. メールを整理する 受信したメールはすべて[受信トレイ]に保存されます。Outlook Express で は、 [受信トレイ]のほかにフォルダを作り、メールの相手や内容によって分類 することができます。また、不要なメールは削除するなど、 [受信トレイ]を常 に整理しておくと、あとでメールを探すときに便利です。 メールを分類する 1 [フォルダ]の[受信トレイ]を右クリックし、表示されたメ ニューから[フォルダの作成]をクリックする [フォルダの作成]画面が表示されます。 2 フォルダ名を入力し、 [OK]ボタンをクリックする ここでは「友達」と入力します。 134 3 Outlook Express の使い方 5 章ー [受信トレイ]に、新しくフォルダが作成されました。 3 移動したいメールを、作成したフォルダにドラッグアンドド ロップする メモ ・複数のメールを指定すると きは、Ctrl キーを押しながら クリックします。連続して 表示されているメールを指 定するときは、Shift キーを 押しながらクリックします。 5 3章 選択したメールが新しいフォルダに移動します。 4 作成したフォルダをクリックする フォルダ内のメールの一覧が表示されますので、移動したメールがあるか 確認してください。 135 電 子 メ ー ル を 使 お う 3 Outlook Express の使い方 5 章ー 8. アドレス帳を使う よくメールをやり取りする相手のメールアドレスは、 「アドレス帳」に登録して おくと便利です。 「アドレス帳」は、メールアドレス以外の情報も管理できるようになっています が、ここではメールで利用する機能について紹介します。その他の詳細について は、『Outlook Express のヘルプ』をご覧ください。 メールをくれた相手をアドレス帳に登録する 1 一覧から登録したいアドレスのメールを右クリックし、表示さ れたメニューから[送信者をアドレス帳に追加する]をクリッ クする [アドレス帳]に登録されました。 表示名などを変更する場合は、アドレス帳を修正してください。 参照 136 アドレス帳の修正 ➲「本項 - アドレス帳を修正する」 3 Outlook Express の使い方 5 章ー 新しいアドレスを登録する 1 ツールバーの[アドレス]ボタン( )をクリックする [アドレス帳]画面が表示されます。 2 ツールバーの[新規作成]ボタン( )をクリックし、表 示されたメニューから[新しい連絡先]をクリックする 5 3章 電 子 メ ー ル を 使 お う [のプロパティ]画面が表示されます。 3 [名前]タブで[姓][名][表示名][電子メールアドレス]を 入力し、 [追加]ボタンをクリックする 参照 文字入力について ➲「3 章 3 文字を入力する」 メモ ・ 電子メールアドレスは、 半角 英数字で入力してください。 ・[表示名]に入力した文字は、 メールを受け取る相手にも そのまま表示されます。 「様」 「殿」といった敬称は、 この[表示名]に追加するこ とをおすすめします。 入力したメールアドレスは「標準の電子メール」として追加されます。 137 3 Outlook Express の使い方 5 章ー 4 プロパティ画面で[OK]ボタンをクリックする アドレス帳に追加されました。 アドレス帳を修正する 1 ツールバーの[アドレス]ボタン( [アドレス帳]画面が表示されます。 2 修正したい名前をダブルクリックする プロパティ画面が表示されます。 138 )をクリックする 3 Outlook Express の使い方 5 章ー 3 [名前]タブで編集したい内容を変更する 電子メールアドレスを編集する場合は、 [編集]ボタンをクリックします。 「電子メールアドレス」が反転表示されたらアドレスを修正してください。 4 修正が終わったら、 [OK]ボタンをクリックする [アドレス帳]画面に戻ります。 5 3章 電 子 メ ー ル を 使 お う アドレス帳を使って宛先を入力する 1 ツールバーの[新しいメール]ボタン( する )をクリック [メッセージの作成]画面が表示されます。 2 [宛先]ボタン( )をクリックする [受信者の選択]画面が表示されます。 3 送信したい相手をクリックし、 [宛先]ボタンをクリックする 139 3 Outlook Express の使い方 5 章ー [メッセージの受信者]に選択した名前が入ります。 同じメールを複数の相手に送る場合は、この操作を繰り返し行なってくだ さい。 4 [OK]ボタンをクリックする [メッセージの作成]画面に戻ります。 メールの宛先に、登録された表示名が入力されています。 5 メールの件名、本文を入力し、メールを作成する 以降の操作は、 「本節 3 メールを作成する」「本節 4 メールを送信する/ 受信する」をご覧ください。 140 メモ ・「写し」として送る場合は、 [宛先]ボタンの代わりに、 [CC]または[BCC]ボタン をクリックします。 「CC」は Carbon Copyの略で、文書 の送り先以外の人にメッ セージを送信する際に利用 します。「BCC」は Blind C a r b o n C o p y の略で、 「CC」と同様の役割ですが、 「宛先」、「CC」がメッセージ の受信者全員に表示される のに対し、 「BCC」はそこに 指定された本人にしか表示 されません。ほかの人に知 られることなく、メッセー ジを読んでもらいたい相手 がいるときに利用します。 3 Outlook Express の使い方 5 章ー 9. 知っておくと便利なこと メールで使える文字 メッセージ作成中にパソコンの画面上で読める文字でも、 メールで送ったときに メモ 相手のパソコンの画面では正しく表示されず、 「文字化け」する文字があります。 ・相手のパソコンが日本語環 境(AT 互換機)以外のコン メッセージの本文や件名で使用する文字には気をつけましょう。 ピュータを使っている場合、 全角文字が文字化けしてし まうことがあります。 署名 5 3章 電 子 メ ー ル を 使 お う メッセージの最後に、自分の名前やメールアドレスなど、差出人情報を入れるこ ともエチケットのひとつです。次の手順で、あらかじめ作成しておくと便利です。 1 メニューバーの[ツール]をクリックし、表示されたメニュー から[オプション]をクリックする [オプション]画面が表示されます。 141 3 Outlook Express の使い方 5 章ー 2 [署名]タブで[作成]ボタンをクリックする 3 [署名の編集]に差出人情報として入れたい内容を入力する 4 [すべての送信メッセージに署名を追加する]にチェックをつ ける 返信や転送するメッセージにも署名を追加する場合は、 [返信と転送メッ セージには署名を追加しない]のチェックをはずしてください。 5 [OK]ボタンをクリックする 142 3 Outlook Express の使い方 5 章ー 6 ツールバーの[新しいメール]ボタン( する )をクリック メール作成画面に署名が挿入されています。 メールにファイルを添付する 5 3章 電 子 メ ー ル を 使 お う 画像や文書などのデータを送るときは、メールにファイルとして添付します。 1 メールを作成する 参照 2 詳細について ➲「本節 3 メールを作成する」 メニューバーの[挿入]をクリックし、表示されたメニューか ら[添付ファイル]をクリックする [添付ファイルの挿入]画面が表示されます。 143 3 Outlook Express の使い方 5 章ー 3 添付したいファイルを選択し、 [添付]ボタンをクリックする ここでは My Pictures に保存されている「氷山 .Jpg」というファイルを 選択します。 [メッセージの作成]画面に戻ります。 [件名]の下に、添付したファイルの名称が表示された[添付]が追加さ れます。 メモ ・受信側のパソコンに、添付し たファイルを開くことので きるアプリケーションが セットアップされている必 要があります。 ・メールに添付するファイル は、できるだけファイルサ イズを小さくしてください。 サイズが大きいと、送信に 時間がかかったり、エラー が発生することがあります。 また、プロバイダによって 扱えるメールのファイルサ イズが異なりますので、サ イズの大きいファイルは送 信できない場合があります。 複数のファイルを添付する 場合は、ファイルサイズの 合計に注意してください。 添付したいファイルがいくつかある場合は、手順 2 と 3 を繰り返し行 なってください。 4 メールを送信する 参照 144 詳細について ➲「本節 -4 メールを送信する/受信する」 3 Outlook Express の使い方 5 章ー メールに添付されたファイルを開く ファイルを開くときの注意 コンピュータウィルスが添付ファイルで送られてくることがあります。 知らない差出人や、内容についての安全性が確認できない添付ファイルは、コン ピュータウィルスに感染している場合があります。ご注意ください。 ファイルを開く 1 メールを開く 受信メールを開いたとき、 [件名]の下に[添付]が表示されている場合は、ファ イルが添付されています。また、メール一覧では[送信者]の横に添付ファイル アイコン( )が表示されています。 用語 ・コンピュータウィルス ソフトやハードウェアを破 壊してコンピュータにトラ ブルを発生させる悪質なプ ログラム。 「ウィルス」と呼 ぶことも多い。また、コン ピュータ内に侵入すること を「感染する」という。自己 増殖したり、ハードディス ク内のデータを破壊してシ ステムに障害を及ぼすもの もある。ウィルスを検出/ 除去するソフトも市販され ている。 メモ ・ 本製品では「McAfee Virus Scan」でウィルスのチェッ クができます。 参照 5 3章 McAfee VirusScan ➲ 『活用編 1 章 2 McAfee Virus Scan』 145 電 子 メ ー ル を 使 お う 3 Outlook Express の使い方 5 章ー 2 [添付]のファイル名をダブルクリックする 添付ファイルが開きます。 ファイルの種類によっては、開くときに警告のメッセージが表示される場 合があります。添付ファイルにはウィルスが含まれている場合があるため です。 [開く]にチェックをつけ、 [OK]ボタンをクリックするとファイルが開 きます。 ファイルを保存する 添付ファイルは好きな場所に保存することができます。 1 2 メールを開く メニューバーの[ファイル]をクリックして表示されるメ ニューから[添付ファイルの保存]をクリックする [添付ファイルの保存]画面が表示されます。 146 3 Outlook Express の使い方 5 章ー 3 保存する添付ファイルと、 [保存先]を選択する 4 表示された保存先と別のフォルダに保存する場合は、 [参照] ボタンをクリックする [フォルダの参照]画面が表示されます。 5 3章 電 子 メ ー ル を 使 お う 5 保存先のフォルダを選択し、 [OK]ボタンをクリックする (表示例) 6 [保存]ボタンをクリックする 147 3 Outlook Express の使い方 5 章ー 10. Outlook Expressを終了する 1 148 Outlook Express 画面の閉じる( )ボタンをクリックする 4 新着メールをランプで確認する 新着メールが届いていると、ランプが点灯します。 また、スタンバイ機能実行中や、休止状態にしているときは、設定した時間にパ ソコンが自動的に起動し、新着メールがあるかチェックできます(新着メール チェック機能とよびます) 。 ランプはメールソフトの設定が完了している場合に使用できます。 メール着信ランプ 新着メールチェック機能 設定したスケジュールにしたがって新着メールのチェックを行います。 新着メールを確認すると、メール着信ランプが点灯します。 「新着メールチェック機能」を使う場合は、ACアダプタとモジュラーケーブルを接 5 3章 メモ ・新着メールチェック機能に は、そのアクセスに応じた 電話料金、およびプロバイ ダの利用料金がかかります。 続してお使いください。 「メール着信ユーティリティ」を起動する 「新着メールチェック機能」を使用するためのユーティリティが「メール着信 ユーティリティ」です。 「メール着信ユーティリティ」が起動していると、タスクバーにメールアイコン ( または )が表示されます。メールアイコンの右クリックやダブルク リックでさまざまな設定変更ができます。 1 [スタート]-[設定]-[コントロールパネル]をクリックする 2 [新着メールチェックのスケジュール設定]アイコン( )を ダブルクリックする メモ ・[コントロールパネル]に [新着メールチェックのスケ ジュール設定]アイコンが 表示されていない場合は、 画面左の[すべてのコント ロールパネルのオプション を表示する。]をクリックし てください。 149 電 子 メ ー ル を 使 お う 4 新着メールをランプで確認する 5 章ー 3 [基本設定]タブでメールをチェックするスケジュールを設定 し、 [実行する(指定された時刻に新着メールのチェックを行 う)]にチェックをつける メモ ・[コンピュータ起動時に常駐 する]にチェックをつける と、パソコン起動時に「メー ル着信ユーティリティ」が 起動します。 4 表示されたメッセージを確認し、[OK]ボタンをクリックする 5 [OK]ボタンをクリックする タスクバーにメールアイコン( )が表示されます。 メール接続環境の設定 初めて「新着メールチェック機能」を使用するときは、メールソフトの接続環境 を設定します。 1 タスクバーのメールアイコン( する または )を右クリック メモ ・「メール着信ユーティリティ」 のヘルプの起動方法 タスクバーのメールアイコ 2 [メール接続環境の設定]をクリックする 詳しくは「メール着信ユーティリティ」のヘルプをご覧ください。 スケジュールの設定 新着メールをチェックするスケジュールを設定します。 1 タスクバーのメールアイコン( する または )を右クリック 2 [新着メールチェックのスケジュール設定]をクリックする 設定画面が表示されます。 3 150 必要事項を設定し、 [OK]ボタンをクリックする ン( または )を右 クリックして[ヘルプ]を選 択します。 ・タスクバーにメールアイコ ンが表示されていない場合 は、 「メール着信ユーティリ ティ」を起動してください。 参照 起動方法について ➲「本節 -「メール着信 ユーティリティ」を 起動する」 5 章ー 4 新着メールをランプで確認する 新着メールチェック機能を一時的に停止する 1 タスクバーのメールアイコン( アイコンが )をダブルクリックする に変わります。 新着メールチェック機能を再開する 1 2 タスクバーのメールアイコン( )をダブルクリックする 表示されたメッセージを確認し、 [OK]ボタンをクリックする アイコンが に変わります。 新着メールランプを消す 1 タスクバーのメールアイコン( する メモ または )を右クリック 2 [メールランプを消す]をクリックする 新着メールチェック機能を終了する 1 タスクバーのメールアイコン( する または )を右クリック ・「メール着信ユーティリティ」 を使って届いた新着メール の内容を確認すると、新着 メールランプは消灯します。 5 3章 電 子 メ ー ル を 使 お う 2 [終了]をクリックする 3 表示されたメッセージを確認し、[OK]ボタンをクリックする 151 4 新着メールをランプで確認する 5 章ー 152