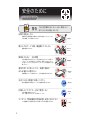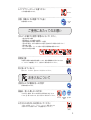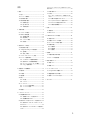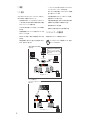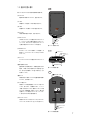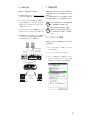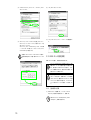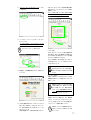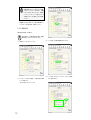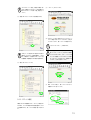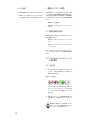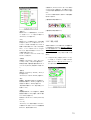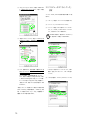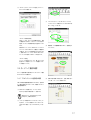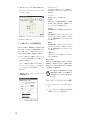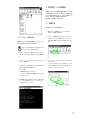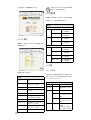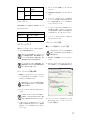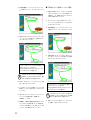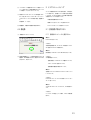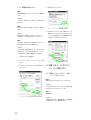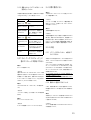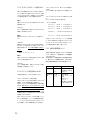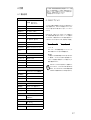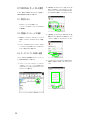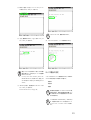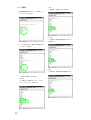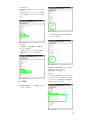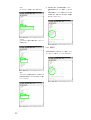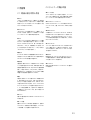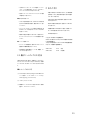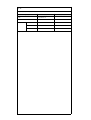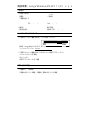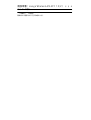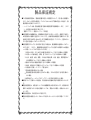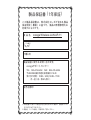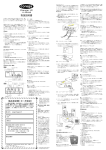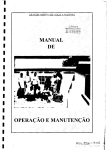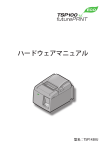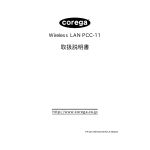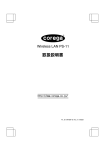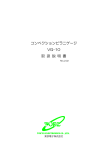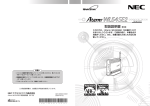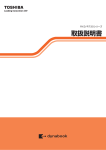Download 取扱説明書
Transcript
Wireless LAN AP-11 取扱説明書 無線 LAN カード「corega Wireless LAN PCC-11」で アクセスポイントを使用して(インフラストラクチャモードで) 通信する場合の設定方法は、必ず、本書をお読みください。 http://www.corega.co.jp/ PN J613-M7031-00 Rev.B 000605 安全のために 必ずお守りください 警告 下記の注意事項を守らないと火災・感電により、 死亡や大けがの原因となります。 分解や改造をしない 本製品は、取扱説明書に記載のない分解や改造はしないでください。 火災や感電、けがの原因となります。 分解禁止 雷のときはケーブル類・機器類にさわらない 感電の原因となります。 雷のときは さわらない 異物は入れない 水は禁物 火災や感電の恐れがあります。水や異物を入れないように注意して ください。万一水や異物が入った場合は、電源プラグをコンセント から抜いてください。 (当社のサポートセンターまたは販売店にご連 絡ください。 ) 異物厳禁 湿気やほこりの多いところ、油煙や湯気の あたる場所には置かない 設置場所 注意 内部回路のショートの原因になり、火災や感電の恐れがあります。 交流 100V の電源でお使いください 異なる電源電圧で使用すると、火災や感電の原因となります。 電圧注意 100V 付属の AC アダプター以外で使用しない 火災や感電の原因となります。 必ず、付属の AC アダプターを使用してください 付属品を 使え コンセントや配線器具の定格を超える使い方はしない たこ足配線などで定格を超えると発熱による火災の原因となります。 2 たこ足禁止 AC アダプターのコードを傷つけない 火災や感電の原因となります。 傷つけない 設置・移動のときは電源プラグを抜く 感電の原因となります。 プラグを 抜け ご使用にあたってのお願い 次のような場所での使用や保管はしないでください。 ・直射日光の当たる場所 ・暖房器具の近くなどの高温になる場所 ・急激な温度変化のある場所(結露するような場所) ・湿気の多い場所や、水などの液体がかかる場所(湿度 80%以下の環境でご使用ください) ・振動の激しい場所 ・ほこりの多い場所や、ジュータンを敷いた場所(静電気障害の原因になります) ・腐食性ガスの発生する場所 静電気注意 本製品は、静電気に敏感な部品を使用しています。部品が静電破壊する恐れがありますの で、コネクターの接点部分、ポート、部品などに素手で触れないでください。 取り扱いはていねいに 落としたり、ぶつけたり、強いショックを与えないでください。 お手入れについて 清掃するときは電源を切った状態で 誤動作の原因になります。 機器は、乾いた柔らかい布で拭く 中 性 汚れがひどい場合は、柔らかい布に薄めた台所用洗剤(中性)をしみ こませ、堅く絞ったものでふき、乾いた柔らかい布で仕上げてください。 ぬらすな 中性洗剤 使用 堅く絞る お手入れには次のものは使わないでください ・石油・みがき粉・シンナー・ベンジン・ワックス・熱湯・粉せっけん (化学ぞうきんをご使用のときは、その注意書に従ってください。 ) シンナー 類不可 3 はじめに 電波に関する注意 この度は、「corega Wireless LAN AP-11 」 無線 LAN 用アクセス ポイントをお買い上げいただきまして誠にありがとうございます。 こ のマニュアルは、本製品を正しくご利用いただくための手引きです。 必要なときにいつでもご覧いただくために、 保証書とともに大切に保 管くださいますようお願いいたします。 本製品を下記のような状況でご使 用になることはおやめください。 また設置の前に、「安全のために」を必ずお読みください。 ・ 心臓ペースメーカーをご使用の近くで、本製品をご使用にな らな いでくださ い。心臓ペースメ ーカーに電 磁妨害を及ぼ し、生命の危険があります。 内容物をご確認ください ・ 医療機器の 近くで、本製品をご使用にならないでください。 医療機器に電磁妨害を及ぼし、生命の危険があります。 本製品パッケージの内容は、下記の通りです(下記以外に添付紙が 同梱されている場合があります) 。お買い上げ商品についてご確認い ただき、万一不足するものがございましたら、お手数ですが、弊社サ ポートセンターまでご連絡ください。 ・ 電子 レンジの近 くで、本製品をご 使用になら ないでくださ い。電子レンジによって、本製品の無線通信への電磁妨害が 発生します。 ・ corega Wireless LAN AP-11 本体 ・ AC アダプター(ケーブル長 1.8m) ・ 壁掛け用取り付け金具 ・ 壁掛け金具取り付けネジ 3 本 ・ ゴム足(4 個) ・ 取扱説明書 ・ シリアル番号ラベル ・ 電波干渉注意ラベル 本製品の最新情報 本製品に関する最新情報(ファームウェアのバージョンアップ情報な ど)は、コレガのホームページでお知らせします。無線 LAN に関す る情報や活用例などもご紹介しておりますので、是非、コレガのホー ムページをご覧ください。 corega のホームページ http://www.corega.co.jp/ 4 この 機器の 使用周波数帯では、電子レンジ等の産業・科学・医療機 器のほか工場 の製造ラインで使用されている移動体 識別用の構内 無線局( 免許を要する無線局)及び特定小電力無線局 (免許を要 しない無線局)が運用されています。 1 この機器を使用する前に、近くで移動体識別用の構内無線局 及び 特定小電力無 線局が運用さ れていないこ とを確認して ください。 2 万が一、この機器から移動体識別用の構内無線局に対して電 波干渉の事例が発生した場合には、速やかに電波の発射を停 止した上、弊社サポートセンターにご連絡頂き、混信回避の ための処置等についてご相談して下さい。 3 その他、この機器から移動体識別用の特定小電力無線局に対 して 電波干渉の事 例が発生した 場合など何か お困りのこと が起きたときは、弊社サポートセンターにお問い合わせ下さ い。 5.3「ネットワークコンピュータ」に他のコンピュータが 表示されない....................................................................................25 目次 5.4 正常に動作しない ...................................................................25 1 概要 .............................................................................................. 6 5.5 その他 .......................................................................................25 5.5.1 パスワードを忘れてしまい、本製品にアクセス 1.1 特長.............................................................................................. 6 1.2 ネットワーク構成例................................................................. 6 できない ...................................................................................... 25 5.5.2 無線 LAN 通信ができなくなった............................. 25 5.5.3 近くのアクセスポイントに接続されない .............. 26 5.5.4 IP アドレスの設定方法がわからない ......................26 5.5.5 本製品の使用環境について ....................................... 26 1.3 各部の名称と働き .....................................................................7 1.4 本製品の設置と接続................................................................. 8 1.4.1 設置時の注意 ..................................................................8 1.4.2 壁への取り付け ..............................................................8 1.4.3 本製品の接続 ..................................................................9 A 付録............................................................................................27 2 本製品の設定 ...............................................................................9 A.1 製品仕様 ................................................................................... 27 2.1 コンピュータの設定................................................................. 9 A.2 MAC アドレス ........................................................................ 27 2.2 WEB からの設定変更 ........................................................... 10 2.2.1 基本設定の変更 ........................................................... 10 2.2.2 暗号の設定 .................................................................... 12 2.2.3 パスワードの設定 ....................................................... 13 2.2.4 設定終了 ........................................................................ 14 B TERMINAL ポートからの設定 ..............................................28 B.1 用意するもの ...........................................................................28 B.2 本製品とコンピュータの接続 ..............................................28 B.3 ターミナルソフトの設定と起動 ..........................................28 B.4 本製品の設定 ...........................................................................29 B.4.1 情報表示 .......................................................................30 B.4.2 設定変更 .......................................................................31 B.4.3 設定終了 .......................................................................32 3 無線 LAN カードの設定 ......................................................... 14 3.1 設定を変更する前に.............................................................. 14 3.2 「Configuration Utility」による設定変更 ......................... 14 3.2.1 基本設定 ........................................................................ 14 3.2.2 「暗号」の設定 ............................................................. 15 C 用語集 ........................................................................................33 3.3 コンピュータの「ネットワーク」設定............................. 16 C.1 本製品の設定に関する用語 .................................................. 33 3.4 ネットワーク接続の確認 ..................................................... 17 3.4.1 アクセスポイントの通信状態の確認 ...................... 17 3.4.2 無線 LAN カードの接続情報の確認........................ 18 3.4.3 「ネットワークコンピュータ」から確認 ................ 18 3.4.4 「Ping」で接続を確認................................................. 19 C.2 ネットワーク関連の用語 ...................................................... 33 D 保証と修理について.................................................................34 D.1 保証について ...........................................................................34 D.2 修理について ...........................................................................34 4 設定管理ツールの詳細説明..................................................... 19 E ユーザーサポートについて .....................................................34 4.1 起動方法 .................................................................................. 19 E.1 corega Net-News の購読について.................................... 34 4.2 AP 情報 ....................................................................................20 E.2 調査依頼書のご記入のお願い ..............................................34 4.3 通信状態 .................................................................................. 20 E.3 最新ファームウェアの入手方法 ..........................................35 4.4 設定........................................................................................... 20 4.4.1 AP 設定 ......................................................................... 20 4.4.2 パスワード .................................................................... 21 F おことわり ................................................................................35 4.5 ファームウェア ...................................................................... 21 4.5.1 ファームウェア更新の準備 ....................................... 21 4.5.2 ファームウェア更新 ................................................... 21 4.6 再起動....................................................................................... 23 5 トラブルシューティング......................................................... 23 5.1 設定画面が表示されない ..................................................... 23 5.1.1 有線側のコンピュータと接続できない .................. 23 5.1.2 設定画面が表示されない ........................................... 24 5.2 無線 LAN カードを付けたコンピュータと接続できない .. 24 5.2.1 無線 LAN カードのドライバーが正しくインストー ルされていない......................................................................... 24 5.2.2 無線 LAN カードとアクセスポイントの設定が合っ ていない...................................................................................... 25 5 1 概要 ・ 1 ∼14チャンネルを切り替えて使用することができるので、 チャンネルごとのワークグループの設定も可能 1.1 特長 ・ WEP 方式による暗号化機能と SSID によるグループ識別機 能で二重のセキュリティ対策 corega Wireless LAN AP-11(以下、「WL AP-11」と略します) は以下の特長をもつ無線用アクセスポイントです。 ・ 良好な通信状態を得られるように、 2本のアンテナを内蔵し、 通信状況に応じて切り替えて使用 ・ 本製品の通信状態の監視・制御、または設定の変更・確認が 遠隔操作で可能(有線側からも無線側からも可能) ・ 別売の無線 LAN 用カード(corega Wireless LAN PCC-11) と一緒に使用すれば、 既存の有線 LAN 環境と無線 LAN 環境 を統一したネットワークの構築が可能 ・ 動作状態を表示する LED を装備 ・ 2.4GHz 帯の小電力通信システムを使用しているため無線免 許が不要 ・ 専用取り付け金具を使用すれば、壁掛け設置も可能 ・ 直接拡散変復調によるスペクトラム拡散方式(DS-SS)の採 用によりノイズにも強い 1.2 ネットワーク構成例 ・ IEEE802.11b に準拠し、無線上での通信速度 11Mbps の通 信が可能 本製品を使用したネットワーク構成例を次に示します。 ケーブルテレビ(CATV)との接続例については、弊社の ホームページをご覧ください。 ・ 通信可能距離は、屋外 150m/ 屋内 50m(送信速度 11Mbps 時には、屋外 60m/ 屋内 30m) 無線LAN環境と有線LAN環境の 統合が可能 本製品を使用すれば、別売の弊社製 無線LANカード(WL PCC-11)を使用 した無線LAN環境と既存の有線LAN環境 の統合が可能 アクセスポイント POWER HUB PC Cascade 1 TX RX ALARM 100BASE-TX/10BASE-T Network Ports 2 3 4 5 6 7 8 既存の有線ネットワーク ローミング機能により、 アクセスポイント間もスムーズに 移動できる WL AP-11 WL AP-11 POWER TX RX ALARM HUB PC Cascade 1 POWER 100BASE-TX/10BASE-T Network Ports 2 3 4 5 6 7 8 TX HUB PC Cascade 1 既存の有線ネットワーク 6 RX ALARM 100BASE-TX/10BASE-T Network Ports 2 3 4 5 6 7 8 1.3 各部の名称と働き 上 面 図 1.3.0.1 ∼図 1.3.0.3をもとに各部の名称と働きを説明します。 ① Power LED 電源が正常に供給されているときに、橙色で点灯します。 ② Tx LED 無線側にデータを送信している時に緑色で点灯します。 ③ Rx LED 有線側からデータを受信している時に橙色で点灯します。 Wireless LAN AP-11 IEEE802.11/IEEE802.11b ④ Alarm LED 本製品に異常が発生した場合に、赤色で点灯します。 ⑤ 10BASE-T ポート 10BASE-T の U TP ケーブルを接続するためのコネクターで す。ハブやスイッチなどと接続する場合には UTP ストレー トケーブルを、LAN アダプターを 取り付けたコンピュータ と接続する場合には UTP クロスケーブルが必要です。 ⑥ TERMINAL ポート RS232C リバース(クロス)結線のケ ーブルを接続し、本 製品のファ ームウェアの アップデート などを行うた めのコ ネクターです。 4 Alarm LED 3 Rx LED 2 Tx LED 1 Power LED 図 1.3.0.1 外観図(上面) 外観図 ..rear.eps 背 面 5 10BASE-Tポート 6 TERMINALポート 7 DCジャック ⑦ DC ジャック AC アダプターの DC プラグを接続するためのコネクターで す。 ⑧壁掛け金具取り付け溝 壁掛け用取り付け金具を使用して、本製品を壁に取り付ける 場合は、この溝に、取り付け金具の引っかけ部分を差し込み ます。取り付け方の詳細は、 「1.4.2 壁への取り付け」 (p.8) を参照してください。 8 壁掛け金具取り付け溝 図 1.3.0.2 外観図(背面) 外観図 ..DOWN.eps 裏 面 8 壁掛け金具取り付け溝 ⑨警告ラベル 本製品を安 全にご使用い ただくために 重要な情報が 記載さ れています。必ずお読みください。 ⑩シリアル番号ラベル 本製品のシリアル番号(製造番号)とリビジョンが記入され ています。同じ ものが、3 枚同梱さ れており、パッ ケージ (外箱)にも貼付されています。同梱され ているシリアル番 号ラベルは、 「製品保証書」に貼付してください(残る 2 枚 は予備です) 。シリアル番号とリビジョンは、ユーザーサポー トへ問い合わせをする時に必要な情報です。 株式会社コレガ MADE IN JAPAN ● ● ● 製品のカバーを取り除かないでく ださい。 サービスに関する詳細はマニュア ルをご参照ください。 心臓ペースメーカーをご使用の方 の近くや、医療機器の近くで本製 品を使用しないでください。 MODEL : Wireless LAN AP-11 POWER: 6.5VDC , 1.5A MAX T D00-0137JP 技術基準適合証明を取得した 無線設備を内蔵しています。 J705-B7031-00 Rev.B ⑪ MAC アドレスラベル 本製品の MAC アドレスが記入されています。MAC アドレ スについては、 「A.2 MAC アドレス」 (p.27)をご覧ください。 外観図 .UP.eps 11 MACアドレスラベル 10 シリアル番号ラベル 9 警告ラベル 図 1.3.0.3 外観図(裏面) 7 2.4 DS 2 本製品に内蔵されている無線 LAN カードには、 記号が表 示されています。 この表示は、次の内容を意味します。 (3) 壁掛け用金具の出っ張っている部分に、本製品裏面にある溝 を引っかけます。 取り付け .eps 壁など 使用周波数帯域 2.4GHz 帯 変調方式 DS-SS 方式 想定干渉距離 20m 以下 周波数変更の可否 全帯域を使用し、かつ「構内局」 あるいは「特小局」帯域を回避可能 1.4 本製品の設置と接続 1.4.1 設置時の注意 本製品を設置する前に、「安全のために」 (p.2)、「 電波に関する注 意」(p.4)を必ずお読みください。 無線通信を行うアクセスポイントは、無線 LAN カード(WL PCC11)を取り付けたコンピュータから見通せる位置に設置してくださ い。本製品のサービスエリアは、 屋外で150m、屋内で 50m (11Mbps 通信時は、屋外 60m、屋内 30m)になります。 図 1.4.2.2 壁掛け金具に本製品を引っかける (4) 製品を取り付ける方向は、次の図に示すように、上向き/下 向きのどちらにも対応できます。 取り付け方向 .eps コネクターの端子にはさわらないでください。静電気を帯びた 手(体)でコネクターの端子に触れると、静電気の放電によ り故障の原因となります。 (1) 次の点を考慮して、本製品を設置する場所と、取り付ける方 向を決めてください。 ・ UTP ケーブルおよび AC アダプターの接続が可能であるこ と。 ・ 本体上面にある、LED の表示が監視できること。 (2) 本製品を取り付ける位置が決まったら、壁掛け金具を、本製 品に同梱されている取り付けネジで壁に取り付けます。壁掛 け金具は、次の図に示した方向で取り付けてください。 壁が柔らかくネジがたたない場合は、プラスチックアンカー を使用するなど工夫してください。 取り付け金具 .eps 8 図 1.4.2.1 壁掛け金具の取り付け方向 AP-11 同梱されている壁掛け用取り付け金具を使用すると、本製品を壁な どに取り付けて使用することができます。取り付け手順は次の通りで す。 IEEE802.11/IEEE802.11b 1.4.2 壁への取り付け Wireless LAN 本体の上には、物を置かないでください。 本製品の上部に はアンテナが内蔵されています。本体の上に物を置いたりす ると、電波状態や通信状態に影響を与える場合があります。 Wireless LAN AP-11 IEEE802.11/IEEE802.11b 図 1.4.2.3 LED を下にして取り付けた場合(左)と上に して取り付けた場合(右) 高所に取り付ける際には、特に注意して、確実に壁に固定 してください。固定が不十分な場合、落下による怪我や、本 製品が破損するおそれがあります。 取り付け面の状態、取り付けネジによっては、十 分な取り付 け強度を得られないことがあります。機器およびケーブルの重 みによって本製品が落下しないよう、確実に、取り付け・設 置を行ってください。 怪我や、本製品の破損の原因になる ことがあります。 振動・衝撃の多い場所や、不安定な場所には設置しないで ください。落下による怪我や、本製品の故障の原因になるこ とがあります。 取り付け面によっては、本製品の設置の際に、被着面の塗 装などに傷が付く場合があります。 1.4.3 本製品の接続 2 本製品の設定 次の手順に従って、本製品を有線 LAN に接続します。 本製品の設定は、 WEB 上で行うことができます。 有線 LAN よって 本製品に接続されたコンピュータから、本製品にアクセスして設定を 変更します。 ここでは、有線 LAN 側のコンピュータからの設定例について説明し ますが、無線 LAN 側のコンピュータからの設定も可能となります。 (1) 本体背面の 10BASE-T ポートに、UTP ストレートケーブル の R J45 コネクタを接続します。 (2) ケーブルのもう一方のコネクタを有線 LAN に接続します。 「図 1.4.3.1 接続例」では、ハブまたはスイッチのポートに 接続しています。 (ハブまたはスイッチ のカスケードポート には接続しないでください。 ) 本製品と、設定変更を行うコンピュータだけが接続された環 境で、本製品の設定を行うことを推奨いたします。 (3) AC アダプターの DC プラグを、本製品背面の DC ジャック に差し込んでから、AC プラグをコンセントに接続します。 有線 LAN からの設定ができない場合は、本製品の TERMINAL ポートからも設定が可能です。詳細について は、 「B TERMINAL ポートからの設定」 ( p.28)を参照し てください。 (4) 本製品前面の Power LED が点灯していることを確認しま す。ハブまたはスイッチと接続した場合は、接続したポート の LINK LED が点灯していることを確認します。 2.1 コンピュータの設定 本製品にアクセスできるように、 設定変更を行うコンピュータの IP ア ドレスを変更します。 有線LANで接続された コンピュータから 本製品の設定変更 UTPケーブル 100m MAX (1) 「スタート」ボタンをクリックし、 「設定」→「コントロール パネル」を選択します。 (2) 「ネットワーク」アイコンをダブルクリックします。 (3) 「ネッ トワーク の設定」タブの、 「現 在のネット ワークコン ポーネント」に「TCP/IP プロトコル」 (「TCP/IP →ご使用 の LAN アダプター」 )が含まれていることを確認します。 tcpip002.tif UTPケーブル 100m MAX 無線LANカードを 取り付けた コンピュータ 図 1.4.3.1 接続例 9 (4) 「TCP/IP プロトコル」をクリックし、 「プロパティ」ボタン をクリックします。 tcpip002.tif (5) 「IP アドレス」タブで、 「IP アドレスを指定」をクリックし、 「IP アドレス」と「サブネットマスク」に値を入力し、 「OK」 ボタンをクリックします。 「IP アドレス」には、 「192.168.0.xxx」(xxx は、230 を除 く 1 から 254 までの値)を、 「サブネットマスク」には、 「255.255.255.0」を設定します。 変更前の IP アドレスは、メモをとるなどして記録し、 本 製品の設定後にもとの値に 戻せるようにしてくださ い。 cpip003.tif (6) 「OK」ボタンをクリックします。 cpip002.tif (7) 「はい」ボタンをクリックして、コンピュ ータを再起動しま す。 reatsrt.tif 2.2 WEB からの設定変更 WEB ブラウザーを起動し、本製品の設定を変更します。 デフォルトの SSID のままでご使用になりますと、他の 無線 LAN ユーザーからの接続が可能となる場合があり ます。第三者から の不正なアクセスを防 止し、セキュ リティを確保するためにも、独自の SSID を設定してご 使用になることをお勧めします。 本製品の近くに、SSID とチャンネル設定が同じアクセ スポイントが存在すると、無線 LAN カードとの通信が できなくなりま す。複数台のアクセスポイ ントを近接 したエリアでご 使用になる場合には、アク セスポイン トご とに異 なるチ ャン ネルを 設定し てご使 用く ださ い。 2.2.1 基本設定の変更 (1) WEB ブラウザーを起動します。ここでは、 「Internet Explorer5」を使用する場合を例として、説明します。 WEB ブラウザーは、「Internet Explorer 4.x」または 「Netscape 3.x 」以降をご使用ください。 10 (2) 「アドレス」に「http://192.168.0.230/」と入力し、 「Enter」 キーを押します。 weba.tif 「更新」ボタンをクリックすると、 「設定更新の確認」画面が 表示されますので、 「OK」ボタンをクリックして、本製品を 再起動してください。 また、ここで設定した値については必ず、巻末のメモ欄に記 録するなどして忘れないように注意してください。 web004.tif (3) 「ユーザー名」と「パスワ ード」を入力して、 「OK」ボタン をクリックします。 「ユーザー名」には必 ず、「root」と入力しま す。ここでは、 「パスワード」に、デフォルトの「corega」を入力します。 入力したパスワードは、 「*」で表示されます。 password.tif (4) 設定管理ツールの起動画面が表示されます。 「AP 設定」をク リックします。 web002.tif ・「SSID」の設定 SSID は、同じネットワークグループに属する機器同士を識 別する名前です。異なる SSID の機器同士では通信ができま せんので、独自の SSID を設定することでグループ内の通信 のセキュリティを確保することができます。 SSID は、半角英数 32 文字以内で設定します(大文字、小 文 字も区 別され ます)。イン ストー ル時の デフォ ルトは、 「corega WL PCC-11」です。 他の無線 LAN ユーザーからの不正なアクセスを 防止するためには、デフォルトの SSID を変更し、 独自の SSID を設定してご使用になることをお勧 めします。 ・「チャンネル」の設定 本製品と、無線 LAN カードを取り付けたコンピュータ間の 無線通信で使用するチャンネルを設定します。デフォルトの 設定は、 「1」です。 複数台のアクセスポイントに同じ SSID を設定し て使用する場合は、必ず、異なるチャンネルを設 定してご使用ください。また、電波の干渉を防ぐ ために、チャンネル番号は間隔をあけて設定して ください。 設定例: チャンネル 1、6、11、14 (5) 「AP 設定」画面が表示されます。 「SSID」「チャンネル」 「IP 設定」 「WEP」の設定を行い、 「更 新」ボタンをクリ ックし ます。設定の 変更を取り 消したい場 合には、 「キャン セル」 ボタンをクリックします。 本製品を再起動しないと、設定の変更 は有効になりません。 ・「IP アドレス」の設定 本製 品の「IP アドレス」を設定し ます。また、本製品が属 するネット ワークグループの「サブネットマスク」 「ブロー ドキャスト」を設定します。IP アドレスなどの詳細に付きま しては、ネットワーク管理者に確認してください。 本製品は、 「IP アドレスの自動取得(DHCP) 」に は対応していませんので、 手動で IP アドレスを設 定してください。 11 ここで設定した「IP アドレス」は、必ず巻末のメ モ欄に記録するなどして、忘れないように注意し てください。 「IP アドレス」を忘れると、本製品 にアクセスできなくなります。万が一、本製品と ア ク セ ス で き な く な っ た 場 合 に は、「B TERMINAL ポートからの設定」 (p.28)を参照し てください。 ・「WEP」の設定 無線通信での「暗号」を設定します。暗号の設定手順につい ては、次の「2.2.2 暗号の設定」を参照してください。 2.2.2 暗号の設定 暗号を設定する手順は、 次の通りです。 暗号化を有効に して本製品を使用する 場合は、通信速 度が若干低下しますので、予めご了承ください。 (1) 「暗号化」の「ON」をクリックします。 web006.tif (2) ここでは、 「キー文字列」を使用して、暗号 を設定する手順 について説明します。 「Keyword を使う」をクリックします。 web006.tif 12 (3) 「キー文字列」に任意の半角英数文字を入力します。 web008.tif (4) 「コード生成」ボタンをクリックすると、 「Code」に 4 種類 のキーが表示されます。 web009.tif アク セス ポイ ント に「暗号」を 設定 する 場合、同 じ 「SSID」を設定したアクセスポイン トがある場合には、 そのアクセス ポイントにも同じ「暗号」設定 を行って ください。 (1) 「パスワード」をクリックします。 web010.tif (5) 「更新」ボタンをクリックすると、暗号が設定されます。 web009.tif (2) 「新パスワード」に新しく設定するパスワードを入力し、 「パ スワード 確認」に同じパスワードを入力します。 「変更」ボ タンをクリックすると、新しいパスワードが設定されます。 入力したパスワードは、 「*」で表示されます。 「WEP」で、キー文字列を入力して暗号化キーを生成した 場合には、「デフォルトキー」の設定は無効です。「デフォル トキー」の設定は、 キー文字列を入力せず、 「key1∼ key4」 に直接数値( 16 進数値)を入力した場合に有効となります。 (6) 「戻る」ボタンをクリックします。 web009.tif こ こで設定した「パスワー ド」は、忘れないように注 意してください。 「パスワード」を忘れると、本製品に ア クセスできなくなりま す。万が一、パスワードを忘 れ てし まい本 製品に アクセ スで きなく なった 場合に は、 「5.5.1 パスワードを忘れてしまい、本製品にアクセ スできない」 (p.25)を参照してください。 web012.tif (3) WEB ブラウザーを終了し、新しいパスワードを入力して、 本製品にアクセスし直してください。 web014.tif 2.2.3 パスワードの設定 本製品へのアクセスを制限するために、「パスワード」を設定するこ とができます。 デフォルトの設定のままでも使用可能ですが、セキュ リティ保護のためにも、 必ず、パスワードを設定し直してお使いくだ さい。 13 2.2.4 設定終了 3 無線 LAN カードの設定 (1) 本製品の設定が終了したら、WEB ブラウザーを終了します。 別売の無線 LANカード( corega Wireless LAN PCC-11)を使用 して、 アクセスポイント経由で無線通信を行う場合は、無線 LAN カー ドの設定も変更する必要があります。無線LAN カードの設定変更は、 カードを取り付けたコンピュータで行います。次の 2 段階の手順を実 行します。 (2) 本製品にアクセスするためにコンピュータの TCP/IPアドレ スなどを変更した場合は、必ず元の設定に戻してください。 ・ 無線 LAN カードの設定変更 ・ 無線 LAN カードを取り付けたコンピュータの「ネットワー ク」設定 3.1 設定を変更する前に 設定を変更する前に、無線 LAN カードを取り付けたコンピュータで、 次の項目を確認してください。 ・ 無線 LAN カードのドライバーが正しくインストールされて いるか ・ 無線 LAN カードのユーティリティープログラムがインス トールされているか ドライバーまたは、ユーティリティープログラムのインストールについ ては、「corega Wireless LAN PCC-11」の取扱説明書を参照して ください。 3.2「Configuration Utility」によ る設定変更 3.2.1 基本設定 (1) タスクバーに 表示されてい る無線アイコ ンをクリック しま す。タスクバーに表示される無線アイコンは、通信モードの 設定などにより異なります。 [無線アイコンの表示例] タスクバーに無線アイコンが表示されて いない場合は、 「ス タート」メニューから「プログラム」→「corega WL PCC11」→「Configuration Utility」を選択すると、アイ コンが 表示されます。 (2) 「設定」タブをク リックし て、各項目の設 定を変更し ます。 設定を変更したら、 「設定変更する」ボタンを クリックしま す。 設定を変更し た場合は、必ず「設定変更す る」ボタン をクリックしてください。 「設定変更する」ボタンをク リックしないと、設定は有効になりません。 card001.tif 14 「設定変更する」 ボタンをクリックすると、同じ 「SSID」 が設定さ れているアクセスポイントを検索します。また、複数のアクセスポイ ントが存在する場合は、電波状態の良い方のアクセスポイントを選択 します。 アクセスポイントの検索に成功すると、無線アイコンの表示も接続状 態を示ように変化します。 [通信状態が良好な場合の無線アイコン] ・「通信モード」 無線 LAN のネットワーク構成を設定します。アクセスポイ ン ト を 使 用 し て ネ ッ ト ワ ー ク 接 続 す る 場 合 に は、 「Infrastructure」モードを選択します。 ・「SSID」 無線 LAN ネットワークを構成するコンピュータ同士を識別 する名前です。同じネットワークに属するコンピュータ、ア クセスポイントには同じ SSID を設定します。SSID は、半 角英数 32 文字以内で設定します(大文字、小文字も区別さ れま す)。インス トー ル時の デフ ォルト は、 「corega WL PCC-11」です。現在の SSID の設定については、ネットワー ク管理者にお問い合わせください。 ここでは、アクセスポイントのデフォルトの SSID「corega WL PCC-11」に設定します。 ・「送信速度」 送信速度は、 「Fully Automatic」、「1Mb」、「2Mb」、「Auto 1 or 2Mb」 、「5.5Mb」 、「11Mb」の中から選択できます。 帯域を有効に利用し、最適な速度で通信を実行するには、デ フォルトの「Fully Automatic」の設定のままでご使用くださ い。 [通信状態が不良な場合の無線アイコン] 3.2.2 「暗号」の設定 本製品では、無線ネットワーク上で交換されるデータを保護するため に、暗 号を使用することができます。 暗号を使用して通信を行うた めには、暗 号を使用するグループのコンピュータ全てで、 同じ暗号 を設定する必要があります。 次に、キー文 字列を設 定して 「暗号」 を設定する手順について説 明します。 (1) 「Configuration Utility」の「暗号化」タブをクリックします。 「キー文字列」に、ア クセスポイントで設定したのと同じ文 字列を入 力してから、 「設定」ボタンをクリックします。入 力した文字の大文字と小文字は区別されます。 Privacy002.tif ・「通信方式」 通信方式は、 「Encapsulated」 、「RFC1042」 、「802.1h」の 中から選択できます。 「Infrastructure」モード時には、 「RFC1042」を選択します。 ・「暗号」 無線通信で、暗号を使用するか使用し ないかを選択します。 暗号を使用する場合には、 「Mandatory」を選択します。暗 号を使用しない場合には、 「Disabled」を選択します。 「暗号」を使用する場合には、 「3.2.2 「暗号」の設定」 (p.15) を参照してください。 ・「省電力」 省電力機能を使用するか、しないかを選択します。省電力機 能を使用する場合には、 「Abled」を選択し、使用しない場合 には、 「Disabled」を選択します。 現在は対応しておりませ んので、 「Disabled」のままでご使 用ください。 ・「チャンネル」 「Infrastructure」モードで使用する場合は、アクセスポイン トを検索するときに、使用しているチャンネルも自動的に検 索しますので、設定する必要はありません。 15 (2) 「key1」から「key4」に 40 ビットの暗号キーが表示されま す。 「書き込み」ボタンをクリックする と、暗号キーが設定 されます。 Privacy003.tif 3.3 コンピュータの「ネットワーク」 設定 ここでは、「TCP/IP」 プロトコルを使用する場合の手順について説 明します。 (1) 「スタート」 →「設定」 →「コントロールパネル」 を選択します。 (2) 「ネットワーク」アイコンをダブルクリックします。 (3) 「ネットワー ク設定」タブの「現在のネットワークコンポー ネント」に、 「TCP/IP」と「Microsoft ネットワーククライ アント」が表示されていることを確認します。 Windows95 の場合は、 「現在のネットワークコンポーネント」 が 「現在のネットワーク構成」という表示になります。 (3) 「設定」タブをクリックします。 「暗号」で「Mandatory(暗 号を使用する) 」を選択し、 「設定変更する」ボタンをクリッ クします。 Privacy005.tif (4) これで、設定は終了です。暗号を使用して通信するには、通 信を行う全てのコンピュータ、アクセスポイントに同じ設定 をしなければなりません。通信するコンピュータが他にもあ れば、その台数分、この設定作業を繰り返してください。 ただし、暗号キーの設定後、 「Configuration Utility」を終了 (「Wireless LAN Configuration Utility 」ウィンドウ を閉じ る)してから、再度、 「Configuration Utility」を起動すると、 「暗号化」タブには、設定したキー文字列 や暗号化キーは表 示されません。 「暗号化」 タブで、キー文字列を入力して暗号化キーを設定する場 合には、「default key」 の設定は無効です。「default key」 の設 定は、キー文字列を入力せず、「key1 ∼ key4」 に直接数値(16 進数値)を入力した場合に有効となります。 16 tcpip001a.tif 「TCP/IP」が「現在のネットワークコンポーネント」に無い 場合は、 「追加」ボ タンをクリックし、プロトコルを追加し てください。 (4) 「TCP/IP」を選択し、 「プロパティ」 ボタンをクリックします。 tcpip001a.tif (5) 「IP アドレス」タブで、 「IP アドレスを指定」をチェックし、 IP アドレスなどを設定します。 Tcpip009.ti (3) パスワードを入力して、 「OK」ボタンをクリックします。 ここでは、パスワードの設定がデフォルトのままであると仮 定し、 「corega」と入力します。 password.tif 「IP アドレスを自動的に取得」 DHCP サーバには、IP アドレスを自動的に割り当て、管理 する機能があり、 DHCP サーバがネットワーク上に存在する 場合は、 「IP アドレスを自動的に取得」を選択することがで きます。 無線 LAN ネットワーク上に、Windows NT サーバやダイヤ ルアップルータなどの DHCP サーバ機能をもった機器がな い場合には、IP アドレスは手動で設定しなけ ればなりませ ん。無線 LAN ネットワーク上に、Windows 98/95 のコン ピュータしかない場合は、DHCP サーバは存在しません。 (4) 設定管理ツ ールの起動画面が表示されます。 「通信状態」を クリックします。 web042.tif 「IP アドレスを設定」 ネットワーク上の他のコンピュータに、既に IP アドレスが 割り振られている場合には、ネットワーク管理者に IP アド レスを確認してください。 3.4 ネットワーク接続の確認 ネッ トワーク接続に関する設定が終了したら、 正しくネットワーク接続 ができているかどうかを確認します。 3.4.1 アクセスポイントの通信状態の確認 WEB 上で本製品の通信状態を確認することができます。 有線 LAN よって本製品に接続されたコンピュータから、本製品にアクセスして 通信状態を確認します。 (5) 有線 LAN 側と無線 LAN 側に分けて、送信/受信の、総パ ケット数と、エラーパケット数を表示します。 web046.tif (1) WEB ブラウザーを起動します。ここでは、 「Internet Explorer5」を使用する場合を例として、説明します。 WEB ブラウザーは、「Internet Explorer 4.x」または 「Netscape 3.x 」以降をご使用ください。 (2) 「アドレス」に本製品の IP アドレスを入力し、 「Enter」キー を押します。ここでは、本製品の IP アドレスをデフォルト のままであると仮定し、 「http://192.168.0.230/」と入力し ます。 webc.tif 17 (6) 「更新」ボタンをクリックすると、最新の 情報が表示されま す。 また、 「リセット」ボタンをクリックす ると、パケット数が 「0」にリセットされます。 web047.tif ・「BSS ID ステータス」 アクセスポイントを使用して、ネットワークが接続できてい れば、接続されているアクセスポイントの MAC アドレスが 表示されます。 ・「チャンネル」 現在使用しているチャンネルが表示されます。 ・「送信速度」 無線 LAN ネッ トワークを構成する機器が対応している送信速 度(単位は、 Mbps)が表示されます。送信速度は、 「1、2、 5.5、11」のうちのいずれかが表示されます。 ・「伝送速度」 現在の送信速度(「Tx」)と受信速度(「Rx」 )が表示されます。 (7) WEB ブラウザーを終了します。 3.4.2 無線 LAN カードの接続情報の確認 アクセスポイントを経由して、無線通信を行っている場合には、無線 LAN カード側から、アクセスポイントとの接続状況を確認することが できます。 無 線 LAN カードを取り付 けたコンピュー タで、 「Configuration Utility」を起動し、 「接続情報」タブで確認します。 (1) タスクバー に表示されて いる無線アイ コンをクリッ クしま す。タスクバーに表示される無線アイコンは、通信モードの 設定などにより異なります。 タスクバーに無線アイコンが表示 されていない場合は、 「ス タート」メニューから「プログラム」→「corega WL PCC11」→「Configuration Utility」を選択すると、ア イコンが 表示されます。 (2) 「接続情報」タブをクリックすると、アク セスポイントとの 接続状態を確認できます。 Card002.tif ・「通信状態」 現 在 の通 信 状 態を、 「Excellent、Good、Fair、Poor、Not Connected、Not Applicable」の 6 段階と、「%」で表示し ます。また、通信状態の変化を、ステレオのレベルメータの ように表示します。 ・ 電波状態 現在の電波の状態を、 「Excellent、Good、Fair、Poor、Not Connected、Not Applicable」の 6 段階と、「%」で表示し ます。また、電波状態の変化を、ステレオのレベルメータの ように表示します。 ・「再検索」ボタン このボタンをクリックすると、無線ネットワーク上のアクセ スポイントを検索します。 ●ローミング機能 本製品は、ローミング機能(複数のアクセスポイントがある場合、 電波状態により、接続するアクセスポイントを自動的に切り替え る機能)に対応していますので、複数のアクセスポイント間を移動し ても、再接続などの必要はありません 。 ローミング中は、ネットワーク接続が切断されたり、データ転送 の遅延が発生することがあります。 データの送受信中(ファ イルの転送中など)には、アクセスポイント間を移動しないよ うにしてください。 3.4.3 「ネットワークコンピュータ」 から確認 (1) 「ネットワー クコンピュータ」アイコンをダブルクリックし ます。 (2) 「ネットワークコンピュータ」に、無線 LAN および有線 LAN で接続されているコンピュータが表示されます。 Card003.tif 18 4 設定管理ツールの詳細説明 本製品は、 WEB 上から、通信状 態の監視や制御を行ったり、設定 の変更や確認を行うことができます。 有線 LAN で本製品に接続さ れていれ ば、 離れた位置にあるコンピュータからでも本製品にアクセ スすることができるので、遠隔監視、操作が可能です。 設定管理ツールの詳細について説明します。 4.1 起動方法 WEB 設定ツールは、次の手順で起動します。 (1) WEB ブラウザーを起動します。ここでは、 「Internet Explorer5」を使用して説明します。 3.4.4 「Ping」で接続を確認 無線側のコンピュータから、有線側に接続されているコンピュータの IPアドレスを指定し、通信ができることを確認します。 (2) 「アドレス」に本製品の IP アドレスを入力し、 「Enter」キー を押します。ここでは、本製品の IP アドレスをデフォルト のままであると仮定し、 「http://192.168.0.230/」と入力し ます。 webc.tif 「Ping」コマンドを実行するには、TCP/IP プロトコルが インストールされていなければなりません。 (1) コンピュータのネットワーク設定で、 「TCP/IP」プロトコル の IP アドレスなどが正しく設定されていることを確認しま す。 (2) 「スタート」メニューから、 「プログラム」→「MS-DOS プ ロンプト」を選択します。 (3) 「Ping」コマンドで、接続先のコンピュータの IP アドレスを 指定し、通信できることを確認します。 コマンド入力例 C:¥WINDOWS>ping xxx. xxx. xxx. xxx xxx. xxx. xxx. xxx の部分には、接続先のコンピュータの IP アドレスを入力します。 (3) 「ユーザ ー名」と「パスワード」を入力し て、 「OK」ボタン をクリックします。 「ユーザ ー名」には必ず、 「root」と入力します。ここでは、 パスワード の設定がデフォルトのままであると仮定し、 「パ スワード」に、 「corega」と入力します。 password.tif (4) 正常に通信 ができてい る場合には、次の ように表示 されま す。こ こ で は、接 続 先 の コ ン ピ ュ ー タ の ア ド レ ス を、 「192.168.0.101」としています。 pinga.tif 19 (4) 設定管理ツールの起動画面が表示されます。 web001.tif 「AP 情報」をクリックすると、Power LED が消灯する場合 がありますが、これは故障ではありません。 4.3 通信状態 起動画面で、「通信状態」 をクリックすると、本製 品の現在の通信 状態を表示します。 表示される項目は次の通りです。 通信状態 有線 LAN 側 送信 受信 4.2 AP 情報 起動画面で、「AP 情報」 をクリックすると、本製品に設定されてい る情報を表示します。 web041b.tif 送信パケット数 有線 LAN 側に送信された パケット数を表示 送信エラーパケット 有線 LAN 側の送信エラー パケット数を表示 受信パケット数 有線 LAN 側から受信した パケット数を表示 受信エラーパケット 有線 LAN 側の受信エラー パケット数を表示 送信パケット数 無線 LAN 側に送信された パケット数を表示 送信エラーパケット 無線 LAN 側の送信エラー パケット数を表示 受信パケット数 無線 LAN 側から受信した パケット数を表示 受信エラーパケット 無線 LAN 側の受信エラー パケット数を表示 無線 LAN 側 送信 受信 4.4 設定 4.4.1 AP 設定 表示項目の一覧は、 次の通りです。 本製品で設定できる基本的な項目を設定します。設定が終了したら、 「更新」ボタンをクリックします。設定の変更を取り消したい場合は、 「キャンセル」 ボタンをクリックします。 AP 情報 ファームウェアバー ジョン 本製品のファームウェアバージョンを 表示 カードバージョン 本製品に内蔵されている無線 LAN カードのバージョンを表示 SSID SSID を設定 SSID 本製品の SSID を表示 チャンネル チャンネル番号 本製品との通信に使用しているチャン ネルを表示 通信に使用するチャンネルを 設定 IP 設定 AP 設定 Mac アドレス(無線) 本製品に内蔵されている無線 LAN カードの MAC アドレスを表示 20 IP アドレス 本製品の IP アドレスを表示 サブネットマスク 本製品の属するネットワークグループ のサブネットマスクを表示 ブロードキャスト 本製品の属するネットワークグループ のブロードキャストを表示 暗号 暗号の有効/無効を表示 IP アドレス 本製品の IP アドレスを設定 サブネットマ 本製品の属するネットワーク スク グループのサブネットマスク を設定 Mac アドレス(有線) 本製品の MAC アドレスを表示 ブロードキャ 本製品の属するネットワーク スト グループのブロードキャスト を設定 WEP 暗号化 ON/OFF で暗号の有効/無 効を選択 keyword を使う/直接入力 するで、暗号化の方法を選択 key キー文字列 暗号キーを作成するための文 字列を入力 Code Default Key 使用する暗号キーの番号を選 択 key1 ∼ key4 4 種類の暗号キーを表示 (4) セットアッ ププログラムが起動したら、 「次へ」ボタンをク リックします。 (5) 「使用許諾契約」の内容を確認し ,「はい」ボタンをクリック します。 (6) ユー ティリティー プログラムの インストール 先を指定しま す。インストール先を変更したい場合は「参照」ボタンをク リックし、変更先を指定します。インストール先が決まった ら「次へ」ボタンをクリックします。 4.4.2 パスワード 本製品の管理用パスワードを設定します。 設定が終了したら、「変 更」 ボタンをクリックします。 パスワード 新パスワード 新しいパスワードを設定 パスワード確認 確認のために、新しいパスワードを再 度入力 (7) ユーティリティープログラムのフォルダを指定します。ファ ルダを変更 したい場合は、 「プログラムフォルダ」に新しい フォルダ名 を指定するか、既存のフォルダから選択します。 フォルダが決まったら「次へ」ボタンをクリックします。 (8) ユ ーティリ ティー プログ ラムのイ ンスト ールは 終了です。 「完了」ボタンをクリックします。 4.5.2 ファームウェア更新 4.5 ファームウェア ■ネットワーク経由のファームウェア更新 本製品のファームウェアはバージョンアップされ ることがあります。 ファームウェアの更新手順は次の通りです。 「Internet Explorer 3.x 」では、ファームウェア更新は実行で きません。「Internet Explorer 4.x」または「Netscape 3.x 」 以降をご使用ください。 下記のファームウェア更新手順は、ファームウェアバージョン によって異なる場合があります。 最新の更新手順について は、ファームウェアの「README」をお読みになるか、更新 手順の説明ファイルを入手されることをお勧めします。 (1) WEB 設定ツールの起動画面で、 「ファームウェア」をクリッ クします。 ファームウェアをアップデートすると、本製 品の設定は、全て 初期設定に戻ってしまいますので、現在の設定を記録するな どして、忘れないように注意してください。 (2) 「実行」ボタンをクリックします。 「実行」ボタンをクリック すると、本製品はファームウェア更新待ち状態になります。 web023.tif 4.5.1 ファームウェア更新の準備 (1) 最新版のファームウェアと APユーティリティーを入手しま す。入手方法に付きま しては、 「E.3 最新ファーム ウェアの 入手方法」 (p.35)を参照してください。 更新用のデータは、 「デスクトップ」など半角カタカナを含んだ ディレクトリには置かないでください。ファームウェアの更新に 失敗することがあります。 (2) ダウンロードしたファイル 「AP11Fxxx.exe」をダブルクリッ クします。 ファイル名の「xxx」は、 ファームウェアバージョンを表します。 この数字は、バージョンアップされるごとにアップします。最新 のファイル(数字の大きいもの)をダウンロードしてください。 (3) プログラムのインストール先を指定します。インストール先 を変更したい場合は「参照」ボタンをクリックし、変更先を 指定します。インストール先が決まったら「完了」ボタンを クリックします。 (3) 「スタート」メニューから、 「corega WL AP-11」→ 「corega WL AP-11 Utility」を クリ ック し、AP ユ ーテ ィリ ティー 「upcli.exe」を起動します。 21 (4) 処理の選択画面で、 「ファームウェア アップロード(ネット ワーク経由) 」をクリックし、 「次へ」ボタンをクリックしま す。 utility001a.tif ■ TERMINAL ポート経由のファームウェア更新 (1) 本製品の TERMINAL ポートと、コンピューターの RS232C コネクターを RS232C リバース(クロス)結線のケーブル で接続します。一旦、本製品の AC アダプターをコンセント から抜き、電源を OFF にしてください。 (2) AP ユーティリティープログラムを実行します。 「スタート」 メ ニュー から、 「corega WL AP-11」→「corega WL AP11 Utility」をクリックします。 (3) 処理の選択画面で、 「ファームウェアアップロード ( シリア ル経由 )」をクリックし、 「次へ」ボタンをクリックします。 utility001b.tif (5) 本製品(WL AP-11)の「IP アドレス」とアップロードする ファームウェアファイルを設定し ます。設定が終わったら、 「次へ」ボタンをクリックします。 utility003.tif (4) 本製 品が接続さ れている「シリ アルポート 番号」とアップ ロードするファームウェアファイルを設定します。設定が終 わったら、 「次へ」ボタンをクリックします。 serial001.tif アップロードするファームウェアがわからない場合は、 「参 照」ボタンをクリックし「C:¥Program Files¥corega¥Wireless LAN AP-11 Utility」ディレクトリ の「Corevxxx.bin」ファイルを選択します。 ファイル名の「xxx」は、 ファームウェアバージョンを表します。 この数字は、バージョンアップされるごとにアップします。最新 のファイル(数字の大きいもの)を選択してください。 (6) 設定した「IP アドレス」と「ファームウェアファイル」を確 認し、 「実行」ボタンをクリックします。 (7) 「アクセスポイントにブラウザで接続し てファームウェア更 新を実行してください」と表示されたら、 「OK」ボタンをク リックします。 (8) 「実行」ボタンをクリックします。AP ユーティリティーが ファームウェアを本製品に転送し、再起動します。 転送時間は、1 ∼ 2 分です。 (9) 再起動後は、本製品は工場出荷時の設定に戻ります。 「IP ア ドレス」がデフォルトの設定に戻ってしまい、本製品に正し くアクセスできない場合には、一度、WEB ブラウザーを終 了してから、改めて本製品にアクセスしてください。 22 アップロードするファームウェアがわからない場合は、 「参 照」ボタンをクリックし「C:¥Program Files¥corega¥Wireless LAN AP-11 Utility」ディレクトリ の「Corevxxx.bin」ファイルを選択します。 ファイル名の「xxx」は、ファームウェアバージョンを表します。 この数字は、バージョンアップされるごとにアップします。最新 のファイル(数字の大きいもの)を選択してください。 (5) 設定した「シリアルポート番号」と「ファームウェアファイ ル」を確認し、 「実行」ボタンをクリックします。 (6) 「アクセスポイントの電源が切れている ことを確認してくだ さい」と表示されたら、本製品の電源が OFF になっている ことを確認し、 「OK」ボタンをクリックします。 (7) 本製品の AC アダプターをコンセントに挿し電源を ON にし ます。 「実行」 ボタンをクリックすると AP ユーティリティー プログラムがファームウェアを本製品に転送し、再起動しま す。 転送時間は、4 ∼ 5 分です。 (8) 再起動後は、本製品は工場出荷時の設定に戻ります。 5 トラブルシューティング ここでは、本製品使用 中のトラブルの 代表的な例と、その対処方法 について説明します。主な現象ごとに、その原因と対応方法を説明 していますが、よく分からない場合には、次の手順で本製品の状態 を確認しながら、トラブルを解決してください。 1 本製品の設定画面は表示されますか? 2 無線カードを付けたコンピュータと接続できますか? 3 コンピュータのネットワーク設定は正しいですか? 4.6 再起動 5.1 設定画面が表示されない (1) 「再起動」ボタンをクリックします。 web031.tif 5.1.1 有線側のコンピュータと接続できない ●原因 1 Power LED が点灯していない。 ○対応方法 本製品の電源を確認します。AC アダプターが本製品とコンセントに 正しく接続されているかどうかを確認します。 ●原因 2 接続先機器(ハブまたはスイッチ)の LINK LED が点灯していない。 (2) 本製品の再起動には、2 ∼ 3 分程度の時間がかかります。再 起動中は、LED が順番に点灯します。最後の Power LED が 点灯するまで、お待ちください。 ○対応方法 次の項目を確認してください。 ・ 接続先の機器(ハブまたはスイッチ)の電源は入っているか。 ・ UTP ケーブルが正しく接続されているか。 ・ 接続先機器の通信速度の設定は正しいですか。 ●原因 3 有線側のコンピュータにLANアダプターのドライバーが正しくインス トールされていない。 ○対応方法 LAN アダプターのユーザーマニュアルを参照して、 ドライバーをイン ストールし直してください。 ●原因 4 TCP/IP プロトコルがインストールされていない。 または設定が正し くない。 ○対応方法 「2.1 コンピュータの設定」(p.9)を参照し、 TCP/IP の設定を確 認します。 23 5.1.2 設定画面が表示されない (4) 「詳細」ボタンをクリックします。 IE002.tif ●原因 1 本製品の設定変更を行うコンピュータの 「IP アドレス」 の設定が正 しくない。 ○対応方法 「2.1 コンピュータの設定」(p.9)を参照し、正しく IP アドレスを設 定してください。 ●原因 2 WEB ブラウザーに指定した、本製品の 「IP アドレス」 の設定が正 しくない。 ○対応方法 本製品の IP アドレスを確認し、アドレスに正しく入力します。 デフォ ルトの設定では、「http://192.168.0.230/」と入力します。 (5) 「次で始ま るアドレスには、プロキシを使用しない」に、本 製品の IP アドレスを入力し、 「OK」ボタンをクリックしま す。ここでは、本製品の IP アドレスが初期設定のままであ ると仮定し、 「192.168.0.230」を入力します。 IE003.tif ●原因 3 WEB ブラウザーの設定で、プロキシの設定がされている。または、 モデムを使用してダイヤルするように設定されている。 ○対応方法 プロキシを使用しない設定に変更します。 また、ダイヤルしない設 定に 変 更 します。 次 の 手 順 で 設 定を 変 更 します。 ここ では、 「Internet Explorer5」 を使用する場合を例として、説明します。 (1) 「Internet Explorer5」 を起動します。 (2) 「ツール」メニューから「インターネッ トオプション」を選 択します。 (3) 「ダイヤルしない」をクリックし、 「LAN の設定」ボタンを クリックします。 IE001.tif 5.2 無線 LAN カードを付けたコン ピュータと接続できない 5.2.1 無線 LAN カードのドライバーが正しく インストールされていない ●原因 1 無線 LAN カードのドライバーが正しくインストールされていない。 ○対応方法 「corega Wireless LAN PCC-11] 」 のマニュアルを参照し、無線 LAN カードのドライバーを正しくインストールします。 ●原因 2 電波状態が悪い ○対応方法 本製品を取り付けたコンピュータ間の距離を短くしたり、障害物をな くして見通しを良くしてから、 再度通信してください。 24 5.2.2 無線 LAN カードとアクセスポイントの 設定が合っていない 次に説明する原因と対応方法を参照して、無線 LAN カードの設定を 「Configuration Utility」で、正しく設定し直してください。 原因 無線アイコンが 対応方法 の場合 アクセスポイントの電 源は入っていますか? アクセスポイントの電源をオンに してください。 アクセスポイントが、 見通せる位置に設置さ れていますか? 本製品を取り付けたコンピュータ とアクセスポイントの距離を近づ けたり、障害物をなくして見通し を良くしてください。 無線アイコンが の場合 「通信モード」は 「Infrastructure」です か? アクセスポイントを使用して通信 を行うには、 「通信モード」を 「Infrastructure」に設定します。 「SSID」の設定は、 合っていますか? 本製品を取り付けたコンピュータ とアクセスポイントの「SSID」に は、同じ文字列を設定します。 「暗号」設定は、合って いますか? 本製品を取り付けたコンピュータ とアクセスポイントの暗号設定は、 同じ設定にします。 5.3「ネットワークコンピュータ」に 他のコンピュータが表示されない ●原因 1 ネッ トワークの設定が正しくない。 ○対応方法 必要なプロトコルがインストールがされているか、コンピュータの識 別情報が正しく設定されているか、共 有設定が正しくなされている かを確認し、 正しく設定し直します。 無線 LAN カードを取り付けた コンピュータのネットワーク設 定に ついては、「corega Wireless LAN PCC-11」のマニュアルを参照してください。 ●原因 2 TCP/IP プロトコルがインストールされていない。または設定が正し くない。 ○対応方法 「2.1 コンピュータの設定」(p.9)を参照し、TCP/IP の設定を確 認します。 ●原因 3 ネッ トワークパスワードを入力していない。 ○対応方法 コンピュータを再起動して、ネットワークパスワードを入力します。 5.4 正常に動作しない ●原因 1 ご使用 のコ ンピュータの パワーマネージメント機能、サスペンドレ ジューム機能が動作している。 ○対応方法 パワーマネージメント機能、サスペンドレジューム機能の設定を OFF (無 効)にしてください。(詳 細については、コンピュータのマニュ アルを参考にしてください。) ●原因 2 本製品の再起動が正しく終了しない。 ○対応方法 本製品の再起動が正しく終了した場合は、本体前面にある LED が 順に点灯し、最後に Power LED が点灯します。 設定管理ツールで 設定を変更した後に、WEB 上で「再起動する」 ボタンをクリックし た時や、ファームウェアの更新 後に本製品を再起動した場合に、再 起動が正しく終了しなかった場合には、電源を再投入してください。 5.5 その他 5.5.1 パスワードを忘れてしまい、 本製品にア クセスできない 本製品へのアクセスを制限するために、パスワードを設定することが できます。 このパスワードを忘れてしまうと、本製品にアクセスする ことができません。 万が一、パスワードを忘れてしまった場合には、TERMINAL ポート から、ファームウェアをアップデートしなければなりません。 この場 合、RS232Cリバース(クロス)結線のケーブルが必要になります。 また、ファームウェアをアップデートすると、本 製品の設定は、 全て 初期設定に戻ってしまいます。 ファームウェアのアップデートは、ファームウェアの「README」ファ イルを熟読してから実行してください。 ご自身でファームウェアのアップデート作業が困難な場合は、 弊社サ ポートセンターにて有償で承ります。 5.5.2 無線 LAN 通信ができなくなった これまで、本製品と無線 LAN カードを使って通信ができていたのに、 突然通信ができなくなってしまった場合には、次のような原因が考え られます。 ●原因 本製品の近くに、S SID とチャンネル設定が同じアクセスポイントが 存在するため、無線 LAN カードがアクセスポイントを検出できなくな り、通信することができない。 ○対応方法 ネットワーク管理者に確認し、どちらかのアクセスポイントのチャンネ ル設定を変更してください。 25 5.5.3 近くのアクセスポイントに接続されない 近接したエリアに複数台のアクセスポイントが存在し、ご使用のコン ピュータ(無線 LAN カード装着 )から近いアクセスポイントに接続 したいのに、別のアクセスポイントに接続されてしまう、また接続で きても通信が遅い場合には、次のような原因が考えられます。 ●原因 1 接続したいアクセスポイントの SSID と、無線 LAN カードの S SID の 設定が異なっている。 ○対応方法 1 ネッ トワーク管理者に確認して、接続したいアクセスポイントの SSID を確認し、同じ設定を行ってください。 ●原因 2 複数台のアクセスポイントに、同じ SSID、チャンネル設定になって いる。 ○対応方法 2 複数台のアクセスポイントを近接したエリアでご使用になる場合は、 アクセスポイントごとに異なるチャンネルを設定してください。また、 電波の干渉を防ぐために、チャンネル番号は間隔をあけて設定して ください。 設定例: チャンネル 1、6、11、14 ●原因 3 接続したいアクセスポイントには暗号が設定されているのに、 無線 LAN カードには暗号が設定されていない、 ○対応方法 3 ネッ トワーク管理者に確認して、 接続したいアクセスポイントの暗号 設定を確認し、同じ設定を行ってください。 ○ネットワーク上のコンピュータに、既に、 IP アドレスが設置されて いる場合 ネットワーク管理者に、 新しく設定する IP アドレスを確認してくださ い。 ○ネットワーク上のコンピュータに IP アドレスが設定されていない場 合 コンピュータの IP アドレスを次のように設定します。 IP アドレスの設定例 コンピュータ A : 192.168. コンピュータ B : 192.168. コンピュータ C : 192.168. アクセスポイント : 192.168. 0. 230 (255.255.255. 0) コンピュータ X : 192.168. 0.254(255.255.255. 0) 上記のように、プライベートアドレスとして、ユーザーが独自に定義 して IP アドレスを使用することも可能ですが、このプライベートアド レスではインターネッ トにアクセスすることはできません。 インター ネットに接続する必要がない場合に、設定してください。 5.5.5 本製品の使用環境について 本製品は、 電波を使用して通信を行っていますが、ご使用の環 境に よっては、「通信できない」 、「通信速度が遅い」 などの問題が発生 することが考えられます。 下記の表を参考にして使用環境を調査し、環境に問題がある場合に は、 本製品(A P-11)の設置場所を変更する、仕 切りを取り払う、 無線 LAN 製品間の距離を短くするなどの対策を講じてください。 物質の種類 電波を通す物質 木材 5.5.4 IP アドレスの設定方法がわからない 次の設定方法を参考にして、 IPアドレスを設定してください。 ○ネッ トワーク上に DHCP サーバが存在する場合 DHCP サーバがネットワーク上に存在する場合は、 「IP アドレス」設 定画面で、「IP アドレスを自動的に取得」 を選択します。 DHCP サーバには、IP アドレスを自動的に割り当て、 管理する機能 があります。無線 LAN ネットワーク上に、Windows NT サーバやダ イヤルアップルータなどの DHCP サーバ機能をもった機器がない場 合には、IP アドレスは手動で設定しなければなりません。 無線 LAN ネッ トワーク上に、Windows 98/95 のコンピュータしか ない場合は、DHCP サーバは存在しませんので、「IP アドレスを自動 的に取得」 することができません。 例えば、ダイヤルアップルータやケーブルテレビの装置(ケーブル モデム)に本製品を接続し、ノートパソコンを無線で接続する場合で も、ノートパソコンの IP アドレスをダイヤルアップルータやケーブル テレビの装置から、 「DHCP で自動的に取得」することは可能です。 26 0. 1(255.255.255. 0) 0. 2(255.255.255. 0) 0. 3(255.255.255. 0) ガラス 電波を通さない 石、煉瓦 物質 セメント / コン クリート 鉄 使用環境例 木の仕切り、ドア 木造 2 階建ての 1 階と 2 階 ガラス窓、ドア 石の壁、煉瓦の壁 セメント/コンクリートの 床や壁 鉄の仕切り、ドア ユニットバス 鉄筋 2 階建ての 1 階と 2 階 防火ガラス(針金入りガラ ス) A 付録 A.1 製品仕様 無線部 規格 国際規格 IEEE 802.11、802.11b 国内規格 RCR STD-33、 ARIB STD-T66 周波数帯域 2.4GHz 変復調方式 DS-SS 方式 情報変換方式 CCK、DQPSK、DBPSK アクセス制御方式 CSMA/CA データ転送速度 11/5.5/2/1 Mbps 自動切り替え サービスエリア 屋外 150m、屋内 50m(11Mbps 通信 時は、屋外 60m、屋内 30m) スクランブル処理 WEP(RC4) 空中線電力 2mW/MHz アンテナ形式 誘電体アンテナとスロットアンテナ アンテナダイバー シティー 空間ダイバーシティー 有線部 サポート規格 IEEE802.3 インタフェース 10BASE-T(MDI) 対応プロトコル TCP/IP、IPX/SPX、NetBEUI データ伝送速度 10Mbps アクセス方式 CSMA/CD 電源部 入力電圧 最大消費電力 AC 100V (AC アダプターによる、外部電源型) この装置は、情報処理装置等電波障害自主規制協議会(VCCI)の基準 に基づくクラスB情報技術装置です。この装置は、家庭環境で使用すること を目的としていますが、この装置がラジオやテレビジョン受信機に近接して 使用されると、受信障害を引き起こすことがあります。 取扱説明書に従って正しい取り扱いをして下さい。 A.2 MAC アドレス イーサネットに接続される機器は、 MAC アドレスと呼ばれるアドレス を使って通信を行います。MAC アドレスは機器(アダプター)のひ とつひとつに割り当てられた唯一無二の(unique、ユニークな)ア ドレスです。 MAC アドレスは、下記の 6 バイト( 48ビット)によって構成されて おり、本製品の内部に書き込まれているため、ユーザーが変更する ことはできません。本製品の MAC アドレスは、製品に貼付されてい る MAC アドレスラベルに記入されています ( 表記は全て 16 進数 )。 00 90 ベンダーID 99 22 xx 通し番号 xx ・ ベンダー ID LAN ベンダー(LAN 用機器を 製造してい るメーカー)が IEEE に申請することにより得られる識別番号です。 ・ 通し番号 この 番号は、当社が 製品を識別す るために割 り当てたもの で、本製品は、 「22 10 00」から始まる6 桁の数値となって います。この通し番号と本製品の「シリアル番号ラベル」の 番号に関連はありません。 MAC アドレス(マックアドレスと読みます)は、物理アドレス、 ネットワークアドレス、イーサネッ トアドレスなどと呼ばれることも あります。また、MAC アドレスは、TCP/IP の環境で使用さ れるIPアドレスに関係がありますが、これらは別々のものです。 7W 平均消費電流 0.8A 平均発熱量 4.47kcal/h 環境条件 保管時温度 -10 ∼ 60 ℃ 保管時湿度 80% 以下(ただし結露なきこと) 動作時温度 0 ∼ 40 ℃ 動作時湿度 80% 以下(ただし結露なきこと) 外形寸法 142(W) × 176(D) × 40(H) (突起部含まず ) 重量 本体 約 370g 取得承認 EMI 規格 VCCI クラス B 27 B TERMINAL ポートからの設定 ここでは、 本製品の TERMINAL ポートとコンピュータを接続して、 本製品の設定を変更する手順について説明します。 (2) 「環境の設定」ダイアログボックスで、 「名前」を入力し、適 当なアイ コンを選択して、 「OK」ボタンをクリックします。 モデ ムのインスト ールをするか どうかを尋ね るダイアログ ボックスが表示された場合は、 「いいえ」をクリックします。 Hyper002.tif B.1 用意するもの ・ RS232C リバース(クロス)結線のケーブル ・「ハイパーターミナル」 等のターミナルソフト(Windows98/ 95 標準装備) B.2 本製品とコンピュータの接続 (1) 本製品のターミナルポートに、RS232C リバース(クロス) 結線のケーブルの 9 ピンメスの D-Sub コネクターを接続し ます。 (3) 「接続の設定」ダイアログボックス(Windows95 では、 「電 話番号」ダイアログと表示される)の「接続方法」で「Com1 へダイレクト」を選択して、 「OK」ボタンをクリックします。 Hyper003.tif (2) コンピュータの RS232C コネクター(Com1)に、RS232C ケーブルのもう一端(ご使用のコンピュータの RS232C コ ネクターに適合するもの)を接続します。 B.3 ターミナルソフトの設定と起動 ここでは、 Windows98 に標準装備されている 「ハイパーターミナ ル」 を使用する場合を例として、説明します。 (1) 「スタート」メニューから、 「プログ ラム」→「アクセサリ」 →「通 信」→「ハ イ パ ー タ ー ミ ナ ル」を 選 択 し ま す。 「HyperTerminal」フォルダの、 「Hypertrm.exe」アイコンを ダブルクリックして起動します。 Hyper001.tif 28 (4) 「Com1 のプロパティ」ダイアログボックスが表示されます。 各項目は、次の図のように設定し、 「OK」ボタンをクリック します。 Hyper004a.tif (5) 手順 (2) で指定した、 「名前 - ハイパーターミナル」ウィンド ウが表示されたら、 「Enter」キーを押します。 Hyper005.tif 入力したパスワードは、画面に表示されません。 (6) 「login」画面が表示されま す。 「login:」の後に「root」と入 力し、 「Enter」キーを押します。 Hyper007.tif 間違って入力し た文字を修正したい場 合、次の手順で 設定を変更すると、 「BackSpace」キーで 1 文字削除が できるようになります。 「ファイル」メニューから「プロパティ」をクリックし 「WL AP-11 のプロパティ」を表示します。 「設定」タブ の、 「BackSpace キーの使い方」で「Delete(D)」をクリッ クします。 (8) パスワードを入力すると、メニュー画面が表示されます。 Hyper009.tif B.4 本製品の設定 パスワードを入力すると、メニュー画面が表示されます。TERMINAL ポートからの設定で実行できる項目は、 次の通りです。 ・ 情報表示 ・ 設定変更 (7) 「Password:」の後に、現在設定されているパス ワードを入 力し、 「Enter」キーを押します。 デフォルトのパスワードは、 「corega」です。 Hyper007.tif ・ 再起動 表示項目や設定手順は、ファームウェアバージョンによって異 なる場合があります。 最新の表示項目や設定手順について は、TERMINAL ポートからの設定の説明ファイルを入手され ることをお勧めします。 ここで表示される「Firmware Version」、「Card Version」 は、お 客様 がご使 用に なって いる 本製品 のフ ァーム ウ ェアバージョン、カードのバ ージョンにより異なり ます。 29 B.4.1 情報表示 (1) 本製品の設定情報を表示するには、メニュー画面で、 「1」を 入力し、 「Enter」キーを押します。 Hyper010.tif ・「SSID」 「2」を選択すると、本製品の「SSID」を表示します。 SSIDa.tif ・「Channel」 「3」を選択すると、本製品との通信に使用しているチャンネ ルを表示します。 CHANNELa.tif (2) メニューが表示されますので、参照したい項目の番号を入力 し、 「Enter」キーを押します。 GetStatusa.tif ・「WEP」 「4」を選択すると、暗号設定の有効/無効を表示します。 WEPa.tif ここで参照できる項目は、次の 6 項目です。 ・「Network」 「1」を選択すると、本製品の「IP アドレス」、「サブネット マスク」 、「ブロードキャスト」を表示します。 NETWORKa.tif 30 ・「Firmware Version」 「5」を選択すると、本製品のファームウェアバージョンを表 示します。 ここで表示 されるファ ームウェアバ ージョンは、ご 使用に なっている 本製品のファ ームウェアバ ージョンによ り異な ります。 VersionFirma.tif (2) メニューが表示されますので、変更したい項目の番号を入力 し、 「Enter」キーを押します。 Hyper018.tif ・「Card Version」 「6」を選択すると、本製品に内蔵されている無線 LAN カー ドのバージョンを表示します。 ここで表示されるカードバージョンは、本製品に内蔵されて いる無線 LAN カードのバージョンにより異なります。 VersionCarda.tif (3) 現在設定されている値が表示されますので、その後に、新し い設定を入力し、 「Entre」キーを押します。 設定できる項目は、次の 4 項目です。 B.4.2 設定変更 ・「Network」 「1」を入力すると、本製品の「IP アドレス」 、「サブネット マスク」 、「ブロードキャスト」を変更できます。ここでは例 として、 「IP アドレス」だけを変更します。設定を変更しな い場合は、 「Enter」キーだけを押します。 Hyper021.tif (1) 本製品の設定を変更するには、メニュー画面で、 「2」を入力 し、 「Enter」キーを押します。 Hyper017.tif 31 ・「SSID」 「2」を入力すると、本製品の「SSID」を変更できます。 Hyper022.tif (4) 設定を変更した後は、必ず本製品を再起動してください。 本製品を再起動するには、メニュー画面で、 「3」を入力しま す。 本製 品の再起動 には、しばらく 時間がかか ります。本体の LED が順に点灯し、最後に Power LED が点灯して再起動が 終了するまで、お待ちください。 Hyper025.tif ・「Channel」 「3」を入力すると、本製品との通信に使用しているチャンネ ルを変更できます。 Hyper029.tif B.4.3 設定終了 本製品との接続を終了したい場合には、メニュー画面で、「4」 を入 力し、「Enter」 キーを押します。ターミナルソフトを終了します。 Hyper027.tif ・「WEP」 「4」を入力すると、暗号設定が有効になっている場合に、暗 号設定を無効に変更することができます。無効にしたい場合 は、 「y」と入力します。 Hyper028.tif 32 C 用語集 C.2 ネットワーク関連の用語 C.1 本製品の設定に関する用語 ●ピアツーピア接続 コンピュータ同士が、1 対 1 で対等に行う通信です。 サーバーとク ライアントのように機能を分化せず、お互いの機能を利用して通信を 行い、ファイルやプリンタなどの資源を共有することができます。 ● AdHoc 「AdHoc」モードは無線 LAN ネットワーク構成の1つで、無線 LAN カードを取り付けたコンピュータ同士でネットワークを構成する場合 に使用します。コンピュータ同士は、ピアツーピアで接続され、お互 いのリソースを共有することができます。 ● Infrastructure 「Infrastructure」モードは無線 LAN ネットワーク構成の1つで、ア クセスポイントを使用し、有線ネットワークと無線ネットワークを統合 して 1 つのネットワークとして構成する場合に使用します。 ● SSID 「SSID」(S ervice Set IDentifier)は無線LAN ネットワークを構成 するコンピュータ同士を識別する名前です。同じネットワークに属す るコンピュータまたはアクセスポイントは、 同じ SSID を設定しなけ ればなりません。「SSID」 は、 半角英数文字 32 文字以内(大文 字、小文 字も区別され る)で設 定します。( 「SSID」 の 設定は、 「Infrastructure」モードの場合に有効です。) ●通信方式 デフォルトでは、IEEE802.11 の周波数変換方式の RFC1042 モー ドが設定されています。古い無線 LAN のシステムと接続する場合は、 ドロップダウンリストから他の通信方式を選択します。 ●送信速度 送信速度は、無線 LAN ネッ トワークを構成するコンピュータが対応 している速度から選択することができます。帯域を有効に利用し、最 適な速度で通信を実行するには、 「Fully Automatic( 送信速度自動 設定)」 に設定しておきます。「Fully Automatic」 に設定すると、 送信速度はネットワークを構 成するコンピュータに合わせて自動的 に調整され、最適 な速度で通信できるようになります。 ● Microsoft ネットワーククライアント Windows 98/95 などのサーバーサービスを利用するためのクライ アントソフトウェアです。通常、プロトコルには、「NetBEUI」が使用 されます。 ● NetBEUI プロトコル 小中規模のネットワークトランスポートプロトコルです。NetBEUI は、 OSI 参照モデルのトランスポート層およびネットワーク層プロトコルに 相当します。これを、NetBIOS と統合することにより、ワークグルー プ LAN 環境で効率的な通信システムが実現されます。 Windows 98/95 でサポートされています。 ● TCP/IP プロトコル インターネットで使用されているプロトコルで、OSI 参照モデルのトラ ンスポート層およびネッ トワーク層プロトコルに相当します。TCP/IP プロトコルを使用すると、 異なるプラットフォームのコンピュータ同士 でも通信することができます。 ●無線 LAN 配線を必要としない LAN(Local Area Network)のことです。1 つの建物内や敷地内など、比較的狭い範囲で、電波や赤外線、レー ザーを使用してネットワークを構築します。 ●アクセスポイント 無線 LAN から有線 LAN のネットワーク上のコンピュータに通信する ための装置です。 ●暗号 本製品は、無 線ネットワーク上で交換され るデータを保 護するため に、暗 号を使 用す ることが できます。 WEP(Wired Equivalent Privacy)という暗号化方式を使用しています。WEP では、40ビッ トの組み合わせからなるキーを使用し、 ネットワークへのアクセスを コントロールします。また、 データの送信ごとに暗号化することによっ て、 データの安全性を確保します。 送信されたデータを解読するに は、無線ネットワーク上のコンピュータにも、同じキーを設定してお かなければなりません。 ●チャンネル 無線 LAN 通信で使用される、IEEE802.11 のデフォルトのチャンネ ルを設定します。 ●ローミング機能 複数のアクセスポイントがある場合、電波状態により、接続する アクセスポイントを自動的に切り替える機能です。アクセスポイ ント間を移動しても、再接続などの必要はありません。 33 D 保証と修理について E ユーザーサポートについて D.1 保証について 障害回 避などの ユーザーサポートは、巻末の 「調査依頼書」 をコ ピーしたものに必要事項をご記入の上、下記の番号まで FAX して ください。 できるだけ電話による直接 の問い合わ せは避けてくださ い。 FAX によって詳細な情報を送付していただくほうが、電話によ る問い合わせよりも遥かに早く問題を解決することができます。記入 内容の詳細は、「調査依頼書のご記入のお願い」 をご覧ください。 本書に記載されている、「製品保証規定」 を必ずお読みになり、本 製品を正しくご使用ください。無条件で製品を保証するということで はありません。 正しい使用法で使用した場合のみ、保証の対象とな ります。 また、物理的な破損等が見受けられる場合は、保証の対象 外となりますので予めご了承ください。詳しくは、本書に記載されて いる「製品保証規定」をお読みください。また、本製品(ドライバー ディスクは除く)の保証期間については、保証書に記載されている 保証期間をご覧ください。 D.2 修理について 故障と思われる現象が発生した場合は、 まず取扱説明書を参照して、 設定や接続が正しく行われているかを確認してください。 現象が改 善され ない場合は、巻末の 「調査依 頼書」 をコピーしたものに必 要事項をご記入の上、 保証書を添付し、 弊社サポートセンター宛に 製品をお送りください。 「corega Wireless LAN Pack-11」を ご購 入 され た方 は、 Pack-11 専用の保証書をご使用ください。 製品を送られる場合は、次の点にご注意ください。 ・ 弊社サポー トセンターへ 製品を送られ る場合の送料 につき ましては、送り主様のご負担とさせていただきます。 なお輸送中の事故に関しては、弊社はいかなる責任も負いか ねますので、あらかじめご了承ください。 ・ 宅配便など、送付の控えが残る方法 でお送りください。(普 通郵便による送付は、固くお断りいたします。 ) ・ 修理期間は、製品到着後 10 日程度(弊社営業日数)を予定 しております。 製品送付先 〒 222-0033 横浜市港北区新横浜 1-19-20 (株)コレガ corega サポートセンター宛 Tel: 045-476-6268 月∼金(祝・祭日を除く) 10:00-12:00、13:00-17:00 Fax: 045-476-6294 年中無休 24 時間 なお、電子メールによるサポートは行っておりませんので、ご了承く ださい。 E.1 corega Net-News の購読につ いて ■ coregaのホームページにアクセスしてください! http://www.corega.co.jp/ corega ホームページにアクセスすれば、商品の詳細や PC 動作検 証リストはもちろん、FAQ などコレガに関するすべての情報が入手 できます。ダイレクトショッピングからドライバーのダウンロードまで、 便利なサービスも満載で、何でもおまかせのホームページです。 ■ corega Net-News を購読しませんか? corega Net-News は、コレガ社がお届けするメール配信サービスで す。新製品情報やキャンペーン、プレゼント情報など、耳よりなニュー スをお届けします。ホームページのアップデート情報もお知らせしま すので大変便利です。 corega ホームページから、どなたにもご登録いただけますので、是 非、ご利用ください。 E.2 調査依頼書のご記入のお願い 調査依頼書は、お客様のご使用環境で発生した様々な障害の原因を 突き止めるためにご記入いただくものです。 障害を解決するために も以下の点にそって、 十分な情報をお知らせください。 記入用紙で 書き切れ ない場合には、別途プリントアウトなどを添付してください。 ■ハードウェアとソフトウェア * 本体 裏面に貼られ たラベルに記 入されている 下記のシリア ル番号 (S/N)、製品リビジョンコード (Rev) を調査依頼書に 記入してください。 ( 例) 34 S/N 000770000002346 Rev 1A * ご使 用 に なっ て いる ソ フト ウ ェ アの 種 類/ バ ー ジョ ン (Ver.)/シリアル 番号を記入してくださ い。それらは、ド ライバーディスクのラベル上に記入されています。 * 他社のイン ターフェース ボードやユー ティリティを ご使用 の場合は全てご記入ください。 ■お問い合わせ内容について * どのような症状が発生するのか、それはどのような状況で発 生するのかを出来る限り具体的に(再現できるように)記入 してください。 * エラーメッセージやエラーコードが表示される場合には、表 示されるメ ッセージの内 容のプリント アウトしたも のなど を添付してください。 * 障害などが発生する場合には、本アダプターと併用されてい るユーティリティや、アプリケーションの処理内容もご記入 ください。 ■ネットワーク構成について * ネットワークとの接続状況や、使用されているネットワーク 機器がわかる簡単な図を添付してください。 * 他社の製 品をご使 用の場合は、メ ーカー名、機種 名、バー ジョンなどをご記入ください。 F おことわり ・ 本書は、株式会社コレガが作成したもので、全ての権利を弊 社が保有しています。弊社に無断で本書の一部または全部を コピーすることを禁じます。 ・ 予告なく本書の一部または全体を修正、変更することがあり ますがご了承ください。 ・ 改良 のため製品の 仕様を予告な く変更するこ とがあります がご了承ください。 ・ 本装 置の内容また はその仕様に より発生した 損害について は、いかなる責任も負いかねますのでご了承ください。 ©2000 株式会社コレガ corega は、 株式会社コレガの登録商標です。 Windows は、米国 Microsoft Corporation の米国及びその他の国 における登録商標です。 その他、この文書に記載しているソフトウェアおよび周辺機器の名称 は各メーカーの 商標または登録商標です。 2000 年 04月 2000 年 06月 Rev.A Rev.B 初版 仕様変更 E.3 最新ファームウェアの入手方法 当社 は、改良などのために予告なく、本製品のファームウェアのバー ジョンアップやパッチレベルアップを行うことがあります。 最 新の ファームウェアは、コレガのホームページから入手することができま す。 ■ホームページからの入手 (1) Internet Explorer、Netscape Navigator などの WEB ブラウ ザ ー を 使 用 し て、コ レ ガ の ホ ー ム ペ ー ジ「http:// www.corega.co.jp/」にアクセスします。 (2) 「サポート」をクリックします。 (3) 最新版のファームウェアはここで紹介されますので、項目を 選択して、ダウンロードしてください。 35 メモ 本製品の初期設定および、変更後の設定を記録しておきましょう。 基本設定 SSID チャンネル IP 設定 初期設定 corega WL PCC-11 チャンネル 1 IP アドレス 192.168.0.230 サブネットマスク 255.255.255.0 ブロードキャスト 192.168.0.255 ご自由にお使いください。 変更後の設定 調査依頼書( corega WirelessLAN AP-11 1/2) 年 一般事項 1. 会社名(個人名): フリガナ: 部署名: ご連絡先住所:〒 ご担当者: TEL: ( ) 2. FAX: ( ) 購入先: 購入先担当者: 購入年月日: 連絡先(TEL): ( ) ハードウェアとソフトウェア 1. ご使用のハードウェア機種(製品名)、シリアル番号、リビジョン S/N 製品名:corega Wireless LAN AP-11 ファームウェアバージョン Version 2. Rev ご使用のコンピュータ機種と併用している他メーカーの拡張アダプター(ボード) コンピュータのメーカ名/機種 OS とバージョン 拡張アダプターのメーカー名/機種 お問い合わせ内容 □別紙あり □別紙なし □設置中に起こっている障害 □設置後、運用中に起こっている障害 月 日 調査依頼書( corega WirelessLAN AP-11 2/2) ネットワーク構成 □別紙あり □別紙なし 簡単なもので結構ですからご記入をお願いします。 年 月 日 製品保証規定 ■この製品保証規定は、製品保証書に明記した期間内において、取り扱い説明書な どにしたがった正常な使用をしていたにもかかわらず故障が発生した場合に、無 償修理をお約束するものです。 ・ ハードウェア本体:製品保証書に記載の保証期間で無償保証とします。(ただ し、本規定の他の条項に準じます。) ・ 電源アダプター/電源ケーブル:1年保証 ■保証期間内の無償修理は、故障製品を弊社までお送りいただき、修理完了品また は代替品をお客様に返送することとします。表面の製品保証書に記載された「製 品保証に関するお問い合わせ先」まで故障製品を送付してください。送料はそれ ぞれ送付元負担とさせていただきます。 ■保証期間内であっても次の項目に該当する場合は、無償修理の適用外とさせてい ただきます。(ただし、無償修理の適用外であっても有料での修理または代替品 への交換・サービスはご利用いただけます。) 1. 使用上の誤り、または不当な修理や改造によって生じた故障および損傷 2. お買い上げ後の輸送、移動、落下などによって生じた故障および損傷 3. 火災、地震、水害、落雷、その他の天変地異、公害、塩害、異常電圧など の外部要因によって生じた故障および損傷 4.接続された他の機器が原因で生じた故障および損傷 5. 車両、船舶などに搭載されたことによって生じた故障および損傷 6. 消耗品の交換(バックアップ電池など) 7. 製品保証書の提示がない場合 8. 製品保証書の所定事項に記入がない場合、または字句を不当に書き換えら れた場合 9.本製品のファームウェアのアップデートを弊社に依頼された場合 ■修理によって交換された代替品、不良部品の所有権は弊社に帰属するものとしま す。 ■製品保証規定は、本製品についてのみ無償修理をお約束するもので、本製品の故 障または使用によるその他の損害については、弊社はその責を一切負わないもの とします。 ■製品保証書は、日本国内のみで有効です。 ■製品保証書は再発行いたしませんので紛失しないように大切に保管してくださ い。 製品保証書 ( 1年保証) この製品保証書は、株式会社コレガが定める製品 保証規定(裏面)に基づき、製品の無償修理をお 約束するものです。 製 品 名 corega Wireless LAN AP-11 シリアル番号 ( S/ N ) ご購入日 製品保証に関するお問い合わせ先 coregaサポートセンター TEL:045-476-6268 FAX:045-476-6294 〒222-0033 横浜市港北区新横浜1-19-20 受け付け時間: 10:00∼12:00/13:00∼17:00 月∼金(祝・祭日を除く) 販売店様印 ※ 本保証書にお買い上げ販売店の記名及び押印がない場合は、有償扱いとなり ますので予めご了承ください。 ※ 製品名、シリアル番号、ご購入日をご記入ください。