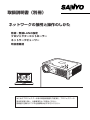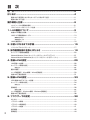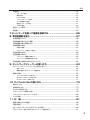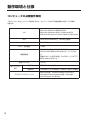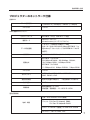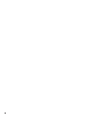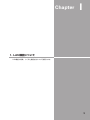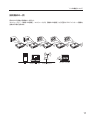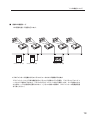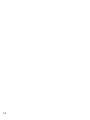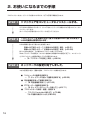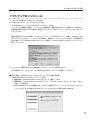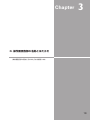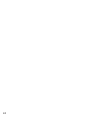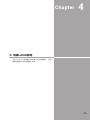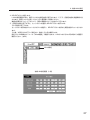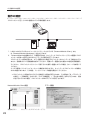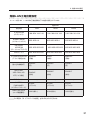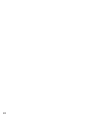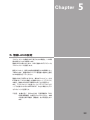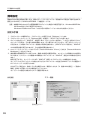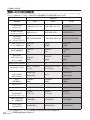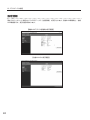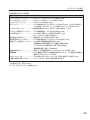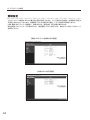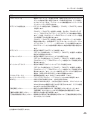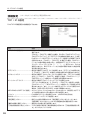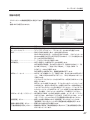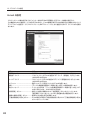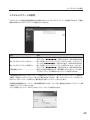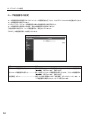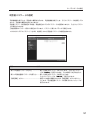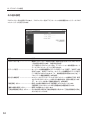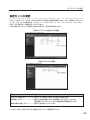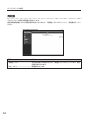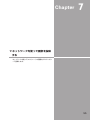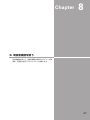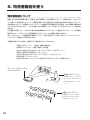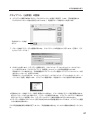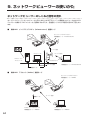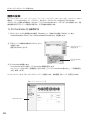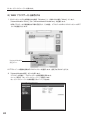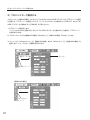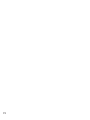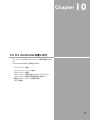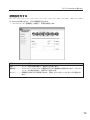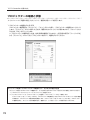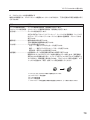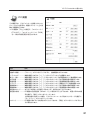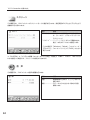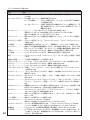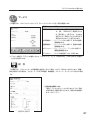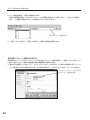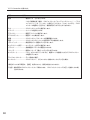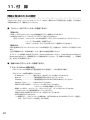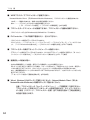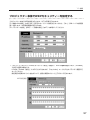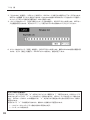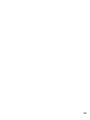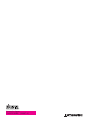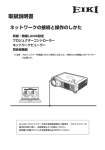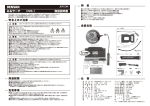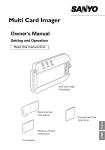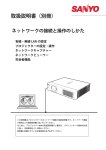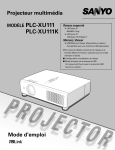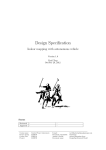Download 取扱説明書(別冊)
Transcript
取扱説明書(別冊) ネットワークの接続と操作のしかた 有線・無線LANの設定 プロジェクターコントローラー ネットワークビューワー 司会者機能 はじめにプロジェクター本体の取扱説明書をご覧頂き、プロジェクターの 基本的な取り扱い、注意事項をよくお読みください。 説明書に記載されている注意事項は必ずお守りください。 目 次 目 次 .........................................................................................2 はじめに......................................................................................4 無線LANご使用時におけるセキュリティに関するご注意 ................................................................4 電波に関するご注意 ..............................................................................................................................4 動作環境と仕様 ............................................................................6 コンピュータの必要動作環境 ...............................................................................................................6 プロジェクターのネットワーク仕様 ....................................................................................................7 1. LAN機能について ...................................................................9 本機のLAN機能と特徴...........................................................................................................................10 LANによる画像投映のしくみ ...............................................................................................................10 画像転送の流れ ......................................................................................................................................................10 接続構成の一例 ......................................................................................................................................................11 LANの接続形式 ......................................................................................................................................12 2. お使いになるまでの手順 ...........................................................15 ソフトウェアのインストール ................................................................................................................17 3. 操作画面各部の名称とはたらき ................................................19 ネットワーク接続待機画面....................................................................................................................20 NetworkModule Client (ネットワークモジュールクライアント)................................................21 NetworkModule Moderator(ネットワークモジュールモデレーター) .........................................23 4. 有線LANの設定 ......................................................................25 LAN回線への接続...................................................................................................................................26 ネットワーク環境の設定........................................................................................................................26 設定方法 ...................................................................................................................................................................26 動作の確認 ...............................................................................................................................................28 ユーザ暗証番号・Wired情報・Wired初期設定 ..................................................................................30 有線LAN工場出荷設定...........................................................................................................................31 5. 無線LANの設定 ......................................................................33 USB 無線LANアダプターの装着.........................................................................................................34 ネットワーク環境の設定........................................................................................................................34 設定方法 ...................................................................................................................................................................34 簡単設定...................................................................................................................................................36 設定の手順 ...............................................................................................................................................................36 ユーザ暗証番号・Wireless情報・Wireless初期設定 ......................................................................37 無線LAN工場出荷設定...........................................................................................................................38 6. ブラウザーでの設定 .................................................................39 はじめに...................................................................................................................................................40 ブラウザーの環境 ...................................................................................................................................40 ブラウザーの環境設定............................................................................................................................40 ブラウザーの起動 ...................................................................................................................................41 設定情報...................................................................................................................................................42 簡単設定...................................................................................................................................................44 2 目次 詳細設定...................................................................................................................................................46 TCP / IP の設定.....................................................................................................................................................46 無線の設定 ...............................................................................................................................................................47 E-mail の設定..........................................................................................................................................................48 システムパスワードの設定 ....................................................................................................................................49 ユーザ暗証番号の設定............................................................................................................................................50 司会者パスワードの設定 ........................................................................................................................................51 その他の設定 ...........................................................................................................................................................52 設定セットの変更 ...................................................................................................................................53 再起動.......................................................................................................................................................54 7.ネットワークを使って画像を投映する .........................................55 8. 司会者機能を使う ....................................................................57 司会者機能について ...............................................................................................................................58 司会者機能を使うための準備 ................................................................................................................59 司会者機能を使う準備の流れ ................................................................................................................59 司会者機能の設定 ...............................................................................................................................60 司会者の登録 ..........................................................................................................................................................60 クライアント(出席者)の登録 ...........................................................................................................................61 司会者登録の抹消 ...................................................................................................................................62 司会者機能の使い方 ...............................................................................................................................62 クライアントの画像を投映する ...........................................................................................................................62 クライアントの投映画像を停止する ...................................................................................................................62 司会者機能の簡易的な使いかたについて.............................................................................................62 9. ネットワークビューワーの使いかた ...........................................63 ネットワークビューワーのしくみと信号の流れ .................................................................................64 動作について ...........................................................................................................................................................65 画像を提供するFTPサーバーの機能条件.............................................................................................................65 画像の投映 ...............................................................................................................................................66 1) PJ Controller から操作する ..........................................................................................................................66 2) WEB ブラウザーから操作する........................................................................................................................68 3) プロジェクターで操作する ..............................................................................................................................70 10. PJ Controllerの使いかた ...................................................73 操作のしかた ...........................................................................................................................................74 初期設定をする .......................................................................................................................................75 E-mail の設定をする..............................................................................................................................76 プロジェクターの電源と状態 ................................................................................................................78 プロジェクターをコントロールする ....................................................................................................80 マルチ制御 ...............................................................................................................................................89 11. 付 録..................................................................................91 問題と解決のための確認........................................................................................................................92 用語の解説 ...............................................................................................................................................95 arp + ping コマンドによるIPアドレスの設定 ...................................................................................96 プロジェクター本体でWEPセキュリティーを設定する....................................................................97 3 はじめに 本書は基本的な取扱いおよび操作方法を記載しています。 本機をご使用になる前に、本書をよくお読みになり、正しくご使用ください。 無線LANご使用時におけるセキュリティに関するご注意 無線LANでは、電波を利用してパソコン等と無線アクセスポイント間で情報のやり取りを行うため、電 波の届く範囲であれば自由にLAN接続が出来るという利点があります。その反面、電波はある範囲内で あれば障害物(壁等)を越えて全ての場所に届くため、セキュリティに関する設定を行っていないと、 以下のような問題が発生する可能性があります。 ・悪意ある第三者により、電波を故意に傍受され、IDやパスワード又はクレジットカード番号 の個人情報、メールの内容等の通信内容を盗み取られる可能性があります。 ・悪意ある第三者が、無断で個人の会社内のネットワークへアクセスし、個人情報や機密情報を 取り出す(情報漏洩)。特定の人物になりすまして通信し、不正な情報を流す(なりすまし)。傍 受した通信内容を書き換えて発信する(改ざん)、コンピュータウィルスなどを流し、データやシ ステムを破壊する(破壊)などの行為をされる可能性があります。 本来、無線LANカードや無線アクセスポイントは、これらの問題に対応するためのセキュリティの仕組 みを持っています。無線LAN製品のセキュリティに関する設定を行って製品を使用することで、その問 題が発生する可能性は少なくなります。セキュリティの設定を行わないで使用した場合の問題を充分理 解した上で、お客様自身の判断と責任においてセキュリティに関する設定を行い、無線機能を使われる ことをお勧めします。 電波に関するご注意 本機をUSB 無線LANアダプターを使ってご使用になるときは、以下の事にご注意下さい。 USB 無線LANアダプターの使用周波数は、2.4GHz帯です。この周波数帯では産業・科学・医療機 器(ペースメーカーなど)および、同種の無線局や免許が必要となる工場などで使用されている移動 体識別用館内無線局、また免許が必要でないアマチュア無線局で使用されています。 このため、無線LANを使用する場合、上記の機器や無線局と電波干渉するおそれがあるため、つぎの 事にご注意下さい。 1.近くで上記のような同一の周波数帯を使用している機器がないかどうか確認してください。 2.万一、本製品との間に電波障害が発生した場合には、速やかに機器の使用チャンネルを変えるか、 使用場所を変更してください。 本機のUSB 無線LANアダプターは、日本国電波法に基づく小電力データ通信システム無線局の無線 設備として、技術基準適合証明を受けています。従って、本機を日本国で使用するときに無線局の免 許は必要ありません。 この装置は、情報処理装置等電波障害自主規制協議会(VCCI)の基準に基 づくクラスB情報技術装置です。この装置は、家庭環境で使用することを目的 としていますが、この装置がラジオやテレビジョン受信機に近接して使用され ると、受信障害を引き起こすことがあります。取扱説明書に従って正しい取り 扱いをしてください。 4 はじめに プロジェクターをネットワークで ご使用になるときの安全上のご注意 ●ネットワークを利用し、プロジェクターを遠隔地に設置してご使用になるとき、定期的にプロ ジェクターの安全点検を行なってください。また、プロジェクターを遠隔地に設置する場合、 プロジェクターの取扱説明書に従い、設置する場所の環境に十分注意を払い、安全に設置してく ださい。正しく設置しないと、火災や事故の原因となることがあります。詳しくはプロジェクタ ーの取扱説明書をご覧ください。 ●プロジェクターに異常が認められた場合、速やかにプロジェクターの電源プラグをコンセント から抜き、点検を行なってください。異常のまま使用すると火災や事故の原因となる場合があ ります。 プロジェクターのネットワーク機能を お使いになる上でのご注意 プロジェクターのネットワーク機能をお使いになる場合、コンピュータの大切なデータはあらかじ め別の記録媒体(ディスク、メモリー、テープ等)へバックアップ保存されることをお勧めいたし ます。プロジェクターのネットワーク機能(ハードウェアおよびソフトウェア)使用における、コ ンピュータのトラブルおよび破損、データの消失および破損、また、取り扱いを誤った際の本機の 故障、トラブルは当社ではいっさいの責任を負いません。 ソフトウェアをご使用になるまえに、インストールの時表示される「ソフトウェア使用許諾」をよ くお読みください。 商標について Windows、Windows95/98/Me、WindowsNT4.0/2000/XP、Internet Explorer は米国Microsoft Corporation の米国および、その他の国における登録商標または、商標、商品名です。Netscape Navigator、Netscape Communicator は、Netsape Communications Corporation 社の米国および、 その他の国における登録商標または商標です。 説明書に記載のメーカー名および商品名は各社の登録商標です。 ✽ 本書の記載内容を一部または全部を無断で転載することは禁じられています。 ✽ 本書に記載されている内容は、予告なく変更する場合があります。 ✽ 説明書に記載の図面形状および画面表示は実際のものと異なる場合があります。 5 動作環境と仕様 コンピュータの必要動作環境 プロジェクターをネットワークで使用するには、コンピュータは以下の動作環境に対応している事が 必要です。 Microsoft Windows 98SE/Me又は OS Microsoft Windows 2000 Professional又は Microsoft Windows XP Home Edition/Professional CPU PentiumIII 600MHz以上 (2GHz以上推奨) 128MB以上 メモリ HDD 空き容量 10MB VGA(640X480), SVGA(800X600), XGA(1024X768)のいずれかをサポートしているこ 画面解像度 と。 色数は16ビット(65536色)、24/32ビット(1677万 色)のいずれかであること。 通信プロトコル ネットワーク 対応 TCP/IP 無線LAN IEEE802.11b/g対応 有線LAN 100BASE-TX(100Mbps)/10BASE-T対応(10Mbps) Microsoft社製 Internet Explorer Ver.4.0以上 ブラウザーアプリケーション Netscape Communications社製 Netscape Communicator Ver.6.0以上 6 動作環境と仕様 プロジェクターのネットワーク仕様 有線LAN データ通信速度 プロトコル 100Base-TX(100Mbps)/10Base-T(10Mbps) TCP/IP USB 無線LANアダプター インターフェース 通信モード IEEE802.11b/g、USB 2.0/1.1対応 AdHoc(アドホック)、 Infrastructure(インフラストラクチャ) 1/2/5.5/11Mbps(IEEE802.11b時) 6/9/12/18/24/36/48/54Mbps(IEEE802.11g データ転送速度 時)AdHoc(アドホック)モードではIEEE802.11bのみ 使用可。 波数帯域 2412MHz-2462MHz (CH1∼CH11) IEEE802.11g OFDM 54/4Mbps 64QAM、36/24Mbps 16QAM、 変調方式 18/12Mbps QRSK、9/6Mbps BPSK IEEE802.11b DSSS 11/5Mbps CCK、2Mbps DQPSK、1Mbps BPSK プロトコル セキュリティ 通信可能範囲 動作電圧 環境条件 TCP/IP WEP 64Bit /WEP 128Bit /WEP 152bit, SSID, ESSID, LEAP 約30m(見通せる場所で) ※使用環境により異なる。 DC 5V 動作温度範囲;5∼35℃ 保存温度・湿度範囲;-10∼60℃/5∼95% 適合各国規格 日本;VCCI ClassB,TELEC(無線) アメリカ;FCC Part15, SubpartC(無線) 、 地域・規格 FCC Part15 SubpartB ClassB カナダ;IC RSS-210(無線), IC ICES-003 ClassB ヨーロッパ;R&TTE, EMC, LVD 7 8 Chapter 1 1. LAN機能について LAN機能の特徴、しくみと接続方法について説明します。 9 1. LAN機能について 本機のLAN機能と特徴 本機はLAN接続機能を搭載しており、本機をLANに接続し、専用のソフトウェアを使う事で、コンピュータ の画像をLAN経由でプロジェクターから投映することが出来ます。また、投映画像の操作、プロジェクター の操作も、このソフトウェアの操作で行うことが出来ます。 ソフトウェアは以下の機能を持ち、プロジェクターをあらゆるネットワーク環境でご使用頂け、幅広い使用 ニーズに対応することが出来ます。 ・無線と有線のLAN環境に対応、無線LANでのご使用は、見苦しい結線と煩わしい結線作業が解消され ます。 ・煩わしいLANの設定作業を解消する、簡単LAN設定機能搭載(無線LAN, AdHoc接続のみ) ・1台のPCから最大5台のプロジェクターへ投映可能。 ・アプリケーションに影響されることなく、コンピュータ画面をそのまま投映 ・プロジェクターの遠隔操作を可能とするリモート機能 ・プロジェクターの動作状況を監視出来る監視機能 ・プロジェクターの動作状況を通報する、保守管理に便利なメール機能 ・サーバーの画像データを遠隔操作でプロジェクターから投映させる、ネットワークビューワー機能 ・教育・会議等、各出席者のPC画像を、司会者操作で投映出来る司会者機能 ・複数台のプロジェクター(最大64台)を同時に操作出来るマルチ制御機能 LANによる画像投映のしくみ 画像の投映は、コンピュータ画面をそのまま投映する、画面キャプチャー方式を採用しています。この為、 アプリケーションソフトの制約が無く、多様なアプリケーション環境でご使用になれます。 画像転送の流れ 1. コンピュータ画面を専用のソフトでリアルに取り込みます。 2. 取り込まれた画像データはデジタル信号に圧縮され、LAN(有線または無線)を経由してプロジェクター に転送されます。(1台のコンピュータから最大5台のプロジェクターへ投映可能。) 3. デジタル信号はプロジェクターでRGB画像信号として再生され、プロジェクターから投映されます。 ※ 画像は各プロジェクターへ順次転送されます。この為、各プロジェクターで投映される画像には時間のズ レが生じます。 ご注意;本機はDirectXを使用したアプリケーション、MS-Officeア シスタント、DVDなどの動画再生には対応していません。 10 1. LAN機能について 接続構成の一例 図はLANで投映する構成の一例です。 コンピュータ(1)(有線LAN接続)、コンピュータ(2)(無線LAN接続)から任意のプロジェクターへ画像を 投映する事が出来ます。 2.0 1.5 1.0 0.5 0.0 2.0 1.5 1.0 0.5 0.0 2.0 1.5 1.0 0.5 0.0 コンピュータ(2) コンピュータ(1) アクセスポイント 11 1. LAN機能について LANの接続形式 接続形式はLANおよびPCの環境によって異なります。環境に合わせ設置を行ってください。 ■ 無線LAN インフラストラクチャ(Infrastructure)通信モード アクセスポイントを経由して有線LAN機器と無線LAN機器で通信を行います。また、アクセスポイント を経由して、無線LAN機器同士でも通信できます。無線LAN機器は、SSID/ESSIDで通信を行うアク セスポイントを指定します。これは無線LANと有線LANが混在しているネットワーク環境の場合に使用 される通信モードです。 コンピュータ(1) ■ コンピュータ(2) アクセスポイント 無線対応パソコン 無線通信モード:インフラストラクチャ 無線LAN アドホック(AdHoc)802.11b通信モード 無線LAN機器間で通信を行うモードです。 (SSID/ESSIDを使用して通信するモードです。 ) ネットワークプロジェクター 無線通信モード:アドホック 無線対応パソコン 無線通信モード:アドホック 12 1. LAN機能について ■ 有線LAN通信モード LAN回線を通して通信を行います。 コンピュータ(1) コンピュータ(2) コンピュータ(3) ※プロジェクターに付属のリモコンでコンピュータのマウス操作ができます プロジェクターにマウス操作機能を持つリモコンが付属されている場合、このリモコンでコンピュ ータのマウス操作ができます。リモコンをプロジェクターに向けて操作します。マウス操作のため のUSBケーブルの接続は必要ありません。(リモコン操作の詳細は、プロジェクターの取扱説明書 をご覧ください。) 13 14 Chapter 2 2. お使いになるまでの手順 ソフトウェアのインストール方法、ネットワークの設定手 順について説明します。 15 2. お使いになるまでの手順 プロジェクターをネットワークでお使いになるには、以下の手順で準備を行います。 STEP 1 ソフトウェアをコンピュータにインストールする。 CD-ROMに収録されているソフトウェアをネットワークでお使いになる各コンピュータに インストールします。 次ページからの手順に従いインストールを行ってください。 STEP 2 プロジェクターを有線LANで使うか無線LANで使うか決定し、 LANの接続と設定を行います。 LANの環境に合わせて使いかたを決定します。 有線LANで使うとき→「4.有線LANの設定」参照。(p25-31) 無線LANで使うとき→「5.無線LANの設定」参照。(p33-38) 詳しいLANの設定は、この後Webブラウザーを使って行います。 Webブラウザーでの設定は、はじめに有線または無線LANの設定が完了し、コンピュータ とプロジェクターの通信が確立している必要があります。 → 「6. ブラウザーでの設定」参照。(p39-54) STEP 3 ネットワークの設定が完了しました。 つぎの各項目に従い、画像の投映、プロジェクターの操作を行います。 ■ コンピュータの画像を投映する → 「7. ネットワークを使って画像を投映する」(p55-56) ■ 司会者機能を使って画像を投映する → 「8. 司会者機能を使う」(p57-62) ■ FTPサーバーの画像を投映する → 「9. ネットワークビューワーの使い方」(p63-71) ■ プロジェクターを操作・調整・管理する → 「10. PJ Controllerの使い方」(p73-88) マルチ制御の操作のしかた(P89-90) 16 2. お使いになるまでの手順 ソフトウェアのインストール ソフトウェアは付属のCD-ROMに入っております。 CD-ROMには3つのソフトウェアが入っております。 1. CD-ROMをコンピュータのCD-ROMドライブにセットします。 ソフトウェアが自動的に起動し、「ソフトウェア使用許諾」画面が表示されます。内容をよくお読みの上、 使用許諾内容に同意いただける場合は「同意する」のチェックボタンにチェックを入れ、「OK」をクリッ クしてください。 画面が自動で表示されない場合、「マイコンピュータ」→「CD-ROMドライブ」を開き、AutoRun. exe をクリックしてください。ソフトウェアは日本語と、英語のバージョンとなっております。日本語表示が 出ない場合、CD-ROMの中のJapaneseフォルダを開き、この中のAutoRun.exeをダブルクリックして 実行してください。 2 メインメニュー画面が表示され、画面左側に3つのソフトウェアが表示されます。 以下を参照のうえ、プロジェクターをご使用になる方法でソフトウェアを選択してください。 ■LANに接続した任意のコンピュータからプロジェクターに投映する場合。 「NetworkModule Client」をインストールします。 1)画面左側の「NetworkModule Client」をクリック(選択)します。 2)画面右側の「NetworkModule Clientをインストールします」のボタンをクリックします。つぎに、 手順4)へ進みます。 ※「NetworkModule Clientを起動します」のボタンを選択すると、ソフトウェアをコンピュータにイン ストールすることなく直接CD-ROMからソフトウェアを立ち上げ使用する事が出来ます。 17 2. お使いになるまでの手順 ■ 司会者機能を使ってプロジェクターに投映する場合 詳しくは、はじめに司会者機能の使い方をご覧ください。 1)「NetworkModule Client」をクライアント(司会者を除く各出席者)の各コンピュータにインス トールします。インストールのしかたは“■LANに接続した任意のコンピュータからプロジェクター に投映する場合。”(p17)をご覧ください。 2)司会者となるコンピュータは画面左側の「NetworkModule Moderator」をクリック(選択)します。 3)画面右側の「NetworkModule Moderatorをインストールします」のボタンをクリックします。つぎ に、手順4)へ進みます。 ※「NetworkModule Moderatorを起動します」のボタンを選択すると、ソフトウェアをコンピューター にインストールすることなく直接CD-ROMからソフトウェアを立ち上げる事もできます。 4)インストール画面にしたがってソフトウェアをそれぞれインストールします。 5)インストールが完了すると、スタートアップメニュー又はデスクトップ画面にプログラムアイコンが 登録されます。 6)プログラムを立ち上げ、プログラムがインストールされている事を確認します。 プログラムが立ち上がると操作画面が現れます。 各プログラム操作画面は、次項「3. 操作画面各部の名称とはたらき」(p19-23)を参照ください。 各プログラムのアンインストール(削除)は、アプリケーションスタートメニューの中にあるアンインス トールプログラムを実行します。 18 Chapter 3 3. 操作画面各部の名称とはたらき 操作画面各部の名称とそのはたらきを説明します。 19 3. 操作画面各部の名称とはたらき ネットワーク接続待機画面 プロジェクター入力のWired(有線)またはWireless(無線)を選択すると、ネットワーク画像投映の待機 画面が出ます。画面にはプロジェクターのネットワーク環境が表示されます。有線、または無線のネットワ ークへの接続確認、また接続の設定をおこなう時、プロジェクターのネットワーク環境をこの画面で確認す ることが出来ます。 入力のWired、またはWirelessを選択すると、"Please Wait"(しばらくお待ちください)という表示が現 れ、つぎに "Ready for use"(使用可能です。)の表示となり、ネットワークでの投映準備が出来たことを示 します。 "Please wait..."表示中はプロジェクターの操作は出来ません。 ネットワーク環境を表示するステータス表示バーは、「6. ブラウザーでの設定」→「その他の設定」(p52)の 項で、表示、非表示の選択が出来ます。 ネットワーク接続待機画面(※画面は無線LAN時のもの) ステータス表示バー q w e r t y u i q NetworkModule (ネットワークモジュール) ネットワークのプロジェクターを意味します。 w 下段の番号はプロジェクターのMACアドレス下6桁を表示しています。 e 通信モードを示します。 有線ではAuto(10/100M)を表示します。無線では802.11b(11)/802.11g(11)を表示します。 r ネットワークの形態を示します。 有線ではWired、無線ではAdHocまたはInfrastructureを表示。 t SSID(無線LANの時のみ表示) プロジェクターに設定されている、無線LAN識別IDを表示します。 y パケット受信表示 プロジェクターの通信状態を表します。 表示がフラッシュ(点滅)している時はプロジェクターがネットワークと正しく通信しています。 フラッシュしていないときはネットワークから遮断されています。 uWEP(暗号化)の有効、無効を表示します。(有線LANは鍵無効を表示します。) 鍵が開いた表示は非暗号化、鍵が閉じた表示は暗号化されている事を示します。 i 信号レベル表示 有線・無線の信号レベルを表示します。信号レベルが強いときは縦線が多く、信号レベルが低い時は少なくなりま す。 20 3. 操作画面各部の名称とはたらき NetworkModule Client (ネットワークモジュールクライアント) ネットワークを使ってコンピュータ画面を投映するソフトウェアです。 司会者機能を使う場合、司会者以外の各出席者の各コンピュータにこのソフトウェアをインストールします。 アプリケーションスタートメニュー、またはデスクトップから「NetworkModule Client」を実行すると、 以下の画面が現れ、プログラムが開始されます。 q w e r t y u i o !5 !6 !0 !1 !4 !3 !2 画面各部の名称とはたらき q 再検索ボタン ネットワークにつながれているプロジェクターの検索を行います。 w ブリンクボタン ネットワークプロジェクターリストでプロジェクターを選択し、ボタンを押すと、そのプロジェクターの 画面上部に操作したコンピュータのニックネーム名が約4秒間現れます。リスト上のプロジェクターがど のプロジェクターに当たるのか確認する事が出来ます。 e ネットワークプロジェクターリスト ネットワークにつながれている全てのプロジェクターを表示します。 未使用(スタンバイ)のプロジェクターは「Ready」と、使用中のものは「In-use」と表示されます。 司会者グループに登録されていると、ピンクの文字で表示されます。 21 3.操作画面各部の名称とはたらき r リアルタイム送信ボタン コンピュータ画面をリアルタイムで送信(投映)します。リアルタイム送信が実行されると、ボタンが送 信停止ボタンに変わります。ボタンを押すとリアルタイム送信が停止され、投映画面が消えます。 t ワンショット送信ボタン コンピュータ画面をそのままコピーし送信(投映)します。 画像転送後は通信が停止し、他の操作が出来ます。 y 簡単設定ボタン 無線LANの設定をワンボタンで設定出来る、便利ボタンです。 (設定はAdHoc(アドホック)形式で設定されます。)詳しくは「5. 無線LANの設定」→「簡単設定」 (p36-37)を参照下さい。 u 司会者グループ参加ボタン ネットワークプロジェクターリストの中で選択した司会者グループに参加するボタンです。 拡張メニュー i 拡張メニューボタン* ここをクリックすると、拡張メニューが表示されます。 o はやい、きれい選択ボタン 送信する画面のスピード、画質の選択を行います。 はやい ...........画面送信が早く行われますが、画質が抑えられます。 きれい ...........画面送信が遅くなりますが、高画質の画面が送信されます。 !0 PJ Controller/マルチ制御ボタン プロジェクターの操作画面を立ち上げるボタンです。「10. PJ Controllerの使い方」(p73-90)参照。 !1 ニックネーム入力 コンピュータ(使用者)の名前登録です。司会者機能を使うとき、ここに入れた出席者のニックネームが 司会者画面のクライアントリスト画面に表示されます。(英文字16字以内)司会者はこの名前で出席者を 判別します。 !2 拡張メニュークローズボタン ここをクリックすると、拡張メニューが閉じます。(メニューを閉じるとo!1!5の設定が有効となります。) !3 NetworkModule(プロジェクター)追加ボタン ルーターで隔てられ、「e ネットワークプロジェクターリスト」に表示されないプロジェクターに接続す るとき、このボタンで接続設定を行います。 「4. 有線LANの設定」→「動作の確認」(p29)の項参照。 !4 NetworkModule(プロジェクター)設定ボタン (ブラウザー起動ボタン) ブラウザーを使ってネットワークを設定するとき使います。「6. ブラウザーでの設定」(p39-54)参照。 !5 ネットワークアダプタ選択ボタン コンピュターに複数のネットワークアダプタを使っている場合、ここにチェックを入れておくと、このソ フトを使うとき常に設定したアダプタを使います。ソフトを終了すると、選択したアダプタは解放します。 !6 レイヤーウィンドウズアプリケーション画像を投映するときは、ここにチェックを入れます。(Windows のみ)この機能を使用すると、コンピューターの一部機能に影響を与える場合があります。そのときは、 チェックを外してお使いください。 *拡張メニューiで設定したo!1!5!6の内容は、拡張メニュークローズボタン!2でメニューを閉じないと有 効となりません。 22 3. 操作画面各部の名称とはたらき NetworkModule Moderator(ネットワークモジュールモデレーター) 司会者機能を使うとき、司会者となるコンピュータにインストールします。 機能はNetworkModule Client(ネットワークモジュールクライアント)と全く同じ機能を持っています。 これに加え、以下の司会者機能が加わっています。 アプリケーションスタートメニュー、またはデスクトップのショートカットから「NetworkModule Moderator」を実行すると、以下の画面が現れ、プログラムが開始されます。 !6 !7 !8 @1 @0 !9 画面各部の名称とはたらき ここに記されていない各部の名称と機能は、NetworkModule Client(ネットワークモジュールクライアン ト)のq∼!6と同じ名称/機能となります。 !6 クライアントリスト画面 この司会者グループに参加登録したクライアント(出席者)のコンピュータがここに表示されます。司会 者はここで出席者の選択を行います。クライアントがニックネームを付けている場合、ここにその名前が リストとなって表示されます。 !7 リモートキャプチャー開始ボタン 選択したクライアントの画像を指定したプロジェクターへ送信します。送信はリアルタイム送信となります。 !8 リモートキャプチャー停止ボタン 指定クライアントの画像送信を停止します。 !9 グループ参加パスワード設定 司会者グループのパスワード設定、変更を行います。 @0 司会者抹消ボタン 司会者登録を抹消します。 @1 司会者登録ボタン このコンピュータユーザが司会者となるための登録を行います。 23 24 Chapter 4 4. 有線LANの設定 プロジェクターを有線LANで使うための準備と、LAN 環境の設定のしかたを説明します。 25 4. 有線LANの設定 設定のしかたと、設定の内容は設置場所のLAN環境によって異なります。設置の時はシステム管理者に相談 の上適切なLAN設定を行ってください。 LAN回線への接続 プロジェクターのLAN接続端子へ、LANケーブルを接続します。 アクセスランプ(緑) ネットワークとデータのやり とりを行っているときランプ が点滅します。 USB リンクランプ(橙) LAN端子がLANケーブルでネットワ ークHUB(ハブ)に正しく接続され ているとき点灯します。接続が正し く行われていないと点灯しません。 LAN接続端子 LANケーブル *LANの設定がOFFになっていると 2つのランプは点灯しません。 ネットワーク環境の設定 有線LANのネットワーク設定は、プロジェクターのメニューで行います。 ネットワークの詳細な設定は、ブラウザーを使って行います。「6. ブラウザーでの設定」(p39-54)を参照く ださい。「6. ブラウザーでの設定」を行う前に本項目の設定が完了している必要があります。 設定方法 1. プロジェクターの電源を入れ、プロジェクターの信号入力を「Wired」にします。 プロジェクターLAN端子のリンクランプが点灯しアクセスランプが点滅をはじめます。点滅しないときは LANの設定がオフ「切り」になっています。次項2、3を設定すると点滅します。 2. プロジェクターのメニューで「Wired 設定」を選択し、SELECTボタンを押します。 ポイント左右ボタンで設定するLAN環境に近いWired設定をLAN 1∼LAN 3の中から選択します。 (LAN 1∼LAN 3はあらかじめ工場で3つの設定環境が用意されています。設置する場所の環境に近い設 定を選択してください。LAN1∼LAN3の設定を行うことにより、3つのLAN環境を用意することが出来 ます。LAN1∼LAN3の設定内容はこの項の最後、 「工場出荷設定」をご覧ください。) 「オフ」を選択すると、LANの接続が遮断されます。プロジェクターをネットワークから切り離す時ご使 用ください。 3. ポイントボタンを押すと“しばらくお待ちください”のメッセージが現れ、切り替え作業を開始します。 切り替えはしばらくかかり、完了するとメッセージが消えます。この間はプロジェクターを操作する事は 出来ません。 26 4. 有線LANの設定 4. SELECTボタンを押します。 LANの設定画面が現れ、選択したLANの設定内容が表示されます。ここで、各設定内容を設置環境に合 わせます。設定についての詳しくはシステム管理者にご相談ください。 数値の変更はポイント上下ボタンで、項目の移動はポイント左右ボンで行います。 5.各項目の設定が完了すると、セットボタンを選択しSELECTボタンを押します。 これで設定が完了します。 セットボタンを押す前にキャンセルボタンを選択し、SELECTボタンを押すと変更内容がキャンセルされ ます。 この後、次項でLANが正しく設定され、動作しているか確認します。 設定したLAN環境はメニューの「Wired情報」で確認できます。LANがつながらない等の時はこの画面で 確認ください。(p30) Wired設定 有線LAN設定画面(一例) 27 4. 有線LANの設定 動作の確認 プロジェクターが正しくLANに接続されている事を確認します。 1.LANにつながれているコンピュータにインストールされている「NetworkModule Client」また は「NetworkModule Moderator」を立ち上げます。 2.“NetworkModuleを検索中です”の画面が出た後、ネットワークプロジェクターリストの画面にプロジ ェクターの名称*が表示されればネットワークの設定は完了しています。 プロジェクターの名称が現れず、エラー画面が出た場合プロジェクターはネットワークで検出されてい ません。再検索ボタンで再度検索を試みてください。再度エラー画面が出た場合LAN設定を再度確認し てください。プロジェクターがルーターで隔てられた場所へ設置されている場合、次ページを参照して ください。 ウィルス駆除ソフトのファイヤーウォール機能を有効にすると、ネットワークプロジェクターが検索さ れない場合があります。この場合、ファイヤーウォール機能を無効にしてください。 *プロジェクターに名称が付けられている場合この名称が表示されます。この名称は「6. ブラウザーで の設定」→「簡単設定」(p44,45)、又は「詳細設定」→「その他の設定」(p52)で行います。名称 が付けられていない場合、プロジェクターのMACアドレスが表示 されます。 NetworkModule Client画面 再検索ボタン 28 エラー画面 ネットワークプロジェクターリスト 4. 有線LANの設定 プロジェクターをルーターで隔てたセグメントの異なる場所へ設置した場合; プロジェクターは検索・表示されません。この場合プロジェクターのIPアドレスで直接検索します。 1.拡張メニュー画面のNetworkModule(プロジェクター)追加ボタンを押します。 NetworkModule(プロジェクター)追加画面が出ます。 2.追加ボタンを押すとIPアドレス入力画面が現れます。 プロジェクターのIPアドレスを入力し、OKボタンを押します。 NetworkModule(プロジェクター)追加画面にプロジェクターが追加されます。 “ステータスチェックを行う”にチェックを入れておくと接続したプロジェクターの状態を定期的 にチェックします。 3.OKボタンを押すとネットワークプロジェクターリストにプロジェクターが追加されます。 ネットワークプロジェクターリスト NetworkModule(プロジェクター) 追加ボタンを押す ネットワークモジュール(プロジェクター) 追加画面 IPアドレス入力画面 29 4. 有線LANの設定 ユーザ暗証番号 ネットワークからプロジェクターへのアクセスを制限する暗証番号です。 暗証番号を入力すると、ネットワークからプロジェクターの操作をするとき、暗証番号が要求されます。 1. 暗証番号設定を選択し、SELECTボタンを押す。 ユーザー暗証番号入力画面が現れます。 2. 暗証番号を設定する。 ポイント上下ボタンで数値を決め、ポイント左右ボタンで項目の移動をします。 セットボタンを選択し、SELECTボタンを押すと決定します。キャンセルボタンを選択すると、設定がキャ ンセルされます。暗証番号無しは「0000」を設定します。 プロジェクターをネットワークで使用する場合、暗証番号の設定をおすすめします。暗証番号の入力変更は 「6. ブラウザーでの設定」→「詳細設定」→「ユーザ暗証番号の設定」(p50)でも行えます。 ユーザ暗証番号 Wired情報 Wired初期設定 Wired情報 (上記メニュー参照) メニューのWired情報を選択し、SELECTボタンを押すと、現在選択しているプロジェクターのLANの設定 環境が表示されます。(以下は一例であり実際のものと異なります。) NetworkModule Information MAIN PROGRAM: xxxxx BOOT PROGRAM: xxxxx MAC ADDRESS: 08007B650056 IP ADDRESS: 172.21.95.202 SUBNET MASK: 255.255.255.0 GATEWAY ADDRESS: 172.21.95.1 IP CONFIGURATION: Manual ARP + PING: Enable CONNECTED PC: (None) Wired初期設定 (上記メニュー参照) Wired LAN設定をすべて次ページに示す工場出荷設定に戻すときに使います。 30 4. 有線LANの設定 有線LAN工場出荷設定 メニューの各LAN 1∼LAN3は工場出荷時以下の内容に設定されています。 選択LAN LAN1 設定項目 IP ADDRESS (IP アドレス) SUBNETMASK (サブネットマスク) LAN2 LAN3 169.254.100.100 192.168.100.100 192.168.100.100 255.255.0.0 255.255.255.0 255.255.255.0 GATEWAY ADDRESS 255.255.255.255 255.255.255.255 255.255.255.255 (ゲートウェイアドレス) DNSアドレス IP CONFIGURATION (アドレス設定方法) 割り込み接続許可 255.255.255.255 MANUAL (手動) IPアドレス設定 SYSTEM DHCP MANUAL (手動) ENABLE ENABLE ENABLE (可) (可) (可) ENABLE ENABLE ENABLE (有効) (有効) (有効) _ DNSドメイン PASSWARD 255.255.255.255 (自動) ARP+PING ARP+PINによる 255.255.255.255 _ _ BLANK BLANK BLANK (ブランク) (ブランク) (ブランク) 0000(無し) 0000(無し) 0000(無し) (システムパスワード) USER PIN CODE (ユーザ暗証番号) この項目は「6. ブラウザーでの設定」(p39-54)のみで行えます。 31 32 Chapter 5 5. 無線LANの設定 プロジェクターを無線LANで使うための準備と、LAN環 境の設定のしかたを説明します。 無線LANでお使いのときは、USB 無線LANアダプターを プロジェクターに装着します。 設定のしかたと、設定の内容は設置場所のLAN環境によっ て異なります。設置の時はシステム管理者に相談の上適切 なLAN設定を行ってください。 無線LANをご使用になるには、操作するコンピュータは IEEE802.11b/gに準拠した無線LANカード(アダプタ) を備え、無線LANが使える環境にあることが必要です。 また、アクセスポイントを使ったインフラストラクチャモ ードでお使いになるにはIEEE802.11b/gに準拠したアク セスポイントが必要です。 ご注意 ; 本機の近く(20cm以内)で携帯電話や PHS (簡易携帯電話)を使用しないでください。本機 の仕様と異なる動作(誤動作)をする原因となり ます。 33 5. 無線LANの設定 USB 無線LANアダプターの装着 プロジェクターのUSB端子へUSB 無線LANアダプターを差し込みます。USB端子へ差し込むとき、コネク ターの形状をよく確認のうえ、端子を破損しない様ご注意ください。 ご注意;USB 無線LANアダプターは当社専用のものをご使用ください。指定外のものを使用された場合、正 しく動作しません。 USBランプ USB 無線LAN アダプターが使用可 能状態、データ受信時緑で点滅 します。 USB端子 点滅中は抜かないでください。 USB 無線LANアダプター ネットワーク環境の設定 無線LANネットワークの設定は、プロジェクターのメニューで行います。 ネットワークの詳細な設定は、ブラウザーを使って行います。「6. ブラウザーでの設定」→「詳細設定」 (p46-52)を参照ください。「6. ブラザーでの設定」を行うには、はじめに本項目の設定が完了している必要 があります。 設定方法 簡単設定機能を使うと、複雑な設定なくして無線LAN設定を行うことも出来ます。(p36) 1. プロジェクターの電源を入れ、プロジェクターの信号入力を「Wireless」にします。ネットワーク画像 投映待機画面が現れ"Please wait..."の表示が出ます。「3. 操作画面各部の名称とはたらき」(p20)参照。 しばらくすると"Ready for use"の表示に変わります。 USB 無線LANアダプターがプロジェクター本体に接続されていないと「Wireless」入力は選択出来ま せん。 2. プロジェクターのメニューで「Wireless 設定」を選択し,SELECTボタンを押します。 ポイント左右ボタンで設定するLAN環境に近いLAN設定をLAN 4、LAN 5から選択します。(LAN 4、 LAN 5、SIMPLE*はあらかじめ工場で3つの設定環境が用意されているものです。設置する場所の環 境に近い設定を選択ください。設定内容はこの項の後にある、「無線LAN工場出荷設定」(p38)をご覧く ださい。) *“SIMPLE”はLANの設定が簡単に行えるモードで、複雑なLANの設定の作業無しで無線LAN接続 が出来ます。このモードの使い方は「簡単設定」(p36) をご覧ください。 34 5. 無線LANの設定 3. ポイントボタンを押すと“しばらくお待ちください”のメッセージが現れ、切り替え作業を開始します。 切り替えはしばらくかかり、完了するとメッセージが消えます。この間はプロジェクターを操作する事 は出来ません。 Wireless設定 ユーザ暗証番号設定 Wireless情報 Wireless初期設定 4. SELECTボタンを押します。 LANの設定画面が現れ、選択したLANの設定内容が表示されます。ここで、各設定項目を設置環境に合 わせます。設定についての詳しくはシステム管理者にご相談ください。 数値の変更はポイント上下ボタンで、項目の移動はポイント左右ボタンで行います。 Network typeを「AdHoc」でご使用の場合、「Sub net」、「Gateway」の入力は必要ありません。初 期設定のままでご使用ください。 SSID/ESSID/BSSIDは「Infrastructure」 、 「AdHoc」とも、プロジェクター、アクセスポイント、無線 対応コンピュータのいずれも同じ文字を入力する必要があります。 (最大32文字)文字は上下ボタンでA∼ Z、a∼z、ブランク(スペース) 、0∼9、- (ハイフン)から選択出来ます。つぎの文字への移動はポイント 左右ボタンで行います。 プロジェクターの設定内容はプロジェクターメニュー「Wireless情報」(p37)で確認できます。 *IPアドレスの設定はWindowsのコマンドを使っても行うことが出来ます。「11. 付録」→「arp+ping コマンドによるIPアドレスの設定」参照。(P96) 5.各項目の設定が完了すると、設定ボタンを選択しSELECTボタンを押します。 これで設定が完了します。 設定の前にキャンセルボタンを押すと変更内容がキャンセルされます。 この後、LANが正しく設定され、動作しているか確認します。確認のしかたは「4. 有線LANの設定」→ 「動作の確認」(p28) の手順にしたがい確認を行ってください。 WEPセキュリティーの設定をすると きは、設定画面の「次へ」を押します。 この設定についての詳細は「11. 付録」 (p91)→「プロジェクター本体で WEPセキュリティーを設定する」 (p97)を参照してください。 *表示一例です。 35 5. 無線LANの設定 簡単設定 複雑なLANの設定作業を必要とせず、操作ボタン1つでプロジェクターを無線LANで使用する事が出来ます。 設定されるLANモードはAdHocIEEE802.11b通信モードです。 注意;本機能はWindowsXPの管理者権限でログインした場合のみ使用可能です。Windows98SE/Me, Windows2000ではご使用になれません。 Windows XPはService Pack 1 またはそれ以降のバージョンのものをお使いください。 設定の手順 1.プロジェクターの電源を入れ、プロジェクターの信号入力を「Wireless」にします。 2.プロジェクターのメニューで「Wireless 設定」を選択し、SELECTボタンを押します。 3.ポイント左右ボタンで“SIMPLE”を選択します。ポイントボタンを押すと“しばらくお待ちください” のメッセージが現れ、切り替え作業を開始します。切り替えはしばらくかかり、完了するとメッセージ が消えます。この間はプロジェクターを操作する事は出来ません。(SELECTボタンを押すと“SIMPLE” のLAN設定内容が表示されますが、この内容は変更出来ません。) 4. コンピュータにインストールされている「NetworkModule Client」(または「NetworkModule Moderator」 )を立ち上げます。 5.操作画面の簡単設定ボタンを押します。無線LAN設定の画面が現れ、コンピュータが無線LANの設定を はじめます。(コンピュータの無線LAN環境をプロジェクターの“SIMPLE”設定のLAN環境に合わせ ます。) 設定が完了すると、ネットワークにある“SIMPLE”設定したプロジェクターの検索をはじめます。 ネットワークのプロジェクターが検出されるとそのプロジェクターの名前又はMACアドレスが画面のプ ロジェクターリストに表示されます。 LANが正しく設定され、動作しているか確認します。確認のしかたは「4. 有線LANの設定」→「動作の 確認」(p28) の手順にしたがい確認を行ってください。 ネットワークの設定に失敗するとエラー画面が現れます。 設定画面 エラー画面 簡単設定ボタン 36 5. 無線LANの設定 無線LANの接続とコンピュータ環境について; 簡単設定の無線LANはアドホック(AdHocIEEE802.11b)形式で接続されます。設定内容は「無線LAN工場 出荷設定」(p38) の欄に示されています。 この簡単設定を使うと、コンピュータのLAN環境設定がこの設定環境に切り替えられます。この為このアプ リケーション(「NetworkModule Client」または「NetworkModule Moderator」 )を使っている間は現在 お使いになっているLANを使っての他の作業は出来なくなります。 アプリケーションを終了すると、LAN環境はもとのLAN環境に自動的に戻ります。 ユーザ暗証番号 ネットワークからプロジェクターへのアクセスを制限する暗証番号です。 暗証番号を入力すると、ネットワークからプロジェクターの操作をするとき、暗証番号が要求されます。メ ニューの暗証番号設定を選択します。設定は有線LANのユーザ暗証番号設定と同じ手順でおこないます。 「4.有線LANの設定」→「ユーザ暗証番号」(p30)参照。 Wireless情報 現在接続されているLANの設定環境を表示します。Wireless情報を選択しSELECTボタンを押します。 NetworkModule Information MAIN PROGRAM: xxxxx BOOT PROGRAM: xxxxx MAC ADDRESS: 08007B650056 IP ADDRESS: 169.254.53.0 SUBNET MASK: 255.255.0.0 GATEWAY ADDRESS: 255.255.255.255 IP CONFIGURATION: DHCP ARP + PING: Enable WIRELESS MODE: 802.11b NETWORK TYPE: AdHoc CHANNEL: 11 SSID: WIRELESS WEP: Disable CONNECTED PC: (None) Wireless初期設定 メニューから「Wireless初期設定」を選択し(p35)、SELECTボタンを押します。無線LANの設定内容を工 場出荷設定内容にもどします。「無線LAN工場出荷設定」参照。(p38) 37 5. 無線LANの設定 無線LAN工場出荷設定 メニューの各LAN 4、LAN 5,SIMPLEは工場出荷時以下の内容に設定されています。 選択LAN 設定項目 IP ADDRESS (IPアドレス) SUBNETMASK (サブネットマスク) LAN4 LAN5 Simple 169.254.100.100 192.168.100.100 169.254. * . * 255.255.0.0 255.255.255.0 255.255.0.0 GATEWAY ADDRESS 255.255.255.255 255.255.255.255 255.255.255.255 (ゲートウェイアドレス) IP CONFIGURATION (アドレス設定方法) 割り込み接続許可 MANUAL DHCP (手動) IPアドレス設定 WIRELESS CHANNEL NETWORK TYPE WIRELESS SSID/ESSID (SSID/IBSSID) WEP (WEP暗号化) (手動) ENABLE ENABLE ENABLE (可) (可) (可) ENABLE ENABLE DISABLE (有効) (有効) (無効) 11 11 11 802.11b AdHoc INFRASTRUCTURE 802.11b AdHoc (アドホック) (インフラストラクチャ) (アドホック) ARP+PING ARP+PINによる MANUAL (自動) WIRELESS (半角大文字) WIRELESS ANY DISABLE DISABLE (無効) (無効) (半角大文字) DISABLE (無効) DNSドメイン _ _ _ DNSアドレス 255.255.255.255 255.255.255.255 255.255.255.255 SYSTEM PASSWARD BLANK BLANK BLANK (ブランク) (ブランク) (ブランク) 0000(無し) 0000(無し) 0000(無し) BLANK(無し) BLANK(無し) BLANK(無し) (システムパスワード) USER PIN CODE (ユーザ暗証番号) LEAP USER PASSWORD この項目は「6. ブラウザーでの設定」(p42,43)のみで行える項目です。 38 この項目は設定出来ない項目です。 Chapter 6 6. ブラウザーでの設定 ブラウザーを使ってプロジェクターの設定、操作、管理が できます。 注意:ブラウザーを使ってプロジェクターを操作する場 合、プロジェクターとブラウザーで操作するコンピュータ が有線LAN、または無線LANで接続されている必要があ ります。あらかじめLANの接続を完了しておいてください。 ブラウザーで以下の設定・操作を行います。 ・ LANの設定 有線LAN、無線LANの設定を行います。 ・ E-mailの設定 プロジェクターを遠隔管理するためのE-mail 機能の設定を行い ます。 ・ ネットワークビューワーの操作 FTPサーバーに置かれた画像データの投映と操作を行います。 この機能の説明は「9. ネットワークビューワーの使い方」 (p63-71)で説明しています。 ・ パスワードの設定 プロジェクターを管理するセキュリティパスワードの設定を行 います。 ・ その他 管理する各プロジェクターの名称の設定と変更 39 6. ブラウザーでの設定 はじめに ブラウザーで操作するには、操作するブラウザーの準備と、ブラウザーの環境設定が必要です。 ブラウザーの環境を確認のうえ、その環境をプロジェクターが操作できる環境に設定してください。 ブラウザーの環境 操作する各ブラウザーは以下のバージョンに対応している必要があります。 Microsoft社製 Internet Explorer Ver.4.0以上 Netscape Communications社製 Netscape Communicator Ver. 6.0以上 ブラウザーの環境設定 ブラウザーの動作環境の設定を行います。設定を正しく行っていないとブラウザーでの操作は正しく行えま せん。 プロキシサーバーを使用している場合 【Internet Explorerの場合】 Internet Explorerを起動し、「ツール」→「インターネットオプション」→「接続」タブを選択→「ローカ ルエリアネットワーク(LAN)の設定」欄の「LAN設定」ボタンをクリック→「プロキシサーバー」欄の 「詳細」ボタンをクリック→「次で始まるIPアドレスにはプロキシを使用しない」欄にプロジェクターのIPア ドレスを入力してください。 【Netscape Navigatorの場合】 Netscape Navigatorを起動し、「編集」→「設定」→「カテゴリ」欄の中の「詳細」の「プロキシ」を選択 →「手動でプロキシを設定する」にチェックを入れ、「表示」ボタンをクリック→「次ではじまるドメインに はプロキシサーバーを使用しない」欄にプロジェクターのIPアドレスを入力してください。 プロキシサーバーを使用していない場合 【Internet Explorerの場合】 Internet Explorerを起動し、「ツール」→「インターネットオプション」→「接続」タブを選択→「ローカ ルエリアネットワーク(LAN)の設定」欄の「LAN設定」ボタンをクリック→「プロキシサーバー」欄の 「プロキシサーバーを使用する」のチェックが入っていないことを確認してください。 【Netscape Navigatorの場合】 Netscape Navigatorを起動し、「編集」→「設定」→「カテゴリ」欄の中の「詳細」の「プロキシ」を選択 →「インターネットに直接接続する」にチェックが入っていることを確認してください。 40 6. ブラウザーでの設定 ブラウザーの起動 1.プロジェクターの電源を入れます。 2.NetworkModule Client(またはNetworkModule Moderator)を立ち上げます。 3.ネットワークプロジェクターリストから、設定を行うプロジェクターを選択(青表示にする)します。 4.拡張メニューボタンを押し、拡張メニューを出します。 NetworkModule設定(ブラウザー起動)ボタンを押します。プロジェクターのネットワーク設定画面が 出ます。 NetworkModule Client(またはNetworkModule Moderator)を使わず、直接ブラウザー画面から立 ち上げる事も出来ます。ブラウザーのURLにプロジェクターのネットワークIPアドレスを入力します。 ここのブラウザー画面を使って各種設定を行います。ブラウザー画面は英語/日本語表示の選択となって います。日本語の場合、画面右上のJapaneseをクリックすると日本語画面が出ます。 画面左側で設定項目の選択を行います。画面右側の欄を使って各種の設定を行います。 ※プロジェクターへ画像転送中は、そのプロジェクターのNetworkModule 設定は起動出来ません。 ※ビューワーご使用の時は、プロジェクターへネットワークからの接続は出来ません。 ネットワーク プロジェクターリスト 拡張メニュー ボタン 拡張メニュー NetworkModule設定 (ブラウザー起動)ボタン 【有線LANでの表示画面】 日本語/英語表示選択 41 6. ブラウザーでの設定 設定情報 現在プロジェクターに設定されているステータス(設定環境)が表示されます。無線LAN環境時と、有線 LAN環境時では、表示内容が異なります。 【無線LANアダプタ装着時の表示画面】 【有線LANでの表示画面】 42 6. ブラウザーでの設定 【設定情報で表示される項目】 項目 詳細 ファームウェアバージョン ..............PJのファームウェアバージョンを表示します。 ブートROMバージョン....................PJのブートROMバージョンを表示します。 ハードウェアアドレス......................MACアドレスを表示します。 IPアドレス ......................................PJに現在設定されているIPアドレスを表示します。DHCPの設定をし ている場合、DHCPサーバーから取得したIPアドレスを表示します。 ワイヤレスモード(*) ........................通信規格を表示します。802.11bまたは802.11b/g。 ワイヤレス接続ステータス(*)..........PJの無線通信モードとその状況を表示します。 WEP暗号化(*) ..................................PJのWEP(暗号化)の設定状況を表示します。 但し、WEPキーは表示されません。 現在使用中のSSID(*) ......................現在使用しているSSIDを表示します。 現在使用中のチャンネル(*) ............PJの現在通信を行っているチャンネルを表示します。 現在のデータ転送スピード(*)..........PJの現在の無線通信速度を表示します。 通信速度はその時の環境によって自動的に変更されます。 (11/5.5/2/1/54/48/36/24/18/12/9/6 Mbps) 通信速度の設定(固定)はできません。 画像送信中のPC ..............................現在、PJに画像転送中のパソコンのIPアドレスを表示します。 稼働時間 ....................................PJの電源投入時からの稼働時間を表示します。この時間は再起動や 電源OFFするとリセットされます。 プロジェクター名..............................PJに設定されたプロジェクター名(任意に設定可)を表示します。 「最新の情報に更新」ボタン ............クリックすると、表示の内容が更新されます。 (*)有線LANでは、表示しません。 ※「PJ」はプロジェクターを意味します。 43 6. ブラウザーでの設定 簡単設定 プロジェクターを使用するための最小限の項目が設定できます。ここで設定する内容は、詳細設定で設定す る項目と共有になっております。詳細設定でこれらを設定する場合、ここでの設定は必要ありません。 USB 無線LANアダプター装着時と、有線LANでは、設定内容、表示内容が異なります。 設定内容をプロジェクターに反映するには、「設定更新」ボタンを押します。操作ボタンの詳しくは次ページ を参照ください。 【無線LANアダプタ装着時の表示画面】 【有線LANでの表示画面】 44 6. ブラウザーでの設定 項目 詳細 プロジェクター名..............................複数のプロジェクターを使用する際、簡単に区別できるようにプロジェ クターの名前を任意に設定できます。(半角32文字以内)ここで設定し たプロジェクター名は、アプリケーション操作画面のネットワークプロ ジェクターリストに表示されます。 IPアドレスの設定方法 ....................IPアドレスの設定方法を「手動設定」/「DHCP」/「BOOTP」の中か ら選択します。 「DHCP」/「BOOTP」を選択した場合、それぞれ「DHCPクライア ント」/「BOOTPクライアント」としてIPアドレスを自動的に取得し ます。この時、DHCPサーバー/BOOTPサーバーがネットワーク通信 できる環境下である必要があります。 「DHCP」/「BOOTP」を選択した場合、DHCPサーバーからの値の 取得に失敗すると、設定値のIPアドレス/サブネットマスク/ゲートウェ イアドレスは「−.−.−.−」表示になり、PJとは通信できません。 BOOTPサーバーからの値の取得に失敗した場合は既存の値に設定され ます。 IPアドレス ........................................使用する環境下でのIPアドレスを設定します。 「IPアドレスの設定方法」で「DHCP」/「BOOTP」を選択した場合は 設定する必要はありません。 サブネットマスク..............................使用する環境下でのサブネットマスクを設定します。 「IPアドレスの設定方法」で「DHCP」/「BOOTP」を選択した場合、 「DHCPサーバー」/「BOOTPサーバー」の設定によっては設定する必 要はありません。 ゲートウェイアドレス......................使用する環境下でのゲートウェイアドレスを設定します。 「IPアドレスの設定方法」で「DHCP」/「BOOTP」を選択した場合、 「DHCPサーバー」/「BOOTPサーバー」の設定によっては設定する必 要はありません。また、ルーターを越えたセグメントでのご使用がない 場合は「255.255.255.255」のままで問題ありません。 ワイヤレスモード(*) ........................通信規格を設定します。802.11bまたは802.11b/g。 ネットワークタイプ(*) .................... 「インフラストラクチャ」/「アドホック」のいずれかを選択します。 SSID(*) ..............................................SSID/ESSIDを設定します。(ASCII32文字以内) SSID/ESSIDは大文字、小文字の区別がされます。プロジェクターの Wired/Wireless情報では全て大文字で表示されますが、ここでの設定 は大文字/小文字の区別が必要です。 「設定更新」ボタン............................設定した内容に問題なければ「設定更新」ボタンをクリックします。 「設定更新」ボタンをクリックすると再起動を促す画面を表示します。 「最新の情報に更新」ボタン ............変更された内容に表示を更新します。 「工場出荷時設定に戻す」ボタン ....簡単設定の項目を工場出荷時設定に戻すには「工場出荷時設定に戻す」 ボタンをクリックします。 (*)有線LANでは表示しません。 45 6. ブラウザーでの設定 詳細設定 (+マークをクリックすると小項目が現れます) TCP / IP の設定 PJのTCP/IP関連項目の詳細設定ができます。 項目 詳細 IPアドレスの設定方法 ....................IPアドレスの設定方法を「手動設定」/「DHCP」/「BOOTP」の中から 選択します。 「DHCP」/「BOOTP」を選択した場合、それぞれ「DHCPクライアント」 「BOOTPクライアント」としてIPアドレスを自動的に取得します。この時、 DHCPサーバー/BOOTPサーバーがネットワーク通信できる環境下である 必要があります。 「DHCP」/「BOOTP」を選択した場合、DHCPサー バーからの値の取得に失敗すると、設定値のIPアドレス/サブネットマ スク/ゲートウェイアドレスは「−.−.−.−」表示になり、PJとは 通信できません。BOOTPサーバーからの値の取得に失敗した場合は既 存の値に設定されます。 IPアドレス ........................................使用する環境下でのIPアドレスを設定します。「IPアドレスの設定方法」 で「DHCP」/「BOOTP」を選択した場合は設定する必要はありません。 サブネットマスク ............................使用する環境下でのサブネットマスクを設定します。「IPアドレスの設定 方法」で「DHCP」/「BOOTP」を選択した場合、 「DHCPサーバー」/ 「BOOTPサーバー」の設定によっては設定する必要はありません。 ゲートウェイアドレス......................使用する環境下でのゲートウェイアドレスを設定します。 「IPアドレスの設定方法」で「DHCP」/「BOOTP」を選択した場合、 「DHCPサーバー」/「BOOTPサーバー」の設定によっては設定する必 要はありません。また、ルーターを越えたセグメントでのご使用がない 場合は「255.255.255.255」のままで問題ありません。 ARP+PINGによるIPアドレス設定......コマンドプロンプトからarpコマンドとpingコマンドを利用したIPアド レスの設定を有効にするか無効にするかを選択します。 ドメイン ............................................PJが属するドメイン名を設定します。(ASCII254文字以内) DNSサーバーー ................................DNSサーバーのアドレスを設定します。 「設定更新」ボタン............................設定した内容に問題なければ「設定更新」ボタンをクリックします。 「設定更新」ボタンをクリックすると再起動を促す画面を表示します。 「最新の情報に更新」ボタン ............変更された内容に表示を更新します。 「工場出荷時設定に戻す」ボタン ....TCP/IP設定の項目を工場出荷時設定に戻すには「工場出荷時設定に戻 す」ボタンをクリックします。 46 6. ブラウザーでの設定 無線の設定 プロジェクターの無線関連項目の 設定ができま す。 有線LANでは表示されません。 項目 詳細 ワイヤレスモード..............................通信規格を設定します。802.11bまたは802.11b/g。 ネットワークタイプ.......................... 「インフラストラクチャ」/「アドホック」のいずれかを選択します。 SSID ..................................................SSID/ESSIDを設定します。(ASCII32文字以内) SSID/ESSIDは大文字、小文字の区別がされます。プロジェクターの Wireless情報では全て大文字で表示されますが、ここでの設定は大文 字/小文字の区別が必要です。 チャンネル ........................................1∼11のチャンネルから選択します。 WEP暗号化 ......................................WEP(暗号化)を使用する/しないを設定します。 WEPを使用する場合、そのWEPに合わせて「有効64(40)bit)」/「有 効128(104)bit)」/「有効152(128)bit 」/「有効(802.1x [LEAP] )」 の中から選択します。 WEP(暗号化)を使用すると、画像転送速度が低下します。 WEPキー1∼キー4 ......................WEPキーを16進数(0∼F)で設定します。64(40)bitのWEPは5バ イト、128(104)bitのWEPは13バイト、152(128)bitは16バイト で設定します。 パソコンやアクセスポイントなどのWEPキーの形式でASCIIコードを 使用しています。 WEPキーは4つ設定できますが、ラジオボタンをチェックした1つだ けが有効です。有効にするWEPキーの番号とWEPキーの値の両方をパ ソコンやアクセスポイントと同じ設定にしてください。パソコンやアク セスポイントによってはWEPキーが1つしか設定できない場合もあり ます。その場合、プロジェクターはWEPキー1を使用してください。 LEAPユーザー名 / パスワード ......WEP暗号化で802.1x[LEAP]を選択した場合、ユーザー名 / パスワー ドを入力します。ASICII64バイト大文字、小文字で入力します。ユーザ ー名 / パスワードについてはシステム管理者にお問い合わせください。 「設定更新」ボタン............................設定した内容に問題なければ「設定更新」ボタンをクリックします。 「設定更新」ボタンをクリックすると再起動を促す画面を表示します。 「最新の情報に更新」ボタン ............変更された内容に表示を更新します。 「工場出荷時設定に戻す」ボタン ........無線設定の項目を工場出荷時設定に戻すには「工場出荷時設定に戻す」 ボタンをクリックします。 47 6. ブラウザーでの設定 E-mail の設定 プロジェクターの動作状況をプロジェクター自身がE-Mailで管理者へ伝えるメール機能の設定です。 この機能はAdHoc通信モードでは利用できません。E-mail機能が使えるのは有線LANと無線LANのインフ ラストラクチャ通信モードでプロジェクターとSMTPサーバーがともに通信できるIPアドレスである必要が あります。 項目 詳細 SMTPサーバー ................................SMTPサーバーのアドレスを入力します。(ASCII254文字以内) 管理者アドレス ............................プロジェクターがE-mail送信するアドレス(管理者)を入力します。 (ASCII254文字以内) メールアドレス ................................プロジェクターがE-mail送信するアドレス(管理者以外)を入力します。 (ASCII254文字以内) オプション ........................................選択したエラーが発生したときにE-mail送信します。 時間 .................................................... 「ランプの換算使用時間が***時間に達した時」の時間を設定します。 添付メッセージ ..............................入力した文字列を「ランプの換算使用時間が***時間に達した時」のEmailに添付します。(ASCII220文字以内) 「設定更新」ボタン............................設定した内容に問題なければ「設定更新」ボタンをクリックします。 「設定更新」ボタンをクリックすると再起動を促す画面を表示します。 「最新の情報に更新」ボタン ............変更された内容に表示を更新します。 「工場出荷時設定に戻す」ボタン..........E-mail設定の項目を工場出荷時設定に戻すには「工場出荷時設定に戻す」 ボタンをクリックします。 48 6. ブラウザーでの設定 システムパスワードの設定 プロジェクターの設定内容を管理者以外が操作できないようにシステムパスワードを設定できます。工場出 荷時の状態ではシステムパスワードは設定されていません。 項目 詳細 現在のシステムパスワードを入力 ..............現在設定されているシステムパスワードを入力します。入力したパ スワードは「●●●●●●●」で表示されます。 (ASCII32文字以内) 新しいシステムパスワードを入力 ..............新しく設定したいシステムパスワードを入力します。入力したパス ワードは「●●●●●●●」で表示されます。 (ASCII32文字以内) 新しいシステムパスワードを再入力 ..........新しく設定したいシステムパスワードを再入力します。入力したパ スワードは「●●●●●●●」で表示されます。 (ASCII32文字以内) 「設定更新」ボタン ....................................設定した内容に問題なければ「設定更新」ボタンをクリックします。 システムパスワードが更新されたメッセージが表示されます。 工場出荷時の状態ではシステムパスワードは設定されていないので、はじめてシステムパスワードを設定す る場合、「現在のシステムパスワードを入力」欄には何も入力せず、「新しいシステムパスワードを入力」と 「新しいシステムパスワードを再入力」欄に設定する新しいパスワードを入力します。 次回設定内容変更時には、パスワード要求画面を表示します。「ユーザ名」欄は空白のまま「パスワード」欄 に設定したパスワードを入力します。 ※ここで設定したパスワードはPJ Linkのパスワードとしても使用されます。 49 6. ブラウザーでの設定 ユーザ暗証番号の設定 ユーザ暗証番号設定画面ではプロジェクターに画面転送を行うとき、およびPJ Controllerを起動するときの ユーザ暗証番号を設定できます。 システムパスワードとユーザ暗証番号は異なる暗証番号が設定可能です。 ユーザ暗証番号を再設定する場合、現在の暗証番号は必要ありません。 工場出荷時の状態では、ユーザ暗証番号は、設定されていません。 「0000」は暗証番号無しの設定になります。 項目 詳細 新しいユーザ暗証番号を入力 ..............................新しく設定したいユーザ暗証番号を入力します。入力した暗証番号は 「●●●●」で表示されます。 (数字4文字) 新しいユーザ暗証番号を再入力..........................新しく設定したいユーザ暗証番号を再入力します。入力した暗証番号は 「●●●●」で表示されます。 (数字4文字) 「設定更新」ボタン......................................................設定した内容に問題なければ「設定更新」ボタンをクリックします。ユ ーザ暗証番号が更新されたメッセージが表示されます。 50 6. ブラウザーでの設定 司会者パスワードの設定 司会者機能を使うとき、司会者に権限を与えます。司会者機能を使うとき、ここにパスワードを設定してい ないと、司会者の権限は有効となりません 司会者パスワードを再設定する場合、現在設定されているパスワードは必要ありません、入力したパスワー ドが有効となります。 工場出荷時はパスワード無しに設定されています。パスワード無しはブランクで設定します。 *はじめにシステムパスワード(p49)を設定しないと司会者パスワードは設定出来ません。 項目 詳細 新しい司会者パスワードを入力 ...................新しく設定するパスワードを入力します。入力したパスワー ドは「●●●●」で表示されます。入力は数字4文字以内です。 新しい司会者登録パスワードを再入力 .........新しく設定するパスワードを再入力します。 入力したパスワードは「●●●●」で表示されます。 「設定更新」ボタン..........................................設定した内容に問題がなければ「設定更新」ボタンをクリッ クします。司会者登録パスワードが更新されたメッセージが 表示されます。 51 6. ブラウザーでの設定 その他の設定 プロジェクター名の設定ができます。プロジェクター名はアプリケーション操作画面のネットワークプロジ ェクターリストに表示されます。 項目 詳細 プロジェクター名 ............................................複数のプロジェクターを使用する際、簡単に区別できるようにプロジェクタ ー名を任意に設定できます。 (半角32文字以内) ここで設定したプロジェクター名は、アプリケーション操作画面のネット ワークプロジェクターリストに表示されます。 ステータス表示..............................................ネットワーク接続待機画面のステータス表示バーの "全表示"、"非表示" の設 定を行います。"非表示" にすると、ネットワーク待機画面のステータス表示 バーの表示がされなくなります。 「3.操作画面各部の名称とはたらき」→ 「ネットワーク接続待機画面」(p20)参照。 割り込み接続許可 ............................................コンピュータのアプリケーションがプロジェクターへの接続を行う際、使用 されているプロジェクターへの割り込み接続の有効、無効の設定をします。 ( 「7. ネットワークを使って画像を投映する」(p56)参照) 「設定更新」ボタン ..........................................設定した内容に問題なければ「設定更新」ボタンをクリックします。 「設定更新」ボタンをクリックすると再起動を促す画面を表示します。 「最新の情報に更新」ボタン ......................変更した内容をキャンセルします。 「工場出荷時設定に戻す」ボタン ............その他の設定の項目を工場出荷時設定に戻すには「工場出荷時設定に戻す」 ボタンをクリックします。 52 6. ブラウザーでの設定 設定セットの変更 LAN1∼LAN3, オフ、LAN4, LAN5, SIMPLEから設定する環境を選択します。また、設定値(プロジェク ター名・IPアドレスの設定方法・IPアドレス・ワイヤレスモード・ネットワークタイプ・チャンネル・ SSID・WEP暗号化)を確認することができます。 USB 無線LANアダプター装着時と有線LAN時では、表示内容が異なります。 【無線LANアダプタ装着時の表示画面】 【有線LANでの表示画面】 項目 詳細 LAN1∼5、SIMPLE(*) ................................LAN1∼3,、LAN4、LAN5、オフから一つ選択します。 「設定更新」ボタン ..........................................設定した内容に問題なければ「設定更新」ボタンをクリックします。 「設定更新」ボタンをクリックすると再起動を促す画面を表示します。 「最新の情報に更新」ボタン ......................変更した内容をキャンセルします。 *LAN4, LAN5, SIMPLEはUSB 無線LANアダプター装着時表示します。 53 6. ブラウザーでの設定 再起動 プロジェクターの設定を再起動で有効にします。 設定変更後再起動しないと変更内容は有効になりません。「再起動」ボタンをクリックし、再起動を行ってく ださい。 項目 詳細 「再起動」ボタン................................................他に設定変更する内容がなければ「再起動」ボタンをクリックします。設定 内容が有効になります。 「中止」ボタン ....................................................再起動を中止します。 54 Chapter 7 7.ネットワークを使って画像を投映 する ネットワークを使ってコンピュータの画像をプロジェクタ ーで投映します。 55 7. ネットワークを使って画像を投映する リアルタイム送信ボタン (送信中、停止ボタンを表示) ネットワーク プロジェクター リスト ワンショット送信ボタン PJ Controllerボタン 1. ネットワークモジュールクライアント(出席者)またはネットワークモジュールモデレーター(司会者) を立ち上げます。 2. PJ Controller を使って、プロジェクターの入力を、使うネットワーク(WiredまたはWireless) に合わ せ ま す 。 プ ロ ジ ェ ク タ ー が 複 数 台 の 場 合 、 そ れ ぞ れ の プ ロ ジ ェ ク タ ー を 合 わ せ ま す 。「 1 0 . P J Controllerの使い方」→「プロジェクターをコントロールする」参照。(p80) 3. ネットワークプロジェクターリストから、投映するプロジェクターをマウスカーソルで選択します。複数 のプロジェクターで投映する場合は、[Ctrll]キーを押し、複数のプロジェクターを選択します。選択した プロジェクターは青表示に反転します。一度に投映出来るプロジェクターは最大5台迄です。 4. リアルタイム送信ボタンを押すとコンピュータ画像をリアルタイムで投映します。 注;プロジェクターが既に他よりリアルタイム送信されている場合、使用状況欄に“In-use”と表示されま す。プロジェクターの「割り込み許可」設定が有効になっていれば既に使用されている“In-use”でも 割り込んで投映することが出来ます。設定が”無効“であれば投映出来ません。割り込み許可設定は 「6. ブラウザーでの設定」→「詳細設定」→「その他」(p52) の中で行います。 リアルタイム送信しているコンピュータ画面では、送信先プロジェクターの表示が青、または黒で表示され ます。リアルタイム送信が実行されると、ボタンが停止ボタンに変わります。ボタンをもう一度押すと、投 映が中止されます。 ワンショットボタンを押すと、コンピュータ画面をコピーした静止画が投映されます。 投映画像の画質と送信スピードは、拡張メニューで設定出来ます。拡張メニューボタンを押し、メニューを 出します。"はやい"、"きれい" をチェックボタンで選択します。 “はやい”を選択すると画像転送速度が速くなりますが、画質が抑えられたものとなります。“きれい”を選 択すると、高い画質で投映されますが、画像の転送速度が遅くなります。 プロジェクターにユーザ暗証番号が設定されていたら、送信ボタンを押すと、ユーザ暗証番号入力画面が出 ます。複数のプロジェクターに異なるユーザ暗証番号が設定されていると、プロジェクター毎のユーザ暗証 番号の入力が必要です。ユーザ暗証番号の設定は「4. 有線LANの設定」(p30)、「5. 無線LANの設定」 (p37),「6. ブラウザーでの設定」→「詳細設定」→「ユーザ暗証番号の設定」(p50)の項を参照。 司会者画面(ネットワークモジュールモデレーター)を使っての画像投映も同じ手順で行えます。 リアルタイムによる画像投映中は、そのプロジェクターをPJ ControlerまたはWebを使っての操作は出来ま せん。 *ビューワーご使用の時は、プロジェクターへネットワークからの接続は出来ません。 56 Chapter 8 8. 司会者機能を使う 司会者機能を使って、会議や講義出席者のコンピュータ画 面を、司会者の指示でプロジェクターに投映します。 57 8. 司会者機能を使う 司会者機能について 会議、または学校等教育の場で、司会者(または講師)と各出席者がコンピュータ端末を持ち、プロジェク ターを使って各出席者のコンピュータ画像を投映しながら会議または学習を進める事の出来るシステムで、 各出席者のコンピュータ画面のプロジェクターへの投映指示を会議進行役の司会者、または講師が権限を持 ってこれを行えるものです。1つの司会者(または講師)グループに対して50台のコンピュータの参加が 可能です。 この機能の活用により、これまでの様な各出席者資料をプロジェクターで投映するコンピュータへの移動作 業が無くなり、リアルタイムで出席者資料をプロジェクターから投映する事が出来ます。 また、各コンピュータの画像転送は画面キャプチャー方式を採用している為、各コンピュータのアプリケー ションによって制限される事がありません。 本章説明で使っている名称、言葉は以下の意味合いとなっております。 ・司会者(モデレーター)---司会者、講師を意味する ・出席者(クライアント)-----会議、講義への出席者 ・NetworkModule Moderator(ネットワークモジュールモデレーター) 司会者、講師が使う司会者アプリケーション ・NetworkModule Client(ネットワークモジュールクライアント) 出席者が使うアプリケーション ・NetworkModule----ネットワークに置かれているプロジェクターを意味します。 ネットワークプロジェクター (NetworkModule) 司会者(モデレーター) 司会者コンピュータには NetworkModule Moderatorをインスト ール 出席者(クライアント) 出席者コンピュータには NetworkModule Clientをインストール 58 8.司会者機能を使う 司会者機能を使うための準備 はじめに「2.お使いになるまでの手順」Step-1∼Step-3(p16)に従い各コンピュータが以下の状態に準 備されている事を確認します。 ・クライアント(司会者以外の出席者)のコンピュータにクライアントアプリケーション (NetworkModule Client)がインストールされ、各クライアントのコンピュータ画像が投映出来る状態 に準備されている事。 ・司会者コンピュータに司会者アプリケーション (NetworkModule Moderator)がインストールされ、 司会者のコンピュータ画像が投映出来る状態に準備されている事。 司会者機能を使う準備の流れ 1.プロジェクターに司会者パスワードを設定します。(p51) これはプロジェクターを、司会者の管理下に置くためです。 2.司会者画面でプロジェクターへ司会者登録を行います。この時この司会者のグループパスワードを設定 します。この登録でプロジェクターは司会者グループの操作管理となります。クライアント側から操作 出来なくなります。 3.各クライアントは司会者グループへ加わる登録(設定)をします。 これで司会者機能が構築されました。司会者、各クライアントは司会者機能を使ってのミーティング、 授業を進めます。 ネットワークプロジェクターリスト グループ参加 クライアント名称 リモートキャプチャー 開始ボタン リモートキャプチャー 停止ボタン クライアントリスト 画面 司会者登録ボタン 司会者抹消ボタン グループ参加パスワード設 定/変更ボタン 59 8.司会者機能を使う 司会者機能の設定 *簡易的な設定はp62を参照下さい。 1.司会者コンピュータを立ち上げ、司会者アプリケーションを立ち上げます。 各クライアントコンピュータを立ち上げ、それぞれのクライアントアプリケーションを立ち上げます。 司会者の登録 2.司会者はプロジェクターに司会者パスワードを設定します。プロジェクターが複数台あるときは各プロ ジェクター毎、全てのプロジェクターにパスワードを設定します。パスワードは各プロジェクター同じ が望ましいです。 この設定はブラウザーを使って行います。「6. ブラウザーでの設定」→「詳細設定」→「司会者パスワー ドの設定」(p51)を参照。 3.司会者画面で各プロジェクターへ司会者登録を行います。登録は、各プロジェクター毎に行います。 画面でプロジェクターを選択(リストの表示を青表示させる)し、司会者登録ボタンを押します。 4.「グループ参加パスワード設定」画面が現れます。 ここで2つの入力窓に同じパスワード(半角16文字以内)を入力し、OKボタンを押します。 5.司会者登録パスワード確認画面が現れます。 手順2.で設定したパスワードを入力し、「OK」ボタンを押します。 これで1つのプロジェクターが司会者管理のもとに置かれました。プロジェクターが登録されると、 画面のプロジェクターリストが赤で表示されます。 手順 3∼5を繰り返し、各プロジェクターを司会者管理のもとに置きます。この設定が完了すると 登録されたプロジェクターへ他のクライアント、司会者からの接続は出来なくなります。 60 8.司会者機能を使う クライアント(出席者)の登録 6.クライアント画面で参加するグループのプロジェクターを選択(青表示)します。(司会者登録され ているプロジェクターは赤文字表示されています。) 司会者グループ参加ボタンを押します。 司会者グループ参加 ボタン 7.グループ参加パスワード入力画面が現れます。このパスワードは司会者より入手します。(手順4.で入 力したパスワードです。) 8.OKボタンを押します。クライアント画面が消え、プロジェクターアイコンがコンピュータのタスクト レーに表示されます。これでクライアント(出席者)のコンピュータは司会者管理となります。 司会者クループに参加すると、司会者画面のクライアントリスト画面にクライアントのコンピュータ名 (またはニックネーム)が表示されます。 司会者グループから出るには、コンピュータタスクバーのプロジェクターアイコンを右クリックし、メ ニューから「退席」を選択します。クライアント画面が現れ、司会者グループから退席する事が出来ます。 ※司会者のグループ参加パスワード設定/変更ボタンを押すと、グループ参加パスワード設定画面が出ます。 新しいパスワードを入力する事により、パスワードの変更が出来ます。クライアントがグループ参加の状 態でこのパスワードを変更しても、クライアントのグループ参加が解除されることはありません。 ※クライアント画面のプロジェクター表示が赤文字のものは司会者使用になっています。クライアント画面 からの操作は出来ません。 これで司会者機能使用の準備が完了しました。「司会者機能の使い方」にしたがい画像の投映を行ってくださ い。 61 8.司会者機能を使う 司会者登録の抹消 1.司会者画面で司会者登録されているプロジェクター(1台)を選択します。 2.司会者抹消ボタンを押します。選択したプロジェクターの司会者登録が抹消されます。複数台のプロジ ェクターがある場合、抹消は1台ごとに行います。 プロジェクターにクライアントまたは司会者から画像転送中は司会者の抹消は出来ません。はじめに画 像転送を停止し司会者抹消を行ってください。 司会者登録を抹消すると司会者画面のクライアントリストからクライアント名が消えます。 ※司会者側で司会者機能を終了しても、クライアント側の司会者機能は自動終了されません。クライアント で退席の処理を行うと司会者機能が終了します。 ※司会者アプリケーションを終了すると、全ての司会者登録が抹消されます。 司会者機能の使い方 司会者機能は各クライアント(出席者)のコンピュータ画像を、司会者の操作で投映します。クライアント 側の操作での画像投映は出来ません。 クライアントの画像を投映する 1.クライアントリスト画面から画像を写すクライアントをマウスで選択(青表示)します。 2.画像を写すプロジェクターをマウスで選択(青表示)します。複数のプロジェクターに映す場合、[Ctrl] キーを押しながらマウスでプロジェクターを選択します。 3.リモートキャプチャー開始ボタンを押します。選択したクライアントの画像をプロジェクターからリア ルタイムで投映します。 クライアントの投映画像を停止する クライアントリストの中から、画像投映を停止するクライアントを選択し、キャプチャー停止ボタンを押す と画像の投映が中止されます。 ※画像投映中のクライアントは、参加司会者グループからの退席は出来ません。いったん司会者が画像停止 をおこなった後クライアントは退席できます。 ※司会者の画面をワンショット、またはリアルボタンで画像を投映すると、投映中のクライアント画面はキ ャンセルされます。 司会者機能の簡易的な使いかたについて(司会者機能パスワード設定について) 司会者の各パスワードは手順通り全て設定する必要はありません。プロジェクターおよび各クライアントコ ンピュータの管理を徹底する為にこれらを必要とするものです。 以下の方法でパスワードを省略する事で、司会者機能をより簡略して使う事もできます。 1)司会者機能設定手順2.でプロジェクターにパスワードを設定しません。ブランクで設定します。 2)手順4.でグループ参加パスワードを入力します。他の司会者グループが隣接して使用しない場合、この パスワードも省略できます。各入力欄をブランク(パスワード無し)のままOKボタンを押します。他の 司会者グループが隣接して使用する場合、他の司会者グループとの干渉を防ぎ、区別化をはかるため、 ここにパスワードを入れます。 3)5.のパスワード確認画面は出ません。 4)6.で、各クライアント(出席者)は司会者グループ参加登録を行います。パスワードの入力は必要あり ません。2)でパスワードを設定した場合、このパスワードの入力が求められます。 62 Chapter 9 9. ネットワークビューワーの 使いかた プロジェクターと同じLAN上に置かれたFTPサーバーの 画像データをプロジェクター、または、コンピュータの操 作で任意のプロジェクターに画像を投映します。 はじめにプロジェクターとコンピュータが有線又は無線で ネットワークに正しく接続され、画像がネットワークで正 しく投映される必要があります。 63 9. ネットワークビューワーの使いかた ネットワークビューワーのしくみと信号の流れ ネットワークビューワーは コンピュータと同じLAN上にあるFTPサーバーの画像をコンピュータまたはプロ ジェクターの操作でプロジェクターから投映するものです。各通信モードにおける信号の流れは下図となり ます。 ■ 無線LAN インフラストラクチャ(Infrastructure)通信モード ネットワークプロジェクター 無線通信モード:Infrastructure サーバー指示 コンピュータ サーバー指示 FTPサーバー アクセスポイント コンピュータ コンピュータ サーバー指示 無線通信モード:Infrastructure 画像データ ■ 無線LAN アドホック(AdHoc)通信モード ネットワークプロジェクター 無線通信モード:AdHoc サーバー指示 画像データ FTPサーバーコンピュータ 無線通信モード:AdHoc 64 コンピュータ 無線通信モード:AdHoc 9. ネットワークビューワーの使いかた ■ 有線 LAN 通信モード ネットワークプロジェクター 有線LAN接続 サーバー指示 画像データ FTPサーバー コンピュータ コンピュータ 動作について FTPサーバーの画像投映は、以下の手順にておこなわれます。 1.コンピュータよりプロジェクターへ画像を提供するFTPサーバーの情報が送られ、この情報が保持される。 2.コンピュータの操作で、画像投映の指示がプロジェクターに送られ、プロジェクターはその指示に従い FTPサーバーの画像を随時読み出し、プロジェクターへ投映する。 FTPサーバーの画像投映の指示はプロジェクターからでも行えます。この場合、あらかじめ1.の作業を行 っておく必要があります。 画像を提供するFTPサーバーの機能条件 ※ WindowsNT4.0、Windows2000 Professional、またはWindows XP ProfessionalでFTPサービス が可能な環境にあること。 ※ FTPサーバーはフルアクセス権を持つアカウントがあること、または、anonymous(匿名)アカウント を許可していることが必要。 65 9. ネットワークビューワーの使いかた 画像の投映 操作は、1)PJ Controller、2)ブラウザー、または3)プロジェクターの何れからでもできます。 プロジェクターで操作する場合は、はじめに1)PJ Controllerまたは2)ブラウザーからの操作により、画 像を提供するFTPサーバーの設定が必要です。以下各操作を説明します。 1) PJ Controller から操作する 1. プロジェクターの入力を無線LANの場合「Wireless」に、有線LANの場合「Wired」にします。 「NetworkModule Client」又は「NetworkModule Moderator」を起動します。 2. FTPサーバーの画像を投映するプロジェクター を選択します。 指定できるのは1台です。 プロジェクター を指定する PJ Controller ボタン 3. PJ Controllerを起動します。 PJ Controller ボタンを押し、PJ Controller 画面を表示します。 メインメニューではじめに「初期設定」を行います。[10. PJ Controllerの使いかた」→「初期設定を する」参照。(p75) 4. メインメニューから「ネットワークビューワー」を選択します。操作画面(次ページ)が表示されます。 【ネットワークビューワー】 メインメニュー 66 9. ネットワークビューワーの使いかた 5. 画像を提供するFTP サーバーを指定します。 ホスト名 ..........................サーバーのIPアドレスを記入します。 フォルダパス ..................画像のあるディレクトリを指定します。画像がルートディレクトリにある場合は "/"のみです。指定ディレクトリにある場合は/で区切って書きます。/test/data 等。 ユーザID ..........................サーバーへのログインIDを入れます。※ パスワード ......................サーバーへのログインパスワードを入れます。※ ※ユーザーIDとパスワードが匿名の場合は両方ともanonymousを入力ください。 6. 「設定」ボタンを押します。 指定したプロジェクターにサーバー情報が設定されます。 設定されたサーバー情報はプロジェクターの電源コードを抜いても保持されています。 7. 画像の投映形式を選択し、画像の投映を実行します。 再生モード ....................自動(無限ループ) (繰り返し画像を継続して投映します) 自動(自動再生設定モードに従い画像の全てを投映し、停止します) 手動(手動で画像を投映します) 自動再生設定 ................秒(1画面の投映時間の設定をします) 回(画面投映のくり返し回数を指定します) 開始ボタン ....................画像投映を始めます。 停止ボタン ....................画像の投映が停止します。 一時停止 ........................自動投映中、一時停止させます。 前画面 ............................手動で前ページの画面に戻ります。 次画面 ............................手動で次ページ画面へ移ります。 67 9. ネットワークビューワーの使いかた 2) WEB ブラウザーから操作する 1. プロジェクターの入力を無線LANの場合「Wireless」に、有線LANの場合「Wired」にします。 「NetworkModule Client」又は「NetworkModule Moderator」を起動します。 WEBブラウザーから直接操作する事も可能です。この場合、ブラウザーのURLにプロジェクターのIPア ドレスを直接入力します。 NetworkModule 設定ボタン 2. FTPサーバーの画像を投映するプロジェクターを選択します。指定できるのは1台です。 3. 「NetworkModule設定」ボタンを押します。 ブラウザーが起動し、プロジェクターの設定画面が現れます。 メニュー項目の「ネットワークビューワー」を選択します。 ネットワークビューワーの操作画面(次ページ)が出ます。 68 9. ネットワークビューワーの使いかた 4. 画像を提供するFTP サーバーを指定します。 ホスト名 ..............................サーバーのIPアドレスを記入します。 フォルダパス ......................画像のあるディレクトリを指定します。画像がルートディレクトリにある場合は "/"のみです。指定ディレクトリにある場合は/で区切って書きます。/test/data 等。 ユーザID ..............................サーバーへのログインIDを入力します。※ パスワード ..........................サーバーへのログインパスを入力します。※ ※ユーザーIDとパスワードが匿名の場合は両方ともanonymousを入力ください。 5. 「設定更新」ボタンを押します。 指定したプロジェクターにサーバー情報が設定されます。 設定されたサーバー情報はプロジェクターの電源コードを抜いても保持されています。 6. 画像の投映形式を選択し、画像の投映を実行します。 再生モード ....................自動(無限ループ) (繰り返し画像を継続して投映します) 自動(自動再生設定モードに従い画像の全てを投映し、停止します) 手動(手動で画像を投映します) 自動再生設定 ................秒(1画面の投映時間の設定をします) 回(画面投映のくり返し回数を指定します) 開始ボタン ....................画像投映を始めます。 停止ボタン ....................画像の投映が停止します。 一時停止 ........................自動投映中、一時停止させます。 前画面 ............................手動再生のとき、手動で前ページの画面に戻ります。 次画面 ............................手動再生のとき、手動で次ページ画面へ移ります。 最新の情報に更新 ........変更された内容に表示を更新します。 工場出荷設定に戻す ....ネットワークビューワーの項目を工場出荷設定に戻します。 (すべてクリアされます。 ) 69 9. ネットワークビューワーの使いかた 3) プロジェクターで操作する プロジェクターで操作する場合、はじめに PJ Controller または WEBブラウザーから FTPサーバーの設定 が必要です。FTPサーバーの設定については「1) PJ Controller から操作する」(P66, 67)または「2) WEB ブラウザーから操作する」 (P68, 69)をご覧ください。 1. FTPサーバーの設定をします。 「1) PJ controllerから操作する」または「2) WEBブラウザーから操作する」を参照し、FTPサーバー の設定を行います。 2. プロジェクターの入力を無線LANの場合「Wireless」に、有線LANの場合「Wired」にします。 3. メニューから「Wireless ビューワ」 (無線LANの場合)または「Wired ビューワ」(有線LANの場合)を 選択します。ビューワのセット画面が表示されます。 選択マーク Wired ビューワ 【無線LANの場合】 Wireless ビューワ 70 ポインタ 9. ネットワークビューワーの使いかた 4. 画像再生のモードの選択と実行・停止を行います。 ポインタマークを項目に合わせ、プロジェクターのポイントボタンとSELECTボタンで画像再生のモード の選択と実行・停止を行います。 自動 ................................以下の設定モードに従い画像を自動で投映し、停止します。 秒 ....................................自動送りの送り時間の設定をします。(3∼240秒) ∽ .................................... “オン”でファイルの画像を繰り返し継続して再生します。 回 ....................................自動投映の、自動送りの回数を指定します。最大255回可能。 手動 ................................画像のページ送りを手動で行います。 リモコン、またはプロジェクター本体のポインタ上で次ページへ、ポインタ 下で前ページに移動します。 FTPサーバーへの接続 ................................ 「接続」へポインタを合わせSELECTボタンを押すとサーバーへつながり、画 像の投映を開始します。 FTPサーバーの切断 ................................ 「切断」へポインタを合わせSELECTボタンを押すとサーバーの接続が遮断さ れ、画像の投映が止まります。 71 72 Chapter 10 10. PJ Controllerの使いかた ネットワーク上にあるプロジェクターの操作管理を行いま す。 PJ Controllerでは以下の事を行います。 ・プロジェクターの操作 ・ネットワークビューワーの操作 ・プロジェクターの管理 プロジェクターの動作状態をリアルタイムでモニター プロジェクターの動作状態を管理者に自動メール ・複数台のプロジェクターを同時に操作 (マルチ制御) 73 10. PJ Controller の使いかた 操作のしかた この操作は、プロジェクターがネットワークに正しく設置され、コンピュータの「NetworkModule Client」 、 または、「NetworkModule Moderator」アプリケーションでコンピュータの画像がプロジェクターから正 しく投映されている必要があります。 PJ Controllerを立ち上げます 1.「NetworkModule Client」 、または、「NetworkModule Moderator」を立ち上げます。 2.拡張メニュー画面を出します。 3.ネットワークプロジェクターリストから、操作するプロジェクターを選択します。(プロジェクター名を 青表示させます)選択操作出来るプロジェクターは1台です。複数のプロジェクターは操作出来ません。 複数のプロジェクターを選択し実行すると他の機能画面(マルチ制御画面)(p89) が現れます。 4.PJ ControllerボタンをクリックするとPJ Controller画面が現れます。 画面左側は操作項目選択画面です。 画面右側は設定、調整を行う画面です。 最初は「初期設定」の画面が現れます。PJ Controllerを使う前に、この画面での設定を行います。 5.各項目の設定終了後は、ツールメニュー「ファイル」→「アプリケーションの終了」を選択し、PJ Controllerを終了します。 *ビューワーご使用の時は、プロジェクターへネットワークからの接続はできません。 PJ Controller 74 10. PJ Controller の使いかた 初期設定をする PJ Controllerを使うまえに、以下の初期設定を行います。 1.メインメニューの「初期設定」を選択し、各項目を設定します。 項目 説明 言語 .......................メニューの表示言語を選択し、設定ボタンを押します。 温度表示 ...............プロジェクターのコントロール画面に表示される温度単位の設定を行います。プルダウン メニューから単位を選択し、設定ボタンを押します。 コメント ...............初期設定に関するメモを保存できます。「保存」ボタンをクリックするとメモが保存され ます。 75 10. PJ Controller の使いかた E-mail の設定をする 本機は、プロジェクターに異常が発生したときやランプの交換時期がきたときなどに、管理者やユーザに異 常や警告を知らせるE-mail機能を持っています。メインメニューから「E-mail設定」をクリックし、以下の 手順に従って設定します。 1. E-mail アドレスを登録する 項目 説明 SMTPサーバー...................SMTPサーバーのアドレスを入力し、 「設定」ボタンをクリックします。 管理者アドレス ..................管理者の E-mail アドレスを入力し、「設定」ボタンをクリックします。プロジ ェクターから送信されるメールの送信先アドレスとして設定されます。 メールアドレス ...................メール送信先のアドレスを入力し、「設定」ボタンをクリックします。設定済み のメールアドレスを削除する場合、「削除」ボタンをクリックします。 オプション ...........................選択したエラーが発生したときにE-mail送信します。 ※ SMTPサーバーとはメール送信用のサーバーのことです。設定するアドレスについてはネットワーク管 理者にお問い合わせください。 ※ メール機能を使うためにはDNSサーバーの設定が必要です。「6. ブラウザーでの設定」→「詳細設定」 →「TCP/IPの設定」を参照し(p46)、DNS サーバーの設定を行ってください。 メールサーバーが利用できない環境では、このE-mail機能は使用できません。大規模なネットワークで は、LAN構内にSMTPサーバーを設置している場合があります、この場合、SMTPサーバーに設定する アドレスはLAN内に設置されているサーバーのアドレスを指定します。構内LAN以外のアドレスは利用 できないことがあります。詳しくはネットワーク管理者にご相談ください。 76 10. PJ Controller の使いかた 2. オプションを選択する。 選択したエラーが発生したときにE-mailを送信します。条件リストよりエラー項目のチェックボックスに チェックを入れ、「設定」ボタンをクリックしてください。 ※ 送信される警告メッセージについては下記の「警告メールの種類と内容[例]」を参照ください。 3. 添付メッセージの入力 入力したメッセージは警告メールに添付されます。(最大110文字) 【警告メールの種類と内容[例]】 ※温度異常で消灯したとき 件名: プロジェクターからのメッセージ プロジェクターのモデル名: XX100 TCP/IP: 192.168.0.111 プロジェクター名:MyProjector より、以下のメッセージが届きました。 ・プロジェクターの内部温度が高くなり、消灯しました。 温度が下がる(warning temp.インジケーターが消える)まで待ってから、再点灯してください。 再度インジケーターが点灯する場合は、エアフィルターが詰まっていないか確認してください。 [A] 摂氏 21.5度 [B] 摂氏 -13.7度 [C] 摂氏 51.6度 センサー B が温度異常です センサー C が温度異常です プロジェクター内部の温度センサーA、B、Cのどのセンサーが異常温度を検出してプロジェクターが消灯 したかをお知らせします。温度センサーの取り付け場所および温度については79ページを参照ください。 また、具体的な対処方法についてはプロジェクターの取扱説明書をご覧ください。 ※電源異常で消灯したとき 件名: プロジェクターからのメッセージ プロジェクターのモデル名: XX100 TCP/IP: 192.168.0.111 プロジェクター名:MyProjector より、以下のメッセージが届きました。 ・プロジェクターの電源異常により、消灯しました。 プロジェクターの電源プラグを抜き、販売店に修理をご依頼ください。 プロジェクターの電源に異常が発生しました。プロジェクターの電源コードを抜き、販売店に修理をご依 頼ください。 ※ランプ交換時期のとき 件名: プロジェクターからのメッセージ プロジェクターのモデル名: XX100 TCP/IP: 192.168.0.111 プロジェクター名:MyProjector より、以下のメッセージが届きました。 ・ランプの交換時間が来ています。 速やかにランプを交換し、ランプカウンターをリセットしてください。ランプカウンターをリセットしな いままご使用になると、プロジェクターを起動するたびに警告メールが送信されます。 ※フィルター掃除時期がきたとき フィルターカウンターでセットした時間に到達すると、警告メールが送付されます。 77 10. PJ Controller の使いかた プロジェクターの電源と状態 メインメニューの「電源&状態」をクリックし、電源&状態ページを表示します。 1. プロジェクターの電源を入れる/切る プロジェクター電源項目の「スタンバイ」/「オン」ボタンを押し、プロジェクターの電源をコントロール します。「スタンバイ」ボタンを押したときは、確認のためのウインドウが現れますので、スタンバイにす るときは「OK」をクリックします。 ※ プロジェクターの電源を切った後、約90秒間は電源が入りません。点灯状態の表示が「クーリング中」 から「スタンバイ」になってから「ON」ボタンを押して、電源を入れてください。 ネットワークを使ってプロジェクターの電源の入り・切りをする場合の注意 ネットワークを使ってプロジェクターの電源のオン・オフをするときはプロジェクターを以下のように設定しておいてください。 1)プロジェクターのメインメニューで「セッティング」を選択します。 2)セッティングメニューで「スタンバイモード」を選択し、ポインタで「ノーマル」に設定します。 スタンバイモードを「ノーマル」にすると、プロジェクターの電源を切ってもプロジェクターのネットワーク部に電源 が供給され、プロジェクターは動作状態を保持します。スタンバイモードを「エコモード」にすると、プロジェクター の電源を切ると、ネットワーク部の電源も切れ、電源のオン・オフをネットワークで操作できなくなります。 78 10. PJ Controller の使いかた 2. プロジェクターの状態を確認する 電源&状態画面では、プロジェクターの電源をコントロールする以外に、下表に記載する項目を確認するこ とができます。 項目 説明 ランプの換算使用時間........ランプの換算使用時間を1時間単位で表示します。 プロジェクタの使用時間 ....プロジェクターの積算使用時間を1時間単位で表示します。 点灯状態 ..............................ランプの状態を表示します。 点灯中/消灯中/スタンバイ/パワーセーブ・クーリング中/温度異常・クーリング 中/スタートアップ中/パワーマネージメント動作中/温度異常・スタンバイ中を 表示します。 電源状態 ..............................電源の動作状態を表示します。 正常/温度異常/電源異常を表示します。 入力状態 ..............................入力の状態を表示します。 入力 ............選択している入力モードを表示します。 選択 ............選択している入力のソースモードを表示します。 信号状態 ....信号入力の状態を表示します。 内部温度 ..............................内部温度センサーの測定温度を摂氏または華氏で表示します 画面中のA, B, Cはプロジェクター内部の温度センサーを表します。測定温度が 指定されたある温度を超えると、A, B, C の各アイコンは以下のような警告アイ コンに変わり、異常温度上昇を知らせます。プロジェクター周辺の温度や、エア フィルタの目詰まり、吸気・排気ファン周辺を確認してください アイコン[A], [B], [C]は以下の場所の温度を表しています。 [A]: プロジェクター周辺温度* [B]: パネル周辺温度 [C]: ランプ周辺温度 * プロジェクターの周辺温度は実際の周辺温度とは異なり、少し高めに表示されます。 79 10. PJ Controller の使いかた プロジェクターをコントロールする メインメニューの「コントロール」をクリックすると、画面下部にプロジェクターを操作するメニューが表 示されます。このメニューでプロジェクターの調整とセッティングをおこないます。 【注意】表示される各調整項目はプロジェクターの入力信号の選択、また、プロジェクターの型名によって異 なります。このため、ここで記載している画面表示および説明項目は実際のものと異なります。詳し い操作内容は、プロジェクターの 取扱説明書をご覧ください。プロジェクターの電源がOFFの場合、 ここでの操作はできません。 入力 プロジェクターを操作するメニュー この画面では、入力端子とモードの選択を行います。プロジェクターの入力端子の選択をラジオボタンで 選択し、入力信号モードをプルダウンメニューから選択します。「設定」ボタンを押して切り替えます。選択 項目は以下の通りです。 「コメント」欄には入力選択に関するメモを保存することができます。「保存」ボタンを押すとメモが保存さ れます。 項目 説明 Wireless/Wired. ..........................画面キャプチャー、ネットワークビューワー機能を利用する場合の入力 モードです。 コンピュータ 1(アナログ)........コンピュータアナログ入力を選択します。 コンピュータ 1(デジタル)........RGB(Digital), RGB(AV HDCP)より選択します。 コンピュータ 2 ..............................RGB、コンポーネント、RGB(Scart) より選択します。 ビデオ..............................................自動, VIDEO, S-VIDEO より選択します。 80 10. PJ Controller の使いかた PC 調整 この画面では、プロジェクターに接続されたコン ピュータからの信号を、最適にスクリーン上に投 映する調整を行います。 ※ PC調整は「入力」の設定で、「コンピュータ1 (アナログ)」、「コンピュータ2」の「RGB」 モード時のみ設定項目が表示されます。 項目 説明 モード ........................コンピュータのモードを表示します。 自動PC調整................「スタート」ボタンをクリックすると 自動調整をおこないます。 トラッキング................数値を直接入力するか、 「←」 「→」ボタンでトラッキングの調整をします。 総ドット数..................数値を直接入力するか、 「←」 「→」ボタンをクリックして水平期間の総ドット数の調整をします。 水平位置......................数値を直接入力するか、 「←」 「→」ボタンをクリックして水平画像位置の調整をします。 垂直位置......................数値を直接入力するか、 「←」 「→」ボタンをクリックして垂直画像位置の調整をします。 クランプ......................数値を直接入力するか、 「←」 「→」ボタンをクリックして画像のクランプ位置を調整します。 画像領域H..................数値を直接入力するか、 「←」 「→」ボタンをクリックして水平画像の領域を調整します。 画像領域V..................数値を直接入力するか、 「←」 「→」ボタンをクリックして垂直画像の領域を調整します 設定値のロード ..........あらかじめ保存した各設定(Mode1-5)を読み出すことができます。 設定値の保存 ............PC調整の各設定値を「Mode1- 5」に保存することができます。希望するMode番 号を選択し「設定」ボタンをクリックします。 ※保存内容を消去したい場合、プルダウンメニューから消去したいモードを選択し、 「モードフリー」ボタンをクリックします。 コメント ....................PC調整に関するメモを保存することができます。「保存」ボタンをクリックするとメ モが保存されます。 81 10. PJ Controller の使いかた SYSTEM 調整 この画面では、プロジェクターに入力する映像信号のカラーシステムや走査方式を選択します。入力の設定 で「コンピュータ2」の「コンポーネント」入力を選択した場合は「システムの調整」、「ビデオ」入力を選 択した場合は「カラーシステム調整」の設定項目を表示します。 【コンポーネント入力時の設定項目】 項目 説明 システム調整 ......コンポーネント信号の走査方式を選択し ます。 AUTO ................入力信号の走査方式に自動で対応しま す。 【VIDEO/S-VIDEO入力時の設定項目】 項目 説明 カラーシステム調整 ..........ビデオ信号のカラーシステムを選 択します。 AUTO ................入力信号のカラーシステムに自動で対応 します。 ※ 日本のカラーシステムはNTSCです。入力信号の状態が悪く「AUTO」を選択してもシステムが自動で選 択できない時は、「NTSC」を選んでください。 ※ システム調整はビデオ(ビデオ/コンポーネント)信号入力時のみ、設定項目が表示されます 82 10. PJ Controller の使いかた 映像調整 この画面では、プロジェクターの映像調整と設定 を行います。映像調整モードの選択は、プルダウ ンメニューから希望するモードを選択し、「設定」 ボタンをクリックします。設定項目は入力モード により自動的に切り変わります。また、各々の設 定の変更毎に「設定」ボタンをクリックします。 「リセット」ボタンを押すと、全ての項目がリセ ットされます。 *ご使用になるプロジェクターの機能、及び、選択して いる入力モードによっては利用できない調整項目が あります。この場合、項目の値は「---」で表示され ます。 項目 説明 現在の映像調整モード...........ダイナミック、標準、リアル*、シネマ**、黒(緑)板、イメージ1∼4をプ ルダウンメニューから選択します。イメージ1∼4はユーザ設定項目です オリジナルモード................基本となるイメージモードを表示します コントラスト .......................コントラストの調整をします。数値を直接入力するか、 「←」 「→」ボタンで設定します。 明るさ...................................明るさを調整します。数値を直接入力するか、 「←」 「→」ボタンで設定します。 色合い...................................色合いを調整します。数値を直接入力するか、 「←」 「→」ボタンで設定します。*** 色の濃さ ...............................色の濃さを調整します。数値を直接入力するか、 「←」 「→」ボタンで設定します。 ホワイトバランス 色温度 ................色温度を設定します。 (超低/低/中/高) 赤・緑・青 ........ホワイトバランスを調整します。 数値を直接入力するか、「←」「→」ボタンで設定します。 画質.......................................画質を調整します。数値を直接入力するか、 「←」 「→」ボタンで設定します。 ガンマ補正 ...........................コントラストバランスを調整します。数値を直接入力するか、 「←」 「→」ボタンで設定します。 ノイズリダクション** ....ノイズリダクションの設定をします。 プログレッシブ**............プログレッシブモードを切り替えます。(オフ/L1/L2/フィルム) コメント ...............................映像調整に関するメモを保存できます。 「保存」ボタンをクリックするとメモが保存されます。 メモリー ...............................映像調整の設定値を「イメージ1 -4」に保存することができます。希望するイメ ージ番号を選択し「設定」ボタンをクリックします。「リセット」ボタンを押す と調整値はリセットされます。 * PC入力の場合のみの設定メニューです。 ** ビデオ入力の場合のみの設定メニューです。 *** カラーシステムがPAL,SECAM,PAL-N,PAL-Mのときは「色合い」の調整はできません。 83 10. PJ Controller の使いかた スクリーン この画面では、プロジェクターのスクリーンモードの選択を行います。設定項目はPC入力とビデオ入力とで 自動的に切り変わります。 項目 説明 アスペクト ..........スクリーンの投映モードを切り換えま す。(ノーマル / リアル*/ワイド/フル スクリーン*) デジタルズーム* ........「+」 「−」 「オフ」ボタンで画像の拡大、 縮小、またはズームなしを設定します。 * 入力の設定で「Wireless」「Wired」、「コンピュータ1 (アナログ)」、「コンピュータ 2」の「RGB」のときに 表示します。 ※「SYSTEM」の「システムの調整(コンポーネント入力時) 」の設定で 1080i / 1035i / 720i のいず れかを設定した場合には、スクリーンの設定はできません。 音 声 この画面では、プロジェクターの音声の調整を行います。 項目 説明 音量......................数値を直接入力するか、 「←」 「→」ボタンで 設定します。 消音......................スピーカからの出力を一時的に消音、 解除します。 84 10. PJ Controller の使いかた セッティング この画面では、プロジェクターのセットアップを 行います。各項目の横の表示は現在の設定値およ び状態を表します。設定項目と操作は次ページを ご覧ください。 ご使用になるプロジェクターの機能によっては表 示される項目が異なることがあります。 85 10. PJ Controller の使いかた 項目 説明 言語 ............................ プルダウンメニューから、メニュー表示の言語を選択し、「設定」ボタンをクリッ クします。 オートセットアップ ......PC調整、キーストーン調整を自動で行います。 オートPC調整................... 「オン」を選択すると、オートセットボタン押下で自動的に PC調整をします。 オートキーストーン.......... 「自動」を選択すると自動的にキーストーン調整を行い、 「手 動」を選択するとオートセットボタン押下時にキーストーン 調整を行います。 キーストーン...................「↑」/「↓」ボタンをクリックして台形ひずみを補正します。 高速のチェックボックスは変化量を上げたいときにチェックを入れます。 補正しない場合は「オフ」ボタンをクリックします。 ブルーバック...................信号のないときにブルーの画面を出す機能です。 「オン」/「オフ」ボタンで設定し ます。 オンスクリーン表示 .......スクリーン表示を「オフ」/「カウントダウンオフ」/「オン」プルダウンメニュー で設定します。 ロゴ選択 ..........................電源起動時のロゴ表示を「ユーザ」/「初期設定」/「オフ」ボタンで設定します。 キャプチャー...................投映している画像を電源起動時の「ロゴ」とする場合に使用します。「ロゴ」の設 定を「ユーザ」にした場合、「キャプチャー」した画像を電源起動時に投映します。 天吊り ..............................「オン」ボタンをクリックすると、画像の上下左右を反転して投映します。 リア投映 ..........................「オン」ボタンをクリックすると、画像の左右を反転して投映します。 端子 ...............................プルダウンメニューから「コンピュータ 2」/「モニター出力」を選択して設定 します。 自動入力切換...................入力信号の自動選択モードの設定をします。 スタンバイモード........... 「ノーマル」/「エコ」ボタンでネットワークのスタンバイモードの設定をします。 ブランク ..........................「オン」ボタンをクリックすると、画像を一時的に消します。 フリーズ ..........................「オン」ボタンをクリックすると、画像を一時的に静止させます。 パワーマネージメント ...「待機」/「シャットダウン」/「オフ」ボタンと時間(分)でパワーマネージメン トの設定をします。 オンスタート...................「オン」ボタンをクリックすると、電源コードを接続しただけでプロジェクターの 電源が入ります。 ランプコントロール .......プルダウンメニューから「通常」/「エコ」/「自動」を選択してランプモードの設 定をします。 ポインタ .........................プルダウンメニューから「スポットライトS」/「スポットライトM」/「スポット ライトL」/「ポインタ」/「指型」/「レーザー」を選択してポインタの設定をし ます。 リモコンコード ..............8種類のリモコンコードから選択して設定できます。リモコンコードを変更した場 合にはリモコン本体のコードも切り替える必要があります。 キーロック ......................プルダウンメニューから「なし」/「プロジェクターキー」/「リモコン」を選択し てキーロックすることで操作を制限します。 ファン ..............................冷却ファンの回転スピードを調節できます。L1はノーマル、L2はゆっくり・静か なモードです。 ファン制御 ......................冷却ファンの回転スピードを選択します。 ランプカウンター...........ランプカウンターをリセットできます。 光源ランプを交換したとき以外はリセットしないでください。 フィルターカウンター ...フィルター使用時間の設定をします。フィルターカウンターをリセットできます。 フィルターを掃除したとき、交換したとき以外はリセットしないでください。 初期設定 ..........................「コントロール」の全項目を初期設定に戻す場合、「はい」をクリックします。 86 P-TIMER .......................「P-TIMER」ボタンをクリックすると、投映画面上にタイマーを表示します。も う一度クリックすると、経過時間のカウントが止まります。さらにもう一度クリッ クすると、表示は消えます。 10. PJ Controller の使いかた サービス この画面では、プロジェクターのサービス(サービスメンテナンス用)項目を調整します。 項目 説明 ビデオシステム ....ビデオの入力信号を走査線で表示しま す。(例:1080iなど)無信号のとき は「信号無し」と表示され、その他の 信号入力は「現在の入力では表示する 項目がありません」と表示されます。 水平解像度※ ........「←」/「→」ボタンを押して、水平の有効画 面を調整します。 垂直解像度※ ........「←」/「→」ボタンを押して、垂直の有効画 面を調整します。 ポジション※ ........ 「←」/「→」/「↑」/「↓」ボタンを押して、 画面位置を調整します。 デフォルト※ ........サービスの設定をデフォルトに戻します。 ※「入力」の設定で「ビデオ」を選択したとき、 「コンピュータ 2」の「Component」 、 「RGB (Scart)」を選択し たときのみ表示します。 保 存 この画面では、プロジェクターの各種調整と設定を一括して保存、および、読み出しを行ないます。調整・ 設定を保存できる項目は、入力モード、SYSTEM調整、映像調整、スクリーン、セッティングの各々の項目 です。 1. 設定状態を確認します。 「保存」アイコンをクリックすると左のような「現在 状態の保存」画面が表示されます。設定状態を確認し ます。(次ページへ) ※表示は一部です 87 10. PJ Controller の使いかた 2. セット番号を選択し、設定に名前を付けます 「現在の設定値の保存」のプルダウンメニューから希望する保存セット番号(Set1 ∼ Set10)を選択し ます。 メモ欄には保存するセットの名前をメモとして記入します。 保存するセット名前を記入 3. 「保存」ボタンを押して、選択した保存セット番号に設定値を保存します。 既に設定したセットを読み出す時には 「設定値のロード」のプルダウンメニューから呼び出したいセット番号を選択し、「設定」ボタンをクリック します。選択したセット番号の設定値が現在の調整項目に適用されます。 ※ 保存された設定セットをロードし、プロジェクターをセットするには、入力信号は保存時と同じフォーマ ットの信号を入力する必要があります。入力信号が異なると、プロジェクターは正しくセットされません。 プルダウンメニューから呼び出 したいセット番号を選択 設定例の画面サンプル 88 10. PJ Controller の使いかた マルチ制御 複数のプロジェクターを同時に操作する場合使う機能です。 同時に操作できるプロジェクターは最大64台迄です。 本機能は同一ネットワーク上にある別売「Multi Card Imager」を装着したプロジェクターも操作する事が 可能です。 操作のしかた 1. NetworkModule Client(または、NetworkModule Moderator)を立ち上げ、拡張メニュー (ADVANCED SETTINGS)を出します。 2. 操作するプロジェクターをコンピュータの[Ctrl] 、または[Shift]キーを押し、マウスポインタで 操作するプロジェクターを選択します。PJ Controller/マルチ制御ボタンが2台のプロジェクターの絵の ボタンとなります。 3. PJ Controller/マルチ制御ボタンを押します。 マルチ制御画面が出ます。 * 2.でプロジェクター1台を選択すると、3.ではPJ Controllerの画面が出ます。 ネットワークプロジェクター 複数台選択する PJ Controller / マルチ制御ボタン 89 10. PJ Controller の使いかた 項目 説明 電源 .....................................電源の入り・切りを行います。 *マルチ制御を使う場合、プロジェクターの「セッティングメニュー」→「スタ ンバイモード」を「ノーマル」に設定してください。「エコ」にすると、プロジ ェクターの電源を一旦切ると、電源を再び入れることはできません。 入力 .....................................プロジェクターの入力選択をします。 イメージ .............................イメージの選択をします。 アスペクト..........................画面アスペクトの選択をします。 デジタルズーム..................画面ズームの操作をします。 音量 .....................................プロジェクタースピーカーの音量調整をします。 消音 .....................................プロジェクタスピーカーの消音(MUTE)の操作をします。 ブルーバック......................無信号時ブルー画面の入り切りをします。 オンスクリーン表示 ..........オンスクリーン表示の選択をします。 ブランク .............................投映画面がブランクの画面となります。 フリーズ .............................画面のフリーズ(静止)の入り切りを行います。 オンスタート......................「オン」ボタンをクリックすると、電源コードを接続しただけでプロジェクター の電源が入ります。 ランプコントロール ..........ランプ動作の選択。 キーロック..........................プロジェクター、リモコンのキー操作のロックの入り切り操作。 *設定ボタンのある項目は、[設定]を押さないと、設定は有効となりません。 ご注意;操作項目はプロジェクターによって異なります。プロジェクターによっては正しく動作しない場 合があります。 90 Chapter 11 11. 付 録 ・問題と解決のための確認 ・用語の解説 ・arp + ping コマンドによる IP アドレスの設定 91 11. 付 録 問題と解決のための確認 プロジェクターのネットワークへのセットアップ、または、操作において不都合が生じた場合、以下該当す る項目を参照のうえ、確認を行ってください。 ■ コンピュータがプロジェクターに接続できない。 (有線LAN) LANケーブルがプロジェクターのLAN接続端子に正しく接続されていますか? LAN端子のLINKランプ、アクセスランプが正しく点灯していますか? 点灯していない:プロジェクターのLANの設定が「OFF」になっていませんか?プロジェクターメ ニューで「Wired設定」を確認下さい。 LANケーブルがネットワークのHUB に正しく接続されていますか? (無線LAN) USB 無線LANアダプターがプロジェクターのUSB端子に正しく装着され、USBランプが点滅していま すか。 上記に問題無ければ、次項を参考に、もう一度LANの設定を確認ください。 コンピュータが無線LAN対応であれば、NetworkModule Client (またはNetworkModule Moderator)を立ち上げ、簡単設定ボタンで接続を試みてください。「5. 無線LANの設定」 → 「簡単設 定」(p36, 37)を参照ください。 ■ 無線LANがプロジェクターに接続できない。 アドホック(AdHoc)通信の場合; プロジェクターのLAN設定を工場出荷設定LAN4を選択し、これを使用する場合 プロジェクターの設定を確認してください。 ・IP Address..........................適切ですか。他のIPアドレスと重なっていませんか。 ・Sub net ............................工場出荷設定255.255.0.0としてください。 ・Gateway ............................工場出荷設定255.255.255.255のままとしてください。 ・Network Type....................AdHocになっていますか。 ・ESSID/SSID/IBSSID ......コンピュータと同じになっていますか。 →コンピュータの設定を確認してください。 ・無線チャンネルが、コンピュータ、プロジェクター共11チャンネルになっていますか。 →プロジェクターの工場出荷設定は11チャンネルです。 ・ESSID/SSID/IBSSIDがプロジェクターと同じになっていますか。 ・WEPが設定されていませんか。 →一度無効にし、プロジェクターに接続の後、WEPを有効にするにはWEBブラウザーで設定し ます。(「6.ブラウザーでの設定」(p47)参照) 92 11. 付録 インフラストラクチャ(Infrastructure)通信の場合; プロジェクターのLAN設定を工場出荷設定LAN5を選択し、これを使用する場合。 プロジェクターの設定を確認してください。 ・IP Address..........................設定する必要ありません。DHCP(自動)になっています。 ・Sub net ............................アクセスポイントの設定にあっていますか。 ・Gateway ............................アクセスポイントの設定にあっていますか。 ・Network Type....................Infrastructure になっていますか。 ・ESSID/SSID/IBSSID ......アクセスポイントの設定にあっていますか。 コンピュータの設定を確認してください。 ・IP Address 設定する必要ありません。 ・無線チャンネル 11チャンネルになっていますか。 ・ESSID/SSID/IBSSID アクセスポイントの設定と同じになっていますか。 ・アクセスポイントにWEPが設定されていませんか。 →一度無効にし、プロジェクターに接続の後、WEPを有効にするにはWEBブラウザーで設定しま す。(「6. ブラウザーでの設定」(p47)参照) ※ 工場出荷設定LAN5を使う場合、DHCPサーバー/BOOTPサーバーがネットワーク通信できる 環境下にある必要があります。アクセスポイントがDHCP機能を有している場合もあります。設 定に関しての詳しくはこれら機器の取扱説明書、システム管理者にご相談ください。 プロジェクターがルーターを越えた違うセグメントに設置されていませんか。 IP Addressを直接指定してください。「4. 有線LANの設定」→ 「動作の確認」(p28, 29)を参照。 ■ 有線LANがプロジェクターに接続できない。 プロジェクターのLAN設定を工場出荷設定LAN1を選択した場合 プロジェクターおよびコンピュータのIP Address, Sub net, Gatewayを確認ください。設定に関して の詳しくはシステム管理者にご相談ください。 プロジェクターがルーターを越えた違うセグメントに設置されていませんか。 IP Addressを直接指定してください。「4. 有線LANの設定」→ 「動作の確認」(p28, 29)を参照。 無線LAN環境の設定のしかたについて; LAN4,5を設定する場合、まず簡易設定を使ってプロジェクターに接続し、ブラウザー(p39)を使って設定 します。または、はじめにコンピュータを工場設定の環境にあわせプロジェクターに接続します。このあ とWEBブラウザーを使ってプロジェクターを既存のLAN環境に合わせ詳しい設定を行い、後でコンピュー タをもとの環境に戻します。 93 11. 付 録 ■ WEBブラウザーでプロジェクターに接続できない。 NetworkModule Client (又はNetworkModule Moderator) でプロジェクターに接続出来ますか。 いいえ ..........無線LANまたは、有線LANの設定を確認ください。 はい ..............ブラウザーのプロキシの設定を確認ください。 (「6. ブラウザーでの設定」→「ブラウザーの環境設定」(p40)参照) ■ プロジェクターにコンピュータが接続できるが、プロジェクターに画像が投映できない。 - プロジェクターの入力がWirelessまたはWiredになっていますか。 ■ PJController / マルチ制御で電源の入り・切りができない。 - プロジェクターの設定が正しく行われていますか。 プロジェクター →「メインメニュー」→「セッティング」→「スタンバイモード」→"ノーマル"にしま す。 「10. PJControllerの使いかた」→ [プロジェクターの電源と状態」(p78, 79)参照。 ■ プロジェクターの操作でネットワークビューワーが動作しない。 - FTPサーバーの設定が正しく行われていますか。はじめにFTPサーバーの設定が必要です。「9. ネット ワークビューワーの使いかた」→「3)プロジェクターで操作する」(p70, 71)参照. ■ 画像変化への追従が遅い。 - AdHoc無線通信モードの場合、使用している無線チャンネルを確認ください。 同じチャンネルを近くで使用している場合、スピードが落ちたり、不安定になったりします。使用チャ ンネルを変えてみてください。プロジェクターとコンピュータの両方を合わせる必要があります。 また、操作画面拡張メニュー(ADVANCED SETTINGS)の中の"はやい"、"きれい"のチェックボタンを 変えてみてください。 「7. ネットワークを使って画像を投映する」(p56)参照。 ■ Wired、Wireless入力がロックして動作しなくなった、NetworkModule Client(または、 NetworkModule Moderator)の操作がロックして動かなくなった。 注意;プロジェクターの「セッティングメニュー」 →「初期設定」を実行すると、 プロジェクターに設定されているユーザーの設定内容および、ネットワークのユー ザー設定(パスワード、プロジェクター名等)全ての設定内容が「工場出荷設定」 の内容に設定されます。 94 11. 付録 用語の解説 DHCPサーバ ー(Dynamic Host Configuration Protocol) TCP/IPでネットワークを構築するときは、必ず各コンピュータ等の機器にIPアドレスを設定する必要があります。 DHCPサーバーがネットワーク上に存在すると、ネットワーク上のパソコンや無線LANコンピュータにIPアドレスを自動的 に割り振ることができます。Windows2000サーバーやダイヤルアップルータなどのDHCPサーバー機能が内蔵された機 器がネットワーク上に存在する場合、DHCPサーバー機能が動作している場合があります。DHCPサーバー機能が動作して いるかどうかは、システム管理者にお尋ねください。 ESS-ID (Extended Service Set ID) 無線LANコンピュータ同士、また、アクセスポイントと通信を行う場合、通信時に混線しないためのIDです。 同じESS-ID を設定した無線LANコンピュータ同士、また、アクセスポイントと通信を行う事ができます。ESS-IDの設定記号が異なる と通信を行うことができません。ESS-IDは、大文字・小文字の区別があり、半角英数字および半角記号が32文字まで入力 できます。 WEP [暗号化](Wired Equivalent Privacy : ウェップ) 無線LANのコンピュータ、およびアクセスポイント機器に暗号キーを設定することにより、外部からの無線パケット解析 (盗聴)を防ぐことができます。暗号キーを使用する場合、無線通信をおこなう機器それぞれに同じ暗号キーを設定する必要 があります。 Wi-Fi (the Standard for Wireless Fidelity : ワイファイ) WECAによる無線LAN規格「IEEE802.11b High-Rate」のマーケティング上のブランドネームです。WECAの相互運用 性テストをクリアした製品にのみ与えられ、Wi-Fi認定製品同士での相互運用性がWECAにより保証されています。 LANなど、ネットワーク機器を導入される場合、Wi-Fiマークのあるものをお勧めします。 無線チャンネル ワイヤレスで通信をおこなう際、無線通信に使う周波数帯域をいくつかのチャンネルに分けて使っており、通信をおこなう 無線機器間では同じチャンネルに合わせる必要があります。同じフロアで同じチャンネルを使い、ESS-IDの異なる無線 LANネットワークがいくつかあるとき、他の無線LANネットワークで通信していると、通信速度が遅くなることがあります。 この場合、それぞれの無線LANネットワークごとに使用する電波の周波数(無線チャンネル)を変えて使用すると、他の無線 LANネットワークと相互干渉を少なくし通信することができます。 WECA (Wireless Ethernet Compatibility Alliance) 統一無線LANの普及促進に向け、IEEE802.11b High-Rate規格を推進し、準拠した製品の相互運用性を保証するための 団体です。 MAC アドレス (Media Access Control Address) 各ネットワーク機器に与えられた固有の物理アドレスです。 MACアドレスは、先頭から3バイトのベンダコードと残り3バイトのユーザコードの6バイトで構成されます。 ベンダコードは、IEEEが管理/ 割り当てをおこなっております。ユーザコードはネットワーク機器の製造メーカーが独自で 番号管理をおこなっています。(番号の重複はありません) つまり、MACアドレスは、世界中でただ一つの物理アドレスが 割り当てられています。Ethernetではこのアドレスを元にしてフレームの送受信をおこなっています。 95 11. 付 録 arp + ping コマンドによるIPアドレスの設定 本機のIPアドレスは、Windows コマンドプロンプトの arp と ping を使っても行うことができます。 1.本機を起動し、本機と無線通信できるようにパソコンの無線 LAN カード(アダプタ)の設定を変更しま す。 2.Windows の「スタート」 → 「ファイル名を指定して実行」を選択し、“名前”欄に“command”と 入力し「OK」をクリックします。“MS-DOS プロンプト”(コマンドプロンプト)ウィンドウが起動し、 arp コマンドを次のように入力し実行します。 (例) C:¥> arp -s 169.254.1.100 00-c0-6f-05-1c-c2 部はプロジェクターに設定したいIP アドレス 部はプロジェクターの MAC アドレスで2文字ごとに"-"(ハイフン)で区切ります。 MAC アドレスは本機の裏側のラベルに記述しています。 プロジェクターのMACアドレスは「4. 有線LANの設定」 → 「Wired情報」(p30)、または、「5. 無線LANの設定」 → 「Wireless情報」(p37)で確認できます。 3.続いて次のように入力します。 (例) C:¥> ping 169.254.1.100 (ping を実行することで IP アドレスが設定されます) 部は本機に設定したいIP アドレス Reply from 169.254.1.100:bytes=32 times=2ms TTL=255 (このような表示が出れば設定終了) 【メモ】 96 設定した IP アドレスはプロジェクターに保存され、本機の電源を切っても保持されます。再設 定も同じ方法で行なえます。プロジェクターの、arp + ping 設定(「6. ブラウザーでの設定」 → [詳細設定」 → 「TCP/IPの設定」(p46)の中で行います。 )がDisable に設定されている 場合、IP アドレスはこの方法では設定できません。 (工場出荷時は Enable(使用する)に設定 されています。) 11. 付録 プロジェクター本体でWEPセキュリティーを設定する プロジェクター本体でWEPを設定するときは、以下の手順で行ないます。 「5. 無線LANの設定」(p35-36)で所定のネットワーク設定を行なったあと、「次へ」(36ページの設定画 面)を押します。WEP設定画面が表示されます。 「6. ブラウザーの設定」 (p39)→「無線の設定」(p47)も参考にしてください。 1.ポイント上下ボタンで「WEPセキュリティー設定」を選択し、WEPの種類を選択します。「Disable」 でWEPの設定は無効です。 LEAPを「Enable(有効) 」にすることはできますが、「Key Index」コードの入力はブラウザー画面で行 なってください。 設定項目の変更はポイント左右ボタンで、設定の変更はポイント上下ボタンで行ないます。 WEP設定画面 97 11. 付 録 2.「Keyindex」を選択し、HEXコードを使うか、ASCIIコードを使うかの選択を上下キーで行ないます。 WEPキーは4種類(#1-#4)設定ができます。Keyindexの右側にある枠をポイント左右ボタンで選択し、 ポイント上下ボタンで設定する番号を#1-#4から選択します。 3.ポイント左右ボタンで、上記2で設定したキー入力枠を選択し、SELECTボタンを押します。WEPキー 入力画面が表示されます。文字がすべて「*」で表示されている文字数はすべて入力してください。 4.ポイント左右ボタンで、「設定」を選択し、SELECTボタンを押します。最初のWireless設定の画面に戻 ります。さらに「設定」を選択し、SELECTボタンを押すと、設定が完了します。 文字入力時の注意事項; ASCIIコード注1で文字入力時、“¥”文字はプロジェクター画面では“\”で表示されます。ASCIIコードで はあらかじめ入っている“*”マークは文字として扱われますが、HEXコード注2では文字として扱われま せん。(HEXコードは0-9、a-fの範囲内です)“*”文字を入れて設定をすると赤文字表示になり、設定が 拒否されます。 文字がすべて“*”での設定はできません。操作なしと判断されて拒否されます。 注1 :コンピュータキーボードで一般的に使われる英文の文字。 :0∼9、a∼fの英文文字。 注2 98 99 Printed in Japan 1AA6PIP5293-- (KM6C-A)