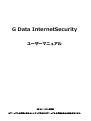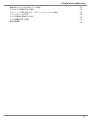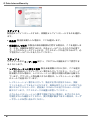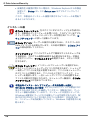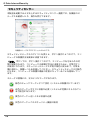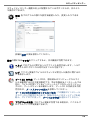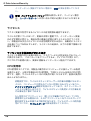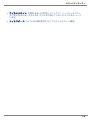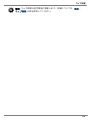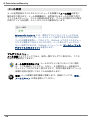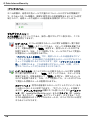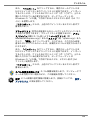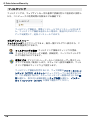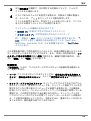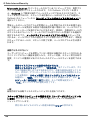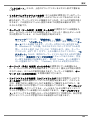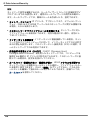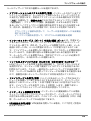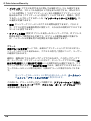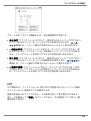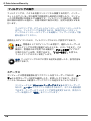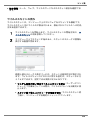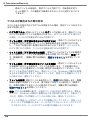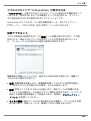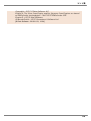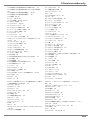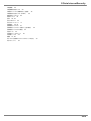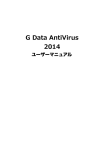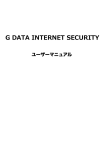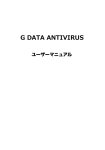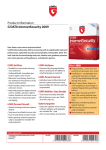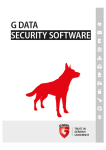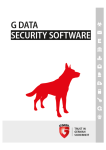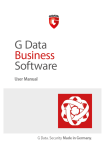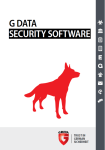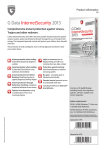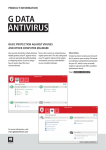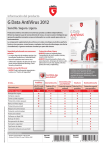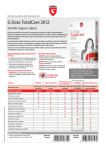Download こちら
Transcript
G Data InternetSecurity ユーザーマニュアル 2012/11/01 改定版 本マニュアルの内容と製品セットアップ内のPDFマニュアルの内容は異なる場合があります。 G Data InternetSecurity 目次 はじめに ................................................................................................................................................... 4 ユーザーサポート 4 インストール ................................................................................................................................................... 6 インストール後 6 ................................................................................................................................................... 12 セキュリティセンター ライセンス CPU使用率 12 12 ................................................................................................................................................... 16 ウイルススキャン 更新 ................................................................................................................................................... 20 ウェブ保護 ................................................................................................................................................... 22 メール保護 ................................................................................................................................................... 24 ファイアウォール ................................................................................................................................................... 25 アンチスパム ................................................................................................................................................... 26 フィルタリング ................................................................................................................................................... 28 設定 ................................................................................................................................................... 29 一般 アンチウイルス アンチスパム ファイアウォール 29 29 29 29 ファイアウォールの操作 ................................................................................................................................................... 58 ステータス ネットワーク ルールセット ログ 58 58 58 58 フィルタリングの操作 ................................................................................................................................................... 68 ステータス パーソナルフィルタ ログ 68 68 68 ................................................................................................................................................... 75 ヒント集 ブートスキャンの流れ G Data アイコン ウイルススキャンの流れ ウイルスが検出された時の対応 ウイルススキャンで「not‒a‒virus」が表示される 隔離でできること ログ 2 75 75 75 75 75 75 75 G Data InternetSecurity 複数台用ライセンスを所有している場合 ライセンスの期限が切れた場合 コンピュータを買い替えたり、クリーンインストールした場合 アンインストールの方法 ウイルス被害に遭わないために データ保護に関する声明 使用許諾契約 75 75 75 75 75 75 75 3 G Data InternetSecurity はじめに この度はG Data 製品をお買い求めいただき、誠にありがとうございます。本 マニュアルでは、製品のインストール、コンピュータを不正プログラムから効 果的に保護するためのヒントが分かりやすく纏められています。本製品を操 作する上でわからないことがでてきたら、まずは、マニュアル、ヘルプファイ ル、G Data ウェブサイトのFAQなどでご確認ください。 このマニュアルでは、製品のインストール方法と実用的なヒントをまとめてい ます。 ※使用している画面は開発中のものを使用しておりますので、実際の画面と 異なる場合があります。ご了承ください。 左のアイコン(もしくはF1ボタン)を押すと、オンラインヘルプを 呼び出すことができます。 ユーザーサポート 操作方法など、ご購入後の製品に関するお問い合わせは、ユーザーサポート で受付いたします。 ※体験版の場合は、ユーザーサポートのご利用はできません。予めご了承く ださい。 ユーザーサポートの連絡先 問い合わせ先については、登録後のメールをご確認ください。 1. サポート期間 ライセンス有効期間内 2. サポート範囲 製品のご利用の説明、疑問点にお答えするサービスとさせていただきます。 以下の場合には、お問い合わせに対してのご回答ができませんので、予めご 了承ください。 4 はじめに a) 本製品で保証している動作環境外でのお問い合わせ b) 本製品ではないもの(ハードウェア・他社製品)に関するお問い合わせ c) サポート時間外のサポートおよび、指定された方法以外の方法でのサポー トのご依頼 3. ユーザーサポートをお受けになる際に お問い合わせの際は、お客様番号または、レジストレーション番号をご用意 いただき、更に質問要点を整理していただいた上で、お問い合わせいただき ますようお願いいたします。 5 G Data InternetSecurity インストール まず本製品をインストールする環境についてご確認ください。本製品を正常 に機能させるためには、以下の動作環境を満たす必要があります。 動作環境 6 対応OS Windows 8 (32bit/64bit) Windows 7 (32bit/64bit) Windows Vista (32bit/64bit) Windows XP [SP2以降](32bit) ※インストールには管理者(Administrator)権限でログイン する必要があります。 ※日本語OS環境のみサポート。 ※最新のサービスパックを推奨。 CPU 各OSが推奨するCPU メモリ Windows 8/7/Vista:1GB以上 [2GB以上推奨] Windows XP:512MB以上 [1GB以上推奨] ※グラフィックメモリとの共用は除きます。 ハードディス ク 1GB以上の空き容量 デバイス装置 CDドライブ(パッケージ版のみインストール時に必要) ※ブートCDの作成・バックアップ時には書き込み可能な CD/DVDドライブが必要です。 ディスプレイ 解像度1024×768ドット、High Color(16ビット、 65,536色)以上 その他 InternetExplorer7以上 インターネットに接続可能な環境[ブロードバンド以上を推 奨] インストール ※他のウイルス対策ソフトとは併用できません。 ※ユーザー登録するためにはPCのメールアドレス(携帯メール不可)が必要 です。 新品のコンピュータ、もしくは本製品インストール前に他のウイルス対策ソフ トで保護されていたコンピュータでは、次のステップを参考に本製品をインス トールしてください。それ以外の場合やコンピュータがウイルスに感染してい る疑いがある場合は、インストール前にブートスキャンを実行することをお勧 めします。 ブートスキャンの方法については、ブートスキャンの流れを参照 してください。 ステップ 1 本製品はCD/DVDメディア以外に、ダウンロード形式でも販売されていま す。それぞれのインストール方法は次のとおりです。 · CD/DVD製品の場合: 本製品CD/DVDをCD/DVDドライブにセットしま す。暫くすると、自動的にインストール開始画面が開きます。 · ダウンロード販売製品の場合: ダウンロードしたファイルをダブルクリック します。暫くすると、インストール開始画面が開きます。 注意! 他のウイルス対策ソフトがコンピュータにインストールされている場合もし くは、されていた場合は、ソフトのアンインストールを行った後に、各社の 提供する完全削除ツールで関連データの削除を行ってください。 ウイルス対策ソフトはシステム深くに配置されるため、通常のアンインスト ールではすべてのデータが消えない事がほとんどで、これが動作不良の原因 になる場合があるためです。 ステップ 2 インストール画面の「インストール」をクリックしてインストールを開始し ます。 7 G Data InternetSecurity ステップ 3 製品版としてインストールするか、体験版としてインストールするかを選択し ます。 · 製品版: 製品版を購入した場合は、ここを選択します。 · 体験版として試用: 本製品の無料体験版を利用する場合は、ここを選択しま す。なお、体験版を利用するには、氏名とメールアドレスの入力が必要で す。入力されたメールアドレスには、アクセスデータが送付されるので、必 ず有効なメールアドレスを入力してください。 ステップ 4 インストール中にユーザー認証を行い、プログラムの機能をすべて使用でき るようにします。 · レジストレーション番号を登録: 製品を新規購入された方は、ここを選択 し、購入製品のレジストレーション番号を入力してください。パッケージ 版を購入された場合は、レジストレーション番号は同梱の用紙に記載され ています。ダウンロード版を購入された場合は、レジストレーション番号 はメールで送信されています。 レジストレーション番号を入力して、製品が正常に認証されると、更新 ファイルをロードできるようになります。複数台版やライセンスの移行で必 要になるアクセスデータは、認証後に G Data から送付されるメールに記 載されています。アクセスデータは厳重に保管してください。 入力したレジストレーション番号で認証できない場合は、まず入力ミスの 可能性がないか確認してください。更に問題が解決できない場合は、ユーザ ーサポートにお問い合わせください。 8 インストール · アクセスデータを入力: アクセスデータ(ユーザー名とパスワード)を使っ て、認証します。本製品を再インストールしたり、ライセンス権限を他のコ ンピュータから移行した場合は、ここを選択してアクセスデータを入力して ください。 アクセスデータは初回認証(レジストレーション番号を入力)後に G Data から送付されたメールに記載されています。製品には同梱されていません。 アクセスデータを紛失したり忘れた場合は、アクセスデータを紛失した場 合をクリックしてください。ブラウザが自動的に起動して G Data のサポ ートページが開きます。サポートページに記載されている手順に沿って手続 きをし、アクセスデータを再確認してください。※アクセスデータの再確認 では、レジストレーション番号が必要です。またアクティベーション時に登 録から、メールアドレスを変更した場合は、ユーザーサポートへお問い合わ せください。 ※複数台版を購入した場合で、1台目のコンピュータを登録し、2台目以降 のコンピュータにインストールする場合は、この項目を選択し1台目の登録 で発行されたアクセスデータを入力してください。 · 後で認証を行う: 後で製品を認証する場合は、ここを選択します。インスト ール後はできるだけ早く認証の手続きをしてください。インストール後の認 証方法は、更新の実行するか、設定アイコンをクリックして、アンチウイ ルスの更新領域から可能です。 ウイルス対策ソフトは、定期的な更新を行うことでコンピュータの保護を 実現します。認証しない状態でプログラムを利用し続けると、コンピュー タを適切に保護できません。 ステップ 5 インストール後にコンピュータを再起動する必要がある場合があります。そ の場合は、再起動後に本製品の機能が利用できるようになります。 インストールの起動画面が自動的に表示されない場合 Windowsの自動再生機能が無効になっているため、CD/DVD、USB メモリから本製品のインストール画面が自動的に起動できない可能性 があります。 · 自動再生の画面が表示される場合は、AUTOSTRT.EXE の実行 をクリックしてください。 9 G Data InternetSecurity · 自動再生の画面が開かない場合は、Windows Explorerから本製品 を探して、Setup もしくは Setup.exe をダブルクリックしてく ださい。 これで、本製品のインストール画面が表示されインストールを開始で きるようになります。 インストール後 G Data ショートカット: 左のアイコンがデスクトップ上に作成され ます。本製品のインターフェースを開くには、このアイコンをダブル クリックします。セキュリティセンターの利用方法については、セ キュリティセンターに詳しく記載しています。 G Data アイコン: ユーザーの操作が必要になると、タスクバーのG Data アイコンからお知らせします。その他の情報は、G Data アイ コンの項を参照してください。 クイックスキャン: ファイルやフォルダで簡単なウイルスチェックを する場合は、プログラム画面を起動する必要はありません。対象の 上で右クリックし、ウイルススキャンを選択すると、スキャンが実 行されます。 G Data シュレッダー: インストールでシュレッダーを選択すると、 デスクトップ上にシュレッダーアイコンが作成されます。シュレッダ ーを使ってファイルを完全に削除するには、ファイルをシュレッダー のアイコン上に移動するか、ファイルの上で右クリックして、シュ レッダーを選択します。一旦シュレッダーでファイルを削除すると、 ファイルは復元不可能になります。※シュレッダー機能は、G Data アンチウイルスには含まれていません。 本製品をインストールしてコンピュータを再起動した際に、 Windows が起動しない場合: まずCD/DVDドライブに本製品CDが 挿入されたままではないか確認してください。本製品CDは、ブート スキャン機能を搭載しているので、コンピュータの設定によっては、 Windows 起動前にブートCD が起動している可能性があります。製 品CDがCD/DVDドライブに挿入されていた場合は、CDを取り出 し、コンピュータを再起動してください。Windows が通常通りに起 動します。 10 インストール ブートスキャンに関する詳細は、ブートスキャンの流れの項を参照し てください。 11 G Data InternetSecurity セキュリティセンター 本製品を起動すると立ち上がるセキュリティセンター画面では、各機能のス テータスを確認したり、操作を実行できます。 ※画面はトータルプロテクションのものです。 セキュリティステータスのアイコンを使うと、ボタン操作ひとつだけで、コン ピュータの保護状況を簡単に改善できます。 「対策」ボタンでは、ボタン操作1つだけで、コンピュータを守るための対 策が提案されます。コンピュータの保護が完全に改善されると、対策ボタン は無効になります。セキュリティステータスが再び緑色に戻るまで、対策を 順に選択し、保護レベルを改善してください。セキュリティステータスが緑色 になると、コンピュータの保護が最新の状態になっていることを意味してい ます。 ステータス情報には、次のようなマークがあります。 緑色のチェックマーク=すべて良好(システムは保護されています) 赤色のマーク=今すぐに改善が必要(システムが危険にさらされてい る可能性があります) 黄色のマーク=近いうちに改善が必要 灰色のマーク=このセキュリティ機能は無効 12 セキュリティセンター セキュリティセンター画面の右上に配置されているボタンからは、次のよう な操作ができます。 設定: 各プログラムの様々な設定を確認したり、変更したりできま す。 詳細は設定の項を参照してください。 設定の隣にあるその他をクリックすると、次の機能が利用できます。 ヘルプ: プログラムに関するヘルプファイルを呼び出します。ヘルプ ファイルはF1ボタンから呼び出すことも可能です。 ログ: ワクチン更新やウイルススキャンなど実行した操作に関するロ グを表示します。 ブートCD を作成: ブートCDは、感染済みのコンピュータからウイ ルスを駆除するには大変効果的です。特に本製品をインストールする 前に、ウイルス対策ソフトをインストールしていなかったコンピュー タには、ブートスキャンをお勧めします。ブートCD の作成方法や使 用方法は、ブートスキャンの流れを参照してください。 ブートCDの作成機能が見つからない場合: この機能がインストール されていない可能性があります。製品CDもしくはセットアップを起 動し、ダイアログに従って、ブートCDを作成を追加してください。 プログラムの更新: プログラム更新が利用できる場合は、ここからプ ログラムファイルを更新できます。 13 G Data InternetSecurity インターネット更新ができない場合は、更新の項を参照してくださ い。 情報: プログラムのバージョン情報を表示します。バージョン番号 は、ユーザーサポートへの問い合わせ時に必要になることがありま す。 ライセンス ワクチン更新が利用できるライセンスの有効期限を確認できます。 ウイルス対策ソフトにおいて、更新は非常に重要です。インターネット更新 は必ず定期的に実行し、製品を常に最新の状態に保つように心がけてくださ い。本製品はお手元のライセンスの有効期間が切れる前に、自動的にライセン ス延長についてお知らせします。ライセンスの延長は、以下の手順で簡単に手 続きできます。 ライセンスの有効期間が切れた場合 ライセンス期限が切れる数日前から、タスクバーにその旨を知らせるバルーン が表示されます。 このバルーンをクリックすると、ダイアログが開くので、 ダイアログの説明に従い、簡単に更新をインターネット経由でできます。 CPU使用率 CPU使用率モニタでは、本製品の動作中にコンピュータに掛かっている負荷 を表示します。上段が本製品のCPU使用率、下段はシステム全体のCPU利用 率です。通常、ウイルススキャン中には負荷が高くなりますが、普段の負荷は ほとんどありません。 初期設定では、ウイルススキャンがユーザーの作業の邪魔にならない ように、コンピュータが使われていない状態にのみスキャンを行う、 アイドリングスキャン機能が有効になっています。スクリーンセーバ ーのように動作しますので、ウイルススキャンの負荷により作業を妨 げる事を防ぐ事ができます。 もし特定のアプリケーション(例: ビデオ編集プログラム)で CPU 使用率が上がる場合には、そのアプリケーションをウイルスガードで 例外設定すると改善する可能性があります。ウイルスガードの例外設 定については、ウイルスガードの項を参照してください。 14 セキュリティセンター · ウイルススキャン: 定期的あるいは特定タイミングで、ハードディスクディ スク等に含まれるシステム内にウイルスが潜んでいないかどうかをチェック します。 · ウイルスガード: ウイルスを常時監視するリアルタイムスキャン機能 15 G Data InternetSecurity ウイルススキャン 最後にウイルススキャンを実行した日時やウイルスガードの有効/無効など、 ウイルススキャンに関する情報が表示されます。 前回のスキャン/アイドリングススキャン 前回コンピュータでウイルススキャンされた日時を表示します。ステータス情 報が赤色で表示されている場合は、できるだけ早くウイルススキャンを実行し てください。ウイルススキャンを今すぐに実行するには、ウイルススキャンの 文字をクリックするとプルダウン表示される「コンピュータをスキャン」を クリックします。スキャンが完了すると表示色が緑色に変わります。 ウイルススキャンの詳細やウイルス感染が検出された場合の対処方法 については、ウイルススキャンの流れの項を参照してください。 アイドリングスキャンは、ウイルススキャンがユーザーの作業の邪魔になら ないように、コンピュータが使われていない状態にのみ自動的に起動するス キャン機能です。アイドリングスキャン中にユーザーがコンピュータを利用す ると、実行中のスキャンはすぐに休止状態となります。 アイドリングスキャンを次回の実行予定よりも先にを実行したい場合は、アイ ドリングスキャンを実行を選択してください。逆にアイドリングスキャン自 体を使用したくない場合は、アイドリングスキャンを無効にするを選択して ください。 アイドリングスキャンは初期設定では有効になっています。 アイドリングスキャンを無効にした場合は、自動ウイルススキャンを 利用して定期的なスキャンを行う事をお勧めします。 16 ウイルススキャン ウイルスガード ウイルスガードは常時有効にしておいてください。ウイルスガードを一旦無効 にする場合は、ステータス情報をクリックするとプルダウン表示されるウイ ルスガードを無効にするをクリックするか、タスクバー上の G Data アイコ ン上で右クリックし、ウイルスガードを無効にするを選択します。 本製品には、ウイルススキャンとウイルスガードという2種類の性質 の異なった保護方法が搭載されています。 ウイルスガードとは ウイルスを常時監視するリアルタイムスキャン機能で、書き込みおよ び読み取り処理を監視します。あるプログラムが不正な機能を実行 したり、不正ファイルを拡散しようとすると、ウイルスガードがこれ を防ぎます。ウイルスガードは最も重要なウイルス対策の1つです。 常に有効にしておいてください。 ウイルススキャンとは 補助的なウイルス保護機能で、オンデマンドスキャンとも呼ばれま す。この機能はシステム内にウイルスが潜んでいないかどうかを チェックします。ウイルススキャンは、本製品をインストールする前 や、ウイルスガードを無効にしていた間にシステムに感染していたウ イルスなどを検出できます。コンピュータを利用しない時などに、定 期的かつ自動的にウイルススキャンを実行することをお勧めします。 プルダウンメニュー ウイルススキャンの上でクリックすると、操作一覧がプルダウン表示され、 ここから操作を直接実行できます。 コンピュータをスキャン: ウイルス感染の疑いがある場合など、スケ ジュールスキャンとは関係なく、今すぐにコンピュータをスキャンす る必要がある時は、ここをクリックします。クリック後は、ただち にスキャンが開始されます。ウイルススキャンの流れの項も参照し てください。 17 G Data InternetSecurity メモリおよびスタートアップをスキャン: 実行中のすべてのプロセス に対して、プログラムファイル および DLL(プログラムライブラ リ)をスキャンします。不正プログラムが見つかった場合は、メモ リとスタートアップ領域から不正プログラムをすぐに除去します。 このスキャンは比較的短時間で完了できるため、自動ウイルススキャ ンなどと一緒に定期的に実行することをお勧めします。 ※この機能は、保存データの定期的なウイルススキャンに代わるもの ではなく、それを補完するものです。 フォルダ/ファイルをスキャン: 選択したドライブ、フォルダ、また はファイルがウイルスに感染していないか調べます。この操作をク リックすると、フォルダとファイルの一覧が表示されます。個々の ファイルにターゲットを絞ってスキャンしたり、フォルダ全体のウイ ルススキャンを行うことができます。 フォルダツリーでは、「+」をクリックするとそのフォルダが展開 し、フォルダの内容がファイルビューに表示されます。ウイルスス キャンは、チェックボックスにチェックが入っているフォルダまたは ファイルに対して、行われます。一部スキャンされないファイルがあ るフォルダには、グレーのチェックマークが表示されます。 リムーバブルメディアをスキャン: CD/DVD‒ROM、フロッピーディ スク、メモリカード、USB メモリなどをスキャンします。この機能 を選択すると、コンピュータに接続されているすべてのリムーバブル メディア(トレイに挿入済みのCD/DVD‒ROM、メモリカード、また は USB経由で接続中の外付けハードディスクやUSB メモリ)をス キャンします。ただし、本製品は書き込み不可のメディアに対してウ イルス除去できません。スキャン結果にウイルス検出のログが作成さ れるだけですので、ご注意ください。 ルートキットをスキャン: ルートキットとは、従来のウイルス検出方 法では検出が困難な不正プログラムです。この機能を使うと、ハード ディスク内の全データすべてをスキャンすることなく、ターゲットを ルートキットに絞ってスキャンします。 18 ウイルススキャン アイドリングスキャンを無効にする: アイドリングスキャンは、ウイ ルススキャンがユーザーの作業の邪魔にならないように、コンピュー タが使われていない状態にのみ自動的に起動するスキャン機能です。 アイドリングスキャン中にユーザーがコンピュータを利用すると、実 行中のスキャンはすぐに休止状態となります。 アイドリングスキャンを無効に設定しても、コンピュータはウイルス ガードによって常時保護されます。アイドリングスキャンは、オンデ マンドのウイルススキャンを手動で開始した場合などに便利です。 ウイルスガードを無効にする: 必要に応じてウイルスガードを無効に したり有効にしたりできます。大量のデータをハードディスク上のあ る場所から別の場所にコピーしたり、多くのメモリを必要とする演算 プロセス(DVD のコピーなど)を実行する時には、ウイルスガード を無効にすることをお勧めします。 ※ウイルスガードは、必要な時にだけ無効にしてください。また、ウ イルスガードが無効に設定されている間は、できるだけインターネッ トには接続しないようにし、CD、DVD、メモリカードまたは USB メモリなどに保存されている、スキャンをしたことのないデータには アクセスしないように注意してください。 隔離: 隔離領域では、感染ファイルは暗号化されて保存されます。こ れにより、検出されたウイルスによる被害は拡大を防止できます。詳 細については、隔離でできることの項を参照してください。 設定: ウイルス保護の設定領域に移動します。詳細については、設定 ‒ アンチウイルスの項を参照してください。 19 G Data InternetSecurity 更新 ワクチン更新に関する情報が表示されます。 前回のワクチン更新 ここでは、最後にインターネットからワクチンをダウンロードした日時が表 示されます。ステータス情報が赤色で表示される場合には、できるだけ近い うちに、ワクチン更新を実行してください。ワクチンを更新するには、表示さ れているステータス情報の上でクリックし、プルダウン表示されるワクチン の更新を選択します。 自動更新 ここには、次回のワクチン更新までの時間が表示されます。 ワクチンとは ウイルスの特徴を検出するためデータが収められた、ウイルス対策ソ フトのおいて非常に重要な要素のひとつです。ワクチンは常時更新さ れています。使用するワクチンのバージョンが古くなると、コンピュ ータの保護レベルが大幅に低下します。ワクチンは必ず定期的に更新 しましょう。 プルダウンメニュー 更新の上でクリックすると、操作一覧がプルダウン表示され、ここから操作 を直接実行できます。 ワクチンの更新: デフォルト設定では、ワクチンの自動更新が行われ ように設定されています。今すぐに更新を手動実行する場合は、こ こをクリックします。 自動更新を無効にする: 自動更新を無効にする場合は、ここをクリッ クします。特種なケースを除いては、自動更新は常に有効にしておい てください。 20 更新 設定: 更新の設定領域に移動します。詳細については、設定 ‒ アンチ ウイルスの項を参照してください。 21 G Data InternetSecurity ウェブ保護 インターネット利用中の保護を提供するウェブ保護の有効/無効を切り替え ます。ウェブ経由での感染が増加している現在、ウェブ保護は感染防止のた めの重要な機能です。ウェブ機能を有効にすると、ウェブサイト経由の感染 やフィッシング詐欺などの脅威から保護できます。 インターネット閲覧中にウェブサイトが本製品によって脅威として検 出されると、サイトの閲覧はブロックされ、ブラウザ画面に警告が表 示されます。 Windows 8 の Modern UI 用ブラウザ上でウェブ保護が動作した場 合は、デスクトップを表示して検出されたウイルスへの対応を決定す る必要があります。 プルダウンメニュー ウェブ保護の上でクリックすると、操作一覧がプルダウン表示され、ここか ら操作を直接実行できます。 例外を設定: ウェブ保護は、不正コードが仕掛けられたウェブサイ ト、またはフィッシングなどの詐欺サイトからコンピュータを保護す る機能です。 なお、ウェブ保護を有効にすると、安全なサイトであるにも関わら ず、ウェブページが正しく表示されないことがあります。そのような 場合は、このページのアドレスをホワイトリストに例外登録してくだ さい。これにより、ウェブ保護がブロックしていたページが閲覧でき るようになります。詳細については、例外の項を参照してください。 ホワイトリスト: ユーザーが脅威ではないと判断したサイトで、ここ に登録されたサイトに対するチェックは行われません。 ウェブ保護を無効にする: ウェブ保護を無効にすると、ウェブサイト のチェックが無効になるため、ウェブサイトから大量にデータをダ ウンロードする際などにダウンロード時間を省略できます。また、 ウェブ保護が無効中の状態も、ウイルスガードがコンピュータを感染 から守ります。しかし、例外的ケースを除いては、ウェブ保護は有効 に設定することをお勧めします。 22 ウェブ保護 設定: ウェブ保護の設定領域に移動します。詳細については、設定 ‒ ウェブ保護 の項を参照してください。 23 G Data InternetSecurity メール保護 メール送受信時のウイルスからコンピュータを保護するメール保護の有効/ 無効を切り替えます。メール保護機能は、送受信されるメールの内容や添付 ファイルをスキャンし、ウイルス感染を防ぎます。ウイルスが検出された場合 は添付ファイルを削除、もしくはウイルスの駆除を行います。 Microsoft Outlook には、専用プラグインがインストールされま す。このプラグインは、メールスキャンで設定できる POP3/IMAP ベースの保護を提供し、これにより、Outlook 上でのウイルスチェッ クがより簡単にできるようになります。メールまたはフォルダのス キャンを実行するには、Outlook メニューバーの [ツール] > [フォル ダのウイルスをスキャン] を選択します。 プルダウンメニュー メール保護の上でクリックすると、操作一覧がプルダウン表示され、ここか ら操作を直接実行できます。 メール保護を無効にする: メールのスキャンを行いたいくない場合 は、ここを選択してください。ただし、その場合はメール経由のセ キュリティリスクが大きく増えますので、特別な場合を除いてメール 保護は有効に設定しておくことをお勧めします。 設定: メール保護の設定領域に移動します。詳細については、設定 ‒ メールスキャン の項を参照してください。 24 ファイアウォール ファイアウォール ファイアウォールは、外部の不正侵入からコンピュータを防御するための保 護機能です。ファイアウォールは、インターネットまたはネットワークとコ ンピュータ間の送受信データを監視します。権限なしでの、コンピュータへ のデータ書き込みやダウンロードを検知すると、ファイアウォールが警告を 発し、権限のないデータ交換を阻止します。 プルダウンメニュー ファイアウォールの上でクリックすると、操作一覧がプルダウン表示され、 ここから操作を直接実行できます。 ファイアウォールの設定: ファイアウォール領域のウィンドウが開 き、ファイアウォールのステータス確認、詳細設定、ログ表示など ができます。 オートパイロットを無効にする: オートパイロットは、ファイアウォ ールが許可/ブロックするアプリケーションを自動的に判断し制御す る機能です。通常は、この機能は有効にして利用することをお勧めし ます。 オートパイロットを無効にした状態でファイアウォールを使用する場 合は、プログラムにルールを学習させ、ネットワーク環境に合わせて 設定していく必要があります。上級者ユーザー以外は、オートパイ ロットを無効にしないでください。 ファイアウォールを無効にする: 必要に応じて、ファイアウォールを 無効にします。 ※コンピュータがインターネットやネットワークと接続されている 環境では、不正な攻撃や侵入から保護されなくなります。ご注意く ださい。 設定: ファイアウォールの設定領域に移動します。詳細については、 設定 ‒ ファイアウォールの項を参照してください。 25 G Data InternetSecurity アンチスパム スパム保護は、迷惑な広告メールや大量のスパムメールに対する対策機能で す。G Data のスパム保護は、緻密に設定された判断基準をもとにスパム判定 を行うので、迷惑メールや迷惑メール送信者を効果的にブロックします。 プルダウンメニュー スパム保護の上でクリックすると、操作一覧がプルダウン表示され、ここか ら操作を直接実行できます。 ログ: スパム: スパムと判断されたメールに関する情報が一覧で表示 されます。 「更新」をクリックすると、ステータス情報を更新でき ます。対象を選択して「削除」を押すと、指定したメールのログを 削除できます。なお、ここで削除しても、メールプログラムで受信し た実際のメールは削除されません。 「ホワイトリストに登録」では、選択したメールの送信者をホワイ トリストに入れ、それ以降はこの送信者からのメールに対するスパム チェックは省略されるようになります。逆に「ブラックリストに登 録」へ移動されると、この送信者に対するメールは、以降、より入 念なスパムチェックが行われるようになります。 ログ: スパム以外: スパムではないと判断されたメールに関する情報 が一覧で表示されます。 「更新」をクリックすると、ステータスを 更新できます。対象を選択して 「削除」を押すと、指定したメール のログを削除できます。なお、ここで削除しても、メールプログラム で受信した実際のメールは削除されません。 ホワイトリスト: 特定の送信者からのメールアドレスやドメインをス パム扱いしないように設定できます。「ホワイトリスト」に登録す るには、アドレス/ドメインの欄にスパム扱いしたくないメールアド レス(例:[email protected])またはドメイン(例:gdata. co.jp)を入力して、「追加」をクリックします。そうすると、入力 された送信者またはドメインからのメールは、スパムではないと判定 されるようになります。 26 アンチスパム また、「インポート」をクリックすると、既存のメールアドレスま たはドメインのリストをホワイトリストに追加できます。インポート するリストには、アドレスおよびドメインが 1 件 1 行ずつ、上から 順に入力されている必要があります。データフォーマットは、 Windows の「メモ帳」で作成できるようなテキスト形式(txt ファ イル)を使用します。 「エクスポート」からは、上述のホワイトリストをテキスト形式で 書き出します。 ブラックリスト: 特定の送信者からのメールアドレスやドメインをス パム扱いに設定できます。ブラックリストに登録するには、アドレ ス/ドメインの欄にスパム扱いとするメールアドレス(例: [email protected])またはドメイン(例:spam.co.jp)を入 力して、「追加」をクリックします。そうすると、入力された送信 者またはドメインからのメールは、自動的にスパムと判定されるよう になります。 また、「インポート」をクリックすると、既存のメールアドレスま たはドメインのリストをブラックリストに追加できます。インポート するリストには、アドレスおよびドメインが 1 件 1 行ずつ、上から 順に入力されている必要があります。データフォーマットは Windows の「メモ帳」で作成できるような、テキスト形式 (txt ファイル) を使用します。 「エクスポート」からは、上述のブラックリストをテキスト形式で 書き出します。 スパム保護を無効にする: スパム保護を無効します。コンピュータで メールを利用しない場合などに、この機能を利用してください。 設定: スパム保護の設定領域に移動します。詳細については、 設定 ‒ アンチスパム の項を参照してください。 27 G Data InternetSecurity フィルタリング フィルタリングは、ウェブサイトを一定の基準で評価判別して選択的に排除し たり、コンピュータの利用時間に制限をかける機能です。 フィルタリング機能は、標準インストールではインストールされませ ん。フィルタリング機能を追加したい場合は、製品CD/DVDやセット アップを展開して、追加インストールできます。 プルダウンメニュー フィルタリングの上でクリックすると、操作一覧がプルダウン表示され、こ こから操作を直接実行できます。 フィルタリングの設定: フィルタリング領域のウィンドウが開き、 フィルタリングのステータス確認、詳細設定、パーソナルフィルタや ログの表示などができます。 有効にする: アドミニストレーターもしくは他のユーザー用のフィル タリングを有効/無効にします。セキュリティ設定の編集は、フィル タリング領域のウィンドウ上で設定します。 フィルタリング機能を利用するには、ウェブ保護のインターネットコ ンテンツ(HTTP)のスキャンにチェックが入っている必要がありま す。これを確認するには、セキュリティセンター画面の右上にある設 定を選択し、表示される機能群からウェブ保護を選択し、インター ネットコンテンツ(HTTP)の領域で確認してください。 28 設定 設定 プログラム画面を起動すると、画面右上に設定ボタンが配置されています。 ここをクリックすると、本製品に搭載されている機能の設定項目を確認した り、変更したりできます。 一般 ここでは、簡易設定などを行えます。 セキュリティ / パフォーマンス この画面では、コンピュータの性能に応じて簡易的にセキュリティ設定を最 適化できます。下のメーターでは、それぞれの設定が及ぼすパフォーマンス やセキュリティ性能への影響を確認できます。まず簡単に動作の調整を行い たい、という場合にはこの機能を使用すると便利です。 · エンジンの種類: ウイルススキャンに使用するエンジンを選択します。G Dataには、2 種類の高性能ウイルス検索エンジンを搭載し、世界最高レベ ルのウイルス検出率を実現しています。通常は、2つのエンジン(最高検出 力/推奨)に設定してください。もしコンピュータの処理速度に問題がある 場合は、1種類のエンジンのみを使用することにより、パフォーマンスを改 善することもできます。 アンチウイルス ウイルス対策機能に関する様々な設定を確認したり、変更したりできます。 29 G Data InternetSecurity ウイルスガード ウイルスガードの設定では、以下の設定が可能です。 · ウイルスガードのステータス: ウイルスガードの有効/無効を設定します。 · エンジンの種類: ウイルススキャンに使用するエンジンを選択します。G Dataには、2 種類の高性能ウイルス検索エンジンを搭載し、世界最高レベ ルのウイルス検出率を実現しています。通常は、2つのエンジン(最高検出 力/推奨)に設定してください。もしコンピュータの処理速度に問題がある 場合は、1種類のエンジンのみを使用することにより、パフォーマンスを改 善することもできます。 · 感染したファイル: 感染ファイルが検出された場合の処理方法を設定しま す。デフォルト設定では、感染ファイルの処理方法についてユーザーに確認 が行われます。なお、データを最高セキュリティで保護するには、ウイル ス駆除(不可能な場合は隔離)に設定します。 · 感染したアーカイブ: アーカイブファイル(RAR、ZIP または PST などの 拡張子を持つファイル)を通常ファイルと別扱いするかどうかを設定しま す。なお、アーカイブファイルを隔離すると、元に戻す場合にファイルが破 損する場合があります。感染したアーカイブは、ユーザーの操作を待つを 選択し、検出の度に処理方法をユーザーに選択させることをお勧めしま す。 · システム保護 ふるまい検知(ビヘイビアブロッキング): コンピュータ上のWindows のレ ジストリやHOSTSファイルへのアクセスやネットワークアクティビティを監視します。ふるま い検知は、Windows のレジストリやHOSTSファイル へのアクセスやネットワークアクティ ビティを監視することにより、通常のウイルススキャンで検出できなかった典型的な 不正プログラムの振舞いをするプロセスを検出します。 例外 ウイルスガードによるスキャンが不要なドライブ、ファイル、フォルダをス キャンの対象から除外する設定が可能です。例外を設定するには、以下の手 順に沿って行います。 30 1 「例外」をクリックします。 2 ウイルスガード用の例外設定のダイアログ画面が開くので、「新規 作成」をクリックします。 設定 3 次の例外設定の画面で、次に除外する対象をドライブ、フォルダ、 ファイルから選択します。 4 ドライブまたはフォルダを指定する場合は、対象を入力欄に直接入 力、もしくは、「 ... 」をクリックして対象を指定します。 ファイルを指定するには、完全なファイル名を入力します。ファイル を入力する際はワイルドカードを使用できます。 ワイルドカードの機能は次のとおりです。 · 疑問符 (?) : 任意の1文字に代わるワイルドカード · アスタリスク (*) : 文字列全体に代わるワイルドカード 例: 拡張子「.sav」のファイルをすべて対象に設定するには、「*. sav」と入力します。連続性のある名前のファイル(text1.doc、 text2.doc、text3.doc など)などを保護するには、「text?.doc」 と入力します。 この手順を繰り返して例外設定行うことにより、自身の環境に適したウイルス ガードのスキャンをカスタマイズできます。また、作成した例外設定は、ウイ ルスガード用の例外設定画面の例外で表示され、編集や削除の操作は、それ ぞれ「編集」 と 「削除」から可能です。 詳細設定 「詳細設定」からは、ウイルスガードが行うスキャンの詳細内容を確認した り、変更できます。 · モード: ファイルをスキャンするタイミングを、読み込み/書き込み時にス キャン、 読み込み時にスキャン、もしくは実行時にスキャンから選択しま す。 · ネットワークアクセスのスキャン: ネットワークアクセスで不正プログラム をスキャンします。自身のコンピュータを、ネットワーク経由でウイルス対 策がされていない第三者のコンピュータと接続する場合には、この機能を 有効にしてください。コンピュータがネットワークに未接続で使用している 環境では、この設定は有効にする必要はありません。ネットワーク上のす べてのコンピュータにウイルス対策ソフトがインストールされている場合に も、この設定は無効にしてください。有効にすると、重複スキャンが行われ ることがあり、動作速度の低下につながります。 31 G Data InternetSecurity · ヒューリスティック: ワクチンに情報がないウイルス特有の特徴をもつ新種 ウイルスを検出します。この検出手法では、保護率を大幅に向上できます が、一方で、未感染ファイルを感染ファイルと判断することもあります。 · アーカイブのスキャン: アーカイブ(ZIP、RAR、またはPSTなどの拡張子 を持つファイル)をスキャンします。アーカイブのスキャンには、多くの時 間を要します。ウイルスガードが常時システムを監視している場合には、ア ーカイブを解凍する時にアーカイブ内のウイルスを検出するので、この機能 は無効にしておいてください。使用頻度が低い容量の大きなアーカイブのス キャンによるコンピュータの処理速度低下を防止するには、スキャンするア ーカイブのサイズを制限します。 · メールアーカイブのスキャン: メールアーカイブをスキャンします。なお、 本製品は、メールの送受信する際にスキャンを実行しているので、通常はこ の機能は無効にしていても問題はありません。メールアーカイブのスキャン は、アーカイブのサイズによっては数分間かかることがあります。 · システム起動時にシステム領域をスキャン: システム領域のスキャン実行タ イミングをシステム起動時に設定します。この設定、もしくはメディアの変 更時にシステム領域をスキャンのいずれかは常に有効にし、スキャン対象 から除外しないでください。 · メディアの変更時にシステム領域をスキャン: システム領域のスキャン実行 タイミングをメディアの変更時(新しい CD‒ROM など)に設定します。こ の設定もしくはシステム起動時にシステム領域をスキャンのいずれかは常 に有効にし、スキャン対象から除外しないでください。 · ダイヤラ/スパイウェア/アドウェア/リスクウェアのスキャン: ダイヤラ 、 スパイウェア、アドウェア、リスクウェアなどの不正プログラムをチェッ クします。これらの不正プログラムは、勝手に高額なインターネット接続 を確立したり、閲覧履歴やキーボードへの入力(パスワードなど)を盗み だしたりします。 · 新しいファイルと編集したファイルのみスキャン: この機能を有効にする と、以前スキャンしたことがあり、その際に安全と判断されたファイルのス キャンを省略します。スキャンの対象は、新規作成ファイルや変更された ファイルのみがスキャンされるようになり、スキャン速度を向上させること ができます。 32 設定 ウイルススキャン ウイルススキャンに関する基礎的なプログラム設定を行います。 · エンジンの種類: ウイルススキャンに使用するエンジンを選択します。G Dataには、2 種類の高性能ウイルス検索エンジンを搭載し、世界最高レベ ルのウイルス検出率を実現しています。通常は、2つのエンジン(最高検出 力/推奨)に設定してください。もしコンピュータの処理速度に問題がある 場合は、1種類のエンジンのみを使用することにより、パフォーマンスを改 善することもできます。 · 感染したファイル: 感染ファイルが検出された場合の処理方法を設定しま す。デフォルト設定では、ウイルスが検出されるとウイルスと感染ファイル についてのログが残されます。最高セキュリティで保護するには、ウイル ス駆除(不可能な場合は隔離)に設定します。 · 感染したアーカイブ: アーカイブファイル(RAR、ZIP または PST などの 拡張子を持つファイル)を通常ファイルと別扱いするかどうかを設定しま す。なお、アーカイブファイルを隔離すると、元に戻す場合にファイルが破 損する場合があります。感染したアーカイブでは、 ログを残すのみを選択 し、検出の度に処理方法をあとから選択することをお勧めします。 · 高システム負荷時にはウイルススキャンを停止: ユーザーがコンピュータを 使用していない状態にだけ、スキャンを実行します。スキャン実行中にユー ザーがコンピュータを再び使用すると、スキャンは中断されます。中断さ れたスキャンは、ユーザーがコンピュータを使用しない状態になった場合に 再開されます。 例外 ウイルススキャンによるスキャンが不要なドライブ、ファイル、フォルダをス キャンの対象から除外する設定が可能です。例外を設定するには、以下の手 順に沿って行います。 1 「例外」をクリックします。 2 ウイルススキャン用の例外設定のダイアログ画面が開くので、「新 規作成」をクリックします。 3 次の例外設定の画面で、除外する対象をドライブ、フォルダ、ファ イルから選択します。 33 G Data InternetSecurity 4 ドライブまたはフォルダを指定する場合は、対象を入力欄に直接入 力、もしくは、「 ... 」をクリックして対象を指定します。 ファイルを指定するには、完全なファイル名を入力します。ファイル を入力する際はワイルドカードを使用できます。 ワイルドカードの機能は次のとおりです。 · 疑問符 (?) : 任意の1文字に代わるワイルドカード · アスタリスク (*) : 文字列全体に代わるワイルドカード 例: 拡張子「.sav」のファイルをすべて対象に設定するには、「*. sav」と入力します。連続性のある名前のファイル(text1.doc、 text2.doc、text3.doc など)などを保護するには、「text?.doc」 と入力します。 この手順を繰り返して例外設定行うことにより、自身の環境に適したウイルス スキャンをカスタマイズできます。また、作成した例外設定は、ウイルスス キャン用の例外設定画面の例外で表示され、編集や削除の操作は、それぞれ 「編集」 と 「削除」から可能です。 アイドリングスキャンでも例外を有効にする: アイドリングスキャン は、ユーザーがコンピュータを利用しない時に自動的に起動するス キャン機能です。アイドリングスキャン中に、ユーザーが再び作業を はじめると、実行中のスキャンは中断されます。ユーザーはスキャン によるコンピュータ速度の低下に悩まされることはありません。ここ ではアイドリングスキャンでスキャン対象から除外するファイルや フォルダを指定します。 詳細設定 「詳細設定」からは、ウイルススキャンによるスキャンの詳細内容を確認し たり、変更したりできます。 · ファイルの種類: ウイルススキャンの対象になるファイルタイプを指定しま す。プログラムファイルとドキュメントのみを選択すると、速度優先でウ イルススキャンします。 · ヒューリスティック: ウイルスデータベースに情報がないウイルス特有の特 徴をもつ新種ウイルスを検出します。この検出手法では、保護率を大幅に 向上できますが、一方で、未感染ファイルを感染ファイルと判断してしまう ケースもあります。 34 設定 · アーカイブのスキャン: アーカイブ(ZIP、RAR、またはPSTなどの拡張子 を持つファイル)をスキャンします。アーカイブのスキャンには、多くの時 間を要します。ウイルスガードが常時システムを監視している場合には、ア ーカイブを解凍する時にアーカイブ内のウイルスを検出するので、この機能 は無効にしておいてください。使用頻度が低い容量の大きなアーカイブのス キャンによるコンピュータの処理速度低下を防止するには、スキャンするア ーカイブのサイズを制限します。 · メールアーカイブのスキャン: メールアーカイブをスキャンします。 · システム領域のスキャン: システム領域をスキャンします。この設定は常に 有効にしておいてください。 · ダイヤラ/スパイウェア/アドウェア/リスクウェアのスキャン: ダイヤラ 、 スパイウェア、アドウェア、リスクウェアなどの不正プログラムをチェッ クします。これらの不正プログラムは、勝手に高額なインターネット接続 を確立したり、閲覧履歴やキーボードへの入力(パスワードなど)を盗み だす恐れがあります。 · ルートキットのスキャン: 従来型のウイルス対策ソフトによる検出方法では 検出が困難なルートキットをスキャンできます。 · 新しいファイルと編集したファイルのみスキャン: この機能を有効にする と、以前スキャンしたことがあり、その際に安全と判断されたファイルのス キャンを省略します。スキャンの対象は、新規作成ファイルや変更された ファイルのみがスキャンされるようになり、スキャン速度を向上させること ができます。 · ログの作成: ウイルススキャンのログを記録します。ログを閲覧するには、 起動画面の右上のその他機能をクリックし、プルダウンで表示されるメ ニューからログを選択します。 35 G Data InternetSecurity 更新 ワクチンやプログラム更新が機能しない場合には、この領域で設定を確認して ください。更新を利用するには、有効なアクセスデータ(ユーザー名とパス ワード)が入力されている必要があります。 アクセスデータは、本製品を認証した時に、登録先メールアドレスに 送信されています。 本製品をインストールされた後、まだユーザー認証をされていない場 合には、「ユーザー認証(初回用)」をクリックして認証手続きを 行ってください。レジストレーション番号は表示された入力欄に入力 します。 バージョン確認 この設定には、通常チェックを入れたままにしておきます。エンジンが破損 したり、誤ってワクチンファイルを削除した場合などにのみ、この設定を無 効にして更新をしてください。 自動的にワクチン更新を実行(推奨) デフォルト設定の自動更新を利用しない場合にチェックを外します。長い期 間ワクチンが更新されない場合、コンピュータの保護率が大きく損なわれま すので、この設定の解除は特別な場合のみ行ってください。もし更新間隔が 短すぎる場合は、必要に応じて実行頻度を調節してください。 実行頻度内の、毎日(インターネット接続時)、もしくは毎時(インター ネット接続時)という設定は、コンピュータがインターネット接続中かどう かを判断し、インターネットに接続している場合のみ更新処理を行う設定で す。これはコンピュータを外へ持ち出している場合などに適した設定で、不 必要な処理を減らす事ができます。 ログを作成 ワクチン更新やウイルス検出などのログを記録します。ログを閲覧す るには、起動画面の右上にあるその他の機能をクリックし、プルダウ ンで表示されるメニューからログを選択してください。 36 設定 ユーザー認証 この画面に発行されたアクセスデータを入力する事で、ワクチン更新等が利 用できるようになります。複数台版を購入した場合で、2台目以降のコンピュ ータを使用する際は、1台目の登録で発行されたアクセスデータをここに入力 することでワクチン更新等が利用できるようになります。 まだ本製品を登録していない場合は、ここからレジストレーション番号とユ ーザーデータを入力して認証を行うことができます。ボックス製品を購入さ れた場合は、レジストレーション番号はユーザー登録用紙に記載されていま す。ダウンロード版を購入された場合は、メールで送信されています。 製品を認証するには、「ユーザー認証(初回用)」をクリックすると現れる 画面に、レジストレーション番号、姓名、メールアドレス(PC用)を入力 し、「登録」をクリックします。認証が正常に行われると、「登録に成功し ました。アクセスデータは自動的に本製品に登録され、メールでもアクセス データが送信されます。」というメッセージが表示されます。「OK」をク リックして、この画面を閉じます。 認証後は、ユーザー名とパスワードの入力欄に生成されたアクセスデータが自 動的に入力されます。これで更新を実行できるようになります。 ※登録されたメールアドレスにアクセスデータが送信されます。メー ルアドレス入力の際は、誤入力のないようにご注意ください。アクセ スデータは、複数台版を購入され、2台目以降のPCを認証する場合や 再インストールの際に必要です。 認証用の更新サーバーにログオンできない場合 ブラウザなどでインターネットに正常に接続されているか確認してく ださい。ブラウザでインターネット閲覧できるにもかかわらず更新が ロードできない場合は、プロキシサーバーに問題がある可能性があり ます。この場合は、インターネット設定をクリックしてください。 37 G Data InternetSecurity インターネット設定 プロキシサーバー を使用する環境では、プロキシサーバーを使用にチェック を入れてください。この設定は、インターネット更新が正常に機能しない場 合にのみ変更します。プロキシサーバーの入力欄で入力する情報について は、システム管理者またはインターネット接続プロバイダに確認してくださ い。 プロキシサーバー プロキシサーバーは、ネットワーク内に存在するPCの代理でインタ ーネットへ接続するコンピュータです。インターネット更新が機能し ない場合は、まずブラウザなどでインターネットに正常に接続されて いるか確認してください。 地域では、更新データのダウンロード先サーバーを選択します。ユーザーが コンピュータを使用している国/地域を選択します。日本国内で利用する場 合は、デフォルト設定のアジア(日本)のままでご利用ください。 ウェブ保護 ウェブ保護では次の設定が可能です。 · インターネットコンテンツ(HTTP)のスキャン: インターネット閲覧する だけで感染する危険がある、ウェブページ経由のウイルスをスキャンしま す。ユーザーが閲覧しようとしたコンテンツでウイルスを検出すると、その コンテンツの実行をストップして、コンピュータを感染から守ります。な お、ウイルスが検出された場合、ウェブページは表示されません。この設定 を有効にするには、インターネットコンテンツ(HTTP)のスキャンに チェックを入れます。 ウェブコンテンツのスキャンを無効にした場合 ウイルスガードは必ず有効にしてください。感染ファイルが実行され ると、ウイルスガードがこれを検出します。 特定サイトを例外に設定するには、例外の項を参照してください。 「詳細設定」からインターネットコンテンツ関連の設定を行うことが できます。なお、例外設定は、Internet Explorer と Firefox の両 ブラウザからは専用プラグイン経由で直接行うことができます。 38 設定 · フィッシング保護: オンラインバンキング、オンラインショップ、ネットオ ークションの偽造サイトに誘導し、顧客データを盗むフィッシングサイト をブロックします。インターネットを閲覧するときは、フィッシング保護 は常時有効にすることをお勧めします。 · 感染したウェブページのアドレスを送信: プログラムによって危険と判断さ れたウェブページの情報が G Data に自動的に送信されます。なお、送信 元が特定できるようなデータは送信されません。収集されたデータは、す べてのユーザーがインターネットをより安全に利用できるために役立てら れます。 · IM コンテンツの処理(ポート番号入力で Skype も処理可能): メッセン ジャー経由での感染を防ぎます。アプリケーションがデフォルトのポート 番号(5190)を使用していない場合には、「詳細設定」を押して、サーバ ーポート番号の欄に適切なポート番号を入力してください。 · IMアプリケーションへの統合: Microsoft Messenger (バージョン4.7以 降) または Trillian (バージョン3.0以降) がインストールされている場合 は、ここにチェックを入れることにより、疑わしいファイルをすぐにスキャ ンできるコマンドを右クリックメニューに追加できます。 例外 ウェブサイトを例外として設定するには、次の手順に沿って行います。 1 「例外」 をクリックします。そうすると、ウェブ保護用の例外設定 の画面が開きます。 この画面では、ユーザーが安全と判定して登録したウェブページが表 示されます。 2 例外のウェブサイトを ウェブ保護用例外に追加するには、「新規作 成」 をクリックします。入力画面が開くので、URLの欄にウェブペ ージのアドレス(例: www.gdata.co.jp)と、必要に応じて説明の 欄に登録の理由などを入力します。 3 「OK」をクリックすると、ウェブページが例外サイトとして追加さ れ、ウェブ保護の対象から外されます。 例外に登録したウェブページの編集や編集は、登録した項目を選択 し、編集の場合は「編集」を、削除の場合は「削除」をクリックしま す。 39 G Data InternetSecurity 詳細設定 詳細設定では、ウェブ保護が監視するサーバーポート番号を設定します。デ フォルト設定では、通常のインターネット閲覧に使用する 80 が設定されて います。 · ブラウザのタイムアウトを防止: インターネットコンテンツ(HTTP)の スキャンにチェックを入れた場合、ウェブコンテンツをブラウザに表示す る前に不正ルーチンのチェックが行われます。この処理はデータ量によっ ては処理時間がかかり、ブラウザが表示データをすぐに受信できないた め、エラーメッセージが表示されることがあります。ブラウザのタイムア ウトを防止にチェックを入れると、このエラーメッセージが表示されず、 コンテンツ全体のチェックが終了するとウェブページが通常どおり表示され るようになります。 · ダウンロードの容量制限: 指定した容量を超過したサイズのコンテンツで、 インターネットコンテンツ(HTTP)のスキャンを中断するように設定し ます。この容量制限を利用すると、インターネットコンテンツ(HTTP) のスキャンによるインターネットの通信速度低下を回避できるます。な お、容量制限した場合は、ウイルスガードは必ず有効にしておいてくださ い。 メールスキャン メールスキャンは、送受信メールや添付ファイルにウイルスが混在していない かチェックする機能です。メールスキャンで検出した添付ファイルは削除した り、修復したりできます。 Microsoft Outlook には、専用プラグインがインストールされま す。このプラグインは、メールスキャンで設定できる POP3/IMAP ベースの保護を提供し、これにより、Outlook 上でのウイルスチェッ クがより簡単にできるようになります。メールまたはフォルダのス キャンを実行するには、Outlook メニューバーの [ツール] > [フォル ダのウイルスをスキャン] を選択します。 受信メール · 感染した場合: 感染メールが検出された場合の処理方法を設定します。コン ピュータ環境に応じて、最適な設定を選択してください。一般的には、ウ イルス駆除(不可能な場合は添付ファイル / メール本文を削除)を推奨し ます。 40 設定 · 受信メールのスキャン: インターネット接続中に受信するすべてのメール に対して、ウイルススキャンを実行します。 · 感染メールへのレポート添付: ウイルスが検出された場合、感染したメール の件名欄に「ウイルス」という警告を挿入します。また、メール本文の先 頭に「注意!このメールはウイルスに感染しています」というメッセー ジ、ウイルスの名称、ウイルスの駆除または感染ファイルを修復したなどの 情報を表示します。 送信メール · 送信前のメールスキャン: ウイルス添付メールの外部送信を防ぐために、送 信前にメールをチェックします。この機能が有効な場合、ウイルス添付メー ルを送信しようとすると、「メール [件名] には次のウイルスがあります: [ウイルス名 ]」というメッセージが表示され、メールの送信はブロックさ れます。 スキャンオプション · エンジンの種類: ウイルススキャンに使用するエンジンを選択します。G Data には、2 種類の高性能ウイルス検索エンジンを搭載し、世界最高レベ ルのウイルス検出率を実現しています。通常は2つのエンジン(推奨)に設 定してください。もしコンピュータの処理速度に問題がある場合は、1種類 のエンジンのみを使用することにより、パフォーマンスを改善することもで きます。 · アウトブレイクシールド: パンデミック型のウイルス感染メールを常時監視 してブロックするクラウド型機能、アウトブレイクシールド (OutbreakShield)を有効にします。アウトブレイクシールドは、ウイル スが初めて発見された時点から数十秒から数分内でウイルスメールを検出で きます。 詳細設定 メールプログラムに標準ポートを割り当てていない場合には、メールの送受 信に使用するポートをサーバーポート番号の欄に入力してください。「標 準」をクリックすると、自動的に標準のポート番号にリセットされます。複 数のポートをスキャンさせたい場合は、コンマ( , )でそれぞれのポート番号 を区切って入力してください。 41 G Data InternetSecurity Microsoft Outlook がインストールされているコンピュータでは、専用プラ グインが自動的にインストールされます。この Outlook プラグインを使う と、Outlook 上で簡単な操作でメールスキャンができるようになります。ス キャンを実行するには、スキャンする対象のメールまたはフォルダを選択し、 Outlook のメニューバーから [ツール] > [フォルダのウイルスをスキャン] を 選択してください。 受信メールはメールプログラムが実際にメールを受信するより先に処理するた め、大量のメールを受信する場合や通信速度が遅い場合には、メールプログラ ムがエラーメッセージを表示することがあります。原因は、本製品がメール内 のウイルスをスキャンして、メールプログラム側でのメール受信による遅延が 発生するためです。メールクライアントのタイムアウトを防止にチェックを 入れると、メールプログラムの前述のエラーが表示されなくなります。本製品 がチェックするメールは、スキャンが終了次第、メールプログラムに引き渡さ れます。 自動ウイルススキャン ユーザーがコンピュータを使用していない場合に自動的にスキャンが行われる アイドリングスキャン機能を設定したり、スキャン対象、スキャン実行日時や 頻度、エンジンの種類などをカスタムしたスケジュールスキャンを設定できま す。 自動ウイルススキャンの設定を作成するには 自動ウイルススキャン領域で、「新規作成」をクリックします。ダイ アログ画面が開くのでまず名前を入力し、必要な項目を設定してくだ さい。例えば、ダウンロードしたファイルを毎日特定の時間にスキャ ンする場合は、スキャン範囲の次のフォルダとファイルをスキャン を選択し、「選択」ボタンから対象フォルダを選択します。次に ス ケジュールの実行頻度で毎日を選択、そして時間を設定して、 「OK」をクリックすれば設定は完了です。 一般 新規作成する自動ウイルススキャンジョブに名前をつけます。 スキャン終了後にコンピュータの電源を切る(ユーザーがログインしていな い場合)にチェックを入れると、スキャン後にコンピュータを自動的に シャットダウンします。 実行されるウイルススキャン処理の単位をジョブと呼びます。 42 設定 スキャン範囲 ウイルススキャンを実行する対象を設定します。スキャンの対象は、ローカル のハードディスクドライブ、メモリとスタートアップ、次のフォルダとファ イルをスキャンから選択できます。 次のフォルダとファイルをスキャンを選択した場合は、「選択」を クリックすると対象を指定します。 フォルダのツリー構造で「+」をクリックするとそのフォルダが展開 し、フォルダの内容がファイルビューに表示されます。本製品は、 チェックが入っているフォルダまたはファイルをすべてスキャンしま す。スキャンされていないファイルがあるフォルダは、グレーで チェックされています。 スケジュール ジョブを実行するタイミングを設定します。実行のタイミングは、実行頻度 と時間を組み合わせて設定します。実行頻度でシステム起動時を選択した場 合は、時間は非表示となります。 · スケジュール実行後にコンピュータの電源が切れていた場合、次回の起動 時にジョブを実行: コンピュータを起動していなかったため実行できなかっ たスキャンジョブを、コンピュータの次回起動した時に自動的に実行しま す。 · バッテリモードでは実行しない: ノートパソコン用の設定です。バッテリ ー駆動時はスキャンジョブを実行せずに、AC電源での駆動時にスキャン ジョブを実行します。 43 G Data InternetSecurity スキャン設定 自動ウイルススキャン用のスキャン設定について定義します。 · エンジンの種類: ウイルススキャンに使用するエンジンを選択します。G Dataには、2 種類の高性能ウイルス検索エンジンを搭載し、世界最高レベ ルのウイルス検出率を実現しています。通常は、2つのエンジン(最高検出 力/推奨)に設定してください。もしコンピュータの処理速度に問題がある 場合は、1種類のエンジンのみを使用することにより、パフォーマンスを改 善することもできます。 · 感染したファイル: 感染ファイルが検出された場合の処理方法を設定しま す。デフォルト設定では、ウイルスが検出されるとウイルスと感染ファイル についてのログが残されます。最高セキュリティで保護するには、ウイル ス駆除(不可能な場合は隔離)に設定します。 · 感染したアーカイブ: アーカイブファイル(RAR、ZIP または PST などの 拡張子を持つファイル)を通常ファイルと別扱いするかどうかを設定しま す。なお、アーカイブファイルを隔離すると、元に戻す場合にファイルが破 損する場合があります。感染したアーカイブは、ログを残すのみを選択 し、検出の度に処理方法をユーザーが選択することをお勧めします。 「詳細設定」からは実行するスキャンの詳細設定を編集したり、確認できま す。 · ファイルの種類: スキャン対象とするファイルの種類を選択します。 · ヒューリスティック: ワクチンに情報がないウイルス特有の特徴をもつ新種 ウイルスを検出します。この検出手法では、保護率を大幅に向上できます が、一方で、感染していないファイルを感染ファイルと判断してしまうケー スもあります。 · アーカイブのスキャン: アーカイブ(ZIP、RAR、またはPSTなどの拡張子 を持つファイル)をスキャンします。アーカイブのスキャンには、多くの時 間を要します。ウイルスガードが常時システムを監視している場合には、ア ーカイブを解凍する時にアーカイブ内のウイルスを検出するので、この機能 は無効にしておいてください。使用頻度が低い容量の大きなアーカイブのス キャンによるコンピュータの処理速度低下を防止するには、スキャンするア ーカイブのサイズを制限します。 · メールアーカイブのスキャン: メールアーカイブをスキャンします。 44 設定 · システム領域のスキャン: システム領域をスキャンします。この設定は常に 有効にしておいてください。 · ダイヤラ/スパイウェア/アドウェア/リスクウェアのスキャン: ダイヤラ 、 スパイウェア、アドウェア、リスクウェアなどの不正プログラムをチェッ クします。これらの不正プログラムは、勝手に高額なインターネット接続 を確立したり、閲覧履歴やキーボードへの入力(パスワードなど)を盗み だしたりする恐れがあります。 · ルートキットのスキャン: 従来型のウイルス対策ソフトによる検出方法では 検出が困難なルートキットをスキャンできます。 · ログの作成: ウイルス検出のログを記録します。ログを閲覧するには、起動 画面の右上の「その他」をクリックし、プルダウンで表示されるメニュー からログを選択してください。 ユーザーアカウント コンピュータがネットワークに接続されている環境で、接続先もスキャン対 象とする場合は、接続先へのアクセス権が必要となります。アクセスに必要 なユーザー名、パスワード、ドメインを入力してください。 アンチスパム アンチスパムでは、迷惑な広告メールやスパムメールなどへの対策を有効/無 効にします。 スパムフィルタ スパムフィルタは、スパムメールが持つ特長をもとに数値を算出し、スパムメ ールを効果的にブロックする機能です。スパムフィルタを有効にするには、ス パムフィルタを使用にチェックを入れます。一方、スパム無効にする場合 は、チェックを外します。スパムフィルタの各項目の設定を変更するには、 項目をクリックすると表示される画面から行います。 スパムフィルタには、次の項目があります。 45 G Data InternetSecurity · スパム アウトブレイクシールド: パンデミック型のウイルス感染メールを 常時監視してブロックするクラウド型機能、アウトブレイクシールド (OutbreakShield)を有効にします。アウトブレイクシールドは、ウイル スメールが初めて発見された時点から数十秒から数分内でウイルスメールを 検出できます。ワクチン更新で検出が間に合わないウイルスにも、ほぼリア ルタイムで対処できます。 プロキシサーバーを使用している環境では、「インターネット設定」 をクリックし、設定の変更を行ってください。この設定はアウトブレ イクシールドが機能しない場合にのみ変更してください。 · ホワイトリストを使用: 特定のメールアドレスやドメインから送信されるメ ールを、スパムとして判定しないように設定できます。ホワイトリストに登 録するには、ホワイトリストを使用を選択すると表示されるウィンドウ上 の「新規作成」をクリックし、送信者アドレス/ドメインの欄にスパム判定 から除外するメールアドレス(例:[email protected])またはドメ イン(例:gdata.co.jp) を入力して、「OK」をクリックします。そうす ると、入力された送信者またはドメインからのメールを、スパムではない と判定されるようになります。 また、「インポート」をクリックすると、既存のメールアドレスまたはド メインのリストをホワイトリストに追加できます。インポート用のリスト を作成するには、Windows の「メモ帳」などのテキストエディタプログラ ムを利用し、テキスト形式(txt ファイル)で作成します。また、キーワー ドリストは、必ず1 件 1 行ずつ、上から順に入力してください。 「エクスポート」からは、上述のホワイトリストをテキスト形式で書き出 します。 · ブラックリストを使用: 特定のメールアドレスやドメインから送信されるメ ールを、スパムとして判定するように設定できます。ブラックリストに登録 するには、ブラックリストを使用を選択すると表示されるウィンドウ上の 「新規作成」をクリックし、送信者アドレス/ドメインの欄にスパム判定す るメールアドレス(例:[email protected])またはドメイン(例: spam.co.jp)を入力して、「OK」をクリックします。そうすると、入力さ れた送信者またはドメインからのメールは、自動的にスパムと判定される ようになります。 また、「インポート」をクリックすると、既存のメールアドレスまたはド メインのリストをブラックリストに追加できます。インポート用のリスト を作成するには、Windows の「メモ帳」などのテキストエディタプログラ ムを利用し、テキスト形式(txt ファイル)で作成します。また、キーワー ドリストは、必ず1 件 1 行ずつ、上から順に入力してください。 46 設定 「エクスポート」からは、上述のブラックリストをテキスト形式で書き出 します。 · リアルタイムブラックリストを使用: スパム送信に使用されているサーバー のブラックリストをもとに、受信メールがスパムメールであるかどうかを 確かめます。サーバーがリストに掲載されていれば、スパムの可能性は高く なります。この設定はデフォルト設定のままでの使用をお勧めますが、カ スタムも可能です。 · キーワード(メール本文)を使用: メール本文に使用されている単語をも とに、スパムメールかどうかを判断します。リストの 1 語以上がメール本 文に使用されていると、スパムの可能性が高まります。 キーワードのリストは、「新規作成」、「編集」、「削除」が可能 です。また、「インポート」をクリックすると、自身で作成したキー ワードリストを追加できます。インポート用のリストを作成するに は、Windows の「メモ帳」などのテキストエディタプログラムを利 用し、テキスト形式(txt ファイル)で作成します。また、キーワー ドリストは、必ず1 件 1 行ずつ、上から順に入力してください。「エ クスポート」からは、既存のキーワードリストをテキスト形式で書き 出します。 完全なキーワードのみ検索にチェックを入れると、完全 に一致する単語だけを検索します。 例えば「cash」という単語がリ ストに登録されていても、「Cashew」はスパムと判定されません。 · キーワード(件名)を使用: メールの件名に使用されている単語をもと に、スパムメールかどうかを判断します。リストの 1 語以上が件名に使用 されていると、スパムの可能性が高まります。キーワードの編集は、キー ワード(メール本文を使用)と同様の操作で行います。 · コンテンツフィルタを使用: コンテンツフィルタは自己学習型フィルタで、 メール本文の単語を基準にしてスパムの可能性を計算します。このフィル タは、変更できない単語リストだけを基準にして機能するのではなく、新 着メールが届くたびに学習してリストを拡張していきます。「テーブルコン テンツを検索」をクリックすると、メールをスパムに分類するコンテンツ フィルタが使用している単語リストを表示できます。「テーブルをリセッ ト」をクリックすると学習したテーブルの内容がすべて削除され、自己学習 型コンテンツフィルタが学習プロセスを最初からやり直します。 47 G Data InternetSecurity 処理方法 スパムの疑いがあるメールの処理方法は、スパム判定された3種類の段階で設 定できます。 · スパムの可能性があるメールでは、スパムの特徴を持つメールが検出され た場合の処理ルールを設定します。ここに振り分けられたメールには、受 信者が配信を希望するニュースレターが紛れ込むこともあります。そのた め、受信者にはスパムの可能性を通知する設定をお勧めします。 · スパムの可能性が高いメールでは、スパムの要素を多数持っているメール が検出された場合の処理ルールを設定します。この中にはまれに受信者が 配信を希望するメールが含まれることもあります。 · スパムの可能性が非常に高いメールでは、スパムメールの要件をすべて満 たすメールが検出された場合の処理ルールを設定します。ここに配信を希 望するメールが紛れ込むことはほとんどありません。ここに振り分けられ たメールは受信拒否することをお勧めします。 この3 種類の処理方法については、それぞれ独自にカスタマイズできます。 変更を行うには、「変更」 をクリックします。 「変更」を押すと表示される画面内にあるメールを拒否にチェックを入れる と、スパムと判断されたメールを受信トレイに入れません。また、メールの 件名と本文にスパム警告を挿入にチェックを入れると、スパムと判断された メールに警告を挿入します。Microsoft Outlook を利用している場合は、メ ールをフォルダに移動からスパムの疑いのあるメールを受信フォルダ内の任 意のフォルダ(デフォルト設定:アンチスパム)に移動できます。 Microsoft Outlook を使用していない場合でも、スパムと判断され たメールをフォルダに移動できます。メールを移動するには、件名欄 に警告 ([Spam] など) を挿入し、使用しているメールプログラムで、 警告されたメールを別のフォルダに移動させるルールを作成します。 上級者用設定 スパム検出の基準として使用されるスパムインデックス値を詳細にカスタマイ ズできる上級者用の設定です。専門知識を必要とする設定のため、通常はデ フォルト設定のままで使用する事をお勧めします。 48 設定 フィルタの追加 デフォルト設定では次のフィルタが有効になっています。 · HTMLスクリプトの無効化 · 有害な添付ファイルのフィルタ 更に新規フィルタをマニュアルで追加したり、既存のフィルタを編集すること もできます。作成したフィルタは フィルタリストで一覧表示され、チェック ボックスを使って、有効/無効を簡単に切り替えることができます。 新規フィルタを追加するには、「新規」をクリックし、表示されたダイアロ グ画面でフィルタの種類を選択して「OK」をクリックしてください。続いて 選択したフィルタの設定アシスタント画面が開くので、必要な情報を入力して 「OK」をクリックします。フィルタを削除するには、対象のフィルタを選択 して、「削除」をクリックします。 · HTMLスクリプトの無効化: このフィルタは、メールのHTML部分のスクリ プトを無効にします。HTMLスクリプトは、ウェブページで利用されるスク リプトですが、コンピュータを感染させるために メールに埋め込まれて悪 用されることがあります。 49 G Data InternetSecurity · 有害な添付ファイルのフィルタ: メールに添付されている危険な添付ファイ ルをフィルタします。多くのメールウイルスは、EXEファイルや画像(動画 または音楽)ファイルに仕掛けられたVBスクリプトや隠し実行ファイルが 含まれる添付ファイルを通して広がります。メールの添付ファイルを実行す る際は、十分に注意してください。場合によっては、送信者に確認するのも 感染から有効な手段の1つです。 ファイル拡張子では、フィルタに適応する拡張子を指定します。指定でき る拡張子の種類は、実行ファイル(EXEファイルやCOMファイルなど)の 他、画像/動画/音楽ファイル(MPEG/AVI/MP3/JPEGなど)や圧縮 ファイル(ZIP/RAR/CABなど)の拡張子もフィルタできます。複数の拡 張子を指定する際は、それぞれの拡張子をコンマ(,)で区切ります。 添付ファイルのみ名前を変更にチェックを入れると、フィルタする添付 ファイルは自動削除されずに、ファイル名が変更されます。ファイル名を変 更すると、実行ファイルや実行可能なスクリプトやマクロを含む Microsoft Office 形式のファイルをクリックしただけでは実行できないの で、誤ってクリックしての感染などを未然に防ぐことができます。ファイル 名が変更されたファイルを実行するには、ユーザーはファイルを任意の場所 に保存し、本製品によって付与された拡張子(デフォルト設定では ̲danger)を消去する必要があります。危険とみなされたファイルに付与 する拡張子はユーザーが自由に設定できます。添付ファイルのみ名前を変 更にチェックを入れない場合は、フィルタされたファイルはすぐに削除され ます。 メール本文にメッセージを挿入にチェックを入れると、危険な添付ファイ ルが含まれていた場合、判断されたメールにテキストを挿入し、添付ファイ ルが削除された(もしくは名前が変更された)ことをユーザーに知らせま す。 50 設定 · コンテンツフィルタ: コンテンツフィルタは、特定のテーマまたはテキスト を含むメールの受信をブロックします。コンテンツフィルタを設定するに は、まず検索基準に、フィルタするキーワードと表現を入力します。論理 演算子 AND および OR を使うと、キーワードや表現を複数入力できま す。 検索範囲では、メールのどの部分でこの表現を検索するかを指定します。 ヘッダでは、送信者および受信者のメールアドレス、件名、メールプログラ ムの情報、プロトコル、送信者情報がフィルタの対象となります。件名で は、件名欄の内容だけをチェックします。 メール本文では純粋なテキストメール 、HTML テキストではHTMLメール をチェックします。埋め込みメールでは、コンテンツフィルタの対象を受 信メールの本文に添付ファイルが埋め込まれているメールをフィルタ対象と するかどうかを指定します。 処理方法では、スパムと判断されたメールの処理方法を設定します。メー ルの件名と本文に警告を挿入にチェックを入れると、疑わしいメールの件 名欄の件名の前に「スパム」または「注意」などの警告([件名に追加する 文字])を挿入できます。 メールを拒否を有効にすると、メールプログラムはこの警告が件名欄に挿 入されたメールを受信しません。スパムの疑いがある場合には、件名欄で はなく実際のメール本文の前にテキストを挿入することもできます([本文 中のメッセージ])。 Microsoft Outlook (※Outlook Express や Windows Mail では不可) を使用している場合 、スパムの疑いのあるメールを受信トレイ内の任意の フォルダに移動できます ([メールをフォルダに移動])。移動先のフォル ダは、フォルダ名に入力すると新規作成できます。 51 G Data InternetSecurity · 送信者フィルタ: 送信者フィルタは、特定の送信者から送られてきたメール の受信をブロックします。送信者フィルタを設定するには、送信者 / ドメ インに、ブロックする送信者のメールアドレス とドメイン名 を入力しま す。複数の送信者を登録する場合には、メールアドレスをセミコロン (;) で 区切ります。 処理方法では、スパムと判断されたメールの処理方法を設定します。メー ルの件名と本文に警告を挿入にチェックを入れると、疑わしいメールの件 名欄の件名の前に「スパム」または「注意」などの警告(件名に追加する 文字)を挿入できます。 メールを拒否 を有効にすると、メールプログラムはこの警告が件名欄に挿 入されたメールを受信しません。スパムの疑いがある場合に、件名欄では なく実際のメール本文の前にテキストを挿入することもできます(本文中 のメッセージ)。 Microsoft Outlook を使用している場合(※Outlook Express または Windows Mail では不可)、スパム疑惑のあるメールを受信トレイ内の自 由に定義できるフォルダに移動することができます(メールをフォルダに 移動)。本製品は、フォルダ名の欄にフォルダを定義すれば直接フォルダ を作成する機能を備えています。 52 設定 · 言語フィルタ: 言語フィルタでは、特定の言語で書かれたメールをスパムと して定義します。例えば、英語のメールを受信することはないという場合 には、英語をスパム言語として定義し、多数の英語で送られてくるメールを 排除できます。メールを受け取ることはない言語と考えられる言語を選択 すると、スパム検出精度はさらに向上します。 処理方法では、スパムと判断されたメールの処理方法を設定します。メー ルの件名と本文に警告を挿入にチェックを入れると、疑わしいメールの件 名欄の件名の前に「スパム」または「注意」などの警告(件名に追加する 文字)を挿入できます。 「メールを拒否」 を有効にすると、メールプログラムはこの警告が件名欄 に挿入されたメールを受信しません。スパムの疑いがある場合に、件名欄 ではなく実際のメール本文の前にテキストを挿入することもできます(本 文中のメッセージ)。 Microsoft Outlook を使用している場合(※Outlook Express または Windows Mail では不可)、スパムの疑いのあるメールを受信トレイ内の 自由に定義できるフォルダに移動することができます(メールをフォルダ に移動)。本製品は、フォルダ名の欄にフォルダを定義すれば直接フォル ダを作成する機能を備えています。 その他 ここでは次の設定を行うことができます。 · プログラム起動時に受信トレイの未読メールをスキャン(Microsoft Outlook のみ): Outlook を起動するとすぐに、受信トレイとそのサブ フォルダにあるすべての未読メールをチェックします。 · 他のメールプログラム(POP3 を使用): POP3 で受信したメールは、 POP3による技術的な理由で、すぐには削除できないことがあります。フィ ルタがメールの受信を拒否すると、このメールは下の代替テキストで書き換 えられます。受信拒否メールの代替テキストは「メッセージが拒否されま した」と表示されます。この代替テキストは自由に編集できます。件名と メール本文のテキストを、以下のワイルドカード (「%」記号に続けて小文 字 1 文字) を使って自由に作成できます。 %s 送信者 %u 件名 53 G Data InternetSecurity ここで設定したテキストを自動的に削除するルールをメールプログラ ムで設定できます。 ファイアウォール ファイアウォールは外部からの不正侵入からコンピュータを保護します。G Data のファイアウォールには、オートパイロットモードからマニュアルでの ルール設定まで、初心者から上級者のニーズに応えることができる様々な設定 が搭載されています。 ファイアウォールに関する詳細は、ファイアウォールの操作を参照し てください。 自動 ファイアウォール設定の自動は、以下の2つの領域から構成されています。 自動 ファイアウォールの作動方式を選択します。モードでは、オートパイロット モード(推奨)と手動でルールを作成から選択できます。 · オートパイロットモード: ファイアウォールが許可、またはブロックするア プリケーションを自動制御するので、ユーザーを煩わすことなく、コン ピュータを最適に保護できます。(推奨設定) · 手動でルールを作成: ファイアウォールをネットワーク環境に合わせて設定 したり、特定のアプリケーションにオートパイロットモードを適用しない 場合には、この設定を選択して、ルールを手動で作成します。 · フルスクリーンアプリケーション実行時にオートパイロットを実行(ゲー ムモード): ゲームやフルスクリーン表示のアプリケーションを起動した際 に、ファイアウォールが自動的にオートパイロットモードに切り替わるよ うに設定します。この設定は、オートパイロットを通常は使用しない場合 にのみ選択できます。 自動セキュリティレベル 54 設定 上級者向けのユーザー定義セキュリティ (上級者向け)と G Data が定義し た自動セキュリティレベルから選択できます。自動セキュリティレベルを使 用すると、ネットワークセキュリティの専門知識がなくてもユーザーを煩わ せることなく、ファイアウォールを環境に応じて設定できます。自動セキュ リティレベルの設定は、非常にシンプルで、希望するセキュリティレベルに スライダを合わせて設定するだけです。設定レベルには以下の5種類がありま す。 · 最高セキュリティ: ファイアウォールのルールを非常に細かく設定します。 ネットワークの専門用語(TCP、UDP、ポートなど)に精通している必要 があります。ファイアウォールは微小な不一致も検知するため、学習段階 では非常に頻繁に確認が行われます。 · 高セキュリティ: ファイアウォールのルールを細かに設定します。ネットワ ークの専門用語(TCP、UDP、ポートなど)に精通している必要がありま す。ファイアウォールが、学習段階で頻繁に確認が行われます。 · 標準セキュリティ: ファイアウォールのルールをアプリケーションレベルで 設定します。ネットワークの専門知識がなくても、ウィザードで簡単に設 定できます。学習段階での確認頻度も最小限です。 · 低セキュリティ: ファイアウォールのルールをアプリケーションレベルで設 定します。ネットワークの専門知識がなくてもウィザードで簡単に設定で きます。また、学習段階での確認もほとんどありません。このセキュリ ティレベルでも、着信する接続要求に対しては最高レベルのセキュリティが 適用されます。 · ファイアウォール無効: ファイアウォールを無効にします。ファイアウォー ルを無効にしても、インターネットや他のネットワークとの接続は維持さ れます。外部からの攻撃やスパイウェアの防御が機能しなくなるので、 ファイアウォールを無効にする際は注意ください。 ファイアウォールを細かく設定するには、ユーザー定義セキュリティ (上級者向け)にチェックを入れます。この設定は、ネットワーク知 識のある上級者にのみお勧めします。 55 G Data InternetSecurity アラート プログラムがインターネットやネットワークと接続を確立する時に、ファイ アウォールがユーザーに確認を求めるタイミング、処理方法、確認の有無な どを設定します。 · ルールの作成: ファイアウォールがネットワークとの接続を確立すると、 ポップアップが表示され、当該アプリケーションを許可/禁止するなどの処 理方法を指定します。 アプリケーションごと: 表示されているアプリケーションに対して、 許可/拒否するポートおよびプロトコルを設定します。 プロトコル/ポート/アプリケーション: ネットワーク接続を要求す るアプリケーションに、要求されたポート(またはプロトコル)だ けを使用したアクセスを許可します。このアプリケーションがさらに 別のポート(またはプロトコル)でネットワーク接続を要求した場 合は、追加ルールを作成するために、再びユーザーに確認が行われま す。 アラートの保留数を指定 ̲̲ アラートまで保留: 一部のアプリケー ション(Microsoft Outlook など)は、複数のポートやプロトコル を使用しています。プロトコル / ポート / アプリケーションごとの 設定下で、このようなアプリケーションを使用しているケースでは、 ユーザーへの確認が複数回行われますが、特定回数以上、ユーザーへ の確認があった場合は、アプリケーションごとに切換え、当該アプ リケーションに対して許可/拒否を行うことができます。 · 不明なサーバーアプリケーション: ファイアウォールのルールにないサーバ ーアプリケーションが起動した場合、もしくはコンピュータが、ファイア ウォールのルールにないサーバーアプリケーションから接続を受けている状 態(例: ポート開放)に入った時に、ファイアウォールに報告させる事が できます。 · 保護されていないワイヤレスネットワーク: ファイアウォールが適切に機能 するには、コンピュータが接続しているネットワークが認識され、かつ ファイアウォールによって監視されている必要があります。このため、通常 はデフォルト設定の保護されていないワイヤレスネットワークが発見され たらすぐに警告するからはチェックを外さないでください。 56 設定 · アプリケーションアラートのキャッシュ: ファイアウォールのルールで定 義されていない接続要求において、繰り返し行われる接続確認を特定の間 隔で行うように設定できます。デフォルトでは、20秒に設定されていま す。 チェックサムテスト チェックサムテストでは、ファイアウォールによってネットワークへのアク セスを許可されたアプリケーションに対し、ファイル容量などの判断基準か ら構成されるチェックサムを使い、その信頼性をチェックします。アプリケ ーションのチェックサムが一致しない時は、アプリケーションが改変された 可能性があるので、ファイアウォールはアラートを表示します。 チェックサムテストの実行では、アプリケーションが使用するモジュール (例:DLL)を監視します。モジュール変更や新たなモジュールのロードは頻 繁に行われるため、モジュール変更と不明なモジュールを完璧に管理するのは 非常に手間がかかります。モジュールチェック機能は非常に高レベルのセ キュリティが必要な場合にのみ使用してください。 その他 次のようなファイアウォールに関する設定が可能です。 · デフォルト設定ウィザード: 新規ルールの生成方法をルールウィザードも しくは詳細設定ダイアログから選択します。詳細設定ダイアログは上級者 向けの設定モードです。 · プログラム起動時のチェック: ファイアウォールがアプリケーション起動す るごとに不明なサーバーアプリケーションをチェックします。この設定は、 クローズドネットワークを除くすべてのネットワーク環境で有効にしておく 事をお勧めします。 · 接続ログの保存: ファイアウォールの接続ログデータを保管する期間を設定 します。期間は1~60時間の中から選択できます。ファイアウォールのロ グは、ファイアウォールを開いて、画面左下に配置されているログから確 認できます。 57 G Data InternetSecurity ファイアウォールの操作 ファイアウォールは、外部の不正侵入からコンピュータを防御するため防御 する機能で、インターネットやネットワークとコンピュータとの間で送受信 されるデータを監視します。 ステータス ステータスでは、ファイアウォールの状態に関する基本情報が項目ごとに表 示されます。項目をダブルクリック(または選択して 「編集」 をクリック) すると、関連領域に切り替わります。 警告マークの付いた項目の設定が最適化されると、ステータス領域のこのマ ークは再び緑色のチェックマークに戻ります。 · セキュリティ: ファイアウォールは、インターネットに接続したり、コン ピュータに悪影響を及ぼすアプリケーションを自己学習していきます。 ファイアウォールに関する知識の程度に応じてファイアウォールの構成を 変えることができます。ユーザーへの確認の頻度を減らしてもセキュリティ レベルの高い基礎的保護がなされるように設定することもできれば、コン ピュータの使用状況に合わせた高水準の保護が得られるように詳細設定す ることも可能です。ただし、詳細設定を利用は、上級者のみにお勧めしま す。セキュリティをダブルクリックして、以下のようなセキュリティモー ドを選択できます。 · モード: 作動中のファイアウォール設定を確認できます。設定は、オートパ イロットモード(推奨)と手動でルールを作成 のいずれかから選択できま す。 オートパイロットモード(推奨): ファイアウォールがアプリケー ションの許可/ブロックを自動判断で制御し、コンピュータを保護 します。(推奨設定) 手動でルールを作成: ファイアウォールをネットワーク環境に合わせ て設定する場合、あるいは特定のアプリケーションにオートパイ ロットモードを適用しない場合には、ルールを手動で作成できま す。 58 ファイアウォールの操作 · ネットワーク: ファイアウォールが監視中のすべてのネットワークを表示し ます。手動でファイアウォールを解除した場合など、ネットワークが保護 されていない場合には警告マークが表示されます。警告マークが表示された ネットワークの上でダブルクリックすると、ネットワーク領域に移動しま す。保護されていないネットワークでファイアウォールを有効にするに は、ネットワーク領域で表示された一覧から対象を選択してダブルクリック (もしくは「編集」ボタンをクリック)してください。ダイアログ画面が開 き、選択したネットワークの使用環境に合わせたルール作成や設定の変更 ができます。ルールセットの欄で、ネットワークを信頼性の高いネットワ ーク、信頼性の低いネットワーク、アクセスを拒否するネットワーク な どに分類できます。 ネットワークには、それぞれ独自のルールセットを割り当てることが できます。ファイアウォールのネットワーク領域ではすべてのネット ワークが表示されます。また、ルールセット領域では、デフォルトと カスタム作成したすべてのルールセットが表示されます。 · メッセージ: コンピュータへの攻撃が検知されると、ファイアウォールはこ れをブロックし、ログとして記録します。この項目の上でクリックする と、ブロックした攻撃に関する詳細な情報を見ることができます。 · アプリケーションレーダー: アプリケーションレーダーは、その時にファイ アウォールが起動をブロックしているプログラムを表示します。ブロックさ れたアプリケーションのうちネットワーク使用を許可したいものがあれ ば、そのアプリケーションを選択して 「許可] をクリックします。 ネットワーク ネットワークでは、コンピュータが接続しているネットワーク (LAN接続、 DTN (ダイヤルアップ接続)など)の一覧、適応されているルールセット、 IPアドレスが表示されます。 ネットワークからチェックを外すと、そのネットワークに対するファイア ウォールによる保護が解除されます。※特別な理由がない限り、ファイア ウォールの保護は解除しないようにしてください。 表示されている設定を確認したり、編集したりするには、対象を選択してダブ ルクリック(もしくは対象を選択して「編集」をクリック)します。 59 G Data InternetSecurity 編集 ネットワーク設定を編集するには、ルールウィザード もしくは 詳細設定ダイ アログ のいずれかを使用します。通常はルールウィザードの使用をお勧めし ます。ルールウィザードでは、簡単にルールを作成したり、設定できます。 · ネットワークについて: IP アドレス、サブネットマスク、デフォルトゲート ウェイ、DNS および WINS サーバーなどのネットワークに関する情報があ る場合、それらを表示します。 · このネットワークでファイアウォールを有効にする: ネットワークに対し てファイアウォールを無効にできます。特別な理由がない限り、有効にし ておいてください。 · インターネット接続共有: インターネットに直接接続している場合、ネット ワーク内のすべてのコンピュータに対して、インターネットアクセスの許可 または禁止を設定します。このインターネット接続共有(ICS)は通常、ホ ームネットワークでのみ有効にできます。 · 自動設定を有効にする(DHCP): DHCP(Dynamic Host Configuration Protocol)を使用したネットワークでは、コンピュータを 接続すると動的に IP アドレスが割り当てられます。このネットワークに接 続している場合は、設定を有効にしてください。 · ルールセット: 信頼性が高い、信頼性が低い、またはアクセスを拒否する ネットワークという複数のルールセットから選択し、ファイアウォールルー ルを素早く設定できます。さらに「編集」をクリックすると、これらのル ールセットを編集して独自のルールを作ることもできます。詳細ついては、 ルールセットを参照してください。 60 ファイアウォールの操作 ルールセット ファイアウォールの細かいルール郡から構成されているルールのまとまりをル ールセットといいます。ルールセット領域では、それぞれのネットワークに 応じた固有のルールを作成できます。作成されたルールセットは、ルール セット領域にすべて表示されます。 本製品にプリセットされているルールセットには、アクセスを拒否するネッ トワーク、インターネットに直接接続、信頼性の低いネットワーク、信頼性 の高いネットワークがあります。それぞれのルールセットの内容を確認や修 正するには、ルールセットを選択して「編集」を押します。新規ルールを作 成するには、「新規作成」のボタンを押し、ダイアログに沿ってルールを作 成してください。 ユーザーによって作成されたルールセットは削除できますが、本製品 に前もって設定されているルールセットは削除できません。 新規作成 ネットワークごとに異なる設定のルールセットを割り当てる事で、ファイア ウォールは様々なセキュリティレベルのネットワークに対応できます。 ルールセットを新規作成する場合は、次の3種類のネットワーク用のルール セットが利用できます。 · 信頼性の低いネットワーク用のルールセット: ダイヤルアップネットワーク やその他のインターネット接続するオープンネットワーク用のルールセット です。 · 信頼性の高いネットワーク用のルールセット: ホームネットワークや企業 ネットワーク などの信頼できるネットワーク用のルールセットです。 · アクセスを拒否するネットワーク用のルールセット: あるネットワークへ の接続を一時的または常時ブロックします。この設定は、セキュリティの レベルが不明なネットワーク (例: 他社の企業ネットワーク、公共ネット ワークなど)に接続する時に適用してください。 61 G Data InternetSecurity コンピュータで新規ネットワークを作成した場合は、そのネットワークに適 用するルールセットを割り当てるか、「新規作成」から新しいルールセット を作成して適用してください。ルールセットを新規作成するには、ルールセッ ト領域で「新規作成」をクリックすると表示されるダイアログで、次の項目 を定義して設定します。 · ルールセット名: ルールセットの名前を入力します。 · 空のルールセットを生成: 空のルールセットを作成しておいて、ルールを自 身で定義して追加します。 · 推奨ルールを含むルールセットを生成: G Data のプリセットルールの信頼 性の高いネットワーク、信頼性の低いネットワーク、アクセスを拒否する ネットワークから選択してルールを作成します。作成されたルールセット は、必要に応じて後からカスタムできます。 新規作成されたルールセットは、ルールセット領域に表示されます。作成し たルールセットを変更するには、マウスで選択して「編集」を押してくださ い。ファイアウォール > 設定 > その他 のデフォルト設定ウィザードで定義 されている設定でファイアウォールを編集できます。 新規ルールセットの作成方法は、ルールウィザードを使用もしくは詳 細設定ダイアログを使用 (上級者用)の項を参照してください。 新規ルールは、ポップアップで表示されるアラートからも作成できま す。詳細はアラートの項を参照してください。 ルールウィザードを使用 ルールウィザードは、既存のルールセットに特定のルールを追加したり、既存 のルールを編集する際に、ユーザーをサポートするウィザード形式の設定アシ スタントです。ファイアウォール上級者以外は、詳細設定ダイアログよりル ールウィザードを利用することをお勧めします。 ルールアシスタントを使用すると、選択したルールセットに含まれる ルールを簡単に編集できます。 ネットワークに適用したルールセットの種類によって、アプリケー ションは遮断されたり、許可されたりします。例えば、ホームネット ワークでネットワーク接続を許可する一方で、ダイヤルアップ接続で は拒否するといった設定も可能です。 62 ファイアウォールの操作 ルールウィザードでは次の基礎ルールを選択できます。 · アプリケーションへのアクセスを許可/拒否: インストールされているアプ リケーションを選択し、ルールセットで指定したネットワークへのアクセ スを許可/拒否します。目的のアプリケーションのある場所を示す文字列 (パス)を選択して、接続の方向でそのプログラムにインバウンド接続 (着信接続)、アウトバウンド接続(発信接続)のどちらを許可するか、 あるいはイン/アウトバウンド接続の両方を許可するかどうかを設定しま す。例えば、音楽再生ソフトの場合では、次のような利用ができます。 アウトバウンド接続を拒否して、ユーザーの音楽嗜好データを自動送 信するのを防止 インバウンド接続を拒否して、プログラムの自動更新を遮断 · インターネットサービス(ポート)を開放/遮断: ポートとは、外部とデー タを入出力するため、アプリケーションによって使用されるネットワーク アドレスの一部です。例えば、ウェブページの閲覧ではポート80、メール 送信にはポート25、メールの受信にはポート110が割り当てられていま す。ファイアウォールを使用しない場合には、すべてのポートが開放状態に なっているので、外部の第三者から攻撃を仕掛けられる可能性がありま す。ルールウィザードを使用すると、特定のアプリケーションに必要なポ ートのみ許可し、その他のポートは遮断します。 · ファイルおよびプリンタ共有(NetBIOS)を許可/拒否: NetBIOSとは LANでネットワークを利用する際の通信規約で、TCP/IP プロトコルなど を使用せずに、コンピュータ間で直接ファイルやプリンタを共有するのに 利用されています。これは、一般的なホームネットワークではほぼ不要で すが、ハッカーが NetBIOS を使ってコンピュータを攻撃する可能性もある ので、信頼性の低いネットワークに対しては共有を拒否してください。 · ドメインサービスを許可/拒否: ドメインはあるネットワーク内にあるコン ピュータを整理して一覧できるようにするためのもので、ネットワークに 接続しているコンピュータを 1 か所で管理できるように割り当てられてい ます。ドメインサービスを許可(もしくは拒否)します。信頼できない ネットワークでのドメインサービスの共有は拒否してください。 · インターネット接続共有を許可: インターネットに直接接続している場合、 ネットワーク内のすべてのコンピュータに対して、インターネットアクセス の許可または禁止を設定します。このインターネット接続共有(ICS)は通 常、ホームネットワークでのみ有効にできます。 · VPN接続を許可/拒否: VPN接続を利用している場合、ここで許可/拒否の 設定をできます。 63 G Data InternetSecurity · 詳細設定ダイアログへ切換え(上級者用): ファイアウォールのデフォルト 設定ウィザード(ルールセットの作成モード)を詳細設定ダイアログへ切換 えます。 今後もルールウィザードを起動からチェックを外すと、ファイアウォ ールは新規ルールに対して自動的に詳細設定ダイアログを開くように なります。 詳細設定ダイアログを使用 ネットワークセキュリティに関してある程度の知識があるユーザーは、詳細設 定ダイアログを使ってルールセットを更に詳細に設定できます。詳細設定ダイ アログでは次の設定ができます。 · 名前: 選択したルールセットの名前を変更できます。ルールセットはこの名 前でルールセット領域に表示され、ファイアウォールが識別したネットワ ークに結び付けられます。 · ステルスモード: コンピュータで使用しているポートの確認に対して応答せ ず、情報を外部に漏らしません。 · ルールにないアクセスが検知された場合の操作: ネットワークのアクセス をすべて許可/拒否するか、あるいはユーザーへの確認で決めるかを設定で きます。ファイアウォールの学習機能で個々のアプリケーションに専用ル ールを設定している場合は、そのルールが適用されます。 · アダプティブモード: フィードバックチャネル技術を使用するアプリケー ション(FTPや各種オンラインゲームなど)をサポートします。この種のア プリケーションはリモートコンピュータに一旦接続し、その後、リモート コンピュータがユーザーのアプリケーションに「逆接続」するフィードバッ クチャネルを確保します。アダプティブモードを有効にしておくと、ファイ アウォールがこのフィードバックチャネルを検出するため、特に確認を求め られることなく接続を許可できます。 64 ファイアウォールの操作 ルール ルールでは、ルールセットに含まれるに細かなルールが登録されています。ル ールセットは以下の3種類の方式で作成されます。 · ルールウィザード · 詳細設定ダイアログ · アラート 作成されたルールセットには、それぞれ独自のルールが含まれています。 ファイアウォールルールは、一部が階層構造でまとめられているた め、場合によってはルールのランク順に注意する必要があります。例 えば、ポートを開放しているにもかかわらず、そのポートを利用して いるアプリケーションが遮断される可能性があります。このような場 合は、ルールのランク順を変更するとアクセスが許可されるようにな ります。ランク順を変更するには、目的のルールをマウスで選択して ランクの欄の矢印ボタンでリストの上位または下位へ移動してくださ い。 詳細設定ダイアログで「新規作成」から新規ルールを作成したり、「編集」 ボタンから既存ルールを変更すると、ルールを編集ダイアログが表示されま す。このダイアログでは、以下の項目を設定できます。 · 名前: デフォルトルールおよび自動的に作成されたルールの場合、アプリケ ーション名が入ります。名前は自由に変更できます。 · 有効なルール: ルールの有効/無効を切り替えます。ルールを無効にするに は、チェックを外します。ルール自体を削除する必要はありません。 · コメント: ルールを作成した方法が表示されます。ルールセットに対するデ フォルトルールにはデフォルトルール、アラートから作成したルールには アラートにより作成と自動的に入力され、ユーザーが詳細設定ダイアログ で作成したルールの場合にはユーザーが自分でコメントを入力できます。 · 接続の方向: ルールをインバウンド接続(着信接続)とアウトバウンド接続 (発信接続)のどちらに適用するかを指定します。 · アクセス: ルールセット内で各プログラムに対してアクセスを許可するかど うかを設定します。 65 G Data InternetSecurity · プロトコル: アクセスを許可または禁止する接続プロトコル を選択できま す。このとき、プロトコルを原則として停止または許可する、またはプロ トコルの使用を 1 つのアプリケーションまたは複数のアプリケーションと 組み合わせる(アプリケーション割当て)ことができます。同様に、許可 するポートとブロックするポートを「インターネットサービス割当て」か ら厳密に定義できます。 · 時間: ネットワークリソースへのアクセス時間を設定できます。これによ り、アクセス許可を業務時間内に限定して、それ以外の時間はアクセスでき ないように設定できます。 · IP アドレス範囲: 固定 IP アドレスを持ったネットワークでは、IP アドレス 範囲を限定して使用方法も可能です。IP アドレス範囲を厳密に定義すれ ば、ハッカーから攻撃を受ける危険性を大幅に低減できます。 アラート 手動でルールを作成モードでは、未知のアプリケーションやプロセスがネッ トワークへのアクセスを試みると、アクセスの許可/拒否について、ユーザー に確認が行われます。 確認は、画面の右下からのポップアップで行われます。このポップアップで は、ユーザーは、アプリケーションに対して、ネットワークアクセスを一時 的に許可/拒否または常に許可/拒否という処理方法から選択できます。アプ リケーションにアクセスを常に許可/拒否すると、操作がアクセスするネット ワークのルールセットに取り込まれ、以降はアラートが表示されなくなりま す。 ネットワークのルールセットに取り込まれたルールは、ルールセット のコメントでアラートにより作成と表示されます。 この他にも、アラートのポップアップ画面では、アプリケーションや起動元 の詳細表示、ネットワークの種類、プロトコル、ポート、IP アドレスに関す る情報を確認できます。 66 ファイアウォールの操作 アラートのポップアップ画面からは、次の選択操作が可能です。 · 常に許可: アプリケーションに対して、表示されたネットワーク内でのネッ トワークまたはインターネットへのアクセスを常に許可します。ルール セット領域には、アラート経由で作成されたルールとして表示されます。 · 一時的に許可: アプリケーションに対して、ネットワークアクセスを 1 回 だけ許可します。アプリケーションが再度ネットワークへアクセスを試み ると、ファイアウォールが改めてアクセスの可否を問い合わせます。 · 常に拒否: アプリケーションに対して、表示されたネットワーク内でのネッ トワークまたはインターネットへの接続を常に拒否します。ルールセット 領域には、アラート経由で作成されたルールとして表示されます。 · 一時的に拒否: アプリーションに対して、ネットワークアクセスを 1 回だ け拒否します。アプリケーションが再度ネットワークへアクセスを試みる と、ファイアウォールが改めてアクセスの可否を問い合わせます。 ログ ログ領域には、ファイアウォールで許可および拒否されたネットワーク接続 とインターネット接続がすべて記録されます。 任意の列見出しをクリックすると、その項目に従って並び替えができます。 また、行を選択して「詳細」をクリックすると、その接続について詳しい情 報を表示できます。 67 G Data InternetSecurity フィルタリングの操作 フィルタリングは、こどもを有害コンテンツから保護する目的で、インター ネット上のサイトを一定の基準で評価判別し選択的に排除したり、コンピュ ータの利用時間に制限をかける機能です。フィルタリングの操作は、画面左 側の領域の項目から選択し、右側の領域で操作の実行、設定の変更などをを 行います。 フィルタリングは、デフォルトのインストールではインストールされ ません。フィルタリングを追加するには、製品CDもしくはセット アップからインストールウィザードを起動し、ウィザードに従って機 能を追加してください。 画面右上のアイコンからは、フィルタリングのテストや設定ができます。 テスト: 管理者としてログインしている状態で、選択したユーザーの フィルタリングが正常に機能するかどうかを、テストできます。この 機能は、管理者のみが利用できる機能で、テストの設定ダイアログ が表示されている間、利用できます。「テストを終了」を押すと、 フィルタリングのテストを終了します。 設定: フィルタリングのログに関する設定を変更したり、設定内容を 確認できます。 ステータス コンピュータの管理者権限を持つアカウントを持つユーザーであれば、 ユー ザーから特定ユーザーの設定を確認したり、変更したりできます。さらに、 ここから Windows の新規ユーザーアカウントを追加することもできます。 コンピュータ上に Windows ユーザーアカウントを持つユーザーで あれば、ユーザーでアカウントが表示されるので、そこから直接選択 できます。ユーザーのフィルタリング設定を変更するには、目的のユ ーザーを選択して「編集」をクリックします。 68 フィルタリングの操作 新規ユーザーの作成 「新規ユーザー」をクリックします。ダイアログが開くので、ユーザー名と パスワードを入力します。 安全のため、パスワードは、『8文字以上(大文字と小文字、数字含 まれる)』で構成するようにしてください。 Windows ユーザーアカウントが作成され、ステータス領域のユーザーに新 しく追加したユーザー名が表示されるようになります。Windows起動時に作 成したユーザー名でログインすると、そのユーザー用に設定したフィルタリン グの設定が有効になります。ユーザー用のフィルタリング設定を変更したり確 認するには、禁止するコンテンツ、許可するコンテンツ、インターネット利 用時間の監視、コンピュータ利用時間の監視上でダブルクリックしてくださ い。 禁止するコンテンツ ダイアログ画面で、ユーザーの禁止するコンテンツを設定します。禁止するコ ンテンツを有効にするには、禁止したいカテゴリにチェックを入れます。 「OK」をクリックすると、禁止する基準 を満たすウェブサイトを表示でき なくなります。 「新規作成」をクリックするとダイアログ画面が開き、禁止するコンテンツ をカスタムで作成できます。禁止コンテンツを作成するには、パーソナルフィ ルタを作成の画面で、名前の欄に入力し、ユーザーごとにフィルタを作成し ている場合には情報欄にも入力して、「OK」をクリックしてください。 「OK」をクリックすると、次に禁止するコンテンツの編集の画面が開くの で、フィルタの欄に表示を禁止するキーワードを入力し、場所を検索ではキ ーワードを検索する範囲を入力します。 以下の構成部分から選択します。 · URL: ウェブアドレス内の文字列を検索します。例えば、www.chatcity.co. jp、www.crazychat.co.jp などのサイトを禁止したい場合、フィルタに 「 chat」 と入力し、URLにチェックを入れて「追加」をクリックします。こ の設定が有効になると、URLに 「chat」 という文字列が含まれているペ ージがすべて閲覧できなくなります。 69 G Data InternetSecurity · タイトル: ウェブサイトのタイトルの文字列を検索します。ここでいうタイ トルとは、ウェブページをブックマークに追加する時に表示されるウェブ サイトに付与されている名前です。例えば、Chat City Japan、Teenage Chat などのサイトを禁止したい場合、フィルタに 「chat」 と入力し、タ イトルにチェックを入れて「追加」をクリックします。この設定が有効に なると、タイトルに 「chat」 という文字列を使用しているページはすべて 閲覧できなくなります。 · メタ: メタタグ(検索エンジンによる検索結果を上げるために利用されるタ グです))に記載されている文字列を検索します。例えば、メタタグ内の どこかに文字列「chat」が記述されているページを閲覧禁止にするには、 フィルタに「chat」と入力し、メタにチェックを入れて「追加」をクリッ クします。この設定が有効になると、メタタグ内に 「chat」 という文字列 が含まれているページがすべて閲覧できなくなります。 · 本文: ウェブサイト内の本文中の文字列を検索します。例えば、「chat」と いう文字列が含まれているウェブページをブロックするには、フィルタに 「chat」と入力し、次に本文にチェックを入れて、「追加」をクリックし ます。この設定が有効になると、本文内に 「chat」 という文字列が含まれ ているページがすべて閲覧できなくなります。 なお、通常利用されるキーワードをフィルタに設定すると、無害なウェブペ ージを閲覧できなくなることもあります。例えば、禁止キーワードに「cash 」を登録すると、「Cashew」という文字列を含むウェブページの閲覧も禁止 されかねません。 フィルタに引っ掛かりやすいウェブページを許可するには、例外機能 を使って例外扱いします。例外を追加するには、まず作成したブラッ クリストを選択し、「例外」をクリックします。例外リストの画面が 開くので、上述の例であれば、「Cashew」をフィルタに入力して、 「追加」をクリックします。 禁止するコンテンツで追加したフィルタは、パーソナルフィルタ領域 では、ブラックリスト(フィルタの種類)と表示されます。作成済み フィルタは、自由に編集したり削除できます。詳細については、パー ソナルフィルタの項を参照してください。 70 フィルタリングの操作 許可するコンテンツ ダイアログ画面で、ユーザーの許可するコンテンツを設定します。許可するコ ンテンツを有効にするには、許可したいカテゴリにチェックを入れます。 「OK」をクリックすると、許可するコンテンツの編集で設定したウェブサイ トの表示を許可します。 「新規作成」をクリックすると、パーソナルフィルタを作成のダイアログ画 面が開くので、名前欄に入力(ユーザーごとにフィルタを作成している場合に は、情報欄にも入力)して、「OK」をクリックしてください。 次に、許可するコンテンツの編集のダイアログ画面が表示されるので、フィ ルタの欄に許可するドメイン名の一部を入力します。(例: Kodomo)。説 明の欄には、ウェブページの内容 (前述の例の場合、「Kodomo: 子供向け ウェブページ」など)を入力します。サイトへのリンクの欄には、ウェブサ イトの正確なアドレス(例: www.kodomo.co.jp)を入力します。説明とサイ トへのリンクに情報を入力すると、ユーザーが禁止されたサイトにアクセス しようとした場合に、許可するリストに登録されたウェブサイトがブラウザ 上に表示されます。すべての情報を入力して「追加」をクリックすると、情 報が許可するコンテンツに登録されます。 許可するコンテンツで登録したフィルタは、パーソナルフィルタ領域 では、ホワイトリスト(フィルタの種類)と表示されます。作成済み フィルタは、自由に編集したり削除できます。詳細については、パー ソナルフィルタの項を参照してください。 インターネット利用時間の監視 ユーザーのインターネット利用時間を設定します。まずは、ステータス領域 でユーザーを選択し、次にインターネット利用時間の監視をダブルクリック します。インターネット利用時間の設定画面が現れるので、そこでインター ネット利用時間を監視にチェックを入れます。許可する時間は、月次、週 次、曜日ごとに設定できます。許可する時間は、日 / 時 : 分 の欄に入力する か、マウスを使ってバーをスライドさせて設定します。例えば、「04 / 20 : 05」 と入力すると、インターネットの利用時間は「4 日間、20 時間と 5 分」となります。 インターネット利用時間の設定では、常に最小値が適用されます。例 えば、1 か月の時間制限を 4 日間と設定する一方で 1 週間の時間制 限を 5 日間と設定した場合、ソフトウェアはこのユーザーのインタ ーネット利用時間を自動的に 4 日間に制限します。 71 G Data InternetSecurity ユーザーが許可された制限時間を超えてインターネットにアクセスしようとす ると、ブラウザに利用制限時間を超過したことを知らせるメッセージが表示 されます。 禁止する時間 「禁止する時間」をクリックしてダイアログを呼び出し、インターネットに アクセスできる時間数の量的制限に加えて、週のうちの特定の時間帯にインタ ーネットにアクセスできないようにできます。 禁止する時間帯は赤色、許可する時間帯は緑色で表示されます。 許可または 禁止する時間を指定するには、マウスで時間帯を選択し、マウスポインタの 横に表示されるコンテキストメニューで許可する時間もしくは禁止する時間 のいずれかを選択します。ユーザーが禁止時間にインターネットにアクセスし ようとすると、ブラウザに利用できない時間帯である事を知らせるメッセー ジを表示されます。 コンピュータ利用時間の監視 選択したユーザーがインターネットにアクセスできる時間を指定します。 まず、コンピュータ利用時間の監視にチェックを入れます。次に、ユーザー にコンピュータ使用を許可する時間数を、週と月ベースで設定し、さらに特定 の曜日に許可する時間数も設定します。 例えば、週末と平日で異なった利用時間を許可したりするように設定できま す。 許可する 時間 を 日 / 時 : 分 の欄に入力します。例えば「04 / 20 : 05」 と入力すると、コンピュータの使用時間は「4 日間、20 時間と 5 分」 となります。 時間切れの前に警告を表示にチェックをいれると、コンピュータが自動的に シャットダウンされる前に、ユーザーにその旨を知らせることができます。 コンピュータが事前の警告なしにシャットダウンされると、データの消失の 原因になります。 コンピュータ利用時間の監視では複数の矛盾する数値が入力された場 合、常に最小値が適用されます。1 か月の時間制限を 4 日間に設定 したのに 1 週間の時間制限を 5 日間と設定した場合、ユーザーのコ ンピュータ利用時間は4 日間に制限されます。 72 フィルタリングの操作 パーソナルフィルタ 自分で作成したホワイトリスト(許可するコンテンツ)とブラックリスト (禁止するコンテンツ)の新規作成や変更ができます。 · ホワイトリスト: 選択したユーザーに対してホワイトリストを選択すると、 このユーザーはそのホワイトリストに登録されているウェブページにしかア クセスできません。マスタデータ領域では、管理者はホワイトリストをそ れぞれのユーザーにカスタマイズしたり、既存のホワイトリストからそれぞ れのユーザーに合ったリストを選択できます。ホワイトリストは、特に、 幼少の子供がアクセスできるサイトを絞り込み、教育上有益なコンテンツ を掲載するウェブページを利用させるために役立ちます。 · ブラックリスト: ブラックリストはユーザーに特定サイトへのアクセスを禁 止します。ブラックリストで指定した以外のコンテンツには、自由にアク セスできます。例えば、ブラックリストで指定したサイトと類似したコン テンツを含むサイトにはアクセスできます。 ホワイトリストとブラックリストの編集には以下のボタンを使用します。 · 削除: マウスで選択したリストを削除します。 · 新規作成: ブラックリストまたはホワイトリストを新規作成します。作成方 法は、禁止するコンテンツ および 許可するコンテンツ の項を参照してく ださい。操作方法については、禁止するコンテンツおよび許可するコンテ ンツの説明を参照してください。 · 編集: 既存リストの内容を変更します。 ログ ログ領域では、管理者は各ユーザーの接続履歴、拒否されたコンテンツの内 容やブロックした理由などの情報を確認できます。 「ログを削除」をクリックすると、ログは消去されます。 設定: このアイコンをクリックすると、ログに関する設定が表示され ます。ログが記録される対象ユーザーは、フィルタリングが有効かつ コンピュータ上に作成されたユーザーとなります。 73 G Data InternetSecurity 使用環境によっては、ログファイルの容量が非常に大きくなります。 ログファイルがディスク容量を圧迫するようであれば、ファイルが ̲̲KBに達したときにメッセージを表示にチェックを入れて、適当な 数値を入力してください。ファイルのサイズが、設定された数値に到 達すると、ユーザーに通知します。ログを削除する場合は、ログ領 域の「ログを削除」から削除できます。 74 ヒント集 ヒント集 本製品を利用する上での重要なヒントをまとめました。 ブートスキャンの流れ ブートスキャンは、本製品をインストールする前からコンピュータに感染 し、本製品のインストールを妨害する可能性のあるウイルスの駆除をするのに 役立ちます。本製品には、Windows 起動前にスキャンを実行できるブートス キャン機能が搭載されています。 ブートとは コンピュータの電源を入れると、通常は自動的に Windows OS が起 動します。このプロセスを「ブート」と呼びます。しかし、 Windows OS の代わりに別のプログラムを自動的に起動させること ができます。コンピュータで Windows が起動する前にウイルスス キャンできるように、本製品では Windows バージョン以外に、ブー ト可能なバージョンが用意されています。 ブートスキャンを中断するには 再起動後に通常の Windows 起動画面が表示されない場合は、矢印キ ーを使って、Microsoft Windows を選択し、Enterキーを押しま す。そうすると、Windows が通常とおり起動します。 ブートスキャンを実行するには、以下の手順に沿って行ってください。 1a CD版 でのブートスキャン: 製品CD を使用してコンピュータをブ ートします。製品CD をCDトレイに挿入します。表示された起動ウ インドウで、「キャンセル」 をクリックし、コンピュータをシャッ トダウンします。 1b ダウンロード版製品でのブートスキャン: 本製品のプログラムグル ープ(スタート > プログラム > G Data)からG Data ブートCD を作成を選択して、新しいブートCD を作成します。 作成が完了したら、作成したブートCD をCDトレイに挿入して、コ ンピュータをシャットダウンします。 ※ブートCDの挿入後に起動画面が表示された場合は、「キャンセ ル」をクリックしてコンピュータをシャットダウンします。 75 G Data InternetSecurity ※Windows XP 上では、ブートCDの作成時に「IMAPI 2.x がイン ストールされていません」というメッセージが表示されることがあり ます。これは、データをメディアにコピーするために必要な Microsoft の更新です。Microsoftのサイトからダウンロードしてイ ンストールしてください。 1c USB版でのブートスキャン: USBメモリから直接ブートスキャンで きます。ただしこのブートスキャンを実行するには、コンピュータが USBメモリからブートできる状態でなければなりません。製品USB メモリ をコンピュータのUSBポートに差し込みます。表示された起 動ウインドウで 「キャンセル」をクリックし、コンピュータを シャットダウンします。 手順 1 (a, b, c)の後は、ブートスキャンの手順は各パターン共通で 次のとおりです。 2 コンピュータを再起動します。G Data ブートスキャンのスタートメ ニューが表示されます。 3 矢印キーで G Data ブートCD を選択し、Enter キーで確定しま す。そうすると、自動的に Linux OS が起動し、ブートスキャン用画 面が表示されます。 プログラム画面が正常に表示されない場合には、コンピュータを再起 動して G Data BootCD ‒ Alternative を選択してください。 4 ワクチンを更新するよう促されます。 バックアップが利用できる製品では、ここからバックアップの復元を 開始することができます。 5 76 「はい」をクリックして更新を実行してください。インターネット を介してデータが更新されると、「更新できました」というメッセ ージが表示されます。「閉じる」をクリックして更新画面を閉じま す。 ヒント集 自動インターネット更新機能は、IP アドレスを自動割当機能( DHCP)を持つルータを使用している場合にのみ、利用できます。イ ンターネット更新が利用できなくても、古いワクチンを利用して、ブ ートスキャンを実行できます。ただし、この場合には、本製品のイン ストール後できるだけ早いうちに、更新したワクチンを使って、ブー トスキャンを実行してください。 6 プログラムの画面が表示されます。「コンピュータをスキャン」を クリックすると、スキャンが開始されます。 7 ウイルスが検出されたら、本製品が提案する処理方法から適当なも のを選択して、ウイルス駆除を行ってください。ウイルスを駆除でき たら、オリジナルファイルが再び使用可能な状態になります。 なお、ファイルがシステムファイルや重要なファイルと思われる場合 は、削除しないことをお勧めします。※削除を選択する場合は、対 象のファイルが削除されてもシステムに問題を引起さないことを確か めてから、操作を実行してください。 8 ウイルススキャンが完了すると、画面右上の X マークをクリックし て、終了してください。 9 CD ドライブのトレイが開いたら、製品CD を取り出します。( USB メモリ を使用してブートスキャンしている場合は、コンピュー タのUSBスロットに差し込まれているUSBメモリを抜きます。) 10 コンピュータを再起動し、通常通り Windows OS を起動します。 コンピュータを CD‒ROM からブートできない場合 コンピュータを CD/DVD‒ROM からブートできない場合、まずこの オプションを設定する必要があります。この設定は、BIOS と呼ばれ る Windows OS の前に自動的に起動するシステム内で行います。 BIOS に変更を加える手順は次のとおりです。 1. コンピュータをシャットダウンします。 2. コンピュータを起動します。通常 BIOS 設定を行うには、コン ピュータが立ち上がる(= ブート)時に Delete キー(F2 キーま たは F10 キーの場合もあります)を押します。 77 G Data InternetSecurity 3. BIOS の各設定項目をどのように変更するかはコンピュータによっ てさまざまですので、コンピュータの取扱説明書をお読みくださ い。変更後のブート順を CD/DVD‒ROM: C: にします。したがっ て、CD/DVD‒ROM ドライブが [1st Boot Device] (第 1 ブー トデバイス)となり、Windows OS がインストールされているハ ードディスクパーティションは 2nd Boot Device (第 2 ブート デバイス)になります。 4. 変更を保存して、コンピュータを再起動します。これでブートス キャンできる状態になりました。 コンピュータを USBメモリ からブートできない場合 コンピュータを自動的に USB メモリからブートできない場合には、 以下のどちらかの手順に従ってください。 手順 1 (推奨) 1. コンピュータをシャットダウンします。 2. 製品USBメモリ をコンピュータの空いているUSBポートに差し込 みます。 3. コンピュータを起動します。 4. ブート時に、ブートメニュー表示用のキー(機種によって異なる ので、コンピュータの説明書を確認ください)を押して、ブート メニューを開きます。 5. ここで、挿入したUSBメモリを選択し、Enter キーを押します。 6. これでUSBメモリから起動します。 手順 2 1. コンピュータをシャットダウンします。 2. 製品USBメモリ をコンピュータの空いているUSBポートに差し込 みます。 3. コンピュータを起動します。 4. ブート時に F2 キーを押して、BIOS セットアップ画面を開きま す。 5. BIOS 画面のメニューバーで Boot を選択します。メニュー項目を 選択するには、左右矢印キーでカーソルを移動します。選択項目 にカーソルを合わせ、Enter キーを押します。 78 ヒント集 6. ここで、上下矢印キーで Hard disc drives を選択します。選択 項目にカーソルを合わせ、Enter キーを押します。 7. そして USB を選択すると、1st Drive = USB が一番上にきます (矢印キーでカーソル移動、Enter キーで選択)。 8. F10 キーを押して変更を保存し、BIOS セットアップ画面を閉じ ます。これでネットブックが USB メモリからブートできる状態に なりました。 9. コンピュータを再起動します。これでコンピュータのブートス キャンを実行できます。 G Data アイコン 本製品の保護機能が有効に設定されているかどうかは、タスクバー上の G Data アイコンで確認できます。 このアイコンが表示されている時は、G Data によるセキュリティ保 護が有効で、コンピュータが適切に保護されていることを意味してい ます。 警告マーク付きのアイコンが表示される時には、セキュリティ保護が 有効になっていないことを意味しています。このアイコンは、ウイル スガードを無効にしたり、セキュリティ保護に問題がある場合に表 示されます。 このアイコンが表示されている時は、本製品がインターネットから更 新ファイルをダウンロードしています。 G Data アイコン上で右クリックをすると、右クリックメニューが表示されま す。右クリックメニューからは、ユーザーがよく使用する操作が選択できま す。 79 G Data InternetSecurity 次のような操作が選択できます。 · G Data (製品名) を起動: 本製品プログラムのセキュリティセンターを 呼び出します。セキュリティセンターに関する詳細は、セキュリティセン ターを参照してください。 · ウイルスガードを無効にする: ウイルスガードの有効/無効を切り替えま す。大容量のファイルをコピーしたりする際にウイルスガードを無効にする と処理がより高速に行われますが、ウイルスガードを無効にする期間は最 小限に抑えてください。またウイルスガードが無効な間は、インターネット やスキャン未実行のメディアと接続しないようにしてください。 · ファイアウォールを無効にする: ファイアウォールが搭載されている製品で は、右クリックメニューからファイアウォールの有効/無効を切り替えるこ とができます。インターネット接続環境では、ファイアウォールを無効に した後も、コンピュータは引き続きインターネットに接続され、外部から の攻撃から保護されません。ファイアウォールを無効にする際は注意してく ださい。 · オートパイロットを有効にする: ファイアウォールのオートパイロット機能 の有効/無効を切り替えます。オートパイロットを無効にすると、ネット ワーク接続についてユーザーへ確認が行われるようになります。通常はオ ートパイロットは有効にした状態で利用することをお勧めします。 · ワクチンを更新: 今すぐにワクチン更新を手動実行します。コンピュータの 適切な保護には、ワクチン更新は非常に重要です。ワクチン更新は、通常 は自動更新に設定しておいてください。インターネット更新に関する詳細 は、更新の項を参照してください。 80 ヒント集 · 統計情報: メール、ウェブ、ウイルスガードなどのスキャン統計を確認でき ます。 ウイルススキャンの流れ ウイルススキャンは、コンピュータ上のマルウェアをスキャンする機能です。 ウイルススキャン中にウイルスが検出されると、検出されたウイルスへの対処 方法を選択できます。 1 ウイルススキャンを開始します。ウイルススキャンの開始方法は、ウ イルススキャンの項を参照してください。 2 コンピュータ上でスキャンが始まると、スキャンのステータス情報を 表示する画面が開きます。 画面上部のステータス表示バーには、スキャンの進捗状況が表示され ます。ウイルススキャンのプロセスに関する設定は、スキャン中に行 うことができます。設定できる項目は次のとおりです。 · システム負荷が高い時はウイルススキャンを停止: ユーザーがコン ピュータで作業を行っている間は、ウイルススキャンを自動的に停 止します。 · スキャン終了後にコンピュータの電源を切る: ウイルススキャン終 了後に、コンピュータが自動的にシャットダウンします。 81 G Data InternetSecurity · パスワード保護されたアーカイブ: アーカイブがパスワードで保護 されている場合、このアーカイブはスキャンされません。ここに チェックを入れると、スキャンできなかったパスワード保護された アーカイブを表示します。これらのアーカイブにウイルスが潜んで いたとしていても、解凍しない限り、ウイルスがシステムに感染す る可能性はありません。 · アクセス拒否されたファイル: アプリケーション自身の動作のため に使用する Windows ファイルは、そのアプリケーションの実行 中はスキャンできません。スキャン実行中は、可能な限り、他のプ ログラムを実行しないようにしてください。ここにチェックを入れ ると、スキャンできなかったデータが表示されます。 3a ウイルススキャン結果が画面に表示されます。ウイルスが検出されな ければ、「閉じる」をクリックして画面を閉じます。 3b ウイルスが検出された場合は、「操作の実行」をクリックして感染 ファイルの処理を行います。 デフォルト設定では、感染ファイルからウイルスを駆除します。ウイ ルスを駆除したファイルは再び普通に使用してもコンピュータに支障 をきたしません。 駆除できない場合には、ファイルは隔離領域に移動されます。隔離 されたファイルは、暗号化して保存されるので、コンピュータに問題 を引起すことはありません。この感染ファイルが必要にな場合は、 隔離領域から元の場所に戻して使用できます。 3c 82 感染ファイルやオブジェクトが、必要か不要がを判別できる場合に は、スキャン結果 1 件ごとに操作を実行することもできます。 ヒント集 スキャン結果一覧の「操作」で、感染ファイル 1 件ごとに処理方法 を決めます。 · ログを残すのみ: 感染したファイルをログとして記録します。感染 ファイルのウイルス駆除やファイル削除はされません。※ウイルス をログに残すだけの場合、ウイルスは活動を続けるため危険で す。 · ウイルス駆除(不可能な場合はログを残すのみ): 感染ファイル からウイルスを駆除できない場合には、ファイルを検出時のままの 状態でログに残し、このログを基に後で処理方法を決めることが できます。※ウイルスをログに残すだけの場合、ウイルスは活動を 続けるため危険です。 · ウイルス駆除(不可能な場合は隔離): 感染ファイルからウイルス を駆除できない場合には、ファイルを検出時のままの状態でログに 残し、隔離します(推奨設定)。隔離に関する詳細は、隔離でで きることを参照してください。 · ウイルス駆除(不可能な場合はファイルを削除): 感染ファイル からウイルスを駆除できなかった場合は、ファイルを削除します。 この処理方法は、コンピュータ上に重要なデータが無い場合にの み選択してください。※感染ファイルを完全に削除すると、場合に よっては、Windows の動作に影響を与える可能性があります。対 象のファイルが、削除しても問題ないファイルの時にのみ、選択し てください。 · ファイルを隔離: 感染ファイルを暗号化して、隔離領域に移動しま す。隔離領域に移動した感染ファイルは、後で修正できるように暗 号化して保管され、有害な活動ができないように暗号化されます。 隔離に関する詳細は、隔離でできることを参照してください。 · 削除: ファイルを削除します。※感染ファイルを完全に削除する と、場合によっては、Windows の動作に影響を与える可能性があ ります。対象のファイルが、削除しても問題ないファイルの時にの み、選択してください。 「操作を実行」をクリックすると、ウイルス検出のたびに、ユーザ ーが設定した処理が行われます。 4 スキャン終了後は、感染ファイルのコピーを G Data に送信できま す。コピーを送信すると、ご利用の製品の更なる品質向上に役立つの で、できるだけ送信するようにしてください。 83 G Data InternetSecurity 感染ファイルの送信は、飛ばすことも可能です。今後感染が見つ かった場合で、この画面が今後表示されないように設定することも できます。 ウイルスが検出された時の対応 ウイルスまたは他の不正プログラムが発見された場合、感染ファイルを以下の 方法で処理します。 · ログを残すのみ: 感染したファイルをログとして記録します。感染ファイル のウイルス駆除やファイル削除はされません。※ウイルスをログに残すだけ の場合、ウイルスは活動を続けるため危険です。 · ウイルス駆除(不可能な場合はログを残すのみ): 感染ファイルからウイル スを駆除できない場合には、ファイルを検出時のままの状態でログに残 し、このログを基に後で処理方法を決めることができます。※ウイルスを ログに残すだけの場合、ウイルスは活動を続けるため危険です。 · ウイルス駆除(不可能な場合は隔離): 感染ファイルからウイルスを駆除で きない場合には、ファイルを検出時のままの状態でログに残し、隔離しま す(推奨設定)。隔離に関する詳細は、隔離でできることを参照してくだ さい。 · ウイルス駆除(不可能な場合はファイルを削除): 感染ファイルからウイル スを駆除できなかった場合は、ファイルを削除します。この処理方法は、 コンピュータ上に重要なデータが無い場合にのみ選択してください。※感 染ファイルを完全に削除すると、場合によっては、Windows の動作に影響 を与える可能性があります。対象のファイルが、削除しても問題ないファイ ルの時にのみ、選択してください。 · ファイルを隔離: 感染ファイルを暗号化して、隔離領域に移動します。隔離 領域に移動した感染ファイルは、後で修正できるように暗号化して保管さ れ、有害な活動ができないように暗号化されます。隔離に関する詳細は、 隔離でできることを参照してください。 · 削除: ファイルを削除します。※感染ファイルを完全に削除すると、場合に よっては、Windows の動作に影響を与える可能性があります。対象のファ イルが、削除しても問題ないファイルの時にのみ、選択してください。 ※メールの受信トレイ用のアーカイブは隔離しないでください。受信トレイ のアーカイブが隔離されると、メールプログラムはメールデータにアクセ スできなくなり、メールプログラムは適切に機能しなくなります。 84 ヒント集 ウイルススキャンで「not‒a‒virus」が表示される 「not‒a‒virus」 と表示されるファイルは、ファイル自身は不正機能を持って いませんが、ある状況においては攻撃者によって不正利用され、コンピュー タに危害を加えられる可能性があるアプリケーションです。 not‒a‒virus カテゴリには、キー配列自動変更ツール、IRCクライアント、 FTPサーバー、プロセス作成(または隠す)ツールなどあります。 隔離でできること ウイルス検出時の処理方法の1つに隔離という処理方法があります。この操 作を行うと、検出されたファイルが他のファイルに危害を及ぼさないよう に、コンピュータ上に作成された暗号化領域に保存されます。 隔離領域に移動したファイルは、検出された時の状態で保存され、隔離ファ イルには次の操作が可能です。 · 更新: 隔離情報を更新します。隔離画面を開いてからかなり時間が経過し て、他にもウイルスが検出された場合、それらを表示します。 · 送信: 感染ファイルを G Data に送信します。感染ファイルが新種の不正 ファイルである場合は、その後のワクチン開発に活用されます。ユーザーが 送信した情報は匿名情報として処理されます。詳細は、マルウェアフィー ドバック を参照してください。 · ウイルス駆除: 感染ファイルから感染部分のみを駆除し、ファイルを元の場 所に戻します。場合によっては、駆除はできない場合もあります。 85 G Data InternetSecurity · 元に戻す: 隔離ファイルを元に戻します。この処理は例外ケースを除き利用 しないでください。利用する場合は、コンピュータのネットワーク/イン ターネット接続を切断し、未感染データをバックアップするなどした上 で、実行してください。 · 削除: 感染ファイルが不要な場合は、隔離領域から削除できます。 ログ ログ領域では本製品が作成したログが表示されます。 列見出しの 開始時刻、種類、内容 もしくはステータスをクリックすると、 ログを並び替えることができます。「名前を付けて保存」では、ログをテキ ストファイルに保存し、 「印刷」ではログを印刷できます。ログを削除する には、対象をマウスで選択してから、「削除」ボタン(もしくはキーボード の削除キー)を押してください。 複数台用ライセンスを所有している場合 複数台用ライセンスをご購入いただくと、取得したライセンスと同数のコン ピュータに 本製品をインストールして使用できます。1 台目のコンピュータ へのインストールとインターネット更新が終了すると、メールでアクセスデー タが送信されます。そして 2 台目のコンピュータにもソフトウェアをインス トールする時には、G Data 更新サーバー に登録した時に発行されたユーザ ー名とパスワードを入力します。3 台目以降のコンピュータにもこの作業を 繰り返します。 86 ヒント集 製品の初回登録時に発行されたインターネット更新用のアクセスデータ(ユ ーザー名とパスワード)を、すべての PC で使用してください。手順は以下の とおりです。 1 本製品を起動します。 2 セキュリティセンターで更新をクリックし、プルダウンメニューか ら ワクチンの更新をクリックします。 3 表示されるウィンドウに、G Data から送られてきたメールで送信さ れたアクセスデータを入力します。「OK」をクリックすると、更新 ができるようになります。 ライセンスの期限が切れた場合 ライセンスの期限切れが近づくとポップアップのメッセージでお知らせしま す。このポップアップメッセージをクリックすると、ダイアログが開き、ここ から更新の手続きを行うことができます。 更新手続きは、G Data ウェブサイトからも可能です。 コンピュータを買い替えたり、クリーンインストールした場合 コンピュータを買い換えたり、クリーンインストールした場合は、本製品をコ ンピュータにインストールし、初回登録時に G Data から送付されたアクセ スデータを入力します。アクセスデータの入力は、インストールもしくは更 新を参照してください。 ライセンスの移行には回数制限が設定されています。この回数を超えた場合 は、更新期限が有効でも更新がロードできなくなりますので、ユーザーサポ ートに問い合わせください。 87 G Data InternetSecurity アンインストールの方法 本製品をアンインストールする場合は、Windows タスクバーの [スタート] > [プログラム] > [G Data] から [アンインストール] をクリックすると、ダイ アログ形式で簡単にアンインストールを実行できるようになっています。な お、以下の手順で、Windows のコントロールパネルからもアンインストール は可能です。 · Windows 8: スタート画面(Modern UI)から、本製品のアイコンを右ク リックし、画面下の[アンインストール]を選択します。表示された[プ ログラムと機能]ウインドウから、本製品を選択し、[アンインストー ル]をクリックしてアンインストールを実行します。 · Windows Vista, Windows 7: Windows タスクバーで [スタート] (通常 はディスプレイの左下に配置)をクリックし、[コントロールパネル] を選 択します。 そこで [プログラム ] > [プログラムのアンインストール] を選 択します。表示されたリストから 本製品を選択し、[アンインストール] を クリックしてアンインストールを実行します。 · Windows XP: Windows タスクバーの [スタート] をクリックして [設定] > [コントロールパネル] > [プログラムの追加と削除] を選択します。表示 された [プログラムの追加と削除] ウインドウから、本製品をマウスで選択 します。そして [変更と削除] をクリックしてアンインストールを実行しま す。 隔離済みファイルが隔離領域に残っていると、アンインストール中に、これ らファイルを削除するかどうかを確認されます。隔離ファイルを削除しない 場合は、当該ファイルは暗号化されてG Data フォルダに保存され、アンイン ストール後もコンピュータ内に残ります(これらのファイルは本製品を再イ ンストールしないと使用できません)。また、アンインストール中に、設定 とログを削除するかどうかについても確認されます。これらのファイルを削 除せずにコンピュータに残しておくと、ソフトウェアを再インストールした場 合、保存されたログと設定が再び使用できるようになります。 「終了」をクリックすると、アンインストールを終了します。これでソフト ウェアがシステムから完全にアンインストールされます。 88 ヒント集 ウイルス被害に遭わないために 本製品には、業界最高水準の技術が搭載されており、既知ウイルスだけでな く、未知ウイルスに対して高い検出率を誇っています。最善の保護を実現する には、ウイルス対策ソフトのインストールの他に、コンピュータを使用するに あたって、日ごろからのユーザーの心がけも重要です。 ここでは、システムやデータの安全性を更に向上させる対策方法を紹介しま す。 · 複数のユーザーアカウントを使用する: コンピュータにユーザーアカウント を 2 つ作ります。ひとつは管理者アカウントで、ソフトウェアをインスト ールしたりコンピュータの基幹的な設定を行う時にはこのアカウントを使 用します。もうひとつは権限に制約のあるユーザーアカウントです。この ユーザーアカウントでは、プログラムのインストールや Windows OS の変 更をできないように権限を制限しておきます。このアカウントでログインす れば、比較的安全にインターネットや別のコンピュータからのデータ取得 などを行うことができます。複数種類のユーザーアカウントを作成する方法 は、Windows OS のヘルプを参照してください。 · スパムメールを無視する: チェーンメールやスパムメールに含まれているリ ンクや添付ファイルは、絶対開かないでください。また、これらのメールへ の転送や返信もしないでください。 · ウイルス感染の可能性がある場合は、すぐにスキャンする: 新しくインス トールしたソフトウェアが動作しない、またはエラーメッセージが表示され るなど、ウイルス感染が懸念される場合には、再起動する前に、問題のプ ログラムをスキャンしてください。再起動の前にスキャンする理由は、トロ イの木馬は通常コンピュータの再起動時に削除コマンドを実行するので、 再起動前にスキャンを実行する方がウイルスを検出、駆除できやすいためで す。 · 定期的に Windows やソフトウェアを更新する: 新種ウイルスは、古く なったソフトウェアの脆弱性をついて攻撃を仕掛けてきます。それを防ぐ ために、Microsoft や各種ソフトウェア開発元から新たなパッチが提供さ れたら、速やかにダウンロードしてコンピュータにパッチをあてましょ う。パッチを適用することで、Windows や各種ソフトウェアの脆弱性は修 正され、攻撃者が脆弱性を利用した攻撃から防御できます。なお、 Windows の更新は自動的に実行されるように設定しておき、その他のソフ トウェアに関しても自動更新を利用する事をお勧めします。 · オリジナルのソフトウェアを使用する: ファイル共有サイトなどで出回って 89 G Data InternetSecurity いるソフトウェアは、ウイルス感染している可能性が非常に高いことが各種 の分析や調査で実証されています。プログラムは必ずオリジナルのものを使 用してください。出所の怪しいプログラムのダウンロードや利用は避けてく ださい。 · インターネットからダウンロードしたソフトウェアの取り扱いに注意する : ソフトウェアをインターネットからダウンロードする際には、ダウンロー ド先のサイトの信頼性に十分に注意を払い、信頼できる供給元のソフト ウェアだけを使用してください。また、心あたりのない送信者や、友人や 同僚から予期せず届いたメールに含まれる添付ファイルは、決して開かない ようにしましょう。ファイルを開く場合は、事前に送信者に確認をして、そ の安全性を確保してください。 90 ヒント集 データ保護に関する声明 G Data アンチウイルス 2013、G Data インターネットセキュリティ 2013、および G Data トータルプロテクション 2013 のデータ保護に関 する声明 G Data製品には、特定条件下においてデータをG Dataのクラウドサーバーへ送信する保護コン ポーネントが含まれています。保護コンポーネントのコア機能を正常に機能させるために必要な 特定データは、常に同サーバーへ送信されます。保護コンポーネントの1つ、ウェブ保護には、 ウェブサイトのアドレス送信が必須となります。また、別の保護コンポーネント、バンクガード では、新種のバンキング系トロイの木馬の特定・削除のために、チェックサムの送信が必要とな ります。更に、ふるまい検知(ビヘイビアブロッカー)の機能は、クラウドからの情報を取得す ることにより、コンピュータをより効果的に保護できますが、これには、不審なファイルに関す る特定の情報をクラウドサーバーへ送信する必要があります。 また、送信されるデータは、他のコンポーネントにおいても重要な意味を持っています。ユーザ ー様から送信されたデータは、G Dataのセキュリティラボで有害なファイルを検証や挙動の分 析に使用されます。検証結果は、G Dataの保護コンポーネントの改善やG Data製品のユーザー への有害プログラムに関する情報やその影響を提供します。詳細は、マルウェア情報イニシアチ ブ(MII)のデータ保護に関する声明をご覧ください。なお、MIIへの参加は任意です。MIIへの 参加を無効化しても、G Dataによる保護メカニズムは、その効果を制限されません。 重要: これらの機能で収集される情報には、個人情報は含まれません。また、取得した情報を 使って個人の特定を行うことはありません。 ・ウェブ保護によるデータ収集 G Data ウェブ保護とは? インターネットには、数多くの有害サイトや詐欺サイトが存在しています。これらのサイトは、 マルウェア配布や適切な保護が施されていないコンピュータを感染させるための感染経路 (Drive‒By‒Infection)として使われており、個人情報を盗み出したり(例: Paypalや Facebookのサイトフィッシング)、スキャムなどの詐欺として使用されている可能性がありま す。G Dataは、有害サイトへのアクセスを遮断するブラックリストを独自に管理・保守してい ます。G Dataウェブ保護は、次の2種類のテクノロジーがベースとなっています。 1. HTTPスキャン。この機能は、既知の有害コードがないか、ウイルススキャナでスキャンして HTTPトラフィックをチェックする機能です。有害コードが見つかった場合、G Dataが警告を発 します。なお、警告が表示された場合、ユーザーが安全性に関する判定情報を、任意で送信でき るケースがあります。 2.フィッシング保護。この機能は、リクエストされたアドレスがフィッシングサイトではない か、G Data が管理・保守するブラックリストと照合し、フィッシングサイトであった場合は警 告を発する機能です。このURLブラックリストには、無数の有害サイトや詐欺サイトの情報が保 存されています。なお、フィッシング警告が表示された場合、ユーザーが安全性に関する判定情 報を、任意で送信できるケースがあります。 収集される情報の種類は? リクエスト先のウェブサイトがG DataのURLブラックリストに存在するかチェックするため、 ウェブサイトのアドレスをクラウドサーバーに送信します。 収集された情報の使用方法は? 91 G Data InternetSecurity リクエスト先のアドレスは、G Dataのデータベースに保存されますが、リクエスト送信元のユー ザーもしくはPC情報は保存されません。ウェブサイトのアドレスは、まずG Dataの分析システ ムに転送され、次のステップで、有害もしくは不審な構成部分をチェックします。不審なウェブ サイトのアドレスは、G Dataセキュリティラボの分析システムに転送されます。分析によって不 審サイトと確認された場合は、このサイトはブラックリストに追加されます。 G Dataのクラウドサーバーとリクエスト送信元コンピュータの間の接続中は、送信元コンピュ ータのIPアドレスが送信されますが、通常、このIPアドレス情報はG Data側では保存されませ ん。ウェブサイトがブロックされた場合は、IPアドレスをもとに国情報を識別しますが、IPアド レスは識別後に破棄します。そのため、G Data側でリクエスト送信元の個人を特定することは できません。 ・G Data バンクガードによるデータ収集 G Data バンクガードとは? G Data バンクガードは、ブラウザのメモリ領域が破損状況やマルウェアによる改竄など、ブラ ウザが暗号化された情報の送信に使用するシステムライブラリを監視する機能です。G Data バ ンクガードがこの領域への攻撃を検出すると、保護メカニズムが作動し、攻撃されたブラウザを 通常ステータスに戻します。その後、攻撃を引き起こした有害ファイルをシステムから見つけ出 し、除去します。 収集するデータの種類は? ブラウザのメモリが攻撃された場合、次の情報が送信されます 。 バージョン番号 · G Data 製品および同コンポーネント · ブラウザおよび同コンポーネント · OS情報 チェックサム · 攻撃元および攻撃に関わったファイル · 削除されたファイル 匿名 GUID · 発生した事象を特定のコンピュータを関連付けるため、コンピュータのGUID情報を取得しま す。なお、GUIDは同一の情報が存在する可能性は非常に低く、GUIDからコンピュータの場 所や個人の特定はできません。 攻撃時のアクティビティ情報 · 攻撃を特定マルウェアに関連付けるため、攻撃種類をもとにマルウェアを特定するフィンガー プリントを取得します。フィンガープリントはシステムライブラリの呼び出しに基づくもの で、これには個人情報は含まれません。 · 各システムライブラリで危険にさられている機能の名称 マルウェア除去時のアクティビティ情報 · 削除されたレジストリエントリ · 削除時: ルートキットの種類(例: Watchdog/Versteck via Hook) 収集された情報の使用方法は? 92 ヒント集 バージョン番号は、発生した事象とプログラムバージョンを関連付けるために使用します。これ は、エラー発生数の減少と脆弱なシステムの特定に役立ちます。 関連付けられたファイルのチェックサムは、G Dataのデータベース内の有害ファイルとの照合や さらに詳しい分析を行う上で、役立ちます。G Dataが保しない新たな脅威が発生した場合、こ の脅威は、リクエストリストへと入れられます。そして、次にこの脅威へのリクエストが確認さ れた場合、実際にファイルが転送されます。このリクエストは、同じコンピュータから複数回送 信されることはほぼありません。このリクエストは、実行可能なファイルの場合にのみ、送信さ れます。ドキュメント、画像、またはその他の個人情報を含むファイルなどは、送信されませ ん。 フィンガープリントで、マルウェアを特定の系種に識別できます。同じ系種に属するマルウェア は同様の手法を用いて駆除できます。 クラウドサーバーとリクエストされたコンピュータ間の接続中は、リクエストされたコンピュー タのIPアドレス情報が取得されますが、これは保存されません。ウェブサイトが有害と判定され た場合、このIPアドレスを用いて、リクエスト元の国情報を取得します。このプロセスの後、IP アドレスは破棄されるため、G Data でユーザー情報の詳細を特定することはできません。 攻撃時のアクティビティ、更に攻撃に関わったり、削除されたファイルおよびレジストリエント リの情報は、削除ルーチンの分析・開発に役立ちます。これらのデータを使うと、新たな脅威や 攻撃に迅速に対応できるようになります。 特定のデータは統計に使用されます。系種別の出現頻度などはG Dataのホワイトペーパーやマ ルウェアレポートで使用されます。また、これらの情報は、作業プロセスの優先度の決定や自動 化にも使われています。 ・ふるまい検知およびファイルクラウドセキュリティによるデータ収集 ふるまい検知とは? ふるまい検知は、コンピュータ上のすべてのアクティブなプログラムによる不審な動きを監視す る機能です。ふるまい検知では、プログラムによる挙動がすべてポイントで計算され、特定の値 を超えると、当該プログラムを終了に導きます。特定の条件下においては、ふるまい検知は不審 なファイルのチェックサムをG Dataのサーバーへと送信し、既知のマルウェアファイルと照合し ます。チェックサム送信の条件は、プログラムのダウンロード時、プログラムの初回起動時、プ ログラムによるある程度の不審な動きが実行された場合などがあります。ファイルが有害である と判断された場合は、プログラムの実行を中止するかどうか、ユーザーに確認します。 収集するデータの種類は? ファイルをチェックする場合、チェックサム情報を取得し、サーバーに送信します。更に、ふる まい検知が有害度評価のために取得されたパラメーター(例: 有害度(0‒1)、評価したルールの ID番号)が送信されます。ファイルが有害と判定された場合、プログラムの呼び出しパラメータ ーが取得されます。警告メッセージに対するユーザーの操作情報も送信されます。また、ログ、 ルールセット、G Data製品のバージョン番号も送信されます。 収集された情報の使用方法は? 有害度の数値(チェックサムによって識別)は、有害なファイルをG Dataが保するマルウェアデ ータベースでの照合に使用します。このファイルは、ピンポイントで分析され、場合によって は、ブラックリストでブロックされます。ユーザーの操作情報は、誤検出の発見や修正に役立ち ます。 93 G Data InternetSecurity ・G Data マルウェア情報イニシアチブの収集データのデータ保護に関する 声明 上で述べた保護コンポーネントで必要なデータを除き、マルウェアイニシアチブでは、参加に協 力頂いたユーザー様から、以下の情報を収集しています。これらの情報は、保護メカニズムの分 析・開発の迅速化に役立つので、ぜひ参加にご協力ください。 G Data マルウェア情報イニシアチブとは? G Data セキュリティラボでは、G Data 製品をご利用のユーザー様を、コンピュータの安全性 を脅かす脅威からから保護するため、保護・対策の研究や分析に絶え間なく励んでいます。 マル ウェア研究では、マルウェアに関する情報が多ければ多いほど、効果的な保護メカニズムの開発 をいち早く進めることができます。これらの情報をG Data の研究・分析・開発に効率的に取り 入れることを可能にするための取り組みが、G Dataマルウェア情報イニシアチブです。 これに より、マルウェアに関するデータをG Dataセキュリティラボに送信することができます。 より 多くのユーザー様に参加頂くことで、他のG Data製品をご利用の方々もインターネットをより 安全に利用できるようになります。 収集される情報の種類は? 原則として、次の3種類のデータ収集方法があります。 1. G Dataの保護メカニズム(ウイルススキャナ、ふるまい検知、バンクガードなど)が、ユー ザー様のコンピュータ上で有害ファイルが検出された場合(送信する情報は保護メカニズムに よって異なります) 2. ウェブサイト上で有害なコンテンツが発見された場合 3. ユーザー様自身が任意でG Data セキュリティラボにデータを送信した場合 ユーザー様がマルウェアファイルをG Data セキュリティラボへ送信すると、システムは送信さ れるファイルのほかに、ワクチン情報、スキャンエンジンのバージョン番号、発見場所、オリジ ナルのファイル名、作成日という情報が一緒に送信されます。 有害なインターネットコンテンツを検出した場合は、次のデータが送信されます。 · マルウェア情報のバージョン · G Data 製品および使用スキャンエンジンのバージョン番号 · 使用しているOSの言語 · コンピュータのIPアドレス匿名化のためのハッシュ · ブラウザのユーザーエージェント · アクセスを遮断したURLと遮断した理由(マルウェアサイト、フィッシングサイトなど) · マルウェア名 不審な実行可能ファイルが検出された際は、次の情報を取得します。また、検出したファイル は、送信することもできます。 · 有害または不審なファイルのチェックサム · ファイルサイズ · ファイルに署名されている場合は、証明書の情報 94 ヒント集 · 攻撃に関わった有害または不審なファイルの検出場所 · 使用しているOSの言語 · コンピュータのIPアドレス匿名化のためのハッシュ · 攻撃後に削除されたファイルの匿名パス · 特定の条件下(G Dataが未所の新たな脅威が発生した場合)では、攻撃に関わったファイル のダウンロードをG Dataが要求することができます。送信されるファイルは、攻撃に関わっ ている実行可能なファイルのみです。 重要: 収集される情報には、個人情報は含まれません。また、取得した情報を使って個人の特 定を行うことはありません。 収集したデータの利用方法は? データの処理および保存にあたっては、各国で適用されるデータ保護ならび開示に関する法規が 適用されます。 G Dataは、すべてのデータを不正アクセスから保護するため、厳重にデータを 管理します。 ウェブサイトのアドレス情報は、まず選定が行われますが、有害または詐欺サイトの共通点を突 き止める用途に使用されます。分析結果はURLブラックリストやG Data の他の保護メカニズム にも反映されます。特定のデータは、統計分析や開発などに使用されます。 不審なファイルに関する情報は、G Data で関連ファイルとの照合や有害プログラムの挙動を分 析に使用します。取得した情報は、詳しい分析を行うためのベースとなる重要な要素です。目的 は、保護メカニズムによる保護や駆除機能の改善となります。 有害プログラムの挙動を検証するには、有害ファイルが必要です。このため、ファイルをG Dataに送付することができます。送信するファイルは、実行可能なファイルのみです。文書や データベースなど個人情報を含むファイルは送信されません。更に、ファイルは2つのステップ を踏んで送信されます。まず、最初のステップでは、チェックサムもしくは他の共通プロパティ を用い、ファイルをリクエストリストに入れられます。ファイルが再びリクエストされると、 アップロードが開始されます。これが第2のステップです。このリクエストが同じコンピュータ から発生するケースはほぼありません。ファイルは、その後G Data セキュリティラボで詳しく 検証されます。統計データは、優先度の決定(例:頻度が高いほど、優先的に処理)、またはG Dataが作成するレポートに活用されます。マルウェアを削除するツールも、同様となります。 データの評価はG Dataセキュリティラボ内で行われ、評価結果はITセキュリティ分野の研究事 案の解明にのみ利用されます。 収集データ利用における最大目標は、安全上のリスクの研究と 保護メカニズムの開発です。 収集したデータの評価結果は例えば、ブラックリストの作成、専 門記事発表のための統計、セキュリティ技術用ルールの開発などに利用されます。 このイニシア チブへの参加は任意であり、参加されなくてもご利用頂く製品の機能に影響がでることはありま せん。 G Dataマルウェア情報イニシアチブにご参加頂くことにより、今後すべてのG Dataユー ザーがコンピューターへの脅威について、より詳細な情報を得ることができるようになるととも に、ご利用のコンピュータの保護精度が向上します。 G Data製品によるデータ収集へのご理解とマルウェア情報イニシアチブ参加へのご協力頂きます よう、何卒宜しくお願い申し上げます。 95 G Data InternetSecurity 使用許諾契約 G Data Software AG (以下、「G Data」)は、本使用許諾契約書のすべての条項に同意する ことを条件に、本ソフトウェア(以下、「本製品」)の使用許可をユーザー(以下、「ライセン ス契約者」)に保証します。本使用許諾契約書に同意することによって、ライセンス契約者とG Dataの間に法的契約が締結されます。契約書の内容をよくお読みになってから、本製品をご利 用ください。本契約書の条項に同意しない場合は、インストールを中断し本製品をお使いになら ないでください。 1. 定義 「定義ファイル更新」: 製品の認証後にインターネット経由で利用できる機能(例: ウイルス 定義ファイル(またはワクチンとも呼ぶ)、アンチスパム用のルール、URLリストなど) 「ドキュメンテーション」: 本製品に付属する関連文書 「ライセンス文書」: ライセンス数やライセンス効期限が記されているG Dataライセンス証明 書、G Dataにより発行されたライセンス文書、あるいはライセンス契約者とG Dataとの間の書 面による同意書。個人版製品では、ライセンスの適用範囲はパッケージなどに記されています。 「ソフトウェア更新」: インターネット経由で利用できるソフトウェアの新しいバージョンへ の更新 「ライセンス」: ソフトウェアを利用できるPC(物理および仮想)の数量。デバイスのRAMに ロードもしくはハードディスクなどの記憶領域にインストールされている状態を、ライセンスが 「使用されている」とみなします。 「アクセスデータ」: 本製品に含まれているレジストレーション番号、レジストレーション番 号の登録後にG Dataから送信されるユーザー名およびパスワード(定義ファイル更新もしくは ソフトウェア更新の実行に必要) 2. 使用権 本使用許諾契約書では、G Dataはライセンス契約者に対して、ライセンス文書に記述されている ライセンスの数量と効期間で許可される限りにおいて、非独占的、限定的、かつライセンス契約 者の所属企業内部での委譲可能な使用権を許諾します。ライセンス契約者は、バックアップ目的 での本製品の複製する権利をします。使用権の範囲は、G Dataのライセンス文書で定義された 使用期間のすべてのソフトウェア更新および定義ファイル更新に及ぶものとします。 ライセンス契約者は、契約で合意したライセンス数を最大として、本製品をコンピュータにイン ストールし利用できるものとします。ライセンス文書はライセンス契約者が所持するライセンス 数の証明となる文書です。 ライセンス契約者は、本使用許諾契約書の許諾事項を除き、G Dataによる書面の許可なく、 (i)本製品の複製、改変、レンタル、リース、サブライセンスの譲渡、または利益の取得や未取 得に関わらず、その他の手段を利用して第者に本製品を譲渡、(ii)本製品をベースに派生製品 を開発、(iii)リバースエンジニアリング、逆アセンブルまたは逆コンパイル、(iv)第三者へア クセスデータを開示、する権限をさないものとします。 96 ヒント集 3. 所権 本製品の所権はG Dataもしくはライセンス提供者に帰属し、本製品は著作権法およびその他の 知的財産権や国際条約によって保護されています。本製品の複製、修正、拡張および同製品の関 連品に関するすべての権利は、G Dataおよびライセンス提供者に帰属し、ライセンス契約者は、 これに同意するものとします。上記2の条項における本製品の使用権は、製品の購入によりライ センス契約者に移ります。 4. 保証 G Dataまたは販売代理店は、本製品を記録した記憶媒体もしくはダウンロードによる配布時に おいて、ライセンス契約者に対し、通常の操作および保守条件下においてのみ、媒体もしくはダ ウンロードした製品がエラーなく動作することを保証します。万一、データ媒体もしくはダウン ロードした製品にエラーが存在する場合は、G Dataもしくは販売代理店の定める保証期間内で あれば、購入者は代替品の引渡しを要求できるものとします。上記の保証は、事故、不正利用、 許可されていない修正、変更、拡張、または不適切な利用方法に起因する損害には適用されませ ん。 上記に明示した保証は、適用される法律の許す限りにおいて唯一かつ排他的な保証であり、特定 目的や商品性の保証を含め、その他のあらゆる明示的、黙示的保証に代わるものとします。G Dataは、本製品がライセンス契約者のあらゆる要求を満たす、あるいは如何なる環境においても エラーが生じることなく動作することを保証しかねます。G DataおよびG Dataのライセンサ ー、ライセンシー、サプライヤー、または販売業者は、重大過失または明確に法律によって定義 された状況を除き、本製品の使用または本ライセンス契約書に直接的または非直接的に関わら ず、ライセンス契約者に生じた物質的・非物質的な損害に対し、一切の責任を負いません。な お、補償額は本製品の購入金額を限度とし、人的損害の場合は関連法規に準拠するものとしま す。 ライセンス契約者は、本製品の利用に関わるあらゆる法規および規定を遵守する責任を負い、本 ライセンス契約書の受諾によってこれらを遵守することに同意するものとします。 5. テクニカルサポート 本製品のサポートは、G Dataもしくは販売代理店のサポートもしくはメンテナンスポリシーに 準じて提供されるものとします。 6. ライセンス契約の解除 本使用許諾契約は、ライセンス契約者が本契約の条項を遵守しなかった場合、事前の通知なく自 動的に失効するものとします。契約者は使用権が失効した時点で、ライセンス契約者は本製品の 使用と本製品が記録された媒体を破棄するものとします。 7. 譲渡 事前にG Dataと書面同意し、ユーザーが使用許諾に同意した権利のすべてを譲渡する場合にお いてのみ、ライセンス契約者は、本契約で保証されている権利とライセンス契約を第者に譲渡で きます。 8. ライセンス使用状況の検証 97 G Data InternetSecurity G Dataは、本製品が本使用許諾契約およびライセンス文書に準じた使用を確認するため、通常 営業時間に基いた適切な事前通知および最大で1年に1回の履行頻度を条件に、G Dataが任命し た守秘義務を課せられた監査人に、ユーザーの本製品に関するインストール状況とその記録の検 証を依頼できるものとします。当該検証調査で発生する費用は、ライセンス契約者が使用許可さ れているライセンス数より5%超過したライセンスを使用している場合を除き、G Dataが負担す るものとします。ライセンス契約者が許可されているライセンス数を超過して利用している場合 は、ライセンス契約者は当該ライセンスの調査で発生した費用、および超過ライセンス分のライ センス料を負担するものとします。 9. 準拠法 本ライセンス契約書は、ドイツ連邦共和国の法律の解釈に従い、国際物品売買契約に関する国際 連合条約の適用は除外されるものとします。本ライセンス契約で定められた一部もしくはすべて の規定が無効、またはG Dataにより履行不能である場合でも、本ライセンス契約の残りの規定 は引き続き拘束力をするものとします。本契約で定められた権利に対し違反が認められたにも関 わらず、G Dataが権利履行を拒絶したとしても、以降の権利放棄を認めるものではありませ ん。 10. サードパーティーのソフトウェア 本製品の一部には、オープンソースおよびフリーライセンスなどのサードパーティーにより開発 されたソフトウェアが含まれています。本ライセンス契約は、上述のオープンソースおよびフリ ーライセンスに適用される権利または義務に対し効力を持ちません。相違する記述または異なる 解釈がある場合、本ライセンス契約書の保証制限および保証排除はサードパーティーのソフト ウェアに適用されます。 11. 個人情報の取り扱い a) お客様に関する個人情報は、G Dataが必要な保護措置を講じたうえで、保、利用することに お客様は同意します。 ‒ メールアドレス等、ユーザー登録時に届け出た事項及び、お客様から提出された問い合わせ内 容およびアンケートへの回答内容等 b) G Dataが行うサービスにおいて、以下の目的のために個人情報を利用することにお客様は同 意します。 ‒ サポートサービスの提供、契約の更新案内、サービスに関する案内(セキュリティ情報等)、 G Dataのパートナー他社製品の案内、各種調査、およびキャンペーン、イベントに関する案内、 ベータ版テストの依頼等に関する案内 c) G Dataが前項を実施の際、秘密保持契約書を締結したうえで関連会社、販売代理店ならびに 代行業者に対し個人情報を開示する場合があることにお客様は同意します。 12. その他の同意事項 本契約および本製品のライセンス文書は、ライセンス契約者とG Dataの間に締結される完全かつ 排他的な同意書であり、あらゆる口頭書面による事前同意およびその他の合意における解釈に 取って代わるものとします。本契約は、ライセンス契約書もしくは別途作成され、G Dataとラ イセンス契約者に署名されたライセンス文書もしくはその他の書面による取決めによってのみ、 更できるものとします。 98 ヒント集 Copyright © 2012 G Data Software AG Engine A: The Virus Scan Engine and the Spyware Scan Engines are based on BitDefender technologies © 1997‒2012 BitDefender SRL. Engine B: © 2012 Alwil Software OutbreakShield: © 2012 Commtouch Software Ltd. [G Data Software - 2012/11/01, 13:04] 99 G Data InternetSecurity 索引 U USBメモリ 16 USB製品のインストール Use engines 29 C CD 16 CD/DVD製品のインストール CPU使用率 14 D DVD 6 VBスクリプト W 16 Firefox Z 38 ZIP G G Data アイコン General 29 HOSTSファイル 30 HTMLスクリプトの無効化 49 HTTP ウェブコンテンツ 38 I IM コンテンツの処理 38 IMAP 40 IMアプリケーションへの統合 Internet Explorer 38 IPアドレス 66 IPアドレス範囲 65 M 38 Microsoft Messenger 38 Microsoft Outlook 24, 40, 53 N NetBIOS 62 not‒a‒virus 85 not‒a‒virus メッセージ Outlook 85 24, 40, 53 P POP3 40, 53 PST 30, 33 RAR 30, 33 S Security / performance T Trillian 100 38 29 68 30, 33 Other 79 H R 49 Windows ユーザーアカウント F O V 6 アーカイブのスキャン 30, 44 アーカイブファイル 30, 33, 44 アイドリングスキャン 14, 16, 42 アイドリングスキャンでも例外を有効にする 33 アイドリングスキャンを実行 16 アイドリングスキャンを無効にする 16 アウトブレイクシールド 40, 45 アクセス 65 アクセスデータ 4, 37, 38 アクセスデータの入力 6 アクセスを拒否するネットワーク用のルールセット 61 アクセス拒否されたファイル 81 アスタリスク 30 アダプティブモード 64 アドウェア 30 アプリケーションアラートのキャッシュ 56 アプリケーションごと 56 アプリケーションへのアクセスを許可/拒否 62 アプリケーションレーダー 58 アラート 56, 66 アンインストール 88 アンインストールの方法 88 インストール 6 インストール前のブートスキャン 75 インストール後 10 インターネットコンテンツ(HTTP)のスキャン 28, 38 インターネットサービス(ポート)を開放/遮断 62 インターネットサービス割当て 65 インターネット利用時間の監視 71 インターネット接続の共有 60 インターネット接続共有を許可 62 インターネット更新 38 インターネット設定 36, 38 ウイルスガード 14, 16, 30 ウイルスガードのステータス 30 ウイルスガードを無効にする 16 ウイルススキャン 14, 16, 33, 75, 81 ウイルス保護 16 ウイルス検出 84 ウイルス被害に遭わないために 89 ウイルス駆除(不可能な場合はファイルを削除) 81 G Data InternetSecurity ウイルス駆除(不可能な場合はログを残すのみ) 81 ウイルス駆除(不可能な場合は添付ファイル/本文を削除) 40 ウイルス駆除(不可能な場合は隔離) 30, 81 ウイルス駆除(不可能な場合は駆除) 33 ウェブ保護 22, 38 エンジン 30, 33, 44 エンジンの種類 30, 33, 40, 44 オートスタート領域 16 オートパイロット 25, 58 オートパイロットモード 54 オートパイロットを無効にする 25 キーワード(メール本文)を使用 45 キーワード(件名)を使用 45 クイックガイド 4 クイックスキャン 10 クリーンインストールした場合 87 このネットワークでファイアウォールを有効にする 60 コメント 65 コンテンツフィルタ 45, 49 コンテンツフィルタを使用 45 コンピュータゲーム 54 コンピュータをスキャン 16 コンピュータ利用時間の監視 72 サーバーアプリケーション 56, 57 サーバーポート番号 40 システム保護 30 システム負荷が高い時はウイルススキャンを停止 81 システム起動 30 システム起動時 43 システム起動時にシステム領域をスキャン 30 システム領域のスキャン 44 シュレッダー 10 スキャンオプション 40 スキャンのステータス情報 81 スキャン範囲 43 スキャン終了後にコンピュータの電源を切る 42, 81 スキャン設定 44 スクリプト 49 スケジュール 43 チェックサムテスト 57 データ保護に関する声明 91 デスクトップアイコン 10 テスト 68 デフォルト設定ウィザード 57 ドメイン 62 ドメインサービスを許可/拒否 62 ネットワーク 57, 58, 59 ネットワークアクセスのスキャン 30 ネットワークについて 60 ネットワークを編集 60 ノートパソコン用設定 43 バージョン確認 36 パーソナルフィルタ 73 パスワード 6, 36 パスワード保護されたアーカイブ 81 バックグラウンドスキャン 16 バッテリモードでは実行しない 43 ヒューリスティック 30, 44 ヒント集 75 ファイアウォール 25, 45, 54 ファイアウォールの操作 58 ファイアウォールを無効にする 25 ファイアウォールを開く 25 ファイアウォール無効 54 ファイルおよびプリンタ共有(NetBIOS)を許可/拒否 ファイルの種類 44 ファイルを隔離 81 フィッシング 38 フィッシング保護 38 フィルタリング 28 フィルタリングの操作 68 ブートCD 12 ブートCDの作成 12 ブートスキャン 6, 75 ブートセクター 44 フォルダ/ファイルをスキャン 16 ブラウザのタイムアウトを防止 40 プラグイン 40 ブラックリスト 26, 45, 73 スケジュール実行後にコンピュータの電源が切れていた場合 、次回の起動時にジョブを実行 43 ステータス 58, 68 ステルスモード 64 スパイウェア 30 スパム アウトブレイクシールド 45 スパムフィルタ 45 スパム保護 26 スパム保護を無効にする 26 セキュリティ 58 セキュリティアイコン 10 セキュリティセンター 12 その他 57 ダイヤラ 30 ダイヤラ/スパイウェア/アドウェア/リスクウェアのスキャン 30, 44 ダウンロードの容量制限 40 フルスクリーンアプリケーション実行時にオートパイロット 実行 54 フルスクリーン表示のアプリケーション 54 プルダウンメニュー 20 ふるまい検知 30 プロキシサーバー 38 プロキシサーバーを利用 38 プログラムのインストール 6 プログラムのダウンロード 6 プログラムの更新 12 プログラムバージョン 12 プログラム起動時に受信トレイの未読メールをスキャン 53 プロトコル 65, 66 プロトコル/ポート/アプリケーションごと 56 ヘルプの表示 12 ポート 40, 66 ホワイトリスト 22, 26, 45, 73 62 101 G Data InternetSecurity マルウェア情報イニシアチブ 91 メール 40 メールアーカイブのスキャン 30, 44 メールサーバーのタイムアウトを防止 40 メールスキャン 40 メール保護 24 メール添付 49 メッセージ 58 メディアの変更 30 メディアの変更時にシステム領域をスキャン 30 メモリ 16 メモリおよびスタートアップをスキャン 16 メモリカード 16 モード 30, 54 モジュール 57 ユーザー 68 ユーザーアカウント 45 ユーザーサポート 4 ユーザー名 4, 6, 36 ユーザー定義セキュリティ(上級者向け) 54 ユーザー登録 36, 37 ユーザー認証 6, 37 ライセンス 14 ライセンスの延長 87 ライセンスの有効期限が切れた時 14 ライセンスの期限切れ 87 ランク 65 リアルタイムブラックリストを使用 45 リスクウェア 30 リムーバブルメディアをスキャン 16 ルートキット 16, 44 ルートキットのスキャン 44 ルートキットをスキャン 16 ルール 65 ルールウィザード 57 ルールウィザードを使用 62 ルールセット 58, 60, 61 ルールセットを生成 61 ルールセットを編集 60 ルールセット名 61 ルールにないアクセスが検知された場合の動作 64 ルールの作成 56 ルールを編集 65 レジストレーション番号 4, 37 レジストレーション番号の入力 6 ロード済みモジュールのチェックサムテスト 57 ログ 12, 67, 73, 86 ログ: スパム 26 ログ: スパム以外 26 ログの作成 44 ログを作成 36 ログを残すのみ 81 ワイルドカード 30, 53 ワクチン 20 ワクチンの更新 20 一時的に拒否 66 一時的に許可 66 102 一般 42 上級者用設定 48 不明なサーバーアプリケーション 56 他のメールプログラム(POP3を使用) 53 低セキュリティ 54 体験版 6 使用許諾契約 96 例外を設定 22 例外設定 30, 39 保護されていないワイヤレスネットワーク 56 信頼性の低いネットワーク用のルールセット 61 信頼性の高いネットワーク用のルールセット 61 全画面モード 54 処理方法 48 削除 81 前回のウイルススキャン 16 前回のワクチン更新 20 前回の更新 20 動作環境 6 受信メール 40 受信メールのスキャン 40 名前 64, 65 地域 38 常に拒否 66 常に許可 66 情報 12 感染したアーカイブ 30, 33, 44 感染したウェブページのアドレスを送信 38 感染したファイル 30, 33, 44 感染した場合 40 感染メールへのレポート添付 40 手動でルールを作成 54, 58 拡張 30, 33 接続の方向 65 接続ログの保存 57 推奨ルールを含むルールセットを生成 61 新しいファイルと編集したファイルのみスキャン 30 新規インストールした場合 87 新規フィルタ 49 新規ユーザーの作成 69 時間 65 更新 36 最高セキュリティ 54 有効なルール 65 有害な添付ファイルのフィルタ 49 標準セキュリティ 54 標準ポート 40 添付ファイル 49 疑問符 30 登録に成功しました 37 禁止するコンテンツ 69 禁止する時間 72 空のルールセットを生成 61 自動 54 自動 (オートパイロット) 58 自動ウイルススキャン 42 自動セキュリティレベル 54 G Data InternetSecurity 自動更新 20 自動更新を無効にする 20 自動的にワクチン更新を実行(推奨) 36 自動設定を有効にする(DHCP) 60 複数台用ライセンス 86 言語フィルタ 49 設定 26, 53 許可しますか? 66 許可するコンテンツ 71 詳細設定 40, 44 詳細設定ダイアログ 57 詳細設定ダイアログへ切換え(上級者用) 62 詳細設定ダイアログを使用 64 送信メール 40 送信前のメールスキャン 40 送信者フィルタ 49 隔離 16, 85 高システム負荷時にはウイルススキャンを停止 33 高セキュリティ 54 103