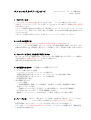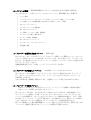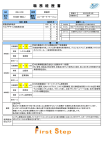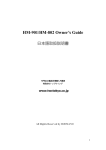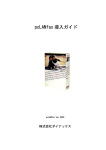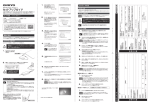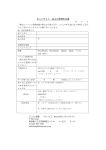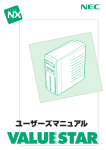Download 不完全な資料かもしれませんが、この行をクリックしてください。
Transcript
パソコンのリカバリーについて H19.05.23 サポーター研修会資料 OSS134 谷村典彦 1 リカバリーとは パソコンを買ってきた時の状態に戻すことを言います。( システムの復元とはちがいます。) すなわち、パソコンのハードディスク上のほとんど全てのプログラム類とデータ類を初期 ( 出荷時 ) 状態に戻すことです。 パソコンを出荷時の状態に戻す作業なので、利用者がインストールしたアプリケーションソフトや ドライバーソフト、作成したデータ類、取込んだ写真類、さらには大切な各種の設定情報などのす べてなくなります。 リカバリーが必要だと感じたときは、入念にチェックしバックアップを行ってください。 2 システムの復元とは パソコンを一時前 ( 復元ポイントが記録された時点の状態 ) の状態に戻すこと。 パソコン ( システムの復元機能 ) はパソコンに加えられた変更を監視し記録しております。その 記録はある条件のときに自動的に、復元ポイントの記録として行い、利用者が手動でも実行できます。 3 リカバリーはどのような場合に実行するのか Windowsがうまく起動できない、何かとエラー表示が頻繁に出たりする等パソコンの動作が 不安定な場合に、最後の手段として、仕方なしに実施します。 気軽に実行する回復手段ではありません。 4 なぜ必要になるのか ( 長期間のうちに蓄積するようです ) ○ パソコンの調子を悪くする要因 ・ソフトのインストールとアンインストールの繰り返し ・各種周辺装置の導入に伴うドライバーソフトのインストールと他の装置との競合 ・周辺装置を廃棄したときにドライバーソフトの削除忘れ ・周辺装置自体の不適合 ○ 特に問題があるのは、 ・パソコンの酷使 ( 長時間継続使用、複数ソフトの同時使用、大容量データの使用、高温環境での使用 ) ・日常のメンテナンスの悪さ ( 定期的にディスクスキャンや不要データー類の削除を行い、HDの空き容量確保 ) ・不正手段によるパソコン終了 ( 不用意な電源断による終了 ) ・強制終了 ( ソフトリセット・Ctrl+Alt+Del ) の多用、安易なシステム復元の多用 5 フリーズとは Freeze・「凍らせる」という意味・日本語では「固まる」ということもある ・システムが何らかの原因によって動作しなくなることの総称 利用者の操作(入力)に対し、コンピュータが応答・反応しなくなった状態をいう。 フリーズは、システム(Windows)が停止しているので、ソフトリセットで回復できず、電源を切る しか方法がない状態である。 6 ハングアップとは hung up・パソコンの応答がなくなった状態です。 フリーズと同様の意味で使われ、見た目の状態も同様であるが、微妙に異なり、ハングアップは、 アプリケーションを起因としたトラブルであり、システムは動作しているので強制終了(ソフトリ セット・Ctrl+Alt+Del)で回復できる。 主な原因は、ソフトウェアの誤動作、周辺機器のトラブル、操作ミスなど様々ある。 注 利用者の操作(入力)に対して、何らかの反応はするが、それは期待しているものではなく 間違っているときは、「誤動作する」というのが普通であり、「フリーズ/ハングアップ する」とは言わない。 7 クラッシュとは Crash・「衝突事故」の意味 ・アプリケーションソフトウェアが異常終了すること アプリケーションソフトやシステム(Windows)が突然異常終了すること、またはハードディスクが 故障することです。 その原因はソフトウェアによるものの他、周辺機器などのハードウェアの問題や、メモリ不足や ハードディスクの空き容量の不足などによっても発生します。 ハードディスクのクラッシュは致命的で、ハードディスクを交換し、再インストール(リカバリー) するしかありません。しかし、各種データ等のバックアップがなされていないことが多いので、 完全復旧は不能です。 8 リカバリーを避けるためには(リカバリーを行わなくてもすむためには) 日常のパソコン管理 = パソコンは壊れます。ソフト的にもハード的にも! 壊れることを前提に使いましょう。 ○ ハードディスクの空き容量を調べます。 ハードディスクの空き容量が少ないと、動作が遅くなったり、時々フリーズしたりします。 WindowsXPでは、300MB以上の空き容量が必要と言われているようですが、私は 正直具体的な必要容量は分かりません。 私は、Cドライブの使用量を、おおよそ70%以下で使っています。( 気分の問題? ) ○ ハードディスクの空き容量を増やします。 ・Dドライブがあるパソコンは、データ類をDドライブに移動する。 ・使わなくなったソフト、使わないソフトを削除する。 ・使わなくなったデータを削除する。 ・写真等のデータは外部媒体 ( CD-R/DVD-R ) 等に保存しハードディスクから削除する。 ・ディスククリーンアップを実行する。 ○ 時々 ( 月一程度? ) チェックディスク(スキャンディスク)で、ハード ディスクの状態を確認。 ○ ハードディスクは精密機械です。 壊れる前兆があります。それを見つけましょう。 ・パソコンを起動したら、スキャンディスクを開始した。 ・時々、使用中にエラーが発生する。 ・時々、今まで聞いたことがない異常な音が出るようになった。 ○ 事前の対策 ・パソコンが動かなくなった時のために起動ディスクを作っておく。 ・パソコンが動かなくなった時のために、SAFEモードでの起動方法を確認する。 9 リカバリーの手順 メーカー、機種で異なります。単純、機械的作業として ( 最新のパソコンにはリカバリーCD-ROMがないものが多い=取扱説明書に従うこと。 ) 実施するとハードディスクのCドライブの内容がすべて消えてしまいます。 必要なものは、リカバリーCD-ROM(数枚・機種で異なる)とパソコン取扱説明書 ① ② ③ ④ ⑤ ⑥ ⑦ ⑧ ⑨ ⑩ ⑪ ⑫ ⑬ ⑭ ⑮ ⑯ ⑰ パソコンの電源が切れていることを確認し、接続されている装置類の接続をはずします。 セットアップユーティリティの起動方法(電源投入時にどれかのキーを押す)を確認する。 パソコンの電源を投入し、セットアップユーティリティを起動する。 リカバリーCD-ROMの1枚目をCDドライブにセットする。 説明書を参考にし、セットアップユーティリティでCD-ROMから起動するように設定変更 をおこなう。 設定を保存し、セットアップユーティリティを終了する。 自動的にパソコンは再起動を開始し、CD-ROMから「 リカバリーソフト 」が起動する。 ハードディスクのCドライブだけ(Dドライブの内容はそのまま)を復元することを指定する。 フォーマットを実行後、復元作業が開始されます。指示に従いCD-ROMを交換する。 リカバリーが終了したとのメッセージが出たら、CD-ROMをはずす。 自動的に再起動し、Windowsのセットアップが開始されます。 取扱説明書参考 パソコンの電源を投入し、セットアップユーティリティを起動する。 セットアップユーティリティでハードディスクから起動するように設定変更をおこなう。 設定を保存し、セットアップユーティリティを終了する。Windowsが起動する。 Officeソフト及びセキュリティソフトをインストールする。 インターネット接続設定を復旧し、オンラインでWindows等のアップデートを行う。 その他のアプリケーションのインストールやデータ類の復旧を行う。 これで作業はおおよそ終了します。 10 リカバリーをする前に バックアップ データのバックアップと簡単に言うけれど、具体的に何をバックアップしますか? Dドライブのデータ類は消えません。しかし、Dドライブにインストールしたアプリケーション ソフトは使えなくなります。これはバックアップではなくアンインストールします。 メールデータにアドレス帖は絶対残すべきです。各種契約や設定の状態、パスワード、IDコード、 不要と思われそうですが、インターネットのヘビーユーザー(閲覧意外に利用)に意外と大切な 『クッキー』これもバックアップしておくと楽です。 一番大切なことは、バックアップしたものがどこにあったのか、すなわちどこへ戻せば良いのかを 確実に記録しておく必要があります。 契約当時(ずうっと昔)設定等にいちどだけ使い、その後は記憶に残っていないソフトや設定デー ターなどは忘れていることが多く、回復させるときに必要なことがあります。 (自分のPC環境のバックアップ) 11 リカバリー後には 各種復元 OS、セキュリティソフトのオンライン更新、 メールの設定やデータを戻す。 アプリケーションソフトの再インストール パスワードや利用コード等必要なソフトやネットワークを復旧 データ類の再構成 各種の必要な設定を戻す。 12 パソコンの履歴 ネックになるもの ↓ | + | + | + | + | + | + | + | + | + | + | + | ↓ 購入後使用開始からリカバリーが必要になるまでの歴史・使用状況 OSのバージョンとセキュリティソフト、購入時期も大きく影響する パソコン購入 パソコンセットアップ、セキュリティソフト導入、インターネット接続、プリンター設定、 メール開始、アドレス帖使用開始、HPお気に入り登録、cookie 記録 セキュリティアップデート アプリケーションソフト新規導入 Windowsアップデート ブログ開設、cookie 記録、各種設定 オンラインソフト購入、購入者ID ホームページ開設、各種設定 Windowsアップグレード アプリケーションソフトのアップグレード 周辺装置の更新 13 リカバリーを簡単に出来るパソコン 最新の状態 Windows XP SP2のパソコンで、セキュリティ対策ソフトも最新のバージョンのパソコン。 リカバリーが終わったパソコンのOS(Windows XP SP2)をオンラインアップデートを おこない、その他の使っていたアプリケーションソフトを再インストールし、それらも必要なものは オンラインアップデートを行う。 比較的短時間で終了する。その後、バックアップしていたデータを戻す。 14 リカバリーが大変難しいパソコン XP初期バージョンをSP2にしたもの Windows XPの初期バージョンのパソコンは、リカバリー直後にXPのオンラインアップ デートを行い、さらにSP2へのヴァージョンアップ、そしてさらにSP2のアップデートへと 作業が続いてゆきます。 これらの作業には、結構長い時間かかります。辛抱強くパソコンに対応しなければなりません。 15 リカバリー不可能なパソコン 今はサービスが終了しているOSのパソコンを、バージョンアップを繰返して最新の状態の OSのパソコンに更新しながら使ってきたパソコン。 Windows 98/Me などの今はサポート切れになっているOSを、以前に順次オンライン でバージョンアップを続け、今のWindows XP SP2にグレードアップしている、古い パソコン(OSは最新)は、リカバリーを行ってもそのパソコンの購入時の状態から、サポート切れ のためオンラインバージョンアップが不可能であり、その状態でオフラインで使うことしか出来な くなる。強引にインターネット接続を行ってもノーセキュリティの状態を改善できない。 使っていた各種のソフト類も比較的最新のバージョンを使っているはずであるが、更新できなくなる。 インターネット接続不可能でセキュリティーソフトの更新も不可能になります。