Download ユーザーズマニュアル [PDF形式]
Transcript
USB2.0 対応 データ転送ケーブル UC-LC01BK ユーザーズマニュアル 順に 操 この 作 し てくださ い。 1.パソコンを起動する Æ5 ページ 2.パソコンに接続する Æ5 ページ 3.ソフトウェアを起動する Æ6 ページ 4.ソフトウェアを使う Æ14 ページ 5.パソコンから取りはずす Æ17 ページ このたびは、USB2.0 対応データ転送ケーブル UC-LC01BK をお買い上げいただきありがとう ございます。 本製品は、パソコン間を接続してデータのやり取りができる USB リンクケーブルです。 本マニュアルは、本製品のセットアップとソフトウェアの使用方法について説明しています。 ご使用になる前に本マニュアルをよくお読みになり、正しくご使用ください。 はじめに 安全にお使いいただくために • 本製品の取り付け、取りはずしの際には、必ずパソコンの本体および周辺機器 メーカーの注意事項に従ってください。 • 本製品の分解、改造、修理をご自分でおこなわないでください。 火災や感電、故障の原因になります。また、故障時の保証の対象外となります。 • 本製品および本製品を取り付けたパソコン本体を、水を使う場所や湿気の多い ところで使用しないでください。 火災や感電、故障の原因になります。 • 本製品の取り付け、取りはずしのときには、本製品に触れる前に金属製のもの(ス チールデスク、ドアのノブなど)に手を触れて、静電気を除去してから作業をお こなってください。 静電気は本製品の破損の原因になります。 • 異常を感じた場合はすぐに使用を中止し、お買い上げの販売店、もしくは弊社 総合インフォメーションセンターにご相談ください。 ご使用にあたって • 本製品を接続した状態でパソコンを起動した場合、これまでに接続したことの あるデバイスであっても「新しくデバイスを認識しました。」という内容のメッ セージが表示されることがあります。 • 本製品を接続してから認識されるまでに約1分ほど時間がかかる場合がありま す。パソコンの再操作が可能になるまでお待ちください。 • 本製品の取りはずしは、「5. パソコンから取りはずす」Æ17 ページに従ってく ださい。ファイルが消失してしまう恐れがあります。 • 消失・破損したデータに関しては、当社は一切の責任を負いかねます。 • 本製品は、正しい向きでまっすぐ抜き差ししてください。 • 本製品を湿気やホコリの多いところで使用しないでください。 • 本製品に強い衝撃を与えないでください。 • お手入れの際には乾いたやわらかい布で軽く拭いてください。 ベンジン、シンナー、アルコールなどは使用しないでください。 はじめに 本製品について 本製品は、本体に保存されている専用ソフトウェア (EasySuite/EasyMacCopy) を使用して、接続したパソコン間でファイルの転送や名前の変更、削除などができ ます。 専用ソフトウェア 専用ソフトウェア データ転送ケーブル パソコン間のファイルやフォルダをやり取り (コピーや削除など) • Windows® ⇔ Windows®、Macintosh ⇔ Macintosh、Windows® ⇔ Macintosh でファイルやフォルダの転送が可能です。 •「EasySuite」/「EasyMacCopy」は、接続したパソコンのファイルやフォル ダを一覧で表示し、Windows® の「エクスプローラ」感覚でドラッグ & ドロッ プの操作ができます。 • Windows® の場合は「EasySuite」、Macintosh の場合は「EasyMacCopy」を 使用します。 ■仕様 • 対応 OS・ ・・・・・・・・・・ Windows® 2000 (SP4)/Windows® XP (SP1 ~ SP3) ® /Windows Vista(SP1) 、 Mac OS® X 10.2 ~ 10.5 上記 OS では、OS に最初から入っているドライバソフ トでご使用いただけます。 • インターフェイス・・・ USB 2.0/USB1.1 • 動作温度・・・・・・・・・・・ 0 ~ 40℃ • 動作湿度・・・・・・・・・・・ 0 ~ 80% • ケーブル長・・・・・・・・・ 約 1m • 付属品・・・・・・・・・・・・・ マニュアル 1 冊 中継ケーブル(約 1m)1 本 はじめに ■各部の説明 本製品のアクセスランプ 1 と 2 が速く点滅している状態で、本製品をパソ コンから取りはずさないでください。 本製品の故障や、ファイルの破損・消失の原因となります。 アクセスランプ 1 遅い点滅:USB コネクタ 2 または 3 を接続したパソコ ンが起動中です。 速い点滅:接続した2台のパソコンがデータ転送中です。 消灯: USB コネクタ 2 または 3 にパソコンが接続 されていません。または USB コネクタ 2 ま たは 3 に接続したパソコンの電源が入って いません。 USB コネクタ 2 パソコンを並べて使用するときなど、2 台 のパソコンが近い場合は、直接パソコンに 接続するとケーブルがコンパクトになり ます。 2 台のパソコンが離れている場合は、中継 ケーブルの USB ポートに接続します。 USB コネクタ 1 パソコンに接続し ます。 中継ケーブル USB コネクタ 3 パソコンに接続し ます。 本体 USB ポート 中継ケーブルを使用する 場合は、USB コネクタ 2 を接続します。 アクセスランプ 2 遅い点滅:USB コネクタ 1 を接続した パソコンが起動中です。 速い点滅:接続した 2 台のパソコンが データ転送中です。 消灯: USB コネクタ 1 にパソコン が接続されていません。また は USB コネクタ 1 に接続し たパソコンの電源が入ってい ません。 USB コネクタ 1 と USB コネクタ 2 または 3 を同じパソコンの USB ポー トに接続しないでください。 はじめに 1.パソコンを起動する 1 接続する 2 台のパソコンの電源を入れます。 Windows® 2000/XP の場合は、管理者(Administrator)権限を持つユーザ アカウントで Windows® にログオンしておきます。 本製品を接続したままパソコンを起動すると、認識されない場合がありま す。その場合は、本製品をパソコンから取りはずし、再度接続してください。 2.パソコンに接続する 本製品を接続する前に、すべてのアプリケーションソフトを終了させてお いてください。 1 USB コネクタ 1 を一方のパソ コンに接続します。 自動的に本製品の認識が開始されます。 ※コネクタの上下の向きに注意して接 続してください。 USB コネクタ 1 2 自動的に認識されます。 これで本製品とパソコンの接続は完了しました。 Windows® の場合は、タスクトレイまたは通知領域にインストール完了の メッセージが表示されます。 Windows® XP の 場 合、 再 起 動 を 促すメッセージが表示されます。 パソコンを再起動してください。 ● ● ● ご使用の環境により、「EasySuite」/「EasyMacCopy」の起動方法が異な ります。詳細は、 「3. ソフトウェアを起動する」Æ6 ページを参照してくだ さい。 1. パソコンを起動する /2. パソコンに接続する 3 同様にして、USB コネクタ 2 または 3 をもう一方のパソコン に接続します。 中継ケーブルを使用する場合は、USB コネクタ 2 を中継ケーブルの USB ポートに接続してください。 中継ケーブル USB コネクタ 3 USB ポート USB コネクタ 2 3.ソフトウェアを起動する ローカルホストとリモートホストについて 2 台のパソコンを本製品で接続した場合、 「EasySuite」/「EasyMacCopy」では、 操作しているパソコン・ ・・・「ローカルホスト」 接続先のパソコン・ ・・・・・「リモートホスト」 と呼びます。 操作しているパソコン (ローカルホスト) パソコン A 接続先のパソコン 接続先のパソコン (リモートホスト) (リモートホスト) パソコン B パソコン A を操作している場合は、 パソコン A:ローカルホスト パソコン B:リモートホスト となります。 パソコン A 操作しているパソコン (ローカルホスト) パソコン B パソコン B を操作している場合は、 パソコン A:リモートホスト パソコン B:ローカルホスト となります。 2. パソコンに接続する /3. ソフトウェアを起動する 1 操作しているパソコンに本製品を接続し、「EasySuite」/ 「EasyMacCopy」が起動すると、画面にはローカルホストのみ が表示されます。 「EasySuite」の場合 ローカルホスト 「EasyMacCopy」の場合 ローカルホスト 2 次に、接続先のパソコンに本製品を接続し、「EasySuite」/ 「EasyMacCopy」が起動すると、画面の上部にリモートホスト、 下部にローカルホストが表示されます。 「EasySuite」の場合 「EasyMacCopy」の場合 リモートホスト リモートホスト ローカルホスト ローカルホスト 3. ソフトウェアを起動する Windows® の場合 ■ 「EasySuite」の起動 1 Windows の場合は、本製品をパ ソコンに接続すると、EasySuite 画面が表示されます。 ® をダブルク 2「EasySuite.exe」 リックすると、「EasySuite」が 起動します。 Windows Vista® で ユ ー ザ ー ア カ ウント制御画面が表示された場合 は、[続行]をクリックします。 ● ● EasySuite 画面が自動的に起動し ない場合は、マイコンピュータ(コ ンピュータ)から「EasySuite」のア イコンをダブルクリックします。 本製品を取りはずすときは、必ず「EasySuite」を終了してください。 詳細は、「「EasySuite」の終了」Æ17 ページを参照してください。 3. ソフトウェアを起動する ■ 「EasySuite」のメニュー メニュー名 システム システム 終了 編集 切り取り 選択したファイルやフォルダを切り取ります。 コピー 選択したファイルやフォルダをコピーします。 切り取り、またはコピーしたファイルやフォ ルダを指定した場所に貼り付けます。 選択したファイルやフォルダを削除します。 貼り付け 削除 ツールバー ステータスバー 表示 説明 EasySuite セットアップ画面を表示します。 詳細は、 「リモートホストのセキュリティ解除」 Æ14 ページを参照してください。 「EasySuite」を終了します。 大きいアイコン 小さいアイコン リスト 詳細 最新情報に更新 ツールバーの表示 / 非表示を切り替えます。 ステータスバーの表示 / 非表示を切り替えま す。 ウ ィ ン ド ウ の 表 示 方 法 を「大 き い ア イ コ ン」 /「小さいアイコン」/「リスト」/「詳細」から選 択します。 ウィンドウの表示を最新の情報に更新します。 重ねて表示 ウィンドウを重ねて表示します。 ウィンドウを上下に配置します。 「重ねて表示」 整列 を実行した後、「整列」を実行するとウィンド ウの配置が入れ替わります。 ウィンドウ 選択しているウィンドウの左右の区切りを変 分割 更します。 1 ローカルホスト 選択するウィンドウを「1 ローカルホスト」 2 リモートホスト /「2 リモートホスト」から選択します。 ヘルプ EasySuite に関して バージョン情報を表示します。 3. ソフトウェアを起動する ■ 「EasySuite」のツールバー ① ② ③ ④ ⑤ ⑥ ボタン名 10 ⑦ ⑧ ⑨ ⑩ ⑪ ⑫ 説明 ローカルホストが USB1.1 で接続されているとき に点灯します。 ローカルホストが USB2.0 で接続されているとき に点灯します。 リモートホストが USB1.1 で接続されているとき、 およびリモートホストが接続されていないときに点 灯します。 リモートホストが USB2.0 で接続されているとき に点灯します。 リモートホストにセキュリティが設定されている場 合に点灯します。詳細は、 「リモートホストのセキュ リティ解除」Æ14 ページを参照してください。 ローカルホストとリモートホスト間がデータ転送中 のときに点滅します。 ① ローカル USB 1.1 ② ローカル USB 2.0 ③ リモート USB 1.1 ④ リモート USB 2.0 ⑤ 読み取り専用 ⑥ Tx/Rx ⑦ 最新情報に更新 ウィンドウの表示を最新の情報に更新します。 ⑧ 切り取り 選択したファイルやフォルダを切り取ります。 ⑨ コピー 選択したファイルやフォルダをコピーします。 ⑩ 貼り付け 切り取り、またはコピーしたファイルやフォルダを 指定した場所に貼り付けます。 ⑪ 削除 選択したファイルやフォルダを削除します。 ⑫ About バージョン情報を表示します。 3. ソフトウェアを起動する Macintosh の場合 ■ 「EasyMacCopy」の起動 1 Macintosh の場合は、本製品をパソコンに接続す ると、「EasySuite」の CD-ROM アイコンがデス クトップに表示されます。 の CD-ROM アイコンをダブルクリックすると、 2「EasySuite」 EasySuite 画面が表示されます。 のアイコンを 3「EasyMacCopy」 ダブルクリックすると、 「EasyMacCopy」 が起動します。 本製品を取りはずすときは、必ず「EasyMacCopy」を終了してください。 詳細は、「「EasyMacCopy」の終了」Æ18 ページを参照してください。 警告メッセージが表示された場合は、 をクリックしてください。 「次回、この警告メッセージは非表示 にします」にチェックをつけると、次 回の「EasyMacCopy」起動時から警 告メッセージが表示されなくなりま す。 3. ソフトウェアを起動する 11 ■ 「EasyMacCopy」のメニュー メニュー名 説明 EasyMacCopy バージョン情報を表示します。 に関して EasyMacCopy セットアップ画面を表示し セットアップ ます。詳細は、「リモートホストのセキュリ ティ解除」Æ14 ページを参照してください。 サービス Mac OS のサービスを選択して起動できます。 EasyMacCopy EasyMacCopy 「EasyMacCopy」を非表示にします。 の非表示 「EasyMacCopy」以外のウィンドウをすべて 他を非表示 非表示にします。 非表示にしているウィンドウをすべて表示し すべて表示 ます。 EasyMacCopy 「EasyMacCopy」を終了します。 を終了します 切り取り 選択したファイルやフォルダを切り取ります。 コピー 編集 ウィンドウ ヘルプ 12 選択したファイルやフォルダをコピーします。 切り取り、またはコピーしたファイルやフォ 貼り付け ルダを指定した場所に貼り付けます。 ご み 箱 に 移 動 し 選択したファイルやフォルダをごみ箱に移動 ます します。 選択しているウィンドウのファイルやフォル 全て選択 ダを全選択します。 特殊文字 特殊文字入力画面を表示します。 最小化 「EasyMacCopy」を最小化します。 手 前 に 全 て を「EasyMacCopy」のウィンドウ全てを手前に 持ってくる 表示します。 最小化している「EasyMacCopy」を表示しま EasyMacCopy す。 入力したキーワードのヘルプトピックを表示 検索 します。 EasyMacCopy 「EasyMacCopy」のヘルプを表示します。 ヘルプ 3. ソフトウェアを起動する ■ 「EasyMacCopy」のツールバー ① ② ③ ④ ボタン名 ① ローカル パス ⑤ 説明 ローカルホストが USB2.0 で接続されています。 ローカルホストが USB1.0 で接続されています。 リモートホストが USB2.0 で接続されています。 ② リモート パス リモートホストが USB1.0 で接続されています。 リモートホストが接続されていません。 ③ データ転送 ローカルホストからリモートホストにデータ転送中 です。 リモートホストからローカルホストにデータ転送中 です。 ローカルホストとリモートホスト間でデータ転送さ れていません。 ④ フォルダの新規作成 フォルダを新規作成します。 ⑤ EasyMacCopy に 関して バージョン情報を表示します。 3. ソフトウェアを起動する 13 4.ソフトウェアを使う リモートホストのセキュリティ解除 • ローカルホストからリモートホストにファイルやフォルダをコピーする • ローカルホストからリモートホスト上にフォルダを新規作成する • ローカルホストからリモートホスト上のファイルやフォルダの名前を変更、削 除する などの操作をする場合は、リモートホストのセキュリティを解除しておく必要が あります。 次の手順でリモートホスト側のパソコンのセキュリティを解除し、リモートホス トへの書き込みができるようにあらかじめ設定しておいてください。 リモートホストからローカルホストにコピーする場合は、リモートホスト側 のパソコンのセキュリティを解除する必要はありません。 ■ 「EasySuite」のセキュリティ解除 メニューから「システム」を選択します。 1「システム」 EasySuite セットアップ画面が表示されます。 のチェック 2「読み取り専用で共有」 をはずし、 ます。 をクリックし ■ 「EasyMacCopy」のセキュリティ解除 メニューから「セットアップ」を選択します。 1「EasyMacCopy」 EasyMacCopy セットアップ画面が表示されます。 2「読み取り専用ファイルとして 共有」のチェックをはずし、 をクリックします。 14 4. ソフトウェアを使う ファイルやフォルダのコピー パソコン A(Windows®)を操作し、パソコン A の「マイ ドキュメント」-「My Pictures」フォルダにある「Sample01.jpg」ファイルをパソコン B(Macintosh) の「ピクチャ」-「Photo」フォルダにコピーする場合を例として説明します。 操作しているパソコン (ローカルホスト) 接続先のパソコン (リモートホスト) コピー パソコン A パソコン B セキュリティを 解除しておく 1 本製品をパソコン A とパソコン B に接続し、ソフトウェアを起 動します。 2 ローカルホストウィンドウでコ ピーするファイルが保存されて いるフォルダを開きます。 例: 「マイ ドキュメント」- 「My Pictures」フォルダ 3 リモートホストウィンドウでコ ピー先のフォルダを開きます。 例:「ピクチャ」-「Photo」フォルダ 4. ソフトウェアを使う 15 4 ロ ー カ ル ホ ス ト ウ ィ ン ド ウ で フ ァ イ ル を 選 択 し、 リ モ ー ト ホストウィンドウのコピー先の フォルダにドラッグ & ドロップ します。 例:「Sample01.jpg」ファイル ドラッグ & ドロップ [Ctrl] /[control]キーを押しながらクリックすると、複数のファイルを選 択できます。 リモートホストのセキュリティが解除されていない場合は、次の画面が表 示されます。 「EasySuite」の場合 「EasyMacCopy」の場合 ● ● / をクリックし、リモートホストのセキュリティを解 除した後で、再度ファイルをドラッグ & ドロップをしてください。詳細は、 「リモートホストのセキュリティ解除」Æ14 ページを参照してください。 5 ファイルがコピーされます。 リモートホストからローカルホストへコピーする場合も、同様の操作です。 本製品を取りはずすときは、必ず 「EasySuite」「 / EasyMacCopy」 を終了し Æ17 ページ 「 てください。詳細は、 「 「EasySuite」 の終了」 /「EasyMacCopy」 の終了」Æ18 ページを参照してください。 16 4. ソフトウェアを使う 5.パソコンから取りはずす 本製品を接続している両方のパソコンから取りはずしてください。 ■ 「EasySuite」の終了 1 本製品のアクセスランプ 1 と 2 が速く点滅していないこと、ま た「EasySuite」ツールバーの (Tx/Rx)が点滅していないこ とを確認します。 メニューから「終了」を選択します。 2「システム」 または、画面右上の (閉じる)をクリックします。 「EasySuite」が終了します。 3 タスクトレイまたは通知領域にあるアイコン( クします。 、 )をクリッ 4 表示されたメッセージをクリッ クします。 本製品以外に他の USB 機器や PC カードを使用している場合は、両方の名 前が表示されます。 この場合は本製品のメッセージ(“USB 大容量記憶装置デバイス”や“USB 大容量記憶装置”)をクリックしてください。 5「安全に取り外すことがことが で き ま す。」と い う 内 容 の メ ッ セージが表示されます。 • Windows® XP の場合 手順 に進みます。 • Windows Vista® の場合 をクリックし、手順 ます。 に進み 6 本製品をパソコンの USB ポートから取り外します。 5. パソコンから取りはずす 17 ■ 「EasyMacCopy」の終了 1 本製品のアクセスランプ 1 と 2 が速く点滅していないこと、ま た「EasyMacCopy」ツールバーが (データ転送なし)になっ ていることを確認します。 メニューから 「EasyMacCopy を終了します」 2「EasyMacCopy」 を選択します。 「EasyMacCopy」が終了し、 「EasySuite」の CD-ROM アイコンがデスクトッ プに表示されます。 の CD-ROM アイコンを 3「EasySuite」 ごみ箱にドラッグします。 ゴミ箱アイコン( )が取り出しアイコン ( )に変わります。 4 本製品をパソコンの USB ポートから取り外します。 こんなときは リモートホストが表示されない • 2 台のパソコンを本製品で接続し、それぞれのパソコンでソフトウェアを起動 してください。 • ローカルホストのみ表示される場合は、パソコンの USB ポートに問題がある可能 性があります。USB ハブや増設した USB2.0 インターフェースボードの USB ポー トに接続しないでください。パソコン本体の USB ポートに接続してください。 コピーできない • ローカルホストからリモートホストにコピーする場合は、リモートホストのセ キュリティを解除する必要があります。 詳細は、 「リモートホストのセキュリティ解除」Æ14 ページを参照してください。 • コピー先のドライブの空き容量が不足している可能性があります。コピーする ファイル容量の 2 倍以上の空き容量を確保してください。 • Macintosh で複数のユーザーアカウントを使用している場合、ログインして いるユーザーアカウントと異なるユーザーアカウントで作成したファイルはコ ピーできません。コピーするファイルを作成したユーザーアカウントでログイ ンしてください。 18 5. パソコンから取りはずす / こんなときは ファイル名が正しく表示されない • Windows® - Macintosh 間で接続しているとき、日本語の濁音・半濁音をファ イルやフォルダの名前に使用している場合、文字化けして表示されることがあ ります。これは、OS に依存する現象です。 コピーを行う前に、ファイルやフォルダの名前を変更してください。 ファイルの転送速度が遅い • USB ポートが USB1.1 の場合は、USB2.0 で使用するよりも転送に時間がか かります。 パソコンの USB ポートが USB2.0 に対応していない場合は、USB2.0 インター フェースボードを増設し、本製品を USB2.0 で使用してください。 USB2.0 で動作しているか分からない • USB2.0 または USB1.1 のどちらの速度で動作しているかは、ソフトウェア のツールバーに表示されます。詳細は、 「「EasySuite」のツールバー」Æ10 ペー ジ /「「EasyMacCopy」のツールバー」Æ13 ページを参照してください。 • ご使用のパソコンが Windows® の場合は、「2. パソコンに接続する」Æ5 ペー ジの手順 で USB コネクタをパソコンの USB ポートに接続すると、タスクト レイまたは通知領域に次のメッセージが表示されます。 ・Windows® XP サービスパック 1 以前のとき 「高速ではない USB ハブに接続している高速 USB デバイス」 ・Windows Vista®、Windows® XP サービスパック 2 以降のとき 「さらに高速で実行できるデバイス」 こ れ は、 本 製 品 は USB2.0 に 対 応 し て い ま す が、 接 続 し た USB ポ ー ト が USB2.0 に対応していないために表示されるメッセージです。この場合、本製 品は USB2.0 ではなく USB1.1 の速度で動作します。 Windows® が起動 / 動作しなくなった • 本製品を接続したまま Windows® を起動しても、起動できない場合があります。 本製品を取りはずしてから起動してください。 • USB ブート機能が設定されている場合は、無効にしてください。 • Windows® のシステムファイルを削除したり、上書きしたりすると、起動 / 動 作しなくなる場合があります。 Windows® で正しく認識しない、動作が不安定になった • Windows Update を行ってください。 • パソコンの BIOS を最新にアップデートしてください。パソコンについての詳 細は、パソコンの取扱説明書をお読みください。またはパソコンメーカーにお 問い合わせください。 スタンバイ / 休止状態にならない、復帰しない • パソコンの BIOS を最新にアップデートしてください。パソコンについての詳 細は、パソコンの取扱説明書をお読みください。またはパソコンメーカーにお 問い合わせください。 • 接続している他の周辺機器がスタンバイ / 休止状態に対応しているかを確認し てください。周辺機器についての詳細は、周辺機器の取扱説明書をお読みくだ さい。または周辺機器メーカーにお問い合わせください。 こんなときは 19 製品に関するお問い合わせ 【よくあるご質問とその回答】 www.elecom.co.jp/support こちらから「製品 Q&A」をご覧ください。 【お電話・FAX によるお問い合わせ(ナビダイヤル)】 エレコム総合インフォメーションセンター TEL:0570-084-465 FAX:0570-050-012 [ 受付時間 ] 9:00 ~ 19:00 年中無休 ※本製品の保証書は再発行致しませんので内容をお確かめの上大切に保管してください。 保証規定 ■修理 ■保証内容 1. 弊社が定める保証期間 (本製品ご購入日から起算されます。 ) 内に、 適切な使用環境で発生した本製品の故障に限り、無償で本製品を 修理または交換いたします。 ■無償保証範囲 2. 以下の場合には、保証対象外となります。 (1) 保証書および故障した本製品をご提出いただけない場合。 (2) 保証書に販売店ならびに購入年月日の記載がない場合、また はご購入日が確認できる証明書 (レシート・納品書など) をご 提示いただけない場合。 (3) 保証書に偽造・改変などが認められた場合。 (4) 弊社および弊社が指定する機関以外の第三者ならびにお客様 による改造、分解、修理により故障した場合。 (5) 弊社が定める機器以外に接続、または組み込んで使用し、故 障または破損した場合。 (6) 通常一般家庭内で想定される使用環境の範囲を超える温度、 湿度、振動等により故障した場合。 (7) 本製品を購入いただいた後の輸送中に発生した衝撃、落下等 により故障した場合。 (8) 地震、火災、落雷、風水害、その他の天変地異、公害、異常 電圧などの外的要因により故障した場合。 (9) その他、無償修理または交換が認められない事由が発見され た場合。 3. 修理のご依頼は、本保証書を本製品に添えて、お買い上げの販売 店にお持ちいただくか、弊社修理センターに送付してください。 4. 弊社修理センターへご送付いただく場合の送料はお客様のご負担 となります。また、ご送付いただく際、適切な梱包の上、紛失防 止のため受渡の確認できる手段 (宅配や簡易書留など) をご利用く ださい。尚、弊社は運送中の製品の破損、紛失については一切の 責任を負いかねます。 5. 同機種での交換ができない場合は、保証対象製品と同等またはそ れ以上の性能を有する他の製品と交換させていただく場合があり ます。 6. 有償、無償にかかわらず修理により交換された旧部品または旧製 品等は返却いたしかねます。 7. 記憶メディア・ストレージ製品において、修理センターにて製品 交換を実施した際にはデータの保全は行わず、全て初期化いたし ます。記憶メディア・ストレージ製品を修理に出す前には、お客 様ご自身でデータのバックアップを取っていただきますようお願 い致します。 ■免責事項 8. 本製品の故障について、弊社に故意または重大な過失がある場合 を除き、弊社の債務不履行および不法行為等の損害賠償責任は、 本製品購入代金を上限とさせていただきます。 9. 本製品の故障に起因する派生的、付随的、間接的および精神的損害、 逸失利益、ならびにデータ損害の補償等につきましては、弊社は 一切責任を負いかねます。 ■有効範囲 10.この保証書は、日本国内においてのみ有効です。 11.保証書は再発行いたしませんので、大切に保管してください。 USB2.0 対応 データ転送ケーブル UC-LC01BK ユーザーズマニュアル 2009 年 8 月 31 日 第 1 版 ・本マニュアルの著作権は、エレコム株式会社が保有しています。 ・本マニュアルの内容の一部または全部を無断で複製 / 転載することを禁止させていただきます。 ・本マニュアルの内容に関するご意見、ご質問がございましたら、エレコム総合インフォメー ションセンターまでご連絡ください。 ・本製品の仕様および外観は、製品の改良のため予告なしに変更する場合があります。 ・本製品を使用したことによる他の機器の故障や不具合等につきましては、責任を負いかねま すのでご了承ください。 ・Microsoft、Windows®、Windows Vista® は、Microsoft の企業グループの商標です。 ・Mac、Mac OS、Macintosh は、合衆国およびその他の国々で登録されているアップル社 の商標です。 ・その他本インストールマニュアルに記載されている商品名 / 社名などは、 一般に商標ならび に登録商標です。 ©2009 ELECOM Co., Ltd. All Rights Reserved.






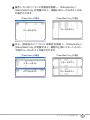


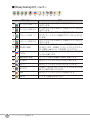
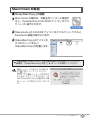

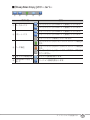
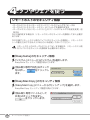
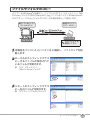
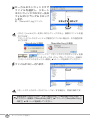
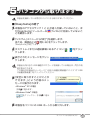



![取扱説明書 [PDF形式]](http://vs1.manualzilla.com/store/data/006647438_2-691e579db25bf46d110a0368a1c644fa-150x150.png)
![取扱説明書 [PDF形式]](http://vs1.manualzilla.com/store/data/006713560_3-150fa4f873366010b98b8ce26f2f6eca-150x150.png)
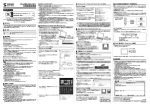
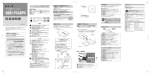
![取扱説明書 [PDF形式]](http://vs1.manualzilla.com/store/data/006553684_2-7a8a674793741f955560c8590951c902-150x150.png)
![取扱説明書 [PDF形式]](http://vs1.manualzilla.com/store/data/006632523_2-c7ea877fc706650ccf5b2e5dfce522b8-150x150.png)

![取扱説明書 [PDF形式]](http://vs1.manualzilla.com/store/data/006589494_2-62991c5853b5f7bf79307e187310fac5-150x150.png)
![取扱説明書 [PDF形式]](http://vs1.manualzilla.com/store/data/006556706_2-ac4b3c8a46621f16c6f1602851f73ccb-150x150.png)
![取扱説明書 [PDF形式]](http://vs1.manualzilla.com/store/data/006553273_2-8ba8869a3498c31fc04701c7822e976d-150x150.png)

![取扱説明書 [PDF形式]](http://vs1.manualzilla.com/store/data/006647569_3-31e73fa287d67f761e1ace0fe4afb29d-150x150.png)
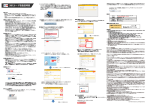
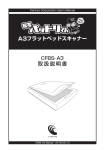

![ユーザーズマニュアル [PDF形式]](http://vs1.manualzilla.com/store/data/006585855_3-9740afd391b22c0ca202682cfffb3858-150x150.png)

![取扱説明書 [PDF形式]](http://vs1.manualzilla.com/store/data/006719966_2-7bd28da8efed10198db2f5ad1407620f-150x150.png)

![取扱説明書 [PDF形式]](http://vs1.manualzilla.com/store/data/006601946_2-ecf856990c322cb5a2014360b10a49f6-150x150.png)
![取扱説明書 [PDF形式]](http://vs1.manualzilla.com/store/data/006715820_2-92c978a774bef7ac0631f577ad3afc65-150x150.png)
![取扱説明書 [PDF形式]](http://vs1.manualzilla.com/store/data/006644325_2-d0b357ab3911cec93bf43fe9ce6e2088-150x150.png)