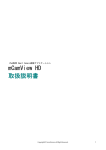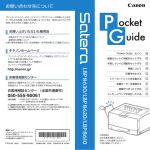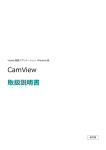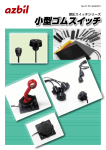Download 取扱説明書 mCamView HD - 簡単設定のネットワークカメラ セキュボ
Transcript
iPad専用 Viewla視聴アプリケーション mCamView HD 取扱説明書 §目次 mCamView HD User Manual ▼ 見出し ページ数 § 目次 1 § アプリの起動とカメラの登録 2 § カメラの再生と操作 4 § カメラの設定 6 「ID/パスワード」タブ 6 「streamStting」タブ 6 「ビデオ設定」タブ 7 § カメラリストの操作 8 8 カメラリスト表示順の変更 登録したカメラの削除 10 同一ネットワーク内カメラの検索 12 § 再生ウィンドウの操作 13 映像再生ウィンドウの移動 13 映像再生ウィンドウの複数表示 13 全画面で表示 14 再生中カメラの一括操作 14 § 録画データの再生 15 Copyright(C) Soild-Corporation All Right Reserved. 1 §アプリの起動とカメラの登録 mCamView HD User Manual ▼ ① mCamView HDを起動すると、右の画面が表示さ れます。 ② "+″のアイコンをタッチしてください。 「新規カメラの設定」画面が開きます。 ③ 次の項目を入力します。 Name ID Passwor 任意の名前を入力します。 カメラのID番号を入力します。 カメラのパスワードを入力します。 Copyright(C) Soild-Corporation All Right Reserved. 2 §アプリの起動とカメラの登録 ④ “実行”をタッチします。 ⑤ カメラリストにカメラの名前が表示されたら登録 完了です。 Copyright(C) Soild-Corporation All Right Reserved. 3 §カメラの再生と操作 mCamView HD User Manual ▼ ① 再生方法 その1 映像を表示したいウィンドウを選択し、カメラ名 の左側に表示されているカメラアイコンをタッチ します。 ② 再生方法 その2 カメラのアイコンを長押しして、再生ウィンドウ に“ドラッグ”します。 ③ ①、②の操作を行うと、「接続中」のメッセージ が表示され、しばらく待つと映像が表示されま す。 Copyright(C) Soild-Corporation All Right Reserved. 4 §カメラの再生と操作 ④ 表示された映像の上をタッチしてスライドするこ とにより、パン(横)、チルト(縦)の操作を行 うことができます。 ⑤ カメラをズームすることもできます。 ⑥ ウィンドウバーのアイコンは、左から ・接続/切断ボタン ・再生中ビデオ情報の表示ボタン ・動画録画ボタン ・静止画を撮影するボタン です。 Copyright(C) Soild-Corporation All Right Reserved. 5 §カメラの設定 mCamView HD User Manual ▼ ▼ カメラ名の右横に表示されている“>”アイコン から様々な設定を行うことができます。 ① 「ID/パスワード」タブ Name ID Password Dynamic icon update カメラの名前を変更できま す。 カメラのIDを入力します。 カメラのパスワードを入力し ます。 カメラに接続した際の画像を アイコンとして使用するかど うかを設定します。 通信環境に合わせてストリー Streaming Type ミング方式を選択します。※ “Mobile”を選ぶと、音声が無効に なります。 ② 「streamSettings」タブ enable3GPP バンド幅 3G通信を有効・無効を設定 できます。 3G通信時の最大通信速度を 選択できます。 画質を自動的に設定にする場 Auto 合は“オン”を、手動で設定 する場合は“オフ”にしま す。 解像度 フレームレート 画像の解像度を変更できま す。 1秒間に表示するコマ数を変 更できます。 音声の有効・無効を選択でき Microphone ます。※ ①の「Streaming Type」が“Mobile”の場合、無効 に固定されます。 Copyright(C) Soild-Corporation All Right Reserved. 6 §カメラの設定 ③ 「ビデオ設定」タブ ビデオカラー 明るさ 鮮明 低照明感度 カラー・モノクロを切り替え ます。 画像の明るさを10段階で調 整できます。 画像の鮮明度を10段階で調 整できます。 暗い場所での画像の鮮明度を 調整できます。 使用する場所(屋内・屋外) ビデオ と、地域ごとの電力周波数を 場所 選択できます。 ※ 東日本 50Hz、西日本 60HZ (一部を除く) 好み 画質、動きのどちらを優先す るか選択できます。 カメラの映像上に時刻を表示 timeDisplay するかどうかを選択できま す。 flip motorControl カメラ映像を上下反転できま す。 パン・チルトの操作を制御で きます。 制御 statusLED 動作感度 カメラ情報 本体LEDの点灯の仕方を選択 できます。 動体検知の感度を10段階で 調整できます。 カメラのバージョン情報を表 示します。 Copyright(C) Soild-Corporation All Right Reserved. 7 §カメラリストの操作 mCamView HD User Manual ▼ ▼ カメラリスト表示順の変更 ① 移動ボタンをタッチします。 ② カメラアイコンの左側に、侵入禁止マークが表示 されます。 ③ カメラ名右横のマークをタッチしながら、移動し たい場所へドラッグします。 Copyright(C) Soild-Corporation All Right Reserved. 8 §カメラリストの操作 ④ ドラッグした場所へ、カメラが移動します。 ⑤ 最後に“実行”をタッチして変更を確定します。 Copyright(C) Soild-Corporation All Right Reserved. 9 §カメラリストの操作 ▼ 登録したカメラの削除① ① 移動ボタンをタッチします。 ② 侵入禁止マークをタッチします。 ③ 表示された“削除”ボタンをタッチすると、該当 のカメラが削除されます。 ⑤ 最後に“実行”をタッチして変更を確定します。 Copyright(C) Soild-Corporation All Right Reserved. 10 §カメラリストの操作 ▼ カメラの削除方法 その2 ① 削除したいカメラ名の上で左から右に軽くスライ ドさせると、“削除”ボタンが表示されます。表 示された“削除”ボタンをタッチすると、該当の カメラが削除されます。 ② 最後に“実行”をタッチして変更を確定します。 Copyright(C) Soild-Corporation All Right Reserved. 11 §カメラリストの操作 ▼ 同一ネットワーク内カメラの検索 ① 画面下部の“Search”ボタンをタッチすると、 iPadが接続されているネットワーク内のカメラが 自動的に検索され、カメラIDが一覧表示されま す。 ② カメラIDをタッチ(*1)すると、そのカメラをカ メラリストに追加できます。カメラの名前とパス ワードを入力し(*2)、実行をタッチします (*3)。 ③ ②の入力内容が正しければ、右の追加成功メッ セージが表示されますので、“OK”をタッチしま す。 ③ 新しいカメラがカメラリストに追加されます。 Copyright(C) Soild-Corporation All Right Reserved. 12 §再生ウィンドウの操作 mCamView HD User Manual ▼ ▼ 映像再生ウィンドウの移動 ① 映像が再生されていない場合 移動したいウィンドウをタッチして、そのまま移 動したい位置までドラッグします。移動先のウィ ンドウと入れ替わります。 ② 映像が再生中の場合 ウィンドウ上のバーをタッチして、そのまま移動 したい位置までドラッグします。 ▼ 映像再生ウィンドウの複数表示 映像再生ウィンドウは、3パターンの表示方法か ら選択することができます。表示方法の切り替え は、右図の赤丸部分(左から1画面・4画面・6 画面)の選択ボタンをタッチしてください。 Copyright(C) Soild-Corporation All Right Reserved. 13 §再生ウィンドウの操作 ▼ 全画面で表示 ① カメラリストやアンダーバーを表示しない全画面 表示に変更する場合は、右図の赤丸部分の切替ボ タンをタッチしてください。 ② 全画面表示変更後、元の画面表示に戻したい場合 も同じく切替ボタンをタッチします。 ▼ 再生中カメラの一括操作 ① 画面下部の“All”ボタンをタッチすると、以下の メニューが表示されます。 Record all Snapshot all Play all Disconnect all Clear all connection info 再生中のカメラを全て録画し ます。 再生中の全てのカメラのスク リーンショットを撮ります。 再生ウィンドウのカメラを全 て再生します。 再生中のカメラを全て切断し ます。 接続状態メッセージをクリア します。 Copyright(C) Soild-Corporation All Right Reserved. 14 §録画データの再生 mCamView HD User Manual ▼ ① “巻き戻し”(再生)ボタンをタッチすると、録 画されているカメラのフォルダが一覧で表示され ます。 ② フォルダ名をタッチすると、次に日付別のフォル ダが表示されます。更に、日付別フォルダをタッ チすると、時間別のファイルが表示されますの で、再生したいファイルを選んでタッチします。 ③ 選んだファイルが再生されます。 ④ 再生中に映像をタッチすると、再生オプションが 表示されます。 Copyright(C) Soild-Corporation All Right Reserved. 15 ▼お問い合わせについて mCamView HDに関するお問い合わせは下記にて対応しております。 お買い上げいただいた販売店 ・ 故障時の修理について ソリッドカメラホームページ http://www.solidcamera.net ・ 最新版アプリやバージョンアップのお知らせ ・ トラブル発生時の解決方法 ・ 技術的な不明点 お客様相談窓口 ソリッド株式会社 06-6228-0577 [email protected] [対応時間] 9:00 ∼ 17:30(土日祝除く)