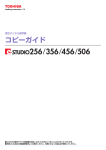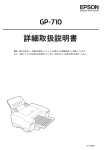Download コピーガイド
Transcript
東芝デジタル複合機 コピーガイド ●このたびは東芝デジタル複合機をお買い上げいただきましてまことにありがとうございます。 ●お使いになる前に取扱説明書をよくお読みください。お読みになった後は必ず保管してください。 ©2014, 2015 TOSHIBA TEC CORPORATION All rights reserved 本書は、著作権法により保護されており、東芝テック株式会社の承諾がない場合、本書のいかなる部分もその複写、複製を禁 じます。 本書をお読みになる前に ■ 本書の読みかた このたびは東芝デジタル複合機をお買い上げいただきまして、まことにありがとうございます。 この取扱説明書は、本機のコピー機能の使いかたについて説明しています。コピー機能をお使いになる前にこの取扱説明 書をよくお読みください。 □ 本文中の記号について 本書では、重要事項には以下の記号を付けて説明しています。これらの内容については必ずお読みください。 「誤った取り扱いをすると人が死亡する、または重傷*1を負う可能性があること」を示しています。 「誤った取り扱いをすると人が傷害 *2 を負う可能性、または物的損害 *3 のみが発生する可能性があるこ と」を示しています。 操作するうえでご注意いただきたい事柄を示しています。 操作の参考となる事柄や、知っておいていただきたいことを示しています。 関連事項を説明しているページを示しています。必要に応じて参照してください。 *1 *2 *3 重傷とは、失明やけが・やけど(高温・低温)・感電・骨折・中毒などで、後遺症が残るものおよび治療に入院・長期の通院を要するもの を指します。 傷害とは、治療に入院や長期の通院を要さない、けが・やけど・感電を指します。 物的損害とは、財産・資材の破損にかかわる拡大損害を指します。 □ 原稿や用紙のサイズの表記について A4やB5サイズの原稿や用紙は、縦向きにも横向きにもセットできます。本書では、これらのサイズの紙を横向きにセッ トする場合、サイズの後ろに「-R」を付けて表記しています。 例)A4サイズの原稿の場合 縦向きにセットした場合: A4 横向きにセットした場合: A4-R なお、A3やB4サイズの紙は横向きにのみセットできます。横向きにのみセットするこれらの紙サイズの後ろには、「-R」 を付けていません。 □ 本文中の画面について 本書に掲載している画面は、オプション機器の装着状況など、ご使用の環境によって異なる場合があります。 □ 商標について 本書および本ソフトウェアに掲載または表示されている会社名、製品名は、それぞれの会社の商標または登録商標である 場合があります。 本書をお読みになる前に 1 目次 本書をお読みになる前に ................................................................................................................................ 1 第1章 使用前の準備 コピーの基本画面の構成 ................................................................................................................................ 8 用紙をセットする ......................................................................................................................................... 11 使用できる用紙の種類 ..........................................................................................................................................................11 カセットに用紙をセットする...............................................................................................................................................13 用紙サイズの設定 ..................................................................................................................................................................16 用紙タイプの設定 ..................................................................................................................................................................17 大容量給紙装置(外付け)(オプション)に用紙をセットする.......................................................................................19 第2章 基本的なコピーのしかた コピーをとる前に ......................................................................................................................................... 22 コピー禁止事項 ......................................................................................................................................................................22 偽造防止機能について ..........................................................................................................................................................22 原稿をセットする ......................................................................................................................................... 23 使用できる原稿 ......................................................................................................................................................................23 原稿ガラス上に原稿をセットする .......................................................................................................................................24 本やカタログなどの冊子をセットする ...............................................................................................................................25 自動両面原稿送り装置に原稿をセットする........................................................................................................................26 コピーする .................................................................................................................................................... 29 基本的なコピーの手順 ..........................................................................................................................................................29 コピー中に次の原稿を読み込む...........................................................................................................................................32 コピーを中断して別の原稿をコピーする ...........................................................................................................................33 試しに1部だけコピーする ....................................................................................................................................................34 排紙先を指定する ..................................................................................................................................................................35 手差しコピー ................................................................................................................................................ 36 定形サイズの用紙に手差しコピーする ...............................................................................................................................37 非定形サイズの用紙に手差しコピーする ...........................................................................................................................44 第3章 基本的なコピー機能 コピー機能を使う前に .................................................................................................................................. 48 初期設定について ..................................................................................................................................................................48 設定している機能を確認するには .......................................................................................................................................48 設定した機能を解除するには...............................................................................................................................................49 機能の組み合わせの制限について .......................................................................................................................................49 用紙の選択方法の切り替え........................................................................................................................... 50 原稿と同じサイズの用紙を自動的に選択する....................................................................................................................50 使いたい用紙を自分で選択する...........................................................................................................................................51 異なるサイズの原稿を一緒にコピーする ...........................................................................................................................52 原稿モードの設定 ......................................................................................................................................... 54 濃度の調整 .................................................................................................................................................... 55 拡大・縮小コピー ......................................................................................................................................... 56 指定した用紙に合う倍率でコピーする ...............................................................................................................................56 原稿と用紙のサイズを指定する...........................................................................................................................................58 手動でコピー倍率を指定する...............................................................................................................................................60 仕上げモードの設定...................................................................................................................................... 61 目次 3 仕上げかたとフィニッシャオプション ...............................................................................................................................61 ソート/グループ ..................................................................................................................................................................64 縦横交互排紙..........................................................................................................................................................................65 ステイプルソート ..................................................................................................................................................................66 マガジンソート/サドルステッチ .......................................................................................................................................68 ホールパンチ..........................................................................................................................................................................70 インサータモード ..................................................................................................................................................................71 両面設定........................................................................................................................................................ 73 用紙の片面にコピーする ......................................................................................................................................................74 用紙の両面にコピーする ......................................................................................................................................................75 冊子を用紙の両面にコピーする...........................................................................................................................................76 コピーと同時にファイルに保存する ............................................................................................................ 79 保存先の共有フォルダの設定...............................................................................................................................................81 第4章 応用機能 応用画面を表示する...................................................................................................................................... 85 とじしろ........................................................................................................................................................ 86 左とじ・右とじ・上とじ・下とじの設定 ...........................................................................................................................86 ブックとじの設定 ..................................................................................................................................................................88 枠消し ........................................................................................................................................................... 89 ブック中消し ................................................................................................................................................ 90 ページ連写 .................................................................................................................................................... 92 2IN1 / 4IN1.................................................................................................................................................... 94 マガジンソート............................................................................................................................................. 97 画像編集........................................................................................................................................................ 99 トリミング/マスキング ......................................................................................................................................................99 鏡像/白黒反転 ................................................................................................................................................................... 101 縦横独立変倍 .............................................................................................................................................. 102 表紙モード .................................................................................................................................................. 103 シート挿入モード ....................................................................................................................................... 105 日付・時刻付加........................................................................................................................................... 108 ページ付加 .................................................................................................................................................. 109 ビルドジョブ .............................................................................................................................................. 111 両面時の画像の向き.................................................................................................................................... 114 左/右とじ − 上/下とじ .......................................................................................................................... 115 連続送り→1枚送り ..................................................................................................................................... 116 白紙ページ除去........................................................................................................................................... 117 原稿外消去 .................................................................................................................................................. 118 タブ紙モード .............................................................................................................................................. 120 タブ紙コピー用の原稿を準備する .................................................................................................................................... 120 タブ紙をセットする ........................................................................................................................................................... 120 タブ幅設定........................................................................................................................................................................... 122 タブ紙コピー....................................................................................................................................................................... 124 タブ紙挿入........................................................................................................................................................................... 125 タブ紙コピー挿入 ............................................................................................................................................................... 126 4 目次 インサータ .................................................................................................................................................. 128 第5章 画像調整機能 画像調整画面を表示する ............................................................................................................................ 132 画像調整機能を使う.................................................................................................................................... 133 下地調整............................................................................................................................................................................... 133 シャープネス....................................................................................................................................................................... 134 原稿送り装置スジ低減 ....................................................................................................................................................... 135 第6章 テンプレート機能 テンプレート .............................................................................................................................................. 138 テンプレート画面を表示する............................................................................................................................................ 138 お役立ちテンプレートを使ってみる ................................................................................................................................ 139 テンプレートの登録.................................................................................................................................... 141 テンプレートを共有グループに登録する ........................................................................................................................ 141 プライベートグループを作る............................................................................................................................................ 144 テンプレートをプライベートグループに登録する ......................................................................................................... 146 テンプレートの呼び出し ............................................................................................................................ 147 登録情報の変更........................................................................................................................................... 149 プライベートグループの情報を変更する ........................................................................................................................ 149 テンプレートの情報を変更する........................................................................................................................................ 150 グループやテンプレートの削除.................................................................................................................. 152 プライベートグループを削除する .................................................................................................................................... 152 テンプレートを削除する ................................................................................................................................................... 153 第7章 印刷状況などの確認 印刷状況を確認する.................................................................................................................................... 156 実行中および実行待ちのジョブの確認 ............................................................................................................................ 156 実行履歴の確認 ................................................................................................................................................................... 161 給紙カセットの確認 ........................................................................................................................................................... 162 トナー残量の確認 ............................................................................................................................................................... 163 第8章 その他 連続コピー速度........................................................................................................................................... 166 コピー機能組み合わせ一覧......................................................................................................................... 167 組み合わせ一覧1/2 ............................................................................................................................................................ 167 組み合わせ一覧2/2 ............................................................................................................................................................ 168 索引 ....................................................................................................................................................................... 169 目次 5 6 目次 1. 使用前の準備 コピーの基本画面の構成と、用紙のセットのしかたについて説明しています。 コピーの基本画面の構成............................................................................................................ 8 用紙をセットする .................................................................................................................... 11 使用できる用紙の種類 ......................................................................................................................................... 11 カセットに用紙をセットする...............................................................................................................................13 用紙サイズの設定.................................................................................................................................................16 用紙タイプの設定.................................................................................................................................................17 大容量給紙装置(外付け)(オプション)に用紙をセットする ..........................................................................19 コピーの基本画面の構成 コピーの基本画面には、以下の内容が表示されます。 19 18 16 17 15 14 1 2 13 12 3 4 5 6 7 8 9 10 11 1. メッセージ表示エリア 操作説明や本機の状態を表示します。 2. 機体表示部( P.10) カセットに入っている用紙のサイズや量、用紙タイプなどを表示します。 3. 基本/応用/画像調整タブ( P.83、 P.131) 基本・応用・画像調整のそれぞれの画面に切り替えます。 4. アラートメッセージ表示エリア トナーカートリッジの交換時期などをお知らせします。 本機をユーザ管理機能と部門管理機能で管理しているときは 本機をユーザ管理機能と部門管理機能を使って管理している場合に、ジョブの割当残数が表示されます。ユーザ認証操 作の後、約5秒間だけ表示されます。 割当残数は、ユーザ( )または所属する部門( )のうち、どちらか少ない方の数が表示されます。 y 表示は本機の管理の設定によって異なります。 y ユーザ管理機能および部門管理機能について詳しくは、管理者にお問い合わせください。 5. [自動用紙選択]ボタン( P.50) 自動用紙選択モードに設定します。 6. [拡大・縮小]ボタン( P.56) 拡大・縮小するときに押します。 7. [両面モード]ボタン( P.73) 片面・両面を設定するときに押します。 8. [仕上げモード]ボタン( P.61) 仕上げかたを設定するときに押します。 8 コピーの基本画面の構成 1.使用前の準備 9. [原稿モード]ボタン( P.54) 原稿の画質を設定するときに押します。 使用前の準備 10. 日付表示 11.[状況確認]ボタン( P.156) コピー、ファクス、スキャン、印刷などの進行状況や実行履歴を確認するときに押します。 12.[お試しコピー]ボタン( P.34) 試しに1部だけコピーして、思ったとおりのコピーができているか確認するときに押します。 13. 濃度調整ボタン( P.55) 濃度を調整します。 14. 部数表示 15. 残部数表示 16. (ヘルプ)ボタン 機能の説明や、タッチパネル上のボタンの説明を表示します。 17.[テンプレート]ボタン( P.137) テンプレート機能を使うときに押します。 18.[確認]ボタン( P.48) 現在設定されている機能を確認するときに押します。 19.[保存]ボタン( P.79) 保存機能を使うときに押します。 コピーの基本画面の構成 9 1.使用前の準備 機体表示部 機体表示部には以下の情報が表示されます。 1 5 4 3 2 1. 排紙先表示( P.35) 排紙先を表示します。 2. [排紙先トレイ]ボタン( P.35) 排紙先を切り替えます。 3. カセットボタン( P.51) カセットに入っている用紙のサイズ、残量、設定されている用紙タイプが表示されます。コピーするときに使用する カセットを指定したいときは、そのカセットボタンを押してください。 4. [手差し]ボタン( P.36) 手差しトレイに用紙をセットした状態でこのボタンを押すと、手差しトレイが給紙元に指定されます。 5. 手差しトレイの用紙タイプ表示( P.36) 手差しトレイに載せている用紙の種類がアイコン表示されます。 10 コピーの基本画面の構成 用紙をセットする ■ 使用できる用紙の種類 使用前の準備 以下の用紙をセットしてコピーすることができます。 給紙容量の数値は東芝推奨紙使用時のものです。推奨紙についてはかんたん操作ガイドを参照してください。 y 1つのカセットに、種類の異なる用紙を混ぜることはできません。 y 用紙の量は、サイドガイドの内側に表示されている指示線の高さを超えないようにしてください。 給紙元 カセット 種類 g/m2) 厚紙1 (81∼105 g/m2) 約400枚 厚紙2 (106∼163 g/m2) 約200枚 厚紙3 (164∼209 g/m2) 約150枚 8K、16K、16K-R − A4、LT 約4500枚(64 g/m2) 約4000枚(80 g/m2) A4のみ 大容量給紙装置 普通紙 (外付け) (64∼80 g/m2) (オプション) 厚紙1 (81∼105 g/m2) LT系列: LD、LG、LT、LT-R、ST-R、COMP、13" LG、8.5" SQ 約3200枚 厚紙2 (106∼163 g/m2) 約2000枚 厚紙3 (164∼209 g/m2) 約1500枚 普通紙 (64∼80 g/m2) 約100枚 厚紙1 (81∼105 g/m2) 約80枚 厚紙2 (106∼163 g/m2) 約40枚 厚紙3 (164∼209 g/m2) 約30枚 AB系列: A3、A4、A4-R、A5-R、B4、B5、B5-R、FOLIO LT系列: LD、LG、LT、LT-R、ST-R、COMP、13" LG、8.5" SQ K系列: トレーシングペーパー − g/m2) 8K、16K、16K-R 非定形サイズ: 縦:100∼297 mm、横:148∼432 mm *7 ラベル紙 *1、*5 − タブ紙 *1、*2、*3 − A4、LT OHPフィルム *1 約30枚 A4、LT 約30枚 100 mm × 148 mm(横置きのみ) 郵便はがき *1、*5、*6、*7 (190 g/m2) *6 *7 A3、A4、A4-R、A5-R、B4、B5、B5-R、FOLIO K系列: *1、*4(75 *1 *2 *3 *4 *5 サイズ AB系列: 約550枚(64 約500枚(80 g/m2) タブ紙 *1、*2、*3 手差しトレイ 給紙容量 普通紙 (64∼80 g/m2) 自動両面コピーはできません。 タブ紙は大容量給紙装置以外のカセット(2段目のカセットを推奨)、または手差しトレイにセットできます。 オプションのフィニッシャを装着している場合は、5山または8山のタブ紙を使用してください。 トレーシングペーパーにコピーする場合、用紙タイプは「普通紙」に設定してください。 ラベル紙および郵便はがきにコピーする場合、用紙タイプは「厚紙3」に設定してください。ラベル紙は、ラベル面が裁断されていないも ののみ使用できます。 郵便はがきのみ使用できます。インクジェット用はがき、写真用はがき、折り目付き往復はがき、私製はがきは使用できません。 郵便はがき、横方向が182 mm未満の非定形サイズの用紙、サイズを設定していない用紙のいずれかにコピーしたときには、印字面が上向 きの状態で排紙されます。 用紙をセットする 11 1.使用前の準備 y LT系列とは、北米で使用されている定形サイズです。 y K系列とは、中国で使用されている定形サイズです。 y 用紙サイズの略号: LT:レター、LD:レジャー、LG:リーガル、ST:ステートメント、COMP:コンピュー タ、SQ:スクエア □ 使用できない用紙 紙づまりの原因となりますので、以下のような用紙は使用しないでください。 y 湿っている用紙 y 折り目のある用紙 y しわやくせがある用紙 y つるつるした用紙、ごわごわした用紙 故障の原因となりますので、以下のような用紙は使用しないでください。 y 表面に特殊加工を施した用紙 y 他の複写機やプリンタで一度印刷した用紙 y 以下のようなラベル紙 - ラベルが型抜きされ、台紙面が見えている用紙 - 一部のラベルがはがされ、台紙面が見えている用紙 - ラベル紙が裁断されている用紙 □ 用紙を保管するときのご注意 用紙を保管するときは以下の点にご注意ください。 y 用紙にほこりが付かないよう、開封後の包装紙などに包んでください。 y 直射日光が当たらない所に保管してください。 y 湿気の少ない所に保管してください。 y 用紙が折れたり曲がったりしないように、水平な状態で保管してください。 12 用紙をセットする 1.使用前の準備 ■ カセットに用紙をセットする 1 本機の電源を入れます。 2 カセットを、止まるまで静かに引き出します。 A スライドレール(図中A)に触れないように注意すること けがの原因となります。 3 後端ガイドの下部を矢印方向に押しながら抜き取り、希 望の用紙サイズの位置に差し込みます。 カセットの底面に用紙サイズが表示されています。 4 サイドガイドロックの右側を押して、ロックを解除しま す。 5 緑色のレバーを押さえながら、サイドガイドを希望の用 紙サイズに合わせます。 y カセットの底面に用紙サイズが表示されています。 y サイドガイドの調節は両手で行ってください。 用紙をセットする 13 使用前の準備 以下の手順に従って、カセットに用紙をセットしてください。使用できる用紙については、以下のページを参照してくだ さい。 P.11 「使用できる用紙の種類」 1.使用前の準備 6 カセットに用紙を入れます。 y 用紙は最大550枚(64 g/m2)までセットできます。サイドガイ ドの内側にある上限表示を超えないようにしてください。 P.11 「使用できる用紙の種類」 y 用紙はよくさばいてからセットしてください。よくさばかない と二重送りの原因となります。用紙をさばくときは、用紙で指 を切らないようにご注意ください。 y 印字面を下にしてセットしてください。用紙の印字面は、用紙 の包装紙などに記載されている場合があります。 7 サイドガイドを調節します。 用紙とサイドガイドの間(図のAの部分)に、0.5 mm程度(両側合わ せて1.0 mm以下)*1のすき間ができるように調節してください。すき 間の幅が適切でないと給紙ミスの原因となります。 *1 厚紙の場合は0.5∼1.0 mm程度(両側合わせて1.0∼2.0 mm程度) 8 サイドガイドロックの左側を押して、ロックします。 9 用紙サイズ表示を、セットした用紙に合わせて変更しま す。 10 カセットを、止まるまでまっすぐ静かに押し込みます。 カセットを閉めるときに、指を挟まないように注意すること けがの原因となります。 14 用紙をセットする A 1.使用前の準備 11 y 本機の設定により、この画面が表示されない場合があります。その場合、それまでにカセットに入ってい た用紙とは異なるサイズやタイプの用紙をセットしたときは、以下のページを参照してサイズやタイプを 設定してください。 P.16 「用紙サイズの設定」 P.17 「用紙タイプの設定」 y この画面の表示/非表示の設定を変更したい場合は、管理者にお問い合わせください。 [はい]を押した場合は、以上で用紙のセットは完了です。 12 セットした用紙のサイズとタイプを設定します。 1) 用紙サイズを選びます。 2) 用紙タイプを選びます。 3)[OK]を押します。 用紙をセットする 15 使用前の準備 以下の画面が表示されます。それまでにカセットに入っていた用紙とは異なるサイズやタイ プの用紙をセットした場合は[いいえ]を押します。サイズやタイプが同じ用紙をセットし た場合は[はい]を押します。 1.使用前の準備 ■ 用紙サイズの設定 はじめて用紙をセットするときや、それまでにカセットに入っていた用紙とは異なるサイズの用紙をセットしたときに は、セットした用紙のサイズを本機に登録する必要があります。 1 操作パネル上の[設定 / 登録]ボタンを押します。 2 [ユーザ設定]タブを押してユーザ設定メニューに入り、[カセット]を押します。 3 用紙サイズを設定します。 1) 用紙をセットしたカセットのボタンを押します。 2) 用紙サイズを選びます。 3)[OK]を押します。 4 [閉じる]または操作パネルの[設定/登録]ボタンを押します。 16 用紙をセットする 1.使用前の準備 ■ 用紙タイプの設定 y 用紙種類と特定用途は組み合わせて設定できます。ただし、用紙種類の「厚紙 1」∼「厚紙 3」と特定用途の「タ ブ紙」は組み合わせて設定できません。どちらか一方を設定すると、もう一方の設定は解除されます。 y 用紙種類を「厚紙1」∼「厚紙3」に設定したカセットや、特定用途を「無し」以外に設定したカセットの用紙は、 自動用紙選択モードでは使用されません。 y 特定用途を「無し」以外に設定したカセットの用紙は、オートカセットチェンジ(コピー中に用紙がなくなった ときに別のカセットから自動的に給紙してコピーを続ける機能)の対象にはなりません。 オートカセットチェンジの設定方法については、設定管理ガイドを参照してください。 y 設定した用紙タイプは、機体表示部にアイコンで表示されます。 P.10 「機体表示部」 設定できる用紙タイプは以下のとおりです。 用紙種類 ボタン名称 説明 g/m2) 普通紙 普通紙(64∼80 厚紙1∼3 厚紙 厚紙1:81∼105 g/m2 (表示なし) 、 厚紙2:106∼163 g/m2 厚紙3:164∼209 アイコン 、 g/m2 特定用途 ボタン名称 説明 無し 特定の用途を指定しない場合 挿入シート シート挿入モードでシートとして使う用紙 P.105 「シート挿入モード」 シート1とシート2の2つまで設定できます。シート1とシート2を設定したいときは、 はじめにシート1に設定したいカセットを選んで[挿入シート]を押してから、シー ト2に設定したいカセットを選んで[挿入シート]を押してください。 表紙 表紙モードで表紙として使う用紙 P.103 「表紙モード」 特殊 色つきの用紙や、透かし入りの紙など特別な用途に使う用紙 FAX *1、*2、*3 アイコン (表示なし) 、 ファクス用紙 タブ紙 タブ紙 片面 片面コピーのみ許可する場合 *1 *2 ファクスの送受信には、FAXユニット(オプション)が必要です。 リスト印刷には、特定用途を「FAX」に指定したカセットの用紙が使用されます。リスト印刷については、設定管理ガイドを参照してくだ さい。 *3 「ファクス設定」の記録モードで、縦横交互排紙がオンに設定されている場合は、特定用途を「FAX」に設定することはできません。記録 モードの設定については、GD-1320J/GD-1350J/GD-1270J/GD-1260J FAXユニット 取扱説明書をご覧ください。 用紙をセットする 17 使用前の準備 普通紙以外の用紙や、通常のコピー以外の特定の用途に使う用紙をセットした場合は、用紙の種類や用途を登録する必要 があります。 1.使用前の準備 1 操作パネル上の[設定 / 登録]ボタンを押します。 2 [ユーザ設定]タブを押してユーザ設定メニューに入り、[カセット]を押します。 3 [用紙タイプ]を押します。 4 用紙タイプを設定します。 1) 用紙タイプを設定したいカセットのボタンを押します。 2) 用紙タイプを選びます。 3)[OK]を押します。 5 [OK]を押します。 18 用紙をセットする 1.使用前の準備 6 [閉じる]または操作パネルの[設定/登録]ボタンを押します。 シート1と2が設定されている状態でシート1の設定を解除すると、それまでのシート2のカセットの設定がシー ト1に変更されます。 ■ 大容量給紙装置(外付け)(オプション)に用紙をセットする 1 大容量カセットを、止まるまで静かに引き出します。 A スライドレール(図中A)に触れないように注意すること けがの原因となります。 A 2 用紙をトレイにセットします。 用紙をよくさばいてからそろえます。印字面を上にして、用紙とリア 側のガイド板の間にすき間ができないように、トレイ上にセットしま す。 y 最大4500枚(64 g/m2)までセットできます。ただし、リア側のガイド板にある上限表示を超えないように してください。 P.11 「使用できる用紙の種類」 y 用紙の印字面は、用紙の包装紙などに記載されている場合があります。 y 用紙をさばくときは、用紙で指を切らないようにご注意ください。 y 用紙とリア側のガイド板との間にすき間ができないように用紙をセットしてください。すき間があると画 像が傾く恐れがあります。 3 大容量カセットを、止まるまでまっすぐ静かに押し込みます。 カセットを閉めると、トレイが給紙位置まで上昇します。 カセットを閉めるときに、指を挟まないように注意すること けがの原因となります。 用紙をセットする 19 使用前の準備 用紙タイプの設定を解除するには 手順 4の画面で、設定を解除したいカセットのボタンを押し、解除したい用紙タイプのボタンを押してください。 用紙タイプの設定が解除されます。 2. 基本的なコピーのしかた 基本的なコピーのとりかたについて説明しています。 コピーをとる前に .................................................................................................................... 22 コピー禁止事項 ....................................................................................................................................................22 偽造防止機能について .........................................................................................................................................22 原稿をセットする .................................................................................................................... 23 使用できる原稿 ....................................................................................................................................................23 原稿ガラス上に原稿をセットする .......................................................................................................................24 本やカタログなどの冊子をセットする ................................................................................................................25 自動両面原稿送り装置に原稿をセットする .........................................................................................................26 コピーする ............................................................................................................................... 29 基本的なコピーの手順 .........................................................................................................................................29 コピー中に次の原稿を読み込む ...........................................................................................................................32 コピーを中断して別の原稿をコピーする.............................................................................................................33 試しに1部だけコピーする....................................................................................................................................34 排紙先を指定する.................................................................................................................................................35 手差しコピー............................................................................................................................ 36 定形サイズの用紙に手差しコピーする ................................................................................................................37 非定形サイズの用紙に手差しコピーする.............................................................................................................44 コピーをとる前に ■ コピー禁止事項 以下のものをコピーすることは禁止されています。 y 法律によりコピーを禁止されているもの 次のようなコピーは所有するだけでも法律で罰せられます。 - 国内外で流通する紙幣、貨幣、政府発行の有価証券、国債証券、地方債証券 - 未使用の郵便切手、郵便はがき - 政府発行の印紙、酒税法や物品税法で規定されている証紙類 y コピーしない方が望ましいもの - 民間発行の有価証券(株券、手形、小切手など) 、定期券、回数券などは、事業会社が業務上使用するための最低 必要部数をコピーする以外は、政府の指導によって禁じられています。 - 政府発行のパスポート、公共機関や民間団体発行の免許証、許可証、身分証明書、通行券、食券などの切符類も 勝手にコピーしない方がよいものと考えられています。 y 著作権の対象になっている書籍、音楽、絵画、版画、地図、映画、図面、および写真などの著作物は、個人的にまた は家庭内、その他これに準ずる限られた範囲内で使用する場合を除き、無断でコピーすることは禁じられています。 ■ 偽造防止機能について 本機は偽造防止機能を搭載しており、正しくスキャン・複写動作が行えない場合があります。 22 コピーをとる前に 原稿をセットする ■ 使用できる原稿 自動両面原稿送り装置を使うと、両面原稿を自動的に 1 枚ずつ読み込むことができます。原稿ガラスには普通紙のほか、 自動両面原稿送り装置にセットできない OHP フィルムやトレーシングペーパー、冊子、その他の立体物などをセットで きます。 原稿の最大寸法 原稿ガラス − 297×432 mm(縦×横) 自動両面原稿送り装置 *1 原稿の坪量 片面原稿:35∼209 g/m2 *1 両面原稿:50∼157 g/m2 基本的なコピーのしかた 原稿をセットする位置 サイズ自動検知可能なサイズ A3、A4、A4-R、A5-R、B4、B5、 B5-R A3、A4、A4-R、A5-R、B4、B5、 B5-R、FOLIO 157 g/m2を超える坪量の原稿については、十分な画質が得られない場合があります。 y LT系列、K系列のサイズの原稿では、サイズ自動検知機能は正しく働きません。(LT系列とは、北米で使用されて いる定形サイズです。K系列とは、中国で使用されている定形サイズです。) y 原稿ガラスに4 kg以上の重い物を載せたり、原稿を強く押し付けたりしないでください。 y 自動両面原稿送り装置にA5サイズの用紙をセットするときは、必ず横向きにセットしてください。 y 原稿は、1回の読み込み動作で最大2000枚、または本機の内蔵メモリがいっぱいになるまで読み込めます。 原稿をセットする 23 2.基本的なコピーのしかた ■ 原稿ガラス上に原稿をセットする 普通紙のほか、自動両面原稿送り装置にはセットできないOHP フィルムやトレーシングペーパーなどを原稿ガラス上に セットします。 原稿ガラスの上に重い物(4 kg以上)を載せたり、強く押したりしないこと ガラスが割れ、けがの原因となります。 1 自動両面原稿送り装置を開きます。 原稿のサイズを正しく検知するため、自動両面原稿送り装置は60度以上開いてください。 2 コピーしたい面を下にして、原稿ガラスの左奥コーナー に突き当てるように置きます。 透明度の高い原稿をコピーする場合は OHP フィルムやトレーシングペーパーなど透明度の高い原稿をコ ピーする場合は、原稿と同じかそれ以上の大きさの白紙を原稿の上に 載せてください。 3 自動両面原稿送り装置を静かに閉めます。 自動両面原稿送り装置を閉めるときに、原稿サイズを検知するため、スキャナのランプが光ります。 24 原稿をセットする 2.基本的なコピーのしかた ■ 本やカタログなどの冊子をセットする 冊子の原稿を、原稿ガラス上にセットします。 基本的なコピーのしかた 原稿ガラスの上に重い物(4 kg以上)を載せたり、強く押したりしないこと ガラスが割れ、けがの原因となります。 1 自動両面原稿送り装置を開きます。 2 コピーしたいページを開いて下に向け、原稿ガラスの左 奥コーナーに突き当てるように置きます。 ブック→両面機能やページ連写機能を使って冊子を用紙の両面にコ ピーする場合は、原稿ガラスの下にある黄色いガイドに冊子の中心を 合わせてください。 P.76 「冊子を用紙の両面にコピーする」 P.92 「ページ連写」 3 自動両面原稿送り装置を静かに閉めます。 y 厚い冊子を置いたときは無理に閉めないでください。閉めなくてもコピーはできます。 y コピー中は強い光が漏れることがあるので、原稿ガラス面を直視しないでください。 y 原稿サイズが正しく検知されない場合は、[拡大・縮小]を押し、原稿サイズを設定してください。 P.58 「原稿と用紙のサイズを指定する」 自動両面原稿送り装置を閉めるときに、原稿サイズを検知するため、スキャナのランプが光ります。 原稿をセットする 25 2.基本的なコピーのしかた ■ 自動両面原稿送り装置に原稿をセットする □ 自動両面原稿送り装置使用時のご注意 原稿づまりや破損の原因となりますので、以下のような原稿は使用しないでください。 1. しわ、折れ、カールがひどい原稿 2. カーボンが付いている原稿 3. 貼り合わせ、切り抜きのある原稿 4. 多穴原稿(ルーズリーフなど) 5. クリップやステイプルなどで留めてある原稿 6. 穴が開いている原稿、破損している原稿 7. ぬれている原稿 8. OHPフィルム、トレーシングペーパー 9. コーティングシート(ワックス塗布など) 以下のような原稿は、十分注意して使用してください。 10.複数枚を指先で挟んでずらすことのできない原稿や、表面処理された原稿:すべりが悪いため、分離できない場 合があります。 11.折り目のある原稿:折り目を伸ばしてから使用してください。 1 2 5 8 9 3 4 6 7 10 11 コピーに黒スジなどの汚れが出るときは 原稿読み取り部やガイド部が汚れていると、コピーに黒スジなどの汚れが出ることがあります。週1回程度のクリーニン グをお勧めします。クリーニングのしかたについてはかんたん操作ガイドを参照してください。 26 原稿をセットする 2.基本的なコピーのしかた □ 原稿送りモードが「連続送り」の場合 機体設置時の原稿送りモードは「連続送り」に設定されています。原稿をセットした状態で[スタート]ボタンを押す と、原稿が連続して送り込まれてコピーされます。一度に複数枚の原稿をコピーする場合に便利です。 原稿をよくそろえます。 2 コピーしたい面を上にしてまっすぐに置き、サイドガイ ドを原稿の幅に合わせます。 基本的なコピーのしかた 1 原稿は一番上から読み込まれるので、上から順番に原稿をそろえてください。 y 原稿のサイズに関係なく、原稿の量は100枚(35∼80 g/m2)ま たは積載高さが16 mmを超えないようにしてください。 y サイズが異なる原稿をセットする場合は、以下のページを参照 してください。 P.52 「異なるサイズの原稿を一緒にコピーする」 横長の原稿を大量にセットする場合は 読み込んだ原稿が飛び出さないよう、原稿ストッパを引き出してくだ さい。 原稿ストッパをしまうときは、少し持ち上げた状態で押し戻してく ださい。 原稿を一度にセットしきれないときは、数回に分けてセットすることができます。その場合は、先にセットした原稿 の読み込み動作中に[継続]を押します。読み込みが終了したら続きの原稿をセットし、[スタート]ボタンを押し ます。(原稿の読み込み動作が終わる間際だと、[継続]ボタンが効かない場合があります。) 原稿をセットする 27 2.基本的なコピーのしかた □ 原稿送りモードが「1枚送り」の場合 原稿送りモードを「1 枚送り」に設定している場合は、原稿をセットすると自動的に原稿が送り込まれます。1 枚の原稿 をコピーすることが多い場合に便利です。 P.116 「連続送り→1枚送り」 1 サイドガイドを原稿のサイズに合わせます。 2 コピーしたい面を上にして、サイドガイドに沿って原稿 をまっすぐに挿入します。 原稿が自動的に引き込まれ、手順3の画面が表示されます。 原稿が引き込まれ始めたら、必ず原稿から手を離してください。 3 さらに原稿がある場合は、同様に原稿を挿入します。 4 すべての原稿を入れ終わったら、[読込み終了]を押します。 読み込みを中止したいときは、[ジョブ取消]を押してください。 28 原稿をセットする コピーする ■ 基本的なコピーの手順 以下の手順でコピーします。 2 自動両面原稿送り装置 基本的なコピーのしかた 原稿ガラス または 1 4 1 3 5 用紙がセットされていることを確認します。 使用できる用紙の種類や用紙のセットのしかたについては、以下のページを参照してください。 P.11 「使用できる用紙の種類」 P.13 「カセットに用紙をセットする」 P.19 「大容量給紙装置(外付け)(オプション)に用紙をセットする」 2 原稿をセットします。 使用できる原稿の種類や原稿のセットのしかたについては、以下のページを参照してください。 P.23 「使用できる原稿」 P.26 「自動両面原稿送り装置に原稿をセットする」 P.24 「原稿ガラス上に原稿をセットする」 P.25 「本やカタログなどの冊子をセットする」 3 複数部数コピーしたいときは、テンキーで部数を入力します。 4 必要に応じて、コピー機能を設定します。 入力を訂正するときは[クリア]ボタンを押してください。 P.47 「基本的なコピー機能」 P.83 「応用機能」 P.131 「画像調整機能」 コピーする 29 2.基本的なコピーのしかた 5 [スタート]ボタンを押します。 コピーが開始されます。印字面が下向きの状態で排紙されます。 排紙部および排紙直後の紙は熱いので、取り扱いにご注意ください。 コピーのしかたによっては以下の画面が表示されます。 この画面は、原稿送りモードを「1枚送り」に設定している場合や、原稿ガラス上に原稿をセットして、ソートコ ピーや片面→両面コピーなどのように原稿をメモリに読み込んでからコピーしている場合に表示されます。この 画面が表示されたら、以下の手順に従って操作してください。 画面上部に表示されるメッセージは、原稿を自動両面原稿送り装置から読み込んだ場合と、原稿ガラスから読 み込んだ場合で異なります。 6 続きの原稿をセットして、[次原稿]または操作パネルの[スタート]ボタンを押します。 7 すべての原稿を読み込み終わったら、[読込み終了]を押します。 原稿が読み込まれます。 (原稿送りモードを「1 枚送り」に設定している場合は、原稿を自動両面原稿送り装置に セットすると自動的に原稿が送り込まれます。) コピーが開始されます。 y 読み込みを中止したいときは、[ジョブ取消]を押してください。 y コピーの途中で用紙がなくなった場合、他のカセットに同じサイズの用紙が同じ向きに入っていれば自動 的に給紙してコピーを続行します。用紙が入っていない場合はコピー動作が停止し、画面に「コピー用紙 を補給してください」というメッセージが表示されます。この場合は、空になったカセットに用紙を補給 してください。 30 コピーする 2.基本的なコピーのしかた □ コピーを停止/再開する 2 基本的なコピーのしかた 1 [ストップ]ボタンを押します。 原稿の読み込みやコピー動作が停止します。 コピーを終了する場合は[ジョブ取消]を押します。コピーを再開したい場合は、[次原稿] または操作パネルの[スタート]ボタンを押します。 [ジョブ取消]を押すと読み込まれた内容は削除され、待機中のコピーや印刷ジョブがある場合は、それらのジョ ブが実行されます。 [ジョブ取消]を押さなくても、オートクリア機能が働くと読み込まれた内容は削除されます。 コピーする 31 2.基本的なコピーのしかた ■ コピー中に次の原稿を読み込む コピー動作中や、画面に「コピーできます(ウォーミングアップ中)」と表示されているときでも、次のコピーの原稿を 読み込んで予約できます(予約コピー)。 1 原稿をセットします。 2 必要に応じて部数やコピー機能を設定します。 部数やコピー機能を設定しない場合は、直前のコピーと同じ設定でコピーされます。 3 [スタート]ボタンを押します。 読み込める原稿の枚数は、1ジョブ当たり最大2000枚、または内蔵 メモリがいっぱいになるまでです。 予約したコピージョブを確認するには 予約したコピージョブを画面上で確認できます。また、いったん予約したコピージョブを取り消すこともできます。詳 しくは以下のページを参照してください。 P.156 「印刷状況を確認する」 読み込み中のコピーを中止するには 読み込み中の予約コピーを中止したいときは[ストップ]ボタンを押して ください。読み込みが停止します。 読み込みを停止した状態で、画面上の[ジョブ取消]または操作パネルの [リセット]ボタンを押すと、読み込みを中止します。(ただし、読み込み を停止するまでに読み込まれた分はコピーされます。)読み込みを再開した い場合は、[スタート]ボタンを押してください。 32 コピーする 2.基本的なコピーのしかた ■ コピーを中断して別の原稿をコピーする コピー動作を中断し、別のコピーをとることができます(割り込みコピー)。中断したコピーに適用していた部数やコピー 機能などの設定は本機に記憶されるので、コピー再開時にそれらを設定し直す必要はありません。 表紙モード、シート挿入モード、ビルドジョブ、ファイリングボックスに保管、共有フォルダに保管 y 割り込み状態のまま、コピー以外のモード(ファイリングボックス、スキャン、プリント、ファクス)に切り替 えることはできません。[割り込み]ボタンを押して割り込み状態を解除してから切り替えてください。 1 [割り込み]ボタンを押します。 「割り込みを受付ました 前の状態は記憶しました」というメッセージ が表示され、機能表示欄に「割り込み中」と表示されます。また、 [割 り込み]ボタンが点灯します。 原稿読み込み中の場合は、原稿の読み込みが終わってからメッセー ジが表示されます。 2 原稿をセット(交換)します。 3 必要に応じてその他のコピー機能を設定し、[スタート]ボタンを押します。 割り込みコピーが終わったら、[割り込み]ボタンをもう一度押します。 4 「元の状態に復帰しました」というメッセージが表示され、中断していたコピーが再開されます。 コピーする 33 基本的なコピーのしかた y 以下の機能は割り込みコピーでは使用できません。 2.基本的なコピーのしかた ■ 試しに1部だけコピーする 大量にコピーするときに、試しに 1 部だけコピーして、思ったとおりのコピーができているか確認できます(お試しコ ピー)。1部コピーした後で、部数、排紙先、ページ付加、日付/時刻付加、ソート/ステイプル、ホールパンチなどの 設定を変更できます。 1 部コピーした後で、コピー倍率、濃度、原稿モード、両面設定などの設定を変更したい場合は、お試しコピーを終 了し、設定を変更して原稿を読み込み直す必要があります。 1 用紙をセット(確認)します。 2 原稿をセットします。 3 部数やコピー機能を設定します。 4 [お試しコピー]を押します。 「お試しコピーが設定されました スタートボタンを押してください」というメッセージが約2秒間表示されます。 仕上げモードを「ノンソート ノンステイプル」または「グループ」に設定してある場合、設定は自動的に「ソー ト」に変更されます。 5 [スタート]ボタンを押します。 原稿が読み込まれ、1部だけコピーされます。 34 コピーする 2.基本的なコピーのしかた 6 お試しコピーの仕上がりを確認して、必要に応じて部数やコピー機能を設定し直します。 部数、排紙先、ページ付加、日付/時刻付加、ソート/ステイプル、ホールパンチなどの設定を変更できます。 基本的なコピーのしかた コピー倍率、濃度、原稿モード、両面設定などの設定を変更したい場合は、お試しコピーを終了し、設定を変 更して原稿を読み込み直す必要があります。お試しコピーを終了するには、 [メモリクリア]または操作パネ ルの[リセット]ボタンを押してください。 7 [スタート]ボタンを押します。 手順6で部数を変更していない場合は、最初に設定した部数よりも1部少なくコピーされます。 (最初に設定した部 数が1部だった場合は、1部コピーされます。) ■ 排紙先を指定する オプションのフィニッシャを装着している場合に、排紙先を指定することができます。 y 使用するコピー機能や用紙のサイズによっては、指定できる排紙先に制限を受ける場合があります。 y 機体設置時の初期設定では、排紙先は自動設定になっています。 排紙先を切り替える 現在の排紙先は機体表示部に表示されています。排紙先を切り替えるには[排紙先トレイ]を押してください。押すごと に、フィニッシャの各トレイと自動設定の間で排紙先が切り替わります。 排紙先自動設定表示 現在の排紙先 [排紙先トレイ]ボタン コピーする 35 手差しコピー OHP フィルム、ラベル紙、はがきなどにコピーする場合や、非定形サイズの用紙にコピーする場合は、用紙を手差しト レイにセットしてコピーしてください。カセットに入っていない定形サイズの用紙にコピーしたいときにも、手差しコ ピーが便利です。 y 手差しトレイにセットした用紙のサイズを設定すると、自動用紙選択や自動倍率選択をはじめとするさまざまな 機能が利用できます。詳しくは以下のページを参照してください。 P.167 「コピー機能組み合わせ一覧」 y 自動両面原稿送り装置に原稿をセットして手差しコピーを行う場合、用紙サイズを設定せずにコピーすると、上 下が逆にコピーされます。手差しコピーを行う場合は、必ず用紙サイズを設定してください。 手差しコピーは手差しトレイを開いて行います。 用紙サイズが大きい場合は、用紙ホルダを引き出してください。 手差しコピー時の操作手順は、使用する用紙サイズによって異なります。以下の各ページの説明に従って操作してくださ い。 用紙サイズ 定形サイズ 操作手順 A3、A4、B4、B5 P.37 「A3、A4、B4、B5サイズの場合」 A3、A4、B4、B5以外 P.40 「その他の定形サイズの場合」 はがき P.42 「はがきの場合」 その他(非定形の用紙) P.44 「非定形サイズの用紙に手差しコピーする」 y 手差しトレイにセットした用紙がコピーの途中でなくなった場合、カセットに同じサイズの用紙が入っていても コピー動作は停止します。手差しトレイに用紙を補給するとコピーを再開します。 y 手差しコピーが終了すると[リセット]ボタンのランプが点滅します。カセットからのコピーに切り替える場合 は[リセット]ボタンを押してください。 [リセット]ボタンを押さなくても一定時間経過すると、オートクリア 機能が働いて手差しコピーモードは解除されます。 36 手差しコピー 2.基本的なコピーのしかた ■ 定形サイズの用紙に手差しコピーする □ A3、A4、B4、B5サイズの場合 原稿をセットします。 2 コピーしたい面を上にして、手差しトレイに用紙をセッ トします。つまみを押さえながらサイドガイドを用紙の 幅に合わせます。 基本的なコピーのしかた 1 用紙をセットすると、手差しコピーの用紙設定の画面が表示されます。 y 手差しトレイに載せる用紙の量は、サイドガイドに表示されている指示線の高さを超えないようにしてく ださい。 y 手差しトレイに複数枚の用紙を載せる場合は、用紙をよくさばいてください。用紙をさばくときは、用紙 で指を切らないようにご注意ください。 y 用紙は強く押し込まないでください。紙づまりの原因となります。 3 セットした用紙に合ったサイズを、「用紙」の下のボタンから選びます。 用紙サイズが設定されます。 用紙サイズを設定しないと、コピー速度が遅くなる場合があります。 手差しコピー 37 2.基本的なコピーのしかた 38 4 普通紙以外の用紙をセットした場合は、[用紙タイプ]を押します。 5 セットした用紙に合った用紙タイプを選び、[OK]を押します。 手差しコピー 2.基本的なコピーのしかた y セットした用紙と異なる用紙タイプを選ぶと、紙づまりを起こしたり画質が著しく低下したりすることが あります。 y 設定した用紙タイプは、以下のように機体表示部にアイコンで表示されます。 基本的なコピーのしかた 用紙タイプ 普通紙 アイコン (表示なし) 用紙タイプ アイコン 厚紙3 厚紙1 OHPフィルム 厚紙2 タブ紙 y 普通紙、厚紙1、厚紙2、厚紙3の用紙には、自動両面コピーすることもできます。 y OHPフィルムは片面にのみコピーできます。 y タブ紙は表面にのみコピーできます。 6 用紙サイズと用紙タイプを設定したら、[OK]を押します。 7 必要に応じてその他のコピー機能を設定し、[スタート]ボタンを押します。 基本画面に戻ります。 OHP フィルムにコピーするときは、1 枚排紙するごとに OHPフィルムを排紙トレイから取り除いてください。 排紙後のフィルムが重なるとフィルムのカールが大きくなり、OHPが映りにくくなることがあります。 手差しコピー 39 2.基本的なコピーのしかた □ その他の定形サイズの場合 ( P.37)の手順1、2に従って、原稿と用紙をセットし 1 「A3、A4、B4、B5サイズの場合」 ます。 2 [サイズ設定]を押します。 3 セットした用紙のサイズを選んで押します。 選んだ用紙サイズが、[その他]に登録されます。 4 「用紙」の下にある[その他]を押します。 用紙サイズが、[その他]に登録したサイズに設定されます。 用紙サイズを設定しないと、コピー速度が遅くなる場合があります。 40 手差しコピー 2.基本的なコピーのしかた 普通紙以外の用紙をセットした場合は、[用紙タイプ]を押します。 6 セットした用紙に合った用紙タイプを選び、[OK]を押します。 基本的なコピーのしかた 5 y セットした用紙と異なる用紙タイプを選ぶと、紙づまりを起こしたり画質が著しく低下したりすることが あります。 y 設定した用紙タイプは、機体表示部にアイコンで表示されます。詳しくは以下を参照してください。 P.37 「A3、A4、B4、B5サイズの場合」の手順5の表 7 用紙サイズと用紙タイプを設定したら、[OK]を押します。 8 必要に応じてその他のコピー機能を設定し、[スタート]ボタンを押します。 基本画面に戻ります。 手差しコピー 41 2.基本的なコピーのしかた □ はがきの場合 郵便はがきのみ使用できます。インクジェット用はがき、写真用はがき、折り目付き往復はがき、私製はがきは使用 できません。 1 原稿ガラス上に原稿をセットします。 2 はがきの上側を機体の方に向けて、コピーしたい面を上 にしてセットします。つまみを押さえながらサイドガイ ドをはがきの幅に合わせます。 原稿ガラスの左奥コーナーに突き当てるように置きます。コピーした い面を下にして、原稿の下側を本機の左側に向けてください。 はがきをセットすると、手差しコピーの用紙設定の画面が表示されま す。 y はがきがカールしている場合は、平らに伸ばしてからセットし てください。 y 手差しトレイに載せるはがきの量は、サイドガイドに表示され ている指示線の高さを超えないようにしてください。 3 [サイズ設定]を押します。 42 手差しコピー 2.基本的なコピーのしかた 4 [はがき]を押します。 基本的なコピーのしかた はがきサイズが、[その他]に登録されます。 5 「用紙」の下にある[その他]を押し、[OK]を押します。 用紙サイズがはがきに設定されます。用紙タイプは自動的に「厚紙3」に設定されます。 6 必要に応じてその他のコピー機能を設定し、[スタート]ボタンを押します。 手差しコピー 43 2.基本的なコピーのしかた ■ 非定形サイズの用紙に手差しコピーする 定形サイズ以外の用紙にもコピーできます。右図に示す範囲の用紙が使え ます。 148∼432 mm 100∼297 mm 1 原稿を原稿ガラス上にセットします。 2 コピーしたい面を上にして、手差しトレイに用紙をセッ トします。つまみを押さえながらサイドガイドを用紙の 幅に合わせます。 用紙をセットすると、手差しコピーの用紙設定の画面が表示されます。 y 手差しトレイに載せる用紙の量は、サイドガイドに表示されて いる指示線の高さを超えないようにしてください。 y 手差しトレイに複数枚の用紙を載せる場合は、用紙をよくさば いてください。用紙をさばくときは、用紙で指を切らないよう にご注意ください。 y 用紙は強く押し込まないでください。紙づまりの原因となりま す。 3 [カスタムサイズ]を押します。 44 手差しコピー 2.基本的なコピーのしかた 4 用紙の寸法を入力します。 1)[たて]を押して、縦方向の長さ(100∼297 mm)をテンキーで入力します。 2)[よこ]を押して、横方向の長さ(148∼432 mm)をテンキーで入力します。 3)[OK]を押します。 基本的なコピーのしかた 「たて」と「よこ」が指す方向は右図のとおりです。 ࡼࡇ ࡓ࡚ あらかじめ登録しておいた寸法を呼び出すこともできます。その場合は、呼び出したい設定を[メモリー 1]∼ [メモリー 4]から選び、[OK]を押してください。 メモリーへの登録のしかたについては、以下のページを参照してください。 P.46 「非定形サイズをメモリーに登録するには」 5 必要に応じてその他のコピー機能を設定し、[スタート]ボタンを押します。 手差しコピー 45 2.基本的なコピーのしかた □ 非定形サイズをメモリーに登録するには 1 「非定形サイズの用紙に手差しコピーする」( P.44)の手順1∼3の操作を行います。 2 用紙の寸法を登録します。 1) 登録したいメモリーを選びます。 2)[たて]を押して、縦方向の長さ(100∼297 mm)をテンキーで入力します。 3)[よこ]を押して、横方向の長さ(148∼432 mm)をテンキーで入力します。 4)[登録]を押します。 3 [OK]を押します。 46 手差しコピー 3. 基本的なコピー機能 拡大・縮小コピー、仕上げかたの設定、両面設定など、コピーするときに一緒に使う基本的な機能について説明してい ます。 コピー機能を使う前に ............................................................................................................. 48 初期設定について.................................................................................................................................................48 設定している機能を確認するには .......................................................................................................................48 設定した機能を解除するには...............................................................................................................................49 機能の組み合わせの制限について .......................................................................................................................49 用紙の選択方法の切り替え ...................................................................................................... 50 原稿と同じサイズの用紙を自動的に選択する .....................................................................................................50 使いたい用紙を自分で選択する ...........................................................................................................................51 異なるサイズの原稿を一緒にコピーする.............................................................................................................52 原稿モードの設定 .................................................................................................................... 54 濃度の調整 ............................................................................................................................... 55 拡大・縮小コピー .................................................................................................................... 56 指定した用紙に合う倍率でコピーする ................................................................................................................56 原稿と用紙のサイズを指定する ...........................................................................................................................58 手動でコピー倍率を指定する...............................................................................................................................60 仕上げモードの設定 ................................................................................................................. 61 仕上げかたとフィニッシャオプション ................................................................................................................61 ソート/グループ.................................................................................................................................................64 縦横交互排紙........................................................................................................................................................65 ステイプルソート.................................................................................................................................................66 マガジンソート/サドルステッチ .......................................................................................................................68 ホールパンチ........................................................................................................................................................70 インサータモード.................................................................................................................................................71 両面設定 ................................................................................................................................... 73 用紙の片面にコピーする......................................................................................................................................74 用紙の両面にコピーする......................................................................................................................................75 冊子を用紙の両面にコピーする ...........................................................................................................................76 コピーと同時にファイルに保存する........................................................................................ 79 保存先の共有フォルダの設定...............................................................................................................................81 コピー機能を使う前に ■ 初期設定について 本機の電源を入れた直後の、設定内容を何も変更していないときの設定の状態を初期設定と言います。電源を入れたとき のほか、節電モードが解除されたときや操作パネル上の[リセット]ボタンを押したときに、各種の設定が初期設定の状 態になります。機体設置時の、基本的なコピー機能の初期設定は以下のとおりです。 項目 機体設置時の初期設定 コピー倍率 等倍(100%) コピー部数 1部 用紙選択 自動用紙選択 両面設定 片面 → 片面 濃度調整 自動濃度 原稿モード 文字 / 写真 仕上げモード 原稿ガラス上に原稿をセットしたとき: ノンソート ノンステイプル 自動両面原稿送り装置に原稿をセットしたとき: ソート 原稿を自動両面原稿送り装置にセットしたときの原稿の送りかた 連続送り 初期設定は変更できます。詳しくは、設定管理ガイドを参照してください。 ■ 設定している機能を確認するには [確認]を押すと確認画面が表示されます。現在設定されている機能を確認できます。 機能設定画面にすばやく移動できます 確認画面に表示されている機能の設定を変更したい場合は、確認画面上でその機能のボタンを押してください。機能設定 を行う画面にすばやく移動できます。 48 コピー機能を使う前に 3.基本的なコピー機能 ■ 設定した機能を解除するには いったん設定したコピー機能を解除したいときは、各機能の設定画面上にある[リセット]を押してください。 基本的なコピー機能 変更したすべての機能設定を解除するには 操作パネル上の[リセット]ボタンを押すと、変更したすべての機能設定が解除されます。 また、[リセット]ボタンを押さなくても、出力終了後または本機を最後に操作してから一定時間が経過すると、変更し た機能設定が自動的に解除されます。これをオートクリア機能と言います。機体設置時の初期設定では、オートクリア機 能が働くまでの時間は45秒に設定されています。設定の変更のしかたについては、設定管理ガイドを参照してください。 ■ 機能の組み合わせの制限について 同時に複数のコピー機能を使用できますが、機能によっては他の機能と同時に使用できないものがあります。詳しくは以 下のページを参照してください。 P.167 「コピー機能組み合わせ一覧」 コピー機能を使う前に 49 用紙の選択方法の切り替え ■ 原稿と同じサイズの用紙を自動的に選択する 本機が原稿サイズを検知し、同じサイズの用紙を自動的に選んでコピーします。 y 検知できる原稿サイズについては、以下のページを参照してください。 P.23 「使用できる原稿」 y 原稿の種類によっては原稿のサイズを適切に検知できない場合があります。その場合は、使いたい用紙を手動で 選択してください。 P.51 「使いたい用紙を自分で選択する」 1 用紙をセット(確認)します。 2 原稿をセットします。 3 [自動用紙選択]を押します。 自動用紙選択モードに設定されます。 y 機体設置時の初期設定では、自動用紙選択モードに設定されています。 y カセットの中にある用紙の向きが原稿の向きと違っていても、用紙と原稿のサイズが同じなら原稿内容が 90度回転して原稿どおりにコピーされます(B5、A4サイズのみ)。たとえば、カセットの中にA4-Rの用紙 が入っている状態で、A4の原稿を縦向きにセットした場合でも正しくコピーされます。 「原稿の向きを変えてください」または「正しいサイズのカセットをいれてください」というメッセージが表 示された場合は、メッセージに従って操作してください。 4 50 必要に応じてその他のコピー機能を設定し、[スタート]ボタンを押します。 用紙の選択方法の切り替え 3.基本的なコピー機能 ■ 使いたい用紙を自分で選択する 原稿のサイズを正しく検知できない以下のような原稿をコピーするときには、使いたい用紙を指定してください。 y OHPフィルムやトレーシングペーパーなどの、透明度の高い原稿 y 全面または周囲が黒っぽい原稿 y 新聞、雑誌など不定形サイズの原稿 P.36 「手差しコピー」 1 用紙をセット(確認)します。 2 原稿をセットします。 3 使いたい用紙が入っているカセットボタンを押します。 4 必要に応じてその他のコピー機能を設定し、[スタート]ボタンを押します。 手差しコピーする場合は、必ず用紙サイズの設定を行ってください。 用紙の選択方法の切り替え 51 基本的なコピー機能 使いたいサイズの用紙がカセットに入っていないときは、カセットに使いたい用紙をセットするか、手差しトレイに 用紙をセットして手差しコピーしてください。 P.13 「カセットに用紙をセットする」 3.基本的なコピー機能 ■ 異なるサイズの原稿を一緒にコピーする 自動両面原稿送り装置を使ってサイズ混在機能を使うと、サイズの異なる原稿を一緒にセットしてコピーできます。 混載できる原稿サイズは以下のとおりです。 A3、A4、A4-R、B4、B5、FOLIO 1 用紙をセット(確認)します。 2 最も幅が広い原稿に合わせてサイドガイドを調整してから、原稿を手前側に突き当てるよう にしてセットします。 用紙はカセットにセットしてください。手差しコピーはできません。 原稿の幅が同じ場合 原稿の幅が異なる場合 幅が異なる原稿をコピーする場合は、幅の狭い方の原稿が奥側のサイドガイドに当たりません。そのため画像 が少し斜めになることがあります。 3 [拡大・縮小]を押します。 52 用紙の選択方法の切り替え 3.基本的なコピー機能 4 [サイズ混在]を押します。 基本的なコピー機能 5 すべて同一のサイズの用紙にコピーする場合は[自動倍率選択]を押します。原稿と同じサ イズの用紙にコピーする場合は、[OK]または[キャンセル]を押して基本画面に戻り、 [自動用紙選択]を押します。 [自動倍率選択]を選ぶ場合 y 自動倍率選択でコピーする場合、縦向きにセットしたA4やB5サイズの原稿からA3やB4サイズの用紙への 拡大コピーはできません。この場合はA4やB5サイズの原稿を横向きにセットしてください。 y 自動用紙選択でコピーする場合は、原稿と同じサイズの用紙をあらかじめカセットにすべてセットしてお いてください。 6 必要に応じてその他のコピー機能を設定し、[スタート]ボタンを押します。 原稿読み込み中に「原稿の向きを変えて最初からやり直してください」というメッセージが表示された場合は、 自動両面原稿送り装置から原稿を取り、原稿の向きを直してからやり直してください。 用紙の選択方法の切り替え 53 原稿モードの設定 原稿の種類に合った原稿モードに設定することにより、最適な画質でコピーできます。 文字 / 写真:文字と写真が混在する原稿 文字:文字のみ、または文字と線画のみの原稿 写真:写真原稿 機体設置時の初期設定では、「文字 / 写真」に設定されています。 1 [原稿モード]を押します。 2 54 原稿モードを選び、[OK]を押します。 原稿モードの設定 濃度の調整 本機には、原稿の濃度を検知して最適な濃度に自動調整する機能があります。また自分で好みの濃度に調整することもで きます。 濃度を自動調整する [自動]を押します。 基本的なコピー機能 機体設置時の初期設定では、自動調整に設定されています。 自分で濃度を調整する 濃度調整( または )ボタンを押して、希望の濃度に調整します。 濃度の調整 55 拡大・縮小コピー 以下の方法で、拡大・縮小コピーできます。 指定した用紙に合う倍率でコピーする(自動倍率選択): 用紙サイズをあらかじめ指定しておきます。本機が原稿のサイズを検知して、用紙のサイズに合った倍率に自動的に設定 します。 原稿と用紙のサイズを指定する: 原稿と用紙のサイズを指定すると、それらに合った倍率に設定されます。OHP フィルム原稿をコピーするときなど、自 動倍率選択が利用できない場合に使います。 手動で倍率を指定する: ズームボタン、ワンタッチズームボタンを使って、希望の倍率に設定できます。 原稿を原稿ガラスにセットする場合と自動両面原稿送り装置にセットする場合では、設定できる倍率が以下のように 異なります。 原稿ガラス:25∼400% 自動両面原稿送り装置:25∼200% ■ 指定した用紙に合う倍率でコピーする 使用する用紙のサイズを指定しておきます。本機が原稿のサイズを検知して、用紙のサイズに合った倍率に自動的に設定 します(自動倍率選択)。原稿のサイズが A3、A4、A4-R、A5-R、B4、B5、B5-R、FOLIO の場合に利用できます。 (FOLIOは自動両面原稿送り装置にセットした場合のみ) 原稿の種類によっては原稿のサイズを正しく検知できない場合があります。以下のような原稿をコピーするときは、 その他の方法で倍率を指定してください。 y OHPフィルムやトレーシングペーパーなどの、透明度の高い原稿 y 全面または周囲が黒っぽい原稿 y 新聞、雑誌など不定形サイズの原稿 1 用紙をセット(確認)します。 2 [拡大・縮小]を押します。 56 拡大・縮小コピー 3.基本的なコピー機能 3 用紙のサイズを選び、[自動倍率選択]を押してから、[OK]を押します。 基本的なコピー機能 y 用紙のサイズに A3、A4、B4、B5 以外を指定したい場合は、そのサイズを[その他]サイズとして登録し てください。登録後は、 [その他]を押したときにそのサイズが指定されるようになります。登録のしかた については、以下のページを参照してください。 P.59 「A3、A4、B4、B5以外のサイズを登録するには」 y 用紙のサイズは、基本画面で機体表示部のカセットボタンを押して設定することもできます。 4 原稿をセットします。 原稿を原稿ガラス上にセットした場合は、セットしたときに倍率が設定されます。原稿を自動両面原稿送り装置 にセットした場合は、原稿を読み込んだときに倍率が設定されます。 「原稿の向きを変えてください」というメッセージが表示された場合は、原稿の向きを変えてセットし直して ください。 5 必要に応じてその他のコピー機能を設定し、[スタート]ボタンを押します。 拡大・縮小コピー 57 3.基本的なコピー機能 ■ 原稿と用紙のサイズを指定する 1 用紙をセット(確認)します。 2 原稿をセットします。 3 [拡大・縮小]を押します。 4 原稿と用紙のサイズを選び、[OK]を押します。 y 原稿や用紙のサイズに A3、A4、B4、B5 以外を指定したい場合は、そのサイズを[その他]サイズとして 登録してください。登録後は、 [その他]を押したときにそのサイズが指定されるようになります。登録の しかたについては、以下のページを参照してください。 P.59 「A3、A4、B4、B5以外のサイズを登録するには」 y 用紙のサイズは、基本画面で機体表示部のカセットボタンを押して設定することもできます。 5 58 必要に応じてその他のコピー機能を設定し、[スタート]ボタンを押します。 拡大・縮小コピー 3.基本的なコピー機能 □ A3、A4、B4、B5以外のサイズを登録するには 原稿や用紙のサイズにA3、A4、B4、B5以外を指定したい場合は、以下の手順に従って、そのサイズを[その他]サイ ズとして登録してください。登録後は、[その他]を押したときにそのサイズが指定されるようになります。 [その他]サイズとして登録できるのは定形サイズのみです。非定形サイズは登録できません。 基本的なコピー機能 1 [サイズ設定]を押します。 2 登録したいサイズのボタンを押します。 選んだサイズが[その他]サイズとして登録されます。 拡大・縮小コピー 59 3.基本的なコピー機能 ■ 手動でコピー倍率を指定する 1 用紙をセット(確認)します。 2 原稿をセットします。 3 [拡大・縮小]を押します。 4 以下のボタンを押して、希望の倍率に設定します。 ズームボタン([ 拡大]/[ 縮小]) 1回押すごとに1%ずつ変化します。押したままにすると倍率は連続的に変化します。 ワンタッチズームボタン [400%][200%] [100%][50%][25%]の各倍率に設定されます。 自動両面原稿送り装置に原稿をセットしているときの最大倍率は200%です。 5 用紙のサイズを選び、[OK]を押します。 y 用紙のサイズに A3、A4、B4、B5 以外を指定したい場合は、そのサイズを[その他]サイズとして登録し てください。登録後は、 [その他]を押したときにそのサイズが指定されるようになります。登録のしかた については、以下のページを参照してください。 P.59 「A3、A4、B4、B5以外のサイズを登録するには」 y 用紙のサイズは、基本画面で機体表示部のカセットボタンを押して設定することもできます。 6 60 必要に応じてその他のコピー機能を設定し、[スタート]ボタンを押します。 拡大・縮小コピー 仕上げモードの設定 ■ 仕上げかたとフィニッシャオプション 以下の仕上げかたがあります。 仕上げかた 説明 ノンソート ノンステイプル 排紙時に、ソートやステイプル留めを行いません。 原稿と同じページ順に、1部ごとに仕分けた状態で排紙します。 グループ( P.64) ページごとにそろえて排紙します。 縦横交互排紙( P.65) 1部ごとに、縦横に向きを変えて排紙します。 ステイプルソート( P.66) ステイプル留めして排紙します。 マガジンソート( P.68) 冊子のようなページ構成にコピーします。 サドルステッチ( P.68) マガジンソートされた原稿をコピーし、中央で折ってステイプル留めします。 マガジンソート& サドルステッチ( P.68) マガジンソートとサドルステッチを組み合わせて行います。 ホールパンチ( P.70) パンチ穴を開けます。 インサータモード( P.71) コピーはせずにステイプルやホールパンチ操作のみを行います。 基本的なコピー機能 ソート( P.64) 指定できる仕上げかたは、フィニッシャオプション(フィニッシャ、ホールパンチユニット、インサータ)の装着状況に よって異なります。本機で使用できるフィニッシャオプションは以下のとおりです。 フィニッシャ y フィニッシャ MJ-1027 y サドルステッチフィニッシャ MJ-1028 ホールパンチユニット ホールパンチユニット MJ-6003E インサータ インサータ MJ-7001 以下の表で、指定できる仕上げかたを確認してください。 フィニッシャオプションの装着状況 仕上げかた ノンソート ノンステイプル MJ-1027+ MJ-6003E+ MJ-7001 MJ-1027+ MJ-6003E MJ-1027+ MJ-7001 MJ-1027 MJ-1028+ MJ-6003E+ MJ-7001 MJ-1028+ MJ-6003E ○ ○ ○ ○ ○ ○ ソート ○ ○ ○ ○ ○ ○ グループ ○ ○ ○ ○ ○ ○ 縦横交互排紙 ○ ○ ○ ○ ○ ○ ステイプルソート ○ ○ ○ ○ ○ ○ マガジンソート ○ ○ ○ ○ ○ ○ サドルステッチ ー ー ー ー ○ ○ マガジンソート& サドルステッチ ー ー ー ー ○ ○ ホールパンチ ○ ○ ー ー ○ ○ インサータモード ○ ー ○ ー ○ ー 仕上げモードの設定 61 3.基本的なコピー機能 フィニッシャオプションの装着状況 仕上げかた 62 MJ-1028+ MJ-7001 MJ-1028 フィニッシャ なし ノンソート ノンステイプル ○ ○ ○ ソート ○ ○ ○ グループ ○ ○ ○ 縦横交互排紙 ○ ○ ○ ステイプルソート ○ ○ ー マガジンソート ○ ○ ○ サドルステッチ ○ ○ ー マガジンソート& サドルステッチ ○ ○ ー ホールパンチ ー ー ー インサータモード ○ ー ー 仕上げモードの設定 3.基本的なコピー機能 □ フィニッシャ各部の名称 MJ-1027 7 6 1 2 3 トレイ1 サブトレイ トレイ2 前面カバー ホールパンチユニット MJ-6003E インサータ MJ-7001 上カバー 1. 2. 3. 4. 5. 6. 7. 8. 9. トレイ1 サブトレイ トレイ2 サドルステッチトレイ 下カバー 前面カバー ホールパンチユニット MJ-6003E インサータ MJ-7001 上カバー 基本的なコピー機能 5 1. 2. 3. 4. 5. 6. 7. 4 2 MJ-1028 9 8 1 7 2 3 6 2 5 4 仕上げモードの設定 63 3.基本的なコピー機能 ■ ソート/グループ コピーを複数部数とる場合に、原稿と同じページ順に仕分けた状態で排紙することができます。この排紙のしかたをソー トと言います。ページごとにそろえて排紙することもできます。この排紙のしかたをグループと言います。 ソート 1 2 1 3 2 1 3 2 3 グループ 1 1 2 1 3 2 2 3 3 A3やB4などサイズの大きい用紙を使うときは、用紙が落ちたりソートがふぞろいになったりするのを防ぐため、フィ ニッシャのサブトレイをあらかじめ引き出しておいてください。 1 用紙をセット(確認)します。 2 原稿をセットします。 自動両面原稿送り装置に原稿をセットすると、自動的に「ソート」に切り替わります。 3 [仕上げモード]を押します。 4 [ソート]または[グループ]を選び、[OK]を押します。 64 5 部数を入力します。 6 必要に応じてその他のコピー機能を設定し、[スタート]ボタンを押します。 仕上げモードの設定 3.基本的なコピー機能 ■ 縦横交互排紙 排紙の向きを1部ごとに縦横交互に変えます。この排紙のしかたを縦横交互排紙と言います。1つのカセットには縦に、も う1つのカセットには横に、あらかじめ同じサイズの用紙をセットしておきます。 基本的なコピー機能 y カセットまたは手差しトレイにセットした、A4またはB5サイズの用紙が使用できます。 y 自動用紙選択モードでは使用できません。 1 用紙をセット(確認)します。 1つのカセットには縦に、もう1つのカセットには横に、同じサイズの用紙をセットします。 2 原稿をセットします。 3 [仕上げモード]を押します。 4 [縦横交互排紙]を選び、[OK]を押します。 5 部数を入力します。 6 必要に応じてその他のコピー機能を設定し、[スタート]ボタンを押します。 仕上げモードの設定 65 3.基本的なコピー機能 ■ ステイプルソート 1部コピーするごとに自動的にステイプル留めします。ステイプル留めする位置は3タイプから選択できます。 「コーナー 1ヶ所止め-1ソート」を選んだ場合の例 y OHPフィルムやラベル紙などはステイプルできません。 y サイズが異なる用紙はステイプルできません。ただし、用紙幅が同じであればステイプルできます。 1 用紙をセット(確認)します。 2 原稿をセットします。 手差しコピーの場合は、必ず用紙サイズの設定を行ってください。 3 [仕上げモード]を押します。 1ヶ所止め-1ソート]、[2ヶ所止めソート]、[コーナー 1ヶ所止め-2ソート]から 4 [コーナー 選び、[OK]を押します。 5 必要に応じてその他のコピー機能を設定し、[スタート]ボタンを押します。 ステイプルできる枚数を超えた場合は、自動的にソートモードに切り替わります。 66 仕上げモードの設定 3.基本的なコピー機能 □ ステイプルできる枚数 ステイプルできる枚数は、用紙サイズ、坪量などの条件によって異なります。 用紙サイズ 坪量 64∼80 g/m2 81∼90 g/m2 91∼105 g/m2 A4、B5 50枚 30枚 30枚 A3、A4-R、B4、FOLIO 30枚 15枚 15枚 基本的なコピー機能 y 坪量が64∼256 g/m2の表紙を2枚付けることもできます。その場合、上記の枚数には表紙も含まれます。 y フィニッシャのトレイに積載可能な用紙の量については、かんたん操作ガイドを参照してください。 仕上げモードの設定 67 3.基本的なコピー機能 ■ マガジンソート/サドルステッチ 複数枚の原稿を、冊子のようなページ構成にしてコピーできます(マガジンソート)。サドルステッチフィニッシャを使 用すると、自動的に中折りして中央部をステイプルすることもできます(サドルステッチ)。 マガジンソート 1 2 6 3 4 12 7 2 9 11 マガジンソート & サドルステッチ 1 2 3 6 7 6 7 12 サドルステッチ 12 10 8 1 3 5 サドルステッチの実行条件 用紙サイズ 坪量 *1 サドルステッチ 可能枚数 *2 64∼80 g/m2 最大15枚 81∼105 g/m2 最大10枚 A3、A4-R、B4 *1 *2 *3 サドルステッチトレイ 積載可能部数 *3 11∼15枚束:10部 6∼10枚束:20部 5枚束以下:25部 6∼10枚束:15部 5枚束以下:25部 坪量の異なる用紙が混在している場合は、坪量の大きい方の用紙に合わせてサドルステッチ枚数を数えてください。 表紙(64∼256 g/m2)を1枚付けられます。その場合、サドルステッチ可能枚数には表紙分も含まれます。 81∼105 g/m2の用紙に200∼256 g/m2の表紙を1枚付けた場合のサドルステッチトレイ積載可能部数は、常に5部となります。 右の図のように、縦長の原稿を横向きにセットしてマガジンソートまた はマガジンソート & サドルステッチを使用するときは、応用画面の「両 面時の画像の向き」の設定に注意してください。 原稿が横書きの場合は設定をオンに、原稿が縦書きの場合は設定をオフ にすると正しいページ構成に仕上がります。 P.114 「両面時の画像の向き」 マガジンソート機能には、ここで説明している基本画面から操作する方法と、応用画面から操作する方法の2通りがあり ます。応用画面から操作する場合はとじしろ幅を調整することができます。詳しくは、以下のページを参照してください。 P.97 「マガジンソート」 68 仕上げモードの設定 3.基本的なコピー機能 1 用紙をセット(確認)します。 OHPフィルム、ラベル紙などの特殊紙は使用できません。 2 使用する用紙を選びます。 A3、A4-R、A5-R 3 *1、B4、B5-R *1の用紙が使えます。 A5-RとB5-Rは、マガジンソートにのみ使えます。 基本的なコピー機能 *1 原稿をセットします。 自動両面原稿送り装置にセットする場合は、前ページの図を参考にしてセットしてください。 原稿ガラス上にセットする場合は、以下の順にセットしてください。 マガジンソートまたはマガジンソート & サドルステッチ:原稿の1ページ目からセットする。 サドルステッチ: (総ページが12ページの原稿の場合)12-1ページ → 2-11ページ → 10-3ページ → 4-9ペー ジ → 8-5ページ → 6-7ページの順にセットする。 4 [仕上げモード]を押します。 、[マガジンソート & サドルステッチ]、 [サドルステッチ]から選び、 5 [マガジンソート] [OK]を押します。 [マガジンソート ]以外は、サドルステッチフィニッシャ装着時のみ選べます。 6 必要に応じてその他のコピー機能を設定し、[スタート]ボタンを押します。 仕上げモードの設定 69 3.基本的なコピー機能 ■ ホールパンチ フィニッシャにホールパンチユニット(オプション)を装着している場合、コピー用紙にパンチ穴を開けることができま す。 y 坪量が64∼256 g/m2の、A3、A4、A4-R、B4、B5、B5-R、FOLIOサイズの用紙が使用できます。 y OHPフィルム、ラベル紙などの特殊紙は使用できません。 1 用紙をセット(確認)します。 2 原稿をセットします。 手差しコピーの場合は、用紙サイズの設定を必ず行ってください。 3 [仕上げモード]を押します。 4 [ホールパンチ]を選び、[OK]を押します。 5 70 必要に応じてその他のコピー機能を設定し、[スタート]ボタンを押します。 仕上げモードの設定 3.基本的なコピー機能 ■ インサータモード □ インサータに用紙をセットする インサータには以下の用紙をセットできます。 サイズ 種類 A3、A4、A4-R、B4、B5、FOLIO *1 普通紙(64∼80 g/m2) 、厚紙(81∼256 g/m2) 、再生紙、特殊紙(OHPフィルム、カラー用紙など)*2 セット可能な枚数 *1 *2 64∼80 g/m2:100枚 81∼256 g/m2:積載高さ12 mm以下(特殊紙は7 mm以下) 用紙の品質などにより使用できない用紙があります。 使用可能な特殊紙について詳しくは、弊社販売店にお問い合わせください。 インサータにセットした用紙にステイプルまたはサドルステッチを行う場合は、それぞれの制限を受けます。詳しく は以下のページを参照してください。 y ステイプル: P.67 「ステイプルできる枚数」 y サドルステッチ: P.68 「マガジンソート/サドルステッチ」 1 表面を上にして、インサータのトレイに用紙をセットし ます。サイドガイドを用紙の幅に合わせます。 インサータのスタートランプが点灯します。 y トレイに載せる用紙の量は、サイドガイドに表示されている指 示線の高さを超えないようにしてください。 y サイズの異なる用紙を一緒にセットすることはできません。 y インサータにセットする用紙のサイズと向きは、原稿や給紙元 の用紙と合わせてください。 用紙サイズが大きい場合は、トレイを広げてください。 仕上げモードの設定 71 基本的なコピー機能 オプションのインサータを使うと、あらかじめ作成しておいた表紙を付けたり、カラーのページなどを任意の位置に挿入 したりできます。また、インサータに用紙をセットして、コピーはせずにステイプル、ホールパンチ、サドルステッチ操 作のみを行うこともできます。 ここでは、インサータへの用紙のセット方法と、コピーせずにステイプル、ホールパンチ、サドルステッチ操作のみを行 う方法について説明します。表紙を挿入したり、カラーのページなどを任意の位置に挿入する方法については、以下の ページを参照してください。 P.128 「インサータ」 3.基本的なコピー機能 □ 用紙にコピーしないでステイプルや穴開けをする インサータに用紙をセットして、コピーしないでステイプル、ホールパンチ、サドルステッチ操作だけを行うことができ ます。コピーしたときにこれらの仕上げ処理をし忘れたときなどに便利です。 1 インサータに用紙をセットします。 P.71 「インサータに用紙をセットする」 サドルステッチを行う場合は、表紙・裏表紙の用紙が一番下に来る ようにセットしてください。 2 ステイプルやホールパンチの設定をします。 ステイプルまたはサドルステッチを行う場合は、ステイプルボタンを押してください。現在選択されているステ イプルモードのランプが点灯します。ステイプルボタンを必要な回数押して、ステイプルモードを切り替えてく ださい。 ホールパンチを行う場合は、ホールパンチボタンを押してください。ホールパンチランプが点灯します。 ホールパンチ ボタン/ランプ ステイプル ボタン/ランプ y サドルステッチは、オプションのサドルステッチフィニッシャ装着時のみ選択できます。 y ホールパンチとステイプルは組み合わせて使用できます。ホールパンチとサドルステッチは組み合わせて 使用できません。 3 72 インサータのスタートボタンを押します。 動作を開始します。動作中はスタートランプが点滅します。動作が終 了するとすべてのランプが消えます。 仕上げモードの設定 両面設定 原稿と用紙のそれぞれについて、片面・両面の設定ができます。片面の原稿を用紙の両面にコピーして、使う用紙の量を 減らしたり、本のとおりに用紙の両面にコピーしたりできます。 片面 → 片面( P.74) 基本的なコピー機能 両面 → 片面( P.74) 片面 → 両面( P.75) 両面 → 両面( P.75) Book → 両面( P.76) -3-1-31 -12- -15- -12- -13- -15- 両面コピーには、普通紙、厚紙1、厚紙2、厚紙3が使用できます。 両面設定 73 3.基本的なコピー機能 ■ 用紙の片面にコピーする 左右開きの縦長の両面原稿を用紙の片面にコピーするときは、「両面時の画像の向き」の機能を使うと各ページのコ ピーの向きをそろえることができます。 P.114 「両面時の画像の向き」 「両面時の画像の向き」 を 使用したとき 1 用紙をセット(確認)します。 2 原稿をセットします。 使用しないとき 手差しコピーする場合は、必ず用紙サイズの設定を行ってください。 3 [両面モード]を押します。 4 両面設定を選び、[OK]を押します。 片面 → 片面:片面原稿を用紙の片面にコピーする 両面 → 片面:両面原稿を用紙の片面にコピーする 5 74 必要に応じてその他のコピー機能を設定し、[スタート]ボタンを押します。 両面設定 3.基本的なコピー機能 ■ 用紙の両面にコピーする 縦長の片面原稿を横向きにセットして用紙の両面にコピーすると、通常は上下開きの向きに仕上がります。 「両面時 の画像の向き」の機能を使うと、左右開きの向きに仕上げることができます。 P.114 「両面時の画像の向き」 1 用紙をセット(確認)します。 2 原稿をセットします。 使用しないとき 基本的なコピー機能 「両面時の画像の向き」 を 使用したとき 手差しコピーする場合は、必ず用紙サイズの設定を行ってください。 3 [両面モード]を押します。 4 両面設定を選び、[OK]を押します。 片面 → 両面:片面原稿を用紙の両面にコピーする 両面 → 両面:両面原稿を用紙の両面にコピーする 5 必要に応じてその他のコピー機能を設定し、[スタート]ボタンを押します。 原稿ガラス上に原稿をセットする場合は、 P.29 「基本的なコピーの手順」の手順6∼7の操作を引き続き行っ てください。 両面設定 75 3.基本的なコピー機能 ■ 冊子を用紙の両面にコピーする 本やカタログなどの冊子の原稿を、原稿のとおりに用紙の両面にコピーします。 A4またはB5サイズの用紙のみ使えます。 右開きの冊子をコピーする場合は、ユーザ設定メニューの「コピー設定」にある「ブック両面」の設定を「右開き」に変 更してください。ユーザ設定メニューでの設定変更のしかたについては、設定管理ガイドを参照してください。 右開き:右側にページをめくる冊子(主に縦書きの冊子) 左開き:左側にページをめくる冊子(主に横書きの冊子) 右開き 1 用紙をセット(確認)します。 手差しコピーする場合は、必ず用紙サイズの設定を行ってください。 2 [両面モード]を押します。 76 左開き 両面設定 3.基本的なコピー機能 3 [Book → 両面]を押します。 基本的なコピー機能 4 コピーするページの範囲を選びます。 例:左開きの冊子の2∼6ページまでをコピーする場合: 「左頁 → 左頁」 2 3 6 7 5 [OK]を押します。 基本画面に戻ります。 両面設定 77 3.基本的なコピー機能 6 使いたい用紙が入っているカセットボタンを押します。 7 必要に応じてその他のコピー機能を設定します。 8 原稿をセットします。 A4またはB5サイズのみ使用できます。 とじしろを作りたい場合は、応用画面でとじしろの設定を行ってください。 P.88 「ブックとじの設定」 原稿ガラスの下にある黄色いガイドに冊子の中心を合わせ、冊子の下 端が手前に来るようにセットします。 原稿ガラスの上に重い物(4 kg以上)を載せたり、強く押したりし ないこと ガラスが割れ、けがの原因となります。 9 [スタート]ボタンを押します。原稿が読み込まれたら、次のページを開いてセットします。 すべてのページを読み込み終わるまで、この手順を繰り返します。ただし、読み込む最後のページが冊子の片面 のみの場合には、最後のページを読み込むときに[次原稿あり(片面) ]を押してから[スタート]ボタンを押し てください。読み込まれた原稿がコピーされます。 10 78 すべての原稿を読み込み終わったら、[次原稿なし]を押します。 読み込まれた原稿がコピーされます。 両面設定 コピーと同時にファイルに保存する 原稿を読み込んでコピーをとるのと同時に、読み込んだ内容を本機またはネットワーク上のコンピュータの共有フォルダ に保存できます。PDF、TIFF、XPS形式で保存できます。 y 「共有フォルダに保管」機能は、スキャナキットまたはプリンタ/スキャナキットが装着されている場合のみ有効 です。 y 読み込んだ内容は、解像度600 dpi固定で保存されます。この機能を使って保存したデータは印刷出力には適して TopAccessガイドを参照してください。 y 共有フォルダに保存したデータは、万一のためバックアップしておくことをお勧めします。 保存先にファイリングボックスを指定することもできます。詳しくはファイリングボックスガイドを参照してくださ い。 1 原稿をセットします。 2 [保存]を押します。 3 [共有フォルダに保管]を押します。 コピーと同時にファイルに保存する 79 基本的なコピー機能 いますが、イメージデータとしてコンピュータに取り込んで使用する目的には適していません。その場合は、最 適な画質品質を得るために本機のスキャン機能を使って保存することをお勧めします。 y ネットワーク管理者は、原稿のデータをコンピュータに保存するための設定を行う必要があります。詳しくは 3.基本的なコピー機能 4 ファイルの情報を入力し、[OK]を押します。 MFPローカル:ファイルを本機の共有フォルダに保存するときに押します。 リモート 1、リモート 2:ファイルを本機とネットワーク接続されているコンピュータの共有フォルダに保存する ときに押します。 y MFPローカル、リモート1、リモート2のうち2か所まで選択できます。選択を解除したい場合は、解除し たいボタンをもう一度押してください。 y リモート1、リモート2の保存先の設定変更をユーザに許可している場合には、[リモート1]、[リモート2] を押すと、保存先を指定する画面が表示されます。この場合は以下のページを参照して保存先を設定して ください。 P.81 「保存先の共有フォルダの設定」 ファイル名:このボタンを押すと文字入力画面に切り替わります。ファイル名を128文字以内で入力してください。 ファイル名に使用する文字によっては、ファイル名の末尾が最大74文字削除されます。 ファイル形式:ファイル形式を、PDF、TIFF、XPSから選びます。 マルチ/シングル: 「マルチ」を選ぶと、読み込んだ原稿がまとめて1つのファイルとして保存されます。 「シング ル」を選ぶと、フォルダが作成され、読み込んだ原稿が1ページずつ別々のファイルとしてフォルダの中に保 存されます。 5 [スタート]ボタンを押します。 自動両面原稿送り装置に原稿をセットした場合は、コピーと保存を開始します。 原稿ガラスから原稿を読み込んでいる場合は、引き続き以下の手順に進んでください。 6 続きの原稿を原稿ガラス上にセットして、[次原稿]または操作パネルの[スタート]ボタ ンを押します。 すべての原稿を読み込み終わるまでこの手順を繰り返します。 7 80 すべての原稿を読み込み終わったら、[読込み終了]を押します。 コピーと保存を開始します。 コピーと同時にファイルに保存する 3.基本的なコピー機能 ■ 保存先の共有フォルダの設定 保存先の共有フォルダの設定をユーザに許可している場合は、 「共有フォルダに保管」画面で[リモート1]や[リモー ト2]を押したときに、保存先を設定する画面が表示されます。 設定する項目は、使用するファイル転送用プロトコルによって異なります。ファイル転送用プロトコルとしてFTP、SMB、 NetWare IPX/SPX、NetWare TCP/IP、FTPSを使用できます。 FTP / FTPS 基本的なコピー機能 以下の各ボタンを押すと、文字入力画面が表示されます。文字入力画面のキーと操作パネル上のテンキーを使って入力し てください。必要な項目の入力が終わったら、[OK]を押してください。 サーバ名:FTPサーバーのIPアドレスです。たとえば、ファイルをFTPサーバーの「ftp://10.10.70.101/user01/scan/」 というFTPフォルダに転送する場合は、 「10.10.70.101」と入力します。 ネットワークパス:ファイルを保存するFTPサーバー内のフォルダへのパスです。たとえば、ファイルをFTPサーバーの 「ftp://10.10.70.101/user01/scan/」というFTPフォルダに転送する場合は、 「user01¥scan」と入力します。 ログインユーザ名:FTPサーバーにログインするためのユーザ名です。必要に応じて設定してください。 パスワード:FTPサーバーにログインするためのパスワードです。必要に応じて設定してください。 コマンドポート:コマンド実行に使用するポート番号です。通常は、コマンドポートに「-」が入力されています。この 場合は、管理者が設定したポート番号が使用されます。別のポート番号を使用したい場合にのみ、この値を変更しま す。 SMB 以下の各ボタンを押すと、文字入力画面が表示されます。文字入力画面のキーと操作パネル上のテンキーを使って入力し てください。必要な項目の入力が終わったら、[OK]を押してください。 ネットワークパス:ファイルを保存するネットワークフォルダへのパスです。 ログインユーザ名:ネットワークフォルダにアクセスするためのユーザ名です。必要に応じて設定してください。 パスワード:ネットワークフォルダにアクセスするためのパスワードです。必要に応じて設定してください。 コピーと同時にファイルに保存する 81 3.基本的なコピー機能 SMBプロトコルを選択した場合は、「サーバ名」および「コマンドポート」を設定する必要はありません。 NetWare IPX / NetWare IP 以下の各ボタンを押すと、文字入力画面が表示されます。文字入力画面のキーと操作パネル上のテンキーを使って入力し てください。必要な項目の入力が終わったら、[OK]を押してください。 サーバ名: [NetWare IPX]を選択した場合は、NetWareサーバーのサーバー名またはTree/Context(NDSが使用可能 な環境の場合)を入力します。[NetWare IP]を選択した場合は、NetWareサーバーのIPアドレスを入力します。 ネットワークパス:ファイルを保存する NetWare サーバー内のフォルダへのパスを入力します。たとえば、ファイルを NetWareサーバーの「sys¥scan」というフォルダに転送する場合は、 「¥sys¥scan」と入力します。 ログインユーザ名:NetWareサーバーにログインするためのユーザ名です。必要に応じて設定してください。 パスワード:NetWareサーバーにログインするためのパスワードです。必要に応じて設定してください。 82 コピーと同時にファイルに保存する 4. 応用機能 応用画面から呼び出せる、さまざまなコピー機能の使いかたを説明しています。 応用画面を表示する ................................................................................................................. 85 とじしろ ................................................................................................................................... 86 左とじ・右とじ・上とじ・下とじの設定.............................................................................................................86 ブックとじの設定.................................................................................................................................................88 枠消し ...................................................................................................................................... 89 ブック中消し............................................................................................................................ 90 ページ連写 ............................................................................................................................... 92 2IN1 / 4IN1 ............................................................................................................................... 94 マガジンソート ........................................................................................................................ 97 画像編集 ................................................................................................................................... 99 トリミング/マスキング......................................................................................................................................99 鏡像/白黒反転 ..................................................................................................................................................101 縦横独立変倍.......................................................................................................................... 102 表紙モード ............................................................................................................................. 103 シート挿入モード .................................................................................................................. 105 日付・時刻付加 ...................................................................................................................... 108 ページ付加 ............................................................................................................................. 109 ビルドジョブ.......................................................................................................................... 111 両面時の画像の向き ............................................................................................................... 114 左/右とじ − 上/下とじ...................................................................................................... 115 連続送り→1枚送り ................................................................................................................ 116 白紙ページ除去 ...................................................................................................................... 117 原稿外消去 ............................................................................................................................. 118 タブ紙モード.......................................................................................................................... 120 タブ紙コピー用の原稿を準備する .....................................................................................................................120 タブ紙をセットする ...........................................................................................................................................120 タブ幅設定 ......................................................................................................................................................... 122 タブ紙コピー...................................................................................................................................................... 124 タブ紙挿入 ......................................................................................................................................................... 125 タブ紙コピー挿入 .............................................................................................................................................. 126 インサータ ............................................................................................................................. 128 応用画面を表示する 応用機能は、応用画面から呼び出します。応用画面は、タッチパネル上の[応用]タブを押すと表示されます。 応用機能 応用画面は2ページで構成されています。ページを切り替えるときは または を押してください。 応用画面を表示する 85 とじしろ 紙面全体を上下左右方向にずらし、とじしろ(余白)を残してコピーできます。コピー後にパンチ穴を開けたりステイプ ルしたりする場合に便利です。また、ブック両面機能を使って冊子原稿を用紙の両面にコピーするときのとじしろを作る ことができます。 以下のようにとじしろを組み合わせて使うことができます。 y 上とじ・下とじ−左とじ・右とじ y 上とじ・下とじ−ブックとじ ■ 左とじ・右とじ・上とじ・下とじの設定 86 1 用紙をセット(確認)します。 2 原稿をセットします。 3 応用画面で、[とじしろ]を押します。 4 とじかたを選びます。 手差しコピーする場合は、必ず用紙サイズの設定を行ってください。 とじしろ 4.応用機能 5 とじしろ幅を調整します。 1)[表面とじしろ幅]を押し、 [ 0 mm]と[ とじしろ幅も、同じ分だけ調整されます。) 2)[裏面とじしろ幅]を押し、 [ 0 mm]と[ とじしろ幅だけが調整されます。) 3)[OK]を押します。 100 mm]を使って表面のとじしろ幅を調整します。(裏面の 100 mm]を使って裏面のとじしろ幅を調整します。(裏面の 応用機能 両面コピーする場合に左とじや右とじのとじしろを作るとき、裏面のとじしろは表面とは反対側に作られま す。 6 [OK]を押します。 7 必要に応じてその他のコピー機能を設定し、[スタート]ボタンを押します。 とじしろ 87 4.応用機能 ■ ブックとじの設定 ブック両面機能を使って冊子原稿を用紙の両面にコピーするときのとじしろを作ります。 P.76 「冊子を用紙の両面にコピーする」 1 応用画面で、[とじしろ]を押します。 2 [ブックとじ]を押します。 3 とじしろ幅を調整します。 1)[ 0 mm]と[ 30 mm]を押してとじしろ幅を調整します。 2)[OK]を押します。 4 [OK]を押します。 ブック両面機能の設定もあわせて行ってください。 P.76 「冊子を用紙の両面にコピーする」 88 とじしろ 枠消し 原稿の周囲が汚れていたり破れていたりすると、その部分が黒く写ります。このような場合に枠消しを設定すると、原稿 の周囲を白く消してコピーできます。 応用機能 定形サイズの原稿にのみ設定できます。 1 用紙をセット(確認)します。 2 原稿をセットします。 3 応用画面で、[枠消し]を押します。 4 枠消し幅を調整します。 5 必要に応じてその他のコピー機能を設定し、[スタート]ボタンを押します。 手差しコピーする場合は、必ず用紙サイズの設定を行ってください。 1)[ 2 mm]と[ 50 mm]を押して枠消し幅を調整します。 2)[OK]を押します。 枠消し 89 ブック中消し 冊子原稿をコピーしたときに中央部にできる影を消すことができます。 ブック中消しを設定 90 1 用紙をセット(確認)します。 2 使いたい用紙が入っているカセットを選びます。 3 応用画面で、[ブック中消し]を押します。 手差しコピーする場合は、必ず用紙サイズの設定を行ってください。 ブック中消し 設定なし 4.応用機能 4 中消し幅を調整します。 5 原稿をセットします。 1)[ 2 mm]と[ 50 mm]を押して中消し幅を調整します。 2)[OK]を押します。 応用機能 原稿ガラスの下にある黄色いガイドに冊子の中心を合わせ、冊子の下 端が手前に来るようにセットします。 原稿ガラスの上に重い物(4 kg以上)を載せたり、強く押したりし ないこと ガラスが割れ、けがの原因となります。 6 必要に応じてその他のコピー機能を設定し、[スタート]ボタンを押します。 ブック中消し 91 ページ連写 冊子原稿を開いた状態でセットして、左右のページを別々の用紙にコピーしたり、1枚の用紙に両面コピーしたりできま す。原稿ガラスの上で原稿を移動させる必要はありません。また、A4 またはB5 サイズの原稿を2 枚並べてセットして、 別々の用紙にコピーすることもできます。 -12- -13- -12- -13- A4またはB5サイズの用紙のみ使用できます。 1 用紙をセット(確認)します。 2 応用画面で、[ページ連写]を押します。 3 [片面]または[両面]を押します。 片面:左右のページを1ページずつ別々の用紙にコピーします。 両面:左右のページを1枚の用紙の両面にコピーします。 4 必要に応じてその他のコピー機能を設定します。 とじしろを作りたい場合は、とじしろの設定をします。 P.86 「左とじ・右とじ・上とじ・下とじの設定」 5 [基本]タブを押して基本画面に入り、用紙サイズ(A4またはB5)を選びます。 手差しコピーする場合は、必ず用紙サイズの設定を行ってください。 92 ページ連写 4.応用機能 6 原稿の最初の見開きページをセットします。 原稿ガラスの下にある黄色いガイドに冊子の中心を合わせ、冊子の下 端が手前に来るようにセットします。 原稿ガラスの上に重い物(4 kg以上)を載せたり、強く押したりし ないこと ガラスが割れ、けがの原因となります。 のみの場合には、最後のページを読み込むときに[次原稿あり(片面) ]を押してから[スタート]ボタンを押し てください。読み込まれた原稿がコピーされます。 8 すべての原稿を読み込み終わったら、[次原稿なし]ボタンを押します。 読み込まれた原稿がコピーされます。 ページ連写 93 応用機能 7 [スタート]ボタンを押します。原稿が読み込まれたら、次のページを開いてセットします。 すべてのページを読み込み終わるまで、この手順を繰り返します。ただし、読み込む最後のページが冊子の片面 2IN1 / 4IN1 2または4ページ分の原稿を、用紙1ページに収まるように縮小してコピーします。用紙の両面にコピーすれば、1枚の用 紙に最大で8ページ分の原稿をコピーすることができます。 原稿をセットする向きと「2IN1 / 4IN1」の設定にご注意ください 2IN1 / 4IN1機能を使うときは、ユーザ設定メニューの「コピー設定」にある「2IN1 / 4IN1」の内容にご注意ください。 原稿を、縦向き(自分から見て読める向き)にセットする場合は、原稿が縦書きなら「2IN1 / 4IN1」を「縦書き」に、 横書きなら「横書き」に設定してください。ただし、原稿を自分から見て横向きにセットする場合は、原稿が縦書きなら 「横書き」に、横書きなら「縦書き」に設定する必要があります。 ユーザ設定メニューでの設定変更のしかたについては、設定管理ガイドを参照してください。 以下は、片面原稿を縦向き(自分から見て読める向き)にセットしたときのコピーの仕上がりを表しています。 2IN1(横書きの原稿) 原稿セットの向き コピー 横書き 横書き 2IN1(縦書きの原稿) 縦書き 縦書き 横書き 横書き 縦書き 縦書き 4IN1(横書きの原稿) 4IN1(縦書きの原稿) 両面2IN1(横書きの原稿) 横書き 表面 裏面 94 2IN1 / 4IN1 横書き 4.応用機能 両面2IN1(縦書きの原稿) 縦書き 縦書き 応用機能 両面4IN1(横書きの原稿) 横書き 横書き 両面4IN1(縦書きの原稿) 縦書き 1 縦書き 用紙をセット(確認)します。 手差しコピーする場合は、必ず用紙サイズの設定を行ってください。 原稿と異なるサイズの用紙にコピーする場合は、基本画面で[拡大・縮小]を押して以下の画面に入り、用紙 サイズを選び、[自動倍率選択]を押してから、[OK]を押してください。 2 原稿をセットします。 2IN1 / 4IN1 95 4.応用機能 96 3 応用画面で、[2IN1 / 4IN1]を押します。 4 2IN1 / 4IN1の設定を行います。 5 必要に応じてその他のコピー機能を設定し、[スタート]ボタンを押します。 6 次の原稿をセットし、[次原稿]または操作パネルの[スタート]ボタンを押します。 7 すべての原稿を読み込み終わったら、[読込み終了]を押します。 1) 用紙1ページに原稿2ページ分を印刷したい場合は[2IN1]を、4ページ分を印刷したい場合は[4IN1]を選 びます。 2) 両面設定を選びます。 3)[OK]を押します。 自動両面原稿送り装置を使用した場合は、原稿を読み込み、コピーを開始します。原稿ガラス上に原稿をセット した場合は、引き続き手順6、7を行ってください。 次の原稿が読み込まれます。すべての原稿の読み込みが終了するまでこの操作を繰り返します。 コピーを開始します。 2IN1 / 4IN1 マガジンソート 複数枚の原稿を、冊子のようなページ構成にしてコピーできます(マガジンソート)。サドルステッチフィニッシャを使 用すると、自動的に中折りして中央部をステイプルすることもできます(マガジンソート & サドルステッチ) 。 マガジンソート 1 6 2 7 4 3 2 12 9 11 応用機能 マガジンソート & サドルステッチ 1 2 6 7 3 12 マガジンソート機能には、ここで説明している応用画面から操作する方法と、基本画面から操作する方法の2通りがあり ます。基本画面から操作する方法については、以下のページを参照してください。 P.68 「マガジンソート/サドルステッチ」 1 用紙をセット(確認)します。 2 用紙サイズを設定します。 以下のサイズの用紙が使えます。 マガジンソート & サドルステッチ:A3、A4-R、B4 カセット給紙の場合: P.50 「原稿と同じサイズの用紙を自動的に選択する」 手差しコピーの場合: P.36 「手差しコピー」 3 原稿をセットします。 右の図のように、縦長の原稿を横向きにセットしてマガジンソート またはマガジンソート & サドルステッチを使用するときは、応用 画面の「両面時の画像の向き」の設定に注意してください。 原稿が横書きの場合は設定をオンに、原稿が縦書きの場合は設定を オフにすると正しいページ構成に仕上がります。 P.114 「両面時の画像の向き」 4 応用画面で、[マガジンソート]を押します。 マガジンソート 97 4.応用機能 5 サドルステッチと、とじしろ幅を設定します。 1) サドルステッチを行う場合は[ステイプルON]を、行わない場合は[ステイプルOFF]を押します。 2)[ 2 mm]と[ 30 mm]を押してとじしろ幅を調整します。 3)[OK]を押します。 サドルステッチできる枚数については、以下のページを参照してください。 P.68 「マガジンソート/サドルステッチ」 6 98 必要に応じてその他のコピー機能を設定し、[スタート]ボタンを押します。 マガジンソート 画像編集 読み取った原稿に対してさまざまな画像編集処理を行うことができます。 トリミング:原稿上の指定したエリアだけを残してコピーします。 マスキング:原稿上の指定したエリアを隠してコピーします。 鏡像:原稿全体を左右反転させてコピーします。 白黒反転:原稿の白い部分を黒く、黒い部分を白くコピーします。 ■ トリミング/マスキング トリミング マスキング y 定形サイズの原稿のみ編集できます。 y 原稿および用紙サイズの設定が正しくないと、コピーしたい部分が用紙に入りきらないことがあります。 1 用紙をセット(確認)します。 2 応用画面で、[画像編集]を押します。 手差しコピーする場合は、必ず用紙サイズの設定を行ってください。 3 [トリミング]または[マスキング]を選びます。 画像編集 99 応用機能 原稿上の、指定したエリアだけを残してコピーしたり(トリミング)、指定したエリアを隠してコピーしたり(マスキン グ)できます。同一原稿上で4つまでエリア指定できます。エリアは長方形で指定します。 4.応用機能 4 原稿ガラス上に、コピーしたい面を上にして原稿を置き ます。 原稿面を上にして、原稿の下端を手前にし、左上のコーナーに突き当 てるようにして置きます。原稿スケールのサイズ目盛りに合わせます。 原稿ガラスの上に重い物(4 kg以上)を載せたり、強く押したりし ないこと ガラスが割れ、けがの原因となります。 5 エリア指定のため、原稿ガラスの左側と奥側のスケール を使って、以下の4つの数値を読みます。 X1:左上コーナーから指定エリアの左端までの距離 X2:左上コーナーから指定エリアの右端までの距離 Y1:左上コーナーから指定エリアの上端までの距離 Y2:左上コーナーから指定エリアの下端までの距離 原稿スケールの目盛りは2 mm間隔です。 100 6 読み取った数値を入力します。 7 原稿を裏返してセットします。 8 必要に応じてその他のコピー機能を設定し、[スタート]ボタンを押します。 1)[X1]∼[Y2]の各ボタンを押して、数値をテンキーで入力します。 2) 同一原稿上で、エリアを最大4つまで指定できます。複数のエリアを指定したい場合は、 [エリア1]∼[エリ ア4]を押してエリアを選んでから、同様に数値を入力します。 3) すべてのエリアを指定し終わったら、 [OK]を押します。 原稿面を下にして、原稿の下端を手前に向け、左上のコーナーに突き 当てるようにして原稿ガラス上に置きます。 画像編集 4.応用機能 ■ 鏡像/白黒反転 原稿全体を左右反転させてコピーできます(鏡像)。また、原稿の白い部分を黒く、黒い部分を白くコピーできます(白 黒反転)。 鏡像 白黒反転 応用機能 1 用紙をセット(確認)します。 2 原稿をセットします。 3 応用画面で、[画像編集]を押します。 手差しコピーする場合は、必ず用紙サイズの設定を行ってください。 4 [鏡像]または[白黒反転]を選び、[OK]を押します。 5 必要に応じてその他のコピー機能を設定し、[スタート]ボタンを押します。 画像編集 101 縦横独立変倍 縦方向と横方向に、コピー倍率を別々に指定します。 100% 200% 100% 200% 倍率の設定範囲は25∼400%です。ただし、原稿を自動両面原稿送り装置にセットした場合は25∼200%になります。 1 用紙をセット(確認)します。 2 原稿をセットします。 3 応用画面で、[縦横独立変倍]を押します。 4 縦と横の倍率を設定します。 5 102 手差しコピーする場合は、必ず用紙サイズの設定を行ってください。 1)[X]を押し、 [ 25%]と[ 2)[Y]を押し、 [ 25%]と[ 3)[OK]を押します。 400%]を使って横の倍率を変更します。 400%]を使って縦の倍率を変更します。 必要に応じてその他のコピー機能を設定し、[スタート]ボタンを押します。 縦横独立変倍 表紙モード 色つきの用紙など、通常のコピーに使う用紙とは異なる用紙を、表(おもて)表紙や裏表紙として挿入することができま す。また、挿入する表表紙や裏表紙にコピーを行うかどうかを、以下の表のように細かく指定できます。 表表紙 選択肢 裏表紙 意味 選択肢 意味 無し 表表紙を挿入しない 無し 裏表紙を挿入しない シート挿入 表表紙を白紙のまま挿入する シート挿入 裏表紙を白紙のまま挿入する 表紙コピー 表表紙の表面にコピーして挿入する 表紙コピー 裏表紙の表面にコピーして挿入する 両面 表表紙の両面にコピーして挿入する 両面 裏表紙の両面にコピーして挿入する 裏表紙の裏面 裏表紙の裏面にコピーして挿入する RE P 20 ORT 03 RE P 20 ORT 03 1 2 3 1 表紙用の紙をセットします。 表紙用の紙は、表紙用に設定したカセット、または手差しトレイにセットしてください。表紙用の紙と通常の用 紙を同じ場所にセットすることはできません。 表表紙や裏表紙の「シート挿入」を行う場合は、表紙用の紙をインサータ(オプション)にセットすることも できます。 y 表紙用のカセットにセットする場合は、用紙タイプ(「表紙」を選択)、サイズおよび厚さの設定が必要です。 P.17 「用紙タイプの設定」 y 手差しトレイにセットする場合は、サイズと厚さの設定が必要です。 P.36 「手差しコピー」 y 表紙用の紙と、それ以外のページの用紙は、サイズと向きを合わせてください。 2 表紙以外の用紙をセット(確認)します。 3 原稿をセットします。 4 応用画面で、[表紙モード]を押します。 原稿ガラス上にセットする場合は、1枚目の原稿からセットしてください。 表紙モード 103 応用機能 例:表表紙に「表紙コピー」を、裏表紙に「シート挿入」を指定した場合:表面にコピーした表表紙と、白紙の裏表 紙を挿入します。 4.応用機能 5 表表紙と裏表紙の設定を選び、[OK]を押します。 表表紙および裏表紙の[両面]は、基本画面の両面モードを[片面→両面]または[両面→両面]に設定して いる場合のみ選択できます。 6 [基本]タブを押して基本画面に入り、表紙以外の用紙が入っているカセットを選びます。 表紙用の紙と同じサイズの用紙を、同じ向きにセットしておく必要があります。 104 7 必要に応じてその他のコピー機能を設定し、[スタート]ボタンを押します。 8 次の原稿をセットし、[次原稿]または操作パネルの[スタート]ボタンを押します。 9 すべての原稿を読み込み終わったら、[読込み終了]を押します。 自動両面原稿送り装置を使用した場合は、原稿を読み込み、コピーを開始します。 原稿ガラス上に原稿をセットした場合は、引き続き手順8、9を行ってください。 次の原稿が読み込まれます。すべての原稿の読み込みが終了するまでこの操作を繰り返します。 コピーを開始します。 表紙モード シート挿入モード 色つきの用紙など、通常のコピーに使う用紙とは異なる用紙を、指定したページに挿入できます。シートは2種類まで設 定でき、2種類合わせて最大で50か所に挿入できます。シート挿入モードには、以下の2通りがあります。 2 3 RE P 20 ORT 03 RE P 20 ORT 03 4 4 3 2 1 1 シートコピー:指定したページにシートをコピーして挿入します。 応用機能 3 2 1 シート挿入:指定したページの前に、白紙のシートを挿入します。 1 シート用の紙をセットします。 シート用の紙は、シート用に設定したカセット、または手差しトレイにセットしてください。シート用の紙と通 常の用紙を同じ場所にセットすることはできません。 「シート挿入」を行う場合は、シート用の紙をインサータ(オプション)にセットすることもできます。 y シート用のカセットにセットする場合は、用紙タイプ(「シート1」、「シート2」を選択)、サイズおよび厚 さの設定が必要です。 P.17 「用紙タイプの設定」 y 手差しトレイにセットする場合は、サイズと厚さの設定が必要です。 P.36 「手差しコピー」 y シート用の紙と、それ以外のページの用紙は、サイズと向きを合わせてください。 2 通常使用する用紙をセット(確認)します。 3 原稿をセットします。 4 応用画面で、[シート挿入モード]を押します。 原稿ガラス上にセットする場合は、1枚目の原稿からセットしてください。 シート挿入モード 105 4.応用機能 5 [シートコピー]または[シート挿入]を選びます。 6 シートを挿入するページを設定します。 1) 挿入するシートを、 「シート1」、「シート2」から選びます。 2) シートを挿入するページ(1∼2000)をテンキーで入力し、 [セット]を押します。複数箇所にシートを挿入 する場合は、1)と2)を繰り返します。 3) シートを挿入するページを設定し終わったら、 [OK]を押します。 y 手順5で[シートコピー]を選んだ場合は、指定したページにコピーされたシートが挿入されます。[シー ト挿入]を選んだ場合は、指定したページの前に白紙のシートが挿入されます。 y 挿入ページは[シート1]と[シート2]合わせて50か所まで指定できます。 7 [基本]タブを押して基本画面に入り、シート以外の用紙が入っているカセットを選びます。 シート用の紙と同じサイズの用紙を、同じ向きにセットしておく必要があります。 106 シート挿入モード 4.応用機能 8 必要に応じてその他のコピー機能を設定し、[スタート]ボタンを押します。 9 次の原稿をセットし、[次原稿]または操作パネルの[スタート]ボタンを押します。 10 自動両面原稿送り装置を使用した場合は、原稿を読み込み、コピーを開始します。 原稿ガラス上に原稿をセットした場合は、引き続き手順9、10を行ってください。 次の原稿が読み込まれます。すべての原稿の読み込みが終了するまでこの操作を繰り返します。 すべての原稿の読み込みが終了したら、[読込み終了]を押します。 コピーを開始します。 応用機能 シート挿入モード 107 日付・時刻付加 コピーするときに、日付と時刻を印刷できます。 短手方向の下部に印刷 長手方向の上部に印刷 YYYY.MM.DD 14:54 YYYY.MM.DD 14:54 108 1 用紙をセット(確認)します。 2 原稿をセットします。 3 応用画面で、[日付・時刻付加]を押します。 4 日付と時刻を印刷する向きと位置を指定します。 5 必要に応じてその他のコピー機能を設定し、[スタート]ボタンを押します。 1) 向きを選びます。 2) 位置を選びます。 3)[OK]を押します。 日付・時刻付加 ページ付加 コピーするときに、ページ番号を印刷できます。 短手方向の下中央部に印刷 長手方向の上右部に印刷 1 2 3 1 2 応用機能 3 1 用紙をセット(確認)します。 2 原稿をセットします。 3 応用画面で、[ページ付加]を押します。 4 ページ番号を印刷する向きと位置を指定します。 1) 向きを選びます。 2) 位置を選びます。 3) 開始ページを指定したい場合は、 順6に進んでください。 を押して手順5に進んでください。指定しない場合は、 [OK]を押して手 ページ付加 109 4.応用機能 5 開始ページを指定します。 1) 開始ページをテンキーで入力します。 2)[OK]を押します。 開始ページは、1から32766まで入力できます。 6 110 必要に応じてその他のコピー機能を設定し、[スタート]ボタンを押します。 ページ付加 ビルドジョブ いくつかの束(ジョブ)から成る原稿を、束ごとに設定や読み込み元(自動両面原稿送り装置または原稿ガラス)を変え て読み込んでから、まとめてコピーや保存を行います。たとえば、A3サイズの複数枚の文字原稿、新聞の切り抜き、雑 誌の写真ページ、A4サイズの複数枚の写真原稿などを、それぞれ最適な設定で読み込んでから、読み込んだ順番にまと めてコピーできます。 応用機能 y 全体で、最大2000ページの原稿を扱えます。ジョブの数に制限はありません。 y 使用できない機能や、最初に読み込んだジョブの設定がすべてのジョブに適用される機能があります。以下の表 を参考にして設定を行ってください。 使用できない機能 自動用紙選択 ブック両面 画像編集 縦横独立変倍 表紙モード シート挿入モード マガジンソート マガジンソート&サドルステッチ 2IN1 / 4IN1 タブ紙モード インサータ 1 すべてのジョブに共通して適用さ れる機能 保存 混在サイズ原稿の設定 出力用紙サイズ 仕上げモード とじしろ ブック中消し 日付・時刻付加 ページ付加 両面時の画像の向き 左/右とじ−上/下とじ 白紙ページ除去 ジョブごとに変更可能な機能 倍率 自動倍率選択(ビルドジョブ時の初期 設定) 原稿サイズ 原稿モード ブック両面を除く両面設定(片面→片 面、両面→片面、片面→両面、両面→ 両面) 下地調整 シャープネス 枠消し ページ連写 原稿送りモード 原稿外消去 応用画面で、[ビルドジョブ]を押します。 2 [OK]を押します。 ビルドジョブ 111 4.応用機能 ビルドジョブ機能が設定され、画面には以下のように表示されます。 3 最初の原稿の束をセットし、適用したい機能の設定を行います。 y 原稿ガラス上に原稿をセットする場合は、1ページで1ジョブの扱いになります。 y 自動両面原稿送り装置を使って混在サイズ原稿をセットする場合は、以下のページを参照してください。 P.52 「異なるサイズの原稿を一緒にコピーする」 y 特定のカセットを使用したい場合は、使用するカセットを選んでください。 y 現在設定している機能を確認したいときは、[確認]を押してください。 y 設定を変更したいときは[リセット]ボタンを押して、手順1からやり直してください。 4 [スタート]ボタンを押します。 原稿が読み込まれます。読み込みが終わると以下の画面が表示されます。 5 次の原稿の束をセットし、適用したい機能の設定を行います。 すべての原稿の読み込みが終わるまで、手順4と5を繰り返します。 設定を何も変更しないと、直前のジョブの設定のままコピーされます。 112 ビルドジョブ 4.応用機能 6 すべての原稿の読み込みが終わったら、必要に応じてコピー部数を変更してから、[読込終 了]を押します。 応用機能 コピーを開始します。保存機能を設定している場合は保存を開始します。 ビルドジョブ 113 両面時の画像の向き 縦長の片面原稿を横向きにセットして用紙の両面にコピーすると、通常は上下開きの向きに仕上がります。 「両面時の画 像の向き」の機能を使うと、左右開きの向きに仕上げることができます。 また、縦長の左右開きの両面原稿を用紙の片面にコピーすると、通常は 1 ページごとに画像の向きが逆さまになります。 「両面時の画像の向き」の機能を使うと、画像の向きをそろえることができます。 縦長の片面原稿を横向きにセットして用紙の両面にコピーする場合 「両面時の画像の向き」 を 使用したとき 使用しないとき 縦長の左右開きの両面原稿を用紙の片面にコピーする場合 「両面時の画像の向き」 を 使用したとき 1 用紙をセット(確認)します。 2 原稿をセットします。 3 両面設定を行います。 4 応用画面で、[両面時の画像の向き]を押します。 使用しないとき P.73 「両面設定」 5 [OK]を押します。 「両面時の画像の向き」の機能が設定されます。 6 114 必要に応じてその他のコピー機能を設定し、[スタート]ボタンを押します。 両面時の画像の向き 左/右とじ − 上/下とじ 片面原稿を用紙の両面にコピーするときには、上下開きと左右開きを切り替えます。両面原稿を用紙の両面にコピーする ときには、上下開きの両面原稿が左右開きに、左右開きの両面原稿が上下開きになります。 用紙をセット(確認)します。 2 原稿をセットします。 3 応用画面で、[左/右とじ − 上/下とじ]を押します。 応用機能 1 4 [OK]を押します。 「左/右とじ − 上/下とじ」の機能が設定されます。 5 必要に応じてその他のコピー機能を設定し、[スタート]ボタンを押します。 左/右とじ − 上/下とじ 115 連続送り→1枚送り 自動両面原稿送り装置を使用した場合の原稿の送りかたを、 「連続送り」から「1 枚送り」に切り替えます。原稿の送り かたには以下の2通りがあります。 連続送り:自動両面原稿送り装置に原稿をセットした状態で[スタート]ボタンを押すと、原稿が連続して送り込まれコ ピーされます。一度に複数枚の原稿をコピーする場合に便利です。機体設置時の初期設定です。 1枚送り:セットした原稿が自動的に送り込まれます。1枚の原稿をコピーすることが多い場合に便利です。 「1枚送り」に設定しているときは、原稿は 1枚ずつセットしてください。一度に複数枚の原稿をセットすると、画像 が傾いたり原稿がつまったりする原因となります。 1 用紙をセット(確認)します。 2 応用画面で、[連続送り→1枚送り]を押します。 3 [OK]を押します。 原稿送りモードが「1枚送り」に設定されます。 4 必要に応じてその他のコピー機能を設定します。 5 自動両面原稿送り装置に原稿を1枚ずつセットします。 原稿が自動的に引き込まれ、以下の画面が表示されます。 さらに原稿がある場合は、同様にセットします。 [次原稿]を押しても押さなくても、原稿は自動的に引き込まれ ます。 6 すべての原稿の読み込みが終わったら、[読込み終了]を押します。 読み込みを中止したいときは、[ジョブ取消]を押してください。 116 連続送り→1枚送り 白紙ページ除去 読み込んだ原稿に白紙が含まれているか判定し、白紙を抜いてコピーします。 1 5 3 1 3 6 5 6 - 中間調の原稿 - 白紙のページにページ番号だけが印刷されているものなど、印字されている部分がごく小さい原稿 y この機能を使って両面原稿を用紙の両面にコピーした場合、原稿に白紙が含まれていると、原稿とコピーでは表 裏が一致しなくなります。 白紙の判定基準は変更できます。詳しくは、設定管理ガイドを参照してください。 1 用紙をセット(確認)します。 2 原稿をセットします。 3 応用画面で、[白紙ページ除去]を押します。 手差しコピーする場合は、必ず用紙サイズの設定を行ってください。 4 [OK]を押します。 白紙ページ除去機能が設定されます。 5 必要に応じてその他のコピー機能を設定し、[スタート]ボタンを押します。 原稿が読み込まれ、コピーを開始します。白紙枚数を表すメッセージが約5秒間表示されます。 白紙ページ除去 117 応用機能 y 以下のような原稿は、意図したとおりに判定できない場合があります。 原稿外消去 冊子など厚手の原稿を原稿ガラス上に置いてコピーすると、原稿ガラスと原稿押さえとの間にすき間が生じるため、原稿 以外の部分が黒く印刷されます。原稿外消去機能を使うと、原稿以外の部分を白くすることができます。 原稿外消去を設定 設定なし y 原稿を自動両面原稿送り装置にセットしてコピーする場合や、自動両面原稿送り装置をしっかり閉じた状態でコ ピーする場合は、この機能設定は無効となります。 y 濃度の調整は手動で行ってください。自動濃度調整機能は使用できません。 y 切れ込みがあるものなど、複雑な形状の原稿をコピーした場合には、原稿と原稿以外の部分の判定が適切に行わ れないことがあります。 118 1 用紙をセット(確認)します。 2 使いたい用紙が入っているカセットを選びます。 3 応用画面で、[原稿外消去]を押します。 手差しコピーする場合は、必ず用紙サイズの設定を行ってください。 原稿外消去 4.応用機能 4 原稿外消去機能を設定します。 1)[ON]を押します。 2) 必要に応じて、 または を押して原稿と原稿以外の部分の判定基準を調整します。 側に調整すると、原稿外と判定される領域が広くなります。 側に調整すると、原稿外と判定される領域が狭くなります。 3)[OK]を押します。 応用機能 5 原稿を原稿ガラス上にセットします。 y 自動両面原稿送り装置を十分に開けておいてください。開けか たが十分でないと、原稿と原稿以外の部分の判定が適切に行わ れないことがあります。 y コピー中は強い光が漏れるので、原稿ガラス面を直視しないで ください。 原稿ガラスの上に重い物(4 kg以上)を載せたり、強く押したりしないこと ガラスが割れ、けがの原因となります。 6 必要に応じてその他のコピー機能を設定し、[スタート]ボタンを押します。 原稿外消去 119 タブ紙モード タブ紙のタブにコピーしたり、コピー時にタブ紙を挿入したりできます。タブ紙モードには、以下の3通りがあります。 タブ紙コピー:タブ紙にコピーします。 タブ紙挿入:指定したページに、白紙のタブ紙を挿入します。 タブ紙コピー挿入:指定したページに、タブ紙をコピーして挿入します。 タブ紙コピー タブ紙挿入 タブ紙コピー挿入 ■ タブ紙コピー用の原稿を準備する 「タブ紙コピー」および「タブ紙コピー挿入」機能を使ってタブ紙にコピーするための原稿を準備します。これらの機能 では印刷位置を以下のようにずらすことにより、原稿に書かれた見出しをタブ紙のタブ上にコピーします。原稿にはA4 サイズの紙を使います。 シフト幅 (タブ紙にコピーする ときに画像をずらす幅) タブ幅 原稿 タブ紙 ■ タブ紙をセットする タブ紙は大容量給紙装置以外のカセット(2段目のカセットの使用を推奨)、または手差しトレイにセットしてください。 タブ紙をカセットにセットする場合と手差しトレイにセットする場合では、タブ紙を置く順番が異なります。 y タブ紙はA4サイズのみ使用できます。 y オプションのフィニッシャが装着されている場合は、タブ紙は5山または8山のものを使用してください。 120 タブ紙モード 4.応用機能 □ カセットにセットする場合 カセットを引き出します。 2 カセット内のA4-TABのスリット穴に、タブ紙後端ガイ ドを差し込みます。 3 原稿に合わせてタブ紙をそろえます。 応用機能 1 原稿 タブ紙 表面 1枚目 4 2枚目 3枚目 4枚目 4枚目 3枚目 1枚目 2枚目 コピーしたい面を下にして、タブ紙をセットします。 1枚目 2枚目 裏面 3枚目 4枚目 5 カセットを閉めます。 6 カセットの用紙タイプを「タブ紙」に設定します。 P.17 「用紙タイプの設定」 タブ紙モード 121 4.応用機能 □ 手差しトレイにセットする場合 1 原稿に合わせてタブ紙をそろえます。 原稿 タブ紙 表面 1枚目 2 2枚目 3枚目 4枚目 1枚目 2枚目 3枚目 4枚目 コピーしたい面を上にして、タブ紙をセットします。 表面 3 手差しトレイの用紙タイプを「タブ紙」に設定します。 P.37 「定形サイズの用紙に手差しコピーする」 ■ タブ幅設定 タブ紙のタブ幅とシフト幅を設定します。この設定は「タブ紙コピー」、 「タブ紙挿入」、 「タブ紙コピー挿入」の前に行う 必要があります。 1 応用画面で、[タブ紙モード]を押します。 2 [タブ幅設定]を押します。 122 タブ紙モード 4.応用機能 3 タブ幅とシフト幅を調整します。 1) タブ紙をカセットにセットした場合は[カセット]を、手差しトレイにセットした場合は[手差し]を押します。 2)[タブ幅]を押し、 と を使ってタブ幅を調整します。 3)[シフト幅]を押し、 と を使ってシフト幅を調整します。 4)[OK]を押します。 応用機能 機体設置時の初期設定では、タブ幅、シフト幅ともに13 mmに設定されています。初期設定は変更することが できます。詳しくは、設定管理ガイドを参照してください。 タブ幅とシフト幅の範囲について タブ幅とシフト幅は以下の範囲で設定できます。タブ紙をカセットにセットした場合と手差しトレイにセットし た場合でタブ幅の範囲が異なります。 タブ幅 シフト幅 カセット 12∼17 mm 0∼30 mm 手差しトレイ 10∼20 mm 0∼30 mm 原稿ガラス上でタブ幅とシフト幅を測定するには 原稿ガラスの左側と奥側にある原稿スケールを使って測定できます。スケールの目盛りは2 mm間隔です。 タブ幅の測定 タブ紙を原稿ガラス上にセットして測定します。 タブ幅 原稿スケール タブ紙をスケールに 突き当てる シフト幅の測定 原稿を原稿ガラス上にセットして測定します。 シフト幅 原稿スケール 原稿をスケール に突き当てる タブ紙モード 123 4.応用機能 ■ タブ紙コピー タブ紙にコピーします。 あらかじめ、「タブ幅設定」でタブ幅とシフト幅を設定してください。 1 タブ紙にコピーするための原稿を準備し、セットします。 P.120 「タブ紙コピー用の原稿を準備する」 P.120 「タブ紙をセットする」 2 タブ紙をセット(確認)します。 3 応用画面で、[タブ紙モード]を押します。 P.120 「タブ紙をセットする」 4 [タブ紙コピー]を押します。 5 [OK]を押します。 6 [OK]を押します。 7 124 必要に応じてその他のコピー機能を設定し、[スタート]ボタンを押します。 タブ紙モード 4.応用機能 ■ タブ紙挿入 指定したページにタブ紙を挿入します。タブ紙へのコピーは行われません。 あらかじめ、「タブ幅設定」でタブ幅を設定してください。 1 タブ紙をセット(確認)します。 2 原稿をセットします。 3 応用画面で、[タブ紙モード]を押します。 P.120 「タブ紙をセットする」 応用機能 4 [タブ紙挿入]を押します。 5 タブ紙を挿入するページを設定します。 1) タブ紙を挿入するページ(1∼2000)をテンキーで入力し、 [セット]を押します。複数箇所にタブ紙を挿入 する場合は、この手順を繰り返します。 2) タブ紙を挿入するページを設定し終わったら、 [OK]を押します。 「タブ紙挿入」では、指定したページに白紙のタブ紙が挿入されます。挿入ページは50か所まで指定できます。 6 [OK]を押します。 7 必要に応じてその他のコピー機能を設定し、[スタート]ボタンを押します。 タブ紙モード 125 4.応用機能 ■ タブ紙コピー挿入 タブ紙にコピーして、指定したページにタブ紙を挿入します。 あらかじめ、「タブ幅設定」でタブ幅とシフト幅を設定してください。 1 タブ紙にコピーするための原稿を準備します。 2 タブ紙をセット(確認)します。 3 原稿をセットします。 4 応用画面で、[タブ紙モード]を押します。 P.120 「タブ紙コピー用の原稿を準備する」 P.120 「タブ紙をセットする」 手順1で準備したタブ紙用の原稿を、タブ紙を挿入したい位置に挟んでからセットします。 5 [タブ紙コピー挿入]を押します。 6 126 タブ紙を挿入するページを設定します。 1) タブ紙を挿入するページ(1∼2000)をテンキーで入力し、 [セット]を押します。複数箇所にタブ紙を挿入 する場合は、この手順を繰り返します。 2) タブ紙を挿入するページを設定し終わったら、 [OK]を押します。 タブ紙モード 4.応用機能 y 「タブ紙コピー挿入」では、コピーされたタブ紙が指定したページに挿入されます。挿入ページは50か所ま で指定できます。 y 入力したページが、手順3で原稿に挟んだタブ紙用の原稿の位置と合っていることを確認してください。 7 [OK]を押します。 必要に応じてその他のコピー機能を設定し、[スタート]ボタンを押します。 応用機能 8 タブ紙モード 127 インサータ オプションのインサータにセットした用紙を表紙や裏表紙として挿入したり、指定したページに挿入したりできます。用 紙の挿入のしかたには以下の3通りがあります。 インサータ表紙:表紙として挿入します。 インサータ表・裏表紙:表紙と裏表紙として挿入します。 シート挿入:指定したページに挿入します。 y 「インサータ表紙」および「インサータ表・裏表紙」を、「シート挿入」と組み合わせて使うこともできます。 y 「インサータ表・裏表紙」で、裏表紙の用紙を裏返しに挿入するよう設定を変更できます。詳しくは、設定管理ガ イドを参照してください。 y この機能では、挿入する用紙にコピーは行われません。挿入する用紙にコピーを行いたい場合は、表紙モードや シート挿入モードをお使いください。その場合、挿入する用紙は本機のカセットか手差しトレイにセットします。 P.103 「表紙モード」 P.105 「シート挿入モード」 1 挿入する用紙を、インサータにセットします。 2 通常使用する用紙をセット(確認)します。 3 応用画面で、[インサータ]を押します。 P.71 「インサータに用紙をセットする」 4 [用紙タイプ]を押します。 [用紙タイプ]および[用紙サイズ]が表示されない場合は、インサータに用紙を正しくセットし直してくだ さい。 128 インサータ 4.応用機能 5 インサータにセットした用紙のタイプを選んで押します。 応用機能 6 [用紙サイズ]を押します。 7 インサータにセットした用紙のサイズを選んで押します。 インサータ 129 4.応用機能 8 用紙の挿入のしかたを設定します。 1) 挿入のしかたを、 [インサータ表紙]、 [インサータ表・裏表紙]、 [シート挿入]から選んでボタンを押します。 2)[シート挿入]を選んだ場合は、用紙を挿入するページ(1∼2000)をテンキーで入力します。複数箇所にシー トを挿入する場合は、 または を押してシートを切り替え、同様に入力します。 3) 設定し終わったら、 [OK]を押します。 y 「インサータ表紙」および「インサータ表・裏表紙」は「シート挿入」と組み合わせて使うこともできます。 y 「シート挿入」では、指定したページの前に白紙のシートが挿入されます。挿入ページは50か所まで指定で きます。 9 130 必要に応じてその他のコピー機能を設定し、[スタート]ボタンを押します。 インサータ 5. 画像調整機能 本機が備えている、画像を調整する機能について説明しています。 画像調整画面を表示する........................................................................................................ 132 画像調整機能を使う ............................................................................................................... 133 下地調整 .............................................................................................................................................................133 シャープネス......................................................................................................................................................134 原稿送り装置スジ低減 .......................................................................................................................................135 画像調整画面を表示する 画像調整機能は、画像調整画面から呼び出します。画像調整画面は、タッチパネル上の[画像調整]タブを押すと表示さ れます。 132 画像調整画面を表示する 画像調整機能を使う ■ 下地調整 原稿の下地の濃淡を調整することができます。両面原稿の裏写りを防止したいときなどに使用します。 表 裏 下地を 薄めに調整 調整なし 画像調整機能 自動濃度調整機能と組み合わせて使うことはできません。 P.55 「濃度の調整」 1 画像調整画面で、[下地調整]を押します。 2 [薄く]または[濃く]を押して濃度を調整し、[OK]を押します。 下地調整を解除するには y 中央の位置に調整して、[OK]を押します。 y [リセット]を押して、[OK]を押します。 画像調整機能を使う 133 5.画像調整機能 ■ シャープネス 輪郭を強調したりぼかしたりできます。 1 画像調整画面で、[シャープネス]を押します。 [OK]を押します。 2 [ソフト]または[シャープ]を押してシャープネスを調整し、 ソフト側に調整すると、印刷物の写真などのモアレが抑えられます。シャープ側に調整すると、文字や細線がよ りシャープに強調されます。 シャープネスを解除するには y 中央の位置に調整して、[OK]を押します。 y [リセット]を押して、[OK]を押します。 134 画像調整機能を使う 5.画像調整機能 ■ 原稿送り装置スジ低減 コピー時に自動両面原稿送り装置を使用して原稿を読み取る際のスジの低減レベルを設定します。微細なゴミによるスジ が目立つ場合に、コピーへの影響を低減します。 1 画像調整画面で、[原稿送り装置スジ低減]を押します。 2 [低]、[中]または[高]を押して低減レベルを調整し、[OK]を押します。 この機能を強く効かせると、スジ以外の細い線なども薄くなることがあります。 画像調整機能 原稿送り装置スジ低減を解除するには [なし]または[リセット]を選択して、[OK]を押します。 画像調整機能を使う 135 6. テンプレート機能 テンプレート機能の使いかたについて説明しています。 テンプレート.......................................................................................................................... 138 テンプレート画面を表示する.............................................................................................................................138 お役立ちテンプレートを使ってみる..................................................................................................................139 テンプレートの登録 ............................................................................................................... 141 テンプレートを共有グループに登録する...........................................................................................................141 プライベートグループを作る.............................................................................................................................144 テンプレートをプライベートグループに登録する ............................................................................................146 テンプレートの呼び出し........................................................................................................ 147 登録情報の変更 ...................................................................................................................... 149 プライベートグループの情報を変更する...........................................................................................................149 テンプレートの情報を変更する .........................................................................................................................150 グループやテンプレートの削除 ............................................................................................. 152 プライベートグループを削除する .....................................................................................................................152 テンプレートを削除する....................................................................................................................................153 テンプレート 日常ひんぱんに使う機能の組み合わせをテンプレートとして登録しておき、必要なときに呼び出すことができます。複雑 な機能の組み合わせもテンプレートを呼び出すだけで簡単に設定できます。テンプレートはコピー、スキャン、ファクス の各機能で使用できます。 ファクス機能を使用するには、オプションのFAXユニットが必要です。 2011.5.5 = 1 1 + 2011.5.5 + 2011.5.5 2011.5.5 1 1 ■ テンプレート画面を表示する テンプレートの登録や呼び出しはテンプレート画面上で行います。テンプレート画面は、タッチパネル上の[テンプレー ト]を押すと表示されます。 138 テンプレート 6.テンプレート機能 ■ お役立ちテンプレートを使ってみる 本機には、すぐに利用できる 12 個のテンプレートが用意されています。これらのテンプレートは、グループ番号001 の 「お役立ちテンプレート」グループに登録されています。テンプレートの呼び出しかたについては、以下のページを参照 してください。 P.147 「テンプレートの呼び出し」 機能 *1 ボタン 名刺などサイズが小さい原稿の両面を、A4サイズの用紙の片面にまとめてコピーします。 (このテンプレートは自動実行設定されているので、原稿ガラス上に原稿をセットしてからテンプレー トを呼び出してください。表面 → 裏面の順に読み込ませた後で画面上の[読込み終了]を押すと、コ ピーを開始します。 ) 2 IN 1で両面 → 両面コピーし、コーナー 1ヶ所止め-1の位置にステイプルします。*2 サイズの異なる原稿を自動用紙選択でコピーし、コーナー 1ヶ所止め-1の位置にステイプルします。*2 サイズの異なる原稿を1 段目のカセットの用紙に自動倍率選択でコピーし、コーナー 1ヶ所止め-1の 位置にステイプルします。*2 片面原稿をマガジンソートでコピーし、白紙の表紙を付けてサドルステッチします。*2、*3 (用紙は1段目のカセットに、表紙用の紙はインサータにそれぞれセットしてください。セットすると きに、表紙用の紙と通常の用紙はサイズと向きを合わせておく必要があります。また、横長の原稿は 縦向きにセットしてください。) スキャン機能を使ったテンプレート ボタン 機能 *1 両面原稿を、グレースケールモード・解像度200 dpiでスキャンし、本機の共有フォルダにPDF(マ ルチ)で保存します。*4 片面原稿を、グレースケールモード・解像度300 dpi でスキャンし、データをファイリングボックス (共有ボックス)に保存します。*4 片面原稿を、グレースケールモード・解像度200 dpiでスキャンし、本機の共有フォルダにPDF(マ ルチ)で保存します。*4 テンプレート 139 テンプレート機能 コピー機能を使ったテンプレート 6.テンプレート機能 ファイリングボックス機能を使ったテンプレート ボタン 機能 *1 文字 / 写真モードに設定して、片面 → 片面で読み込み、データをファイリングボックス(共有ボッ クス)に保存します。コピーは行いません。 文字 / 写真モードに設定して、両面 → 片面で読み込み、データをファイリングボックス(共有ボッ クス)に保存します。コピーは行いません。 文字 / 写真モードに設定して、片面 → 両面で読み込み、データをファイリングボックス(共有ボッ クス)に保存します。コピーも行います。 文字 / 写真モードに設定して、ページ連写機能を使って片面 → 片面で読み込み、データをファイリ ングボックス(共有ボックス)に保存します。コピーは行いません。 (ページ連写機能は、A4、LT、B5サイズのみ使用できます。) *1 *2 *3 *4 140 記載のない機能については、初期設定の状態で登録されています。 ステイプルやサドルステッチを行うにはオプションのフィニッシャが必要です。フィニッシャを装着していない場合は、ソートして排紙さ れます。 オプションのインサータが必要です。 オプションのスキャナキットまたはプリンタ/スキャナキットが必要です。 テンプレート テンプレートの登録 テンプレートは、共有グループまたはプライベートグループに登録します。テンプレートにパスワードを設定して、使用 を制限することもできます。 共有グループ: 機体設置時にあらかじめ用意されています。このグループに登録したテンプレートは、誰でも自由に使うことができま す。会社全体や組織全体でよく使用する機能の組み合わせをテンプレートとして登録しておくと便利です。共有グループ には最大 60 個のテンプレートを登録できます。共有グループへのテンプレートの登録や、テンプレートの削除、登録情 報の変更を行うときには、管理者パスワードを入力する必要があります。 プライベートグループ: 最大200グループまで、ユーザが任意に登録できます。部や課、または個人単位でプライベートグループを登録すると便 利です。各グループに最大 60個のテンプレートを登録できます。プライベートグループにパスワードを設定することも できます。グループ番号001には、あらかじめ「お役立ちテンプレート」グループが登録されています。 ■ テンプレートを共有グループに登録する 組み合わせたい機能をすべて設定します。 テンプレート機能 1 例:とじしろ、90%縮小、コピー部数10部 2 [テンプレート]を押します。 テンプレート画面が表示されます。 3 共有グループを選びます。 1)[設定 / 登録]タブを押します。 2) 共有グループボタンを押します。 3)[開く]を押します。 4 [パスワード]を押します。 文字入力画面に切り替わります。 5 文字入力画面上のキーおよびテンキーを使って管理者パスワードを入力し、[OK]を押しま す。 テンプレートの登録 141 6.テンプレート機能 6 登録先を選びます。 1) 未登録のボタンを選んで押します。 2)[登録]を押します。 別のページに切り替えるには または 7 を押す。 テンプレートの登録情報を入力します。 名称1、名称2:テンプレート名です。名称1はテンプレートボタンの上段に、名称2は下段に表示されます。必ず どちらかは入力してください。 [名称1]および[名称2]を押すと、文字入力画面に切り替わります。11文字 以内で入力してください。 所有者名:テンプレートの使用者名です。必要に応じて設定してください。 [所有者名]を押すと、文字入力画面 に切り替わります。30文字以内で入力してください。 142 テンプレートの登録 6.テンプレート機能 パスワード:テンプレートを呼び出すときにパスワードを入力させたい場合に設定してください。 [パスワード] を押すと、パスワード入力画面に切り替わります。以下の手順で入力してください。 1)[パスワード]を押し、文字入力画面上のキーおよびテンキーを使って、パスワード(最大 20 文字の英数字・ 記号)を入力します。入力した文字はアスタリスク(*)で表示されます。 2)[パスワードの確認]を押し、パスワードをもう一度入力します。 3)[OK]を押します。 テンプレート機能 パスワードには、以下の半角文字は使用できません。 '¥%&<>[] 自動実行:テンプレートボタンを押すとすぐに動作を開始するようにするには「有効」に設定します。テンプレー トボタンを押しても、 [スタート]ボタンを押すまでは動作を開始しないようにするには、 「無効」に設定します。 自動実行を「有効」に設定しても、以下の場合にはテンプレートを呼び出したときにユーザ名とパスワードの 入力が必要になります。なお、 「Eメール送信のユーザ認証設定」およびユーザ管理機能の設定については管理 者にお問い合わせください。 y 「Eメール送信のユーザ認証設定」が有効になっていて、ユーザ管理機能が無効になっている場合 y 「Eメール送信のユーザ認証設定」とユーザ管理機能がともに有効になっているが、互いに異なるユーザ名 やパスワードを使用している場合 必要な項目をすべて設定したら、[登録]を押してください。 テンプレートが登録され、テンプレートを登録する直前の画面に戻ります。 テンプレートの登録 143 6.テンプレート機能 ■ プライベートグループを作る 1 [テンプレート]を押します。 テンプレート画面が表示されます。 2 登録するグループを選びます。 1)[設定 / 登録]タブを押します。 2) 登録したいグループのボタンを押します。またはグループ番号(3桁)をテンキーを使って入力します。 3)[開く]を押します。 別のページに切り替えるには または 3 を押す グループの登録情報を入力します。 名称:グループ名です。必ず入力してください。 [名称]を押すと、文字入力画面に切り替わります。20文字以内 で入力してください。 所有者名:グループの使用者名です。必要に応じて設定してください。 [所有者名]を押すと、文字入力画面に切 り替わります。30文字以内で入力してください。 144 テンプレートの登録 6.テンプレート機能 パスワード:グループを開いたりテンプレートを登録したりするときにパスワードを入力させたい場合に設定し てください。 [パスワード]を押すと、パスワード入力画面に切り替わります。以下の手順で入力してください。 1)[パスワード]を押し、文字入力画面上のキーおよびテンキーを使って、パスワード(最大 20 文字の英数字・ 記号)を入力します。入力した文字はアスタリスク(*)で表示されます。 2)[パスワードの確認]を押し、パスワードをもう一度入力します。 3)[OK]を押します。 テンプレート機能 パスワードには、以下の半角文字は使用できません。 '¥%&<>[] 必要な項目をすべて設定したら、[OK]を押します。 グループが登録され、テンプレートの設定/登録画面に切り替わります。 4 操作パネルの[リセット]ボタンを押します。 基本画面に戻ります。 テンプレートの登録 145 6.テンプレート機能 ■ テンプレートをプライベートグループに登録する 1 組み合わせたい機能をすべて設定します。 例:とじしろ、90%縮小、コピー部数10部 手差しトレイの[用紙サイズ]と[用紙タイプ]は、テンプレートに登録できません。 2 [テンプレート]を押します。 テンプレート画面が表示されます。 3 テンプレートを登録するグループを選びます。 1)[設定 / 登録]タブを押します。 2) テンプレートを登録したいグループのボタンを押します。またはグループ番号(3 桁)をテンキーを使って入 力します。 3)[開く]を押します。 別のページに切り替えるには または 4 を押す。 選んだグループのパスワードを入力します。(グループにパスワードを設定していない場合 は手順5に進んでください。) 1)[パスワード]を押し、文字入力画面上のキーおよびテンキーを使ってパスワードを入力します。 2)[OK]を押します。 ( P.141)の手順6∼7に従って、テンプレート 5 「テンプレートを共有グループに登録する」 を登録します。 146 テンプレートの登録 テンプレートの呼び出し テンプレートを呼び出すと、テンプレートに登録されている機能設定が本機に反映されます。なお、自動実行を有効に設 定したテンプレートは、テンプレートのボタンを押すだけで、設定した動作を自動的に開始します。 1 用紙をセット(確認)します。 2 原稿をセットします。 3 [テンプレート]を押します。 テンプレート画面が表示されます。 4 呼び出したいテンプレートが登録されているグループのボタンを押します。 グループ番号(3桁)を入力してグループを選ぶこともできます。 テンプレート機能 別のページに切り替えるには または 5 を押す。 プライベートグループを選んだ場合は、グループのパスワードを入力します。(グループに パスワードを設定していない場合は手順6に進んでください。) 1)[パスワード]を押し、文字入力画面上のキーおよびテンキーを使ってパスワードを入力します。 2)[OK]を押します。 テンプレートの呼び出し 147 6.テンプレート機能 6 呼び出したいテンプレートのボタンを押します。 別のページに切り替えるには または を押す。 マークが付いたテンプレートは自動実行が有効に設定されています。この場合は、テンプレートのボタンを押 すと、登録されている動作をすぐに開始します。 7 選んだテンプレートのパスワードを入力します。 (テンプレートにパスワードを設定してい ない場合は手順8に進んでください。) 1)[パスワード]を押し、文字入力画面上のキーおよびテンキーを使ってパスワードを入力します。 2)[OK]を押します。 8 「テンプレートの内容を反映しました」というメッセージが表示されたことを確認します。 メッセージは約3秒間表示されます。 9 148 必要に応じてその他のコピー機能を設定し、[スタート]ボタンを押します。 テンプレートの呼び出し 登録情報の変更 登録済みのプライベートグループやテンプレートの名称、所有者名、パスワード、テンプレート自動実行の設定を変更す ることができます。 共有グループの情報の変更は「TopAccess」から行います。操作パネルからは変更できません。変更方法について詳 しくは、TopAccessガイドを参照してください。 ■ プライベートグループの情報を変更する 1 テンプレート画面で、編集したいグループを選びます。 1)[設定 / 登録]タブを押します。 2) 編集したいグループのボタンを押します。またはグループ番号(3桁)をテンキーを使って入力します。 3)[編集]を押します。 テンプレート機能 別のページに切り替えるには または 2 を押す。 選んだグループのパスワードを入力します。(グループにパスワードを設定していない場合 は手順3に進んでください。) 1)[パスワード]を押し、文字入力画面上のキーおよびテンキーを使ってパスワードを入力します。 2)[OK]を押します。 3 「プライベートグループを作る」( P.144)の手順3に従って、登録情報を変更します。 4 操作パネルの[リセット]ボタンを押します。 基本画面に戻ります。 登録情報の変更 149 6.テンプレート機能 ■ テンプレートの情報を変更する 1 テンプレート画面で、編集したいテンプレートが登録されているグループを選びます。 1)[設定 / 登録]タブを押します。 2) 編集したいテンプレートが登録されているグループのボタンを押します。またはグループ番号(3 桁)をテン キーを使って入力します。 3)[開く]を押します。 別のページに切り替えるには または 2 150 を押す。 以下のパスワードを入力して、[OK]を押します。 共有グループを選んだ場合: [パスワード]を押し、文字入力画面上のキーおよびテンキーを使って、管理者パス ワード(6∼64文字の英数字・記号)を入力します。 プライベートグループを選んだ場合: [パスワード]を押し、文字入力画面上のキーおよびテンキーを使って、選 んだグループのパスワード(最大20文字の英数字・記号)を入力します。グループにパスワードを設定してい ない場合は、手順3に進んでください。 登録情報の変更 6.テンプレート機能 3 編集したいテンプレートを選びます。 1) 編集したいテンプレートのボタンを押します。 2)[編集]を押します。 別のページに切り替えるには 4 を押す。 選んだテンプレートのパスワードを入力します。 (テンプレートにパスワードを設定してい ない場合は手順5に進んでください。) 1)[パスワード]を押し、文字入力画面上のキーおよびテンキーを使ってパスワードを入力します。 2)[OK]を押します。 ( P.141)の手順7に従って、登録内容を変更 5 「テンプレートを共有グループに登録する」 します。 登録情報の変更 151 テンプレート機能 または グループやテンプレートの削除 不要になったプライベートグループやテンプレートを削除します。グループを削除すると、そのグループ内のテンプレー トもすべて削除されます。 共有グループは削除できません。 ■ プライベートグループを削除する 1 テンプレート画面で、削除したいプライベートグループを選びます。 1)[設定 / 登録]タブを押します。 2) 削除したいグループのボタンを押します。またはグループ番号(3桁)をテンキーを使って入力します。 3)[削除]を押します。 別のページに切り替えるには または 2 を押す。 選んだグループのパスワードを入力します。(グループにパスワードを設定していない場合 は手順3に進んでください。) 1)[パスワード]を押し、文字入力画面上のキーおよびテンキーを使ってパスワードを入力します。 2)[OK]を押します。 3 [削除する]を押します。 プライベートグループが削除されます。 152 グループやテンプレートの削除 6.テンプレート機能 ■ テンプレートを削除する 1 テンプレート画面で、削除したいテンプレートが登録されているグループを選びます。 1)[設定 / 登録]タブを押します。 2) 削除したいテンプレートが登録されているグループのボタンを押します。またはグループ番号(3 桁)をテン キーを使って入力します。 3)[開く]を押します。 テンプレート機能 別のページに切り替えるには または 2 を押す。 以下のパスワードを入力して、[OK]を押します。 共有グループを選んだ場合: [パスワード]を押し、文字入力画面上のキーおよびテンキーを使って、管理者パス ワード(6∼64文字の英数字・記号)を入力します。 プライベートグループを選んだ場合: [パスワード]を押し、文字入力画面上のキーおよびテンキーを使って、選 んだグループのパスワード(最大20文字の英数字・記号)を入力します。グループにパスワードを設定してい ない場合は、手順3に進んでください。 グループやテンプレートの削除 153 6.テンプレート機能 3 削除したいテンプレートを選びます。 1) 削除したいテンプレートのボタンを押します。 2)[削除]を押します。 別のページに切り替えるには または 4 を押す。 選んだテンプレートのパスワードを入力します。 (テンプレートにパスワードを設定してい ない場合は手順5に進んでください。) 1)[パスワード]を押し、文字入力画面上のキーおよびテンキーを使ってパスワードを入力します。 2)[OK]を押します。 5 [削除する]を押します。 テンプレートが削除されます。 154 グループやテンプレートの削除 7. 印刷状況などの確認 コピージョブの実行状況や実行履歴などの確認のしかたについて説明しています。 印刷状況を確認する ............................................................................................................... 156 実行中および実行待ちのジョブの確認 ..............................................................................................................156 実行履歴の確認 ..................................................................................................................................................161 給紙カセットの確認 ...........................................................................................................................................162 トナー残量の確認...............................................................................................................................................163 印刷状況を確認する 実行中および実行待ちのコピージョブを画面上で確認できます。また、実行待ちのコピージョブの削除、中断/再開、実 行する順番の変更が可能です。そのほか、ジョブの実行履歴や給紙カセットの状況、トナーカートリッジ内のトナー残量 などの確認ができます。 ユーザ管理機能によって本機が管理されている場合は、実行待ちのジョブに対する削除・中断・移動などの操作は、 ログインしている人のジョブに対してだけ行えます。また実行履歴画面には、ログインしている人のジョブの実行履 歴だけが表示されます。 ただし、ログインした人が管理者権限を持っているときは、すべての実行待ちのジョブに対して削除・中断・移動な どの操作を行えます。 また、このときは実行履歴画面にすべてのジョブの履歴が表示されます。 ■ 実行中および実行待ちのジョブの確認 実行中および実行待ちのジョブを画面上で確認できます。 画面上の[状況確認]を押してください。 印刷ジョブ一覧画面が表示されます。 ([ジョブ]以外のタブが選択されている場合は、 [ジョブ]タブを押してください。) コピージョブは、印刷ジョブとともに印刷ジョブ一覧画面に表示されます。 印刷ジョブ一覧画面では、ジョブの種類を表すアイコン、ジョブを登録したユーザ名、登録した日時、用紙サイズ、ペー ジ数、部数、実行状況を確認できます。1ページに5件分のジョブが表示されます。 ジに移動できます。最大1000件まで表示されます。 または 確認が終わったら、[閉じる]を押してください。[状況確認]を押す前の画面に戻ります。 156 印刷状況を確認する を押すと、前後のペー 7.印刷状況などの確認 □ ジョブを削除する 印刷が不要になったジョブを削除できます。 印刷ジョブ一覧画面で、削除したいジョブを選び、[削除]を押します。ジョブは複数選択 することもできます。 2 削除してよければ[削除する]を押します。 ジョブが削除されます。 印刷ジョブ一覧画面では、ファクス/インターネットファクスジョブおよびEメール受信印刷ジョブは削除で きません。 印刷状況を確認する 157 印刷状況などの確認 1 7.印刷状況などの確認 □ ジョブを中断する 状態が「処理待ち」のジョブは、中断(保留)することができます。 印刷ジョブ一覧画面で、中断したいジョブを選び、[中断]を押してください。 ジョブが中断されます。中断したジョブは印刷の順番が来ても印刷されず、後続のジョブが印刷されます。 中断したジョブを再開したい場合は 再開したいジョブを選び、[再開]を押してください。 158 印刷状況を確認する 7.印刷状況などの確認 □ ジョブの順番を変更する 実行待ちのジョブを画面上で移動させて、実行する順番を変更できます。 移動できるのは、「処理待ち」のジョブです。移動先も「処理待ち」の位置が対象となります。 印刷ジョブ一覧画面で、順番を変えたいジョブを選び、 [移動]を押します。 2 ジョブの移動先を指定します。(ジョブは、移動先に指定したジョブの下に移動します。) 印刷状況を確認する 159 印刷状況などの確認 1 7.印刷状況などの確認 □ スキップされたジョブの情報を確認する 指定した用紙やステイプル針がないなどの理由で、印刷ジョブが実行できないことがあります。そのジョブはいったん保 留され、後続のジョブが先に実行されます(ジョブスキップ機能)。スキップされたジョブの情報を画面上で確認できます。 1 印刷ジョブ一覧画面で、スキップされたジョブを選び、 [印刷再開条件]を押します。 2 画面に表示される情報に従って、スキップの原因を解除します。 原因が複数ある場合は、1つの原因を解除すると次の原因が表示されます。すべての原因を解除してください。 160 印刷状況を確認する 7.印刷状況などの確認 ■ 実行履歴の確認 ジョブの実行履歴を画面上で確認できます。 1 画面上の[状況確認]を押します。 2 [ログ]タブを押します。 3 [印刷]を押します。 印刷状況などの確認 印刷ログ画面が表示されます。コピージョブは、印刷ジョブとともに印刷ログ画面に表示されます。 印刷ログ画面には、ジョブの種類を表すアイコン、ジョブを実行したユーザ名、印刷した日時、用紙サイズ、ペー ジ数、部数が表示されます。1ページに5件分のジョブが表示されます。 移動できます。履歴は最大120件分まで確認できます。 または を押すと、前後のページに 確認が終わったら、[閉じる]を押して手順3 の画面に戻ってから、 [閉じる]を押してください。 [状況確認]を 押す前の画面に戻ります。 印刷状況を確認する 161 7.印刷状況などの確認 ■ 給紙カセットの確認 カセットにセットしている用紙のサイズやタイプ設定、用紙残量を確認できます。印刷中は、どのカセットから給紙して いるかを確認できます。 1 画面上の[状況確認]を押します。 2 [印刷状態]タブを押します。 印刷中は、給紙しているカセットが反転表示されます。 確認が終わったら、[閉じる]を押してください。[状況確認]を押す前の画面に戻ります。 また、印刷中に用紙がなくなると、画面上の[状況確認]が点滅します。この場合、 [状況確認]を押すと、印刷状態画 面が表示され、用紙がなくなったカセットが点滅します。点滅しているカセットに用紙を補充すると、印刷が再開されま す。 P.11 「用紙をセットする」 162 印刷状況を確認する 7.印刷状況などの確認 ■ トナー残量の確認 トナーカートリッジ内のおおよそのトナー残量を確認できます。 1 画面上の[状況確認]を押します。 2 [トナー]タブを押します。 印刷状況などの確認 確認が終わったら、[閉じる]を押してください。[状況確認]を押す前の画面に戻ります。 印刷状況を確認する 163 8. その他 連続コピー速度 ...................................................................................................................... 166 コピー機能組み合わせ一覧 .................................................................................................... 167 組み合わせ一覧1/2 .............................................................................................................................................167 組み合わせ一覧2/2 .............................................................................................................................................168 連続コピー速度 原稿を原稿ガラス上にセットし、片面 ・等倍・ノンソートで連続コピーしたときの速度です。(単位:枚/分) e-STUDIO657 通紙モード 用紙サイズ 給紙元 厚紙1 普通紙 厚紙2 厚紙3 表面排紙 裏面排紙 表面排紙 裏面排紙 表面排紙 裏面排紙 表面排紙 裏面排紙 A4、A5-R、B5、LT、 ST-R、8.5"SQ カセット 65 65 65 65 65 65 60 60 手差し 46 46 46 46 46 46 46 46 A4-R、B5-R、LT-R カセット 48 48 48 48 48 48 46 46 手差し 38 38 38 38 38 38 38 38 B4、FOLIO、LG、 COMP、13"LG A3、LD カセット 42 40 42 40 42 40 41 38 手差し 34 34 34 34 34 34 34 34 カセット 37 33 37 33 37 33 36 32 手差し 30 30 30 30 30 30 30 30 e-STUDIO857 通紙モード 厚紙1 表面排紙 裏面排紙 表面排紙 裏面排紙 表面排紙 裏面排紙 表面排紙 A4、A5-R、B5、LT、 ST-R、8.5"SQ カセット 85 85 85 85 85 85 72 72 手差し 50 50 50 50 50 50 46 46 裏面排紙 カセット 61 56 61 56 61 56 52 50 手差し 42 42 42 42 42 42 38 38 B4、FOLIO、LG、 COMP、13"LG カセット 52 45 52 45 52 45 44 41 手差し 38 38 38 38 38 38 34 34 A3、LD カセット 43 37 43 37 43 37 37 34 手差し 34 34 34 34 34 34 30 30 y 手差しコピーの速度は、サイズを指定した場合の数値です。 y 東芝推奨紙を使用した場合の数値です。 y 上記の仕様は、使用条件、使用環境により変わる場合があります。 166 厚紙3 給紙元 A4-R、B5-R、LT-R 普通紙 厚紙2 用紙サイズ 連続コピー速度 ルダに保 管 クスに保 ○ ○ ○ ○ ○ ○ ○ ○ ○ ○ ○ × × ○ ○ ○ *3 ○ ○ ○ *3 ○ ○ ○ ○ *3 *3 *3 *3 *3 *3 *3 *3 *3 *3 *4 ○ ○ ○ ○ *3 *3 *3 *3 *3 *3 *3 ○ ○ ○ ○ ○ ○ ○ ○ ○ *3 ○ ○ ○ × × ○ ○ ○ *3 ○ ○ ○ *3 ○ ○ ○ ○ *3 *3 *3 *3 *3 *3 *3 *3 *3 *3 *4 ○ ○ ○ ○ ○ *3 *3 *3 *3 *3 *3 ○ ○ ○ × 文字 写真 片面 → 片面 片面 → 両面 両面 → 片面 両面 → 両面 ブック → 両面 ノンソート/ノンステイプル ソート グループ ステイプル マガジンソート マガジンソート&サドルステッチ ホールパンチ サドルステッチ 縦横交互排紙 ページ連写 2IN1 / 4IN1 表表紙−表紙コピー 表表紙−両面 裏表紙−シート挿入 裏表紙−表紙コピー 裏表紙−両面 裏表紙−裏表紙の裏面 シート挿入 日付・時刻付加 ページ付加 ビルドジョブ 両面時の画像の向き 左/右とじ⇔上/下とじ 連続送り→1枚送り 白紙ページ除去 原稿外消去 タブ紙挿入 タブ紙コピー挿入 表紙挿入 表・裏表紙挿入 シート挿入 枠消し ブック中消し 表表紙−シート挿入 とじしろ 下地調整 シャープネス 原稿送り装置スジ低減 共有フォルダに保管 コピー機能組み合わせ一覧 タブ紙コピー ファイリングボックスに保管 タ インサー タブ紙 表紙 縦横独立変倍 白黒反転 画像編集 鏡像 仕上げ 両面 モード ○ ○ ○ 文字 / 写真 トリミング/マスキング ○ ○ 原稿サイズ混在 原稿 *1 *1 手差しコピー 管 共有フォ ングボッ ネス ○ ○ ○ ○ ○ ○ ○ ○ ○ ○ ○ ○ ○ ○ ○ ○ ○ ○ ○ ○ ○ ○ ○ ○ ○ × ○ ○ ○ ○ ○ ○ ○ ○ ○ ○ ○ ○ ○ ○ ○ ○ ○ ○ ○ ○ ○ ○ ○ ○ ○ ○ ○ ○ ○ ○ ○ ○ ○ ○ ○ ○ ○ ○ ○ ○ ○ ○ ○ ○ ○ ○ ○ ○ ○ ○ × ○ ○ ○ ○ ○ ○ ○ ○ ○ ○ ○ ○ ○ ○ ○ ○ ○ ○ ○ ○ ○ ○ ○ ○ ○ ○ シャープ 装置スジ 低減 原稿送り ○ ○ ○ ○ ○ ○ ○ ○ ○ ○ ○ ○ ○ ○ ○ ○ ○ ○ ○ ○ ○ ○ ○ × ○ ○ ○ ○ ○ ○ ○ ○ ○ ○ ○ ○ ○ ○ ○ ○ ○ ○ ○ ○ ○ ○ ○ ○ ○ ○ 下地調整 ○ ○ ○ ○ × ○ ○ ○ ○ ○ × ○ ○ ○ ○ ○ ○ ○ ○ ○ ○ × ○ ○ ○ × ○ ○ ○ ○ × × ○ × × ○ × ○ *3 × ○ ○ ○ ○ ○ ○ ○ × -- ○ ○ × ○ ○ ○ ○ ○ × ○ ○ ○ × × × × × × × × ○ ○ ○ × ○ ○ ○ ○ × × ○ × × ○ × ○ *3 × ○ ○ ○ ○ ○ ○ ○ × ○ 紙挿入 ○ 表・裏表 挿入 インサータ シート ○ ○ × ○ ○ ○ ○ ○ × ○ ○ ○ × × × × × × × × ○ ○ ○ × ○ ○ ○ ○ × ○ ○ ○ ○ ○ × ○ *3 × ○ ○ ○ ○ ○ ○ ○ × ○ 表紙挿入 タブ紙 入 -- -- ○ ○ ○ × ○ × ○ ○ ○ ○ ○ ○ ○ ○ ○ ○ × × × × × × × × ○ × × ○ × × ○ × ○ ○ × ○ ○ ○ ○ ○ ○ ○ × *3 コピー挿 タブ紙 -- ○ ○ ○ × ○ × ○ ○ ○ ○ ○ ○ ○ ○ ○ ○ × × × × × × × × ○ × × ○ × × ○ × ○ ○ × ○ ○ ○ ○ ○ ○ ○ × *3 挿入 タブ紙 ○ ○ ○ × ○ × × × × × × × × × × × × × × × × × × × × × × ○ × × ○ *3 ○ ○ × × × × ○ ○ ○ ○ × *3 コピー タブ紙 去 ○ ○ ○ ○ ○ ○ ○ ○ ○ ○ ○ ○ ○ ○ ○ ○ × × × ○ ○ ○ × ○ ○ ○ ○ ○ ○ ○ ○ ○ ○ ○ ○ ○ ○ ○ ○ ○ ○ ○ ○ 原稿外消 ○ ○ ○ *4 ○ ○ × *3 *3 *3 *3 *3 *3 *3 ○ ○ ○ ○ ○ ○ ○ ○ ○ ○ × ○ ○ ○ ○ ○ ○ ○ × ○ ○ ○ ○ ○ ○ ○ ○ ○ ジ除去 白紙ペー り ○ ○ ○ ○ ○ ○ ○ ○ ○ ○ ○ ○ ○ ○ ○ ○ ○ ○ -- -- ○ ○ ○ ○ ○ ○ ○ ○ ○ ○ ○ -- ○ ○ ○ ○ ○ ○ ○ ○ ○ →1枚送 連続送り 画像の ○ *4 × × ○ ○ ○ ○ ○ ○ ○ ○ ○ ○ ○ ○ ○ × × ○ × ○ × ○ × × ○ ○ ○ ○ × ○ *3 ○ *3 ○ ○ ○ ○ *1 *4 ○ ○ ○ ○ ○ ○ ○ ○ ○ ○ ○ ○ ○ ○ × ○ ○ ○ ○ ○ ○ ○ ○ ○ ○ ○ ○ ○ ○ ○ ○ ○ ○ ○ ○ ○ ○ ○ 上/下とじ 向き ⇔ 左/右とじ 両面時の *4 *4 × × × × × × × × × × × × × ○ *4 ○ *4 *4 *4 *4 × × *4 *4 *4 *4 × ○ ○ ○ ○ ○ ○ ○ *4 *4 ジョブ ビルド その他 ファイリ 加 ○ ○ ○ ○ ○ ○ ○ ○ ○ ○ ○ ○ ○ ○ ○ ○ ○ ○ ○ × ○ ○ ○ ○ ○ ○ ○ ○ ○ ○ ○ ○ ○ ○ ○ × *1 ページ付 ○ ○ ○ ○ ○ ○ ○ ○ ○ ○ ○ ○ ○ ○ ○ ○ ○ ○ × ○ ○ ○ ○ ○ ○ ○ ○ ○ ○ ○ ○ ○ ○ ○ × *1 刻付加 日付・時 ○ ○ ○ ○ ○ ○ ○ ○ ○ ○ ○ × × × ○ ○ × × ○ × × ○ × ○ *3 × ○ ○ ○ ○ ○ ○ ○ × *3 *3 *3 *3 ○ ○ ○ ○ ○ ○ ○ × × × ○ ○ × × ○ × × ○ × ○ *3 × ○ × ○ × ○ ○ ○ × *3 裏面 裏表紙の 裏表紙− *3 *3 ○ ○ ○ ○ ○ ○ ○ × × × ○ ○ × × ○ × × ○ × ○ *3 × ○ *3 ○ *3 ○ ○ ○ × *3 両面 裏表紙− *3 ○ ○ ○ ○ ○ ○ ○ × × × ○ ○ × × ○ × × ○ × ○ *3 × ○ ○ ○ ○ ○ ○ ○ × *3 ピー 表紙コ 裏表紙− 表紙 入 ○ ○ ○ ○ ○ ○ ○ × × × ○ ○ × × ○ × × ○ × ○ *3 × ○ ○ ○ ○ ○ ○ ○ × *3 シート挿 裏表紙− *3 *3 ○ ○ ○ ○ × × × ○ ○ × ○ ○ ○ ○ ○ × ○ *3 × ○ *3 ○ *3 ○ ○ ○ × *3 両面 表表紙− *5 ブックとじは不可能 *4 ジョブ間の変更は不可能 *3 後から設定した機能が有効となる *2 2ヶ所止め、コーナー1ヶ所止め-2はサイズ指定が必要 *1 用紙サイズを設定した場合のみ可能 入 シート挿 *3 ○ ○ ○ ○ × × × ○ ○ × ○ ○ ○ ○ ○ × ○ *3 × ○ ○ ○ ○ ○ ○ ○ × *3 ピー 表紙コ 表表紙− 入 ○ ○ ○ ○ × × × ○ ○ × ○ ○ ○ ○ ○ × ○ *3 × ○ ○ ○ ○ ○ ○ ○ × *3 シート挿 表表紙− × × × × × ○ ○ ○ × × ○ × × ○ ○ ○ ○ × ○ ○ ○ ○ ○ ○ ○ × ○ 独立変倍 縦横 コピー機能組み合わせ一覧 ■ 組み合わせ一覧1/2 167 168 画像編集 コピー機能組み合わせ一覧 -- -- 裏表紙−裏表紙の裏面 裏表紙−両面 裏表紙−表紙コピー 裏表紙−シート挿入 表表紙−両面 *1 *1 縦横 × *3 *3 *3 *3 *3 *3 *3 ○ *3 *3 *3 ○ ○ ○ × × × ○ ○ ○ ○ ○ ○ ○ ○ ○ ○ ○ ○ ○ *3 *3 *3 *3 *3 × ○ × ○ *3 ○ ○ ○ × *1 *3 *3 *3 *3 × ○ × ○ *3 ○ ○ ○ × *1 ル *3 *3 *3 ○ ○ ○ ○ ○ ○ ○ ○ ○ *2 ステイプ *3 *3 ○ ○ ○ ○ ○ ○ ○ ○ ○ ○ グループ ノンソー ○ ○ ○ ○ ○ ○ ○ ○ ○ ○ テイプル *3 *3 *3 *3 ○ ○ ○ × *1 *3 *3 *3 ○ ○ ○ ○ *1 両面 ブック → 両面 → ト/ノンス 両面 *1 用紙サイズを設定した場合のみ可能 *3 ○ ○ ○ ○ ○ ○ ○ ○ ○ ○ ソート 両面 *3 *3 ○ ○ ○ ○ ○ 片面 両面 → *3 ○ ○ ○ ○ *1 両面 片面 → シート挿入 *5 ブックとじは不可能 *3 × *3 *3 *3 *3 *3 *3 × ○ ○ ○ ○ ○ ○ ○ × テッチ 仕上げ ソート マガジン *4 ジョブ間の変更は不可能 ○ × ○ × × ○ ○ ○ ○ ○ ○ ○ ○ ○ ○ ○ ○ × *1 サドルス ソート& マガジン 表・裏表紙挿入 ○ ○ ○ ○ ○ ○ ○ ○ ○ ○ ○ ○ ○ ○ ○ ○ ○ ○ × *1 パンチ ホール *3 後から設定した機能が有効となる × ○ ○ × × × × ○ ○ ○ ○ × × × ○ ○ ○ ○ ○ × *1 ステッチ サドル 表紙挿入 × ○ *5 × × ○ × × ○ ○ ○ ○ × × × *3 *3 ○ ○ ○ × *1 とじしろ *2 2ヶ所止め、コーナー1ヶ所止め-2はサイズ指定が必要 × × ○ ○ ○ × ○ × × ○ ○ ○ ○ × *3 *3 *3 *3 ○ ○ ○ × *1 枠消し タブ紙コピー挿入 × × × × ○ ○ × ○ × × ○ ○ ○ ○ × ○ ○ ○ ○ ○ ○ ○ × *1 *3 中消し ブック *6 連写 ページ ング 4IN1 2IN1 / 交互排紙 トリミン グ/マスキ タブ紙挿入 タブ紙コピー ファイリングボックスに保管 共有フォルダに保管 原稿送り装置スジ低減 シャープネス 下地調整 タ インサー タブ紙 原稿外消去 白紙ページ除去 連続送り→1枚送り 左/右とじ⇔上/下とじ 両面時の画像の向き ビルドジョブ ページ付加 日付・時刻付加 シート挿入 表紙 表表紙−表紙コピー 表表紙−シート挿入 縦横独立変倍 白黒反転 画像編集 鏡像 -- × × トリミング/マスキング 2IN1 / 4IN1 × ページ連写 ○ × × ブック中消し × ○ ○ ○ 縦横交互排紙 × × × サドルステッチ ○ ○ ○ 枠消し × × ○ ○ ステイプル ホールパンチ ○ ○ グループ マガジンソート&サドルステッチ ○ ○ ソート × ○ ○ ノンソート/ノンステイプル × × × ブック → 両面 マガジンソート ○ とじしろ 仕上げ 両面 ○ ○ ○ 片面 → 両面 ○ ○ ○ 片面 → 片面 ○ ○ ○ 写真 両面 → 両面 ○ ○ 文字 両面 → 片面 ○ ○ 文字 / 写真 モード 原稿 × × 原稿サイズ混在 *1 *1 鏡像 手差しコピー 白黒反転 ○ ○ ○ ○ ○ 片面 片面 → × × ○ ○ 写真 × ○ ○ 文字 原稿モード 文字 / ○ ○ 写真 *1 混在 サイズ 原稿 コピー 手差し 8.その他 ■ 組み合わせ一覧2/2 索引 数字 1枚送り ....................................................................28, 116 2IN1 / 4IN1 .....................................................................94 A AB系列 .............................................................................11 B Book → 両面 ...................................................................73 F FTP ..................................................................................81 FTPS ................................................................................81 K K系列 ................................................................................11 L LT系列 ..............................................................................11 N NetWare IP ......................................................................82 NetWare IPX ...................................................................82 O OHPフィルム .......................................................11, 36, 39 S SMB .................................................................................81 T TopAccess ....................................................................149 あ 厚紙 ..................................................................................11 アラートメッセージ表示エリア .........................................8 い インサータ インサータ ............................................................61, 128 インサータ表・裏表紙 ................................................128 インサータ表紙 ...........................................................128 シート挿入 ..................................................................128 インサータモード .......................................................61, 71 印刷状況の確認 ..............................................................156 お 応用画面 ...........................................................................85 応用機能 2IN1 / 4IN1 .................................................................94 インサータ ..................................................................128 応用機能 ........................................................................83 画像編集 ........................................................................99 原稿外消去 ..................................................................118 左/右とじ − 上/下とじ ..........................................115 シート挿入モード .......................................................105 縦横独立変倍 ..............................................................102 タブ紙モード ..............................................................120 とじしろ ........................................................................86 白紙ページ除去 ...........................................................117 日付・時刻付加 ...........................................................108 表紙モード ..................................................................103 ビルドジョブ ..............................................................111 ブック中消し ................................................................90 ページ付加 ..................................................................109 ページ連写 ....................................................................92 マガジンソート .............................................................97 両面時の画像の向き ....................................................114 連続送り→1枚送り ..................................................... 116 枠消し ........................................................................... 89 [応用]タブ ................................................................. 8, 85 オートクリア機能 ...................................................... 36, 49 お試しコピー .................................................................... 34 [お試しコピー].................................................................. 9 お役立ちテンプレート ................................................... 139 か [拡大・縮小]................................................................ 8, 56 拡大・縮小コピー ............................................................ 56 [確認] ................................................................................ 9 確認画面 ........................................................................... 48 カセット 現在の状況の確認 ....................................................... 162 使用できる用紙 ............................................................. 11 ボタン ........................................................................... 10 用紙のセット ................................................................ 13 画像調整画面 .................................................................. 132 画像調整機能 原稿送り装置スジ低減 ................................................ 135 下地調整 ..................................................................... 133 シャープネス .............................................................. 134 [画像調整]タブ ........................................................ 8, 132 画像編集 画像編集 ....................................................................... 99 鏡像 ............................................................................. 101 白黒反転 ..................................................................... 101 トリミング .................................................................... 99 マスキング .................................................................... 99 片面 → 片面 ..................................................................... 73 片面 → 両面 ..................................................................... 73 き 偽造防止機能 .................................................................... 22 機体表示部 ................................................................... 8, 10 基本画面 ............................................................................. 8 [基本]タブ ....................................................................... 8 共有グループ .................................................................. 141 共有フォルダ .............................................................. 79, 81 く [クリア]ボタン .............................................................. 29 グループ ..................................................................... 61, 64 け 原稿 異なるサイズの原稿 ..................................................... 52 使用できない原稿 ......................................................... 26 使用できる原稿 ............................................................. 23 セットする .............................................................. 23, 26 原稿送り装置スジ低減 ................................................... 135 原稿送りモード ................................................................ 27 原稿外消去 ..................................................................... 118 原稿ガラス ....................................................................... 24 原稿ストッパ .................................................................... 27 [原稿モード]................................................................ 9, 54 原稿モード 原稿モード .............................................................. 48, 54 写真 ............................................................................... 54 文字 ............................................................................... 54 文字 / 写真 ................................................................... 54 こ 後端ガイド ....................................................................... 13 コピー お試しコピー ................................................................ 34 索引 169 基本的なコピー .............................................................29 異なるサイズの原稿 ......................................................52 コピーする ....................................................................29 コピーと同時にファイルに保存 ....................................79 再開 ...............................................................................31 冊子原稿 ..................................................................25, 76 停止 ...............................................................................31 手差しコピー ................................................................36 倍率 .........................................................................48, 56 はがき ...........................................................................42 非定形サイズの用紙 ......................................................44 部数 .........................................................................29, 48 予約コピー ....................................................................32 両面コピー ....................................................................73 連続コピー速度 ...........................................................166 割り込みコピー .............................................................33 コピー機能 お使いになる前に .........................................................48 設定の解除 ....................................................................49 設定の確認 ....................................................................48 コピー機能組み合わせ一覧 ............................................167 コピー禁止事項 ................................................................22 コピーをとる前に .............................................................22 さ サイドガイド(カセットの) ............................................13 サイドガイド(自動両面原稿送り装置の).................27, 28 サイドガイド(手差しトレイの).........................37, 42, 44 サイドガイドロック .........................................................13 サドルステッチ ..........................................................61, 68 左/右とじ − 上/下とじ .............................................115 し [仕上げモード]..................................................................8 仕上げモード インサータモード ...................................................61, 71 グループ ..................................................................61, 64 サドルステッチ .......................................................61, 68 仕上げモード ................................................................48 縦横交互排紙 ..........................................................61, 65 ステイプルソート ...................................................61, 66 設定 ...............................................................................61 ソート .....................................................................61, 64 ノンソート ノンステイプル ..........................................61 ホールパンチ ..........................................................61, 70 マガジンソート .......................................................61, 68 マガジンソート&サドルステッチ ..........................61, 68 シート挿入モード ...........................................................105 下地調整 .........................................................................133 実行履歴 .........................................................................161 自動倍率選択 ....................................................................56 [自動用紙選択]............................................................8, 50 自動用紙選択 ....................................................................50 自動両面原稿送り装置 使用時のご注意 .............................................................26 使用できない原稿 .........................................................26 セットする ....................................................................26 シャープネス ..................................................................134 写真 ..................................................................................54 縦横交互排紙 ..............................................................61, 65 縦横独立変倍 ..................................................................102 [状況確認] .........................................................................9 状況確認画面 ..................................................................156 初期設定 ...........................................................................48 ジョブ 移動 .............................................................................159 170 索引 印刷再開条件 .............................................................. 160 確認 ............................................................................. 156 削除 ............................................................................. 157 スキップ ..................................................................... 160 中断・再開 .................................................................. 158 す 推奨紙 .............................................................................. 11 [スタート]ボタン ........................................................... 30 ステイプルソート ...................................................... 61, 66 [ストップ]ボタン ........................................................... 31 せ 設定した機能の解除 ......................................................... 49 [設定 / 登録]ボタン ...................................................... 16 そ ソート ........................................................................ 61, 64 た 大容量給紙装置(外付け).......................................... 11, 19 タッチパネル ...................................................................... 8 タブ紙 ........................................................................ 11, 39 タブ紙モード タブ紙コピー .............................................................. 120 タブ紙コピー挿入 ....................................................... 120 タブ紙挿入 .................................................................. 120 タブ紙モード .............................................................. 120 て [手差し]........................................................................... 10 手差しコピー 定形サイズの用紙 ......................................................... 37 手差しコピー ................................................................ 36 はがき ........................................................................... 42 非定形サイズの用紙 ..................................................... 44 手差しトレイ .................................................. 11, 36, 37, 44 手差しトレイの用紙タイプ表示 ....................................... 10 テンプレート お役立ちテンプレート ................................................ 139 削除 ..................................................................... 152, 153 テンプレート .............................................................. 138 登録 ..................................................................... 141, 146 登録情報の変更 ................................................... 149, 150 呼び出し ..................................................................... 147 [テンプレート].......................................................... 9, 138 テンプレート画面 .......................................................... 138 と とじしろ 上とじ ........................................................................... 86 下とじ ........................................................................... 86 とじしろ ....................................................................... 86 左とじ ........................................................................... 86 ブックとじ .................................................................... 88 右とじ ........................................................................... 86 トナー残量 ..................................................................... 163 トレーシングペーパー ..................................................... 11 の 濃度調整 ..................................................................... 48, 55 濃度調整ボタン .................................................................. 9 残り部数表示 ...................................................................... 9 ノンソート ノンステイプル ............................................. 61 は [排紙先トレイ]................................................................ 10 排紙先の指定 ....................................................................35 排紙先表示 .......................................................................10 倍率 ............................................................................48, 56 はがき ...................................................................11, 36, 42 白紙ページ除去 ..............................................................117 用紙ホルダ ....................................................................... 36 予約コピー ....................................................................... 32 ひ 日付・時刻付加 ..............................................................108 日付表示 .............................................................................9 表紙モード .....................................................................103 ビルドジョブ ..................................................................111 り [リセット]ボタン ............................................... 36, 48, 49 両面 → 片面 ..................................................................... 73 両面時の画像の向き ....................................................... 114 両面設定 Book → 両面 ............................................................... 73 片面 → 片面 ................................................................. 73 片面 → 両面 ................................................................. 73 両面 → 片面 ................................................................. 73 両面設定 ................................................................. 48, 73 両面 → 両面 ................................................................. 73 [両面モード]...................................................................... 8 両面 → 両面 ..................................................................... 73 ふ フィニッシャ 各部の名称 ....................................................................63 サドルステッチフィニッシャ .......................................61 フィニッシャ ................................................................61 部数 ............................................................................29, 48 部数表示 .............................................................................9 普通紙 ...............................................................................11 ブック中消し ....................................................................90 部門管理機能 ......................................................................8 プライベートグループ 削除 .............................................................................152 作成 .............................................................................144 テンプレートの登録 ....................................................146 登録情報の変更 ...........................................................149 プライベートグループ ................................................141 へ ページ付加 .....................................................................109 ページ連写 .......................................................................92 ヘルプボタン ......................................................................9 ら ラベル紙 ..................................................................... 11, 36 れ 連続送り ................................................................... 27, 116 連続送り→1枚送り ........................................................ 116 ろ ログ ................................................................................ 161 わ 枠消し .............................................................................. 89 割り込みコピー ................................................................ 33 [割り込み]ボタン ........................................................... 33 ほ ホールパンチ ..............................................................61, 70 ホールパンチユニット .....................................................61 [保存].................................................................................9 保存 ..................................................................................79 ま マガジンソート ....................................................61, 68, 97 マガジンソート & サドルステッチ ............................61, 68 め メッセージ表示エリア .......................................................8 も 文字 ..................................................................................54 文字 / 写真 .......................................................................54 ゆ ユーザ管理機能 ..................................................................8 郵便はがき ...........................................................11, 36, 42 よ 用紙 サイズの設定 ................................................................16 残量 ...............................................................................10 使用できない用紙 .........................................................12 使用できる用紙 .............................................................11 セットする ........................................................11, 13, 19 選択方法 ..................................................................48, 50 タイプの設定 ....................................................17, 38, 41 保管時の注意 ................................................................12 用紙サイズの設定 .............................................................16 用紙サイズ表示 ................................................................14 用紙タイプの設定 .................................................17, 38, 41 索引 171 172 索引 DP-6570/8570 OMJ140018A0 東芝デジタル複合機 コピーガイド R140120O6001-TTEC Ver01 F 2015-01 © 2014, 2015 TOSHIBA TEC CORPORATION All rights reserved