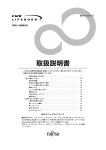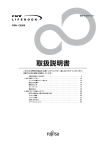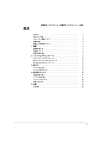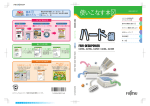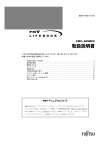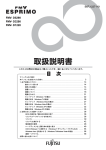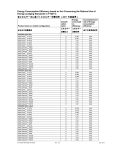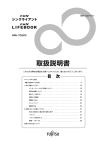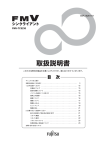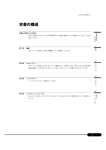Download 取扱説明書
Transcript
B5FH-5601-01-00 FMV- 6000CL2 取扱説明書 このたびは弊社の製品をお買い上げいただき、誠にありがとうございます。 本書では次の項目を説明しています。 本書をお読みになる前に . . . . . . . . . . . . . . . . . . . . . . . . . . . . . . . . . . . . . . . . . . . . . . . . . . . . . . . . . . 梱包物の確認 . . . . . . . . . . . . . . . . . . . . . . . . . . . . . . . . . . . . . . . . . . . . . . . . . . . . . . . . . . . . . . . . . . . 設置について . . . . . . . . . . . . . . . . . . . . . . . . . . . . . . . . . . . . . . . . . . . . . . . . . . . . . . . . . . . . . . . . . . . 接続について . . . . . . . . . . . . . . . . . . . . . . . . . . . . . . . . . . . . . . . . . . . . . . . . . . . . . . . . . . . . . . . . . . . 電源を入れる . . . . . . . . . . . . . . . . . . . . . . . . . . . . . . . . . . . . . . . . . . . . . . . . . . . . . . . . . . . . . . . . . . . セットアップ . . . . . . . . . . . . . . . . . . . . . . . . . . . . . . . . . . . . . . . . . . . . . . . . . . . . . . . . . . . . . . . . . . . 電源を切る . . . . . . . . . . . . . . . . . . . . . . . . . . . . . . . . . . . . . . . . . . . . . . . . . . . . . . . . . . . . . . . . . . . . . ご購入時の設定に戻す . . . . . . . . . . . . . . . . . . . . . . . . . . . . . . . . . . . . . . . . . . . . . . . . . . . . . . . . . . . . リカバリ/再インストール概要 . . . . . . . . . . . . . . . . . . . . . . . . . . . . . . . . . . . . . . . . . . . . . . . . . . . . リカバリ操作(Windows XP/2000/Me) . . . . . . . . . . . . . . . . . . . . . . . . . . . . . . . . . . . . . . . . . . . . . . 再インストール(Windows NT). . . . . . . . . . . . . . . . . . . . . . . . . . . . . . . . . . . . . . . . . . . . . . . . . . . . 再インストール(Windows 98) . . . . . . . . . . . . . . . . . . . . . . . . . . . . . . . . . . . . . . . . . . . . . . . . . . . . お問い合わせ先 . . . . . . . . . . . . . . . . . . . . . . . . . . . . . . . . . . . . . . . . . . . . . . . . . . . . . . . . . . . . . . . . . FMV マニュアルについて 機器の取り付け、ソフトウェア、トラブルシューティング、およびカスタムメイドオプ ションなどの内容は、富士通パソコン情報サイトFMWORLD.NET(http://www.fmworld.net/) 内の『FMVマニュアル』に記載されています。『FMVマニュアル』は、「スタート」ボタン →「(すべての)プログラム」→「FMVマニュアル」から参照いただけます。 2 8 8 10 12 14 20 21 22 23 26 31 37 本書をお読みになる前に 安全にお使いいただくために このマニュアルには、本パソコンを安全に正しくお使いいただくための重要な情報が記載されています。 本パソコンをお使いになる前に、このマニュアルを熟読してください。特に、添付の『安全上のご注意』をよくお読みになり、理解されたうえで本パソコ ンをお使いください。 また、 『安全上のご注意』およびマニュアルは、本パソコンの使用中にいつでもご覧になれるよう大切に保管してください。 保証書について ・ ・ ・ ・ 保証書は、必ず必要事項を記入し、内容をよくお読みください。その後、大切に保管してください。 修理を依頼される場合には、必ず保証書をご用意ください。 保証期間内に、正常な使用状態で故障した場合は、無料で修理いたします。 保証期間内でも、保証書の提示がない場合や、天災あるいは無理な使用による故障の場合などには、有料での修理となります。ご注意ください(詳しく は、保証書をご覧ください) 。 ・ 修理後は、パソコンの内容が修理前とは異なり、ご購入時の状態や、何も入っていない状態になっている場合があります。大切なデータは、フロッピー ディスクなどに複写して、保管しておいてください。 ・ 本パソコンの補修用性能部品(製品の機能を維持するために必要な部品)の保有期間は、製造終了後 5 年です。 使用許諾契約書 富士通株式会社(以下弊社といいます)では、本パソコンにインストール、もしくは添付されているソフトウェア(以下本ソフトウェアといいます)をご 使用いただく権利をお客様に対して許諾するにあたり、下記「ソフトウェアの使用条件」にご同意いただくことを使用の条件とさせていただいております。 なお、お客様が本ソフトウェアのご使用を開始された時点で、本契約にご同意いただいたものといたしますので、本ソフトウェアをご使用いただく前に必 ず下記「ソフトウェアの使用条件」をお読みいただきますようお願い申し上げます。ただし、本ソフトウェアのうちの一部ソフトウェアに別途の「使用条 件」もしくは「使用許諾契約書」等が、添付されている場合は、本契約に優先して適用されますので、ご注意ください。 ソフトウェアの使用条件 1. 2. 3. 4. 5. 6. 7. 8. 本ソフトウェアの使用および著作権 お客様は、本ソフトウェアを、日本国内において本パソコンでのみ使用できます。なお、お客様は本パソコンのご購入により、本ソフトウェアの使用 権のみを得るものであり、本ソフトウェアの著作権は引き続き弊社または開発元である第三者に帰属するものとします。 バックアップ お客様は、本ソフトウェアにつきまして、1 部の予備用(バックアップ)媒体を作成することができます。 本ソフトウェアの別ソフトウェアへの組み込み 本ソフトウェアが、別のソフトウェアに組み込んで使用されることを予定した製品である場合には、お客様はマニュアル等記載の要領に従って、本ソ フトウェアの全部または一部を別のソフトウェアに組み込んで使用することができます。 複製 (1) 本ソフトウェアの複製は、上記「2.」および「3.」の場合に限定されるものとします。 本ソフトウェアが組み込まれた別のソフトウェアについては、マニュアル等で弊社が複製を許諾していない限り、予備用(バックアップ)媒体以 外には複製は行わないでください。 ただし、本ソフトウェアに複製防止処理がほどこしてある場合には、複製できません。 (2) 前号によりお客様が本ソフトウェアを複製する場合、本ソフトウェアに付されている著作権表示を、変更、削除、隠蔽等しないでください。 第三者への譲渡 お客様が本ソフトウェア(本パソコンに添付されている媒体、マニュアルならびに予備用バックアップ媒体を含みます)を第三者へ譲渡する場合には、 本ソフトウェアがインストールされたパソコンとともに本ソフトウェアのすべてを譲渡することとします。なお、お客様は、本パソコンに添付されて いる媒体を本パソコンとは別に第三者へ譲渡することはできません。 改造等 お客様は、本ソフトウェアを改造したり、あるいは、逆コンパイル、逆アセンブルをともなうリバースエンジニアリングを行うことはできません。 保証の範囲 (1) 弊社は、本ソフトウェアとマニュアル等との不一致がある場合、本パソコンをご購入いただいた日から 90 日以内に限り、お申し出をいただけれ ば当該不一致の修正に関して弊社が必要と判断した情報を提供いたします。 また、本ソフトウェアの記録媒体等に物理的な欠陥(破損等)等がある場合、本パソコンをご購入いただいた日から 1ヶ月以内に限り、不良品と 良品との交換に応じるものとします。 (2) 弊社は、前号に基づき負担する責任以外の、本ソフトウェアの使用または使用不能から生じるいかなる損害(逸失利益、事業の中断、事業情報の 喪失その他の金銭的損害を含みますが、これに限られないものとします)に関しても、一切責任を負いません。たとえ、弊社がそのような損害の 可能性について知らされていた場合も同様とします。 (3) 本ソフトウェアに第三者が開発したソフトウェアが含まれている場合においても、第三者が開発したソフトウェアに関する保証は、弊社が行う上 記(1)の範囲に限られ、開発元である第三者は本ソフトウェアに関する一切の保証を行いません。 ハイセイフティ 本ソフトウェアは、一般事務用、パーソナル用、家庭用などの一般的用途を想定したものであり、ハイセイフティ用途での使用を想定して設計・製造 されたものではありません。お客様は、当該ハイセイフティ用途に要する安全性を確保する措置を施すことなく、本ソフトウェアを使用しないものと します。ハイセイフティ用途とは、下記の例のような、極めて高度な安全性が要求され、仮に当該安全性が確保されない場合、直接生命・身体に対す る重大な危険性を伴う用途をいいます。 記 原子力核制御、航空機飛行制御、航空交通管制、大量輸送運行制御、生命維持、兵器発射制御など 富士通株式会社 マイクロソフト製品サービスパック Microsoft® Windows® をご利用のお客様がより安定したシステムを運用していく上で、マイクロソフト社はサービスパックを提供しております(http:// www.microsoft.com/japan/) 。 お客様は、最新のサービスパックをご利用いただくことにより、その時点でマイクロソフト社が提供する Microsoft® Windows® にて最も安定したシステムを 構築できます。 したがいまして、当社としては、最新のサービスパックをご利用いただくことを基本的には推奨いたします。 ただし、お客様の環境によっては、サービスパック適用により予期せぬ不具合が発生する場合もありますので、ご利用前にはサービスパックの Readme.txt を必ずご確認ください。 また、万一、インストールに失敗したことを考慮し、システムのバックアップを取ることを推奨いたします。 2 データのバックアップについて 本装置に記録されたデータ(基本ソフト、アプリケーションソフトも含む)の保全については、お客様ご自身でバックアップなどの必要な対策を行ってくだ さい。また、修理を依頼される場合も、データの保全については保証されませんので、事前にお客様ご自身でバックアップなどの必要な対策を行ってください。 データが失われた場合でも、保証書の記載事項以外は、弊社ではいかなる理由においても、それに伴う損害やデータの保全・修復などの責任を一切負いか ねますのでご了承ください。 添付の CD-ROM などは大切に保管してください これらのディスクは、本パソコンに入っているソフトウェアをご購入時と同じ状態に戻すときに必要です。 本製品のハイセイフティ用途での使用について 本製品は、一般事務用、パーソナル用、家庭用、通常の産業用などの一般的用途を想定したものであり、ハイセイフティ用途での使用を想定して設計・製 造されたものではありません。 お客様は、当該ハイセイフティ用途に要する安全性を確保する措置を施すことなく、本製品を使用しないでください。 ハイセイフティ用途とは、以下の例のような、極めて高度な安全性が要求され、仮に当該安全性が確保されない場合、直接生命・身体に対する重大な危険 性を伴う用途をいいます。 ・ 原子力施設における核反応制御、航空機自動飛行制御、航空交通管制、大量輸送システムにおける運行制御、生命維持のための医療用機器、兵器システ ムにおけるミサイル発射制御など 注意 この装置は、情報処理装置等電波障害自主規制協議会(VCCI)の基準に基づくクラス A 情報技術装置です。この装置を家庭環境で使用すると電波妨害を引 き起こすことがあります。この場合には使用者が適切な対策を講ずるように要求されることがあります。 本製品には、有寿命部品(CRT、液晶ディスプレイ、ハードディスクなど)が含まれており、長時間連続で使用した場合、早期の部品交換が必要になります。 このパソコンは、国内での使用を前提に作られています。海外での使用につきましては、お客様の責任で行っていただくようお願いいたします。 このパソコンには、 “外国為替及び外国貿易法”に基づく特定貨物が含まれています。したがって、このパソコンを輸出する場合には、同法に基づく許可が 必要となる場合があります。 本装置は、落雷などによる電源の瞬時電圧低下に対し不都合が生じることがあります。電源の瞬時電圧低下対策としては、交流無停電電源装置などを使用 されることをお勧めします。 (社団法人電子情報技術産業協会のパーソナルコンピュータの瞬時電圧低下対策ガイドラインに基づく表示) 本装置は、社団法人電子情報技術産業協会のパソコン業界基準(PC-11-1988)に適合しております。 当社は、国際エネルギースタープログラムの参加事業者として本製品が国際エネルギースタープログラムの対象製品に関する基準を満たしてい ると判断します。 ただし、OS(Windows NT 等)の制限上、本製品の省エネルギー機能が使用できない場合もあります。 この製品の構成部品(プリント基板、CD-ROM ドライブ、ハードディスク、フロッピーディスクドライブなど)には、微量の重金属(鉛、クロム)や化学 物質(アンチモン)が含有されています。 エネルギー消費のお知らせ ■ 電源「オフ」状態の消費電力:3W 以下 (電源「オフ」状態のエネルギー消費は、製品の電源プラグをコンセント(AC100V)から抜くことにより回避できます) ■ 動作時の最大電力、最小電力 ・ 最大電力 :約 121W ・ 最小電力 :約 40W (ご使用になる機器構成により値は変動します) 3 保守修理サービスのご案内 弊社では、保守修理サービスとして、以下の「契約サービス」 「スポット保守サービス」を用意しております。 お客様のご希望、ご利用状況に合わせたサービスをお選びの上、 「富士通パーソナル製品に関するお問合せ窓口」またはご購入元にお申し込みください。 ■ 契約サービス お客様と契約に基づき、機器管理を行います。 保守サービス料金は月額の定期保守料をお客様に負担していただきます。 料金は定額ですので、お客様の予算管理も容易です。 ・ 定期保守サービス トラブルを未然に防止するとともに、機器の機能維持を行うため、定期的に予防点検、整備調整作業を行います。万一の障害発生時には保守員がお客 様に伺い、保守修理作業を実施いたします。 業務にご利用の場合などで、機器の使用頻度の高いお客様に最適なサービスです。 ・ 定額訪問修理サービス 万一のトラブルの際に、保守員がお客様に伺い、修理作業を実施いたします。 ・ 定額点検サービス トラブルを未然に防止するための定期点検のみを実施する契約サービスです。 点検時の部品の交換、障害発生時の保守作業については別途有償とさせていただきます。 ■ スポット保守サービス 必要に応じてその都度利用していただく保守サービスです。 保守サービス料金は、サービス実施の都度、お客様に負担していただきます。 ・ スポット訪問修理サービス お客様のご依頼により、保守員が修理にお伺いします。 修理料金はその都度ご清算いただきます。なお、保証書の無料修理規定による保証期間中の修理費用は無償ですが、訪問に必要な費用は別途有償とな ります。 ・ スポット持込修理サービス 「富士通パーソナル製品に関するお問合せ窓口」またはご購入元にお持ち込みいただき、修理完了後に、お客様にお引き取りいただきます。経済的な 費用で修理できます。 ・ スポット引取修理サービス お客様のご依頼により、弊社指定の運送業者がお客様をご訪問させていただき、機器を回収いたします。修理完了後に、お客様までご返送させていた だくサービスです。 なお、保証書の無料修理規定による保証期間中の修理費用は無償ですが、往復の運送に必要な費用は別途有償となります。 ・ スポット点検サービス お客様のご依頼により、保守員がお客様を訪問させていただき、機器を整備・点検します。 機器の長期間の使用や移設作業後に点検を行いたい場合などにご利用いただけます。なお、点検時に部品交換などが必要と判断された場合は別途有償 とさせていただきます。 ※アフターサービスなどについて、ご質問などがございましたら、 「富士通パーソナル製品に関するお問合せ窓口」またはご購入元へお問い合わせく ださい。 本書の表記 ■警告表示 本書では、いろいろな絵表示を使っています。これは装置を安全に正しくお使いいただき、あなたや他の人々に加えられるお それのある危害や損害を、未然に防止するための目印となるものです。その表示と意味は次のようになっています。内容をよ くご理解のうえ、お読みください。 警告 この表示を無視して、誤った取り扱いをすると、人が死亡する可能性または重傷を負う可能性があることを 注意 この表示を無視して、誤った取り扱いをすると、人が傷害を負う可能性があること、および物的損害のみが 示しています。 発生する可能性があることを示しています。 また、危害や損害の内容がどのようなものかを示すために、上記の絵表示と同時に次の記号を使っています。 △で示した記号は、警告・注意を促す内容であることを告げるものです。記号の中やその脇には、具体的な 警告内容が示されています。 で示した記号は、してはいけない行為(禁止行為)であることを告げるものです。記号の中やその脇に は、具体的な禁止内容が示されています。 ●で示した記号は、必ず従っていただく内容であることを告げるものです。記号の中やその脇には、具体的 な指示内容が示されています。 4 ■本文中の記号 本文中に記載されている記号には、次のような意味があります。 記号 重要 POINT → 意味 お使いになる際の注意点や、してはいけないことを記述しています。必ずお読みください。 操作に関連することを記述しています。必要に応じてお読みください。 参照ページや参照マニュアルを示しています。 ■キーの表記と操作方法 本文中のキーの表記は、キーボードに書かれているすべての文字を記述するのではなく、説明に必要な文字を次のように記述 しています。 例:【Ctrl】キー、【Enter】キー、【→】キーなど また、複数のキーを同時に押す場合には、次のように「+」でつないで表記しています。 例:【Ctrl】+【F3】キー、【Shift】+【↑】キーなど ■コマンド入力(キー入力) 本文中では、コマンド入力を次のように表記しています。 ・ ↑の箇所のように文字間隔を空けて表記している部分は、 【space】キーを 1 回押してください。 また、上記のようなコマンド入力を英小文字で表記していますが、英大文字で入力してもかまいません。 ・ CD-ROM ドライブのドライブ名を、[CD-ROM ドライブ]で表記しています。入力の際は、お使いの環境に合わせて、ドラ イブ名を入力してください。 [CD-ROMドライブ]:\setup.exe ■画面例およびイラストについて 表記されている画面およびイラストは一例です。お使いの機種によって、実際に表示される画面やイラスト、およびファイル 名などが異なることがあります。また、このマニュアルに表記されているイラストは説明の都合上、本来接続されているケー ブル類を省略していることがあります。 ■連続する操作の表記 本文中の操作手順において、連続する操作手順を、「→」でつなげて記述しています。 例:「スタート」ボタンをクリックし、 「プログラム」をポイントし、 「アクセサリ」をクリックする操作 ↓ 「スタート」ボタン→「プログラム」→「アクセサリ」の順にクリックします。 ■BIOS セットアップの表記 本文中の BIOS セットアップの設定手順において、各メニューやサブメニューまたは項目を、 「-」 (ハイフン)でつなげて記述 する場合があります。 例:「詳細」の「シリアルポート」の項目を「使用する」に設定します。 ↓ 「詳細」-「シリアルポート」: 使用する ■フロッピーディスクドライブ、CD-ROM ドライブ フロッピーディスクドライブ、CD-ROM ドライブが搭載されていないモデルの場合、各ドライブが必要な操作では、別売の周 辺機器を用意してください。使用できる周辺機器については、 『システム構成図』をご覧ください。 周辺機器の使用方法については、周辺機器のマニュアルをご覧ください。 ■お問い合わせ先/ URL 本文中に記載されているお問い合わせ先や WWW の URL は 2002 年 4 月現在のものです。変更されている場合は、 「富士通パー ソナル製品に関するお問合せ窓口」へお問い合わせください(→ P.37)。 ■カスタムメイドオプション 本文中の説明は、標準仕様に基づいて記載されている場合があります。 そのため、お使いのパソコンがカスタムメイドオプションを取り付けている場合、本文中の説明と一部記載が異なる場合があ ります。 5 ■製品の呼び方 本文中の製品名称を、次のように略して表記します。 なお、本書ではお使いの OS 以外の情報もありますが、ご了承ください。 製品名称 本文中の表記 Microsoft® Windows® XP Professional Windows XP Professional Microsoft® Windows® XP Home Edition Windows XP Home Edition Microsoft® Windows® 2000 Professional Windows 2000 ® ® Microsoft Windows NT Workstation Operating System Version 4.0 Windows XP Windows ※ Windows NT Microsoft® Windows® Millennium Edition Windows Me Microsoft® Windows® 98 operating system SECOND EDITION Windows 98 Microsoft® MS-DOS® operating system MS-DOS Norton AntiVirus™ 2002 AntiVirus VERITAS RecordNow DX 4.0 RecordNow Adobe® Acrobat® Reader 5.0 Acrobat Reader ※:Windows XP/2000/NT/Me/98 のように併記する場合があります。 ■機種名表記 本文中の機種名を、次のように略して表記します。 なお、本書ではお使いの機種以外の情報もありますが、ご了承ください。 機種名 本文中の表記 FMV-6000CL2 〔CL〕 FMV-7000TX2 〔TX〕 FMV-7000FL2 〔FL〕 FMV-6000SL2 〔SL〕 FMV-7000CL2 〔CL〕 FMV-6000CL2s 〔CLs〕 FMV-6000CX2 〔CX〕 本パソコン/パソコン本体 その他のパソコン ■警告ラベル/注意ラベル 本パソコンには警告ラベルおよび注意ラベルが貼ってあります。 警告ラベルや注意ラベルは、絶対にはがしたり、汚したりしないでください。 リサイクルについて ■パソコン本体の廃棄について パソコン本体(液晶ディスプレイを除いた付属品を含む)を廃棄する場合は、 「廃棄物の処理及び清掃に関する法律」の規制を 受けます。 なお、パソコンを使用していた状態のまま廃棄すると、ハードディスク内の情報を第三者に見られてしまう恐れがあります。廃 棄するときは、すべてのドライブをフォーマットすることをお勧めします。 ただし、フォーマットやファイルを削除しただけでは、悪意を持った第三者によってデータが復元される可能性があります。機 密情報や見られたくない情報を保存していた場合には、市販のデータ消去ソフトなどを利用して、データを消去し、復元され ないようにすることをお勧めします。 ● 法人・企業のお客様へ パソコンを廃棄する場合は、産業廃棄物の扱いとなりますので、産業廃棄物処分業の許可を取得している会社に処分を委託す る必要があります。弊社は、 「富士通リサイクルシステム」を用意し、お客様の廃棄のお手伝いをしておりますのでご利用くだ さい。 ● 個人のお客様へ パソコンを廃棄する場合は、一般廃棄物の扱いとなりますので、地方自治体の廃棄処理に関連する条例または規則に従ってく ださい。 6 ■液晶ディスプレイの廃棄について 液晶ディスプレイ内の蛍光管には水銀が含まれております。 液晶ディスプレイを廃棄する場合は、「廃棄物の処理及び清掃に関する法律」の規制を受けます。 ● 法人・企業のお客様へ 液晶ディスプレイを廃棄する場合は、産業廃棄物の扱いとなりますので、産業廃棄物処分業の許可を取得している会社に処分 を委託する必要があります。弊社は、 「富士通リサイクルシステム」を用意し、お客様の廃棄のお手伝いをしておりますのでご 利用ください。 ● 個人のお客様へ 液晶ディスプレイを廃棄する場合は、一般廃棄物の扱いとなりますので、地方自治体の廃棄処理に関連する条例または規則に 従ってください。 ■使用済乾電池の廃棄について ワイヤレスキーボード、ワイヤレスマウスなどには乾電池を使用しており、火中に投じると破裂のおそれがあります。 使用済乾電池を廃棄する場合は、「廃棄物の処理及び清掃に関する法律」の規制を受けます。 ● 法人・企業のお客様へ 使用済乾電池を廃棄する場合は、産業廃棄物の扱いとなりますので、産業廃棄物処分業の許可を取得している会社に処分を委 託してください。 ● 個人のお客様へ 使用済乾電池を廃棄する場合は、一般廃棄物の扱いとなりますので、地方自治体の廃棄処理に関連する条例または規則に従っ てください。 ■富士通リサイクルシステムについて 弊社では 1998 年より、法人・企業のお客様から廃棄されるパソコン、液晶ディス プレイを「富士通リサイクルシステム」(有 料)にて回収・リサイクルし、資源の有効利 用に取り組んでおります。 お問い合わせ/お申し込み先: http://eco.fujitsu.com/ の「富士通リサイクルシステム」をご参照ください。 なお、法人・企業以外のお客様はお申し込みできません。 ユーザー登録について 本パソコンのユーザー登録は、FMWORLD.NET でできます。 FMV マニュアルの参照 機器の取り付け、ソフトウェア、トラブルシューティング、およびカスタムメイドオプションなどの内容は、富士通パソコン 情報サイト FMWORLD.NET(http://www.fmworld.net/)内の『FMV マニュアル』に記載されています。 「スタート」ボタン→ 「 (すべての)プログラム」→「FMV マニュアル」から参照してください。 Microsoft 、Windows 、MS 、Windows NT は、米国 Microsoft Corporation の米国およびその他の国における登録商標です。 その他の各製品名は、各社の商標、または登録商標です。 その他の各製品は、各社の著作物です。 All Rights Reserved, Copyright© FUJITSU LIMITED 2002 画面の使用に際して米国 Microsoft Corporation の許諾を得てます。 7 梱包物の確認 2 パソコン本体にフットを取り付けます。 フット背面にある「DOUBLE」と書かれたネジ穴(2ヶ 『梱包物一覧』をご覧になり、添付品をご確認ください。 所)に、ネジで固定します。 足りない部品などがあった場合は、できるだけ早く、ご購入 元にご連絡ください。 設置について 本パソコンの設置場所、設置方法を説明します。 設置する場所 本パソコンを設置する場合は、次の場所は避けてください。 ● 湿気やほこり、油煙の多い場所 ● 通気性の悪い場所 □フットを 1 つ使う場合(シングル) ● 火気のある場所 本パソコンを壁などに接して縦置きする場合、次の手順で取 ● 風呂場、シャワー室などの水のかかる場所 り付けてください。 1 フットを分解します。 ● 直射日光の当たる場所や、暖房器具の近くなど、高温にな る場所 ● 10 ℃未満の低温になる場所 ● 電源ケーブルなどのケーブルが足にひっかかる場所 ● テレビやスピーカーの近くなど、強い磁界が発生する場所 ● 振動の激しい場所や傾いた場所など、不安定な場所 フットを取り付ける ■縦置き □フットを 2 つ使う場合(ダブル) 本パソコンを壁などに接しないで縦置きする場合、次の手順 2 パソコン本体に分解した片方のフットを取り付けます。 で取り付けてください。 1 フットを組み立てます。 フット背面にある「SINGLE」と書かれたネジ穴(2ヶ所) に、ネジで固定します。 縦置きしたとき、壁などがパソコン本体前面から見て右 側になるようにフットを取り付けます。 8 設置例 ■横置き 1 フットを分解します。 本パソコンは次のように設置してください。 パソコン本体は次の図のように縦置き、または横置きにする ことができます。設置の際は、パソコン本体背面にある通風 孔をふさがないように注意してください。 ■縦置き ディスプレイ パソコン本体 2 分解したフットの上にパソコン本体を載せます。 キーボード フット マウス ■横置き 17 型以下(ただし、19kg 以下)のディスプレイのみパソコ ン本体の上に載せることができます。 ディスプレイ POINT ` 横置きする場合、パソコン本体の 4 隅と中央に添付の パソコン本体 ゴム足(5 個)を取り付けて設置することもできます。 ゴム足を取り付ける場合、縦置きするときのフットに 接触しない位置に取り付けてください。 パソコン本体のゴム足を取り付ける部分は、ほこりな フット どをふきとってから取り付けてください。 ゴム足を取り付けた後にパソコン本体を移動する場 キーボード 合、ゴム足をひきずらないでください。 マウス POINT ` これ以降の記述については、縦置きを前提としていま す。横置きにする場合は、読み替えてください。 9 接続について ディスプレイ/キーボード/マウスを接続する パソコン本体に、ディスプレイ、キーボード、電源ケーブル などを接続します。 4 警告 3 1 z アース接続が必要な装置は、電源を入れる前 5 に、必ずアース接続をしてください。 アース接続をしないと、感電のおそれがありま す。 また、アース線は、ガス管には絶対に接続しな 2 いでください。 火災の原因となります。 1 電源ケーブルをアウトレットに接続します。 z ディスプレイ、キーボード、マウス、電源ケー 添付の電源ケーブル(ディスプレイ用)の片方のプラグ ブルの取り付けや取り外しを行う場合は、パソ を、パソコン本体のアウトレットに接続します。 コン本体および接続されている装置の電源を 2 電源ケーブルをディスプレイに接続します。 切り、電源プラグをコンセントから抜いた後に 添付の電源ケーブル(ディスプレイ用)の片方のプラグ 行ってください。 を、ディスプレイ背面のインレットに接続します。 感電の原因となります。 3 マウスを接続します。 z ディスプレイ、キーボード、マウスを取り付け マウスケーブルのコネクタに刻印されているマークの る場合は、弊社純正品をお使いください。 面を右向きにして、マウスコネクタの色とパソコン本体 感電・火災または故障の原因となることがあり 背面のマウスラベルの色が合うように接続します。 ます。 注意 z ケーブルの接続は、間違いがないようにしてく ださい。 誤った接続状態でお使いになると、パソコン本 体および周辺装置が故障する原因となること があります。 z サービスコンセントがある装置の場合は、マ ニュアルに記載されていない装置をサービス 4 キーボードを接続します。 コンセントに接続しないでください。 キーボードケーブルのコネクタに刻印されているマー 火災・故障の原因となることがあります。 クの面を右向きにして、キーボードコネクタの色とパソ z プリント板は、指定されている場所以外には手 コン本体背面のキーボードラベルの色が合うように接 を触れないでください。 続します。 けがをするおそれがあります。また、故障の原 因となることがあります。 10 z 表示された電源電圧以外の電圧で使用しない 5 ディスプレイケーブルをパソコン本体に接続します。 ケーブルのコネクタを、パソコン本体背面のディスプレ でください。 イコネクタに接続して、ケーブルのコネクタのネジを締 また、タコ足配線をしないでください。 めます。 感電・火災の原因となります。 z 近くで雷が起きたときは、電源ケーブルをコン POINT セントから抜いてください。 ` CRT コネクタ、DVI コネクタの同時接続はサポートし そのまま使用すると、雷によっては機器を破壊 ていません。どちらか一方のみお使いください。 し、感電・火災の原因となります。 ・ CRT コネクタに接続する z 2 ピンのコンセントに接続する前に、添付のア ダプタプラグを使って必ずアース線を接続し てください。 アース接続ができない場合は、「富士通パーソ ナル製品に関するお問合せ窓口」、またはご購 入元にご相談ください。 アース接続しないで使用すると、万一漏電した 場合に、感電・火災の原因となります。 ・ DVI コネクタに接続する 注意 z 電源ケーブルは、家庭用電源(AC100V)に接 続してください。 z プラグを抜くときは電源ケーブルを引っ張ら ず、必ずプラグを持って抜いてください。 電源ケーブルを引っ張ると、電源ケーブルの芯 線が露出したり断線して、感電・火災の原因と なることがあります。 電源ケーブルを接続する z プラグは、コンセントの奥まで確実に差し込ん でください。 火災・故障の原因となることがあります。 警告 z 長期間機器を使用しないときは、安全のため必 z 濡れた手でプラグを抜き差ししないでくださ い。 ずプラグをコンセントから抜いてください。 感電の原因となります。 感電・火災の原因となることがあります。 z 電源ケーブルを傷つけたり、加工したりしない でください。 z 重いものを載せたり、引っ張ったり、無理に曲 げたり、ねじったり、加熱したりしないでくだ 1 さい。 z 電源ケーブルやプラグが傷んだり、コンセント の差し込み口がゆるいときは使用しないでく ださい。 z プラグの金属部分、およびその周辺にほこりが 付着している場合は、乾いた布でよく拭いてく 2 ださい。 そのまま使用すると、火災の原因となります。 11 電源を入れる 1 電源ケーブルのプラグをパソコン本体背面のインレッ トに接続します。 注意事項 ● ご購入後、初めて電源を入れる場合は、周辺機器の取り付 けなどを行わないでください(→ P.14)。 ● 電源ランプは、スタンバイ状態になるとオレンジ色に点灯 します。 ● パソコン本体の電源を入れる前に、必ずディスプレイが接 続されていることを確認してください。ディスプレイを接 2 電源ケーブルのプラグをコンセント(AC100V)に接続 続しないでパソコン本体の電源を入れると、ディスプレイ します。 が認識されず、画面が正常に表示されない場合がありま 片方のプラグを、コンセントに接続します。コンセント す。この場合、アナログディスプレイをお使いの方は、ア が 2 ピンの場合は、添付のアダプタプラグを取り付けて ナログディスプレイを接続して OS を終了させてから電源 から、コンセントに接続します。 を切り、その後電源を入れ直してください。 ● デジタルディスプレイを直接コンセントに接続してお使 アダプタプラグに付いているアース線を、アース端子の いになる場合、パソコン本体の電源を入れる前に、必ずデ ネジにネジ止めします。 ジタルディスプレイの電源が入っていることを確認して ください。パソコン本体の電源を入れた後にデジタルディ スプレイの電源を入れた場合、画面は表示されません。こ の場合、パソコン本体の電源を切り、その後電源を入れ直 してください。 ● ディスプレイの電源ケーブルを本パソコンに接続してい る場合、ディスプレイの電源は本パソコンの電源と連動し て入ります。そのため、ディスプレイの電源ボタンは一度 押しておけば、以後操作する必要はありません。 次回からは手順 2 の本体の電源ボタンを押すだけで電源が 入ります。 ● 画面が中央に表示されない場合は、ディスプレイにあった 周波数が設定されているか確認してください。それでも中 央に表示されない場合は、ディスプレイ側で調整してくだ さい。 ● 電源を入れた後すぐに電源を切る場合は、OS が起動して から「電源を切る」(→ P.20)に従って電源を切ってくだ さい。 ● 画面表示の開始や表示モードが切り替わるとき、一時的に 画面が乱れたり、横線が見えることがあります(Windows の起動・終了画面、省電力モードからの復帰時など)。こ れは故障ではありませんので、そのままお使いください。 ディスプレイに ● 電源を入れた後、 FUJITSU ロゴが表示され ている間に、本パソコンは、パソコン内部の装置をチェッ クする「POST(ポスト:Power On Self Test)」を行います。 POST 中は電源を切らないでください。POST の結果、異 常があればエラーメッセージが表示されます。エラーメッ セージについては『FMV マニュアル』をご覧ください。 12 電源の入れ方 ● システム起動時(開封契約時を含む)やシステム終了時、 または AntiVirus のウィンドウが表示される瞬間に、一瞬 帯状に画面が乱れることがあります。故障ではありません 注意 ので、そのままお使いください。 z 電源を入れた状態で持ち運んだり、衝撃や振動 ● 周辺機器の取り付けなどのとき、アッパーカバーを取り外 を与えたりしないでください。 したまま電源を入れないでください。 ● 電源を切った後すぐに電源を入れる場合は、10 故障の原因となります。 秒以上時間 1 ディスプレイの電源ボタンを押します。 をあけてください。 ● 画面に何も表示されないときは、次のことを確認してくだ この時点では、画面に何も表示されません。 さい。 ・ ディスプレイの電源ボタンは入っていますか。 ・ 省電力モードが設定されていませんか。 マウスを動かすか、どれかキーを押してください。パソ コン本体の電源ランプがオレンジ色になっている場合、 ACPI モードの S3 に移行している可能性があります。電 源ボタンを押してください。電源ボタンを押してから 30 2 パソコン本体の電源ボタンを押します。 秒以上たっても画面に何も表示されない場合、電源ボタ ンを 4 秒以上押し続け、電源を一度切ってください。 ディスプレイとパソコン本体の電源ランプが緑色に点 灯します。 ・ ディスプレイのケーブルは、正しく接続されていますか 電源が入ると、ディスプレイに FUJITSU ロゴが表示さ (→ P.10)。 れ、その後システムが起動します。 ・ ディスプレイの電源ケーブルは、アウトレットに接続さ れていますか(→ P.10)。 ・ ディスプレイのブライトネス/コントラストボリュー ムは、正しく調節されていますか。ブライトネス/コン 電源ボタン トラストボリュームで画面を調節してください。 初めて電源を入れた後は、続けて Windows のセットアップを 行います(→ P.14)。 13 セットアップ 「同意します」をクリック 3 「使用許諾契約」をよく読み、 し、 「次へ」をクリックします。 初めて電源を入れた後に行う Windows の初期設定(Windows POINT セットアップ)について説明します。必ず、本書の手順に従っ `「同意しません」を選択した場合は、 「次へ」をクリッ て操作してください。 クした後、メッセージに従って操作してください。 次の「留意事項」をよくお読みになり、電源を入れて Windows 「コンピュータに名前を付けてください」と表示されま セットアップを始めます。 す。 4 「このコンピュータの名前」と「コンピュータの説明」を 留意事項 入力し、「次へ」をクリックします。 ● Windows セットアップを行う前に、次のことをしないでく 「コンピュータの説明」は省略できます。 ださい。 POINT Windows セットアップが正常に行われなかったり、エラー ` コンピュータの名前や説明は、セットアップ終了後に メッセージが表示される場合があります。 あらためて設定することができます。 ・ 周辺機器の取り付け(カスタムメイドオプションを除 く) ・ LAN ケーブルの接続 Windows XP Professional では「管理者パスワードを設定 ・ オプションカードのセット してください」と表示されます。 Windows XP Home Edition は手順 7 へ進んでください。 ・ メモリの増設 5 「管理者パスワード」と「パスワードの確認入力」にパ ● カスタムメイドオプションでワイヤレスキーボード/マ ウスを選択している場合は、添付されているマニュアルを スワードを入力し、「次へ」をクリックします。 ご覧ください。 POINT □Windows NT の留意事項 「DHCP ● セットアップ中に ` パスワードでは大文字/小文字が区別されます。 クライアントは IP アドレスを取 得できませんでした。 」または「DHCP クライアントは IP 「このコンピュータをドメインに参加させますか?」と アドレスのリース書き換えを行えませんでした。」という 表示されます。 メッセージが表示されることがあります。この場合は「は 6 「いいえ ...」をクリックし、「次へ」をクリックします。 い」をクリックし、セットアップを完了させてください。 「インターネット接続を確認します」と表示されます。し セットアップ終了後、正しくネットワークを接続、設定し てください。 ばらくすると、「インターネットに接続する方法を指定 □Windows Me/98 の留意事項 ● USB してください」と表示されます。 7 「省略」をクリックします。 キーボードをお使いになる場合は、本体の USB コネ クタに直接、接続してお使いください。 ● セットアップ中に「DHCP 「Microsoft にユーザー登録する準備はできましたか?」 が表示されます。 クライアント」ウィンドウが表 8 「いいえ、今回はユーザー登録しません」をクリックし、 示されることがあります。 「はい」をクリックしてセット 「次へ」をクリックします。 アップを続けてください。 「設定が完了しました」と表示されます。 9 「完了」をクリックします。 Windows XP セットアップ 本パソコンが再起動する場合があります。 1 本パソコンの電源を入れます(→ P.12)。 手順 5 でパスワードを入力した場合は、パスワードの入 しばらくすると、 「Microsoft Windows へようこそ」が表 力画面が表示されます。 10 パスワードを入力し、「→」をクリックします。 示されます。 2 「次へ」をクリックします。 11 「スタート」メニューの「必ず実行してください」をク 「使用許諾契約」が表示されます。 リックします。 「使用許諾契約」は、本パソコンにあらかじめインストー 「このパソコンに最適な設定を行います」ウィンドウが ルされているWindowsを使用するうえでの契約を記述し 表示されます。 たものです。 14 POINT 重要 `「必ず実行してください」を行わないと、セットアッ `「同意しません」を選択した場合は、 「次へ」をクリッ プの最終設定が行われません。必ず手順どおりに実行 クした後、メッセージに従って操作してください。 してください。 「次へ」をクリックします。 4 「名前」と「組織名」を入力し、 12 「実行する」をクリックします。 「組織名」は省略できます。 「コンピュータ名と Administrator のパスワード」が表示 最終設定が行われ、再起動メッセージが表示されます。 13 「OK」をクリックします。 されます。 5 「コンピュータ名」、「Administrator のパスワード」と「パ 本パソコンが再起動します。 スワードの確認入力」を入力し、 「次へ」をクリックします。 重要 POINT `「復元ポイントの作成」を行う場合は、 「必ず実行して ` パスワードでは大文字/小文字が区別されます。 ください」を実行後、再起動してから行ってください。 「ネットワークの設定」が表示されます。 これで、Windows セットアップが完了しました。 ネットワークの設定については、セットアップ完了後に ■セットアップ後 ネットワーク管理者に確認し、ご使用の環境に合わせて ● カスタムメイドオプションでアプリケーションを選択し 設定してください。 6 「標準設定」をクリックし、「次へ」をクリックします。 ている場合は、 『FMV マニュアル』内の『アプリケーショ ン補足説明書』をご覧ください。 POINT その他の設定については『FMV マニュアル』の「機能」- `「標準設定」では、次のネットワークコンポーネント 「セットアップ後」を参照してください。 がインストールされます。 ・ Microsoft ネットワーク用クライアント Windows 2000 セットアップ ・ Microsoft ネットワーク用ファイルとプリンタ共有 POINT ・ インターネットプロトコル(TCP/IP) ` セットアップ中に「Windows 2000 Professional CDROM 上のファイル `xxxxx.xxx` が必要です。」という 「ワークグループまたはドメイン名」が表示されます。 メッセージが表示されることがあります(xxxxx.xxx 7 「このコンピュータはネットワーク上にないか、ドメイン には courf.fon などのファイル名が入ります)。この場 のないネットワークに接続している」をクリックし、 「次 合は、 「コピー元」に「c:\support\i386」と入力し、 「OK」 へ」をクリックします。 「Windows 2000 は正常にインストールされました。 」と表 をクリックして、セットアップを始めてください。 セットアップが完了した後、 「Windows 2000 Service 示されます。 8 「再起動する」をクリックするか、または 15 秒待つと本 Pack2」をインストールしてください(→『FMV マ パソコンが再起動します。 ニュアル』)。 「ネットワーク識別ウィザードの開始」が表示されます。 1 本パソコンの電源を入れます(→ P.12)。 重要 しばらくすると、 「Windows 2000 セットアップウィザー ` このとき、「戻る」をクリックしないでください。 ドの開始」が表示されます。 2 「次へ」をクリックします。 再設定が必要な場合は、設定終了後に該当個所を修正 「ライセンス契約」が表示されます。 してください。 「使用許諾契約書」は、本パソコンにあらかじめインス 9 「次へ」をクリックします。 トールされているWindowsを使用するうえでの契約を記 「このコンピュータのユーザー」が表示されます。 述したものです。 3 「使用許諾契約書」をよく読み、「同意します」をクリッ 10 「ユーザーはこのコンピュータを ...」をクリックし、「次 クし、 「次へ」をクリックします。 へ」をクリックします。 15 Windows NT セットアップ POINT POINT ` 必ず「ユーザーはこのコンピュータを ...」を選択し てください。 「ユーザーはこのコンピュータを ...」以 ` セットアップを行う前に、パソコン本体の Product ID 外を選択すると、セットアップが正常に行われないこ を必ず確認し、書き留めてください。セットアップ中 とがあります。 に必要になります。 1 本パソコンの電源を入れます(→ P.12)。 「ネットワーク識別ウィザードの終了」が表示されます。 11 「完了」をクリックします。 しばらくすると、 「Windows NT セットアップ」が表示さ 「Windows へログオン」ウィンドウが表示されます。 れます。 「OK」をクリック 12 手順 5 で入力したパスワードを入力し、 2 「次へ」をクリックします。 します。 「使用許諾契約」が表示されます。 「Windows 2000 の紹介」ウィンドウが表示されます。 「使用許諾契約」とは、本パソコンにあらかじめインス 13 「スタート」ボタン→「シャットダウン」の順にクリック トールされているWindowsを使用するうえでの契約を記 します。 述したものです。 14 「再起動」を選択し、「OK」をクリックします。 3 「使用許諾契約」をよく読み、「同意します」をクリック Windows が再起動し、「Windows へログオン」ウィンド し、 「次へ」をクリックします。 ウが表示されたら、ログオンしてください。 POINT 15 ログオン後、デスクトップの「必ず実行してください」 `「同意しません」をクリックし、 「次へ」をクリックす アイコンをダブルクリックします。 ると、「…使用許諾契約に同意しないと指定しまし 「必ず実行してください」ウィンドウが表示されます。 た。」と表示されます。 重要 ここで「いいえ」をクリックすると「使用許諾契約」 `「必ず実行してください」を行わないと、セットアッ に戻ります。 「はい」をクリックすると「致命的なエ プの最終設定が行われません。必ず手順どおりに実行 ラー」ウィンドウが表示されるので「OK」をクリッ してください。 クしてください。次に表示されるウィンドウで「閉じ る」をクリックすると、本パソコンが再起動します。 16 「実行する」をクリックします。 自動設定が行われ、本パソコンが再起動します。デスク 「名前と組織名」が表示されます。 「次へ」をクリックします。 4 「名前」と「組織名」を入力し、 トップの「必ず実行してください」アイコンが消えたら、 「組織名」は省略できます。 設定は終了です。 「登録」の画面が表示されます。 重要 5 Product ID を入力し、「次へ」をクリックします。 ` 最終設定を正しく行うために、必ず「実行する」をク 「コンピュータ名」の画面が表示されます。 6 コンピュータ名を入力し、「次へ」をクリックします。 リックしてください。 「管理者アカウント」が表示されます。 17 「OK」をクリックします。 7 「パスワード」と「パスワードの確認入力」にパスワード を入力し、 「次へ」をクリックします。 本パソコンが再起動します。 POINT これで、Windows セットアップが完了しました。 ■セットアップ後 ` パスワードでは大文字/小文字が区別されます。 ● カスタムメイドオプションでアプリケーションを選択し `「パスワード」を入力して「次へ」をクリックした場 ている場合は、 『FMV マニュアル』内の『アプリケーショ 合、「戻る」をクリックして再びパスワードの設定画 ン補足説明書』をご覧ください。 面に戻ることはできません。 その他の設定については『FMV マニュアル』の「機能」- 「セットアップ後」を参照してください。 「セットアップは終了しました。」と表示されます。 8 「完了」をクリックします。 本パソコンが再起動し、「オペレーティングシステムの 選択」画面が表示されます。 16 Windows Me セットアップ 9 【Enter】キーを押します。 しばらくすると、「ログオンの開始」ウィンドウが表示 1 本パソコンの電源を入れます(→ P.12)。 されます。 10 【Ctrl】+【Alt】+【Delete】キーを押します。 しばらくすると、 「ネットワークパスワードの入力」ウィ 「ログオン情報」ウィンドウが表示されます。 ンドウが表示されます。 「OK」をクリック 11 手順 7 で入力したパスワードを入力し、 POINT します。 ` お使いの環境によっては、 「ネットワークパスワード 「ようこそ」ウィンドウが表示されます。 12 「閉じる」をクリックします。 の入力」ウィンドウは表示されず、「Windows Me へ 13 「スタート」ボタン→「シャットダウン」の順にクリック ようこそ」の画面が表示されます。 手順 3 へ進んでください。 します。 `「システム設定の変更」ウィンドウが表示された場合 「Windows のシャットダウン」ウィンドウが表示されま す。 は、「はい」をクリックしてください。本パソコンが 14 「コンピュータを再起動する」をクリックし、「はい」を 再起動します。 クリックします。 2 「キャンセル」をクリックします。 本パソコンが再起動します。 15 ログオン後、デスクトップの「必ず実行してください」 POINT アイコンをダブルクリックします。 `「新しいハードウェアの追加ウィザード」ウィンドウ 「必ず実行してください」ウィンドウが表示されます。 が表示された場合は次の手順を行ってください。 重要 1. 「適切なドライバを自動的に検索する(推奨)」が `「必ず実行してください」を行わないと、セットアッ 選択されていることを確認して、 「次へ」をクリッ プの最終設定が行われません。必ず手順どおりに実行 クします。 してください。 しばらくすると、最適なドライバが自動的にイン ストールされます。 16 「OK」をクリックします。 2. 「完了」をクリックします。 3. 再起動メッセージが表示された場合は「はい」を 自動設定が行われ、本パソコンが再起動します。デスク トップの「必ず実行してください」アイコンが消えたら、 クリックします。 設定は終了です。 「Windows Me へようこそ」の画面が表示されます。 重要 3 「次へ」をクリックします。 ` 最終設定を正しく行うために、必ず「OK」をクリッ 使用許諾契約書が表示されます。 クしてください。 「使用許諾契約書」とは、本パソコンにあらかじめイン ` 自動的に再起動するまでの間は、キーボードやマウス ストールされているWindowsを使用するうえでの契約を を操作しないでください。 記述したものです。 「同意します」または「同 4 「使用許諾契約書」をよく読み、 意する」をクリックし、 「次へ」をクリックします。 これで、Windows セットアップが完了しました。 POINT ■セットアップ後 ● カスタムメイドオプションでアプリケーションを選択し `「同意しません」または「同意しない」を選択した場 ている場合は、 『FMV マニュアル』内の『アプリケーショ 合は、 「次へ」をクリックし、メッセージに従って操 ン補足説明書』をご覧ください。 作してください。 その他の設定については『FMV マニュアル』の「機能」- 「セットアップ後」を参照してください。 完了の画面が表示されます。 5 「完了」をクリックします。 POINT `「日付と時刻のプロパティ」ウィンドウが表示された 場合は、「閉じる」をクリックします。 17 Windows 98 セットアップ ` カスタムメイドオプションでスマートカードリーダ を選択している場合は、 「System Setting Change」ウィ POINT ンドウが表示されます。 「はい」をクリックします。 `「ネットワークパスワードの入力」ウィンドウが表示 ` セットアップを行う前に、 パソコン本体の Product Key された場合は「キャンセル」をクリックします。 を必ず確認し、書き留めてください。セットアップ中 に必要になります。 6 デスクトップの「必ず実行してください」アイコンをダ 1 本パソコンの電源を入れます(→ P.12)。 ブルクリックします。 しばらくすると、 「ネットワークパスワードの入力」ウィ 「このパソコンに最適な設定を行います」ウィンドウが ンドウが表示されます。 表示されます。 POINT 重要 `「必ず実行してください」を行わないと、セットアッ ` お使いの環境によっては、 「ネットワークパスワード プの最終設定が行われません。必ず手順どおりに実行 の入力」ウィンドウは表示されず、 「Windows 98 へよ してください。 うこそ」の画面が表示されます。 手順 3 へ進んでください。 7 「実行する」をクリックします。 `「システム設定の変更」ウィンドウが表示された場合 は、「はい」をクリックしてください。本パソコンが 重要 再起動します。 `「後で実行する」をクリックすると、最終設定が行わ 2 「キャンセル」をクリックします。 れません。必ず「実行する」をクリックしてください。 POINT 最終設定が行われ、再起動メッセージが表示されます。 8 「OK」をクリックします。 ` SCSI カードを搭載しているモデルで「新しいハード 本パソコンが再起動します。 ウェアの追加ウィザード」ウィンドウが表示された場 9 「システム設定の変更」ウィンドウが表示された場合は、 合は次の手順を行ってください。 1. 「次へ」をクリックします。 「はい」をクリックします。 2. 「特定の場所にある ...」をクリックし、 「次へ」を 本パソコンが再起動します。 クリックします。 重要 3. 「2915LP/2930LP PCI SCSI Controller [11-17- `「復元ポイントの作成」を行う場合は、 「必ず実行して 2000]」をクリックし、 「次へ」をクリックします。 4. 「次へ」をクリックします。 ください」を実行後、再起動してから行ってください。 ` 再起動に 2 ~ 3 分かかる場合があります。 5. 「完了」をクリックします。 `「ネットワークパスワードの入力」ウィンドウが表示 再起動メッセージが表示されます。 6. 「はい」をクリックします。 された場合は、「キャンセル」をクリックしてくださ い。 「Windows 98 へようこそ」の画面が表示されます。 「次へ」をクリックし 3 「名前」と「ふりがな」を入力し、 これで、Windows セットアップが完了しました。 ます。 ■セットアップ後 「ふりがな」は省略できます。 ● カスタムメイドオプションでアプリケーションを選択し 使用許諾契約書が表示されます。 ている場合は、 『FMV マニュアル』内の『アプリケーショ 「使用許諾契約書」とは、本パソコンにあらかじめイン ン補足説明書』をご覧ください。 ストールされているWindowsを使用するうえでの契約を 記述したものです。 ● スピーカーを接続して使用する場合、タスクバーのスピー 「同意します」または「同 4 「使用許諾契約書」をよく読み、 カーアイコンをダブルクリックし、ボリュームを調整して 意する」をクリックし、 「次へ」をクリックします。 ください。 その他の設定については『FMV マニュアル』の「機能」- 「セットアップ後」を参照してください。 18 ■セットアップ後 POINT 「セットアップ起動ディスク」 ● セットアップが終了したら、 `「同意しません」または「同意しない」を選択した場 を必ず作成してください(→ P.31)。再インストール時に、 必要となります。 合は、 「次へ」をクリックし、メッセージに従って操 ● カスタムメイドオプションでアプリケーションを選択し 作してください。 ている場合は、 『FMV マニュアル』内の『アプリケーショ ン補足説明書』をご覧ください。 「Windows プロダクトキー」の画面が表示されます。 5 Product Key を入力し、「次へ」をクリックします。 ● スピーカーを接続して使用する場合、タスクバーのスピー 「完了」の画面が表示されます。 カーアイコンをダブルクリックし、ボリュームを調整して 6 「完了」をクリックします。 ください。 ● カスタムメイドオプションの POINT SCSI カードを選択している 場合は、ACPI モードの設定を標準(ACPI S1)に切り替え `「日付と時刻のプロパティ」ウィンドウが表示された てお使いください(→『FMV マニュアル』) 。 場合は、「閉じる」をクリックします。 その他の設定については『FMV マニュアル』の「機能」- ` カスタムメイドオプションでスマートカードリーダ 「セットアップ後」を参照してください。 を選択している場合は、 「System Setting Change」ウィ ンドウが表示されます。 「はい」をクリックします。 セットアップで困ったときは `「ネットワークパスワードの入力」ウィンドウが表示 セットアップ中に動かなくなった、など困ったことがあった された場合は「キャンセル」をクリックします。 ときには、次の項目をご覧ください。 7 デスクトップの「必ず実行してください」アイコンをダ □電源を入れても画面が表示されない ● 電源を切り、ディスプレイなどの接続を確認してください ブルクリックします。 (〔CX〕除く)。 「このパソコンに最適な設定を行います」ウィンドウが □Windows セットアップが進められなくなった 表示されます。 「電源を切る」 (→ ● 重要 P.20)をご覧になり、本パソコンの電源 を一度切った後でセットアップをやり直してください。 `「必ず実行してください」を行わないと、セットアッ ● Windowsセットアップの各ウィンドウが完全に表示されな プの最終設定が行われません。必ず手順どおりに実行 いうちにキーを押すと、Windows セットアップが正常に行 してください。 われない場合があります。ウィンドウが完全に表示されて から、マウスで操作してください。 8 「実行する」をクリックします。 □電源を入れた後、画面が中央に表示されない、画面が見に くい POINT ● 設定機能があるディスプレイをお使いの場合は、ディスプ `「後で実行する」をクリックすると、最終設定が行わ レイのマニュアルをご覧になり調整してください(〔CX〕 除く)。 れません。必ず「実行する」をクリックしてください。 □起動時などの音がうるさい ● Windows 最終設定が行われ、再起動メッセージが表示されます。 9 「OK」をクリックします。 セットアップ時に音が鳴ります。スピーカーを接 続している場合は、ボリュームを調整してください。 本パソコンが再起動します。 □「新しいハードウェアの追加ウィザード」ウィンドウが表 10 「システム設定の変更」ウィンドウが表示された場合は、 示される 「はい」をクリックします。 ● お使いのモニタに合わせたドライバをインストールして ください(〔CX〕除く)。 本パソコンが再起動します。 POINT ` 再起動に 2 ~ 3 分かかる場合があります。 `「ネットワークパスワードの入力」ウィンドウが表示さ れた場合は、 「キャンセル」をクリックしてください。 これで、Windows セットアップが完了しました。 19 電源を切る ■Windows 2000 の場合 「スタート」ボタン→「シャットダウン」の順にクリックし、 「シャットダウン」を選択して「OK」をクリックします。 注意事項 ● 電源を切る前に、すべての作業を終了し、データを保存し てください。 ● 電源を切る前に、ディスクアクセスランプやフロッピー ディスクアクセスランプ(→『FMV マニュアル』 )が消え ていることを確認してください。点灯中に電源を切ると、 作業中のデータが保存できなかったり、フロッピーディス クやハードディスク内部のデータが破壊されたりする可 ■Windows NT の場合 能性があります。 ● 電源が入っている状態で、電源ケーブルをコンセントから 「スタート」ボタン→「シャットダウン」の順にクリックし、 抜いたり、停電によって電源が切断された場合は、再び電 「コンピュータをシャットダウンする」を選択して「はい」を 源ケーブルをコンセントに差し込むか、復電するのを待っ クリックします。 てください。電源ボタンを押す必要はありません。復電す ると自動的に電源が入り、本パソコンが起動します。ただ し、BIOS セットアップの「省電力設定」-「AC 通電再開 時の動作」 (→『FMV マニュアル』)が「電源オフ」に設 定されている場合、電源が入りません。 ● POST(自己診断)時に電源を切らないでください。OS が 完全に起動してから、後述の手順で切ってください。 ● 通常の手段で電源が切れない場合や再起動できない場合、 ■Windows Me の場合 4 秒以上電源スイッチを押し続けて、電源を切ってくださ い。ただし、電源ボタンを 4 秒以上押し続けて電源を切る 「スタート」ボタン→「Windows の終了」の順にクリックし、 と、ハードディスクを破壊するおそれがあります。緊急の 「終了」を選択して「OK」をクリックします。 場合以外は行わないでください。 電源の切り方 次の操作を行うと、電源が自動的に切れます。 ■Windows XP の場合 「スタート」ボタン→「終了オプション」→「電源を切る」の ■Windows 98 の場合 順にクリックします。 「スタート」ボタン→「Windows の終了」の順にクリックし、 「電源を切れる状態にする」を選択して「OK」をクリックし ます。 20 ● セキュリティ POINT LAN 搭載モデルの場合 ・「詳細」-「その他の内蔵デバイス設定」-「LAN コン ` 上記操作で電源が切れない場合、次の手順で電源を トローラ」 :使用しない 切ってください。 ● SCSI 1. 【Ctrl】+【Alt】+【Delete】キーを押します。 2. 次の手順を行うと、電源が自動的に切れます。 ・「省電力」-「ACPI 設定」-「スタンバイモード」 :標準 - Windows XP の場合 「シャットダウン」→「コンピュータの電源を切 る」の順にクリックします。 - Windows 2000 の場合 「シャットダウン」をクリックし、 「シャットダウ ン」を選択して「OK」をクリックします。 - Windows NT の場合 「シャットダウン」をクリックし、 「シャットダウ ン後、電源を切る」を選択して「OK」をクリッ クします。 - Windows Me/98 の場合 「シャットダウン」をクリックします。 ` 上記の画面で Windows を再起動するメニューを選択 すると、本パソコンを再起動することができます。ソ フトウェアをインストールした場合や、使用中のソフ トウェアがなんらかの理由で動かなくなった場合な どに、再起動を行います。再起動すると、メモリ内の データが消失します。再起動する前に、必要なデータ は保存してください。 ご購入時の設定に戻す BIOS セットアップの設定値を、本パソコンご購入時の状態 に戻す方法について説明します。 BIOS セットアップを起動し、 「終了」メニューの「標準設定 値を読み込む」を実行します。 この後、お使いの OS やカスタムメイドオプションに応じて、 次の設定を変更してください。 なお、下記の場合以外は、設定を変更する必要がありません。 POINT ` BIOS セットアップが英語で表示されることがありま す。その場合、「メイン(Main)」メニューの「言語 (Language)」を「日本語(JP) 」に設定してください。 ● Windows カード搭載モデルの場合(Windows 98) NT の場合 ・「省電力」-「省電力モード」-「ハードディスク省電 力」 :15 分 ・「省電力」-「省電力モード」-「ディスプレイ省電力」 : 30 分 21 リカバリ/再インストール概要 100MB 単位で 2 区画まで設定できます。 Windows Me は、FAT32 に設定されますが、FAT16 に変更す ることもできます(→ P.24)。 Windows が起動しないなどの問題が発生した場合、ハード ディスクの領域を変更したい場合は、リカバリまたは再イン 1 リカバリ前の準備(→ P.23) ストールを行います。 2 リカバリ方法(領域を設定したあと、ご購入時の状態に 戻す) 内蔵 CD-ROM ドライブをお使いの場合(→ P.24) リカバリの概要と手順 外付け CD-ROM ドライブをお使いの場合(→ P.25) 3 リカバリ終了後(→ P.26) ■対応 OS ● Windows XP/2000/Me 再インストールの概要 ■概要 リカバリとは、 「リカバリ CD-ROM」と「リカバリ CD-ROM ■対応 OS 起動ディスク」 (外付け CD-ROM ドライブをお使いの場合) ● Windows NT/98 を使用して、OS、ドライバなどのプレインストールソフト ウェアをご購入時の状態(→『FMV マニュアル』)に戻す操 ■概要 作です。 再インストールは OS、ドライバなどを再度インストールし、 本パソコンをお使いになれる状態に戻す操作です。操作手順 リカバリは、大きく 2 種類に分かれます。 については、次の項目をご覧ください。 ● ご購入時の状態に戻す ● 再インストール(Windows NT) (→ P.26) ● 再インストール(Windows 98)(→ P.31) 現在のハードディスクの領域設定はそのままで、C ドライ ブをご購入時の状態に戻します。 ● 領域を設定したあと、ご購入時の状態に戻す 留意事項 ハードディスクの領域を設定した後、ご購入時の状態に戻 します。現在のハードディスク領域を変更したいとき、ま ■全 OS 共通の留意事項 たはハードディスクを増設したときには、領域設定が必要 ● リカバリや再インストール、ハードディスクの領域の変更 を行うと、C ドライブのファイルはすべて削除されます。 になります。 また、「領域を設定したあと、ご購入時の状態に戻す」を ■手順 選択してリカバリや再インストールで領域の変更を行う リカバリは次の手順で行います。 と、D ドライブのファイルはすべて削除されます。必要に 応じて事前にバックアップを行ってください。 □ご購入時の状態に戻す手順 ● 周辺機器を取り付けている場合は、それらを一度取り外 ハードディスクの領域設定は現在お使いの状態のまま、C ド し、ご購入時の状態に戻してください。 ライブのみをリカバリします。 LAN ● リカバリを終えてセットアップが終了するまで、 POINT ケー ブルを接続しないでください。LAN ケーブルを接続して ` Windows Me では FDISK で領域設定を行った後、ご購 セットアップを行うと、エラーメッセージが表示されるこ 入時の状態に戻すこともできます。FDISK を使用する とがあります。 と、1MB 単位で 3 区画以上の領域を設定できます(→ ● カスタムメイドオプションのアプリケーションはリカバ リされません。 『FMV マニュアル』) 。 ● CD-ROM ドライブなしモデルをお使いの方は、リカバリや 1 リカバリ前の準備(→ P.23) 再インストールには SCSI カードを増設し、外付けの CD- 2 リカバリ方法(ご購入時の状態に戻す) ROM ドライブを接続する必要があります。あらかじめご 内蔵 CD-ROM ドライブをお使いの場合(→ P.23) 用意ください。 外付け CD-ROM ドライブをお使いの場合(→ P.24) 「ご購入時の状態に戻す(推奨) 」を選択した場合は、リカ ● 3 リカバリ終了後(→ P.26) バリを行っても、C ドライブ以外のドライブはフォーマッ トされません。 ● 領域設定できる最大容量はお使いになるハードディスク □領域を設定したあと、ご購入時の状態に戻す手順 により若干異なります。 リカバリ中に画面上で確認しながら、ハードディスクの領域 を再設定します。 22 リカバリ操作(Windows XP/2000/Me) □Windows XP の留意事項 ● Windows 起動中に「リカバリ CD-ROM」をセットすると、 本パソコンをご購入時の状態に戻す「リカバリ」の方法を説 「Windows が実行する動作を選んでください」と表示され 明します。 ます。「キャンセル」をクリックしてください。 □Windows 2000/NT の留意事項 ● Windows POINT 2000 では、リカバリを行うと、C ドライブは FAT ` リカバリに関する留意事項(→ P.22)をよくお読みの に設定されます。C ドライブを NTFS に変換していた場合 は、リカバリ後再度 NTFS に変換してください(→『FMV うえ、リカバリを行ってください。 マニュアル』)。Windows NT では、再インストール時に、 リカバリ前の準備 選択できます。 □Windows Me/98 の留意事項 ● 基本 リカバリを実行する前に、次の操作を行ってください。 MS-DOS 領域は、リカバリまたは再インストールに必 ■外付け CD-ROM ドライブをお使いの場合 要な領域(最低 1GB)に設定してください。 1 リカバリ CD-ROM 起動ディスクを準備します(→『FMV マ ニュアル』 ) 。 2 本パソコンに CD-ROM ドライブを接続します。 ■BIOS 設定について BIOS の設定をご購入時の設定に戻します(→ P.21)。 POINT ` BIOS セットアップの設定をご購入時と異なる設定に していると、インストール時にエラーメッセージが表 示されることがあります。 リカバリ方法(ご購入時の状態に戻す) 本パソコンをご購入時の状態に戻します。ハードディスクの 領域は変更されません。 Windows Me では FDISK で領域設定を行った後、ご購入時の 状態に戻すこともできます。FDISK を使用すると、1MB 単 位で 3 区画以上の領域を設定できます(→『FMV マニュア ル』)。 POINT ` リカバリを行うと、C ドライブのファイルはすべて削 除されます。必要に応じて事前にバックアップを行っ てください。 ■内蔵 CD-ROM ドライブをお使いの場合 次のものを用意してください。 ● Windows XP/2000 の場合: 「リカバリ CD-ROM 1、2」 Windows Me の場合:「リカバリ CD-ROM」 1 「リカバリ CD-ROM 1」または「リカバリ CD-ROM」を セットします。 2 本パソコンを再起動します。 23 3 「FUJITSU」ロ ゴ の 下 に 文 字 が 表 示 さ れ て い る 間 に、 4 「ご購入時の状態に戻す(推奨)」が反転表示されている 【F12】キーを押します。 ことを確認して【Enter】キーを押します。 【F12】キーは軽く押しただけでは認識されない場合があ 確認の画面が表示されます。 5 【Y】キーを押します。 ります。しばらくの間押してください。 しばらくするとリカバリの画面が表示され、ファイルの メニューが表示されます。 4 CD-ROM ドライブを選択し、【Enter】キーを押します。 コピーが始まります。 「リカバリ CD-ROM」画面が表示されます。 ・ Windows XP/2000 の場合 【Page Down】キーで説明をスクロールして 5 【Page Up】 「2 枚目のメディアをドライブ Z: に入れてください .」 と表示されたら、 「リカバリ CD-ROM 2」をセットし、 内容を確認し、【Y】キーを押します。 6 「ご購入時の状態に戻す(推奨)」が反転表示されている しばらくしてから【Y】キーを押します。 ことを確認して【Enter】キーを押します。 リカバリが終了すると「正常にソフトウェアの復元作 確認の画面が表示されます。 業が行われました。 」と表示されます。 7 【Y】キーを押します。 ・ Windows Me の場合 しばらくするとリカバリの画面が表示され、ファイルの リカバリが終了すると「正常にソフトウェアの復元作 コピーが始まります。 業が行われました。 」と表示されます。 6 フロッピーディスクと CD-ROMを取り出してから、本パ ・ Windows XP/2000 の場合 「2 枚目のメディアをドライブ Z: に入れてください .」 ソコンの電源を切ります。 7 以降、「リカバリ終了後」を参照して操作を行ってくだ と表示されたら、 「リカバリ CD-ROM 2」をセットし、 さい(→ P.26)。 しばらくしてから【Y】キーを押します。 リカバリが終了すると「正常にソフトウェアの復元作 リカバリ方法 (領域を設定したあと、ご購入時の状態に戻す) 業が行われました。 」と表示されます。 ・ Windows Me の場合 リカバリが終了すると「正常にソフトウェアの復元作 ハードディスクの領域を設定した後、ご購入時の状態に戻し 業が行われました。 」と表示されます。 8 CD-ROM を取り出してから、本パソコンの電源を切りま ます。 リカバリ中に画面で確認しながら、100MB 単位で 2 区画まで す。 9 以降、「リカバリ終了後」を参照して操作を行ってくだ の領域を設定できます。 さい(→ P.26) 。 重要 ■外付け CD-ROM ドライブをお使いの場合 ` 区画の設定を行うことにより、ハードディスクの内容 次のものを用意してください。 ● Windows が消えてしまうことがあります。あらかじめ必要な XP/2000 の場合:「リカバリ CD-ROM 1、2」 データはバックアップしておいてください。 ` リカバリ中に区画を作成する場合、100MB 単位で 2 区 Windows Me の場合:「リカバリ CD-ROM」 ● 準備した「リカバリ CD-ROM 起動ディスク」 (→『FMV マ 画までしか作成できません。3 区画以上を作成する場 合、または 1MB 単位で区画を作成する場合は、FDISK ニュアル』 ) 1 フロッピーディスクと CD-ROM をセットします。 を使用してください(→『FMV マニュアル』)。 「リカバリ CD-ROM 1」または「リカバリ CD-ROM」と ■内蔵 CD-ROM ドライブをお使いの場合 「リカバリ CD-ROM 起動ディスク」をセットします。 2 本パソコンを再起動します。 次のものを用意してください。 ● Windows POINT XP/2000 の場合: 「リカバリ CD-ROM 1、2」 Windows Me の場合:「リカバリ CD-ROM」 1 「リカバリ CD-ROM 1」または「リカバリ CD-ROM」を `「CD-ROM ドライブに「リカバリ CD-ROM」をセット セットします。 してください。」と表示された場合は、何かキーを押 2 本パソコンを再起動します。 します。 3 「FUJITSU」ロ ゴ の 下 に 文 字 が 表 示 さ れ て い る 間 に、 「リカバリ CD-ROM」画面が表示されます。 【F12】キーを押します。 【Page Down】キーで説明をスクロールして 3 【Page Up】 【F12】キーは軽く押しただけでは認識されない場合があ 内容を確認し、 【Y】キーを押します。 ります。しばらくの間押してください。 メニューが表示されます。 24 4 CD-ROM ドライブを選択し、【Enter】キーを押します。 10 以降、「リカバリ終了後」を参照して操作を行ってくだ さい(→ P.26)。 「リカバリ CD-ROM」画面が表示されます。 【Page Down】キーで説明をスクロールして 5 【Page Up】 ■外付け CD-ROM ドライブをお使いの場合 内容を確認し、 【Y】キーを押します。 6 「領域を設定したあと、ご購入時の状態に戻す」を選択 次のものを用意してください。 ● Windows し、 【Enter】キーを押します。 7 領域の設定方法により、次の操作のどちらかを行いま XP/2000 の場合: 「リカバリ CD-ROM 1、2」 Windows Me の場合:「リカバリ CD-ROM」 ● 準備した「リカバリ す。 CD-ROM 起動ディスク」 (→『FMV マ ニュアル』) POINT 1 フロッピーディスクと CD-ROM をセットします。 ` 領域を変更すると、ハードディスク内のすべてのデー 「リカバリ CD-ROM 1」または「リカバリ CD-ROM」と 「リカバリ CD-ROM 起動ディスク」をセットします。 タが失われます。 2 本パソコンを再起動します。 ・「領域を任意に設定して戻す」を選択し、 【Enter】キー POINT を押します。 `「CD-ROM ドライブに「リカバリ CD-ROM」をセット C ドライブの容量を任意に設定してください。【←】 してください。」と表示された場合は、何かキーを押 【→】キーを押すと、100MB 単位で、領域を設定でき します。 ます。 その他の設定については、次を参考にしてください。 「リカバリ CD-ROM」画面が表示されます。 ・ C ドライブを FAT16 で使用する 【Page Down】キーで説明をスクロールして 3 【Page Up】 (Windows Me の場合) C ドライブを FAT16 に変更することができます。 内容を確認し、 【Y】キーを押します。 4 「領域を設定したあと、ご購入時の状態に戻す」を選択 【F】キーを押し、項目にチェックマークを付けま し、 【Enter】キーを押します。 す。 5 領域の設定方法により、次の操作のどちらかを行いま ・ 1 つの区画として設定する (Windows XP/2000/Me の場合) す。 ハードディスク全体を C ドライブとして設定す POINT ることができます。 ` 領域を変更すると、ハードディスク内のすべてのデー 【P】キーを押し、項目にチェックマークを付けま タが失われます。 す。 領域を設定したら、 【Enter】キーを押します。 ・「領域を任意に設定して戻す」を選択し、 【Enter】キー ・「領 域 を ご 購 入 時 の 状 態 に し て 戻 す」を 選 択 し、 を押します。 【Enter】キーを押します。 C ドライブの容量を任意に設定してください。 【←】 ハードディスク内の領域が、ご購入時の設定となりま 【→】キーを押すと、100MB 単位で、領域を設定でき す。 8 【Y】キーを押します。 ます。 領域の設定が行われた後、リカバリの画面が表示され、 その他の設定については、次を参考にしてください。 ・ C ドライブを FAT16 で使用する ファイルのコピーが始まります。 ・ Windows XP/2000 の場合 (Windows Me の場合) 「2 枚目のメディアをドライブ Z: に入れてください .」 C ドライブを FAT16 に変更することができます。 と表示されたら、 「リカバリ CD-ROM 2」をセットし、 【F】キーを押し、項目にチェックマークを付けま しばらくしてから【Y】キーを押します。 す。 ・ 1 つの区画として設定する リカバリが終了すると「正常にソフトウェアの復元作 (Windows XP/2000/Me の場合) 業が行われました。 」と表示されます。 ・ Windows Me の場合 ハードディスク全体を C ドライブとして設定す リカバリが終了すると「正常にソフトウェアの復元作 ることができます。 業が行われました。 」と表示されます。 【P】キーを押し、項目にチェックマークを付けま 9 CD-ROM を取り出してから、本パソコンの電源を切りま す。 す。 領域を設定したら、 【Enter】キーを押します。 25 再インストール(Windows NT) ・「領 域 を ご 購 入 時 の 状 態 に し て 戻 す」を 選 択 し、 【Enter】キーを押します。 ハードディスク内の領域が、ご購入時の設定となりま 必要なもの す。 6 【Y】キーを押します。 NT Workstation 4.0 Disc1」(CD-ROM) 領域の設定が行われた後、リカバリの画面が表示され、 「Windows ● ファイルのコピーが始まります。 「Windows NT ● ・ Windows XP/2000 の場合 Workstation 4.0 Setup Disk 1 ~ 3」 (フロッピー ディスク) 「2 枚目のメディアをドライブ Z: に入れてください .」 「ドライバーズ ● CD」 (CD-ROM) と表示されたら、 「リカバリ CD-ROM 2」をセットし、 『Windows ● しばらくしてから【Y】キーを押します。 ● 作成した「バックアップディスク」のうち、次のもの NT Workstation ファーストステップガイド』 ・「Promise FastTrak 100TX2 IDE RAID Driver Disk V2.00L10」 リカバリが終了すると、 「正常にソフトウェアの復元 (フロッピーディスク) 作業が行われました。」と表示されます。 IDE-RAID モデルの場合 ・ Windows Me の場合 ・「電源切断ユーティリティ(HAL)」(フロッピーディス リカバリが終了すると、 「正常にソフトウェアの復元 ク) 作業が行われました。」と表示されます。 7 フロッピーディスクとCD-ROM を取り出してから、本パ ・「Intel 8255x-based PCI Ethernet Adapter Windows NT(R)4.0 LAN Driver V6.00.49」 (フロッピーディスク) ソコンの電源を切ります。 8 以降、「リカバリ終了後」を参照して操作を行ってくだ 〔TX〕 〔SL〕〔CL〕 〔CX〕の場合 さい(→ P.26) 。 ・「Realtek RTL8139 PCI Fast Ethernet Windows NT(R)4.0 LAN Driver V3.91A」(フロッピーディスク) リカバリ終了後 〔CLs〕の場合 「Windows NT Workstation 4.0 Setup Disk 1 ~ 3」 および 「Windows 本パソコンの電源を切った後、次の操作を行ってください。 NT Workstation 4.0 Disc1」を使用して Windows NT をインス 1 周辺機器が取り付けられている場合は、すべて取り外し トールし、その後ドライバやアプリケーションを個別にイン ストールします。インストール方法については、 『Windows NT ます(カスタムメイドオプションを除く)。 2 本パソコンの電源を入れます。 Workstation ファーストステップガイド』をご覧ください。 「セットアップ」を参照して Windows のセットアッ 3 以降、 POINT プを行ってください(→ P.14)。 ` メモリを増設した環境で再インストールを行うと、総 標準の LAN をお使いの方は、以上でリカバリは終了です。 ● セキュリティ LAN を搭載している場合は、次をご覧にな メモリ容量によっては「構成情報を保存しています」 り、セキュリティ LAN の設定を行ってください。 と表示されたあと、インストールが止まってしまう場 ・ Windows XP/2000 の場合 合があります。この場合、メモリをご購入時の状態に Windows のヘルプ してから再インストールを行い、その後メモリを増設 してください。 ` インストールの途中で IDE-RAID ドライバ、電源切断 セットアップ後、必要に応じてソフトウェアをアンインス トールしてください(→『FMV マニュアル』 )。 用 HAL、ネットワークアダプタのインストールを行っ また、必要に応じてドライバ、添付アプリケーションまたは てください。 カスタムメイドオプションのアプリケーションをインス IDE-RAID ドライバ/電源切断用 HAL の インストール トールします。 インストールを始めてしばらくすると、 「セットアップは、コ ンピュータに次の大容量記憶装置を検出しました:」という 画面が表示されます。 1 次の操作を行います。 ■ IDE-RAID モデルの場合 【S】キーを押します。 26 ■ その他のモデル ・〔CLs〕の場合 【Enter】キーを押し、手順 7 に進みます。 Realtek RTL8139 PCI Fast Ethernet Windows 2 【S】キーを押します。 NT(R)4.0 LAN Driver V3.91A 4 次の項目をクリックし、「OK」をクリックします。 ドライバの一覧が表示されます。 3 「その他(ハードウェアメーカー提供のディスクが必 ・〔TX〕〔SL〕〔CL〕〔CX〕の場合 要) 」を選択し、【Enter】キーを押します。 Intel(R) PRO/100 Family Adapter 4 「Promise FastTrak 100TX2 IDE RAID Driver Disk ・〔CLs〕の場合 V2.00L10」をセットし、 【Enter】キーを押します。 Realtek RTL8139(A/B/C/8130) PCI Fast Ethernet 5 「WinNT Promise FastTrak100 TX/LP(tm) Series Adapter Controller」を選択し、【Enter】キーを押します。 6 【Enter】キーを押します。 メッセージにしたがってインストールをつづけます。〔TX〕 〔SL〕 〔CL〕 〔CX〕でディスクの入れ替えメッセージが表示さ メッセージに従って、操作を続けます。しばらくすると、 「コ れたら、DISK2 をセットして操作を続けてください。 ンピュータには、次のハードウェアとソフトウェアがありま ネットワーク設定の詳細については、ネットワーク管理者に す。」という画面が表示されます。 確認してください。 【Enter】キーを押 7 「コンピュータ:標準 PC」を選択し、 します。 インストール後の操作 「インストールするコンピュータの種類を変更します。」 ■自動電源切断機能を有効にする という画面が表示されます。 8 「その他(ハードウェアメーカーの提供のディスクが必 1 管理者権限を持ったユーザーアカウントでログオンし 要) 」を選択し、【Enter】キーを押します。 ます。 【Enter】 9 「電源切断ユーティリティ(HAL)」をセットし、 2 「スタート」ボタン-「ファイル名を指定して実行」を キーを押します。 クリックします。 10 「富士通 FMV Powerdown Capability HAL1」を選択し、 [OK ]をクリックします。 3 「名前」に次のように入力し、 【Enter】キーを押します。 regedt32 11 「上記の一覧は使用中のコンピュータと一致します .」を 「レジストリエディタ」ウィンドウが表示されます。 選択し、【Enter】キーを押します。 POINT メッセージにしたがってインストールを続けます。インス ` レジストリの変更時に誤った設定を行うと、本パソコ トー ル 中に「Promise FastTrak 100TX2 IDE RAID Driver Disk ンが起動できなくなることがあります。変更するとき V2.00L10」を要求された場合、 「Promise FastTrak 100TX2 IDE は、十分に注意してください。 RAID Driver Disk V2.00L10」をセットして【Enter】キーを押 4 「ローカルマシン上のHKEY_LOCAL_MACHINE」ウィン してください。 ドウをアクティブにし、以下のレジストリキーに移動し ます。 ネットワークアダプタのインストール 「\\HKEY_LOCAL_MACHINE\SOFTWARE\Microsoft\Wind 1 インストールの途中で、「ネットワークに参加する」お owsNT\CurrentVersion\Winlogon」 5 「PowerdownAfterShutdown」をダブルクリックします。 よび「ネットワークに接続」を選択し、 「次へ」をクリッ 「文字列エディタ」ウィンドウが表示されます。 クします。 「OK」をクリックします。 6 「文字列」の値を「1」に変更し、 「 [検索開始]をクリックするとネットワークアダプタの 7 メニューバーの「レジストリ」-「レジストリエディタ 検索を開始します。」という画面が表示されます。 2 「一覧から選択」をクリックし、続いて表示されるウィ の終了」をクリックします。 ンドウで「ディスク使用」をクリックします。 「OK」をク 3 次のドライバが入ったディスクをセットし、 設定した内容はただちに反映されます。再起動する必要はあ リックします。 りません。 ・〔TX〕〔SL〕 〔CL〕〔CX〕の場合 2 枚組のディスクのうち、DISK1 をセットします。 Intel 8255x-based PCI Ethernet Adapter Windows NT(R)4.0 LAN Driver V6.00.49 27 1 「ドライバーズ CD」をセットします。 ■スクロールマウスを有効にする 1 管理者権限を持ったユーザーアカウントでログオンし 2 「スタート」ボタン-「プログラム」-「コマンドプロ ます。 ンプト」をクリックします。 2 「スタート」ボタン-「ファイル名を指定して実行」を 「コマンドプロンプト」ウィンドウが表示されます。 3 次のように入力し、それぞれ【Enter】キーを押します。 クリックします。 [OK ]をクリックします。 3 「名前」に次のように入力し、 [CD-ROMドライブ]: regedt32 oemcopy.bat 4 何かキーを押します。 「レジストリエディタ」ウィンドウが表示されます。 4 「ローカルマシン上のHKEY_LOCAL_MACHINE」ウィン 5 ウィンドウをドラッグし、ウィンドウ右上の ドウをアクティブにし、以下のレジストリキーに移動し させてクリックします。 ます。 OEM 情報のインストールが終了します。 「\\HKEY_LOCAL_MACHINE\SYSTEM\CurrentControlSe を表示 POINT t\Services\i8042prt\Parameters」 5 「EnableWheelDetection」をダブルクリックします。 ` インストールしたサポート情報は、次の手順で見るこ 「DWORD エディタ」ウィンドウが表示されます。 とができます。 6 「データ」に「2」を入力し、「基数」を「16 進数」に設 1. 「マイコンピュータ」アイコンを右クリックし、 定して、「OK」をクリックします。 「プロパティ」をクリックします。 7 メニューバーの「レジストリ」-「レジストリエディタ 2. 「全般」タブの「サポート情報」をクリックします。 の終了」をクリックし、再起動します。 サポート情報が表示されます。 このあと、 「ドライバとアプリケーションのインストール」を ■Windows NT Service Pack6a のインストール 参照し、ドライバなどのインストールを行ってください。 Windows NT Service Pack6a には、Windows NT に対する新しい ドライバとアプリケーションのインストール ます。Windows NT のインストールが終了したら、WindowsNT 修正、以前にリリースされた Service Pack の修正が含まれてい Service Pack6a のインストールを行ってください。 Windows NT のインストールが終了したら、ドライバなどを 重要 インストールしてください。 ` Windows NT Service Pack6a をインストールする前 ■操作に必要なもの 「Windows ● 追加と削除」で「Internet Explorer 5.01 SP2」をアン NT Workstation 4.0 Disc1」の CD-ROM 「ドライバーズ ● 「Windows ● に、「コントロールパネル」の「アプリケーションの CD 」 インストールしてください。 NT Service Pack6 Disc1」の CD-ROM 1 管理者権限を持ったユーザーアカウントでログオンし POINT ます。 2 「Windows NT Service Pack6 Disc1」の CD-ROM をセッ ` カスタムメイドオプションのアプリケーションにつ いては『FMV マニュアル』内の『アプリケーション トします。 補足説明書』を参照してください。 Internet Explorer が起動され、説明が表示されます。 ` アプリケーション、ドライバのインストール後、必ず POINT 「Internet Explorer 5.01 SP2」をアンインストールし ` 目次の「リリースノート」をクリックすると、Windows た 後、「Windows NT Service Pack6a」、「Internet Explorer 5.01 SP2」、 「セキュリティツールキット」、 NT Service Pack6a の詳細な情報が参照できます。 「リ および「3 モードフロッピーディスクドライバ」の順 リースノート」を参照してからインストールを始めて ください。 にインストールしてください。 `「Windows NT Service Pack6 Disc1」の CD-ROM を ■OEM 情報のインストール セットしても Internet Explorer が起動されない場合 本パソコン上でサポート窓口などの情報を見るためには、 は、「スタート」ボタン-「ファイル名を指定して実 OEM 情報のインストールが必要です。次の手順で OEM 情報 行」をクリックし、「名前」に次のように入力して [OK]をクリックし、手順 7 に進んでください。 をインストールしてください。 [CD-ROMドライブ]:\i386\update\update.exe 28 3 目次の「Service Pack6 のインストール」をクリックし ■セキュリティツールキットのインストール Service Pack6a 以降にリリースされた Windows NT 用セキュリ ます。 4 「Service Pack6 のインストール(Intel 版)」をクリックし ティの修正が含まれています。本パッケージを利用すること ます。 で、容易にセキュリティ修正プログラムを導入することがで 「インターネットエクスプローラ」ウィンドウまたは きます。また本セキュリティツールキットを適用しても、コ 「ファイルのダウンロード」ウィンドウが表示されます。 ンピュータの暗号化レベルは変更されません。 5 「開く」または「このプログラムを上記の場所から実行 1 管理者権限を持ったユーザーアカウントでログオンし する」をクリックし、「OK」をクリックします。 「Authenticode(tm) Security Technology」ウィンドウまたは ます。 2 ドライバーズ CD をセットします。 「セキュリティ警告」ウィンドウが表示されます。 6 「Yes」または「はい」をクリックします。 3 「スタートボタン」→「ファイル名を指定して実行」の 「Windows NT Service Pack セットアップ」ウィンドウが 順にクリックします。 4 「名前」に次のように入力し、それぞれ【Enter】キーを 表示されます。 「インストール」をクリック 7 「同意する」をチェックし、 それぞれ押します。 します。 [CD-ROMドライブ]:\Os\Sectool メッセージにしたがってインストールを続けます。イン \security rollup package\q299444i.exe ストールが終了すると、再起動メッセージが表示されま しばらくすると、再起動メッセージが表示されます。 5 「OK」をクリックします。 す。 8 「再起動」をクリックします。 本パソコンが再起動します。 6 管理者権限を持ったユーザーアカウントでログオンし POINT ます。 7 「スタート」ボタン→「ファイル名を指定して実行」の ` Windows NT のバージョン情報は、次の手順で見るこ 順にクリックします。 とができます。 8 「名前」に次のように入力し、【Enter】キーを押します。 1. 「マイコンピュータ」アイコンをダブルクリック [CD-ROMドライブ]:\os\sectool\hotfixes\q305929i.exe します。 2. メニューバーの「ヘルプ」-「バージョン情報」 しばらくすると、再起動メッセージが表示されます。 9 「OK」をクリックします。 をクリックします。 ` 新 し い ド ラ イ バ な ど を イ ン ス ト ー ル し た あ と は、 本パソコンが再起動します。 Service Pack6a を再度インストールしてください。 10 管理者権限を持ったユーザーアカウントでログオンし 重要 11 「スタート」ボタン→「ファイル名を指定して実行」の ます。 ` Service Pack6a をインストール後、必ず「Internet 順にクリックします。 12 「名前」に次のように入力し、【Enter】キーを押します。 Explorer 5.01 SP2」と「セキュリティツールキット」 [CD-ROMドライブ]:\os\sectool\hotfixes\q307866i.exe をインストールしてください。 「セキュリティーツー ルキット」のインストール後、 「3 モードフロッピー 13 本パソコンを再起動します。 ディスクドライバ」をインストールしてください。 14 管理者権限を持ったユーザーアカウントでログオンし ます。 15 「スタート」ボタン→「ファイル名を指定して実行」の ■Internet Explorer 5.01 SP2 のインストール 1 「スタート」ボタン→「ファイル名を指定して実行」の 順にクリックします。 16 「名前」に次のように入力し、【Enter】キーを押します。 順にクリックします。 「OK」をクリックします。 2 「名前」に次のように入力し、 [CD-ROMドライブ]:\os\sectool\windows media player [CD-ROMドライブ]:\os\ie501\ie5setup.exe \wm308567.exe 3 「同意する」を選択し、「次へ」をクリックします。 「Windows Media Player Update」ウィンドウが表示されま す。 17 「はい」をクリックします。 この後は、メッセージに従って操作します。 「使用許諾契約」が表示されます。 18 「はい」をクリックします。 「Windows Media コンポーネントのセットアップ」ウィ ンドウが表示されます。 29 19 「次へ」を 3 回クリックします。 5 アダプタの種類から「変更」をクリックします。 「セットアップは完了しました。」と表示されます。 「ディスプレイの変更」が表示されます。 20 「完了」をクリックします。 6 「ディスク使用」をクリックします。 21 本パソコンを再起動します。 「フロッピーディスクからインストール」が表示されま 22 管理者権限を持ったユーザーアカウントでログオンし す。 7 「配布ファイルのコピー元 (C)」に本ディレクトリを指定 ます。 23 「スタート」ボタン→「ファイル名を指定して実行」の し、 「OK」をクリックします。 順にクリックします。 [CD-ROMドライブ]:\display\i81x\nt 24 「名前」に次のように入力し、【Enter】キーを押します。 「OK」をクリッ 8 「ディスプレイ」から次の項目を選択し、 [CD-ROMドライブ]:\os\sectool\hotfixes\q307866i.exe クします。 25 本パソコンを再起動します。 ・ Intel(R) Graphics Technology Device 「サードパーティドライバをインストールしようとして ■3 モードフロッピーディスクドライバのインストール います。」のメッセージが表示されます。 1 管理者権限を持ったユーザーアカウントでログオンし 9 「はい」をクリックします。 ます。 2 「ドライバーズ CD」をセットします。 POINT 3 「スタート」ボタン-「プログラム」-「Windows NT エ ` メッセージが表示されずに、ファイルのコピーが始ま クスプローラ」をクリックします。 る場合があります。この場合は、手順 10 に進んでく 「エクスプローラ」ウィンドウが表示されます。 4 次のフォルダに移動します。 ださい。 [CD-ROMドライブ]:\other\3mode\nt 5 「floppy00.inf」を右クリックし、「インストール」をク 「ドライバは正常にインストールされました。」とのメッ リックします。 セージが表示されます。ドライバのインストール中にド ライバの位置を求められる場合がありますが、その際は POINT 再度ドライバの場所を指定してください。 10 「OK」をクリックします。 `「floppy00」と表示される場合や、「floppy00」が複数 「ディスプレイの種類」ウィンドウに戻ります。 表示される場合があります。これは、「登録されてい 11 「閉じる」をクリックします。 るファイルの拡張子は表示しない」がチェックされて いるためです。Windows NT エクスプローラで「表示」 「画面のプロパティ」ウィンドウに戻ります。 12 「閉じる」をクリックします。 メニューの「オプション」を選択し、設定することが できます。 再起動メッセージが表示されます。 13 「はい」をクリックします。 コンピュータが再起動します。 ドライバがインストールされ、再起動メッセージが表示 14 管理者権限を持ったユーザーアカウントでログオンし されます。 6 フロッピーディスクを取り出し、「はい」をクリックし ます。 ます。 「無効なディスプレイ設定」ウィンドウが表示されます。 15 「OK」をクリックします。 Windows NT が再起動されると、3 モードフロッピーディ スクドライバが有効になります。 「ディスプレイの設定」が表示されます。 16 解像度、色数、リフレッシュレートを設定します。 17 「テスト」をクリックします。 ■ディスプレイドライバのインストール 1 管理者権限を持ったユーザーアカウントでログオンし 「テストモード」が表示されます。 18 「OK」をクリックします。 ます。 「プロパティ」をクリッ 2 デスクトップ上で右クリックし、 約 5 秒間テストビットマップ(カラーパターン)が表示 クします。 され、「テストビットマップは正しく表示されましたか ?」と表示されます。 「画面のプロパティ」ウィンドウが表示されます。 3 「ディスプレイの設定」タブをクリックします。 「はい」をクリックします。 19 正しく表示された場合には、 4 「ディスプレイの種類」をクリックします。 正しく表示されなかった場合には、「いいえ」をクリッ クし、手順 16 に戻り、設定を変更してください。 「ディスプレイの種類」が表示されます。 20 「適用」をクリックし、「OK」をクリックします。 30 再インストール(Windows 98) ■DMA の設定 設定内容の詳細については、 「FMV マニュアル」をご覧くだ さい。 1 管理者権限を持ったユーザーとしてログオンします。 必要なもの 2 「Windows NT Service Pack6 Disc1」の CD-ROM をセッ 98 オペレーティングシステム CD」(CD-ROM) トします。 「Windows ● Internet Explorer が起動され、説明が表示されます。 「ブランクディスク(1.44MB ● 3 「スタート」ボタン→「ファイル名を指定して実行」の 2HD フロッピーディスク) 」 ×1 順にクリックします。 添付されておりませんので、購入してください。 「OK 」をクリックします。 4 「名前」に次のように入力し、 「ドライバーズ ● CD」 (CD-ROM) [CD-ROMドライブ]:\support\utils\i386\dmacheck.exe 「ATAPI DMA サポート」ウィンドウが表示されます。 再インストール前の準備 「OK 」をク 5 「DMA 検出状態」で「有効」をクリックし、 ■セットアップ起動ディスクの準備 リックします。 1 Windows 98 を起動します。 「警告」ウィンドウが表示されます。 6 「はい」をクリックします。 2 「ドライバーズ CD」と「ブランクディスク」をセットし 「完了」ウィンドウが表示されます。 ます。 7 「OK」をクリックします。 3 「MS-DOS プロンプト」を起動します。 4 「MS-DOS プロンプト」に次のように入力し、それぞれ 以上で設定は終了です。再起動すると、DMA が有効になり 【Enter】キーを押します。 ます。設定が有効になっているかどうかを確認するには、再 [CD-ROMドライブ]: 度 dmacheck.exe を起動します。 cd makefd makefd ■再インストール後 メッセージが表示されたら、どれかキーを押します。 5 メッセージに従って、該当機種に対応したキーを押しま 「FMV マニュアル」または「ドライバーズ CD」内の indexcd.htm をご覧になり、お使いになるアプリケーション、ドライバを す。 インストールしてください。 ・ FMV-6000CL2s :【1】キー ・ それ以外の FMV シリーズ: 【2】キー 重要 ■ハードディスクの圧縮解除 ` アプリケーション、ドライバのインストール後、必ず 「Internet Explorer 5.01 SP2」をアンインストールし ドライブスペースで圧縮されたドライブがハードディスク た 後、「Windows NT Service Pack6a」、「Internet に存在する場合、Windows をインストールできません。圧縮 Explorer 5.01 SP2」、 「セキュリティツールキット」、 を解除してから Windows をインストールしてください。 および「3 モードフロッピーディスクドライバ」の順 ドライブを圧縮していない場合は、「Windows 98 の再インス にインストールしてください。 トール」に進んでください。 1 「セットアップ起動ディスク」をセットし、本パソコン の電源を入れる、または再起動します。 「Windows 98 セットアップメニュー」が表示されます。 2 【3】キーを押します。 DOS プロンプトが表示されます。 POINT ` ハードディスク内に必要なデータがある場合、データ をバックアップしてください。 【Enter】キーを押 3 DOS プロンプトで次のように入力し、 します。 a:\deldbspc.bat h: 31 POINT POINT ` H ドライブ以外を圧縮している場合は、そのドライブ ` インストールを中止する場合は、 【Esc】キーを押して を指定してください。 ください。 `「起動ディスク」を作成するウィンドウでは、「次へ」 圧縮が解除されます。 をクリックし、 「キャンセル」をクリックし、 「セット 4 何かキーを押します。 アップ起動ディスク」をセットしたまま「OK」をク 再起動メッセージが表示されます。 リックしてください。本パソコンでは「セットアップ 5 本パソコンを再起動します。 起動ディスク」で代用できます。 6 「セットアップ起動ディスク」を取り出し、本パソコン ` セットアップの各ウィンドウが完全に表示されない の電源を切ります。 うちにキーを押すと、セットアップが正常に行われな い場合があります。ウィンドウが完全に表示されてか Windows 98 の再インストール ら、マウスで操作してください。 ` あとに続く操作手順は、Windows のインストール先や POINT セットアップ方法などを設定するウィンドウですべ て初期値が選択されたことを前提に説明しています。 ` 再インストールを行う前に、パソコン本体の Product 6 再起動メッセージが表示されたら、フロッピーディスク Key を必ず確認し、書き留めてください。再インストー を取り出してから再起動します。 ル中に必要になります。 7 再起動後、「ユーザー情報」を入力するウィンドウが表 ` コンピュータ名とワークグループを入力する場合は、 示されます。 ネットワーク管理者に設定を確認してください。 8 名前と会社名を入力し、「次へ」をクリックします。 1 「セットアップ起動ディスク」をセットし、電源を入れ 9 会社名は省略することもできます。 ます。 「使用許諾契約書」ウィンドウが表示されます。 10 「同意する」をクリックし、「次へ」をクリックします。 しばらくすると、「Windows 98 セットアップメニュー」 「Windows プロダクトキー」の画面が表示されます。 が表示されます。 11 Product Key を入力し、「次へ」をクリックします。 POINT 「完了」の画面が表示されます。 12 「完了」をクリックします。 ` 再インストールを行うと、ハードディスク上のデータ しばらくすると、本パソコンが再起動します。 が失われます。必要なデータをバックアップしてくだ 「ネットワーク」ウィンドウが表示されます。 さい。 13 「OK」をクリックします。 ` ハードディスクの区画を変更する場合、 【2】キーを押 「ネットワーク」ウィンドウが表示されます。 してください。FDISK が起動します。FDISK の詳し 「閉じる」 14 「ユーザー名」と「ワークグループ」を入力し、 い使用方法については「FMV マニュアル」をご覧く をクリックします。 ださい。 「日付と時刻のプロパティ」ウィンドウが表示されます。 2 【1】キーを押します。 15 日付と時刻を確認し、「閉じる」をクリックします。 3 「Windwos 98 オペレーティングシステム CD」をセット しばらくすると、本パソコンが再起動します。再起動後、 し、BUSY ランプが消えてから【Y】キーを押します。 「Windows パスワードの入力」ウィンドウが表示されま フォーマット確認のメッセージが表示されます。 す。 4 【Y】キーを押し、【Enter】キーを押します。 16 パスワードを入力し、「OK」をクリックします。 ハードディスクのフォーマットが始まり、しばらくする 「Windows パスワードの設定」ウィンドウが表示されま と、 「ボリュームラベルを入力してください」と表示さ す。 17 再度パスワードを入力し、「OK」をクリックします。 れます。 5 「ボリュームラベル」入力し、【Enter】キーを押します。 「Windows 98 へようこそ」ウィンドウが表示されます。 「ボリュームラベル」は省略してもかまいません。 次の POINT を参照し、メッセージに従って Windows の セットアップを続けてください。 32 ■修正モジュールの追加 POINT 1 「スタート」ボタン→「ファイル名を指定して実行」を ` プラグアンドプレイに対応したモニタが接続されて クリックします。 「OK」をクリックします。 2 「名前」に次のように入力し、 いる場合、「新しいハードウェアの追加ウィザード」 [CD-ROMドライブ]:\os\qfe\install1.bat が表示されます。この場合、次の操作を行ってくださ い。 POINT ・ 表示されるウィンドウで「次へ」をクリックし(4 ` インストール途中で「バージョンの競合」が表示され 回)、 「完了」をクリックする る場合は、 「はい」をクリックしてインストールを続 ■INF ファイルのインストール けてください。 1 「ドライバーズ CD」をセットします。 2 「スタート」ボタン→「ファイル名を指定して実行」を しばらくすると、再起動メッセージが表示されます。 3 「はい」をクリックします。 クリックします。 「OK」をクリックします。 3 「名前」に次のように入力し、 本パソコンが再起動します。 [CD-ROMドライブ]:\inf\cset8xx\setup.exe POINT メッセージに従ってインストールします。しばらくする ` 必ず本パソコンを再起動してください。 と、再起動メッセージが表示されます。 4 「OK」をクリックします。 再起動しないで install2.bat を実行すると、システム 本パソコンが再起動します。再起動後、 「システム設定 が正常に動作しなくなることがあります。 の変更」が表示されます。 5 「はい」をクリックします。 4 「スタート」ボタン→「ファイル名を指定して実行」を 本パソコンが再起動します。 クリックします。 「OK」をクリックします。 5 「名前」に次のように入力し、 ■DirectX 8.1 のインストール [CD-ROMドライブ]:\os\qfe\install2.bat 1 「スタート」ボタン→「ファイル名を指定して実行」の POINT 順にクリックします。 「OK」をクリックします。 2 「名前」に次のように入力し、 ` インストール途中で「バージョンの競合」が表示され [CD-ROMドライブ]:\other\dx81\dx81jpn.exe る場合は、 「はい」をクリックしてインストールを続 「Microsoft DirectX8.1 セットアップ」が表示されます。 けてください。 メッセージに従ってインストールを続けてください。 しばらくすると、再起動メッセージが表示されます。 6 「はい」をクリックします。 ■Internet Explorer 5.01 SP2 のインストール 本パソコンが再起動します。 1 「スタート」-「ファイル名を指定して実行」をクリッ ドライバとアプリケーションのインストール クします。 「OK」をクリックします。 2 「名前」に次のように入力し、 Windows のインストールが終了したら、ドライバなどをイン [CD-ROMドライブ]:\os\ie501\ie5setup.exe 3 「同意する」を選択し、「次へ」をクリックします。 ストールしてください。 この後は、メッセージに従って操作します。 ■ディスプレイドライバのインストール 「プロパティ」をクリッ 1 デスクトップ上で右クリックし、 ■OEM 情報のインストール 1 「スタート」-「ファイル名を指定して実行」をクリッ クします。 クします。 「画面のプロパティ」ウィンドウが表示されます。 「OK」をクリックします。 2 「名前」に次のように入力し、 2 「設定」タブをクリックします。 3 「詳細」をクリックします。 [CD-ROMドライブ]:\oemcopy.bat 3 何かキーを押します。 4 「アダプタ」タブの「変更」をクリックします。 MS-DOSプロンプトのタイトルバーに完了と表示されま 「デバイスドライバの更新ウィザード」が表示されます。 5 「次へ」をクリックします。 す。 4 右上の をクリックし、本パソコンを再起動します。 33 「次へ」をクリックし 6 「特定の場所にある ...」を選択し、 4 「はい、今すぐコンピュータを再起動します。」を選択し、 ます。 「完了」をクリックします。 「デバイスドライバの更新ウィザード」ウィンドウが表 本パソコンが再起動します。再起動後、ドライバのイン 示されます。 ストールが行われます。 7 「ディスク使用」をクリックします。 5 ドライバのインストール終了後、デスクトップ画面にタ スクバーが表示され 1 分以上経過後に、Windows を再 「ディスクからインストール」ウィンドウが表示されま 起動させます。 す。 8 「配布ファイルのコピー元」に次のように入力して、 POINT 「OK」をクリックします。 `「バージョンの競合」ウインドウが表示された場合、 [CD-ROMドライブ]:\display\i81x\me98 9 「モデル」から次の項目を選択し、「OK」をクリックし 「はい」を 5 回クリックしてください。 ます。 ■LAN ドライバのインストール ・ Intel(R) 82815 Graphics Controller 「ドライバ更新の警告」ウィンドウが表示されます。 POINT POINT ` ネットワーク設定の詳細については、ネットワーク管 ` メッセージが表示されずに、ファイルのコピーが始ま 理者に確認してください。 る場合があります。この場合は、手順 11 に進んでく 1 デスクトップ上の「マイコンピュータ」を右クリックし、 ださい。 「プロパティ」をクリックします。 10 「はい」をクリックします。 「システムのプロパティ」ウィンドウが表示されます。 11 「次へ」をクリックします。 2 「デバイスマネージャ」タブの「その他のデバイス」の 「PCI Ethernet Controller」をダブルクリックします。 「ドライバは正常にインストールされました。」とのメッ セージが表示されます。ドライバのインストール中にド プロパティが表示されます。 3 「ドライバ」タブの「ドライバの更新」をクリックします。 ライバの位置を求められる場合がありますが、その際は 「デバイスドライバの更新ウィザード」ウィンドウが表 再度ドライバの場所を指定してください。 12 「完了」をクリックします。 示されます。 13 「適用」をクリックします。 4 「次へ」をクリックします。 14 「画面のプロパティ」の「閉じる」をクリックします。 「デバイスドライバ更新ウィザード」ウィンドウが表示 再起動メッセージが表示されます。 されます。 15 「いいえ」をクリックします。 「次へ」をクリックし 5 「特定の場所にある ...」を選択し、 16 「スタート」ボタン→「ファイル名を指定して実行」の ます。 順にクリックします。 「デバイスの選択」ウィンドウが表示されます。 「OK」をクリックします。 17 「名前」に次のように入力し、 6 「一覧」から、「ネットワークアダプタ」を選択し、「次 へ」をクリックします。 [CD-ROMドライブ]:\display\i81x\me98\810fjuty.exe 7 「ディスク使用」をクリックします。 再起動メッセージが表示されます。 18 「はい」をクリックします。 「ディスクからインストール」ウィンドウが表示されま す。 本パソコンが再起動します。 8 「配布ファイルのコピー元」に次のように入力して、 ■サウンドドライバのインストール 「OK」をクリックします。 1 「スタート」ボタン→「ファイル名を指定して実行」を [CD-ROMドライブ]:\lan\i8255x\98 9 「OK」をクリックします。 クリックします。 「OK」をクリックします。 2 「名前」に次のように入力し、 デバイスが検出されます。 10 次のデバイスを選択し、「OK」をクリックします [CD-ROMドライブ]:\sound\98\setup.exe ・ Intel(R) PRO/100 Network Connection 「Sound MAX Install」ウインドウが表示されます。 3 「次へ」をクリックします。 11 「OK」をクリックします。 34 3 DMA 設定を変更したいデバイスをダブルクリックしま POINT す。 4 変更するデバイス名を右クリックし、「プロパティ」を ` LAN ドライバ名が複数表示されることがありますが、 クリックします。 変更をせずに「OK」をクリックしてください。 ` ドライバのインストール中に、「'Intel PRO Adapter 「 (デバイス名)のプロパティ」ウィンドウボックスが表 CD-ROM or floppy disk' ラベルの付いたディスクを挿 示されます。 5 「設定」タブの「DMA」にチェックをつけます。 入して[OK]をクリックしてください。 」というメッ 「サポートされていないハードウェアの注意」ウィンド セージが表示された場合は、 「参照」をクリックして ウが表示されます。 本ドライバ格納フォルダへのパスを選択し、 「OK」を 6 「OK」をクリックします。 クリックしてください。 7 「OK」をクリックします。 12 「ドライバのある場所」に次のいずれかが表示されてい 8 「閉じる」をクリックします。 るのを確認し、「次へ」をクリックします。 「システム設定の変更」ウィンドウが表示されます。 9 「はい」をクリックします。 ・ [CD-ROM ドライブ ]:\LAN\I8255X\98\NET55A9X.INF ・ [CD-ROMドライブ]:\LAN\I8255X\98\NET5579X.INF ■その他のアプリケーション/ドライバのインストール ・ [CD-ROMドライブ]:\LAN\I8255X\98\NET8255A.INF 「FMV マニュアル」または「ドライバーズ CD」 内の indexcd.htm ドライバのインストールが開始されます。 をご覧になり、お使いになるアプリケーション、ドライバを POINT インストールしてください。 ` ドライバのインストール中に、「'Intel PRO Adapter POINT CD-ROM or floppy disk' ラベルの付いたディスクを挿 ` カスタムメイドオプションのアプリケーションにつ 入して[OK]をクリックしてください。 」というメッ いては『FMV マニュアル』内の『アプリケーション セージが表示された場合は、 「参照」をクリックして 補足説明書』を参照してください。 本ドライバ格納フォルダへのパスを選択し、 「OK」を ` アプリケーション、ドライバのインストール後、必ず クリックしてください。 「ソフトウェアライブラリ」をアップデートしてくだ 複数回表示される場合は、それぞれに対して前述の操 さい。 作を行ってください。 ■ソフトウェアライブラリのアップデート 13 「完了」をクリックします。 添付ソフトなど新たにソフトウェアをインストールした場 合、アプリケーションによっては追加された MFC ライブラ 「システム設定の変更」ウィンドウが表示されます。 14 「いいえ」をクリックします。 リをアップデートする必要があります。 15 すべてのウィンドウを閉じます。 1 「ドライバーズ CD 」をセットします。 2 「スタート」ボタン→「ファイル名を指定して実行」の 「システム設定の変更」ウィンドウが表示されます。 16 「いいえ」をクリックします。 順にクリックします。 17 「スタート」ボタン→「Windows の終了」の順にクリッ 「OK」をクリックします。 3 「名前」に次のように入力し、 クします。 [CD-ROMドライブ]:\os\libupd\speu.exe 18 「電源を切れる状態にする」をクリックし、「OK」をク 4 本パソコンを再起動します。 リックします。 再インストール後 本パソコンが再起動します。 ■DMA の設定 アプリケーション、ドライバを追加した場合、必ず「ソフト 設定内容の詳細については、 「FMV マニュアル」をご覧くだ ウェアライブラリ」をアップデートしてください。 さい。 その後、次の設定を行います。 「プロパ 1 「マイコンピュータ」アイコンを右クリックし、 ■省電力機能の設定 ティ」をクリックします。 1 「スタート」ボタン→「設定」→「コントロールパネル」 「システムのプロパティ」ウィンドウボックスが表示さ の順にクリックします。 れます。 2 「デバイスマネージャ」タブの「種類別に表示」をクリッ 「コントロールパネル」が表示されます。 クします。 35 2 「電源の管理」アイコンをダブルクリックします。 「電源の管理のプロパティ」ウィンドウが表示されます。 3 「ホーム/オフィス デスクの電源設定」で次のように設 定し、「OK」をクリックします。 ・ システムスタンバイ:20 分後 ・ モニタの電源を切る:なし ・ ハードディスクの電源を切る:なし 36 お問い合わせ先 ■連絡先 こんなときには こちらへ 下記の連絡先へお問い合わせください。なお、お問い合わせ ・ 添付品の不備 の際は、あらかじめ機種名、MODEL、ご利用環境について ・ 故 障 か な と 思 わ 富士通パソコン情報サイト FMWORLD.NET れたとき 確認してください。 ご購入元にご相談ください。 ■機種名/ MODEL /カスタムメイド型番の表記場所 (http://www.fmworld.net/)内の パソコン本体のラベルに記載されています。 『FMV マニュアル』に記載されている 「トラブルシューティング」をご覧く ださい。 ※『FMV マニュアル』は、 「スタート」ボ タン→「(すべての)プログラム」→「FMV マニュアル」からご覧いただけます。 それでも解決できない場合は、ご購 入元にご相談いただくか、または「富 士通パーソナル製品に関するお問合 せ窓口」※にお問い合わせください。 ・ FM シリーズの技 ・ 富士通パソコン情報サイト FMWORLD.NET 術的なご質問・ご 相談 ・本パソコンにイ ンストールされ (http://www.fmworld.net/)内の 『FMV マニュアル』をご覧くださ い。 て い る ソ フ ト ・ ソフトウェアのお問い合わせにつ ウェアのお問い 合わせ きましては、 『FMV マニュアル』の 「トラブルシューティング」に記載 されている「ソフトウェアのお問 い合わせ一覧」をご覧ください。そ れでも不明な点がございました ら、 「富士通パーソナル製品に関す るお問合せ窓口」※にお問い合わせ ください。 ※: 「富士通パーソナル製品に関するお問合せ窓口」 : 0120-950-222(フリーダイヤル) ・ おかけ間違いのないよう、ご注意ください。 ・ ダイヤル後、音声ガイドに従い、ボタン操作を行って ください。お客様の相談内容によって、各窓口へご案 内いたします。 ・ 営業時間 9:00~17:00(土・日・祝日およびシステムメ ンテナンス日を除く)。 ■情報サービス また、次の方法で情報サービスを行っております。 富士通パソコン 043-299-3642(千葉) FAX サービス 06-6949-3270(大阪) (カタログ) インターネット (製品の技術情報、 Q&A 情報) 37 富士通パソコン情報サイト FMWORLD.NET http://www.fmworld.net/ 38 39 S 0204-1 40