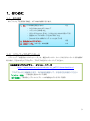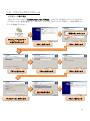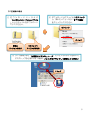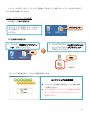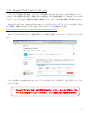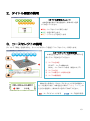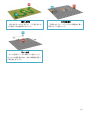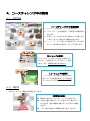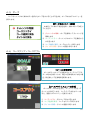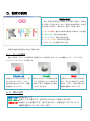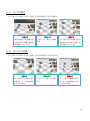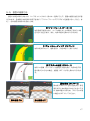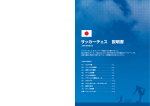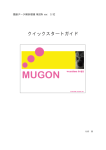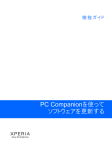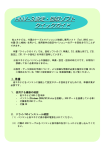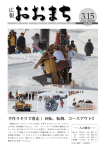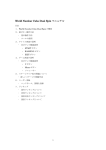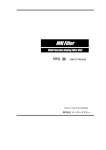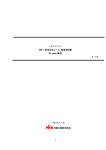Download 加速度センサシミュレータ 説明書
Transcript
(2013.4.24) 加速度センサプログラマー用 物理シミュレータ 加速度センサシミュレータ 説明書 ヴイストン株式会社 加速度センサシミュレータは、加速度センサプログラマーを使って、画面内のボールを転がすシミュレー タソフトです。物理エンジンが組み込まれており、現実に近い動きが可能です。 加速度センサプログラマー 説明では「本体」と記述します 加速度センサシミュレータ 説明では「本ソフトウェア」と記述します 本ソフトウェアは、ボールをスタートからゴールまで運ぶ玉ころがしゲームの形式で、箱や円柱など多様 な形・大きさを持つ障害物や、坂道・迷路・ハーフパイプなど起伏に富んだ地面の上を動かして、 「転がる」 「ぶつかる」 「落ちる」 「勢いをつける」など、様々な挙動を体感できます。 また、ボールの種類や重力の大きさを変更できるため、ゴムボール(軽くてよく弾む)と鉄球(重くて弾 まない)の動きの違いを確認したり、月面(重力が 1/6)のふわふわした動きを実感するなど、シミュレー タならではの比較・体験が可能です。 1 目次 1.はじめに ................................................. 3 1-1.動作環境 ................................................................................................................................................ 3 1-2.ソフトウェアのダウンロード ......................................................................................................... 3 1-3.ソフトウェアのインストール ......................................................................................................... 4 1-4.ソフトウェアの起動........................................................................................................................... 6 1-5.DirectX ランタイムのインストール ............................................................................................... 7 1-6.本体の接続 ............................................................................................................................................ 8 1-7.基本操作説明........................................................................................................................................ 9 2.タイトル画面の説明 ...................................... 10 3.コースセレクトの説明 .................................... 10 3-1.収録コース紹介 .................................................................................................................................11 4.コースチャレンジ中の説明 ................................ 13 4-1.画面説明 ..............................................................................................................................................13 4-2.障害物...................................................................................................................................................13 4-3.ポーズ...................................................................................................................................................14 4-4.コースクリア・コースアウト .......................................................................................................14 5.設定の説明 .............................................. 15 5-1.ボールの種類......................................................................................................................................15 5-2.場所の選択 ..........................................................................................................................................15 5-3.カメラの高さ......................................................................................................................................16 5-4.カメラとの距離 .................................................................................................................................16 5-5.画面の描画方法 .................................................................................................................................17 6.FAQ ..................................................... 18 2 1.はじめに 1-1.動作環境 本ソフトウェアを使用する場合、以下の物が必要になります。 1. PC(下の条件を満たすもの) 1台 ・ OS が Windows XP/Vista/7 ・ メモリが 128MB 以上 ・ CPU が Pentium-Ⅲ以上(1GHz 以上のものが良いです) ・ 画面のサイズが XGA(1024x768)以上 ・ DirectX 9.0b 以降がインストールされている 2. 加速度センサプログラマー 1個 3. USB ケーブル(mini-B、本体付属) 1本 1-2.ソフトウェアのダウンロード ソフトウェア「加速度センサシミュレータ」は、製品のダウンロードページからダウンロードする必要が あります。下記の URL にアクセスし、プログラムをダウンロードしてください。 ◆加速度センサプログラマー ダウンロードページ http://www.vstone.co.jp/products/vs_gs001/download.html プログラムは 2 種類あります。次の説明を確認して、好きな方をお選びください 「インストーラ版」…ご家庭など個人の PC で使用 「ZIP 圧縮版」…学校などソフトのインストールが制限されている PC で使用 3 1-3.ソフトウェアのインストール インストーラ版の場合 ダウンロードページから「AccSimulator_Inst_???.exe」というファイルをダウンロードしてください (???はバージョンを表す番号です) 。ダウンロードしたらダブルクリックして実行し、下図の手順でイン ストールを進めてください。 「同意する」をクリック ダウンロードしたファイ ルをダブルクリック 「次へ」をクリック 「次へ」をクリック 「次へ」をクリック 「次へ」をクリック 「次へ」をクリック 完了するまで待つ 「インストール」をクリック 「完了」をクリック 4 ZIP 圧縮版の場合 ① ダ ウ ン ロ ー ド ペ ー ジ よ り 「AccSimulator_Release??.zip 」というファイルをダウンロード でしてください。 ② ダウンロードしたファイルを右クリック し、開いたメニューから「すべて展開」 をクリックしてください。 右クリック クリック 数値は OS によって バージョンを表す アイコンが異なる ③ すべて展開すると「加速度センサシミュレータ」というフォルダができるので、 デスクトップなど使いやすい場所にフォルダをドラッグして移動してください。 ドラッグ 5 インストールが完了したら、ソフトウェアを起動してみましょう。選択したインストール方法に合わせて、 以下の手順で起動してください。 1-4.ソフトウェアの起動 インストーラ版の起動方法 デスクトップに右図のショートカット ができるので、ダブルクリックして ください。 ダブルクリック ZIP 圧縮版の起動方法 ① フォルダ「加速度センサシミュレ ータ」を開いてください。 ② フォルダの中から「AccSimulator.exe」 というプログラムをダブルクリックし て実行してください。 開く 実行 ソフトウェアが起動すると、下のような画面を表示します。 本ソフトウェアの起動画面 ソフトウェアが起動した場合は、 「1-6.本体の接続」 へお進みください エラーを表示してソフトウェアが起動しない場合 は、「1-5.DirectX ランタイムのインストール」へ お進みください 6 1-5.DirectX ランタイムのインストール ソフトウェアが起動しない場合、ソフトウェアに必要な「DirectX ランタイム」が PC 本体にインストー ルされていない可能性があります。起動しなかった場合は、以下の説明を参照して、DirectX ランタイムを インストールしてください。問題なく起動した場合は、次ページの「1-6.本体の接続」にお進みください。 DirectX ランタイムは、Microsoft 社の web ページよりダウンロードしてインストールします。2013 年 3 月現在、最新の DirectX ランタイムは、以下の web ページで公開されています。 http://www.microsoft.com/ja-jp/download/details.aspx?id=35 web ページにアクセスしたら、 「言語の変更」で「日本語」を選び、 「ダウンロード」をクリックしてくだ さい。 クリックすると「dxwebsetup.exe」というファイルをダウンロードするので、そちらを PC にインスト ールしてください。 ※ DirectX ランタイムは、必ず最新のものをインストールしてください。古い バージョンの物をインストールすると、正しく動作しない場合があります。 7 1-6.本体の接続 ソフトウェアを起動したら、付属の USB ケーブルで本体を PC に接続します。 ② 本体の電源ボタンを押して、電源を ON にしてください。 ① ケーブルの口が小さい方を本体に、 大きい方を PC に接続してください 口の大きい方を 電源ボタンを PC に接続 押す 口の小さい方を 本体に接続 ③ 画面から「本体の電源を ON にして接続してく ださい」の表示が消えれば、接続完了です。 このメッセージが消える ことを確認する 8 1-7.基本操作説明 本ソフトウェアの操作は、全て本体内蔵の加速度センサ、及び操作ボタンで行います。 ケーブルを奥に 【正しい本体の持ち方】 向ける 本体は、左図の向き(操作ボタンが表側、ケー 操作ボタン ブルが奥側)で持ってください。 ※ 操作中に、本体を落としたりぶつけたりして 壊さないように注意してください。 本ソフトウェアで操作を行う場面は、主に次の 2 種類です。 メニュー・項目選択 設定やコース選択など、項目を選ぶ場面では、本体を前後・左右に振って項目を選択し、操作ボタンで決 定します。 【メニュー・項目選択の操作説明】 ◆本体を前後左右に傾ける…項目を選択する ◆操作ボタンを押す…選んだ項目で決定する 勝手に項目が動かないようにするため、一度本体を メニューの例 水平に戻さないと項目を選べない場合があります。 (設定) ボールの操作 コースチャレンジは、画面中央のボールを加速度センサで操縦します。ボールは、前後左右の傾けた方向 に転がり、上下に振ると跳ねます。ただし、ジャンプ・落下中などボールが着地していない時は操作できま せん。 【ボールの操作説明】 ◆本体を傾ける…傾けた方向にボールが転がる ◆本体を上下に振る…ボールがジャンプする ◆操作ボタンを押す…一時停止 本体を傾けて 本体を上下に 転がす 振ってジャンプ ボールの移動速度やジャンプの高さは、設定で 選んだボールの種類や重力によって変わります。 9 2.タイトル画面の説明 【タイトル画面のメニュー】 本体を前後に傾けて項目を選択し、操作ボタンを押 して決定してください。 ◆開始…コースセレクトに移行します ◆設定…設定に移行します ◆終了…ソフトウェアを終了します 3.コースセレクトの説明 タイトルで「開始」を選択すると、チャレンジするコースを選ぶ「コースセレクト」に移行します。 【コースセレクトの画面説明】 本体を左右に傾けてコースを選択し、操作ボタンを 押してコースを決定してください ① ① コースの全体図 START…コースの開始地点 ② ③ GOAL…コースのゴール地点(緑色のエリア) ② コースの名前 ③ コースの最速ゴール時間の記録 ④ ④ コースの概要説明 操作ボタンを押すと、そのコースにチャレンジするか確認メッ セージを表示します。本体を左右に傾けて「はい」 「いいえ」の どちらかを選択し、操作ボタンを押して決めてください。 はい…コースにチャレンジする いいえ…コース選択に戻る 10 3-1.収録コース紹介 【障害物】 【凸凹のある地面】 基本操作や障害物について理解するテストコ 地形の起伏について理解するコースです。溝 ースです。ボールを自由に動かしたり、障害物 にはまらないように、地面の矢印に沿って橋を にぶつけたりしてみましょう 渡りゴールに行きましょう。 【ゆるやかなカーブ】 広い道幅とゆるいカーブのコースです。ボー ルの上手な転がし方を確認しましょう。 【きついカーブ】 細い道幅と直角のカーブのコースです。カー ブ直前で的確にボールの転がる向きを切り替え ましょう。 【ハーフパイプ】 【物体の形状と摩擦力】 左右に転がりつつ、溝や障害物をよけましょ 障害物を下に落として進みましょう。ゴール う。傾斜を利用して、左右に転がる勢いをつけ に近づくにつれ、障害物を動かしにくくなりま ましょう。 す。 11 【崖っぷち】 【力の伝達】 細く曲がりくねった道です。下に落ちないよ 玉乗りのように、バランスよく障害物に乗っ うに細かく本体を操作しましょう。 て転がしていきましょう。 【レール】 ボールを細いレールに乗せていきましょう。 ゴールへの橋を通すため、途中の障害物を使っ て板を倒しましょう。 12 4.コースチャレンジ中の説明 4-1.画面説明 ② 【コースチャレンジ中の画面説明】 ① ボール…これを操作してゴールに運びます ② 時間の表示…上は記録時間、下は現在の経過時間を ① 表します ③ 障害物…ボールがぶつかると跳ね返ったり動いたり します(まったく動かない障害物もあります) ③ ④ ミニマップ…コースを上から見た図です。赤い丸が ④ ボール、緑の四角と旗がゴールエリアを表します ゴールエリア 【ミニマップの説明】 ミニマップは、コースを上から見た全体図です。 ボール 赤丸がボールの現在地、緑の場所がゴールを表 します。また、障害物は表示されません ゴールエリア 【ゴールエリアの説明】 ゴールエリアは、画面上で緑色に表示し ます。ボールが地面に着地している状態で ゴールエリアに入ると、コースクリアです 4-2.障害物 一部のコースには、障害物が配置されています。 【障害物の説明】 障害物の形状は、球・円柱・立方体の 3 通りです。 大きさや重さは様々で、ボールをぶつけて動かすこと もできます(重い障害物は重いボールでなければ動き ません) 一部、絶対に動かない障害物があります(柱など) 13 4-3.ポーズ コースチャレンジ中に操作ボタンを押すとポーズをかけることができます。ポーズ中は以下のメニューを 表示します。 【ポーズ中のメニュー説明】 本体を上下に傾けて項目を選択し、操作ボタンで決定し てください。 ① チャレンジの再開…ポーズを解除してチャレンジを 再開します ② コースリトライ…チャレンジ中のコースを最初から やり直します ③ コース選択に戻る…コースセレクトへ移行します ④ タイトルに戻る…タイトル画面へ移行します 4-4.コースクリア・コースアウト 【ゴールと記録時間】 ボールがゴールエリアに到着するとコースクリアです。 ゴール時の記録タイムが、現在の記録時間よりも短い場 合、新記録として記録時間を更新します。 【コースアウトとメニューの説明】 ボールがコースの外に出ると、コースアウトとなって チャレンジが終了します。コースクリアまたはゴールす ると、画面に以下のメニューを表示します。 ① コースリトライ…同じコースをやり直します ② コース選択に戻る…コースセレクトに移行します ③ タイトルに戻る…タイトル画面に移行します 14 5.設定の説明 【設定の説明】 まず、変更する項目を、本体を上下に傾けて選択し、操作ボ タンを押して決定します。次に、項目の中の選択肢を、本体を 左右に傾けて選択し、操作ボタンを押して決定します。 ① ボールの種類…重さや反射率の異なる 3 種のボールを選択 ② 場所の選択…重力の強さを選択 ③ カメラの高さ…視点の高さを選択 ④ カメラとの距離…視点の広さを選択 ⑤ 戻る…タイトル画面に移行します 各項目の選択内容を図と合わせて説明します。 5-1.ボールの種類 重さ・反射率・デザイン等が異なる 3 種類のボールを選択します。ボールの種類によって、クリアしやす いコース・しにくいコースがあります。 【ゴムボール】 【石の球】 【鉄球】 加速度センサへの反応が速く、動 鉄球とゴムボールの中間の性質 加速度センサへの反応が非常に かしやすいボールです。しかし、 です。加速度センサへの反応は多 鈍く、ほとんど跳ねることもあり 重さが軽く跳ねやすいので、障害 少鈍いですが、障害物を少し動か ません。ただし、非常に重いため 物を動かしづらいです しやすくなります。 障害物を動かしやすいです 5-2.場所の選択 地球(1.0G)…標準の重力です 月(0.16G)…地球の 1/6 の重力です。全体的にふわふわした動きになります。 木星(2.4G)…地球の 2.4 倍の重力です。落下が速くなり、斜面を登りづらくなったり、 障害物を動かしにくくなったりします。 15 5-3.カメラの高さ コースチャレンジ中に F6 キーを押しても切り替えることができます。 【低い】 【真ん中】 【高い】 奥を見通せて物の高さが 「低い」と「高い」の中間 上から見下ろせて前後左右の わかりやすい反面、遠近感 です。 距離がわかりやすい反面、高 が把握しにくいです。 さを把握しにくいです 5-4.カメラとの距離 コースチャレンジ中に F5 キーを押しても切り替えることができます。 【近い】 【真ん中】 【遠い】 ボールの近くを詳しく見 「近い」と「遠い」の中間 コースを広く見渡せます れますが、コース全体は見 です。 が、ボールの周辺がわかり づらくなります。 づらくなります。 16 5-5.画面の描画方法 設定には項目がありませんが、コースチャレンジ中に一部のキーを押すことで、画面の描画方法を切り替 えられます。各描画方法は同時に設定できます(「ワイヤーフレームでテクスチャを描画しない」など)。ま た、一部の設定は地形のみ変化します。 【ワイヤーフレーム(F1 キー)】 地形を線で描画します。コースの陰にボールが隠れて見づらい場 合などに役立ちます。また、地形の起伏を見やすくなります。 【フラットシェーディング(F2 キー)】 地形の起伏に対して、陰影を荒く(升目単位で)表示します。 【テクスチャの描画(F3 キー)】 地形への画像(テクスチャ)描画を切り替えます。地形の色で段 差が見づらいなどの場合、描画を OFF にすると見やすくなりま す。 【影の描画(F4 キー)】 影の表示 ON/OFF を切り替えます。影を 表示すると物の高さがわかりやすいです が、動作が重くなるため、プログラムが遅 い場合は OFF にしてください。 影の描画 ON 影の描画 OFF 17 6.FAQ ソフトウェアや本体に関する問題・不明点が発生したら、下記事項を一度お確かめください。 Q.ケーブルを正しく接続して電源ボタンを押しても、本体と通信できません。 A.本ソフトウェアを同時に複数起動したり、加速度センサシミュレータを起動していると、通信処理が競合 して正しく通信できない場合があります。他にこれらのソフトを実行していないかご確認ください。 A.お使いの PC によっては、USB 機器の接続監視ソフトの影響で通信できない場合があります。以下の手 順で PC の設定を変更してご確認ください。 【USB 接続監視ソフトの終了手順】 ◆Windows XP の場合 ① OS の「スタート」ボタンをクリックし、スタートメニューの「ファイル名を指定して実行」をクリッ クします。 ② 表示された入力欄に「msconfig」と入力し、 「OK」をクリックします。 ③ 開いた画面より「全般」→「スタートアップオプションを選択」を選択します。 ④ 「スタートアップの項目を読み込む」のチェックを外し、「OK」をクリックします。 ⑤ パソコンを再起動します。 以上で操作は完了です。 ※ 上記作業を行った場合、一時的に常駐ソフトが起動しなくなります。元に戻すには上記手順の③の操作 の際、 「全般」→「通常スタートアップ」を選択し、 「OK」をクリックしてください。Windows を再起 動すると、元の状態に戻ります。 ◆Windows Vista/7 の場合 ① OS の「スタート」ボタンをクリックし、スタートメニューの「プログラムとファイルの検索」をクリ ックします。 ② クリックした入力欄に「msconfig」と入力し、Enter キーを押します。 ③ 「システム構成」の画面を開くので、 「スタートアップ」タブをクリックします。 ④ 停止させたいソフトの「チェックボックス」をクリックし、チェックを外して「OK」をクリックしま す。 ⑤ 「再起動」をクリックし、パソコンを再起動します。 以上で操作は完了です ※ 終了したソフトウェアは、Windows を再起動すると起動します。ソフトウェアの機能を停止、または無 効にした場合は、ソフトウェアによって再起動後も機能を停止したままのものがあります。その場合は、 必要に応じて機能を元に戻してください。 ※ NEC「ワンタッチスタートボタン」が有効の場合、接続がうまくいかないということがありました。ま た、タスクトレイに常駐しているボイスレコーダーのユーティリティを終了すると改善されたという報 告もありました。 18 Q.ソフトウェアが起動しません A.ソフトウェアに必要な DirectX ランタイムがインストールされていない可能性があります。 「1-5.DirectX ランタイムのインストール」 を参照して、 最新の DirectX ランタイムを PC にインストールしてください。 Q.ボールが思った方向に転がりません A1.本体を正しい向きで持っているかご確認ください。 A2.ボールの種類や重力の設定によっては、ボールが動かしづらい状態になる場合があります。 ■オプションパーツ、関連商品のご購入は・・・ No.1 の品揃え! 各種オプションパーツ、ロボット関連製品のご購入はコチラ http://www.vstone.co.jp/robotshop/ 楽天・Amazon・Yahoo の各 Web 店舗、または東京、福岡の各ロボットセンター店頭でもロボット関連 商品をお買い求めいただけます。 ロボットセンター東京秋葉原店 (東京支店) 〒101-0021 東京都千代田区外神田 1-9-9 内田ビル 4F ロボットセンターロボスクエア店(福岡支店) 〒814-0001 福岡市早良区百道浜 2-3-2 TNC 放送会館 2F ロボスクエア内 商品に関するお問い合わせ 商品の技術的なご質問は、問題・症状・ご使用の環境などを記載の上メールにてお問い合わせください。 E-mail: [email protected] 受付時間 :10:00~17:00(土日祝日は除く) ヴイストン株式会社 〒555-0012 大阪市西淀川区御幣島 2-15-28 TEL : 06-4808-8701 FAX:06-4808-8702 www.vstone.co.jp 19