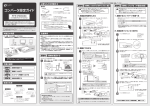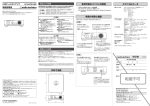Download CS-WDP06G - プラネックスコミュニケーションズ
Transcript
CS-WDP06G User’s Manual Version : CS-WDP06_PDF-A_V1 2 目次 第 1 章 安全上のご注意................................................................................................................................................................................6 1.1 本製品を安全にご利用いただくために.......................................................................................................................................6 第 2 章 はじめに ............................................................................................................................................................................................ 14 2.1 同梱物................................................................................................................................................................................................... 14 2.2 各部の名称とはたらき.................................................................................................................................................................... 15 2.3 工場出荷時の設定値 ..................................................................................................................................................................... 19 2.4 本製品の設置 .................................................................................................................................................................................... 20 第 3 章 基本設定.......................................................................................................................................................................................... 21 第 4 章 外出先から確認する ................................................................................................................................................................... 22 第 5 章 セットアップユーティリティ.......................................................................................................................................................... 23 5.1 セットアップユーティリティの実行 ............................................................................................................................................... 24 5.2 カメラ検索画面 .................................................................................................................................................................................. 26 5.3 カメラ設定画面 .................................................................................................................................................................................. 28 5.4 カメラ FW 更新画面.......................................................................................................................................................................... 30 第 6 章 無線 LAN 接続............................................................................................................................................................................... 32 6.1 接続するネットワークを調べる .................................................................................................................................................... 32 6.2 親機に接続する ................................................................................................................................................................................ 33 6.3 モードを切り替える........................................................................................................................................................................... 41 6.4 接続を確認する................................................................................................................................................................................. 43 第 7 章 イメージビュアー............................................................................................................................................................................ 44 7.1 イメージビュアーのインストール ................................................................................................................................................. 45 7.2 イメージビュアーの実行................................................................................................................................................................. 50 7.3 カメラの接続設定 ............................................................................................................................................................................. 51 7.3.1 グループの追加........................................................................................................................................................................ 51 7.3.2 カメラの追加............................................................................................................................................................................... 51 7.3.3 グループへのカメラ登録方法.............................................................................................................................................. 51 7.3.4 カメラへの接続/解除.............................................................................................................................................................. 52 7.4 ライブ映像 ........................................................................................................................................................................................... 53 7.4.1 画面の名称及び機能 ............................................................................................................................................................. 53 7.4.2 現在の映像保存(スナップショット機能) ......................................................................................................................... 55 7.4.3 録画 ............................................................................................................................................................................................... 56 7.4.4 画面比率調整............................................................................................................................................................................ 59 7.4.5 分割画面 ..................................................................................................................................................................................... 60 7.4.6 映像自動切換え ....................................................................................................................................................................... 61 7.5 PTZ 制御.............................................................................................................................................................................................. 62 7.6 録画映像再生 .................................................................................................................................................................................... 63 7.6.1 画面の名称及び機能 ............................................................................................................................................................. 63 7.6.2 映像検索 ..................................................................................................................................................................................... 64 3 7.6.3 時系列ラインを使用した再生移動..................................................................................................................................... 66 7.7 設定 ....................................................................................................................................................................................................... 67 7.7.1 アプリケーション........................................................................................................................................................................ 67 7.7.2 デバイス管理 ............................................................................................................................................................................. 68 第 8 章 WEB 設定画面 ............................................................................................................................................................................... 75 8.1 管理者アカウント情報作成........................................................................................................................................................... 76 8.2 Web Viewer ActiveX コントロールインストール..................................................................................................................... 77 8.3 Web Viewer ......................................................................................................................................................................................... 81 8.3.1 Web Viewer 画面 ...................................................................................................................................................................... 81 8.3.2 ストリーミングログ説明........................................................................................................................................................... 84 8.4 状態情報.............................................................................................................................................................................................. 85 8.4.1 ネットワーク/ファームウェア情報....................................................................................................................................... 85 8.4.2 接続情報 ..................................................................................................................................................................................... 87 8.5 ネットワーク設定 ............................................................................................................................................................................... 88 8.5.1 固定アドレス設定 ..................................................................................................................................................................... 88 8.5.2 DHCP IP アドレス設定 ........................................................................................................................................................... 90 8.5.3 無線設定 ..................................................................................................................................................................................... 93 8.6 日付/時刻設定.................................................................................................................................................................................. 96 8.7 イベント設定........................................................................................................................................................................................ 98 8.7.1 Storage Media 設定................................................................................................................................................................. 99 8.7.2 e-mail 設定 ...............................................................................................................................................................................102 8.7.3 動体検知設定..........................................................................................................................................................................108 8.8 アカウント設定 .................................................................................................................................................................................111 8.9 ダイナミック DNS(DDNS)設定 ..................................................................................................................................................114 8.10 メンテナンス....................................................................................................................................................................................118 8.10.1 アクセスログ表示設定 .......................................................................................................................................................118 8.10.2 FW アップデート ....................................................................................................................................................................121 8.10.3 画質関連設定 .......................................................................................................................................................................123 8.10.4 画面表示方向設定..............................................................................................................................................................125 第 9 章 付録..................................................................................................................................................................................................127 9.1 トラブルシューティング..................................................................................................................................................................127 9.2 初期化の方法 ..................................................................................................................................................................................129 9.3 JPEG 連続表示による疑似動画 ..............................................................................................................................................130 9.4 QVGA/VGA JPEG 画像表示方法...........................................................................................................................................131 9.5 QVGA/VGA JPEG 画像表示のフレームレート変更 ......................................................................................................132 9.6 無料メールサーバを使用する場合の e-mail 送信設定 ..................................................................................................133 9.6.1 Gmail 設定.................................................................................................................................................................................134 9.6.2 Windows live hotmail 設定 ..................................................................................................................................................135 9.6.3 Yahoo mail 設定......................................................................................................................................................................136 4 9.7 アンインストール .............................................................................................................................................................................140 9.7.1 Web viewer ActiveX コントロール削除...........................................................................................................................140 9.7.2 イメージビュアーの削除.......................................................................................................................................................142 第 10 章 製品仕様 .....................................................................................................................................................................................143 第 11 章 お問合せ先.................................................................................................................................................................................145 第 12 章 索引 ...............................................................................................................................................................................................147 5 第 1 章 安全上のご注意 1.1 本製品を安全にご利用いただくために 本製品のご利用に際して、以下の警告および注意をご覧いただき必ずお守りください。これらの事項が守ら れないとき、「感電」「火災」「故障」などが発生する場合があります。 これによって人が負傷されたり、死亡につながる 恐れがあります。また、万一「発火」「発煙」「溶解」などが 発生した場合には速やかに本製品の利用を中止し、弊社サポートセンターへ連絡するようお願いいたしま す。 この表示を無視し、誤った取り扱いをすると、人が負傷されたり、死亡につながる恐れが 想定される内容を示しています。 この表示を無視し、誤った取り扱いをすると、人が負傷されたり、物的損傷を引き起こす 恐れが想定される内容を示しています。 電源は AC100V(50 / 60Hz)以外では絶対に使用しないでください。 本製品と本製品の定格電力ラベルに記載されている電圧・電流のものをお使いください。異な る電圧・電流でご使用すると発煙、感電、火災、または製品の誤作動や故障などの原因となり ます。 必ず付属の専用 AC アダプタ(または電源ケーブル)を使用してください。 本製品付属以外の AC アダプタ(または電源ケーブル)の使用は発煙、感電、火災、または製 品の誤作動や故障のなどの原因となります。 AC アダプタ(または電源ケーブル)の取り扱いを守ってください。 AC アダプタ(または電源ケーブル)に加熱や無理な曲げ、引っ張ったりするなどといった行為 はしないでください。発煙、感電、火災、または製品の誤作動や故障などの原因となります。ま た、AC アダプタ(または電源ケーブル)を抜くときは必ずプラグを持って抜いてください。 動作環境範囲外で本製品をご利用にならないでください。 範囲外の温度や湿度の環境でご利用になることで、感電、火災、または製品の誤作動、故障 などの原因となります。 本製品を分解、改造しないでください。 感電、火災、または製品の誤作動、故障などの原因となります。また改造は法律で禁止されて います。 6 コンピュータの取り付け口に異物などが混入しているときは直ちに取り除いてください。 そのまま使用することで、感電、火災、または製品の誤作動、故障などの原因となります。 本製品の近くに液体が入った容器を置かないでください。 本製品に液体がこぼれることで、感電、火災、または製品の誤作動、故障などの原因となりま す。 煙が出たり、異臭がしたら直ちに使用を中止し、コンセントから電源プラグを抜いてください。 そのまま使用することで、感電、火災、または製品の誤作動、故障などの原因となります。 本製品を濡れた手で触れないでください。また事前に指輪、腕時計などの装身具を外してお いてください。 これらの状態で本製品に触れると感電、火災、または製品の誤作動、故障などの原因となりま す。 本製品を重ねて設置しないでください。 本製品が加熱し、感電、火災、または本製品の誤作動、故障などの原因となります。 雷のときは本製品や接続されているケーブル等に触れないでください。 落雷による感電の原因になります。 本製品は一般家庭や小規模事業所におけるブロードバンド環境下での利用を前提にしてい ます。 本製品は、物理的・論理的に規模の大きなネットワークや、一般的ではない環境または目的 で本製品を使用した場合、正常に動作しない可能性があります。 金融機器、医療機器や人命に直接的または間接的に関わるシステムなど、高い安全性が要 求される用途には使用しないでください。 7 本製品を次のような場所での使用や保管はしないでください。 ● 直射日光の当たる場所 ● 暖房器具の近くなどの高温になる場所 ● 温度変化の激しい場所 ● 湿気やほこりの多い場所 ● 振動の多い場所や不安定な場所 ● 静電気が多く発生する場所 ● 油煙や湯気があたる場所 ● 腐食性ガスの発生する場所 ● 壁の中などお手入れが不可能な場所 ● 強い磁気や電磁波が発生する装置が近くにある場所 本製品を落としたり、強い衝撃を与えないでください。 本製品の誤作動、故障などの原因となります。 移動させるときは AC アダプタ(または電源ケーブル)を外してください。 必ず電源プラグをコンセントから抜き、外部の接続コードを外してください。 お手入れの際は以下の内容に注意してください。 ● 電源プラグをコンセントから抜いてください。 ● シンナーやベンジン等の有機溶剤で本製品を拭かないでください。 定期的にデータのバックアップを行ってください。 本製品のご利用にかかわらず、パソコンのデータのバックアップを定期的に取得してください。 万一不測の事態が発生し、不用意なデータの消失や復旧が不可能な状態に陥ったときの回 避策になります。なお、本製品のご利用に際しデータ消失などの障害が発生しても、弊社では 保証いたしかねることをあらかじめご了承ください。 RJ-45 ポートのある製品は、以下の内容に注意してください。 RJ-45 ポートには電話線コネクタを差し込まないでください。本製品が損傷する場合がありま す。 8 ■無線製品に関して 本製品を下記のような状況でご使用になるのはおやめください。 z 本製品を心臓ペースメーカーや補聴器など医療機器の近くや医療機関の中でのご使用はおやめくださ い。電磁障害を及ぼし生命の危険があります。 z 本製品を交通機関内、特に航空機の中でのご使用はおやめください。機内での電子機器や無線機器の 利用が禁止されており、航空機の装置などへ影響を与えて事故の原因になる恐れがあります。 z 本製品を電子レンジの近くでのご使用はおやめください。電子レンジをご使用のとき、電磁波の影響によ って、無線通信が妨害される恐れがあります。 ■電波に関して 本製品の無線 LAN の周波数帯は、医療機器や電子レンジなどの産業・科学機器、工場の生産ラインなどで使 用される移動体識別装置用の構内無線局や特定省電力無線局と重複しているため、電波の干渉による無線通 信の障害が発生する恐れがあります。 z 本製品のご利用の前に、干渉範囲内に移動体識別装置用の構内無線局や特定省電力無線局が運用さ れていないことを確認してください。 z 万一、本製品使用中に移動体識別装置用の構内無線局や特定省電力無線局に対して電波の干渉が 発生したときは、速やかに周波数を変更するか使用を中止してください。 z その他、本製品から移動体識別装置用の構内無線局や特定省電力無線局に対して電波干渉など、何 かお困りのことが発生したときは、弊社サポートセンターまでお問い合わせください。 z 本製品の電波の種類と干渉距離について 2.4 :2.4GHz 帯を使用する無線設備を表します。 DSOF :DS-SS 方式および OFDM 方式を表します。 4 :想定される干渉距離が 40m 以下を表します。 ■ ■ ■:全帯域を使用し、かつ「構内局」あるいは「特小局」、「アマチュア局」帯域の回避が 可能なことを表します。 9 ■ご利用上の注意 z 接続においては、IEEE802.11n(2.4GHz 帯)または IEEE802.11g、IEEE802.11b 無線 LAN その他の無線 機器の周囲、電子レンジなど電波を発する機器の周囲、障害物の多い場所、その他電波状態の悪い環 境で使用した場合に接続が頻繁に途切れたり、通信速度が極端に低下したり、エラーが発生したりする 可能性があります。 z 本書内に記載されている無線 LAN 規格における数値は理論上の最大値であり、実際のデータ転送速 度を示すものではありません。 z 本製品はすべての無線 LAN 機器との接続動作を確認したものではありません。 z 弊社は、無線機器によるデータ通信時に発生したデータおよび情報の漏洩につき、一切の責任を負いま せん。 z Bluetooth と無線 LAN は同じ 2.4GHz 帯の無線周波数を使用するため、同時に使用すると電波が干渉 し合い、通信速度の低下やネットワークが切断される場合があります。接続に支障がある場合は、今お 使いの Bluetooth、無線 LAN のいずれかの使用を中止してください。 10 ■無線 LAN におけるセキュリティに関するご注意 お客様がセキュリティ問題発生の可能性を少なくするためには、無線 LAN カードや無線 LAN アクセスポイント をご使用になる前に、必ず無線 LAN 機器のセキュリティに関する全ての設定をマニュアルにしたがって行ってく ださい。 無線 LAN では、LAN ケーブルを使用する代わりに、電波を利用してパソコン等と無線アクセスポイント間で情 報のやり取りを行うため、電波の届く範囲であれば自由に LAN 接続が可能であるという利点があります。その 反面、電波はある範囲内であれば障害物(壁など)を越えてすべての場所に届くため、セキュリティに関する設 定を行っていない場合、以下のような問題が発生する可能性があります。 z 通信内容を盗み見られる 悪意ある第三者が電波を故意に傍受し、ID やパスワード又はクレジットカード番号などの個人情報、メ ールの内容等の通信内容を盗み見られる可能性があります。 z 不正に侵入される 悪意ある第三者が無断で個人や会社内のネットワークへアクセスし、個人情報や機密情報を取り出す (情報漏洩)、特定の人物になりすまして通信し不正な情報を流す(なりすまし)、傍受した通信内容を書 き換えて発信する(改ざん)、コンピュータウィルスなどを流しデータやシステムを破壊する(破壊)などの 行為をされてしまう可能性があります。 本来、無線 LAN カードや無線アクセスポイントは、これらの問題に対応するためのセキュリティの仕組みを持っ ていますので、無線 LAN 製品のセキュリティに関する設定を行って製品を使用することで、その問題が発生す る可能性は少なくなります。ただし、購入直後の状態においては、セキュリティに関する設定が施されていない 場合があり、また無線 LAN の仕様上、特殊な方法によりセキュリティ設定が破られることもあり得ますので、ご 理解の上、ご使用ください。セキュリティの設定などについて、お客様ご自分で対処できない場合には、弊社サ ポートセンターまでお問い合わせください。セキュリティ対策を施さず、あるいは無線 LAN の仕様上やむを得な い事情によりセキュリティの問題が発生してしまった場合、弊社ではこれによって生じた損害に対する責任を負 いかねます。 弊社では、お客様がセキュリティの設定を行わないで使用した場合の問題を充分理解した上で、お客様自身の 判断と責任においてセキュリティに関する設定を行い、製品を使用することをお奨めします。 11 1.2 おことわり ■ご注意 z 本製品の故障・誤作動・不具合・通信不良、停電・落雷などの外的要因、第三者による妨害行為などの 要因によって、通信機会を逃したために生じた損害などの経済損失につきましては、当社は一切その責 任を負いかねます。 z 通信内容や保持情報の漏洩、改ざん、破壊などによる経済的・精神的損害につきましては、当社は一切 その責任を負いかねます。 z 本製品のパッケージ等に記載されている性能値(スループット)は、当社試験環境下での参考測定値で あり、お客様環境下での性能を保証するものではありません。また、バージョンアップ等により予告無く 性能が上下することがあります。 z ハードウェア、ソフトウェア(ファームウェア)、外観に関しては、将来予告なく変更されることがあります。 z 本製品内部のソフトウェア(ファームウェア)更新ファイル公開を通じた修正や機能追加は、お客様サー ビスの一環として随時提供しているものです。内容や提供時期に関しての保証は一切ありません。 z 一般的に、インターネットなどの公衆網の利用に際しては、通信事業者との契約が必要になります。 z 通信事業者によっては公衆網に接続可能な端末台数を制限、あるいは台数に応じた料金を設定してい る場合がありますので、通信事業者との契約内容をご確認ください。 z 輸送費、設定、調整、設置工事などは、お客様負担となります。 z 本製品は日本の国内法(電気用品安全法・電波法等)のもとで利用可能な製品であるため、別途定める 保証規定は日本国内でのみ有効です。海外での利用はできません。また、本製品ご利用の際は各地域 の法令や政令などによって利用の禁止や制限がなされていないかご確認してください。 z 本製品を廃棄するときは、地方自治体の条例に従ってください。 ■著作権等 z ユーザーズ・マニュアルに関する著作権は、プラネックスコミュニケーションズ株式会社に帰属します。ユ ーザーズ・マニュアルの記載内容の一部、または全部を転載または複製することを禁じます。 z ユーザーズ・マニュアルの記述に関する、不明な点や誤りなどございましたら、弊社までご連絡ください。 z ユーザーズ・マニュアルの記載内容は、将来予告なく変更されることがあります。 12 ■電波に関するご注意 この装置は、クラス B 情報技術装置です。この装置は、家庭環境で使用することを目的としていますが、この装 置がラジオやテレビジョン受信機に近接して使用されると、受信妨害を起こすことがあります。 取扱説明書に従って正しい取り扱いをして下さい。 VCCI-B ■RoHS 対応 生産から廃棄処分にいたる製品のライフサイクルにおいて、人の健康や環境への負荷を最小限に抑えることを 目的とし、プラネックスコミュニケーションズでは、EU( 欧州連合) の RoHS 指令準拠を始めとし、環境汚染物 質の削減を積極的に進めております。 13 第 2 章 はじめに 2.1 同梱物 パッケージに次の付属品が含まれていることを確認してください。 □ CS-WDP06G(本製品) □ LAN ケーブル □ AC アダプタ □ 壁取り付けキット □ スタートガイド □ はじめにお読みください(保証書含む) □ カメラを外出先から設定する □ CD-ROM ※パッケージ内容に破損または欠品があるときは、販売店または弊社までご連絡ください。 14 2.2 各部の名称とはたらき 本製品各部の名称について説明します。 名称 機能説明 マイク 音声を入力します。 レンズ カメラのレンズ部です。 スピーカー 音声を出力します。 15 名称 機能説明 Ethernet ポート LAN ケーブルを接続します。 電源端子 付属の AC アダプタを接続します。 16 (リセットボタンや有線・無線のモード切替スイッチは、本製品のカバー内にあります) 名称 リセットボタン 機能説明 本製品の設定情報を工場出荷時の状態に戻します。 (操作方法) 1. 本製品の電源がオンになっていることを確認します。 2. ブービー音が鳴るまで、リセットボタンを 15~20 秒以上押し続けます。 3. しばらくそのままお待ちいただき、本製品が再起動したら初期化の完了 です。 モード切替スイッチ L Ethernet ポートが有効になり、有線 LAN 接続が有効な状態で (本体背面側) す。 ※無線 LAN 機能は無効になります。 W 無線 LAN 機能が有効な状態です。 (本体前面側) ※有線 LAN 接続は無効になります。 MicroSD カード MicroSD カードスロットを挿し込みます。 スロット ※「カチッ」と音が鳴るまで差し込んでください。 ※取り出すときは、一度 MicroSD カードを奥に押し、「カチッ」と音が鳴るのを確 認してから取り出してください。 17 Link ランプ 点灯(緑) LAN ケーブルが接続されている状態です。 ※モード切替スイッチが「L」にセットされているとき 消灯 LAN ケーブルが接続されていない状態です。 ※モード切替スイッチが「W」のセットされているときは、LAN ケーブルを接続しても点灯しません。 ACT ランプ 点滅(緑) 無線 LAN で通信している状態です。 ※モード切替スイッチが「W」にセットされているとき Power ランプ 消灯 無線 LAN の通信がない状態です。 点灯(緑) 電源がオンの状態です。 消灯 電源がオフの状態です。 18 2.3 工場出荷時の設定値 本製品の工場出荷時の設定内容は以下のとおりです。 名称 設定値 ユーザ名(ログイン ID) admin パスワード 初回接続時に任意に設定します。 ※設定手順は別紙「スタートガイド」の「STEP 6」の手順 3 を参照してください。 IP アドレス 192.168.1.200 19 2.4 本製品の設置 1. 壁などにスタンドをセットし、付属のネジで固定します。 2. スタンドの丸い凸部分を、本製品の背面側凹部分に取り付けます。 3. スタンドの 2 ヶ所のツメを、本製品の前面側凹部分に取り付けます。 以上で設置は完了です。 20 第 3 章 基本設定 ◆付属の「スタートガイド」を参照し、本製品のネットワークの設定を行ってください。 <ポイント> お手元に「スタートガイド」がないときは、以下のページからダウンロードしてください。 http://www.planex.co.jp/support/download/camera/cs-wdp06g.shtml 21 第 4 章 外出先から確認する 本製品の映像をインターネット経由で外出先から確認する方法を説明します。 ◆付属の「スタートガイド」の「STEP 1」~「STEP 6」までの手順を設定後、別紙「カメラを外出先から確認する」を 参照してください。 <ポイント> お手元に「スタートガイド」、「カメラを外出先から確認する」がないときは、以下のページからダウンロードしてくださ い。 http://www.planex.co.jp/support/download/camera/cs-wdp06g.shtml 22 第 5 章 セットアップユーティリティ セットアップユーティリティについて説明します。 カメラの各種設定ができます。 23 5.1 セットアップユーティリティの実行 セットアップユーティリティを付属 CD-ROM から起動する方法を説明します。 1. 付属の CD-ROM をパソコンの CD/DVD ドライブにセットします。 ※メニュー画面が表示されないとき 「コンピュータ」(またはマイコンピュータ)を開き、CD/DVD ドライブのアイコンをダブルクリックします。 ※パソコンに CD/DVD ドライブがないとき 以下の URL よりソフトウェアをダウンロードしてください。 http://www.planex.co.jp/support/download/camera/cd-wdp06g.shtml 2. 「自動再生」画面が表示されますので、「AutoLoader.exe の実行」をクリックします。 ※Windows XP のときは、手順 3 に進みます。 ※「ユーザーアカウント制御」画面が表示されるときは、[はい]または、[続行]をクリックします。 3. 「ユーザーアカウント制御」画面が表示されますので、[はい]または、[続行]をクリックします。 ※Windows XP のときは、手順 5 に進みます。 24 4. メニュー画面が表示されますので、「セットアップユーティリティ」をクリックします。 5. 以下の画面が表示されたときは、[アクセスを許可する]をクリックします。 ※Windows Vista/XP のときは、[ブロックを解除する]をクリックします。 6. ユーティリティが起動します。 25 5.2 カメラ検索画面 カメラ検索画面を説明します。 Camera Scan Tool を起動しますと、自動的に同じセグメントのネットワークデバイスが検索され、カメラ検索画面が 最初に表示されます。 DHCP をご利用になっている状態等で、カメラの IP アドレスが分からなくなったようなときに使用します。検索結果 に MAC アドレスが表示されていますので、これを参考にしてカメラを見つけることが可能です。 各部の説明を以下に示します。 ①: メニュー1 画面です。 [IP TOOLS]をクリックすると、「IP SEARCH」と「IP SETTING」がリスト表示されます。 IP SEARCH : カメラ検索画面が表示されます。 IP SETTING : カメラ設定画面が表示されます。 [UPGRADE]をクリックすると、「F/W UPGRADE」がリスト表示されます。 F/W UPGRADE : カメラのファームウェア更新画面が表示されます。 [HELP]をクリックすると、「About Network Tools」がリスト表示されます。 About Network Tools : Camera Scan Tool のバージョンがポップアップ表示されます。 26 ②: メニュー2 画面です。 [Search]をクリック : カメラ検索画面が表示されます。 [Setting]をクリック : カメラ検索画面が表示されます。 [Upgrade]をクリック : カメラのファームウェア更新画面が表示されます。 ③: 検索するカメラの MAC アドレスを入力します。 ④ :カメラ検索を開始するボタンです。 ③で MAC アドレスを指定したときは、指定された MAC アドレスのカメラを検索します。 ③で MAC アドレスを指定しない(空欄)ときは、ネットワーク上の同じセグメントにあるネットワークカメ ラを検索します。 ⑤: カメラ検索結果が表示されます。 ⑥: 検索したカメラが有線モード(eth0)、または、無線モード(eth1)で動作しているかが表示されます。 ⑦: 検索したカメラの MAC アドレスが表示されます。 ⑧: 検索したカメラの IP アドレスが表示されます。 ⑨: メニュー2 のボタン上にマウスがあるときの状態が表示されます。 「Search」ボタン上にマウスがあるとき: 「IP Search」と表示されます。 「Setting」ボタン上にマウスがあるとき: 「IP Setting」と表示されます。 「Upgrade」ボタン上にマウスがあるとき: 「Firmware Upgrade」と表示されます。 それ以外のとき: 「Ready」と表示されます。 ⑩: キーボードの状態、「Caps Lock」、「Num Lock」、「Scroll Lock」が ON になっているとき、白い文字で 強調表示されます。OFF のときは、灰色の文字で表示されます。 ⑪: Camera Scan Tool 画面の「最小化」/「最大化」/「終了」を実行します。 補足: ⑤で表示されているカメラをダブルクリックすると、自動的にカメラ設定画面に移行します。 移行したときに、以下のポップアップメッセージが表示されますので、[OK]をクリックします。 ※カメラと PC との間でサブネットが異なる状態では、PC はカメラに接続できません。 27 5.3 カメラ設定画面 カメラ設定画面を説明します。 カメラ検索画面でカメラを選択する、または、[Setting]をクリックしますと、カメラ検索画面が表示されます。 各部の説明を以下に示します。 ①: 選択したカメラの MAC アドレスが表示されます。 ※MAC アドレスは設定変更できません。 ※表示された値以外を入力してもカメラには設定されません。 ②: 選択したカメラの IP アドレスが表示されます。 IP アドレスを変更するときは、変更したい IP アドレスを入力します。 変更しないときは、表示されたとおりの値にしてください。 ③: 選択したカメラのサブネットマスクが表示されます。 サブネットマスクを変更するときは、変更したいサブネットマスクを入力します。 変更しないときは、表示されたとおりの値にしてください。 ④: ②の IP アドレスをもとにして Camera Scan Tool が自動的に表示します。 検索したカメラのデフォルトゲートウェイではありませんので、ご注意ください。 表示されているデフォルトゲートウェイの値で良ければ、そのままにします。 デフォルトゲートウェイを変更するときは、変更したいデフォルトゲートウェイを入力します。 28 ⑤: カメラを有線ネットワークの DHCP モードで使用するときは、右側のボタンが緑色の「V」になるように クリックし、以下のメッセージが表示されていることを確認してください。 (※メッセージは累積されます。Camera Scan Tool を終了するとクリアされます。) 右側のボタンが赤色の「X」は、固定 IP アドレスのモードを示します。 ⑥: カメラを無線ネットワークの DHCP モードで使用するときは、右側のボタンが緑色の「V」になるように クリックします。 右側のボタンが赤色の「X」は、固定 IP アドレスのモードを示します。 ⑦: ①~⑥までを変更したときにクリックしますと、カメラに設定が反映されます。 なお、⑤、⑥が固定 IP アドレスのモードのとき、②~④までの値(IP アドレス、サブネットマスク、 デフォルトゲートウェイ)は、カメラの有線、無線の両方に同じ設定が行われます。 ⑧: ⑨のカメラをダブルクリックした状態の後に、このボタンをクリックしますと、IE が自動的に起動し、 選択したカメラの IP アドレスで接続を試みます。 ※このボタンをご使用になるときは、必ず、カメラをダブルクリックして選んだ後に実行してください。 29 5.4 カメラ FW 更新画面 カメラのファームウェア更新画面を説明します。 [Upgrade]をクリックしますと、カメラのファームウェア更新画面が表示されます。 各部の説明を以下に示します。 ①: 更新するためのファームウェアファイルを直接指定します。 ②: ファームウェアファイル指定するための「参照ボタン」です。 ③: ファームウェア更新を実行するカメラの IP アドレスです。 ④: ファームウェア更新実行ボタンです。 このボタンをクリックしますと、指定したファイルをカメラにアップロードし、自動的にファームウェア更 新が実行され、カメラを自動的にリセットいたしますので、約 1 分後に、カメラに再接続してください。 30 正常に実行できたときは、以下のようなメッセージが表示されます。 ご注意: 1. ファームウェア更新中に、カメラの電源を切ったり、リセットボタンを押したりしないでください。 回復不可能なエラーとなり、再び電源を入れても、カメラが正常に動作しなくなります。 2. ファームウェアは、必ず弊社提供のファイルを使用して行ってください。 万が一、弊社がご提供していないファイルを使用してアップデートを実行されましたときは、 その後の正常なカメラ動作を一切、保証できません。 31 第 6 章 無線 LAN 接続 6.1 接続するネットワークを調べる はじめに、接続先の無線 LAN ルータ(または無線 LAN アクセスポイント)のセキュリティ情報を確かめて、以下の表 に記入します。 名称 接続先のセキュリティ情報 (イ) SSID(ネットワーク名) (ロ) 認証タイプ □ オープン (ハ) キーの長さ □ 64-bit □ 128-bit □ シェアード □ WPA2-PSK □ なし ※表の(ロ)が「オープン」、または「シェアード」のとき (ニ) 暗号化キー ※ セキュリティ情報の確認方法は、お使いの無線 LAN ルータ(または無線 LAN アクセスポイント)の取扱説明 書を参照してください。 ※ 本製品は「WPA-PSK」に対応しておりません。 32 6.2 親機に接続する 本製品に接続先の無線 LAN ルータ(または無線 LAN アクセスポイント)のセキュリティ情報を登録します。 1. 付属の CD-ROM をパソコンの CD/DVD ドライブにセットします。 ※メニュー画面が表示されないとき 「コンピュータ」(またはマイコンピュータ)を開き、CD/DVD ドライブのアイコンをダブルクリックします。 ※パソコンに CD/DVD ドライブがないとき 以下の URL よりソフトウェアをダウンロードしてください。 http://www.planex.co.jp/support/download/camera/cd-wdp06g.shtml 2. 「自動再生」画面が表示されますので、「AutoLoader.exe の実行」をクリックします。 ※Windows XP のときは、手順 3 に進みます。 3. 「ユーザーアカウント制御」画面が表示されますので、[はい]または、[続行]をクリックします。 ※Windows XP のときは、手順 5 に進みます。 33 4. メニュー画面が表示されますので、「セットアップユーティリティ」をクリックします。 5. 以下の画面が表示されたときは、[アクセスを許可する]をクリックします。 ※WindowsVista/ XP のときは、[ブロックを解除する]をクリックします。 34 6. ユーティリティが起動します。 (1)「CAM SEARCH」をクリックし、本製品を検索します。 (2)検出結果一覧から、上記の部分をダブルクリックします。 7. 以下の画面が表示されますので、[OK]をクリックします。 35 8. 「CAM Connect」をクリックします。 9. 本製品にログインします。 (1)「admin」と半角英数字で入力します。 (2)初期設定で設定したパスワードを入力します。 (3)[OK]をクリックします。 ※ ログインパスワードの設定画面が表示されたときは、6~10 文字(半角英数)のパスワードを任意に 入力して、[設定]をクリックしてください。 (以後本製品にログインするときは、ここで設定したパスワードを入力してください) 36 10. WEB 設定画面右上の「設定ページ」をクリックします。 11. (1)画面左のメニューより、「ネットワーク設定」をクリックします。 (2)「無線設定」をクリックします。 37 12. 接続先のセキュリティ情報を設定します。 ※接続先の SSID(ネットワーク名)が表示されないときは、画面下の[画面更新]をクリックしてください。 ※「6.1 接続するネットワークを調べる」の表(ロ)が「WPA」/「WPA2」のときや、「なし」のときは、次項を参照し てください。 【「6.1 接続するネットワークを調べる」の表(ロ)が「オープン」、「シェアード」のとき】 ① 表(イ)と同じ SSID(ネットワーク名)を選びます。 ② 表(ハ)が「64-bit」のときは、「WEP/64bit」を選びます。 表(ハ)が「128-bit」のときは、「WEP/128bit」を選びます。 ③ 表(ロ)が「オープン」のときは、「open system」を選びます。 表(ロ)が「シェアード」のときは、「shared key」を選びます。 ④ 表(ニ)を同じ暗号化キーを入力します。 ⑤ [設定]をクリックします。 手順 13 に進みます。 38 【「6.1 接続するネットワークを調べる」の表(ロ)が「WPA」、「WPA2」のとき】 ① 表(イ)と同じ SSID(ネットワーク名)を選びます。 ② 「WPA2/PSK」を選びます。 ③ 表(ニ)を同じ暗号化キーを入力します。 ④ [設定]をクリックします。 手順 13 に進みます。 【「6.1 接続するネットワークを調べる」の表(ロ)が「なし」のとき】 ① 表(イ)と同じ SSID(ネットワーク名)を選びます。 ② 「none」を選びます。 ③ [設定]をクリックします。 手順 13 に進みます。 39 13. [OK]をクリックします。 14. 情報が保存され、「無線設定」画面に戻ります。 「選択されたアクセスポイント」に登録した接続先が表示されていることを確認します。 15. 画面右上の をクリックして、画面を閉じます。 40 6.3 モードを切り替える 本製品を無線 LAN モードに切り替えます。 1. 本製品に接続されている LAN ケーブルと AC アダプタを取り外します。 2. 本製品上面のネジを取り外し、本製品の背面からカバーを取り外します。 3. モード切替スイッチを「W」側(前面側)に切り替えます。 41 4. カバーを元に戻し、本製品上面のネジを取り付けます。 5. 本製品背面の「電源コネクタ」とコンセントを付属の AC アダプタで接続します。 ※電源を入れて、2 分程経ってから次の手順に進んでください。 42 6.4 接続を確認する 接続先の無線 LAN ルータ(または無線 LAN アクセスポイント)に、無線 LAN で接続できるか確認します。 1. 「6.2 親機に接続する」の手順 1~9 を参照し、本製品の「Web Viewer 画面」(映像が表示される画面)を表示 します。 2. 以下のように、「Web Viewer 画面」に映像が表示されれば、無線 LAN 設定は完了です。 ※セットアップユーティリティで本製品が検出できないときは、以下の内容を確認してください。 ● 接続先のセキュリティ情報は正しく入力されていますか? ● モード切替スイッチは「W」側(前面側)にセットされていますか? もう一度有線で接続するときは、モード切替スイッチを「L」側(背面側)にセットし、本製品にログインしてくださ い。 また、接続できない原因が分からないときは、本製品を初期化し、再度設定し直してください。 43 第 7 章 イメージビュアー イメージビュアーについて説明します。 映像をリアルタイムで確認したり、録画した動画を再生することができます。 44 7.1 イメージビュアーのインストール イメージビュアーのインストール方法を説明します。 1. 付属の CD-ROM をパソコンの CD/DVD ドライブにセットします。 ※メニュー画面が表示されないとき 「コンピュータ」(またはマイコンピュータ)を開き、CD/DVD ドライブのアイコンをダブルクリックします。 ※パソコンに CD/DVD ドライブがないとき 以下の URL よりソフトウェアをダウンロードしてください。 http://www.planex.co.jp/support/download/camera/cd-wdp06g.shtml 2. 「自動再生」画面が表示されますので、「AutoLoader.exe の実行」をクリックします。 ※Windows XP のときは、手順 3 に進みます。 ※「ユーザーアカウント制御」画面が表示されるときは、[はい]または、[続行]をクリックします。 3. メニュー画面が表示されますので、「イメージビュアー」をクリックします。 45 4. インストール時の言語選択画面が表示されますので、「日本語」を選び、[OK]をクリックします。 (1) (2) ※アプリケーションが既に PC にインストールされているときは、必ず、アンインストールした後に本アプリ ケーションをインストールしてください。 ※本アプリケーションを再度、上書きインストールするときは、以下の言語画面は表示されません。 (前回インストールしたときと同じ言語が自動的に選択されます。) 5. セットアップウィザード画面が表示されますので、[次へ]をクリックします。 46 6. ライセンスに同意して、[次へ]をクリックしてインストールを続けます。 ※ライセンスにご同意いただけない場合は、インストールできません。 (1) (2) 7. スタートメニューへのショートカット「Start Menu Shortcuts」、 デスクトップへのショートカット「Desktop Shortcuts」にチェックが入っていることを確認し [次へ]をクリックします。 (1) (2) 47 8. [インストール]をクリックします。 ※インストール先を変更するときは、[参照]でインストール先を指定し、[インストール]をクリックします。 9. インストールが実行されます。完了するまで少々お待ちください。 48 10. インストール完了後、[完了]をクリックします。 49 7.2 イメージビュアーの実行 イメージビュアーの実行方法を説明します。 1. Windows の[スタート]→「すべてのプログラム」→「Planex」→「PCI viewer」をクリックしますと、 イメージビューアが起動します。 ※デスクトップに作成されたアイコンをダブルクリックしても、イメージビューアが起動することができます。 ※Windows7/Vista のときは、「PCI viewer」のアイコンを右クリックし、[管理者として実行]をクリックして ください。「ユーザーアカウント制御」画面が表示されますので、[はい]または、[許可]をクリックします。 ※イメージビュアーを終了するときは、終了する前にすべてのカメラの接続を切断してください。 50 7.3 カメラの接続設定 カメラの接続設定方法を説明します。 7.3.1 グループの追加 グループは、複数のカメラをまとめて管理するための単位になります。 カメラを順序どおりに、巡回して表示するシーケンス機能もグループ単位で動作します。 最大 16 個のグループが登録可能です。 ※手順は、「7.7.2.3 グループの追加」を参照ください。 7.3.2 カメラの追加 カメラに関する情報を アプリケーションに登録します。 一度登録した情報は、削除しない限り、カメラのリストに表示されます。 ※手順は、「7.7.2.1 カメラの追加」を参照ください。 7.3.3 グループへのカメラ登録方法 リストに登録されたカメラは、各グループに自由に追加、削除が可能です。 なお、本アプリケーション内でのカメラの接続は、グループ単位で可能ですので、最低限、1 個以上の グループに カメラを登録する必要があります。 1 グループあたり、カメラ 4 台まで登録可能です。 ※手順は、「7.7.2.5 グループへのカメラ登録」を参照ください。 51 7.3.4 カメラへの接続/解除 カメラへの接続、解除する方法を説明します。 「Live view」 の「Camera infomation」のセクションで、接続するグル―プをダブルクリックしますと、追加されたカメ ラが表示されます。 【個別接続/解除】 ・接続するカメラの上でマウス右側ボタンをクリック後、表示されるメニューで、[Connect]を選ぶことで、 接続が開始されます。(下図左) ・接続を解除するには、マウス右側ボタンをクリック後、表示されるメニューで、[Disconnect]を選びます。 (下図右) 【グループ一括接続/解除】 ・グループ単位で、一括接続するときは、一括接続するグループをクリックして指定した後、[On]ボタン をクリックします。(下図左) ・一括接続を解除するときは、解除するグループをクリックして指定した後、[Off]ボタンをクリックします。 (下図右) 注意 : 接続を解除しますと、録画が中止されますのでご注意ください。 52 7.4 ライブ映像 7.4.1 画面の名称及び機能 画面の名称および機能について説明します。 ※画面表示が英語で表示されているときは、「7.7.1 アプリケーション」を参照し言語を「Japanese」にしてください。 ※カメラの登録方法は、「7.7.2 デバイス管理」を参照してください。 項目 1: 機能 Top 機能 Live view: ライブ映像 Playback: 録画映像再生 2: 設定 設定画面を開く 3: 映像表示部 カメラからの映像を表示する部分。1 台/4 台の表示モードがある。 4: 日付/時間 使用者の PC システム上の時間を表示 5: カメラ 情報 現在 アプリケ―ションに構成されたグル―プとカメラの組合せを表示 6: パンチルト/ズーム制御 Zoom in/out と Pan/Tilt の指示を実行 映像付加機能:スナップショット、動画録画、音消去、音声伝送表示モード 7: 映像制御 設定: 全体画面/実際大きさ/3:2 割合/表示枠に合わせる 画面分割モード設定: 1 台/4 台表示モード 53 【映像画面の名称及び機能】 項目 機能 1: カメラ名 カメラ登録に設定した名前を表示。 OSD の設定で、「ネーム」を有効にしたときに表示されます。 2: PTZ 状態 全体画角に対する現在表示している画角の zoom 倍率を表示。 OSD の設定で、「パンチルト/ズーム」を有効にしたときに表示されます。 3: 日付/時間 カメラに設定されている時間を表示。 OSD の設定で、「日付/時間」を有効にしたときに表示されます。 4: ミュート状態 アプリケ―ションが音声消去状態の場合に表示。 OSD の設定で、「サウンド」を有効にしたときに表示されます。 5: 音声送出状態 音声送信中の場合に表示。 OSD の設定で、「マイク」を有効にしたときに表示されます。 6: 録画状態 録画中の場合に表示。 OSD の設定で、「録画」を有効にしたときに表示されます。 ※OSD の設定は、「7.7.1 アプリケーション」を参照ください。 54 7.4.2 現在の映像保存(スナップショット機能) ※画面表示が英語で表示されているときは、「7.7.1 アプリケーション」を参照し言語を「Japanese」にしてください。 スナップショット機能について説明します。 「カメラボタン」をクリックすると、設定済みのパスに静止画が保存されて、下のメッセージが表示されます。 特に保存パスを設定していないとき、「C:\Program Files\Planex\Images」フォルダ内に保存されます。 保存されるファイル形式は、「JPG」や「BMP」から選ぶことができます。 【保存フォルダの設定方法】 (1)イメージビュアー画面右上の「設定」をクリックして設定画面を開き、「Viewer」タブを選びます。 (2)「静止画保存」の保存フォルダの[・・・]から保存するフォルダを指定します。 (3)設定画面にて[確認]をクリックします。 【ファイル形式の設定方法】 (1)イメージビュアー画面右上の「設定」をクリックして設定画面を開き、「Viewer」タブを選びます。 (2)「静止画保存」のファイル形式で、「JPG」または、「BMP」を選びます。 (3)設定画面にて[確認]をクリックします。 55 7.4.3 録画 録画機能について説明します。 録画方法は、「即時録画」と「予約録画」があります。 7.4.3.1 即時録画 「録画ボタン」をクリックすると、すぐに録画が始まります。 もう一度「録画ボタン」をクリックすると、録画が停止します。 録画中は、映像表示部の右下にアイコンで表示されます。 ※OSD の録画を有効にしていないと表示されません。 ※記憶容量を設定していないと録画できません。設定方法は、次項を参照ください。 【保存フォルダの設定方法】 (1)イメージビュアー画面右上の「設定」をクリックして設定画面を開き、「Viewer」タブを選びます。 (2)「録画」の保存フォルダの[・・・]から保存するフォルダを指定します。 (3)設定画面にて[確認]をクリックします。 56 7.4.3.2 予約録画 即時録画以外に、予約録画(定期的なスケジュ―ルでの録画)が可能です。 (1) (3) (4) (2) (7) (6) (8) (5) (1)イメージビュアー画面右上の「設定」をクリックして設定画面を開き、「Viewer」タブを選びます。 (2)「録画」のメニューで[録画スケジュ―ル]をクリックして、「録画スケジュール設定」画面を開き、 予約したい曜日/時間の録画スケジュ―ルを設定します。 (3)スケジュールを全適用、または、各カメラ個別に適用します。 「個別適用」を選んだときには右側コンボボックスで カメラ毎に指定することができます。 (4)曜日/時間テーブルのセルをクリックして、該当時間の録画可否を設定します。 ※現在の設定を一括削除したいときは、[すべて削除]をクリックしてください。 ※上記例は火曜日 10:00~13:00 まで個別適用を設定した例です。 (5)[確認]をクリックして「録画スケジュール設定」画面を閉じます。 (6)「記録容量設定」で、最大記録容量を設定します。 ※指定可能な容量は、1GByte 以上です。 ※最大容量は、ご使用の HDD の空き容量により異なります。 (7)「上書き録画機能」を使用するときは、チェックします。 ※チェックしたときは、記録容量を超える場合に、一番古いファイルから上書きします。 (8)すべての設定後、[確認]をクリックして保存します。 57 7.4.3.3 カメラ設置場所の音声受信 カメラが設置された場所で発生する音を聞く時に使用する機能です。 「スピーカーのアイコン」のボタンを押して音声消去モードと音声受信モードを切り替えます。 (カメラ初期時は音声消去状態になっています。) 音声を受信するときは、スピーカー、または、ヘッドフォンなどを PC に接続してください。 7.4.3.4 カメラ設置場所へ音声送信 使用者の音声を カメラに内蔵されたスピーカーを通じて設置場所に送信する機能です。 いわゆるトランシーバ方式と同じような操作になります。 具体的には、「音声送信ボタン(「吹きだし」のアイコンのボタン)」を押している間のみ、マイクを通して音声を 送信可能です。 マイクから音声送信をしている間には、カメラ設置場所からの音は聞こえません。(自動音声消去状態。) 音声送信ボタンを離すと音声送信が終了し、同時に自動音声消去状態も終了します。 音声送信用にマイク、音声受信用にヘッドフォン等を PC に接続してください。 58 7.4.4 画面比率調整 画面比率調整について説明します。 項目 画面 機能 映像表示部をモニタの大きさに合わせて表示 全画面 ※<Esc>を押すと元の大きさに戻ります 映像の実際の大きさで、そのまま表示 実サイズ画面 映像の横と縦のの割合を 3:2 で調整 3:2 比率 映像表示枠の大きさに合わせて表示(default) 表示枠に合わ せる 59 7.4.5 分割画面 分割画面について説明します。 項目 画面 1台 / 自動切換え 4 分割画面 機能 映像表示部全体にかけて 1 台分のカメラの映像を表示 自動切換えモード使用可能 映像表示が 4 分割になり 4 台分のカメラの映像を表示 (default) 60 7.4.6 映像自動切換え 映像の自動切換えについて説明します。 メインメニューで分割画面の設定を、1 台/自動切換えモードでに設定します。 (1)イメージビュアー画面右上の「設定」をクリックして設定画面を開き、「Viewer」タブを選びます。 (2)シーケンスのコンボボックスをクリックして映像を切換える間隔を選びます。 ※選べる間隔は、「none、5sec、10sec、15sec、20sec、25sec、30sec、35sec、40sec、45sec、50sec、 55sec、60sec」です。 (3)[確認]をクリックします。 (1) (2) (3) 61 7.5 PTZ 制御 パンチルト/ズーム制御について説明します。 機能 パンチルト y 方向キーを使用して、上下(tilt) および左右 (pan) 方向にカメラ映像領域を移動可能 y ズーム 倍率が 1 倍を超えた状態の時に動作可能 映像の表示倍率を増やします 1.0X から 1.1X、1.3X、1.4X、1.7X、2.0X、2.5X と増えます 映像の倍率を 1 倍に戻す 映像の表示倍率を減らします 2.5X から 2.0X、1.7X、1.4X、1.3X、1.1X、1.0X と減ります 62 7.6 録画映像再生 録画映像再生について説明します。 7.6.1 画面の名称及び機能 画面の名称および機能について説明します。 項目 1: 機能 Top 機能 Live view: ライブ映像 Playback: 録画映像再生 2: 設定 設定画面を開く 3: 映像表示部 カメラからの映像を表示する部分。1 台/4 台表示モードがある。 4: 日付/時間 使用者の PC システム上の時間を表示 5: 録画参照カレンダー 確認したい日付の予約録画記録を参照 6: 再生/映像表示制御 録画された映像の再生及び表示方法を設定 7: 時系列検索 録画された映像を 24 時間基準で探索 63 7.6.2 映像検索 映像検索について説明します。 (1) (2) (4) (3) (1)「Playback」タブをクリックします。 (2)録画参照カレンダーの参照したい日付をクリックします。 (3)該当の日付に録画が実施されたカメラがコンボボックスに表示されます。 (4)再生したいカメラを選んで、再生ボタンをクリックすると、再生が始まります。 64 項目 機能 再生が停止します 停止 再生が始まります 再生 一時停止します 一時停止 映像を早送りします 早送り 項目 1X、2X、4X、8X と速さが変わります 画面 機能 映像表示部をモニタの大きさに合わせて表示 全画面 ※<ESC>を押すと元の大きさに戻ります 映像の実際の大きさで、そのまま表示 実サイズ画 面 映像の横と縦の割合を 3:2 で調整 3:2 比率 映像表示枠の大きさに合わせて表示(default) 表示枠に合 わせる 65 7.6.3 時系列ラインを使用した再生移動 時系列ラインを使用した再生移動について説明します。 時系列ラインの赤色のガイドラインをクリック後、ドラッグして再生したい時間に移動させ、再生ボタンをクリックしま す。 濃い青色で表示された部分は予約録画、薄い青色で表示された部分は即時録画を意味します。 66 7.7 設定 設定画面について説明します。 静止画保存については、「7.4.2 現在の映像保存(スナップショット機能)」を、 録画については、「7.4.3 録画」を参照してください。 7.7.1 アプリケーション (1) (2) (3) (1)イメージビュアー画面右上の「設定」をクリックして設定画面を開き、「Viewer」タブを選びます。 (2)各項目を設定します。 (3)[確認]をクリックします。 項目 OSD その他 機能 映像表示部の OSD 構成要素の表示可否を設定 個別に設定することも可能 シーケンス: 自動切換え機能動作時の切換え間隔 言語: 日本語/英語選択可能 67 7.7.2 デバイス管理 デバイス管理について説明します。 カメラの追加や削除、グループの追加や削除、グループへのカメラ登録を行うことができます。 ※カメラの登録を行っていないときは、「7.7.2.1 カメラの追加」、「7.7.2.3 グループの追加」、「7.7.2.5 グループへ のカメラ登録」を行ってください。 68 7.7.2.1 カメラの追加 カメラの追加手順について説明します。 (1)イメージビュアー画面右上の「設定」をクリックして設定画面を開き、「Device」タブを選びます。 (2)カメラのリスト下にある[追加]をクリックしますと、以下の「カメラ追加」画面が表示されます。 (1) (2) 69 (3)カメラ追加メニューに情報をすべて入力します。 (4)[登録]をクリックします。 ※未入力項目が有るときや間違った情報を入力したときは、接続できません。 (3) (4) 項目 説明 備考 モデル名 製品モデル名 CS-WDP06G カメラ名 カメラに付与する名前 30 文字以内の半角英数字で入力 動画形式 Video stream の形式 「H.264」、「MJPEG」から選択 アドレス形式 接続するカメラのフォーマット形式 IP アドレスを指定するときは、 「Static IP」を URL を指定するときは「URL」を 選択 アドレス 接続するアドレス IP アドレスまたは URL を入力 ユ―ザ ID カメラに登録されたユ―ザ名 ログイン ID を入力 初期値:admin パスワ―ド カメラに登録されたパスワ―ド ログインパスワードを入力 ※初期設定で登録した任意の パスワードを入力 70 7.7.2.2 カメラリストからの削除 カメラリストからの削除手順について説明します。 (1) (2) (3) (1)イメージビュアー画面右上の「設定」をクリックして設定画面を開き、「Device」を選びます。 (2)削除したいカメラを選びます。 (3)カメラのリスト下にある[削除]をクリックすると、カメラがリストから削除されます。 ※カメラを削除した場合、カメラに対する情報と録画内容が完全に削除されますので、削除する前に 必要な情報、録画ファイル等をバックアップしてください。 71 7.7.2.3 グループの追加 グループの追加手順について説明します。 カメラは、必ずいずれかのグループに属している必要があります。 グループが存在しないときは、下記手順で追加します。 (1) (3) (2) (1)イメージビュアー画面右上の「設定」をクリックして設定画面を開き、「Device」タブを選びます。 (2)グループリストの下の[追加]をクリックして、グループを追加します。 (3)グループ名を 30 文字以内の半角英数字で入力します。 ※最大グループ登録数は 16 個までで、一つのグループには、4 台のカメラが登録可能です。 72 7.7.2.4 グループリストからの削除 グループリストからの削除手順について説明します。 (1) (2) (3) (1)イメージビュアー画面右上の「設定」をクリックして設定画面を開き、「Device」タブを選びます。 (2)グループリストから削除したいグループ、またはカメラを選びます。 (3)[削除]をクリックします。 73 7.7.2.5 グループへのカメラ登録 グループへのカメラ登録手順について説明します。 (1) (2) (4) (3) (1)イメージビュアー画面右上の「設定」をクリックして設定画面を開き、「Device」タブを選びます。 (2)追加したいカメラをクリックします。 (3)追加したいグループをクリックします。 (4)[>]をクリックするとグループにカメラが登録されます。 ※追加したいカメラをマウス左側ボタンでクリックしたまま、グループリストに直接ドラッグして追加も 可能です。 74 第 8 章 WEB 設定画面 WEB 設定画面について説明します。 ※ログインは、セットアップユーティリティ→「Setting」→「CAM Connect」からログインできます。 ※セットアップユーティリティの実行方法は、「5.1 セットアップユーティリティの実行」を参照ください。 ※ログイン方法は、「5.3 カメラ設定画面」を参照ください。 75 8.1 管理者アカウント情報作成 管理者アカウント情報作成方法を説明します。 本製品購入後、カメラに初めて接続する際や製品出荷初期値へリセットを行った後に、カメラに接続すると管理者 アカウント情報を作成するページに接続します。 製品出荷初期値の有線 IP アドレスは「192.168.1.200」で、HTTP ポート番号は、「80」です。 Web ブラウザから、 「http://192.168.1.200:80/」 にアクセスしてください。 (1)カメラに初めて接続した場合、パスワード設定が必要です。 パスワードは 6~10 文字の半角英数字の組合せで設定してください。 3 個以上の同じ文字(例:111)、または、連続した文字(例:abc)等を使用しての設定はできません。 (2)[設定]をクリックして管理者アカウント作成を実行します。 (1) (2) (3)管理者用のアカウント作成に成功しましたら、以下のポップアップメッセージが表示されますので、 [OK]をクリックします。 ※クリック後、自動的に WEB 設定画面のメインページに接続します。 ※再表示されるまでに、15~20 秒程度、何も操作せずにそのままお待ちください。 76 8.2 Web Viewer ActiveX コントロールインストール Web Viewer ActiveX コントロールの設定方法を説明します。 1. カメラのメインページに接続します。 2. 「ユーザ名」と「パスワード」を入力して、[OK]をクリックします。 (1) (2) (3) ※ユーザ名は「admin」、パスワードは「8.1 管理者アカウント情報作成」で設定したものを入力します。 3. [OK]をクリックしてインストールを続けます。 4. パソコンのセキュリティ設定状態にもよりますが、下記のセキュリティ警告メッセージが表示されるとき、画面 の情報バーをクリックして、[ファイルのダウンロード]をクリックします。 77 5. [OK]をクリックしてインストールを続けます。 6. ダウンロードウィンドウが表示されましたら、[実行]をクリックします。 7. [実行]をクリック後に、以下のようなデジタル署名された画面が表示されますので、[実行する]をクリックしま す。 8. インストール時の言語選択画面が表示されますので、「日本語」を選び、[OK]をクリックします。 (1) (2) ※「ユーザーアカウント制御」画面が表示されるときは、[はい]または、[許可]をクリックします。 78 9. セットアップウィザード画面が表示されますので、[次へ]をクリックします。 10. ライセンスに同意して、[インストール]をクリックします。 ※ライセンスにご同意いただけない場合は、インストールできません。 (1) (2) 79 11. インストール完了後に「Web ページを更新してください。」のメッセージが表示されます。 [完了]をクリックしてセットアップウィザードを閉じた後、Web ページを更新してください。 Web ページを更新することで、カメラの映像を確認することが可能になります。 12. WEB ブラウザの更新ボタンをクリック、またはキーボードの<F5>ボタンを押下して、画面を更新します。 13. 下記画面が表示されますので、[キャンセル]をクリックします。 14. 下記情報バーをクリックし、[ActiveX コントロールの実行]をクリックします。 ※Windows7/Vista のときは、[アドオンの実行]をクリックします。 15. 「この ActiveX コントロールを実行しますか?」と画面が表示されますので、[実行する]をクリックします。 16. カメラ画像が表示されることを確認します。 80 8.3 Web Viewer 8.3.1 Web Viewer 画面 Web Viewer 画面について説明します。 Web Viewer は、IE(ActiveX)を使用して、カメラからストリーミングされた画像の確認、音声確認、カメラ操作ができ ます。 ① ② ①メニューバー ロゴが表示されている部分がメニューバーです。カメラ画像のストリームの開始/停止、コーデック選択、 パン/チルト/ズーム設定、音声設定、および、設定ページのリンクがあります。 画面右上の「設定ページ」をクリックすると各種設定ページに移動します。 81 ②映像表示部 パン/チルト状態 映像表示部の右上に表示されます。白い線の枠は現在表示される画面領域を示され、青い枠は パン/チルトが可能な全体領域を示されています。数字は画面表示倍率です。 初期状態 Zoom-in(2 倍) 右上方向に Pan・Tilt 実行 日付・時刻 映像表示部の左下に設定された日付と時刻を表示します。日付は年-月-日で表示されます。 音声モニタ ON/OFF・アナウンス 映像表示部の右下に表示されます。右側がスピーカー、左側がマイクの状態を示しています。 メニューの[音声モニタ ON/OFF]をクリックすると、[MUTE]⇔[SOUND]がトグル表示されます。 [SOUND] : カメラ側の音声を PC 側で聞くことが出来ます。 [MUTE] : カメラ側の音声を PC 側で消音状態にします。 メニューの[アナウンス]をクリックしたままの状態で、PC 側からの音声をカメラ側に送信できます。 「アナウンス」を使用中は、PC 側で消音状態[MUTE]となります。 「アナウンス」のクリックを解除しますと、PC 側でカメラの音声を聞くことが出来ます。 82 【メニュー説明】 ストリーム 開始/停止ボタン : カメラ画像ストリーミング開始/停止ができます。 停止状態の時に、ストリーミング画像フォーマット (h.264/MJPEG)の変更が出来ます。 h.264 : 基本フレーム、及び、フレーム間の差分を送る方式のため、 少ない画像量でも高画質な画像を見ることができます。 MJPEG : フレーム毎に独立した画像が得られますが、画像量は多く なります。 パン/チルト ズーム機能が実行された状態で上下左右、および、中央方向(C)に画面の 移動ができます。 ズーム [ T ](拡大、テレ側)、あるいは、[ W ](縮小、ワイド側)のボタンでズーム 機能を行います。(倍率は、1.0X、1.1X、1.3X、1.4X、1.7X、2.0X、2.5X です。) [ 1:1 ]をクリックするとズームが初期状態(100%)に戻ります。 その他 音声モニタ ON/OFF、アナウンス、スナップショットの項目が有ります。 音声モニタ ON/OFF: カメラからの音を消去します。 ボタンを1回クリックするとカメラ設置場所の音が聞こえます。 アナウンス: 使用者の PC にマイクが内蔵、もしくは、外部接続されている場合、 このボタンをずっとクリックしている状態で PC 使用者の声が、カメラ のスピーカーに転送され、カメラからの音声は遮断(MUTE)されます。 ボタンクリックを止めれば音声の転送が中止され、カメラからの音声を 聞くことが出来ます。 スナップショット: 静止画をファイルで保存します。JPEG ファイル形式で保存され、保存 される場所は「マイ ドキュメント」のフォルダです。 83 8.3.2 ストリーミングログ説明 ストリーミングログを説明します。 8.3.2.1 ログファイルについて Web Viewer アプリケーションの実行時等に主な動作の内容、エラー等を記録します。 通常時は、ログ内容を確認する必要は特に有りませんが、Web viewer を使用中に、ストリーミングエラー等が 発生した場合に、Web viewer アプリケーションの動作解析の手掛かりとして利用します。 本ログの内容は、他のストリーミング系の application が出力するログと同様の内容になっております。 8.3.2.2 保存場所、及びファイル名 本ログの出力先は、以下のとおりです。 C:\PCI_WebAxViewer.log 8.3.2.3 ログ内容 本ログは、Web Viewer アプリケーションの主な機能の動作開始と終了時間等の記録になります。 問題が有った場合は、エラー通知を行った関数や場合によっては、通知した原因等もログとして記録いたしま す。 8.3.2.4 ログ形式 ログ形式は、以下のとおりになっています。 [YYYY-MM-DD hh:mm:ss] log 内容 以下に具体的に、実際のログ出力例を示します。 [2011-07-08 16:49:18] start video receiver thread. [2011-07-08 16:49:18] start sound receiver thread. [2011-07-08 16:49:18] start sound sender thread. [2011-07-08 16:49:18] start video renderer thread. [2011-07-08 16:49:18] Begin streaming. 84 8.4 状態情報 8.4.1 ネットワーク/ファームウェア情報 ネットワーク/ファームウェア情報を確認する方法を説明します。 1. WEB 設定画面右上の「設定ページ」をクリックします。 2. (1)画面左のメニューより、「状態」をクリックします。 (2)「ネットワーク/FW情報」をクリックします。 (1) (2) 85 3. 現在のネットワークの状態情報を確認するページです。 カメラの有線・無線ネットワーク装置の設定状態が確認できます。 86 8.4.2 接続情報 接続情報を確認する方法を説明します。 1. WEB 設定画面の右上の[設定ページ]をクリックします。 2. (1)画面左のメニューより、「状態」をクリックします。 (2)「接続情報」をクリックします。 (1) (2) 3. 現在のネットワーク接続情報を確認するページです。 カメラに接続した外部クライアントの IP アドレスや接続した時刻などの情報が確認できます。 87 8.5 ネットワーク設定 8.5.1 固定アドレス設定 固定アドレスを設定する方法を説明します。 1. WEB 設定画面の右上の[設定ページ]をクリックします。 2. (1)画面左のメニューより、「ネットワーク設定」をクリックします。 (2)「IPv4 設定」をクリックします。 (1) (2) 3. 有線設定の「固定 IP アドレス設定」をクリックします。 ※無線接続のときは、無線設定の「固定 IP アドレス設定」をクリックします。 88 4. 固定 IP アドレスを設定します。 ユーザがローカルネットワーク、あるいは、ISP(インタネットサービスプロバイダ)から、固定的に割当てられた IP を用いるときです。 (1) (2) (1)インタネットサービスプロバイダ(以下、ISP)から割当てられたネットワーク情報を入力します。 (ローカルネットワークの場合、Router 情報等を入力します。ネットワーク管理者にお問い合せ ください。) (2)[保存]をクリックします。 ※設定値変更の際、現在の接続が無効になり、新しい設定でメインページに自動再接続します。 ・HTTP ポート番号: Web Browser がカメラのページと通信するためのポートです。 初期値は「80 番」です。 ・データポート番号: WebViewer とカメラの間に映像・音声データを Streaming するためのポートです。 初期値は「4321 番」です。 ※なお、2 つのポートを同じ番号での設定はできません。 89 8.5.2 DHCP IP アドレス設定 DHCP IP アドレスを設定する方法を説明します。 1. WEB 設定画面の右上の[設定ページ]をクリックします。 2. (1)画面左のメニューより、「ネットワーク設定」をクリックします。 (2)「IPv4 設定」をクリックします。 (1) (2) 3. 有線設定の「DHCP IP アドレス設定」をクリックします。 ※無線接続のときは、無線設定の「DHCP IP アドレス設定」をクリックします。 90 4. DHCP IP アドレスを設定します。 ユーザがローカルネットワーク、あるいは、ISP から割当てられた IP アドレスが DHCP IP の場合、または個人 用 Router から IP を自動割当てられた場合です。 (1) (2) (1)「DHCP 使用」をチェックします。 ※現在のホスト名は、必要であれば変更してください。 (2)[検索]をクリックしますと、DHCP サーバから自動的 IP アドレスが割り当てられます。 ※検索に成功したときは、DHCP サーバが割り当てた IP アドレスが表示されます。 ※DHCP サーバから IP アドレスが取得できることを確認するだけですので、この時点では、 カメラ内部の IP アドレスは変更されません。 (3) (3)[保存]をクリックします。 ※現在の接続は無効になり、再度、DHCP サーバから IP アドレスを取得してカメラのメインページに 自動的に再接続します。 91 ※DHCP サーバの設定(例えば、IP アドレスのリリース時間)によっては、再度、IP アドレスを取得 する場合に、カメラの IP アドレスが変更されるときがあります。 ※また、DHCP 方式のインターネットサービスを使う場合、特定ハードウェアアドレス(MAC Address) のみ有効にすることもあり、サービスが制限されることがあります。 この場合には、IP アドレスが更新されなかったり、更新できてもインターネットに接続できない 状態になる可能性が有ります。 92 8.5.3 無線設定 無線設定する方法を説明します。 1. WEB 設定画面右上の「設定ページ」をクリックします。 2. (1)画面左のメニューより、「ネットワーク設定」をクリックします。 (2)「無線設定」とクリックします。 (1) (2) 93 3. 無線でネットワークに接続するための設定をします。 現在のカメラが無線で接続可能なとき、接続可能なアクセスポイント(AP)に関する情報を確認することができ ます。 (1) (2) (3) (1)現在のカメラの周辺で検索された SSID(ネットワーク名)の中で、接続したい SSID を選びます。 (2)暗号化された AP のときは、セキュリティモードを接続したい該当 SSID に設定された暗号化方式と同 様に設定し、キーを入力します。 (3)設定が終わりましたら[設定]をクリックして無線接続設定を保存します。 ※カメラに設定情報が保存されるのみで、カメラが自動的に SSID に接続することはありません。 ※設定項目が正しく保存された場合や、入力項目に問題が有る場合は、下図のようなメッセージが 表示されますので、メッセージ内容を確認してください。 ・カメラ本体の有無線切り替えスイッチを無線モード(W 側)においた後、再起動後に、 現在の無線設定でネットワーク接続されます。 ※詳細な無線 LAN 接続の設定は、「第 6 章 無線 LAN 接続」を参照ください。 94 ご参考 無線接続状態/選択されたアクセスポイント/接続可能なアクセスポイントの項目 ・アクセスポイント名 : Wi-Fi 親機などの SSID 名(ネットワーク名) ・モード : adhoc モード、または、Managed(Infrastructure)モードがあります。 ・セキュリティ : 暗号化方式が適用されているかを「on」、「off」で表示されます。 ・チャンネル : アクセスポイントがサポートするチャンネル数を表示します。 ・信号強度 : アクセスポイントの無線信号の強度を表示します。 信号強度が低いアクセスポイントの場合にはカメラ画像の受信が不安定 になる可能性があります。 セキュアな接続の項目 ・セキュリティモード : WEP64/128bit、WPA2(Pre-shared key) 方式をサポートしています。 ・暗号化方式 : Shared key、Open system 方式があります。 ※「WEP/64bit」、または「WEP128bit」選択時 ・キー : 接続するアクセスポイントに設定された暗号キーの入力欄です。 ご注意 無線接続をご使用になる場合、条件によって接続が不安定になる可能性があります。 安定性が得られない場合は、カメラやアクセスポイントの設置場所の変更や、無線チャンネルの変更 を行ってください。 DHCP を使用した場合、カメラの再起動やネットワークの切断によってカメラの IP アドレスが変わって しまうことがあります。以前に接続した IP アドレスで接続できなくなった場合、セットアップユーティリテ ィを使ってカメラを検索するか、ルータの DHCP サーバ管理画面からカメラに割り当てられた IP アドレ スをご確認ください。 95 8.6 日付/時刻設定 日付や時刻設定する方法を説明します。 1. WEB 設定画面右上の「設定ページ」をクリックします。 2. 画面左のメニューより、「日付/時刻設定」をクリックします。 96 3. カメラの日付及び時刻を設定します。 【NTP サーバで時刻同期化】 (1)「NTP サーバ同期」を選んで、NTP サーバのアドレスを入力します。 (2)ユーザのタイムゾーンを選びます。 (3)[保存]をクリックして反映し、現在のサーバ時刻が更新されたことを確認します。 ※タイムゾーンのリストの中で、同じ時間のタイムゾーンが2つ有る項目(拡張子「std」と「smr」)が有り ます。 標準時間を選択する場合は「std」を、サマータイムを選択する場合は「smr」の項目を選んでください。 【手動で時刻設定】 (1)手動設定を選びます。 (2)メニュー下段の日付、時刻メニューで直接設定します。 (3)[保存]をクリックして反映し、設定された時刻を確認します。 97 8.7 イベント設定 イベント設定を説明します。 【概要】 タイマによるイベント設定(スケジュール機能)、および、動体検知による e-mail 送信を設定するページです。 テキストメッセージ、画像転送先を選択して、様々なスケジュールが設定できます。 転送映像の形式は VGA(640 x 480)、または、QVGA(320 x 240)サイズの JPEG 静止画、または、H.264 で圧縮 された動画像です。 本機能を使用するためには、最初に、Storage Media、e-mail に対する設定をそれぞれ行なってください。 動体検知によるイベントは、e-mail 送信のみ可能です。 画像保存設定/画像転送 Storage Media 設定、及び、e-mail 設定ページに移動します。 イベント種類 スケジュール設定ページ、動体検知設定ページに移動します。 現在の状態 現在のスケジュール動作、および、動体検知動作状態が表示されています。 ご注意: テキストメッセージ、または、カメラ画像の転送に成功したかどうかに関係なく、スケジュール動作、 または、動体検知動作が「開始」に設定されている時に、「動作中」と表示されます。 98 8.7.1 Storage Media 設定 Storage Media 設定をする方法を説明します。 スケジュール機能により転送される映像が保存されるメディアを設定するページです。 メディアの種類は、ネットワーク上の PC 共有フォルダ(SMB/NFS)、および、SD card です。 ・ネットワークフォルダ(SMB/NFS): PC のネットワークフォルダを共有設定し、PC もカメラと同じネットワーク上に存在する必要が有ります。 ※設定項目が正しくない場合、リトライ、エラー処理に時間がかかる場合が有りますので、 頻繁に[マウント実行]をクリックしないでください。(クリックした回数分、マウント実行を行います。) ・SD Card: カメラの MicroSD カードスロットにカードが挿入されていることを確認して[マウント実行]してください。 ※MicroSD カードスロットの場所を確認するときは、「2.2 各部の名称とはたらき」を参照してください。 イメージを保存するメディアを指定後、[マウント実行]をクリックするとカメラがメディアに接続されます。 続いて、スケジュールを設定することにより、スケジュール機能を使用することが可能です。 実際のスケジュール機能の実行は、タイマ設定(Storage Media)設定ページで「開始」動作選んで、[保存]をクリッ クしたときに、カメラ画像がメディアに転送されます。 ※スケジュール機能は、次項を参照してください。 1. WEB 設定画面右上の「設定ページ」をクリックします。 2. 画面左のメニューより、「イベント設定」をクリックします。 99 3. 「Storage Media 設定」をクリックします。 4. 設定します。 (1) (2) (3) (4) (5) (6) (1)SMB/NFS/SDcard を設定してください。 ※SMB は、Windows 系 PC 共有フォルダ、NFS は、LINUX 系 PC 共有フォルダ、SD card は、カメラに 装着する MicroSD card になります。 (2)SMB を選んだときのみ、共有フォルダに設定したユーザ名を入力します。 (3)SMB を選んだときのみ、共有フォルダのパスワードを 2 回入力します。 (4)SMB、または、NFS を選んだときに、共有フォルダの IP アドレスを入力します。 (5)SMB、または、NFS を選んだときに、共有フォルダのフォルダ名を入力します。 (6)[マウント実行]をクリックするとカメラがメディアに接続します。 100 ・[マウント解除] :マウントが解除され、カメラ画像転送も行われません。 ※再度、[マウント実行]を行うと、カメラ画像のメディア転送動作が再開さ れます。 ・マウントフォルダ容量 : 現在マウントされた media の残量が表示さます。 マウントを解除した場合や、マウントに失敗した場合は、 「マウントされたフォルダは有りません。」と表示されます。 ・マウントフォルダ内容 :[確認]をクリックするとマウントしたフォルダの内容を確認することが出来 ます。 Windows PC で、explorer を使用して、例えば、カメラの IP アドレスが、192.168.1.200 の場合は、以下のよ うに入力することにより、マウントされたフォルダの内容を確認することも可能です。 ftp://192.168.1.200/ マウントされたフォルダは、読み込みのみ可能で、書き込みはできません。 101 8.7.2 e-mail 設定 e-mail 設定をする方法を説明します。 1. WEB 設定画面右上の「設定ページ」をクリックします。 2. 画面左のメニューより、「イベント設定」をクリックします。 3. 「e-mail 設定」をクリックします。 102 4. 設定します。 スケジュール機能、および、動体検知機能によりカメラ画像を e-mail で転送するための設定ページです。 (1)各メールサービス会社からの情報をもとに、全ての項目に対して入力してください。 (2)[保存]をクリックします。 ※再読み込みボタンで最後の保存設定を読み込むことができますが、保存されたパスワードは、 カメラ内部には保存されますが、セキュリティ上の理由で表示は行いません。 ※第 9 章の「9.6 無料メールサーバを使用する場合の e-mail 送信設定」もご参照ください。 103 e-mail 詳細設定 ・宛先 : 宛先のメールアドレスを入力します。3 ヶ所まで登録できます。 ※宛先は空欄にすることなく、最低 1 つ、設定してください。 ※異なるメールサービス会社のアドレスを指定した場合、メールサービス会社の SMTP 中継 処理によっては、正常に転送されない場合も有ります。事前に、正常に中継処理、メール 配信されることをご確認されることをお勧めいたします。 ・送信者 : メール送信者のメールアドレスを入力します。 ※送信者も空欄にすることなく必ず、設定してください。 ・題名 : メールの題名を入力します。 ・テキストメッセージ送信/画像ファイル送信 : テキストメッセージ転送または画像ファイル転送、2 種 類の転送モードがあります。 SMTP サーバ設定 各項目は、メールサービス会社からの情報をもとにご入力ください。 ・SMTP サーバアドレス/ホスト名 : SMTP サーバの IP アドレス、または、ホスト名を入力します。 ・ポート番号 : SMTP サーバのポート番号を入力します。初期値は、「25」で す。メールサービス会社からの情報をもとにご入力ください。 ・認証使用 : SMTP サーバの認証方法を選びます。 ※SMTP AUTH は、LOGIN 認証方式のみサポートしています。 メールサービス会社からの情報をもとにご入力ください。 ・ログイン ID/パスワード : SMTP サーバの認証に必要なログイン ID とパスワードを入力し ます。 POP before SMTP 設定 各項目は、メールサービス会社からの情報をもとにご入力ください。 ・POP before SMTP 認証使用 : POP before SMTP 認証を使用するかどうかを選びます。 「yes」を選択したとき、POP3 によるメール受信後に SMTP によ るメール送信を実行します。 ・POP3 サーバ IP アドレス、または、ホスト名: POP3 サーバの IP アドレス、または、ホスト名を入力します。 ・POP3 ポート番号 : POP3 サーバのポート番号を入力します。初期値は、「110」で す。 ・POP3 ログイン ID /POP3 パスワード : POP3 サーバの認証に必要なログイン ID とパスワードを入力 します。 ・POP3 認証後の待ち時間 : POP3 認証後にメール送信するまでの待ち時間を 0 秒から 600 秒の範囲で設定します。 ご注意: POP before SMTP 認証を使用した場合は、スケジュール機能の実際のメール送信間隔は、スケジュール 設定ページの送信間隔時間と POP3 認証後の待ち時間を合計した間隔になります。 104 e-mail 送信テスト メールが正しく送信可能かどうかを、テストできます。 テスト送信用 e-mail アドレスを入力し、[送信]をクリックするとメール送信テストが実行されます。 POP before SMTP 認証機能使用時に、POP3 認証に失敗した場合、メッセージがポップアップされます。 ご注意: ネットワーク設定、接続等に問題がある場合には、メール送信が遅くなったり、送信できない場合があり ます。 105 【スケジュール設定】 イベント設定の画面で「スケジュール設定」をクリックします。 スケジュール機能の設定ページです。 e-mail で送信する場合と Storage Media に保存する場合のそれぞれに対して設定ができます。 (1) (2) (3) (1) (2) (3) (1)スケジュールを設定します。 ※スケジュール機能は、1 週間単位、1 時間単位で登録可能で、各曜日別、平日(月曜から金曜のすべ て)、週末、毎日の設定が可能です。 ※送信間隔は、10 秒以上から 60 分以下の範囲で設定します。 ※画像のフォーマットは、「JPEG」、「H264」から選びます。 (2)保存されたスケジュールで、予約を有効するためには、動作設定メニューの[開始]をクリックします。 ※スケジュール動作を実行せずに、予約内容だけ保存したい場合には、[停止]をクリックします。 (3)[保存]をクリックします。 ※登録されたスケジュールは、保存・読み出しが可能です。 ※スケジュール実行状態(開始/停止)に関係なく、ファイルの読み出しが可能です。 106 詳細は以下のとおりです。 ・終日 : 0~24 時までの終日を一括して選択/解除します。 ・午前/午後 : 午前/午後時間帯を各々一括選択/解除します。 ・時間 : 1 時間単位に時間帯を選択/解除します。 ・動作 - 開始/停止 : 保存ボタンで保存する際、予約スケジュールの動作を選びます。 - 設定ファイル : 曜日毎にスケジュールを設定・指定します。 指定したい曜日を選び、保存したり読み出したりすることができます。 また、平日、週末、毎日のように、複数曜日を一括して設定することもできます。 設定内容を保存するときは[保存]を、既に保存されている設定を読み出すときは [変更前に戻す]をクリックします。 平日/週末/毎日でスケジュールを一括反映することもできます。 - 送信間隔 : 10 秒以上から 60 分以下の範囲で、画像、または、テキストメッセージを転送する時 間間隔を設定します。適切でない範囲を設定した場合は、メッセージがポップアッ プ表示されます。 - 画像 : 転送する画像のフォーマットを指定します。「JPEG」、「H264」から選択します。 e-mail スケジュール機能で、テキストメッセージを選択している場合は、画像フォー マットの選択はできません。 e-mail 設定ページで、「画像ファイル送信」を選んだときに、画像フォーマットの選 択が有効になります。 - ファイル操作 : この設定項目は、Storage Media に対してのみ表示されます。 Storage Media の残量が少なくなった(約 10MByte 以下)時に、ファイルを上書き保 存するかどうかを設定します。 上書きは、古いファイルを順番に削除しながら行われます。 上書き動作を選択しない場合、Storage Media が約 10MByte 以下になった後に、 書き込み動作は一旦、保留されますが、 残量が増えた場合は、自動的に書き込 み動作が再開されます。 ・保存/変更前に戻す 保存 : [保存]をクリックすると、「動作→設定ファイル」に選択されている曜日のスケジュ ールを保存します。 「動作→開始/停止」の設定が「開始」のラジオボタンが選択されているときに、予 約送信が開始されます。 「停止」のラジオボタンが選択されているときは、スケジュール設定項目を保存し、 現在動作中のスケジュールがあれば停止いたします。 変更前に戻す : 「動作設定→設定ファイル」で選択されている曜日で、保存されたスケジュールを 読み出します。 107 8.7.3 動体検知設定 動体検知の設定方法を説明します。 1. WEB 設定画面右上の「設定ページ」をクリックします。 2. 画面左のメニューより、「イベント設定」をクリックします。 3. 「動体検知設定」をクリックします。 動体検知による e-mail 画像送信を行うためには、e-mail 設定を正確に設定しておく必要があります。 実際にどのレベルで動体検知が実行されるかを、「動作テスト」で確認することをお勧めいたします。 108 (1) (2) (3) (4) (5) (6) (1)動体検知機能を有効にします。 (2)動体検知を行う時間間隔を設定します。 設定可能な値は、以下の通りです。 即時、1 秒、3 秒、5 秒、10 秒、15 秒、20 秒、30 秒、40 秒、50 秒、60 秒 (3)送信するファイル形式を設定します。 「JPEG」、または、「H.264」から選びます。 (4)検出目標とする動体の検出距離を設定します。 「近距離」、「中距離」、「遠距離」から選びます。 (5)動体を検知する時の敏感度を設定します。 「高」、「中」、「低」から選びます。 (6)[保存]をクリックします。 ※[動作テスト]をクリックすると、実際のカメラ画像で動体検知の状態を確認することができます。 ご注意: ・急激な照明変化時や、低照度状態の場合、動体検知が正常に動作しないことが有ります。 低照度の状態とカメラが判断した場合に動体検知は行われません。 ・動体検知動作中は、映像、音声が乱れることが有ります。 また、設定を保存する際も、カメラのストリーム(画像、音声)が、一旦、途切れることが有ります。 ・動体検知が機能しなかったことにより、e-mail 転送等が行えず、結果的に、お客様に何らかの損害が 発生したとしても、弊社では責任を負いかねます。高精度、高性能なセキュリティが必要な監視等の 用途には、動体検知機能をご使用にならないでください。 109 動作テスト画面 動体検知設定する際に、動体検知間隔、動体検出距離、敏感度を調整しながら、簡易的なプレビューを行 うことが出来ます。カメラ内部で動体検出と判断した場合に、下図右のように、「動体検出しました!」となりま す。 動体検出しても判断閾値(条件)を超えていない場合は、下図左のように、「動体検出待機中!」となります。 正しく、e-mail 設定が行われている場合、「動体検出しました!」の瞬間にメールが送信されます。 110 8.8 アカウント設定 アカウントを設定する方法を説明します。 1. WEB 設定画面右上の「設定ページ」をクリックします。 2. 画面左のメニューより、「アカウント設定」をクリックします。 111 3. ユーザのアカウントを設定します。 (1) (2) (3) (4) (1)ユーザ ID を入力します。 (2)パスワードを 2 回入力します。 (3)ユーザ権限を指定します。 (4)[保存]をクリックします。 アカウントには ID、パスワード、権限の三つの属性が有ります。 ID とパスワードに対するルール、及び、権限は以下をご参考ください。 属性 説明 ID 識別可能な名前 ルール ・6~10 桁の数字、文字の組み合わせです。 ・6~10 桁の数字、文字の組み合わせです。 パスワード ユーザのパスワード ・3 つ以上連続して同じ文字を使うことはできません。 ・3 つ以上順番どおり(逆順番も含めて)のアルファベット や数字を使うことはできません。 権限 アカウントのアクセス権限 ・管理者 / 一般ユーザ 112 アカウント 管理者 一般ユーザ 権限 制限なし メイン・ページ O 設定ページ X 【アカウント削除】 (1)アカウント削除メニューのユーザリストに表示されているアカウントをクリックして指定します。 (2)[削除]をクリックすればリストから削除されます。 ご注意: 最後の1つの管理者権限のアカウントを削除することはできません。 最後の1つの管理者権限のアカウント名を変更したいときは、一旦、管理者権限の新しいアカウントを追加 してから、削除したいアカウント名を選択して削除してください。 113 8.9 ダイナミック DNS(DDNS)設定 ダイナミック DNS を設定する方法を説明します。 1. WEB 設定画面右上の「設定ページ」をクリックします。 2. 画面左のメニューより、「DDNS 設定」をクリックします。 3. ダイナミック DNS(以下、DDNS)を設定します。 本機能を使用するには、事前に DDNS サービスが利用可能であることと、外部インターネットに接続可能な IP アドレスが URL に登録されている必要があります。 114 (1)DDNS 動作の設定 ・ステータス : DDNS 設定状態が表示されます。 ネットワーク状態、および、DDNS サーバ状態によっては、更新に時間がかかることがあります。 「DDNS 更新中です。」のメッセージが表示された場合は、しばらく経ってから、[再読み込み]を クリックして状態を確認してください。 表示されるメッセージの一覧は、以下の通りです。 ・2011 年 xx 月 xx 日 xx 時 xx 分 xx 秒 (GMT+0900)に更新しました 更新に成功した場合に表示されます。 ・DDNS 更新中です。約 1 分後に、"再読み込み"をクリックしてください DDNS 更新中、もしくは、更新に時間が必要なときに表示されます。数十秒~1 分程経って から再読み込みを行って、状態を確認してください。 ・停止中 DDNS 動作が無効、停止しています。 ・更新に失敗しました。DDNS アドレスとパスワードを確認してください 更新に失敗したときに表示されます。DDNS アドレス、パスワード、DDNS システム情報、 URL 情報等の入力に問題が有るときに表示されます。 ・DDNS サーバに接続できません。ネットワーク設定を確認してください 更新に失敗したときに表示されます。ネットワーク自体、もしくは、ネットワーク設定に問題 が有る状態のときに表示されます。デフォルトゲートウェイ、優先/代替 DNS サーバ等の 設定に問題が無いかをご確認ください。 ・DDNS 動作 : DDNS 動作の無効、有効を設定します。 ・更新周期 : DDNS 更新の時間を設定します。10m、30m、1h、6h、12h、24hから選びます。 初期値は、「6h」です。 115 (2)DDNS 情報の設定 CyberGate -DDNS- を使用するときは、【CyberGate -DDNS- を使用する】を参照ください。 任意の DDNS サービスを使用するときは、【任意の DDNS サービスを使用する】を参照ください。 【CyberGate -DDNS- を使用する】 弊社の CyberGate -DDNS- を使用するときに選びます。 本 DDNS サービスをご使用になる場合は、事前に、弊社の CyberGate DDNS サービス登録を完了してお く必要が有ります。 CyberGate DDNS サービスに関しましては、「http://cybergate.planex.co.jp/ddns」をご参照ください。 ① ② ③ ① DDNS のアドレスと、DDNS サブドメイン(luna/mars/planex/sun)を設定します。 ② DDNS のパスワードを設定します。 ③ [保存]をクリックします。 116 【任意の DDNS サービスを使用する】 任意の DDNS サービスを使用するときに選びます。 下記の無料で利用可能な主要 DDNS サービスリストもご参考ください。 ① ② ③ ④ ⑤ ① DDNS のユーザ名を設定します。 ② DDNS のパスワードを設定します。 ③ DDNS サービスで登録した URL 情報を入力します。 ④ DDNS システム情報を設定します。 例えば、Dyndns.org の DDNS サービスの場合は、[email protected] 、no-ip.com の場合は、 [email protected] 等になります。 ⑤ [保存]をクリックします。 ご注意 カメラのネットワーク設定情報を間違えた場合や、DDNS サービスに問題がある場合には正常動作しない ことがあります。 同一の IP アドレスから頻繁に DDNS 更新を実行しますと、DDNS サーバによっては、不正使用(abuse)と みなされて、DDNS サービスを停止される場合があります。 117 8.10 メンテナンス メンテナンス関連の設定方法を説明します。 8.10.1 アクセスログ表示設定 アクセスログ表示設定を説明します。 1. WEB 設定画面右上の「設定ページ」をクリックします。 2. (1)画面左のメニューより、「メンテナンス」をクリックします。 (2)「アクセスログ表示設定」をクリックします。 (1) (2) 118 3. Web viewer からカメラへ接続したログが確認できます。 (1)ページ当たり表示ライン数を設定します。 20~80 ラインの間で設定できます。 (2)[次へ]をクリックするとアクセスログが表示されます。 (1) (2) ・アクセスログ表示ページにあるページ番号を示すボタンをクリックしますと、ログが確認できます。 ・ログのページ番号は、古いデータ順に自動的に割り振られます。 ・ログ内容が増えた場合は、10 ページ単位で表示されます。 ・アクセスログの Top 画面に戻る場合は、[<menu>]をクリックします。 119 【アクセスログ仕様】 (1)ログ表示形式 アクセスログの表示形式は、以下のとおりです。 [DD/MM/YYYY:hh:mm:ss 時間帯] IP アドレス 接続した ID (2)ログ情報の書き込み仕様 カメラに保存されるログファイルのサイズは、約 100kByte で、2 つのファイルが用意されています。 1 つ目のログファイルにログ情報が書き込まれ、約 100kByte を超えた場合、2 つ目のログファイルに書き込 みます。2 つ目のログファイルが、約 100kByte を超えた場合、1 つ目のログファイルに書き込みます。 上記のような流れでログがファイルに記録されていきます。 (3)ログ情報書き込みタイミング ログ情報の書き込みは、Web viewer からカメラにアクセスした時に行います。 (例)カメラ IP アドレスが、「192.168.100.123」、 アクセスしたユーザ名が、「admin」、 日付/時間設定ページのタイムゾーンを「GMT+09:00-std Asia/Tokyo, Seoul, Yakutsuk」、 に設定し、Web viewer でカメラの画像サイズ設定を変更した場合、以下のようなログ情報が、 ログファイルに追加されます。 [01/Apr/2011:00:12:59 +0900] 192.168.100.123 admin 120 8.10.2 FW アップデート ファームウェアをアップデートする方法を説明します。 1. WEB 設定画面右上の「設定ページ」をクリックします。 2. (1)画面左のメニューより、「メンテナンス」をクリックします。 (2)「FWアップデート」をクリックします。 (1) (2) 121 3. ファームウェアをアップデートします。 カメラ内部のファイルのアップデートが必要なとき、tgz ファイルフォーマットで圧縮されたパッケージをカメラに アップロードした後、ファイルの更新を行うことが可能です。 (3) (1) (2) (1)[参照]をクリックしてアップデートするパッケージファイルを参照します。 (2)[アップロード]をクリックしてアップデートパッケージをカメラにアップロードします。 (3)アップロードの成功メッセージが表示されリストにパッケージが表示されるのを確認した後に、 [FW 更新]ボタンをクリックします。 (4)アップデート完了後、ページが再ロードされます。最後にカメラを再起動します。 ※削除したいファイルが有るときは、リストに表示されているファイルを選んで[削除]をクリックします。 ご説明 ・ファイルアップロード時、アップロード可能なファイルサイズ(html のヘッダ等を含みます)が、説明の欄 に表示されます。 アップロード可能なファイルサイズは、カメラ内部のメモリ残量に応じて変動いたします。 ・ファームウェア更新中に、カメラの電源を切ったり、リセットボタンを押したりしないでください。回復不可 能なエラーとなり、再び電源を入れても、カメラが正常に動作しなくなります。 ・128MByte 以上のファイルのアップロードを実行した場合、ページが正しく表示されません。 ・ファームウェア更新は、必ず、弊社提供のファイルを使用して行ってください。 122 8.10.3 画質関連設定 画質関連設定する方法を説明します。 1. WEB 設定画面右上の「設定ページ」をクリックします。 2. (1)画面左のメニューより、「メンテナンス」をクリックします。 (2)「画質関連設定」をクリックします。 (1) (2) 123 3. 画質関連設定をします。 カメラのフレームレート、画質、画像サイズ等の設定が可能です。 画像フォーマットは JPEG、H.264 が有りますが、両方とも同じ値やレベルに設定されます。 (1) (2) (3) (4) (1)フレームレート選びます。 「15fps」、「30fps」から選びます。 (2)画質設定を選びます。 「標準」、「高画質」から選びます。 (3)画像サイズを設定します。 「VGA(640 x 480)」、「QVGA(320 x 240)」から選びます。 (4)[保存]をクリックします。 ご注意 設定を保存する際に、カメラのストリーム(画像、音声)が一旦停止後、再開しますので、カメラに接続 しているユーザの画面が停止されます。 124 8.10.4 画面表示方向設定 画面表示方向設定する方法を説明します。 1. WEB 設定画面右上の「設定ページ」をクリックします。 2. (1)画面左のメニューより、「メンテナンス」をクリックします。 (2)「画質表示方向設定」をクリックします。 (1) (2) 125 3. 画質表示方向設定をします。 カメラの設置方向が、上下逆でも、表示される映像の方向が正位置に見えるように設定する機能です。 (1) (2) (1)現在設置された位置を「天井」、「壁」から選びます。 (2)[保存]をクリックします。 ※設定後に、実際に、カメラ画像を確認することをお勧めいたします。 ご注意 設定を保存する際に、カメラのストリーム(画像、音声)が一旦停止後、再開しますので、カメラに接 続しているユーザの画面が停止されます。 126 第 9 章 付録 9.1 トラブルシューティング 本製品が正常に動作しないときは、販売店または弊社テクニカルサポートに連絡する前に、本章に記載されてい るトラブルシューティングをご確認ください。 また、本紙に記載されていない困ったときの情報は、FAQ サイト(http://faq.planex.co.jp/)を参照してください。 症状 電源が入らない 可能な解決策 本製品の電源がはいらないときは、次の内容を確認してください。 (Power ランプが点灯し ・ AC アダプタ正しく接続されていますか? ない) ・ 同梱品以外の他製品の AC アダプタを使用していませんか? ・ 延長コードやタップを使用しないで電源をつないでみてください。 ・ 他のコンセント差込口に変えてみてください。 ・ 正しい電源、電圧で使用していますか? それでも改善されないときは、恐れ入りますが、本製品の不具合の可能性があります ので、同梱の「はじめにお読みください」裏面記載の保証規定を必ずご確認頂き、ご同 意のうえで、修理を依頼してください。 カメラ画像が表示され ない カメラ画像が表示されないときは、次の内容を確認してください。 ・ LAN ケーブルが正しく接続されていますか? ・ 確認したブロードバンドルータの IP アドレスに誤りがないですか? ・ ActiveX アドオンのインストールは完了していますか? ・ 対応 OS や動作環境の条件は満たしていますか? ・ 本製品の IP アドレスに誤りはありませんか? 設定用パソコンとの接続、ブロードバンドルータとの有線接続、無線 LAN 接続のうち、 どこまでが画像表示され、どこから表示されなくなったかによって、問題点の切り分け ができますので、カメラ画像が表示されなくなった前の手順から再度設定をお試しくだ さい。 127 無線 LAN がつながらな い 無線 LAN がつながらないときは、次の内容を確認してください。 ・ 本製品と無線ブロードバンドルータ(または無線アクセスポイント)との間に距離 がある場合や、障害物がある場合は、障害物がない所で、本製品に近づけて、 再度接続をお試しください。 ・ 電子レンジや他通信機器の電磁波によって、無線通信が妨害される恐れがあり ます。無線通信は電子レンジや他通信機器から離れて接続してください。 ・ 本製品のモード切替スイッチは「W 側(本体前面側)になっていますか? ・ 無線ブロードバンドルータ(または無線アクセスポイント)に設定されている SSID および無線 LAN セキュリティ設定は本製品と同じになっていますか? お使いの無線ブロードバンドルータ(または無線アクセスポイント)の取扱説明書をご 確認頂き、無線 LAN 設定を再度ご確認ください。 映像の更新がとても遅 ・ フレームレートを 30 に数字に設定してみてください。 い ・ 画質を低く設定してみてください。 ・ 本製品をインターネットから接続していたら、インターネット接続の速度の遅さが 原因である可能性があります。そのときは、本製品が原因ではありません。 しかし、ネットワーク接続が遅いときは、より低いフレームレート/画質に設定し てください。 本製品が反応しません ・ ネットワークケーブルが切断されていませんか? ・ コンセントから AC アダプタを抜いて、2 分後に再び接続してください。その後、本 製品を再び接続してみてください。 ・ もし本製品の電源がオンになっていて(「Power」ランプが点灯している)、IP アド レスが正しいことを確認してもいまだに本製品に接続できないときは、販売店ま たは弊社テクニカルサポートまでご連絡ください。 映像がぼやける ・ 本体、レンズが汚れていませんか?柔らかい布を使用して汚れを落としてくださ い。 ・ 設置場所の照度が不足している可能性があります。照明を付けて十分な明るさ を確保できるようにしてください。 本製品で撮影した映像 ・ をメールで送信するよ うに設定しましたが、何 スパムメール対策でブロックされていませんか?メールフィルタの設定をご確認 ください。 ・ も送られてきません。 もし SMTP サーバが認証を要求しているときは、SMTP サーバのユーザ名/パス ワードが正しいかご確認ください。(正しいかどうかは「e-mail 送信テスト」で確認 できます。) ・ ログをチェックして、もしメール送信のエラーが起きていれば、ログに記載されて います。ログの記載内容を見て、問題の解決策のヒントになることもあります。 「アナウンス」機能を使 ・ パソコンにマイクを接続していますか? っても、カメラの所では ・ 入力レベルが低すぎていませんか? 何も聞こえません。 128 9.2 初期化の方法 初期化方法を説明します。 本製品の設定情報を工場出荷時の状態に戻します。 (操作方法) 1. 本製品の電源がオンになっていることを確認します。 2. ブービー音が鳴るまで、リセットボタンを 15~20 秒以上押し続けます。 3. しばらくそのままお待ちいただき、本製品が再起動したら初期化の完了です。 129 9.3 JPEG 連続表示による疑似動画 JPEG 連続表示による疑似動画の説明をします。 JPEG 連 続 表 示 に よ る 疑 似 動 画 用 と し て 、 携 帯 電 話 を 使 用 し て 、 QVGA サ イ ズ で カ メ ラ 画 像 を 確 認 用 の index_mobile.html と、VGA で確認用の index_multi.html の2種類が用意されています。 JPEG ファイルを最大 5 フレーム/秒(VGA 時)、最大 15 フレーム/秒(QVGA 時)で、camera 内部の RAM フォルダ に書き込みを実行します。(但し、camera の負荷状態等により、フレームレート性能が満たされない可能性があり ます。) 130 9.4 QVGA/VGA JPEG 画像表示方法 QVGA/VGA JPEG 画像表示方法を説明します。 IP アドレスが、192.168.1.200 のとき、「http://192.168.1.200/mobile/index_mobile.html」にアクセスするにより、 QVGA(320x240)サイズの JPEG 連続表示による疑似動画が表示されます。 フレームレートは、10fps/15fps の選択が可能ですが、camera の画像記録フォルダに書き込むサイズに依存します。 (次項をご参照ください。) また、「http://192.168.1.200/mobile/index_multi.html」にアクセスすることにより、VGA(640x480)サイズの JPEG 連 続表示による疑似動画が表示されます。 「http://192.168.1.200/mobile/」に直接アクセスした場合は、QVGA(320x240)サイズで表示されます。 ※カメラを外出先から携帯電話で確認するときは、IP アドレスの部分を「DDNS アドレス」に置き換えてください。 例)http://planex.luna.ddns.vc/mobile/index_mobile.html 【携帯電話画面上での操作】 ① ② ③ ① フレームレートを選びます。 ② [Start]: 疑似動画を再生します。 / [Stop]: 疑似動画を停止します。 ③ [Still]: 静止画を更新します。 131 9.5 QVGA/VGA JPEG 画像表示のフレームレート変更 QVGA/VGA JPEG 画像表示のフレームレート変更方法を説明します。 「index_mobile.html」、または、「index_multi.html」へアクセス時の JPEG 連続表示による疑似動画のフレームレート は、「画質関連設定」のページ、下記の赤色枠で囲った画質設定、及び、画像サイズ設定に依存します。 画質設定: 標準 :通常画質 mode で JPEG ファイルが、camera 内部 RAM フォルダに書き込まれます。 高画質:高画質 mode で JPEG ファイルが、camera 内部 RAM フォルダに書き込まれます。 画像サイズ設定: QVGA : JPEG ファイルは、QVGA サイズ固定で、最大 15fps で camera 内部 RAM フォルダに 書き込まれますので、疑似動画の最大フレームレートも最大 15fps になります。 VGA : JPEG ファイルは、VGA サイズ固定で、最大 5fps で camera 内部 RAM フォルダに 書き込まれます、疑似動画の最大フレームレートも最大 5fps になります。 ご注意: カメラの負荷状態等により最大のフレームレートで書き込まれない場合も有ります。 132 9.6 無料メールサーバを使用する場合の e-mail 送信設定 無料メールサーバを使用する場合の e-mail 送信設定を説明します。 スケジュール機能や動体検知機能が働いたときに、メールでお知らせするための設定について、一例を示します。 ここに挙げた設定画面やサービスの情報は 2011 年 2 月時点のものです。 今後のアップデートや仕様変更により、相違が生じる可能性がありますので、ご注意ください。 メール送信時の認証方式は、POP before SMTP 認証、SMTP 認証(SMTP AUTH/SMTP+STARTTLS)をサポートし ています。対応する方式については、各サービスの提供元にご確認ください。 設定後は、テストメールを送信して、正常にメールが送られることを確認することをお薦めします。 以下に、動作確認済みの無料のメールサーバを記します。 ■ Gmail :Google( https://www.google.com/accounts/ ) ■ Windows Live Hotmail :Microsoft( http://windowslive.jp.msn.com/ ) ■ Yahoo mail :Yahoo Japan Corporation( http://www.yahoo.co.jp/ ) 133 9.6.1 Gmail 設定 Gmail でのメール送信する場合の設定の一例を以下に示します。(2011/02/17 時点) 詳細は、Gmail でのメールクライアントのメール送信設定に関する情報、例えば、以下をご参照ください。 http://mail.google.com/support/bin/answer.py?hl=ja&answer=13287 以下は、送信メールに、smtp.gmail.com の SMTP 認証(TLS/STARTTLS)、ポート番号:587 を使用して送信する設定例です。 134 9.6.2 Windows live hotmail 設定 Windows live hotmail でのメール送信するときの設定の一例を以下に示します。(2011/02/17 時点) 135 9.6.3 Yahoo mail 設定 Yahoo mail でのメール送信するときの設定の一例を以下に示します。 Yahoo mail は、POP before SMTP 認証、SMTP 認証(SMTP AUTH/SMTP+STARTTLS)を使用してメール送信が 可能です。以下のページに記載が有ります。(2011/02/17 時点) http://help.yahoo.co.jp/help/jp/mail/whatisymail/whatisymail-50.html 詳細な設定方法は、以下のページも合わせてご参照ください。 http://help.yahoo.co.jp/help/jp/mail/mailsoft/mailsoft-01.html 136 【POP before SMTP 認証使用】 POP before SMTP 認証使用時の送信設定の一例を以下に記します。 なお、お客様の使用されるネットワーク環境によっては、POP before SMTP 認証が使用できないときがあります。 この場合は、SMTP 認証(SMTP AUTH/SMTP+STARTTLS)でメール送信をお試しください。 137 【SMTP 認証(SMTP AUTH)使用】 SMTP AUTH を使用した SMTP 認証使用時の送信設定の一例を以下に記します。 138 【SMTP 認証(SMTP +STARTTLS)使用】 SMTP AUTH を使用した SMTP 認証使用時の送信設定の一例を以下に記します。 詳細な設定方法は、以下のページも合わせてご参照ください。 http://help.yahoo.co.jp/help/jp/mail/mailsoft/mailsoft-40.html 139 9.7 アンインストール 9.7.1 Web viewer ActiveX コントロール削除 Web viewer ActiveX コントロール削除する方法を説明します。 (1)「スタート」→「コントロールパネル」を実行します。 (2)「プログラムの追加と削除」を実行します。 ※クラシック表示のときは、(3)に進みます。 ※Windows7/Vista でカテゴリ表示のときは、[プログラムのアンインストール]をクリックします。 ※Windows7/Vista でアイコン表示のときは、[プログラムと機能]をクリックします。 140 (3)Web viewer 削除項目の[変更と削除]をクリックして削除します。 ※Windows7/Vista のときは、Web viewer を選び、[アンインストールと変更]をクリックします。 141 9.7.2 イメージビュアーの削除 イメージビュアーの削除方法を説明します。 インストール時に「Start menu shortcut」を選択した場合、Windows の[スタート]→[プログラム](またはすべての プログラム)→[Planex]→[Uninstall]をクリックすることで、削除が可能です。 「コントロールパネル → プログラム 追加/削除」からも、削除が可能です。 ※Windows7/Vista のときは、「プログラムと機能」 142 第 10 章 製品仕様 型番 CS-WDP06G カメラ部仕様 映像素子 CMOS レンズ 4G2P 構成、F:2.0、広角(対角 146±2°、水平 117±2°、) 画素数 200 万画素 解像度 640x480(VGA)、320x240(QVGA) ホワイトバランス 自動 ゲインコントロール 自動 露出 自動 基本機能 画像圧縮方式 H.264、Motion JPEG フレームレート設定 30、15fps 画質設定 コントラスト、明度、彩度、ホワイトバランス、色相、自動露出 画像送出機能 FTP、HTTP、E メール ネットワーク設定 固定 IP アドレス、DHCP クライアント アクセスコントロール ユーザアカウント管理機能(最大登録数:20) ダイナミック DNS CyberGate-DDNS-、DynDNS 有線部 対応規格 IEEE802.3u(100BASE-TX)、IEEE802.3(10BASE-T) ポート数 1 ポート コネクタ形状 RJ-45 コネクタ 伝送速度 10/100Mbps(オートネゴシエーション) UTP LAN ケーブル ネットワークケーブル 100Mbps:カテゴリ 5 以上 10Mbps:カテゴリ 3 以上 無線部 対応規格 IEEE802.11g、IEEE802.11b チャンネル数 13(1~13ch) 周波数帯(中央周波数) 2.4GHz 帯(2,412~2,472MHz) 伝送速度 伝送方式 アクセス方式 IEEE802.11g:54、48、36、24、18、12、9、6Mbps 自動認識 IEEE802.11b:11、5.5、2、1Mbps 自動認識 IEEE802.11g:直交波周波数分割多重(OFDM 方式) IEEE802.11b:直接拡散型スペクトラム拡散(DSSS 方式) インフラストラクチャモード 143 セキュリティ クライアント同時接続数 WEP(64bit/128bit) WPA2-PSK(TKIP/AES) 最大 10 台 ハードウェア仕様 LED Power(緑)、Link(緑)、Act(緑) 電源 DC5V 2A 消費電力 最大 4W 外形寸法 約 115(W)×42.5(H)×100(D)mm 重量 約 110g(本体のみ) 動作時環境 保存時環境 温度:0~40℃ 湿度:25~85%(結露なきこと) 温度:-10~50℃ 湿度:10~90%(結露なきこと) その他 対応 OS Windows 7(32bit/64bit) / Vista(32bit/64bit) / XP SP2 以上 日本語版 動作環境 Internet Explorer 7 以上 保証期間 1 年間 ・ブラウザは Internet Explorer のみサポートします。 ・本製品は、屋内撮影を専用とした使用を奨励するものです。直射日光の当たらない場所へ設置の上、ご利用 頂けます様お願い致します。カメラに照度の高い画像が取り込まれた場合、画像が正しく表示されない、 あるいはカメラの部品を破損する恐れがありますので、ご注意願います。 ・ダイナミック DNS の利用は、事前にアカウントの登録が必要です。サービスの詳細は、それぞれのサイトをご覧 ください。 ・本製品は、防水・防滴仕様ではありません。 ・表示の数値は無線 LAN 規格の理論上の最大値であり、実際のデータ転送速度を示すものではありません。 ・製品の仕様は、予告なく変更する場合がありますのでご了承願います。 144 第 11 章 お問合せ先 ●サポート Q&A 情報(FAQ、よくある質問と答え) ご質問の前に、まずサポート Q&A 情報をご覧ください。 お問い合わせの情報が掲載されているかお確かめください。 http://faq.planex.co.jp/ ●オンラインマニュアル 最新版のマニュアルを参照できます。 http://www.planex.co.jp/support/download/index_manual.shtml ●技術的なお問い合わせ・修理に関するお問い合わせ 製品購入後のご質問は、弊社サポートセンターまでお問い合わせください。 豊富な知識をもったサポート技術者が、お客様の問題を解決いたします。 <お問い合わせフォーム> http://www.planex.co.jp/support/techform/ 受付:24 時間 <サポートダイヤル> 0570-064-707 受付:月~金曜日、10 ~ 12 時、13 ~ 17 時(※祝祭日および弊社指定の休業日を除く) < FAX > 03-5766-1615 受付:24 時間 ●弊社製品の追加購入〈PLANEX DIRECT〉 弊社製品のご購入は、販売店様または PLANEX DIRECT まで。 ケーブル 1 本からレイヤ 3 スイッチまで、お客様が探しているものが見つかります。 http://direct.planex.co.jp/ 145 ●製品に関するお問い合わせ〈ご質問/ お見積もりフォーム〉 製品購入前のご相談や、ご質問は弊社専任アドバイザーにお任せください。 ネットワーク導入やシステム構築・拡張など、お客様のお手伝いをいたします。 http://www.planex.co.jp/lan.shtml ●その他 その他のお問い合わせ先は、弊社ホームページからお確かめください。 http://www.planex.co.jp/ 上記内容は 2011 年 10 月現在の情報です。 内容は予告なく変更または削除される場合があります。ご了承ください。 146 第 12 章 索引 A Y ActiveX コントロール ................................................................77 Yahoo mail 設定 .......................................................................136 C あ CyberGate -DDNS-................................................................116 アカウント削除..........................................................................113 アカウント設定..........................................................................111 D アクセスログ ..............................................................................118 DDNS サービス.........................................................................117 アクセスログ仕様 ....................................................................120 DHCP IP アドレス.......................................................................90 い E イベント設定 ................................................................................ 98 e-mail 設定.................................................................................102 イメージビュアー ........................................................................ 44 F イメージビュアーの削除........................................................142 FW アップデート ........................................................................121 え G 映像検索....................................................................................... 64 映像自動切換え ........................................................................ 61 Gmail 設定 ..................................................................................134 か J 外出先から確認する................................................................ 22 JPEG 画像表示のフレームレート変更............................132 各部の名称とはたらき ............................................................ 15 JPEG 画像表示方法 ..............................................................131 画質関連設定...........................................................................123 JPEG 連続表示による疑似動画 .......................................130 カメラ FW 更新画面 .................................................................. 30 N カメラ検索画面 ........................................................................... 26 カメラ設置場所の音声受信................................................... 58 NTP サーバ..................................................................................97 カメラ設置場所へ音声送信................................................... 58 P カメラ設定画面 ........................................................................... 28 PTZ 制御.......................................................................................62 カメラの接続設定 ...................................................................... 51 S カメラの追加.........................................................................51, 69 カメラへの接続 ........................................................................... 52 Storage Media 設定 ..................................................................99 カメラへの接続解除 ................................................................. 52 W カメラリストからの削除............................................................ 71 Web Viewer...................................................................................81 画面表示方向設定 .................................................................125 Web viewer ActiveX コントロール削除............................140 画面比率調整............................................................................. 59 WEB 設定画面 ............................................................................75 管理者アカウント情報作成 ................................................... 76 Windows live hotmail 設定....................................................135 147 き 動体検知設定...........................................................................108 トラブルシューティング ..........................................................127 基本設定.......................................................................................21 ひ く 日付/時刻設定 .......................................................................... 96 グループの追加 ..................................................................51, 72 ふ グループへのカメラ登録..................................................51, 74 グループリストからの削除 .....................................................73 ファームウェア情報................................................................... 85 こ 分割画面....................................................................................... 60 工場出荷時の設定値 ..............................................................19 ほ 固定アドレス ................................................................................88 本製品の設置............................................................................. 20 し む 時系列ラインを使用した再生移動......................................66 無線 LAN 接続 ........................................................................... 32 初期化の方法 ...........................................................................129 無線設定....................................................................................... 93 す 無料メールサーバ...................................................................133 スケジュール設定....................................................................106 も ストリーミングログ......................................................................84 モード切替スイッチ ................................................................... 17 スナップショット機能..................................................................55 モードを切り替える ................................................................... 41 せ よ 製品仕様.....................................................................................143 予約録画....................................................................................... 57 接続情報.......................................................................................87 ら セットアップユーティリティ.......................................................23 ライブ映像 .................................................................................... 53 そ り 即時録画.......................................................................................56 リセットボタン............................................................................... 17 た ろ ダイナミック DNS ......................................................................114 録画映像再生............................................................................. 63 と 同梱物............................................................................................14 動作テスト画面 .........................................................................110 148 ●プラネックスコミュニケーションズ、PLANEX COMMUNICATIONS は、プラネックスコミュニケーションズ株式会社の登録商標です。 ●Microsoft および Windows は米国 Microsoft Corporation の、米国およびその他の国における登録商標または商標です。 ●Wi-Fi CERTIFIED ロゴは、Wi-Fi Alliance の認証ロゴマークです。 ●その他、記載されている会社名、商品名は各社の商標または登録商標です。 ●ご注意:ご使用の際は必ず商品に添付された取扱説明書をお読みになり、正しく安全にご使用ください。 149