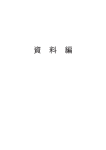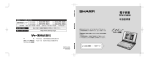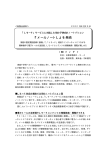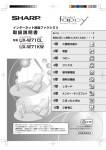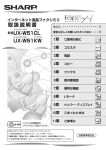Download 第4章 便利な機能 <暮らしの事典>
Transcript
第4章 便利な機能 <暮らしの事典> ページ 収録内容について………………………………… 4-2 「家庭の医学」を使う 「家庭の医学」の見かた ………………………… 4-3 知りたい内容を探す …………………………… 4-5 キーワード検索を使う ………………………… 4-7 「栄養と料理」を使う 4-12 4-13 4-13 4-14 よく見るページにしおりをはさむ しおりを登録する …………………………… 4-15 しおりを登録したページを表示する ……… 4-15 ページの内容をプリントする………………… 4-16 SDメモリーカードについては ☞ 4-17 ページへ その他の便利な機能については ☞4-35 ページへ 4-1 SDカード 画面表示とボタン操作 ……………………… 文字サイズや横書き/縦書き表示を変える … 目次を使ったり、位置を指定して ページを移る ………………………………… 画像メニューを使う ………………………… 暮らしの事典 暮らしの事典のおもな操作と画面の見かた 4 便利な機能 「栄養と料理」の見かた ………………………… 4-8 1日の献立やレシピを見る ………………… 4-10 便利に 収録内容について 便利な<暮らしの事典>として、「家庭の医学」「栄養と料理」の2種類を搭載しています。 電子ブック 使いかた 今日の献立 戻 る 家庭の医学:索引項目 約8,000項目 病気の解説や医学の知識など、収録された項目を参照できます。また、「キーワード検索」機能を使用して、 調べたい病名や症状を入力し、関係する項目を検索することもできます。 栄養と料理 朝・昼・夕の献立カレンダー 栄養バランスの取れた1年分毎日の献立を収録しています。また、一日一品をおすすめの料理として、写真と レシピを紹介しています。 暮らしの事典 SDカード 4 便利な機能 収録内容について お知らせ ● この製品に収録されている内容は、下記の書籍にもとづき編集しています。 ・『最新 家庭の医学(第12次改訂版) 』時事通信社 (Copyright JIJI PRESS, 2003) ・『栄養と料理 朝・昼・夕の献立カレンダー』 女子栄養大学出版部 (Copyright Kagawa Education Institute of Nutrition, 2003) ● 上記の社名や商品名は、各社の登録商標または商標です。 ● この取扱説明書の説明用画面は、実際の画面と異なる場合があります。 4-2 便利に 「家庭の医学」を使う 「家庭の医学」の見かた 「家庭の医学」には、病気についての解説や、医学と健康の知識などが収録されています。先頭ページから順 に、調べたい項目を選びながら進みます。また、「キーワード検索」機能を使って、病名や症状などキーワー ドを入力し、関係する項目を検索することもできます。( ☞ 4-7ページ) <先頭ページの内容> 0% 病気の知識と治療 症状から病気をみる キーワード検索 病気の知識と治療 症状から病気をみる キーワード検索 医師への上手なかかりかた 病気の予防と家庭での健康知識 最新医学の基礎知識 検査の知識と正常値 応急手当て 人体の構造図 閉じる 先頭へ ※左の内容は、一度に画面に表示されません。画面をスクロール して見ます。 知っておきたい知識 サブメニュー ピックアップ 妊娠・出産 「結婚の医学」「妊娠」「出産」「乳幼児の育て方」といった、これから新たな生命を迎えようとする方 に役立つ知識が解説されています。 こんな症状は どんな病気? ﹁家庭の医学﹂を使う 子どもの病気/女性の病気/高齢者と病気/こころの病気/妊娠・出産/頭部/胸部/腹部/ 背骨と手足/全身 症状から病気をみる 自覚症状があらわれたときの不安と疑問に答え、その症状から考えられる病気の見当をつけることができ ます。症状が局部に限っていないときは「一般的な症状」を、特定部分にあらわれているときは「各部位 の症状」を見ます。 見分けかたのめやす/一刻をあらそう症状/一般的な症状/各部位の症状 4-3 SDカード 医師の診断を受けて、病名を知ったときはここから見ます。病気の原因、症状、診断、検査法、治療法、 予防などについて詳細を知ることができます。子ども・女性・高齢者特有の病気について説明している項 目と、頭、胸、腹といったからだの部位別に分類されている項目があります。 暮らしの事典 病気の知識と治療 4 便利な機能 病気について 知りたい 便利に 「家庭の医学」を使う キーワード検索 病名や症状などキーワードを入力して、関連する項目を検索できます。 医学の知識も 知っておきたい 知っておきたい知識 医学や医療に関する、知っておきたい知識がまとめられています。病気を予防するための日常の知識や、 重要な医学用語の解説、応急手当ての知識などの項目があります。 医師への上手なかかりかた/病気の予防と家庭での健康知識/最新医学の基礎知識/検査の知識と正常値 /応急手当て/人体の構造図 暮らしの事典 SDカード 4 便利な機能 ピックアップ 病気の予防と家庭での健康知識 「病気の予防」では、病気を防ぐ日常生活の注意と、生活習慣病やがんといった病気の危険因子とその取 り除きかたを、「介護のしかた」では社会との連携をとりながら家庭でおこなう介護を、「家庭でのリハ ビリテーション」では病気別にリハビリの方法を具体的に解説しています。 ピックアップ 最新医学の基礎知識 話題の医療・医学用語を知りたいときにご利用下さい。重要な医学用語や、日進月歩で変化する医学界の トピックスについて知ることができます。50音順に並んでいますので、気になる話題をすぐに探し出す ことができます。 ピックアップ 応急手当て ﹁家庭の医学﹂を使う 4-4 病気・事故やけがで一刻をあらそうときに役立つ情報です。人工呼吸や心臓マッサージ、止血など時に生 死にかかわるものから軽い外傷の手当てまで、イラストとともにわかりやすく解説しています。とっさの 場合、的確な対応をするのはむずかしいものなので、ふだんからこの項をひと通り読んでどこに何が書い てあるのかを知っておくと役に立ちます。 ピックアップ 人体の構造図 人体の構造・名称を知りたいときに使います。人体のしくみについて詳細なイラストで解説しています。 また、各カテゴリーごとに「構造とはたらき」を詳解しています。医師の説明を受けるときに便利です。 ひとつの症状に対して、さまざまな病気 や原因がありますので、自己診断は禁物 ご注意! です。必ず早めに医師の診察を受けてく ださい。 便利に 「家庭の医学」を使う 知りたい内容を探す 操作のしかた 1 4 を押し、 を押す で“家庭の 医学”の「はじめ から見る」を選ぶ 閉じる 電子ブック 使いかた 今日の献立 ● を押すと、操作説明が表示されます。 戻 る 0% 5 手順3∼4を 繰り返して、 知りたい内容の 詳細を表示する 症 状 花粉が飛散する季節に一致して、くしゃ み、鼻水、鼻づまりなどの鼻症状、目のかゆ み、流涙、異物感、充血などの眼症状が出現 します。鼻、眼症状が強いときには鼻痛、咽 頭腫脹感、咽頭痛、腹痛、下痢、皮膚炎、頭 痛、全身倦怠感、微熱などもみられます。ぜ 閉じる 先頭ヘ サブメニュー 戻 る で1行ずつ表示を移動します。文中に他 のページへリンクしている部分や、イラスト 病気の知識と治療 症状から病気をみる キーワード検索 閉じる 先頭へ があるときは、その部分が選ばれます。 サブメニュー ● で1行ずつ、 を移動します。 で1画面ずつ表示 ■ 先頭ページを表示するときは 先頭へ を押します。 ■ 1つ前の項目一覧を表示するときは 戻 る で1画面ずつ表示を移動します。 ﹁家庭の医学﹂を使う <先頭ページ> を押します。 ■ 待受画面に戻るときは を押します。 ■ 前回に見たところの続きを見るときは ① ② を押す で“家庭の医学”の「前のつづきを見る」 を選ぶ ③ を押す 前回閉じた画面が表示されます。 4-5 SDカード ● ◆花粉症[かふんしょう](花粉アレル ギー) 暮らしの事典 を押す で見たい 項目を選ぶ サブメニュー 4 便利な機能 2 3 先頭へ 戻 る <暮らしの事典画面> 使いかた 病気の知識と治療 子どもの病気 女性の病気 高齢者と病気 こころの病気 妊娠・出産 頭部 胸部 腹部 背骨と手足 便利に 「家庭の医学」を使う ■ 画面の見かたやサブメニューの使い方は 「暮 ら し の 事 典 の お も な 操 作 と 画 面 の 見 か た」 ( ☞ 4-12∼4-14ページ)、「よく見るページにし おりをはさむ」 ( ☞ 4-15ページ)をご覧ください。 ■「栄養と料理」や別の電子ブックを見るときは 閉じる を押します。暮らしの事典画面が表示され ます。 ■ しおりを使うときは( ☞ 4-15ページ) ■ 文字サイズを変えたり、目次メニューを使うとき は( ☞ 4-13ページ) ■ プリントするときは( ☞ 4-16ページ) 暮らしの事典 SDカード 4 便利な機能 ﹁家庭の医学﹂を使う お知らせ ●「家庭の医学」では、表示の縦書き/横書きを切 り替えることはできません。 4-6 便利に 「家庭の医学」を使う キーワード検索を使う 「家庭の医学」では、キーワードを入力し、その言葉を含む項目を検索することができます。 操作のしかた 1 先頭ページを 0% 表示し、 で 「キーワード検索」 病気の知識と治療 症状から病気をみる を選ぶ キーワード検索 閉じる 先頭へ キーワードを 入力する (漢字 は入力 でき ません) サブメニュー ●先頭ページ以外のページを表示している ときは 2 先頭へ <検索文字入力> [かな] いえん [タ゛イヤル]で文字入力,[取消]で 文字切替 取 消 胃炎 胃炎 胃炎(急性胃炎) 胃炎(神経性胃炎) 胃炎(神経性胃炎) 胃炎(慢性胃炎) 胃炎(慢性萎縮性胃炎) 先頭へ 戻 る ●検索結果が表示されます。 サブメニュー 戻 る <検索文字入力> [かな] 6 表示された 検索結果から、 [タ゛イヤル]で文字入力,[取消]で 文字切替 で選び、 閉じる 先頭へ サブメニュー 戻 る を押して詳細 を表示する ﹁家庭の医学﹂を使う ■ 文字を入力するときは ( ☞ 2-26∼2-30ページ) 取 消 慢性胃炎は従来、内視鏡検査の観察によっ て診断され、表層性胃炎と萎縮性胃炎に分類 されてきました。表層性胃炎では胃粘膜の表 面に炎症による赤い充血が認められ、萎縮性 胃炎では胃粘膜が萎縮して薄くなり血管が透 けて見え胃酸の分泌は低下します。萎縮性胃 炎は慢性胃炎の大部分を占め、高齢者に多く 胃がん発生との関連も疑われています。 4-7 SDカード 見たい項目を ◆慢性胃炎[まんせいいえん] 暮らしの事典 先頭へ 4 便利な機能 を押す 終わったら、 を押す [L/決定]を押して キーワードを入力ください 閉じる 3 5 入力が を押します。 を押し、 でキーワード 入力欄を選ぶ 4 検索する 便利に 「栄養と料理」を使う 「栄養と料理」の見かた 栄養バランスの取れた朝、昼、夕の献立が、「献立カレンダー」として1年分収録されています。一日一品、 おすすめの料理を写真とレシピで紹介しています。また、料理の種類からレシピを探すことができます。 <先頭ページの内容> 0% 献立カレンダーから探す 料理の種類から探す 献立カレンダーのじょうずな使い方 閉じる 先頭へ 献立カレンダーから探す 料理の種類から探す 献立カレンダーのじょうずな使い方 サブメニュー 献立カレンダーから探す 日付を指定して、その日の朝・昼・夕の献立を見たいときにここから探します。 暮らしの事典 SDカード 4 便利な機能 <例>3月 24 日の内容 以下の内容は一度には画面に表示されません。 画面をスクロールして見ます。 24 ◆きのこのホイル焼き(きのこ・海藻・こん にゃく) 病気の知識と治療 ﹁栄養と料理﹂を使う ●材料(2人分) 0.2点(19kcal) 生しいたけ・エリンギ・まいたけ各60g a (塩小さじ1/6 酒小さじ2) すだち少量 ●作り方 きのこ類は石づきを切り落とし、食べやす い大きさに切る。 大きく切ったアルミ箔2枚に、①を2等分 しておき、aをふり、ホイルをたたんで口を 閉じる。オーブンートースターで約7分焼 く。すだちを添える。 朝 ・納豆入り卵焼き 大根おろし添え ・もやしと小松菜のいためみそ汁 ・ごはん ・ヨーグルト 昼 ・エビのピカタ ピーマンのソテー添え ・大根の甘酢づけ ・ごはん ・くだもの 夕 ・揚げ里芋の肉野菜あんかけ(鶏ひき肉 にんじん さやえんどう 竹の子) ・きのこのホイル焼き ・ごはん 4-8 この日のおすすめ料理の 写真とレシピ 朝・昼・夕の献立 便利に 「栄養と料理」を使う 料理の種類から探す 「卵料理」「牛肉料理」「魚料理」など、料理の種類からレシピを探すことができます。 献立カレンダーのじょうずな使い方 献立カレンダーをじょうずに使っていただくために、使い方などを説明しています。ご利用になるにあた って一度、ご覧ください。 今日の献立を見る 今日の献立 暮らしの事典画面で を押すと、今日1日の献立を見ることができます。 SDカード ﹁栄養と料理﹂を使う 4-9 暮らしの事典 戻 る 4 便利な機能 電子ブック 使いかた 今日の献立 便利に 「栄養と料理」を使う 1日の献立やレシピを見る 操作のしかた 1 4 「献立カレンダーから探す」のとき を押し、 で“栄養と 料理”の「はじめ から見る」を選ぶ 電子ブック 使いかた 今日の献立 戻 る 15日 ◆けんちんそば 16日 ◆豚ヒレ肉のみそ漬け焼き 17日 ◆ゆで卵とじゃが芋のサラダ 18日 ◆白いんげん豆とりんごのサラダ 19日 ◆青梗菜とはるさめのエスニックあえ 20日 ◆れんこんとミニトマトのマリネ 21日 ◆おはぎ 22日 ◆イカのガーリックソテー 23日 ◆レタスのサラダいちごソース 24日 ◆きのこのホイル焼き を押し、 で見たい 「日」を選ぶ <暮らしの事典画面> ● 暮らしの事典 SDカード 4 便利な機能 2 使いかた 閉じる を押すと、操作説明が表示されます。 を押し、 で見たい項目 を選ぶ を押し、 で見たい料理 を選ぶ 献立カレンダーから探す 料理の種類から探す 献立カレンダーのじょうずな使い方 先頭へ ﹁栄養と料理﹂を使う 3 「献立カレンダーから探す」のとき 献立カレンダーから探す 閉じる 先頭へ サブメニュー 戻 る 牛肉料理 豚肉料理 鶏肉料理 ひき肉・肉加工品料理 魚料理 魚介・魚介加工品料理 豆・豆加工品料理 緑黄色野菜料理 淡色野菜料理 きのこ・海藻・こんにゃく 閉じる で1行ずつ、 動します。 ● で1行ずつ、 5 サブメニュー 戻 る で1画面ずつ表示を移 ◆きのこのホイル焼き(きのこ・海藻・こん にゃく) を押す 先頭へ サブメニュー 6 ● 戻 る で1画面ずつ表示を移 先頭へ サブメニュー 戻 る で画面を スクロールして レシピや献立を 見る で1行ずつ、 動します。 7 別の内容を見る ときは 戻 る を 押して選び直す 4-10 先頭へ 動します。 閉じる 「料理の種類から探す」のとき ● きのこ・海藻・こんにゃく ◆もずく酢 ◆きのこのホイル焼き ◆わかめの煮浸し ◆油揚げと刻みこんぶの煮物 ◆玉こんにゃくのおかか煮 ◆刺し身こんにゃくと豆苗のあえ物 ◆わかめのしょうがじょうゆあえ ◆ひじきの白あえ ◆しいたけの粉チーズ焼き 春(3月/4月/5月) 夏(6月/7月/8月) 秋(9月/10月/11月) 冬(12月/1月/2月) 閉じる を押し、 で料理の種類 を選ぶ 戻 る サブメニュー <先頭ページ> を押し、 で見たい 「月」を選ぶ サブメニュー 「料理の種類から探す」のとき 0% 閉じる 先頭へ で1画面ずつ表示を移 便利に 「栄養と料理」を使う ■ 先頭ページを表示するときは 先頭へ ■ 待受画面に戻るときは を押します。 を押します。 ■「家庭の医学」や別の電子ブックを見るときは ■ 前回に見た所の続きを見るときは ① ② 閉じる を押す で“栄養と料理”の「前のつづきを見る」 ます。 ■ しおりを使うときは( ☞ 4-15ページ) を選ぶ ③ を押します。暮らしの事典画面が表示され を押す ■ 文字サイズを変えるときは( ☞ 4-13ページ) 前回閉じた画面が表示されます。 ■ プリントするときは( ☞ 4-16ページ) ■「今日」の献立やレシピを見るときは 暮らしの事典画面で 今日の献立 ■ 画面の見かたやサブメニューの使い方は を押します。 親機で設定されている今日の日付の内容が表示さ れます。親機の日付・時刻設定( ☞ 1-22∼1-23 ページ)を正しく行ってください。 「栄養と料理」の画面で を押し、 で を押しても見ることが できます。 ﹁栄養と料理﹂を使う ●「栄養と料理」では表示の縦書き/横書きを切り 替えることはできません。 4-11 SDカード お知らせ 暮らしの事典 4 便利な機能 「今日の献立」を選んで サブメニュー 「暮 ら し の 事 典 の お も な 操 作 と 画 面 の 見 か た」 ( ☞ 4-12∼4-14ページ)、「よく見るページにし おりをはさむ」 ( ☞ 4-15ページ)をご覧ください。 便利に 暮らしの事典のおもな操作と画面の見かた 画面表示とボタン操作 <画面表示について> 表示中の画面が、ブック全体のどのあたりにあるか 示しています。 表示されている方向に を押して画面を切り替える ことができます。 0% で選択できる項目は、 を押して詳細な内容を 表示することができます。 病気の知識と治療 症状から病気をみる キーワード検索 閉じる 先頭へ 操作可能なソフトボタンが表示されます。状態によって 表示されるボタンは変わります。 操作するときは、表示の下の を押してください。 サブメニュー <ボタン操作について> 閉じる … 開いている「暮らしの事典」を閉じて、 【画面表示をスクロール(移動)する】 「暮らしの事典画面」に戻ります。 …表示を1行ずつ上へスクロールさせます。 (電子ブック( ☞ 4-33ページ)を開 閉じる 暮らしの事典 SDカード 4 便利な機能 を押すと、電子 …表示を1行ずつ下へスクロールさせます。 ブック一覧が表示され、電子ブック一 …表示を1画面分ずつ上へスクロールさせ ます。 …表示を1画面分ずつ下へスクロールさせ ます。 ※縦書きで表示しているときは、 で1画面ご いてるときは、 覧で 戻 る を押すと、「暮らしの事典 画面」に戻ります。) サブメニュー 戻 る 暮らしの事典のおもな操作と画面の見かた 先頭ヘ … よく利用するページを登録する(しお り)、特定のページへ移動する、文字の大 きさやルビ(ふりがな)の設定をするな どのメニューを表示します。 … 画面表示をひとつ前に戻します。 … 項目の決定の表示に使います。 ます。 があるときは、その部分が青く反転します。 を押すと、リンクしているページへ移ります。 待受画面に戻ります。 →結膜の病気>花粉症・アレルギー性結膜炎 →鼻の病気>アレルギー性鼻炎、鼻アレル ギー、血管運動性鼻炎 →呼吸器のおもな病気>気管支ぜんそく … 表示内容を印刷します。 ( ☞ 4-16ページ) 閉じる 先頭へ サブメニュー 戻 る ●表示中の内容に画像があるときは、その画像表示部 分が青枠で囲まれます。 電子ブック 使いかた 今日の献立 電子ブック を押すと画面メニューが表示されます。 戻 る …SDメモリーカード(市販品)に収録 されている電子ブックの一覧を表示し ( ☞ 4-33ページ) ます。 …暮らしの事典画面で を押すと、 設定したしおりやフォントなどの情報 を消去して、初期状態に戻します。 4-12 で行のスクロールになり 【項目や画像が選ばれているとき】 ●表示中の内容に、他のページへリンクしている部分 … 先頭ページを表示します。 … とのスクロール、 ( ☞ 4-14ページ) ◆きのこのホイル焼き(きのこ・海藻・こん にゃく) リンクジャンプ マスク アニメーション再生 アンカー →画像のみ表示 戻 る 便利に 暮らしの事典のおもな操作と画面の見かた 文字サイズや横書き/縦書き表示を変える ■ フォント(文字)の表示サイズを切り替えるには 「中」または「小」に設定できます。 ① サブメニュー を押す <サブメニュー> →しおりをはさむ しおりへ表示位置移動 目次 表示設定 書籍情報 表示位置移動 サブメニュー サブメニュー表示中に 戻 る を押すと、1つ 前の画面に戻ります。 戻 る 「家庭の医学」のときの画面例 ② ③ ④ ■ 電子ブック( ☞ 4-33ページ)のルビ(ふりがな) の有無を切り替えるには 「あり」または「なし」に設定できます。ルビが設 定されている電子ブックの場合は、ルビが表示さ れます。 ① サブメニュー を押す ② で「表示設定」を選び、 を押す ③ で「ルビ」を選び、 ④ で「あり」または「なし」を選び、 を押す を押す ■ 電子ブック( ☞ 4-33ページ)の表示の縦書きと横 書きを切り替えるには 表示の縦書きと横書きを設定できます。(「家庭の で「フォント」を選び、 を押す 医学」と「栄養と料理」は、横書きのみの表示と なります。) で「中」または「小」を選び、 を押す で「表示設定」を選び、 を押す サブメニュー を押す で「表示設定」を選び、 ③ で「縦横」を選び、 を押す で「横書き」または「縦書き」を選び、 を押す 目次を使ったり、位置を指定してページを移る ① サブメニュー を押す ② で「目次」を選び、 ③ で見たいページを選び、 しおりをはさむ →先頭へ しおりへ表示位置移動 25% 目次 50% 表示設定 75% 書籍情報 最後へ →表示位置移動 を押す を押す サブメニュー 戻 る 「家庭の医学」のときの画面例 ③「先頭へ」 「25%」 「50%」 「75%」 「最後へ」の いずれかを で選び、 を押す ■ よく利用するページを登録するには ( ☞ 4-15ページ) ■ 書籍情報を表示するには ① ② サブメニュー 暮らしの事典のおもな操作と画面の見かた ■ 目次メニューを使うには ■ 位置を指定して、他のページへ移動するには サブメニュー サブメニューとして登録されている目次を呼び出 ① を押す すことができます。 (「栄養と料理」のサブメニュー ② で「表示位置移動」を選び、 を押す には「目次」はありません。) を押す で「書籍情報」を選び、 ③ 元の画面に戻るときは 戻 る を押す を押す 4-13 SDカード ④ を押す 暮らしの事典 ② 4 便利な機能 ① 便利に 暮らしの事典のおもな操作と画面の見かた 画像メニューを使う 画面内の画像が選択されている(青い枠で囲まれ ている)状態で を押すと、以下のメニューが 表示されます。 (「家庭の医学」 「栄養と料理」では、 「画像のみ表示」がご利用になれます。 「画像のみ 表示」以外は、それらに対応した電子ブック( ☞ 433ページ)を見るときに利用します。) 各項目を で選び、 を押して実行します。 リンクジャンプ 設定されている移動先へ移動します。 マスク マスクされている状態(一部分を隠して表示して いる状態)から表示している状態に切り替えます。 再度「マスク」を選んで を押すと、マスクさ れている状態に戻ります。 暮らしの事典 SDカード 4 便利な機能 暮らしの事典のおもな操作と画面の見かた 4-14 アニメーション再生 設定されているアニメーションを再生します。 アンカー 設定されているPHONE TO/MAIL TO/WEB TO 機能が働きます。「アンカー」を選んで を押 し、 「OK」を選んで を押すと、電話を発信し たり、メールやブラウザの機能が働きます。 ※あらかじめ、 「Lモード」に接続できるように設 定しておく必要があります。( ☞ 5-5ページ) 画像のみ表示 画像だけを表示します。 を押すと元の表示に 戻ります。 画像表示中に サブメニュー を押すと表示倍率メニュー が表示されます。「50%」 「75%」「100%」 「200%」「300%」「画面ぴったり」の中から で選び、 す。 を押して表示倍率を設定しま 便利に よく見るページにしおりをはさむ しおりを登録する よく使うページに「しおり」を登録しておくと、他の ページからでも、すぐにそのページを呼び出すことが できます。 しおりは、それぞれの事典や電子ブック( ☞ 4-33 ページ)に2か所まで登録できます。 また、前回とその前に読んでいたページには、自動的 にしおりが登録されます。 サブメニュー 操作のしかた 1 しおりを登録 →しおりをはさむ しおりへ表示位置移動 目次 表示設定 書籍情報 表示位置移動 したいページの 表示中に、 サブメニュー を押す サブメニュー 3 戻 る を →しおりをはさむ →しおり1 しおりへ表示位置移動 しおり2 目次 表示設定 書籍情報 表示位置移動 サブメニュー 戻 る 「家庭の医学」のときの画面例 操作のしかた 1 ページの 表示中に、 サブメニュー を押す →しおりをはさむ しおりへ表示位置移動 目次 表示設定 書籍情報 表示位置移動 サブメニュー 戻 る 「家庭の医学」のときの画面例 2 で「しおりへ 表示位置移動」を 選び、 を押す しおりをはさむ →しおり1 →しおりへ表示位置移動 しおり2 目次 自動しおり1 表示設定 自動しおり2 書籍情報 表示位置移動 サブメニュー 戻 る 「家庭の医学」のときの画面例 3 でしおりを 選び、 を押す ●移動先を登録していないしおりは、灰色で表 示されます。 ■ 前回読んでいたページを開くには 事典を閉じたときなどは、読んでいたページに自 動的にしおりがつき、 「自動しおり1」に登録され ます。次に事典を閉じたりすると、新しいしおり が「自動しおり1」に登録され、以前の「自動し おり1」は自動的に「自動しおり2」に移ります。 (以前の「自動しおり2」は消えます。) 前回読んでいたページを開くときは、サブメニュー の「しおりへ表示位置移動」を選んで、 を押 し、「自動しおり1」を選んで を押します。 よく見るページにしおりをはさむ しおりを登録したページを表示する 4-15 SDカード を選び、 押す ●表示中のページにしおりが登録されます。 暮らしの事典 2「しおりをはさむ」 4 便利な機能 「家庭の医学」のときの画面例 で「しおり1」 →しおりをはさむ →しおり1 しおりへ表示位置移動 しおり2 または「しおり2」 目次 しおり1 登録しました 表示設定 書籍情報 を選び、 を 表示位置移動 押す サブメニュー 戻 る 便利に ページの内容をプリントする ページの内容を印刷することができます。(モノクロ印刷) 操作のしかた 1 印刷したい ◆きのこのホイル焼き(きのこ・海藻・こん にゃく) 印刷するときは ページを 表示する を押す 閉じる 2 4 続けて次のページを 先頭へ サブメニュー 戻 る 続けて印刷しますか? [ /決定]で印刷を再開, [停止]で印刷中止します 印刷をやめるときは を押す を押す データ展開中 しばらくお待ちください ■ 途中でやめるときは を押します。 3 印刷が始まる 暮らしの事典 SDカード 4 便利な機能 ●用紙1枚分の印刷が行われます。 ●印刷不可のデータのときは、「印刷できない データです」と表示され、印刷できません。 ■ 印刷レイアウトについて 【横書きのとき】 A4の用紙1枚に10画面分印刷されます。 ページの内容をプリントする 1 6 2 7 3 8 4 9 5 10 【縦書きのとき】 A4の用紙1枚に6画面分印刷されます。 (「家庭の医学」 「栄養と料理」は縦書き表示はでき ません。電子ブック( ☞ 4-33ページ)では縦書 きで表示できるものがあります。) 1 4 2 5 3 6 ※データ内に改ページの指定があるときは、次の列から印刷されます。 改ページにより、横書き/縦書きが変わるときは、印刷内容も横書き/縦書きが混在します。 4-16 第4章 便利な機能 <SDカード> ページ SDメモリーカード(市販品)を使う SDメモリーカードについて ………………… 4-18 SDメモリーカードを取り付ける …………… 4-19 SDメモリーカードを取り外す ……………… 4-20 写真を見る・送る SDメモリーカードから親機へ データをコピーする ………………………… 4-31 親機からSDメモリーカードへ データをコピーする ………………………… 4-32 電子ブックを読む 電子ブックを表示する ……………………… 4-33 SDメモリーカードの電話帳を取り込む …… 4-34 4-17 SDカード 4-30 SDメモリーカードと親機の間で画像を転送する 暮らしの事典 4-21 4-23 4-23 4-24 4-25 4-26 4-28 4-29 4 便利な機能 画像を見る …………………………………… 画像をファクスで送る ……………………… 画像をメールで送る ………………………… 画像を印刷する ……………………………… 画像を消去する ……………………………… スライドショーで画像を見る ……………… お気に入りの画像を登録する ……………… お気に入りの画像を待受画面にする ……… 親機に登録されている画像を見る (使用するメモリーを切り替える) ………… 便利に SDメモリーカード(市販品)を使う SDメモリーカードについて 暮らしの事典 SDカード 4 便利な機能 この製品では、市販のメモリーカードをご利用になって次のことができます。 ● SD メモリーカード対応携帯電話やデジタルカメラなどで撮った写真を見たり、FAX 送信、メール送信、 印刷ができます。画像データは、DCF規格に準拠している必要があります。 ※DCFは、 (社)電子情報技術産業協会(JEITA)で主として、デジタルスチルカメラ等の画像ファイル 等を、関連機器間で簡便に利用しあえる環境を整えることを目的に標準化された規格『Design rule for Camera File system』の略称です。 ただし、「DCF規格」は、機器間の完全な互換性を保証するものではありません。 ● 電子ブック(XMDFファイル)を読むことができます。 電子ブックは、当社のホームページSharp Space Townの「Space Townブックス」 (下記URL)で販 売しており、パソコンなどを使ってダウンロードすることができます。 URL: http://www.spacetown.ne.jp/dynamic/app/F101/book/index.jsp ※この製品を使って、電子ブックをダウンロードすることはできません。 ※この製品ではTEXT形式の電子ブックは扱えません。 ※XMDFとは XMDF(モバイル・ドキュメント・フォーマット)とは、シャープ株式会社が開発した電子書籍の フォーマットです。 テキストのみでなく、画像やアニメーションも再生することが可能です。 ● SDメモリーカード対応携帯電話の電話帳データ(vCARD形式)を、この製品に取り込むことができます。 ■ 推奨SDメモリーカード この製品で推奨するメモリーカードは、8Mバイト/16Mバイト/32Mバイト/64Mバイト/128Mバ イトのSDメモリーカードです。 SDメモリーカード︵市販品︶を使う 4-18 お知らせ ● SDメモリーカードは、お客様が直接ご利用できる部分(ユーザー領域)と著作権保護などに使用する部 分があります。たとえば、8MBのSDメモリーカードのときは、ユーザー領域は約6.5MBになります。 ● SDメモリーカードの登録内容は、使い方を誤ったときや、事故や故障によって、消失または変化してし まうことがあります。大切なデータは控えをとっておかれることをおすすめします。 (パソコンへコピー したり、SDメモリーカードに登録したデータをいったん本体メモリーにコピーして別のSDメモリー カードへ本体メモリーからコピーするなど)なお、データが消失または変化した場合の損害につきまして は、当社では責任を負いかねますのであらかじめご了承ください。 ● SDメモリーカードは推奨のものをご使用ください。推奨以外のものでは、使用できない場合や正しく動 作しない場合があります。 ● JPEG形式以外の画像データ(TIFF形式など)は、扱えません。 ● デジタルカメラなどで記録された動画は扱えません。 ● フォーマット(初期化)されていないSDメモリーカードを使うときは、本商品で初期化する必要があり ます(☞ 8-9ページ)。また、他の機器でフォーマットされたSDメモリーカードは本商品で正常に使用 できないことがあります。ただし、初期化するとSDメモリーカード内のすべてのデータが消去されます のでご注意ください。 ● SDロゴは商標です。 便利に SDメモリーカード(市販品)を使う SDメモリーカードを取り付ける 操作のしかた 1 裏表を間違わない ようにして、 「カチッ」と 音がするまで 表面 SDメモリー カードスロットへ 書き込み禁止スイッチ 奥まで挿入する 矢印の方向へ ずらす。 SDメモリーカード︵市販品︶を使う お知らせ ● SD メモリーカード以外のものを挿入すると、破 損する恐れがあります。 ● SD メモリーカードは精密電子機器です。強い衝 撃を与えたり、曲げたり、落としたり、水に濡ら したりしないでください。 ● 金属端子部分を手や金属で触れないでください。 ● 高温多湿の場所、またホコリの多いところや腐食 性のガスが発生するようなところでの使用・保管 はしないでください。 4-19 SDカード LOCK LOCK 暮らしの事典 書き込み禁止 スイッチ 注意 SDメモリーカードを挿入するときは、SD メモリーカードがスロットに確実に挿入さ れるまでしっかり押し込み、すぐに指を離さ ないでください。 SDメモリーカードスロットを顔の方に向け て、SDメモリーカードを挿入しないでくだ さい。 急に指を離すとSDメモリーカードが飛び出 し、けがの原因となります。 4 便利な機能 ■ 書き込み禁止スイッチについて SDメモリーカードには、データの誤消去を防止す るために「書き込み禁止スイッチ」がついていま す。 「LOCK」側にすると、データの消去や登録が できなくなります。 画像データをダウンロードするときなどは、書き 込み禁止スイッチを解除してください。 便利に SDメモリーカード(市販品)を使う SDメモリーカードを取り外す データを登録中や読み出し中などは、絶対にSDメモリーカードを取り外さないでください。この製品やSD メモリーカードが破損する恐れがあります。 操作のしかた 1 SDメモリー カードの端を指で 軽く押し込む 2 まっすぐに、 ゆっくり SDメモリー カードを抜き取る ●SDメモリーカードが少し飛び出してきま す。 注意 暮らしの事典 SDカード 4 便利な機能 SDメモリーカードを取り外すときは、指で SD メ モ リ ー カ ー ド を 押 し 込 み、SD メ モ リーカードが出てきても、すぐに指を離さな いようにしてください。 SDメモリーカードスロットを顔の方に向け て、SDメモリーカードを取り外さないでく ださい。 急に指を離すとSDメモリーカードが飛び出 し、けがの原因となります。 SDメモリーカード︵市販品︶を使う お知らせ ● SD メモリーカードを無理に抜き取ると、この製 品やSDメモリーカードが破損することがありま す。 4-20 便利に 写真を見る・送る 画像を見る SDメモリーカードに保存されている画像データを見 ることができます。 ボタン切替 写真メニュー 登録/機能 操作のしかた 1 ボタン切替 を押す メモリー受信 3/10 (水) 10:45 am 4 で前後の 画像データを 表示する 5 を押して 一覧画面表示に 戻る 0件 0件 0件 ボタン切替 登録/機能 受信FAX一覧 操作ガイド 100-0003 100-0002 100-0001 [ /決定]で拡大、[消去]で消 サブメニュー 3 ■ 途中でやめるときは を押します。 FAX送信 メール添付 ■ 親機に登録されている写真を見るときは (☞ 4-30ページ) 写真を見る・送る で見たい画像 を選び、 を 押してフル画面 表示にする 印 刷 ■ 画像を印刷するときは (☞ 4-24ページ) ■ 画像をファクスで送るときは (☞ 4-23ページ) ■ 画像をメールで送るときは (☞ 4-23ページ) ■ 画像を消去するときは (☞ 4-25ページ) 4-21 SDカード を押す 暮らしの事典 写真メニュー 4 便利な機能 2 登録/機能 を押し、 便利に 写真を見る・送る ■ 他のフォルダのデータを見るときは ① サブメニュー を押し、 で「フォルダ選択」を選ぶ 写真機能 4 FAX送信 5 メール添付送信 6 消去 7 本体/SD メモリー選択 8 フォルダ選択 で選択,[ /決定]で決定 戻 る ② を押し、表示するフォルダを選ぶ ③ ④ を押す 戻 る を押す 選択されているフォルダ 640×480 100-0003 '04.03.10 : 100-0002 100-0001 「デジタルカメラ」 フォルダ 「ダウンロード」 フォルダ 暮らしの事典 SDカード 4 便利な機能 [ /決定]で拡大、[消去]で消 サブメニュー 印 刷 FAX送信 メール添付 写真を見る・送る 各フォルダには、次のように画像データが保存さ れます。 ●「デジタルカメラ」フォルダ 携帯電話やデジタルカメラで撮影した画像が保 存されています。(DCF 規格に準拠している必 要があります。) ●「ダウンロード」フォルダ 受信メールに添付されている画像を SD メモ リーカードにダウンロードすると、このフォル ダに保存されます。 お知らせ ● 本商品で扱える画像サイズは次のとおりです。こ のサイズ以外の画像は と表示され、 「削除」以 外はできません。 32ドット≦縦≦4000ドット 32ドット≦横≦2880ドット ● ファイル名の前に「*」が付いている画像は、本 商品では扱えない可能性がある画像(※)です。 (※) DCF規格に対応していない画像(パソコンで 編集された画像も含む)や上記のサイズ以外 の画像 4-22 便利に 写真を見る・送る 画像をファクスで送る 画像をファクスで送ることができます。(相手側の ファクスでは、モノクロで受信されます。 ) 操作の し か た は、 「画像 デ ー タ を フ ァク ス で 送 る」 (☞ 3-11ページ)をご覧ください。 画像をメールで送る 画像をメールに添付して、送ることができます。 操作のしかたは、「写真付きのメールを作る」 (☞ 529ページ)をご覧ください。 写真を見る・送る 4-23 SDカード ● L モード利用者や携帯電話宛てに送ると、相手側はメッセージと URL 付きの通知メールを受け取り、そ のURLにアクセスして画像を見ます。 ● パソコン宛てに送ると、相手側は添付データとして画像を受信します。 暮らしの事典 4 便利な機能 mai l 便利に 写真を見る・送る 画像を印刷する 画像を印刷することができます。(モノクロ印刷) 操作のしかた 1 ボタン切替 を押す 7 指定が終わったら メモリー受信 3/10 (水) 10:45 am 選択終了 0件 0件 0件 しない 2 する 印刷 1 を押す で選択,[ /決定]で決定 戻 る ボタン切替 登録/機能 受信FAX一覧 操作ガイド 8「する」を選び、 2 登録/機能 を押し、 写真メニュー 100-0003 100-0002 を押す 100-0001 画像印刷中 を押す [ /決定]で拡大、[消去]で消 サブメニュー ●このあと、 暮らしの事典 SDカード 4 便利な機能 印 刷 印 刷 FAX送信 メール添付 で印刷したいデータを選び、 を押してそのデータのみを印刷する こともできます。 3 サブメニュー を押し、 で「印刷」を 選ぶ 写真機能 スライドショー お気に入り画像登録 3 印刷 4 FAX送信 5 メール添付送信 で選択,[ /決定]で決定 1 2 戻 る 写真を見る・送る 4 を押し、 「個別選択」を 選んで を 押す 5 で印刷する 画像データを選び、 指定/解除 を押す 印刷 個別選択 範囲指定 3 全部 ●選択した画像データが印刷されます。 ■ すべてのデータを印刷するときは 選択しているフォルダ内のすべてのデータをまと めて印刷します。 ① 操作のしかた の手順4で、 「全部」を選んで を押す ②「する」を選んで を押す ■ 連続した範囲の画像データを印刷するときは ① 操作のしかた の手順4で、 「範囲指定」を 1 2 選び、 ② を押す で印刷する範囲の最初の画像データを 指定/解除 選び、 で選択,[ /決定]で決定 を押す 戻 る 指定されたことを 示すマーク ③ で印刷する範囲の最後の画像データを 選択終了 選び、 を押す ④「する」を選んで 100-0003 100-0002 [ /決定]で拡大、[指定/解除 指定/解除 選択終了 6 複数のデータを印刷するときは、 手順5をくり返して指定する を押す 100-0001 戻 る ■ 別のフォルダやメモリーに保存されている画像 データを印刷するときは 「フォルダ選択」や「本体/SD メモリー選択」の 設定を変えます。(☞ 4-22、4-30ページ) お知らせ ● 画像を印刷中に、SD メモリーカードを取り外さ ないでください。 ● と表示されている画像は印刷されません。 ● 複数の画像を印刷するときは、A4の記録紙1枚 に2つの画像を印刷します。 4-24 便利に 写真を見る・送る 画像を消去する 消去したいデータを指定して、消去します。複数のデータを選択することもできます。 操作のしかた 1 ボタン切替 を押す 6 2 登録/機能 を押し、 100-0003 写真メニュー 100-0002 100-0001 を押す 100-0003 100-0002 100-0001 [ /決定]で拡大、[指定/解除 指定/解除 [ /決定]で拡大、[消去]で消 サブメニュー 3 指定されたことを 示すマーク で消去する 画像データを 指定/解除 選び、 を 押す サブメニュー を押し、 「消去」を選ぶ 印 刷 写真機能 お気に入り画像登録 印刷 4 FAX送信 5 メール添付送信 6 消去 で選択,[ /決定]で決定 2 3 選択終了 戻 る ●複数のデータを指定するときは手順5を繰 り返します。 FAX送信 メール添付 7 指定が終わったら 選択終了 を押す しない する 消去 1 2 4 8 1 2 選び、 で選択,[ /決定]で決定 戻 る を押す 100-0003 100-0002 選択終了 戻 る ■ 1つの画像データだけを消去するときは ① 操作のしかた の手順1の画面で、消去する画 像データを選ぶ ② を押す ③「する」を選んで を押す ■ 範囲を指定して消去するときは ① 操作のしかた 選び、 ② ③ を押す で消去する範囲の最後の画像データを 選択終了 選び、 を押す ④「する」を選び、 ② を押し、 「する」を選ぶ ③ を押す ■ 別のフォルダやメモリーに保存されている画像 データを消去するときは 「フォルダ選択」や「本体/SD メモリー選択」の 設定を変えます。(☞ 4-22、4-30ページ) お知らせ で消去する範囲の最初の画像データを 指定/解除 ■ すべてのデータを消去するときは 選択しているフォルダ内のすべてのデータをまと めて消去します。 ① 操作のしかた の手順3で、 「全部」を選ぶ の手順3で、「範囲指定」を を押す 選び、 ●指定した画像データが消去されます。 消去したデータは戻りませんのでご注意くだ さい。 100-0001 [ /決定]で拡大、[指定/解除 指定/解除 を押す 写真を見る・送る 5 で「する」を を押す ● SD メモリーカード内のファイルのうち、本商品 でファイル名を認識できないファイルは消去で きません。 ● 消去中は、SD メモリーカードを取り外さないで ください。 ● 途中で受話器をあげたり、着信があったときは、 消去が中止されます。 4-25 SDカード 消去 個別選択 範囲指定 3 全部 を押し、 「個別選択」を 選ぶ 暮らしの事典 戻 る 4 便利な機能 で選択,[ /決定]で決定 戻 る 便利に 写真を見る・送る スライドショーで画像を見る 登録/機能 指定した複数の画像データを、順番に切り替えて、連 続表示することができます。 ボタン切替 写真メニュー サブメニュー 指定/解除 選択終了 操作のしかた 1 ボタン切替 を押す 6 メモリー受信 3/10 (水) 10:45 am 暮らしの事典 SDカード 4 便利な機能 0件 0件 0件 ボタン切替 登録/機能 受信FAX一覧 操作ガイド 2 登録/機能 写真メニュー を押し、 100-0002 写真を見る・送る を押し、 で「スライド ショー」を選ぶ 7 指定が終わったら 印 刷 選択終了 FAX送信 メール添付 を押し、 「個別選択」を 選ぶ 写真機能 スライドショー お気に入り画像登録 3 印刷 4 FAX送信 5 メール添付送信 で選択,[ /決定]で決定 スライドショー 個別選択 範囲指定 3 全部 1 2 で選択,[ /決定]で決定 戻 る 5 を押す 100-0003 100-0002 100-0001 [ /決定]で拡大、[指定/解除 指定/解除 4-26 100-0002 100-0001 [ /決定]で拡大、[指定/解除 指定/解除 選択終了 戻 る 選択終了 戻 る スライドショー しない する 1 2 を押す で選択,[ /決定]で決定 戻 る 1 2 戻 る 4 100-0003 100-0001 を押す サブメニュー サブメニュー 指定されたことを 示すマーク ●手順6をくり返して画像を指定します。 100-0003 [ /決定]で拡大、[消去]で消 3 で スライドショーで 表示したい画像を 選び、指定/解除 を 押す 8 で「する」を 選び、 を押す ●指定した画像データが、3秒ごとに順番に 表示されます。 ●最後の画像まで表示されると、最初の画像に 戻って再度、スライドショーが行われます。 ●10分経過するとスライドショーは終了しま す。また、途中でいずれかのキーを押したと きは、スライドショーは終了します。 便利に 写真を見る・送る ■ 連続した範囲の画像データを指定してスライド ショーを行うときは ① 操作のしかた の手順4で、「範囲指定」を 選び、 ② を押す でスライドショーを行う範囲の最初の 指定/解除 画像データを選び、 ③ を押す でスライドショーを行う範囲の最後の 選択終了 画像データを選び、 ④「する」を選び、 を押す を押す ■ すべてのデータのスライドショーを行うときは 選択しているフォルダ内のすべてのデータのスラ イドショーを行います。 ① 操作のしかた の手順4で、「全部」を選ぶ ② を押し、「する」を選ぶ ③ を押す 写真を見る・送る 4-27 SDカード お知らせ ● 写真の種類や大きさにより、表示されるまでの時 間は異なります。 暮らしの事典 4 便利な機能 ■ 別のフォルダやメモリーに保存されている画像 データのスライドショーをするときは 「フォルダ選択」や「本体/SD メモリー選択」の 設定を変えます。(☞ 4-22、4-30ページ) 便利に 写真を見る・送る お気に入りの画像を登録する お気に入りの画像を登録しておくと、すぐにそれらの画像を見ることができます。(最大10 件まで) 操作のしかた 1 ボタン切替 を押す 6 メモリー受信 3/10 (水) 10:45 am 登録するときは で回転の しかたを選ぶ ボタン切替 登録/機能 受信FAX一覧 操作ガイド 2 登録/機能 を押し、 100-0003 を押す を押す 画像を回転させて 0件 0件 0件 写真メニュー 選択終了 100-0002 100-0001 7 お気に入り画像登録 回転なし 2 右90°回転 3 180°回転 4 左90°回転 1 で選択,[ /決定]で決定 戻 る を押す ●お気に入り画像として登録されます。 [ /決定]で拡大、[消去]で消 サブメニュー 暮らしの事典 SDカード 4 便利な機能 サブメニュー 3 を押し、 で「お気に 入り画像登録」を 印 刷 FAX送信 メール添付 写真機能 スライドショー お気に入り画像登録 3 印刷 4 FAX送信 5 メール添付送信 で選択,[ /決定]で決定 1 2 戻 る 選ぶ 4 写真を見る・送る を押し、 で保存する 場所を選ぶ ■ 一度登録されている場所に別の画像を登録すると きは ① 操作のしかた の手順4で、 で上書きし お気に入り画像登録 −−−−−−−−−−−−−−−−−−−− −−−−−−−−−−−−−−−−−−−− 3 −−−−−−−−−−−−−−−−−−−− 4 −−−−−−−−−−−−−−−−−−−− 5 −−−−−−−−−−−−−−−−−−−− で選択,[ /決定]で決定 1 2 たい場所を選ぶ ② を押し、「上書きする」を選ぶ ③ 操作のしかた の手順4∼6を行う ■ お気に入り画像登録した画像を消去するときは ① 操作のしかた の手順4で、 で消去した い画像を選ぶ ② を押し、「消去する」を選ぶ ③ を押し、 「する」を選ぶ ④ を押す 戻 る 5 を押し、 で登録する 画像を選ぶ 100-0003 100-0002 100-0001 [ /決定]で拡大します 選択終了 戻 る ■ お気に入り画像登録した画像を見るときは ① 操作のしかた の手順4で、 で表示した い画像を選ぶ ② を押し、「表示する」を選ぶ ③ を押す ■ からくり時計の表示をお気に入り画像登録した画 像にするときは(☞ 4-54ページ) 4-28 ■ 別のフォルダやメモリーに保存されている画像 データをお気に入り画像登録するときは 「フォルダ選択」や「本体/SD メモリー選択」の 設定を変えます。(☞ 4-22、4-30ページ) お知らせ ● 登録中に、SD メモリーカードを取り外さないで ください。正しく登録されずに と表示される ことがあります。 ● 登録中に受話器をあげたり着信があると、登録が 中止されます。(上書きしているときは、前の登 録内容も消えることがあります。) ● 本体画像メモリーが一杯のときは登録できませ ん。不要な画像を消去してから登録しなおしてく ださい。(☞ 4-25、4-30ページ ) 便利に 写真を見る・送る お気に入りの画像を 待受画面にする 登録/機能 お気に入り画像として登録した画像を、親機の待受画 面(待機画面)に表示させることができます。 ボタン切替 写真メニュー サブメニュー 操作のしかた 1 ボタン切替 を押す 5 メモリー受信 3/10 (水) 10:45 am 04/03/10_10:00 上書きする 表示する 3 消去する 4 待機画面に登録する 1 2 戻 る ボタン切替 登録/機能 受信FAX一覧 操作ガイド 写真メニュー 100-0003 100-0002 100-0001 7 第 4 章<その他の便利な機能>の「親 を押す [ /決定]で拡大、[消去]で消 サブメニュー サブメニュー を押し、 で「お気に 入り画像登録」を を押し、 で待受画面に 表示したい画像を 選ぶ FAX送信 メール添付 写真機能 スライドショー お気に入り画像登録 3 印刷 4 FAX送信 5 メール添付送信 で選択,[ /決定]で決定 1 2 機の待受画面を変える」の手順で、待 受画面設定を「お気に入り画像」にする ■ 親機の待受画面を変えるときは (☞ 4-36ページ) 戻 る 選ぶ 4 印 刷 写真を見る・送る 3 を押す お気に入り画像登録 04/03/10_10:00 −−−−−−−−−−−−−−−−−−−− 3 −−−−−−−−−−−−−−−−−−−− 4 −−−−−−−−−−−−−−−−−−−− 5 −−−−−−−−−−−−−−−−−−−− で選択,[ /決定]で決定 1 2 戻 る お知らせ ● 登録中に受話器をあげたり、着信があったとき は、登録が中止されます。 (以前に登録していた 待機画面も消えることがあります。) 4-29 SDカード 6 2 登録/機能 を押し、 暮らしの事典 で選択,[ /決定]で決定 4 便利な機能 0件 0件 0件 を押し、 で「待機画面 に登録する」を 選ぶ 便利に 写真を見る・送る 親機に登録されている画像を見る(使用するメモリーを切り替える) メールに添付されている画像を親機に登録したり、SDメモリーカードから親機へ画像をコピーしたときは、 メモリーを切り替えると、それらの画像を見ることができます。 操作のしかた 1 ボタン切替 を押す 5 を押す 2 登録/機能 を押し、 写真メニュー 100-0003 100-0002 100-0001 を押す 戻る ● メ モ リ ー が 切 り 替 わ り ま す。画 面 上 側 に などが表示されます。 本体: [ /決定]で拡大、[消去]で消 サブメニュー 印 刷 FAX送信 メール添付 ●SDメモリーカードが親機に取り付けられて いないときは、「カードが入っていません」 としばらく表示されたあと、手順2の画面が 表示されます。 暮らしの事典 SDカード 4 便利な機能 3 サブメニュー を押し、 で「本体/SD メモリー選択」を 写真機能 印刷 FAX送信 5 メール添付送信 6 消去 7 本体/SD メモリー選択 で選択,[ /決定]で決定 6 フォルダを切り替 えるときは、 「フォ ルダ選択」が選ば れた状態で を押す 3 4 7 戻 る 選ぶ 4 本体: 写真機能 4 FAX送信 5 メール添付送信 6 消去 7 本体/SD メモリー選択 8 フォルダ選択 で選択,[ /決定]で決定 本体/SD メモリー選択 写真を見る・送る を押し、 1 本体メモリー 2 SDカード で「本体メモリー」 を選ぶ 8 フォルダ選択 デジタルカメラ タ゛ウンロート゛ コヒ゜ー可 3 タ゛ウンロート゛ コヒ゜ー不可 1 2 で選択,[ /決定]で決定 戻 る で表示するフォルダを選び を押す 戻 る を押す ■ 本体メモリーの残量を確認するときは で選択,[ /決定]で決定 ① ボタン切替 を押す 戻 る で「詳細設定」を選ぶ ② 登録/機能 を押し、 ■ 本体メモリーの画像を扱うときは ③ を押し、 で「メモリー残量表示」を選ぶ メモリーを切り替えたあと、SDメモリーカードと 同 じ操 作 で画 像 を扱 います。(☞ 4-21 ∼ 4-29 ④ を押し、 で「本体画像メモリー」を選ぶ ページ) ⑤ を押す(メモリーの残量が表示されます) ■ 本体メモリーのフォルダについて 本体メモリーには、 「デジタルカメラ」、 「ダウン ⑥ を押す(待受画面に戻ります) ロード コピー可」、 「ダウンロード コピー不可」 ※「本体画像メモリー」は、本体メモリーの 3つのフォルダがあります。それぞれ、次のように 「デジタルカメラ」フォルダ、 「ダウンロード 画像データが保存されています。 ● 「デジタルカメラ」フォルダ コピー可」フォルダ、 「ダウンロード コ SD メモリーカードの「デジタルカメラ」フォ ピー不可」フォルダ、 「お気に入り画像登録」、 ルダの画像データをコピーすると、このフォル 「送信メールの添付画像」が保存されるメモ ダに保存されます。 リーです。(合わせて約2.0MB) ● (青)「ダウンロード コピー可」フォルダ 受信メールに添付されている画像をダウンロー ■ SDメモリーカードに切り替えるときは 操作のしかた の手順4で「SDカード」を選び ドすると、このフォルダに保存されます。 ます。 ● (赤)「ダウンロード コピー不可」フォルダ L モード有料コンテンツなどの画像をダウン ロードすると、このフォルダに保存されます。 4-30 便利に SDメモリーカードと親機の間で画像を転送する SDメモリーカードから親機へデータをコピーする SDメモリーカードから親機へ、指定したデータをコピーできます。最大で48枚まで指定することができます。 操作のしかた SDカードメモリーが選択されている状態にしてから操作します。(☞ 4-30ページ) 1 ボタン切替 を押す 5 コピーする画像 メモリー受信 3/10 (水) 10:45 am データを選び、 指定/解除 を押す 0件 0件 0件 ボタン切替 登録/機能 受信FAX一覧 操作ガイド 2 登録/機能 写真メニュー 640×480 指定/解除 を押し、 を押す 100-0003 100-0002 サブメニュー 印 刷 FAX送信 メール添付 6 選択終了 を押す で「メモリー コピー」を選んで メモリーコピー 戻 る 7 を押す ●指定した画像データが親機へコピーされま す。 「デジタルカメラ」フォルダの画像は親機 の「デジタルカメラ」フォルダへ、「ダウン ロード」フォルダの画像は親機の「ダウンロー ドコピー可」フォルダへコピーされます。 ●コピー中は、SDメモリーカードを取り外さ ないでください。途中で取り外すと、データ が壊れる恐れがあります。(コピー中は「コ ピー中…」と表示されます。) を押す ■ メモリーを切り替えるときは(☞ 4-30ページ) ■ フォルダを切り替えるときは(☞ 4-22ページ) ■ コピー先のメモリーの空きが足りないときは 「本体の画像メモリーが一杯です」と表示され、コ ピーできません。親機の「本体画像メモリー」に 登録されている不要な画像データを消去してメモ リーを空けてください。 (「画像データを消去する」☞ 4-25、4-30ページ) または、コピーする画像を減らしてください。 ■ 途中でコピーを中止するときは を押します。 中止されるまでの画像はコピーされます。 お知らせ ● コピーすると、コピー先ではファイル名は変わりま す。(「ダウンロード」フォルダのデータをコピーす る際に、コピー先にデータがないときなどはファイ ル名が変わらないこともあります。) ● データをコピー中などは、絶対に SD メモリー カードを取り外さないでください。本体やSDメ モリーカードが破損することがあります。 ● コピー中に受話器をあげたり、着信があったとき は途中で中止されます。コピーされなかった画像 データは再度コピーしてください。 SDメモリーカードと親機の間で画像を転送する を押し、 4-31 SDカード サブメニュー 戻 る 暮らしの事典 4 選択終了 4 便利な機能 ● 本体: などになっているときはメモリー を切り替えます。 ●表示中のフォルダ以外のデータをコピーし たいときは、フォルダを切り替えます。 100-0001 [ /決定]を押すと SDカート゛から本体メモリーへ デジタルカメラフォルダの 選択した画像をコヒ゜ーします 3 画面の上側の表示 が : ま たは : (青) になっていること を確認する 100-0002 ●複数のデータを指定するときは、手順5をく り返します。(一度にまとめて全データを選 択することはできません。) 100-0001 [ /決定]で拡大、[消去]で消 100-0003 [ /決定]で拡大、[指定/解除 '04.03.10 : 指定されたことを 示すマーク 便利に SDメモリーカードと親機の間で画像を転送する 親機からSDメモリーカードへデータをコピーする 親機からSDメモリーカードへ、選択しているフォルダ内のデータをコピーできます。(「ダウンロード コ ピー不可」フォルダのデータはコピーされません) 操作のしかた 本体メモリーが選択されている状態にしてから操作します。(☞ 4-30ページ) 1 ボタン切替 を押す 4 メモリー受信 3/10 (水) 10:45 am サブメニュー を押し、 で「メモリー 0件 0件 0件 コピー」を選ぶ ボタン切替 登録/機能 受信FAX一覧 操作ガイド 2 登録/機能 を押し、 写真メニュー を押す 640×480 '04.03.10 本体: 0003 0002 5 を押す 印 刷 メモリーコピー [ /決定]を押すと 本体メモリーからSDカート゛へ デジタルカメラフォルダの 全ての画像をコピーします 0001 戻 る [ /決定]で拡大、[消去]で消 サブメニュー FAX送信 メール添付 暮らしの事典 SDカード 4 便利な機能 3 画面の上側の表示 が 本体: また 本体: は (青) になっていること を確認する SDメモリーカードと親機の間で画像を転送する ● : などになっているときはメモリー を切り替えます。 ●表示中のフォルダ以外のデータをコピーし たいときは、フォルダを切り替えます。 6 を押す ●コピー中は、SDメモリーカードを取り外さ ないでください。途中で取り外すと、データ が壊れる恐れがあります。(コピー中は「コ ピー中…」と表示されます。) ●「デジタルカメラ」フォルダの画像はSDメ モリーカードの「デジタルカメラ」フォルダ へ、「ダウンロードコピー可」フォルダの画 像はSDメモリーカードの「ダウンロード」 フォルダへコピーされます。 ■ メモリーを切り替えるときは(☞ 4-30ページ) ■ フォルダを切り替えるときは(☞ 4-22ページ) ■ 途中でコピーを中止するときは を押します。 中止されるまでの画像はコピーされます。 お知らせ ■ コピー先のメモリーの空きが足りないときは 「SDカードメモリーが一杯です」と表示され、コ ピーできません。SDメモリーカードに登録されて いる不要な画像データを消去してメモリーを空け てください。 (「画像データを消去する」 ☞ 4-25ページ) 4-32 ● コピーすると、コピー先ではファイル名は変わり ます。(「ダウンロード」フォルダのデータをコ ピーする際に、コピー先にデータがないときなど はファイル名が変わらないこともあります。) ● データをコピー中などは、絶対に SD メモリー カードを取り外さないでください。本体やSDメ モリーカードが破損することがあります。 ● コピー中に受話器をあげたり、着信があったとき は、途中で中止されます。コピーされなかった画 像データは再度コピーしてください。 便利に 電子ブックを読む 電子ブック(XMDFファイル)を保存したSDメモリー カードを利用することができます。 (☞ 4-18ページ) 操作については、「暮らしの事典について」の「暮ら しの事典のおもな操作と画面の見かた」(☞ 4-12∼ 4-14ページ)をご覧ください。 電子ブック 電子ブックを表示する 操作のしかた 1 SDメモリー 4 ●横書きの電子ブックのときは、 2 ●縦書きの電子ブックのときは、 つ、 を押す で1画面ずつ表示を移動します。 で1行ず で1画面ずつ表示を移動します。 ●電子ブックを選んだ状態で サブメニュー を押し、 「書籍情報」を選んでL/決定ボタンを押すと、 電子ブックを読む 書籍情報を見ることができます。 電子ブック 使いかた 今日の献立 3 電子ブック を押す 戻 る →xxxxxxx.zbf ペットの飼い方 ○○書房 xxxxxxx.zbf 初歩のピアノ ××出版 サブメニュー 戻 る < 電子ブック一覧 > ●電子ブック一覧には、SDメモリーカード内の 電子ブックのタイトル以外のものも表示され ますが扱うことはできません。(たとえば、 [DCIM]は写真データが保存されているフォ ルダ名です。) 電子ブックの操作方法について 電子ブックの画面表示や、ボタン操作などは「暮 らしの事典」と同じです。文字サイズや縦書き/ 横書きを切り替えたり、しおりをはさむことがで きます。 「暮 ら し の 事 典 の お も な 操 作 と 画 面 の 見 か た」 (☞ 4-12∼4-14ページ)、 「よく見るページにし おりをはさむ」(☞ 4-15ページ)、「ページの内 容をプリントする」(☞ 4-16ページ)をご覧くだ さい。 4-33 SDカード つ、 書き込み禁止スイッチ で1行ず 暮らしの事典 表面 で表示したい 電子ブックを 選び、 を押す 4 便利な機能 カードを親機に 取り付ける 便利に SDメモリーカードの電話帳を取り込む 次の携帯電話の電話帳データをSDメモリーカードを 使って取り込むことができます。 ● NTTドコモ ムーバSH505i (2003年12月現在) ボタン切替 登録/機能 登 録 操作のしかた 1 SDメモリー 6 カードを親機に 取り付ける を押して 登録する内容を 表面 確認する 詳細表示 名前:池田 悟 読み:イケタ゛ サトシ 番号①:0312345678 番号②:09012345678 E−Mail:ikeda@xx.yy.zz.co.j [登録]で電話帳に登録します 登 録 戻 る 暮らしの事典 SDカード 4 便利な機能 書き込み禁止スイッチ 2 ボタン切替 を押す 7 メモリー受信 3/10 (水) 10:45 am 登 録 を押す 0件 0件 0件 データ一覧 池田悟 三浦サオリ 池田 悟 石田和也 を登録しました 朝倉真琴 残り 93件 岸谷先生 戻 る ボタン切替 登録/機能 受信FAX一覧 操作ガイド SDメモリーカードの電話帳を取り込む 3 登録/機能 を押し、 で「電話帳」を 選ぶ 4 5 登録/機能 3 音の設定 4 着信記録 5 コピー設定 6 画面設定 7 電話帳 で選択,[ /決定]で決定 写真メニュー を押し、 で「SDカードか ら取り込む」を 選ぶ を押し、 で取り込みた いデータを選ぶ 戻 る 電話帳 登録 子機転送 3 SDカードから取り込む 1 2 で選択,[ /決定]で決定 戻 る データ一覧 池田悟 三浦サオリ 石田和也 朝倉真琴 岸谷先生 で選択,[ /決定]で決定 戻 る 4-34 ●SDカードから親機へ電話帳データが取り込 まれます。 ●電話帳データは1件ずつ取り込みます。続け て取り込むときは、手順5∼7をくり返しま す。 ●停止ボタンを押すと待受画面に戻ります。 お知らせ ● 絵文字や特殊文字は親機には取り込めません。 (スペースに置きかわります。) ● 携帯電話によっては電話番号を3件以上入力で きるものがありますが、3件目以降は親機へ取り 込むことはできません。また、メールアドレスも 2件目以降は取り込むことはできません。 ● 親機の電話帳にない項目は、SD メモリーカード から取り込むことはできません。 ● 電話帳には100件まで登録することができます。 ● SD メモリーカード内の電話帳を表示している画 面(手順5∼6の画面)から、電話番号を選んで 電話をかけることはできません。 ● 携帯電話からバックアップされたデータは扱え ません。 第4章 便利な機能 <その他の便利な機能> ページ 親機の待受画面を変える ……………………… 4-36 通話内容や伝言メモを録音する(親機) 通話内容を録音する ………………………… 4-37 伝言メモを録音する ………………………… 4-37 再ダイヤルの記憶を電話帳に登録する(子機) … 4-38 読上げボイスダイヤル機能を利用する(親機) 読上げボイス設定を解除/設定する ……… 4-39 FAX 受信方法を選ぶ ………………………… 4-42 終了音を鳴らす ……………………………… 4-42 キータッチ音を鳴らす ……………………… 4-42 子機をもっと便利に使う クイック通話を設定する …………………… 4-43 キータッチ音を鳴らす ……………………… 4-43 待ち受け時間を選ぶ ………………………… 4-43 外出先から用件や伝言を聞く(リモート操作) 暗証番号を登録する ………………………… 4-44 外出先からリモート操作する ……………… 4-45 子機を増設する(増設子機) ………………… 4-47 子機から子機へメッセージを伝える (子機間ひと声通知)……………………… 4-48 子機から子機へ電話を転送する (ひと声転送)……………………………… 4-49 プッシュホンのサービスを利用する 親機でプッシュホンのサービスを利用する (ダイヤル回線ご利用時) …………………… 4-50 子機でプッシュホンのサービスを利用する (ダイヤル回線ご利用時) …………………… 4-50 キャッチホンを利用する からくり時計を利用する(親機) からくり時計を設定/変更する …………… 4-53 カレンダー機能を利用する(親機) カレンダーに予定を登録する ……………… 予定の名前を変える ………………………… 予定を取り消す ……………………………… 予定(行事)マーク一覧 …………………… 4-55 4-56 4-56 4-57 ドアホンを接続する ドアホンをつなぐとき ……………………… 4-58 カメラ付ドアホンをつなぐとき …………… 4-59 ドアホンと話す(ドアホン通話) 親機で話すときは …………………………… 4-60 子機で話すときは …………………………… 4-60 親機でドアホン通話中に電話が かかってくると ……………………………… 4-61 親機でドアホン通話中にもう一台の ドアホンから呼び出しがあると …………… 4-61 親機で通話中にドアホンから 呼び出しがあると …………………………… 4-61 親機で内線通話中にドアホンから 呼び出しがあると …………………………… 4-61 子機でドアホン通話中に電話が かかってくると ……………………………… 4-62 子機でドアホン通話中にもう一台の ドアホンから呼び出しがあると …………… 4-62 子機で通話中にドアホンから 呼び出しがあると …………………………… 4-62 子機で親機と内線通話中にドアホンから 呼び出しがあると …………………………… 4-62 子機どうしでトランシーバー方式内線通話中に ドアホンから呼び出しがあると …………… 4-62 親機でキャッチホンを利用する …………… 4-51 子機でキャッチホンを利用する …………… 4-51 4-35 SDカード 親機をもっと便利に使う キャッチホンⅡやマジックボックスに メッセージが入ったら ……………………… 4-52 暮らしの事典 モーニングコールを設定する ……………… 4-40 モーニングコールを解除する ……………… 4-41 メッセージ到着お知らせサービスを利用する(親機) 4 便利な機能 モーニングコールを利用する(子機) ページ 便利に 親機の待受画面を変える 親機の待受画面(待機画面)は、はじめは「内蔵アニメーション」になっていますが、「からくり時計」、「カレン ダー」、「ダウンロード画像(Lモードからダウンロードした画像)」、「お気に入り画像」に変えることができます。 操作のしかた 1 ボタン切替 を押す 4 メモリー受信 3/10 (水) 10:45 am 0件 0件 0件 を押し、 で表示させ たい画像を選ぶ 待機画面設定 内蔵アニメーション 2 からくり時計 3 カレンダー 4 ーーーーーーーーーーーーーーーーーーーー 5 ーーーーーーーーーーーーーーーーーーーー で選択,[ /決定]で決定 1 戻 る ボタン切替 登録/機能 受信FAX一覧 操作ガイド 2 ●「ダウンロード画像」 (4番の項目)は、あ らかじめLモードで待受画面用として画像 を登録しておかないと表示されません。 ●「お気に入り画像」(5番の項目)は、あら かじめ待受画面用として画像を登録してお かないと表示されません。 登録/機能 登録/機能 を押し、 2 おもしろ機能設定 3 音の設定 で「画面設定」 45 着信記録 コピー設定 6 画面設定 で選択,[ / 決定]で決定 を選ぶ 写真メニュー 3 暮らしの事典 SDカード 4 便利な機能 を押し、 「待機画面設定」を 選ぶ 戻 る 内蔵アニメーション 画面設定 バックライト明るさ調整 待機画面設定 3 スクリーンセーバー設定 4 バックライト消灯時間設定 1 2 で選択,[ /決定]で決定 戻 る からくり時計 ■ 途中でやめるときは を押します。 ■ 1つ前に戻るときは 戻 る を押します。 カレンダー 親機の待受画面を変える ■ ダウンロード画像を待受画面用として登録すると きは (☞ 5-77∼5-78ページ) ■ 登録したダウンロード画像を変更するときは ダウンロード画像を変更するときは、もう一度待 受画面に登録(☞ 5-77∼5-78ページ)すると書 き換えられます。書き換えせずにダウンロード画 像を消去することはできません。 5 を押す 待機画面設定 内蔵アニメーション からくり時計 からくり時計 カレンダー に設定しました ーーーーーーーーーーーーーーーーーーーー 1 2 3 4 で選択,[ /決定]で決定 戻 る ■ お気に入り画像を待受画面用として登録するときは (☞ 4-29ページ) ■ 登録したお気に入り画像を変更するときは お気に入り画像を変更するときは、もう一度待受 画面に登録(☞ 4-29ページ)すると書き換えら れます。書き換えせずにお気に入り画像を消去す ることはできません。 ■ からくり時計機能を使うときは (☞ 4-53∼4-54ページ) ■ カレンダーに予定を登録するときは (☞ 4-55∼4-57ページ) 4-36 6 を押す ●待受画面に表示されます。 お知らせ ● からくり時計機能(☞ 4-53 ∼ 4-54 ページ)を 「停止」以外に設定している場合、設定された時 刻にはからくり時計機能が動作し、画面の表示が 変わります。 ● 日付・時刻の設定が正しくないと、からくり時計 やカレンダーは正しく表示されません。 便利に 通話内容や伝言メモを録音する(親機) すべての録音を合わせて最大約12分間録音できます。録音できる件数は最大30件までです。1件の録音時 間が長いと録音できる時間が減り、30件録音できないこともあります。 通話内容を録音する 操作のしかた 1 通話中に ボタン切替 2 登録/機能 4 を押す 登録/機能 初期登録 おもしろ機能設定 で「音の設定」 34 音の設定 着信記録 5 コピー設定 を選ぶ で選択,[ /決定]で決定 を押し、 1 2 戻 る 3 通話録音中 [停止]で終了 録音をやめるとき は を押す ●録音が終わったら、日時と件数が自動的に録 音され留守ボタンが点滅します。 (日時スタンプ機能) 音の設定 音量調整 親機着信音 3 メール到着通知音 4 メール受信完了音 5 メモ録音・通話録音 で選択,[ /決定]で決定 1 2 戻 る ●内線通話中は、通話録音できません。 操作のしかた 5 を押し、受話器で伝言を話す 6 話し終わったら 2 通話中に ボタン切替 3 登録/機能 を押してから、受話器を置く を押す 登録/機能 初期登録 おもしろ機能設定 で「音の設定」 34 音の設定 着信記録 5 コピー設定 を選ぶ で選択,[ /決定]で決定 を押し、 1 2 写真メニュー 4 を押し、 で「メモ録音・ 通話録音」を選ぶ 戻 る 音の設定 音量調整 親機着信音 3 メール到着通知音 4 メール受信完了音 5 メモ録音・通話録音 で選択,[ /決定]で決定 1 2 戻 る ■ 伝言メモを録音中に電話がかかってきたときは 録音は自動的に止まります。一度受話器を戻して から受話器を取って通話します。 ●録音が終わったら、日時と件数が自動的に録 音され留守ボタンが点滅します。 (日時スタンプ機能) ■ 録音内容を再生するときは ( ☞ 2-54∼2-55ページ) ■ 録音内容を消去するときは( ☞ 2-56ページ) お知らせ ● 子機で通話や伝言メモを録音することはできま せん。 ● ファクスのメモリー受信データや留守番電話の 用件録音などがあると録音できる時間が少なく なります。 ● 伝言メモ録音中にドアホンから呼び出しがあっ たときは、一度受話器を戻してから、受話器を 取ってドアホン通話します。 通話内容や伝言メモを録音する︵親機︶ 1 受話器を取る 4-37 SDカード 伝言メモを録音する 暮らしの事典 4 便利な機能 を押し、 で「メモ録音・ 通話録音」を選ぶ を押して 録音を開始する 便利に 再ダイヤルの記憶を電話帳に登録する(子機) 子機では再ダイヤルに記憶した電話番号を電話帳に登録することができます。 再ダイヤルは直前にかけたものから新しい順に、最大3件までの電話番号を記憶しています。 操作のしかた 1 通話ボタンを消灯させた状態で操作します。 を押す 0312345678 3 名前を入れる (最大12文字) ●最後にかけた相手の方を表示します。 2 で登録する 電話番号を選んだ あと、 を押す ナマエ? ■ 文字を入力するときは ( ☞ 2-37∼2-40ページ) イケタ゛ サトシ ●名前の入力を省略するときは手順4へ進み ます。 4 を押す ノコリ 95 ●「ピー」と鳴り、残りの登録可能件数を表示 して登録を完了します。 暮らしの事典 SDカード 4 便利な機能 再ダイヤルの記憶を電話帳に登録する︵子機︶ お知らせ ● 親機では、再ダイヤルの記憶を電話帳に登録する ことはできません。 4-38 便利に 読上げボイスダイヤル機能を利用する(親機) 読上げボイス設定を解除/設定する 親機で電話をかけるときやファクスを送るとき、押したダイヤルボタンの番号を音声(読上げボイス)でお知 らせすることができます。 工場出荷時は読上げボイス設定が「あり」になっています。 操作のしかた 1 ボタン切替 受話器を置いたまま操作します。 4 メモリー受信 を押す 3/10 (水) 10:45 am 0件 0件 0件 を押し、 で「なし」を 選ぶ 読上げボイス設定 1 あり 2 なし で選択,[ /決定]で決定 戻 る ボタン切替 登録/機能 受信FAX一覧 操作ガイド 2 登録/機能 登録/機能 初期登録 おもしろ機能設定 で「音の設定」 34 音の設定 着信記録 5 コピー設定 を選ぶ で選択,[ /決定]で決定 を押し、 1 2 写真メニュー ●設定するときは「あり」を選びます。 5 を押す 読上げボイス設定 1 あり 2 なし なし に設定しました 戻 る 戻 る 3 ■ 途中でやめるときは を押す ■ 読上げボイスダイヤル機能を設定するときは 手順4で「あり」を選びます。 ■ 読上げボイスダイヤル機能の音量を変えるときは 「親機のスピーカー音量を変える」の操作をしてく ださい。( ☞ 1-36ページ) ■ 1つ前に戻るときは 戻 る を押します お知らせ ● 受話器を取った状態やオンフックボタンを押し た状態では、設定を変更できません。 ● 読上げボイスの発声中に次のダイヤルボタンを 押すと、発声中の声を止め、次に押された番号を 発声します。このため、早くボタンを押すと音声 が途切れます。音声を確認してから次のボタンを 押すことをおすすめします。 ● ダイヤルを始めてから、読上げボイスダイヤル機 能を設定/解除することはできません。 読上げボイスダイヤル機能を利用する︵親機︶ を押します。 戻 る 6 4-39 SDカード を押し、 で「読上げ ボイス設定」を 選ぶ 音の設定 3 メール到着通知音 4 メール受信完了音 5 メモ録音・通話録音 6 オリジナル応答 7 読上げボイス設定 で選択,[ /決定]で決定 暮らしの事典 4 便利な機能 で選択,[ /決定]で決定 便利に モーニングコールを利用する(子機) モーニングコールを設定する 子機で、モーニングコールを設定することができます。「ピッ・ピッ…」とアラーム音が鳴って、お知らせし ます。(約5分間隔で1分間鳴り7回くり返します。) 操作のしかた 1 通話ボタンを消灯させた状態で操作します。 を押し、 で「アラーム セッテイ」を選ぶ 2 を押し、 で「ON」を アラームセッテイ ON OFF 4 アラーム時刻を ダイヤルボタンで 入力する (24時間制で 4ケタ入力します) ●すでに設定している時刻を変更するときは、 選ぶ 3 07:00 で変更する時刻にカーソルを移動し、 を押す 新しい時刻を入力します。 00:00 5 を押す 暮らしの事典 SDカード 4 便利な機能 07:00 ■ 途中でやめるときは を押します。 ■ 毎日モーニングコールをご利用になるときは モーニングコールの設定は、アラーム音でのお知 らせを7回くり返したあとは自動的に解除されま すので、毎日ご利用になるときは毎日設定してく ださい。 NO. 1 15:00 モーニングコールを利用する︵子機︶ ● マークが表示されます。 ■ モーニングコールの音を途中で止めるときは モーニングコールのアラーム音が鳴っているとき に子機のいずれかのボタンを押すと、アラーム音 はいったん止まります。 (クイック通話の設定を 「ON」にしているときは、充電器に戻したり、取 り上げたりしても止まります。 )このあと約5分後 には再びアラーム音が鳴り始めます。 お知らせ ● 子機の時計を設定していないときはモーニング コールの設定はできません。(☞ 1-38ページ) 4-40 便利に モーニングコールを利用する(子機) モーニングコールを解除する 操作のしかた 1 通話ボタンを消灯させた状態で操作します。 を押し、 で「アラーム セッテイ」を選ぶ 2 を押し、 で「OFF」を 選ぶ 3 アラームセッテイ ON OFF を押す ● マークが消えます。 SDカード モーニングコールを利用する︵子機︶ 4-41 暮らしの事典 4 便利な機能 お知らせ ● 子機の時刻が正しく合っていないと、モーニング コール設定を行っても正しい時刻にアラーム音は 鳴りません。子機の時刻を合わせてから(☞ 1-38 ページ)、モーニングコールを設定してください。 ● モーニングコールを設定したあとに、子機の時刻 合わせを行うと、モーニングコールは解除されま す。 ● アラーム音は、子機で設定した呼び出し音量と同 じ大きさで鳴ります。 「キリ」に設定していると きは「ショウ」の大きさで鳴ります。 ● アラームが動作中に子機を充電器から取るなど 何かの操作を行うとアラームは停止し子機を使 用することができます。また、電話やファクスの 着信があった場合もアラームは停止します。 便利に 親機をもっと便利に使う 親機をもっと便利に使うために、いろいろな登録や設定ができます。 各項目(ディスプレイ表示)を選ぶときはマルチファンクションキーの 工場出荷時は に設定されています。 で選びます。 FAX受信方法を選ぶ ファクスを受信するときの方法を選びます。 は た ら き ・見てからプリント ・メモリー受信 ・記録紙受信 いったんメモリーに記録し、内容を画面に表示して確認することができます。 ファクスをメモリー受信してから自動的にプリントします。記録紙やインクリボンが なくなったとき、受信データはメモリーに保存されています。 直接記録紙にプリントします。記録紙やインクリボンがなくなったときはファクス受 信できません。 (受信メモリーが残り少なくなっているときなど、メモリー受信できな いときに設定します。ただし2枚に分かれて印刷されることがあります。) 親機で設定します 登録/機能 ボタン切替 手 順 「FAX /コピー」 を選ぶ 「詳細設定」 を選ぶ 1:見てからプリント 2:メモリー受信 3:記録紙受信 から選ぶ 「FAX 受信方法」 を選ぶ 暮らしの事典 SDカード 4 便利な機能 終了音を鳴らす は た ら き コピーやファクスの送信・受信後に鳴る終了音を設定します。 ・アラーム音 ・なし 「ピー」という音でお知らせします。 終了音を鳴らしません。 親機で設定します 登録/機能 ボタン切替 親機をもっと便利に使う 手 順 「詳細設定」 を選ぶ 「FAX /コピー」 を選ぶ 1:アラーム音 2:なし から選ぶ 「終了音」を選ぶ キータッチ音を鳴らす は た ら き 親機のボタンを押したときに「ピッ」という音(キータッチトーン)を鳴らします。 ・あり ・なし 親機のボタンを押したときに「ピッ」という音(キータッチトーン)が鳴ります。 「ピッ」という音(キータッチトーン)が鳴りません。 親機で設定します ボタン切替 手 順 登録/機能 「キータッチ音」 を選ぶ 1:あり 2:なし のどちらかを選ぶ ■ 途中でやめるときは を押します。 4-42 「詳細設定」 を選ぶ ■ 1つ前に戻るときは 戻 る を押します。 便利に 子機をもっと便利に使う 子機をもっと便利に使うために、いろいろな登録や設定ができます。 各項目(ディスプレイ表示)を選ぶときはマルチファンクションキーの 工場出荷時は に設定されています。 で選びます。 クイック通話を設定する は た ら き 子機を充電器から取り上げるだけで通話ボタンを押さなくても電話を受けることができます。 ・ON ・OFF 着信時に子機を充電器から取り上げるだけで、すぐに通話できます。 子機を充電器から取り上げたあと、通話ボタンを押してから通話します。 子機で設定します 「クイックツウワ」を選ぶ 手 順 マルチファンクション キーの で 「ON」 「OFF」 のどちらかを選ぶ キータッチ音を鳴らす 子機のボタンを押したときに、「ピッ」という音(キータッチトーン)を鳴らします。 ・ON ・OFF 子機のボタンを押したときに「ピッ」という音(キータッチトーン)が鳴ります。 「ピッ」という音(キータッチトーン)は鳴りません。 「キータッチトーン」を選ぶ 手 順 マルチファンクション で 待ち受け時間を選ぶ 充電完了後に、子機を充電器に置いていない状態で、待ち受けられる時間を長くすることができます。 は た ら き ・ヒョウジュン ・チョウジカン 待ち受け時間は約 200 時間になります。 待ち受け時間は約 240 時間になります。 ( 「チョウジカン」にすると「ヒョウジュン」のときよりも子機の着信音が遅れて鳴ることが あります。 ) 待ち受け時間とは充電完了後に子機を充電器に置かずに一度も通話しない状態で待ち受けられる時間です。通 話したり着信音が鳴ったりすると待ち受け時間は短くなります。 子機をもっと便利に使う キーの 「ON」 「OFF」 のどちらかを選ぶ 子機で設定します 「マチウケジカン」を選ぶ 手 順 マルチファンクション キーの で 「ヒョウジュン」 「チョウジカン」 のどちらかを選ぶ ■ 途中でやめるときは を押します。 4-43 SDカード 子機で設定します 暮らしの事典 4 便利な機能 は た ら き 便利に 外出先から用件や伝言を聞く(リモート操作) 暗証番号を登録する 外出先から録音されたメッセージを聞いたり、その他のリモート操作をしたりすることができます。 リモート操作をするには、あらかじめ暗証番号の登録が必要です。 操作のしかた 受話器を置いたまま操作します。 1 ボタン切替 を押す 6 暗証番号を入れる 受信 留守録暗証番号 一般=1234(4桁) (4ケタ) 0件 [ /決定]で決定します 取 消 ボタン切替 登録/機能 受信FAX一覧 操作ガイド 2 登録/機能 を押し、 5 コピー設定 6 画面設定 で「詳細設定」78 電話帳 L設定 9 詳細設定 で選択,[ /決定]で決定 を選ぶ 写真メニュー 暮らしの事典 SDカード 4 便利な機能 3 留守録暗証番号 登録 消去 1 2 外出先から用件や伝言を聞く︵リモート操作︶ で選択,[ /決定]で決定 戻 る 5 を押す 留守録暗証番号 一般= (4桁) 4桁 入力してください 戻 る ■ 途中でやめるときは を押します。 ■ 1つ前に戻るときは 戻 る または 取 消 を押します。 ■ 登録した暗証番号を消すときは ① 操作のしかた ③ ④ ⑤ 4-44 の手順4で「消去」を選ぶ を押す で「する」を選ぶ を押す を押す 留守録暗証番号 一般=1234(4桁) 登録しました [ /決定]で決定します 戻 る を押し、 「登録」を選ぶ を押す 詳細設定 で選択,[ /決定]で決定 4 7 戻 る を押し、 1 FAX/コピー 2 ナンバー・ディスプレイ 「留守録暗証番号」3 キータッチ音 4 留守録暗証番号 5 メモリー残量表示 を選ぶ ② ●番号を押しまちがえたときは、取消ボタンを 押して、もう一度入れ直します。 登録/機能 戻 る 8 を押す ■ 暗証番号を変えるときは もう一度暗証番号を登録(上書き)します。 ■ 暗証番号を忘れたときは 忘れた暗証番号の確認はできません。新しい暗証 番号を登録(上書き)します。新しい暗証番号を 登録(上書き)しても、録音内容は消えません。 便利に 外出先から用件や伝言を聞く(リモート操作) 外出先からリモート操作する 操作のしかた 1 自宅に電話を 4 を押す かける ●ダイヤル回線の電話機からリモート操作す るときは、ダイヤルしたあとにトーン信号に 切り替えます。(トーン信号の切り替えかた は、電話機の取扱説明書をご覧ください。) 2 応答メッセージが 2 3 聞いたあと 4 5 6 リモート操作番号 を押す 7 8 9 1 0 3 4 5 6 7 8 9 0 電話を切る 外出先から用件や伝言を聞く︵リモート操作︶ 2 終わったら 4-45 SDカード 1 6 リモート操作が 暮らしの事典 を押すと流れている応答メッセージが 止まります。このあと「暗証番号とシャープ を押してください。」と聞こえます。聞こえ ないときは、もう一度 を押してくださ い。 と押します。 4 便利な機能 ● を押す 1 (例)録音内容を聞くときは、 聞こえている間に を押す 3 暗証番号(4ケタ) 5 音声メッセージを 便利に 外出先から用件や伝言を聞く(リモート操作) ■ リモート操作表 操作内容 リモート操作番号 録音内容を聞くには 1 早聞きや遅聞きをするには 再生中に # 1 #(早聞き)← ↓ #(遅聞き) 1 ↓ 1 #(元に戻る) 暮らしの事典 SDカード 4 便利な機能 今聞いている録音内容を聞き直すには 再生中に 3 # 今聞いている録音内容の1件前を聞くには 再生中に 3 # 次の録音内容を聞くには 再生中に 4 # 止めるには 再生中に 5 # 再生済みの録音内容を消すには 停止中に 0 1 # 録音内容をすべて消すには (未再生の録音も消えます)(応答メッセージは消えません) 停止中に 0 2 # 留守を設定/解除するには 停止中に 6 # ※設定するには、親機の「在宅時コール回数」を 「回数選択」に設定しておく必要があります。 ( 3 # ☞ 3-24 ページ) 外出先から用件や伝言を聞く︵リモート操作︶ ■ トールセーバーとは ■ 暗証番号を押すときは 外から電話して、留守録の有無を確かめることが ●10秒以上あいだをあけると「ピピピピ」という できる機能です。トールセーバーに設定すると新 音が聞こえます。手順3からやり直してくださ しい録音があるときは、着信音が2回(新しい録 い。 音がないときは5回)で留守応答します。(留守 ●番号をまちがえると、 「暗証番号がまちがってい モード時のコール回数の設定で、トールセーバー ます。 」と聞こえます。正しく入れ直します。 (2 にします。☞ 2-52ページ) 回まちがえると電話は切れます。) ■ トールセーバー機能の使いかた ■ 一般録音の内容を聞くときは 着信音が2回鳴ってもつながらないときは、留守 留守に設定されているときに再生すると、留守設 設定後に新しく録音されていないことがわかりま 定以降に入った録音を一番古いものから順番に再 す。3回目の着信音が聞こえたらすぐに電話を切 生します。 ると通話料金がかかりません。 留守に設定されていないときは、未再生の一番古 い録音から、それ以降の録音を順番に再生します。 ●留守設定しているとき 留守設定 1件目 2件目 再生スミ 未再生 3件目 4件目 5件目 未再生 再生スミ 未再生 お知らせ 6件目 未再生 留守設定以後の録音を再生 する (留守設定以後の録音がない 場合は1件目から再生) ●留守設定していないとき 1件目 2件目 再生スミ 未再生 3件目 4件目 5件目 未再生 再生スミ 未再生 6件目 未再生 未再生の録音以後を再生する (未再生の録音がない場合は1件目から再生) 4-46 ● 外出時には操作のしかたを記載した「リモート操 作手順カード」をご利用ください。 ( ☞ 巻末 xi∼xiiページ) ● 暗証番号を知らない人でも、偶然番号が合い盗聴 されることがあります。機密の連絡用としてでは なく、便利な伝言板としてお使いになることをお すすめします。 ● 操作は1分以内に行ってください。 (1分以上あ けると電話が切れます。) ● 親機が在宅モードで「在宅時コール回数」が「無 制限呼出」のときはリモート操作できません。 便利に 子機を増設する(増設子機) 子機を増設すると子機を呼び出すときの子機番号は次のようになります UX-Y303CL UX-Y303CW 付属の子機 付属の子機 増設した子機 増設した子機 子機番号 ① 子機番号 ② ③ ④ 子機番号 子機番号 ① ② ③ ④ ● 子機は、付属の子機以外に3台まで、UX-Y303CWは2台まで増設することができます。 ● 増設できる子機はCJ-KS50、CJ-KS4、CJ-KS7です。また、BS/CSチューナー用コードレス通信ユ ニット(CJ-KBS1)が増設できます。他の子機は増設できませんのでご注意ください。 ● CJ-KS4、CJ-KS7を増設したときは、子機間通話はできません。 CJ-KS50を増設すると、子機間通話(トランシーバー方式)ができます。 ● 機種によっては、生産が完了している場合もあります。あらかじめ在庫等を販売店にお確かめの上、 お買い求めください。 ● 子機を増設したときは、操作が異なりますので、詳しくは増設子機の取扱説明書をご覧ください。 機種名 機能名 電 話 機 能 電話帳転送 (親機⇔子機) 再ダイヤル ダイヤル ボタン点灯 優先呼出 モーニングコール 子機間通話 (トランシーバー方式) 子機間 ひと声通知 受話音量切換 スピーカーホン通話 番号・ 名前表示 着信記録 ナンバーディスプレイ関連 着信鳴り分け CJ-KS50 CJ-KS4 CJ-KS7 この取扱説明書 の参照ページ ○ (100 人) ○ (100 人) ○ (100 人) ○ (100 人) 2-33 ○ ○ ○ ○ 2-43 ∼ 2-44 ○(3件) ○(3件) ○(3件) ○(10 件) 2-11 × × × ○ −−− ○ ○ ○ ○ ○ ○ ○ ○ 2-8 4-40 ○ ○ × × 2-14 × × ○ ○ 4-48 特大・標準 ○ 特大・標準 ○ 特大・標準 ○ 特大・標準 ○ 1-37 2-6 ○ ○ ○ ○ 6-2 ○ ○ ○ ○ 6-13 ○ ○ ○ ○ 6-22 子機を増設する︵増設子機︶ 電話帳機能 付属の子機 4-47 SDカード ●UX-Y303CL/UX-Y303CWに増設した場合の機能比較 暮らしの事典 (CJ-KS50以外の増設子機では、増設登録手順タイプAと記載されています。) 4 便利な機能 ● 増設子機の登録方法は、別売の増設子機に付属している登録手順説明書をご覧ください。 便利に 子機から子機へメッセージを伝える(子機間ひと声通知) CJ-KS4、CJ-KS7を増設してお使いのときは、子機から子機へメッセージを伝えることができます。(一方 的にメッセージを伝えるだけです。お話しはできません。) なお、CJ-KS50を増設したときは、トランシーバー方式で子機間通話ができます。 (☞ 2-14ページ) 操作のしかた 1 子機 4 呼び出した子機の 方が電話に出た ら、メッセージを 伝え る(約10 秒 以内) 子機を充電器から を 取って 押す 2 子機 ●呼び出した子機の方とお話しはできず、声も 聞こえません。 呼び出したい子機 の内線番号を押す 暮らしの事典 SDカード 4 便利な機能 ●通話ボタンが点滅します。 ●呼び出した子機が応答するまで「ププププ …」と鳴ります。通話ボタンが点灯します。 3 呼び出された子機 子機 5 呼び出された子機 メッセージが 聞こえる 6 子機 着信音が鳴ったら、 メッセージが 充電器から取る 終わったら を押す 子機から子機へメッセージを伝える︵子機間ひと声通知︶ ●充電器に置いていないときや、クイック通話 を「OFF」にしているときは通話ボタンを押 します。 ●通話ボタンが点灯します。 ■ 途中でやめるときは を押します。 4-48 ●この操作をしなくても約10秒後には自動的 に電話は切れます。 便利に 子機から子機へ電話を転送する(ひと声転送) CJ-KS4、CJ-KS7を増設してお使いのときは、子機にかかってきた電話をひと声だけメッセージを伝えて他 の子機へ転送することができます。(一方的にメッセージを伝えるだけです。お話しはできません。) なお、CJ-KS50を増設したときは、トランシーバー方式で子機間通話をしたあと、転送することができます。 (☞2-17ページ) 操作のしかた 1 4 子機 呼び出した子機の 方が電話に出た ら、メッセージを 伝 え る(約10 秒 以内) 子機で外線通話中に を押す 2 子機 呼び出したい子機 の内線番号を押す ●呼び出した子機の方とお話しはできず、声も 聞こえません。 5 メッセージが 聞こえる メッセージが 終わったら 充電器から取る 子機を充電器に 戻す ■ 呼び出している子機が出ないときは を押すと、呼び出しをやめて保留になりま または 手の方との通話に戻ります。 を押すと外線の相 ●充電器に戻さないときは切ボタンを押します。 ●この操作をしなくても約10秒後には自動的 に転送されます。 7 呼び出された子機 を押す または を押す ●外線の相手の方と通話できます。 子機から子機へ電話を転送する︵ひと声転送︶ ●充電器に置いていないときや、クイック通話 を「OFF」にしているときは通話ボタンを押 します。 ●通話ボタンが点灯します。 4-49 SDカード 着信音が鳴ったら、 す。このあと 子機 暮らしの事典 6 呼び出された子機 呼び出された子機 4 便利な機能 ●外線通話中の相手の方には保留メロディー が流れます。 ●呼び出した子機が応答するまで「ププププ …」と鳴ります。 ●通話ボタンが点滅します。 3 子機 便利に プッシュホンのサービスを利用する ダイヤル回線でご使用の場合でも相手を呼び出した後にトーンボタンを押すことにより、プッシュホンサービ ス(銀行ANSER、クレジット通話サービス、ポケットベルサービス、照会案内サービス、ホームテレホンに おけるテレコントロール、留守番電話における遠隔制御 等)を利用することができます。 親機でプッシュホンのサービスを利用する(ダイヤル回線ご利用時) 操作のしかた 1 受話器を取る 3 を押す ●このあと、アナウンスにしたがって操作しま す。 ●これ以降は、ダイヤルボタンを押すとトーン 信号が送られます。 ●電話を切ると、自動的にもとのダイヤル回線 の信号(パルス信号)に戻ります。 2 各種サービスに ダイヤルする 暮らしの事典 SDカード 4 便利な機能 子機でプッシュホンのサービスを利用する(ダイヤル回線ご利用時) 操作のしかた 1 3 を押す プッシュホンのサービスを利用する ●子機を置いたま ま電話 をか ける とき はス ピーカーホンボタンを押します。 2 各種サービスに ダイヤルする を押す ●このあと、アナウンスにしたがって操作しま す。 ●これ以降は、ダイヤルボタンを押すとトーン 信号が送られます。 ●電話を切ると、自動的にもとのダイヤル回線 の信号(パルス信号)に戻ります。 ■ トーン信号とは プッシュホン回線(トーン)で電話をかけるとき の「ピッ、ポッ、パッ」という音のことです。 ダイヤル回線でご契約されている方でも、 (親機の場合)または (子機の場合)を押す と、このトーン信号を出すことができます。 4-50 お知らせ ● サービスの種類によっては、トーンボタンを使っ ても受けられないものがありますので、詳しくは 各サービスの提供先に確かめてください。 ● 子機でトーンボタンを使ってサービスを受ける 場合、トーン信号をうまく受け付けないサービス もあります。このときは、親機を利用してくださ い。(読上げボイスダイヤルの設定は「なし」に してください。 ) 便利に キャッチホンを利用する キャッチホン(通話中着信サービス)は、NTTが行っているサービスのひとつで、電話でお話しをしている ときでも、別の人からかかってきた電話をとることができるサービスのことです。 キャッチホンを利用するにはNTTとの契約(有料)が必要です。 親機でキャッチホンを利用する 操作のしかた 1 通話中に着信音が 聞こえたら 2 もとの通話に戻ると キャッチ を押す きはもう一度 を押す ボタン切替 ホットライン1 ホットライン2 ホットライン3 ●キャッチホン・ディスプレイを契約している ときは、相手の方の電話番号や名前が表示さ れます。 (非通知、表示圏外、受信エラー、 公衆電話なども表示します。) 1 通話中に着信音が 2 もとの通話に戻る 聞こえたら を押す ときはもう一度 を押す ●キャッチホン・ディスプレイを契約しているとき は、相手の方の電話番号や名前が表示されます。 ■ キャッチホン・ディスプレイを契約するときは (☞ 6-8ページ) ■ キャッチホンを利用すると電話が切れてしまうと きは/切り替わらないときは(☞ 8-9ページ) キャッチホンの切替時間を変えることができます。 キャッチホンを利用する 0:30 お知らせ ● キャッチホンをご利用の際は、キャッチボタンをご使用ください。通話中にフックスイッチを押すと キャッチボタンや保留ボタンが使えなくなることがあります。 ● ファクス受信中に電話がかかってくると、記録紙に線が入ったり、送受信が中断されたりすることがあり ます。 ● 親機で通話中にキャッチホンでファクスを受信するときは、FAX スタートボタンを押して受話器を戻さ ずにお待ちください。受信中に受話器を戻すと電話が切れて、もとの相手の方との通話に戻れなくなりま す。 ● 子機で通話中にキャッチホンでファクスを受信すると電話が切れて、もとの相手の方との通話には戻れません。 ● キャッチホンⅡを利用して、割り込み音の回数を「0」回に設定すると、ファクス受信中、「Lモード」 との通信中に電話がかかってきても異常なく通信できます。なお、詳しくはNTTにお問い合わせください。 ● キャッチホン・ディスプレイを契約すると、着信音が鳴ると同時にディスプレイに相手の方の電話番号な どが表示されます。(☞ 6-8∼6-11ページ) 4-51 SDカード 操作のしかた 暮らしの事典 4 便利な機能 子機でキャッチホンを利用する 便利に メッセージ到着お知らせサービスを利用する(親機) メッセージ到着お知らせサービスは、キャッチホンⅡ やマジックボックスにメッセージが入ったことをお 知らせするサービスです。 また、 「Lモード」ご利用時には新着メールが届いたこ とをお知らせします。(☞ 5-32∼5-33ページ) マジックボックスやキャッチホンⅡ、メッセージ 到着お知らせサービスは、NTTとの契約が必要で す。詳しくは局番なしの116番または、NTTの営 業所等へお問い合わせください。 キャッチホンⅡやマジックボックスにメッセージが入ったら メモリー受信 3/10 (水) 10:45 am 0件 0件 0件 メッセーシ゛あり1 ボタン切替 ホットライン1 ホットライン2 ホットライン3 メッセージ到着お知らせサービスを利用すると、キャッチホンⅡやマジックボッ クスのメッセージが、メッセージセンタに入ると、親機のディスプレイに「メッ セージあり1」と表示し、バックライト消灯時はお知らせ確認ランプが赤色に点 滅します。(メッセージ有り通知) メッセージ有り通知の着信履歴は「センタ1 M1」と表示されます。この場合、 キャッチホンⅡやマジックボックス(センタ1)に音声メッセージ(M1)が入 ったことを意味しています。 暮らしの事典 SDカード 4 便利な機能 お知らせ メッセージ到着お知らせサービスを利用する︵親機︶ 4-52 ● メッセージ到着お知らせサービスを利用すると きは、ナンバー・ディスプレイの機能設定が「使 用する」になっていることを確認してください。 (☞ 6-3ページ)メッセージ到着お知らせサービ スは、ナンバー・ディスプレイを契約されていな くても利用することができます。 ● 通話中や操作中は、メッセージ有り通知を表示し ません。 ● 停電時、メッセージ到着お知らせサービスは利用 できません。 ● 停電中にメッセージ消去通知を受信したり電話 がかかってきたりすると応答時に「ビュッ」とい う音が聞こえることがあります。この場合は電話 を切ってください。再度着信音が聞こえたら応答 してください。 ● メッセージ有り通知を表示中に停電し、その後復 旧してもメッセージ有りの表示は戻りません。 ● メッセージ到着お知らせサービスで 146 をダイ ヤルし、メッセージを聞いた後、そのメッセージ を削除してもメッセージ有りの表示は消えませ ん。メッセージ有りの表示は、メッセージセンタ からのメッセージ消去情報を受信するまで表示 されます。 便利に からくり時計を利用する(親機) からくり時計を設定/変更する 決まった時刻(毎時0分)になると、液晶ディスプレ イにアニメーションを表示したり、メロディーなどを 演奏することができます。 時間ごとにアニメーション表示とメロディー演奏を するかどうかの動作を設定することができます。 また、アニメーションの替わりに、お気に入り画像登 録しているデータを表示することもできます。 ボタン切替 登録/機能 設定変更 操作のしかた 1 ボタン切替 を押す 6 メモリー受信 3/10 (水) 10:45 am 0件 0件 0件 ボタン切替 登録/機能 受信FAX一覧 操作ガイド で「おもしろ 3 を押し、 「からくり時計 設定」を選ぶ 押して、動作を 登録/機能 選ぶ 3 音の設定 4 着信記録 5 コピー設定 ●設定変更ボタンを押すたびに、以下の順で動 作メニューが切り替わります。 で選択,[ /決定]で決定 写真メニュー 戻 る 「表示あり/メロディーあり」 おもしろ機能設定 1 からくり時計設定 2 カレンダー設定 「表示あり/メロディーなし」 「停止」 戻 る 4 を押し、 「定時動作選択」を 選ぶ からくり時計設定 8 1 定時動作選択 2 メロディー選択 3 表示選択 を押す で選択,[ /決定]で決定 戻 る 5 を押す からくり時計設定 9:00 表示あり/メロテ゛ィーあり 10:00 表示あり/メロテ゛ィーあり 11:00 表示あり/メロテ゛ィーあり 12:00 表示あり/メロテ゛ィーあり 13:00 表示あり/メロテ゛ィーあり [設定変更]で変更,[ /決定]で 全動作 全停止 設定変更 戻 る からくり時計設定 9:00 表示あり/メロテ゛ィーあり 10:00 表示あり/メロテ゛ィーあり 11:00 表示あり/メロテ゛ィーあり 登録しました 12:00 表示あり/メロテ゛ィーあり 13:00 表示あり/メロテ゛ィーあり [設定変更]で変更,[ /決定]で 戻 る 9 を押す からくり時計を利用する︵親機︶ で選択,[ /決定]で決定 ●表示あり/メロディーあり アニメーションを表示し、メロディーを鳴らします。 ●表示あり/メロディーなし アニメーションを表示し、メロディーは鳴りません。 ●停止 アニメーションもメロディーも動作しません。 4-53 SDカード 機能設定」を選ぶ 1 初期登録 2 おもしろ機能設定 暮らしの事典 を押し、 7 設定変更 を数回 4 便利な機能 2 登録/機能 で設定したい 時間を選ぶ 便利に からくり時計を利用する(親機) ■ 途中でやめるときは を押します。 お知らせ ■ 1つ前に戻るときは 戻 る を押します。 ■ 演奏するメロディーを変更するときは ① ボタン切替 を押す ② 登録/機能 を押し、 で「おもしろ機能設定」を 選ぶ ③ を押し、「からくり時計設定」を選ぶ ④ を押し、 で「メロディー選択」を選ぶ ⑤ を押し、 でメロディーを選ぶ ⑥ を押し、 で「登録する」を選ぶ ⑦ を押す ⑥で「演奏する」を選び、 を押すと、選んだ メロディーを聞くことができます。 暮らしの事典 SDカード 4 便利な機能 Lモードでダウンロードした曲も演奏できます。 ⑧ を押す ■ 全ての時間の動作を一括で設定するときは ①「からくり時計を設定/変更する」の手順5まで 操作を行う ② 全ての時間でアニメーション表示、メロディー からくり時計を利用する︵親機︶ 演奏をするときは 全動作 を押す 全ての時間でアニメーション表示、メロディー 演奏をしないときは ③ ④ 全停止 を押す を押す を押す ■ 表示をお気に入り画像にするときは ① ボタン切替 を押す ② 登録/機能 を押し、 で「おもしろ機能設定」を 選ぶ ③ を押し、「からくり時計設定」を選ぶ ④ を押し、 で「表示選択」を選ぶ ⑤ を押し、 で「お気に入り画像」を選ぶ ⑥ を押す ⑦ を押す ※「お気に入り画像登録」をしていないときは、登 録してください。(☞4-28ページ) 4-54 ● 日付・時刻の設定がされていないとき(待受画面 の日付・時刻表示が「1/1(木)0:00am」のま まで点滅状態)は、からくり時計は動作しません。 日付・時刻を設定してください。 (☞ 1-23ページ) ● 親機や子機を使っているとき(通話中やコピー時 など)は、からくり時計は動作しません。 ● からくり時計が動作中に受話器を取るなど何か の操作を行うとからくり時計は停止し親機を使 用することができます。また、電話やファクスの 着信があった場合もからくり時計は停止します。 ● Lモードで着信メロディーをダウンロードして、 からくり時計のメロディーにすることができま す。(着 信 メ ロ デ ィ ー ダ ウ ン ロ ー ド ☞5-65 ページ) ● 設定したメロディーは、すべての時刻で共通で す。時刻ごとにちがうメロディーの設定はできま せん。 ● メロディー音の大きさは、親機の着信音量と連動 しています。大きさを変えるときは、 「親機の着 信音量を変える」操作で変えてください。 (☞ 132ページ) ● 親機の着信音を「切」に設定しているときはメロ ディーは流れません。 ● からくり時計が動作するのは毎時0分です。その ほかの時刻に設定することはできません。 ● 固定メロディー(「森のくまさん」など)とダウ ンロードメロディーでは再生回数が異なります。 ダウンロードメロディー: アニメーション表示終了まで繰り返し 固定メロディー: あらかじめ決められている回数で終了(メロ ディーによって再生回数が異なります。また、 アニメーション表示の途中でメロディーが終 了することもあります) ● 待受画面の設定をからくり時計にしていなくて も、本機能ははたらきます。 ● 表示やメロディーをありに設定していても、毎時 0分から1分以上通話などを行っていた場合は、 動作が省略されます。 (毎時0分から1分以内に 操作を終了すればその時点で動作します) ● 時刻は、めやすとしてご利用ください。 なお、誤差が生じた場合は、日付・時刻の設定 (☞ 1-23ページ)をやり直してください。 (時計精度:平均月差±60秒以内) ●「お気に入り画像」は登録されたすべての画像が 表示されます。登録画像を個別に選ぶことはでき ません。 便利に カレンダー機能を利用する(親機) カレンダーに予定を登録する 親機のカレンダーに1日2件までの予定を登録しておくことができます。(最大100件) 予定を登録した日の前日と当日に液晶ディスプレイに表示してお知らせします。(カレンダー) 操作のしかた 1 ボタン切替 を押す で予定を登録 を押し、 で「おもしろ機能 を押す で選択後,予定の登録は[予 予定登録 設定」を選ぶ 3 を押し、 で「カレンダー設定」 6 予定登録 を押す 予定取消 2004. 3. 11 を選ぶ 4 2004年 3月11日の予定 1 ーーーーーーーーーーーーーーーーーーーー 2 ーーーーーーーーーーーーーーーーーーーー したい日を選び、 登録/機能 2 5 を押す 誕生日 誕生日 結婚記念日 遠足 運動会 参観日 発表会 で選択,[ /決定]で決定 予定名変更 次 月 今 日 メモリー受信 3/10 (水) 10:45 am 0件 0 件 誕生日 0件 [登録/機能]→[おもしろ機能 ボタン切替 ホットライン1 ホットライン2 ホットライン3 ■ 予定を確認するときは ① ② 登録/機能 を押す を押し、 選び、 を押し、 で「カレンダー設定」を選ぶ ④ を押し、 で確認したい日を選ぶ (登録されている予定が、画面上部に表示されま を押すと予定登録の画面になり、登録 を押す ●続けて2件目を登録するときは で2件 目を選んでから予定登録ボタンを押してくだ さい。 8 を押す ■ 予定の名前を変更するときは (☞ 4-56ページ) ■ 待受画面に掲示板を表示させない(通常の画面に する)ときは ボタン切替 ① を押す ② ③ で「おもしろ機能設定」を選ぶ ③ す。 で予定を ④ ⑤ 登録/機能 を押し、 を押し、 で「おもしろ機能設定」を選ぶ で「カレンダー設定」を選ぶ 掲示板削除 を押し、 を押す カレンダー機能を利用する︵親機︶ ■ 予定が登録されているときは 前日と当日、待受画面に予定(掲示板)が表示され、バッ クライト消灯中はお知らせ確認ランプが点滅します。 (日 付・時刻の設定が正しくないと、正しく表示されません。) 7 を押す 日付が変わったり、日付を変更したり、新しく 予定を登録・消去すると、また待受画面に掲示 板が表示されるようになります。 した予定を変更できます。) ⑤ を押す ■ 待受画面にカレンダーを表示するときは (☞ 4-36ページ) 4-55 SDカード ●すでに予定が登録されている日には マー クが表示されています。 ●前月ボタン、次月ボタンを押すと前の月や次 の月を表示できます。 ●今日ボタンを押すと当日の月のカレンダー が表示され、当日にカーソル表示されます。 る 暮らしの事典 前 月 戻 4 便利な機能 掲示板削除 次ページ ●予定(行事)のマークは、24種類内蔵され ています。 予定の確認・登録・取消は ボタン切替 戻 る 便利に カレンダー機能を利用する(親機) 予定の名前を変える 操作のしかた 1 ボタン切替 を押す 2 登録/機能 6 予定(行事)マークを選ぶ を押し、 で 「おもしろ機能設定」を選ぶ 3 を押し、 で を押し、 で 予定を登録したい日を選ぶ 暮らしの事典 SDカード 4 便利な機能 5 7 予定名変更 を押し、名前(全角6文字 /半角12文字まで)を入力し直す 「カレンダー設定」を選ぶ 4 で名前を変えたい 予定登録 を押し、 8 を押す 9 もう一度、 10 を押す を押す を押す ■ 文字を入力するときは (☞2-26∼2-30ページ) 予定を取り消す カレンダー機能を利用する︵親機︶ 操作のしかた 1 ボタン切替 を押す 2 登録/機能 5 を押し、 で 3 を押し、 で 「カレンダー設定」を選ぶ 4-56 で 消去したい予定を選ぶ 「おもしろ機能設定」を選ぶ 4 を押し、 を押し、 で 予定を消去したい日を選ぶ 6 予定取消 を押す 7 を押す 便利に カレンダー機能を利用する(親機) 予定(行事)マーク一覧 誕生日 結婚記念日 出張 飲み会 パーティー おでかけ 運動会 遠足 参観日 給料/ボーナス日 ゴミの日 資源ゴミの日 旅行 試合 病院 発表会 お弁当 学校行事 おけいこ 当番 来客 お休み マイ・スケジュール1 マイ・スケジュール2 ■ 過去の予定をすべて消去するときは ① 待受画面で を押し、 で「カレン ダー予定消去(過去分)」を選ぶ ② で「する」を選び、 を押す カレンダー機能を利用する︵親機︶ ● 登録した予定は、その日が過ぎても自動的には消 えません。必要に応じて消去してください。 4-57 SDカード お知らせ 暮らしの事典 4 便利な機能 ③ を押す 便利に ドアホンを接続する 別売りのターミナルボックス(専用)とドアホン(テレビドアホンユニット)を取り付けると、ドアホン通話 することができます。ドアホンは最大2台まで接続することができます。 詳しい接続方法は、それぞれの機器の取扱説明書をご覧ください。 ドアホンをつなぐとき 2芯 2芯 ドアホン ドアホン DZ-H30 DZ-H30 ターミナルボックス DZ-T20 電話機接続端子へ 6芯 回線接続端子へ 2芯 暮らしの事典 SDカード 4 便利な機能 電話コンセントへ NTTのISDN回線の場合 は、ターミナルアダプ ター(TA)のアナログ ポートへ接続してくだ さい。 ドアホンを接続する ターミナルボックス(DZ-T20)またはテレビドアホン対応 ターミナルボックス(DZ-T30)に付属している電話機接続 コード(6芯) このインターネット 液晶ファクシミリに 付属している電話機 コード(2芯) ■ NTTのISDN回線をご利用のときは(☞ 1-25ページ) ■ 現在お使いのドアホンが次の機種のときは 専用ドアホン(DZ-H30)をお求めにならなくても、そのままお使いいただけます。 (ターミナルボックスDZ-T20またはDZ-T30は必要です。) メーカー名(50音順) アイホン 岩通 NTT パイオニア 富士通 松下通信工業 松下電工 適合するドアホン(室外機の機種名)2003年12月現在 IF-DA IE-DA IE-DC IE-NC IE-RA IE-TAS IE-JA IE-CA IF-DAW IE-NXS IE-NXBA IE-NXM IE-NXY IE-NXC ドアホンN E-104DH E-ドアホンS E-ドアホンD E-ドアホンPL E-VXドアホン TF-DR2 FC-201A FC-201B FC-201C FC-201D VF-521 VF-522 VF-523U VF-523D VL-568 VL-568G VL-568U VL-568K VL-568KA VL-568D VL-568R VL-568S VL-568KAP VL-568GL VL-568UL VL-569 VL-580D VL-582A VL-584D VL-585D VL-586P VL-587P VL-592 VL-593 VL-594A EJ-502 EJ-501W EJ-102 EJ-503F EJ-503A EJ-106A EJ-106S EJ-1021B ※チャイム(室外と室内とで会話できないもの)は適合しません 4-58 便利に ドアホンを接続する カメラ付ドアホンをつなぐとき テレビドアホンユニットは、DZ-MH70, DZ-MH50, DZ-MH30が接続できます。 テレビドアホンユニットを取り付けるときは、必ずテレビドアホン対応ターミナルボックス(DZ-T30)を お使いください。 2芯 ドアホン テレビドアホン対応 ターミナルボックス DZ-H30 3芯 DZ-T30 テレビドアホンDZ-MH70 6芯 回線接続端子へ 電話機接続端子へ カメラ付き ドアホン このインターネット液晶 ファクシミリに付属して いる電話機コード(2芯) ドアホンを接続する テレビドアホン対応ターミナルボックス (DZ-T30)に付属している電話機接続 コード(6芯) 電話コンセントへ NTTのISDN回線の場合 は、ターミナルアダプタ ー(TA)のアナログポー トへ接続してください。 ■ NTTのISDN回線をご利用のときは (☞ 1-25ページ) お知らせ ● カラーカメラドアホン(DZ-TH10)は使用できません。 ● カメラ付ドアホンでの映像は、親機の画面には映りません。テレビドアホンモニターで確認します。 4-59 SDカード 2芯 暮らしの事典 アース線 4 便利な機能 2芯 テレビドアホン モニター 便利に ドアホンと話す(ドアホン通話) 親機、子機のどちらでも、ドアホンを押された方とお話しすることができます。 親機で話すときは 1 着信音が「ピンポン」 2 通話が終わったら 受話器を戻す と鳴ったらディスプ レイに「ドアホン着信 1」または、 「ドアホン 着信2」と表示してい る間(30秒以内)に 受話器を取って 通話する 子機で話すときは 1 着信音が「ピロピロピロピロ」と鳴ったら 2 通話が終わったら 暮らしの事典 SDカード 4 便利な機能 通話ボタンが点滅している間(30秒以内)に を押す を押す ●通話ボタンが点灯します。 ■ ドアホンの着信音について ドアホン1とドアホン2からの着信音は鳴り方が 違います。 お知らせ ポン 親機 ドアホン2 ポン ピン ピ ロ ピ ロ ピ ロ ピ ロ ピ ロ ピ ロ ピ ロ ピ ロ ピ ロ ピ ロ ピ ロ ドアホン2 ピ ロ 子機 ピ ロ ドアホン1 ポン ピン ピ ロ ドアホンと話す︵ドアホン通話︶ 4-60 ピン ドアホン1 ● 親機または子機からドアホンを呼び出すことは できません。 ● ドアホン通話の保留はできません。 ● 留守録に設定していても、ドアホンからの録音は できません。 ● ファクス送受信中や「L モード」と通信中は、ド アホンからの呼び出しがあっても子機の着信音 は鳴りません。この場合、子機で通話することも できません。また、親機の着信音は鳴りますが、 受話器を取っても通話はできません。 ● 子機で優先呼出を設定していても、ドアホンの着 信音は、親機・子機の両方で鳴ります。 ● ドアホンの着信音が「ピンポン」と鳴ったあと約 30 秒以上ドアホンとの通話に出なかったとき は、ドアホンと通話できません。 ● ドアホン通話を親機や子機へ転送することはで きません。 ● ドアホンの着信音は、電話がかかってきたときの 着信音の大きさと同じです。また「切」に設定さ れているときは、一番小さい大きさで鳴ります。 ● ドアホンの受話音量はターミナルボックス側で 調整することができます。詳しくはターミナル ボックスの取扱説明書をご覧ください。 便利に ドアホンと話す(ドアホン通話) 親機でドアホン通話中に 電話がかかってくると ドアホン通話をやめて電話に出ることができます。 1 電話の着信音が 電話を保留にしてドアホンとの通話ができます。 1 ドアホンの着信音が聞 1 聞こえたら 一度受話器を戻し てから、受話器を 親機で通話中に ドアホンから呼び出しがあると こえたら30秒以内に を押す 2 取る ●受話器を戻すと、ドアホン通話が切れます。 (ドアホン通話には戻れません。) ●受話器を取ると、かかってきた電話との通話 になります。 ●通話中の相手の方には保留メロディーが流れ、 ドアホンの相手とドアホン通話ができます。 2 電話の相手の方との通 話に戻るときは を押す ●電話の相手の方との通話に戻ると、ドアホン 通話は切れます。 ドアホン通話中の通話をやめて、もう一台のドアホン 内線通話をやめてドアホンとの通話ができます。 との通話ができます。 「ピンポン」と1回聞 こえたときは を押す ドアホンの着信音が 「ピンポン」と2回聞 こえたときは を押す ● または (またはキャッチボタン) を押すごとに、2台のドアホンと交互にお話 ができます。 1 ドアホンの着信音が聞 1 こえたら30秒以内に 一度受話器を戻し てから、受話器を 取る 2 ●受話器を戻すと、内線通話が切れます。 ●受話器を取ると、ドアホン通話になります。 ドアホンと話す︵ドアホン通話︶ 1 ドアホンの着信音が 4-61 SDカード 親機で内線通話中に ドアホンから呼び出しがあると 暮らしの事典 4 便利な機能 親機でドアホン通話中に もう一台のドアホンから呼び出しがあると 便利に ドアホンと話す(ドアホン通話) 子機でドアホン通話中に 電話がかかってくると ドアホン通話をやめて電話に出ることができます。 1 電話の着信音が聞こえたら を押して、 を押す ●切ボタンを押すと、ドアホン通話が切れま す。 ●通話ボタンを押すと、かかってきた電話との 通話になります。 子機で通話中に ドアホンから呼び出しがあると 電話を保留にしてドアホンとの通話ができます。 1 ドアホンの着信音が聞こえたら30秒以内に を押す ●通話中の相手の方には保留メロディーが流れ、 ドアホンの相手とドアホン通話ができます。 2 電話の相手の方との通話に戻るときは を2回押す ●電話の相手の方との通話に戻ると、ドアホン 通話は切れます。 暮らしの事典 SDカード 4 便利な機能 子機でドアホン通話中に もう一台のドアホンから呼び出しがあると 子機で親機と内線通話中に ドアホンから呼び出しがあると ドアホン通話中の通話をやめて、もう一台のドアホン 内線通話をやめてドアホンとの通話ができます。 との通話ができます。 1 ドアホンの着信音が「ピンポン」と1回聞こえ 1 ドアホンの着信音が聞こえたら30秒以内に たときは を押して、 を押す 子機のドアホンの着信音が聞こえたら ドアホンと話す︵ドアホン通話︶ ドアホンの着信音が「ピンポン」と2回聞こえ たときは を押す を押す ● または (またはキャッチボタン) を押すごとに、2台のドアホンと交互にお話 ●受話器を戻すと、内線通話が切れます。 ●受話器を取ると、ドアホン通話になります。 ができます。 子機どうしでトランシーバー方式内線通話中にドアホンから呼び出しがあると 内線通話をやめてドアホンとの通話ができます。 ● 呼び出し中や両者がトランシーバーボタンを押 していないとき ● どちらかがトランシーバーボタンを押してお話 ししているとき 1 内線通話が切れます。ドアホンの着信音が聞こ 1 お話を聞いている方の受話口から着信音が聞こえる えたら 2 相手がメッセージを伝え終えてトランシーバー を押す ボタンを離したら を押す 3 ドアホンの着信音が聞こえたら を押す 4-62 第5章 Lモード ページ L モードについて L モードって何? ……………………………… 5-2 L モードを申し込む …………………………… 5-3 はじめて L モードを利用する L モードを利用設定する ……………………… 5-5 L モードのトップメニューについて ………… 5-6 L モード利用時のディスプレイ表示 ………… 5-8 L モード利用時の文字入力について 文字入力モード画面について ………………… 5-9 文字入力モードの切替え ……………………… 5-9 絵文字一覧 ……………………………………… 5-9 文字を入力する ……………………………… 5-10 パスワードを変更/入力する マイアドレスを変更する……………………… 5-15 着信お断りメールのアドレスを登録する … 5-17 L モードを便利に使う 表示文字サイズ ……………………………… メール自動受信 ……………………………… 添付画像自動受信 …………………………… 機能ロック …………………………………… 無通信監視タイマー ………………………… 端末機器自動設定 …………………………… センター番号確認 …………………………… 証明書設定 …………………………………… 電話帳送信 …………………………………… お気に入り送信 ……………………………… 画像表示 ……………………………………… 5-19 5-19 5-19 5-20 5-20 5-21 5-21 5-21 5-22 5-22 5-22 メール ブラウザ Lモード 迷惑メールを防止する 5 パスワードを変更する ……………………… 5-12 パスワードを入力する ……………………… 5-14 Lモードのメールについては ☞5-23 ページへ Lモードのブラウザについては ☞5-57 ページへ 5-1 Lモードについて Lモードって何? Lモードとは、本商品からのメニュー操作により、電話感覚で「簡単・便利・安価」にブラウザサービスや、 メールサービスをご利用いただけるサービスです。また、Lモードカードを利用する事により、街頭のICカー ド公衆電話機からもLモードがご利用になれます。Lモードを利用するにはNTTとの契約が必要です。尚、契 約と同時に月額使用料が必要となります。詳しくは、局番なしの116番またはNTTの営業所などへお問い合 わせください。また、Lモードをご利用時は、必ずナンバー・ディスプレイの設定(☞ 6-3ページ)を「使 用する」に設定したままお使いください。お買いあげ時は「使用する」に設定されています。 L モードのしくみ コンテンツ・プロバイダ Lモード利用者 情報検索 (ブラウザ)サービス トップメニュー 1 メール 2 メインメニュー 3 マイメニュー 4 アドレス入力検索 5 お気に入り一覧 6 画面メモ一覧 おわる 情報検索(ブラウザ)サービス 簡易HTMLで記述されたコンテンツを親機の 画面上で検索できるサービスです。コンテ ンツには、メニューで検索する「メニュー コンテンツ」と、URLを直接入力して検索 する「一般コンテンツ」があります。なお、 「メニューコンテンツ」ではお客様がコン テンツ・プロバイダと画面上で入力して契 約することにより、有料番組を利用するこ とができます。 コンテンツ サーバ メインメニュー で検索 ※有料情報も 提供可 コンテンツ サーバ Lモードについて 専用線 メールサービス アクセス ポイント Lモード ISP※ ISP※ インターネット メモリー受信 ISP※ 3/10 (水) 10:45 am 0件 0件 0件 ※ISP:インターネットサービス プロバイダ メール利用者 Eメール・携帯電話 メール利用者 メールサービス 5 センターにメールが届いています。[ ボタン切替 ホットライン1 ホットライン2 ホットライン3 ブラウザ Lモード メール 親機の画面上でメールの作成、送信、受信などができるサービスで す。Lモード利用者どうしはもちろん、インターネットを経由して e-mail(電子メール)とのやりとりもできます。 ■ ブラウザサービスについて(☞ 5-57∼5-86ページ) ■ メールサービスについて(☞5-23∼5-56ページ) L モードの利用料金は? 月額使用料… Lモードへ申し込みをされ、利用契約をされると月額使用料がかかります。 通 信 料… 「Lモード」へ接続中は通信料がかかります。(接続中は、画面に マークが 表示され、「Lモード接続中」ランプが点灯しています。) お知らせ ● 本商品から「Lモード」へ接続するときは、発番号(お客様の電話番号)を通知しないと接続できませ ん。詳しくは、局番なしの116番またはNTTの営業所等へお問い合わせください。 「はじめてLモードを ● ブラウザサービスを利用するには、アクセスポイント電話番号(センター番号)が必要です。 利用する」の操作を行い、アクセスポイント電話番号(センター番号)を取得してください。(☞5-5ページ) ●「Lモード」と通信中はブラウザマークが点灯し通信料金がかかります。(☞5-8ページ) ●「Lモード」と接続が失敗した場合でも通信料がかかります。 ● 迷惑メール防止のためメールアドレスの変更をお勧めします。 5-2 Lモードについて Lモードを申し込む Lモードをお使いになるときは、必ずNTTへの利用契約(お申し込み)を行ってください。 利用契約をいただくと月額使用料が必要となります。 Lモードの詳しいお問い合わせは 116 局番なしの 番へ 付属の申込書での方法 付属の「L モードサービス兼 L モード接続サービ ス等申込書」に必要事項を記入し、ポストへ投函 します。 5 ファクス本体で、利用設定をします。(☞5-5 ページ) Lモードについて 数日後、L モード使用説明書が届けられます。 (申し込み完了) 親機から直接申し込む方法 親機から直接お申し込みいただけます。その際の通信費は無料です。(申込書の送付は不要です。) ●受付時間:午前9時∼午後8時 年中無休(年末年始を除きます) メール ブラウザ Lモード ※初めて L モードをご利用になるときには、まず初めに利用設定をしてください。 取扱説明書に記載の L モード画面の内容や操作手順は 2003 年 12 月現在のもので、予告なく変更され る場合があります。 1 Lモート゛サーヒ゛ス利用時 にお客様電話番号 の通知が必要です 通知しますか? はい いいえ を押して、左記の画面が表示されたら 「はい」を選んで、 を押します。 ※ご利用にあたっては、発信者番号が必要です。 「いいえ」を選ぶとお申し込みできません。 ※ L/ 決定ボタンを押して接続中画面になってか ら、センターとの接続に約 30 ∼ 60 秒程度か かります。 2 「OK」を選んで を押します。 次ページへ 5-3 Lモードについて 3 「L モードかんたんお申込はこちら」を選んで、 を押します。 4 画面をスクロールして内容を確認し、「承諾事項 を読む」を選んで、 を押します。 5 画面をスクロールして内容を確認し、「承諾事項 の画面へ」を選んで、 を押します。 6 承諾事項が表示されますので、画面をスクロール してお読みください。ご確認されましたら、「承 諾事項を承諾し、L モードを申し込む」を選ん で、 を押します。 Lモードについて 7「オペレータに接続する」を選んで、 を押し ます。お申し込みをするためにオペレータに接続 します。 8 オペレータへの電話番号が表示されますので、 「はい」を選んで を押します。 オペレータに電話がつながります。受話器をあげ 5 てオペレータとお話ください。(無料) ブラウザ Lモード メール 必要事項をお伺いしますので、お答えください。 お申し込みが終了しましたら、受話器をおろして 電話をお切りください。 9 NTT にて工事を行います。 (訪問による工事はありません) ファクス本体で、端末機器自動設定(☞5-21 ページ)をします。 ※初めて L モードをご利用になるときには、まず初めに端末機器自動設定をしてください。 5-4 はじめてLモードを利用する Lモードを利用設定する Lモードを郵送や店頭で申し込まれたあと、Lモードをはじめてご利用になるには、設定センターからアクセ スポイント電話番号(センター番号)を取得し、親機に登録するための操作を行います。Lモードを親機の操 作で申し込まれた場合(☞5-3∼5-4ページ)は、5-21ページの端末機器自動設定をしてください。 操作のしかた 1 を押す Lモート゛サーヒ゛ス利用時 にお客様電話番号 の通知が必要です 通知しますか? はい いいえ 3 右の画面が 表示されたら を押す 4「トップメニュー」 が表示される はじめてLモードを利用する ●「いいえ」を選択し、L/決定ボタンを押す と「Lモードサービスのご利用には発信者番 号の通知が必要です」が表示され、サービス 利用の設定ができません。「Lモード」をご 利用になるときは、「はい」が選択されてい ることを確認し、L/決定ボタンを押してく ださい。 ●自動的に設定センターへ接続され、アクセス ポイント電話番号(センター番号)を取得し ます。 OK ●アクセスポイント電話番号(センター番号) の親機への登録が終了します。 2「はい」を選び、 を押す Lモート゛サーヒ゛スの利用 に必要な情報のダ ウンロードが終了 しました トップメニュー 1 メール 2 メインメニュー 3 マイメニュー 4 アドレス入力検索 5 お気に入り一覧 6 画面メモ一覧 おわる ●Lモードのサービスをご利用いただけます。 で項目を選んでください。 5 を押す 5 ●待受画面に戻ります。 ■ 途中でやめるときは メール ブラウザ Lモード ■「接続に失敗しました。」と表示されたときは 端末機器自動設定がうまく設定できませんでし た。もう一度操作をやり直してください。または、 ■「Lモード」と通信中は 登録メニューから設定してください。(「端末機器 ブラウザマーク( )が表示および「Lモード接 自動設定」 ☞5-21ページ) 続中」ランプが緑色に点灯している間は、電話や また、「Lモード」を契約していないときも表示さ ファクスは使えません。 れます。 を押します。 お知らせ ● 回線の状態によっては、まれに「Lモード」と接続できない場合があります。 ● 端末機器自動設定中に、電話やファクスは使用できません。 ● 引っ越しや移転などをしたときは、端末機器自動設定を行わないと「Lモード」に接続できなくなる場合 があります。また、NTTの営業所などへご連絡ください。 ● L/決定ボタンを押して接続中画面になってから、センターとの接続に約30∼60秒程度かかります。 5-5 はじめてLモードを利用する Lモードのトップメニューについて トップメニュー トップメニュー 1 メール 1 2メール メインメニュー 2 3メインメニュー マイメニュー 3 4マイメニュー アドレス入力検索 4 5アドレス入力検索 お気に入り一覧 5 6お気に入り一覧 画面メモ一覧 6 画面メモ一覧 7 ファッピィプラザ おわる 1 メール … メールの作成や送受信ができます。 1 メール … メールの作成や送受信ができます。 2 メインメニュー … 生活に役立つ情報が取り出せます。 2 メインメニュー … 生活に役立つ情報が取り出せます。 3 マイメニュー … お気に入りの番組をマイメニューに登録しておく 3 マイメニュー … お気に入りの番組をマイメニューに登録してお と、すぐに表示させることができます。 くと、すぐに表示させることができます。 4 アドレス入力検索 … ホームページのアドレスを入力するとイン 4 アドレス入力検索 … ホームページのアドレスを入力するとインター ターネット上のホームページを見ることがで ネット上のホームページを見ることができます。 きます。 5 お気に入り一覧 … インターネットのアドレスを登録しておくと、 お気に入り一覧 … インターネットのアドレスを登録しておくと、 5 すぐに表示することができます。 すぐに表示することができます。 画面メモ一覧 … 表示させた画面を保存することができます。 6 画面メモ一覧 … 表示させた画面を保存することができます。 6 7 ファッピィプラザ … シャープスペースタウンの案内を表示します。 用語について はじめてLモードを利用する ゲートウェイ: 異なるプロトコルを持つネットワークを相互に接続 するための、ハードウェアやソフトウェアのこと。 コンテンツ: コンピュータで、画像、動画、音声、文章などを 組み合わせて、一つの作品として仕上げたもの。 サイト: サーバが設置された場所のこと。おもにインター ネット上のサーバに対して使う。 ダウンロード: 他のコンピュータ上にあるデータを、ネットワー クを通じて自分の端末側にコピーすること。 センター: メールの送受信やブラウザページの閲覧をする ために、回線を接続するところ。 タグ: ファイルの中の特定の場所につけられた印のこと。 そのタグを指定することで、その場所へ簡単に移 動できる。 URL「ユーアールエル」: Uniform Resource Locator の略。www で使 われる、インターネット上の情報にアクセスする 方法を示す表記。(インターネットの URL のこ とをアドレスと呼ぶこともある) 「http://www. ○○○ .co.jp/ △△△ /」という ように、 「プロトコル:// サーバ名 / パス名」と 記述される。 5 ブラウザ Lモード メール 5-6 Lモードやサイトによっては「パスワード」が必要になります。 ● パスワードの変更のしかた(☞ 5-12∼5-13ページ) 別途NTTからお届けする「Lモード使用説明書」もご覧ください。 はじめてLモードを利用する はじめてLモードを利用する 5 お知らせ メール ブラウザ Lモード ● 停電などで電源が切れるとアクセスポイント電話番号(センター番号)が消去されます。もう一度操作を して登録し直してください。(☞ 5-5ページ) ● 端末機器自動設定中に、電話やファクスは使用できません。 ●「Lモード」と通信中は通信料金がかかります。 ● PBX(構内交換機)、ホームテレホンなど発信先の電話番号の先頭に0をつける必要がある通信機器を接 続した場合は、Lモードをご利用いただけません。 ※ 米国特許第4,558,302号および対応外国特許に基づくライセンスを取得しています。 ※ この製品には、シャープ株式会社が液晶画面で見やすく、読みやすくなるよう設計した LC フォントを搭 載しています。ただし、絵記号など、一部LCフォントでないものもあります。 ※ Datalight is a registered trademark of Datalight,Inc. FlashFXTM is a trademark of Datalight,Inc. Copyright 1993-2000 Datalight,Inc.,All Right Reserved U.S.Patent Office 5,860,082 ※ 本製品は、RSA Security Inc.のRSARBSAFETM SSL-C ソフトフェアを搭載しております。RSAは RSA Security Inc.の登録商標です。BSAFEはRSA Security Inc.の米国およびその他の国における登 録商標です。 RSA Security Inc. All Rights Reserved. ※ 本製品は、ウエブソフト・インターナショナル株式会社の組込み用wwwブラウザ[Esprit for Lmode ver.1.2.2]を搭載しています。 [Esprit]はウエブソフト・インターナショナル株式会社の登録商標です。 All Rights Reserved, Copyright (C) Websoft International Inc. 2003 ※ 本製品のメール機能は株式会社富士通ビー・エス・シーの組込み用メーラー MONACO for Lmode Ver.1.2 を搭載しています。 All Rights Reserved, Copyright (C) FUJITSU BROAD SOLUTION & CONSULTING Inc. 2003 5-7 はじめてLモードを利用する Lモード利用時のディスプレイ表示 「Lモード」利用時は液晶ディスプレイに次のように表示されます。各メニューやページ等で表示される内容 が変わります。 00:05 (ブラウザマーク) 「Lモード」へ接続している 接続時間の目安を分単位で表 示します。 間、表示または点滅していま す。 暗号化 表示中は通信料金がかかります。 接続中 「Lモード」との接続が切れ ると (ブラウザマーク)は 消えます。 はじめてLモードを利用する 「Lモード」との接続を終了す るときは 00:05 暗号化通信中に表示します。 暗号化 トップメニュー 1 メール 2 メインメニュー 3 マイメニュー 4 アドレス入力検索 5 お気に入り一覧 6 画面メモ一覧 を押します。 画面の読み込みが終わるまで の目安を目盛りで表示します。 おわる 戻 る 表示はそのままで「Lモード」 との接続を切断するときは を押します。 戻 る 5 メニュー メニューの項目が表示されま す。選ばれている項目が (青色)のカーソル で表示されます。 ブラウザ Lモード メール 項目を表示するには で 項目を選んで を押します。 ただし、一部ご利用になれな いサイトがあります。 戻 る が表示されているとき 戻 る に、 を押すと、1つ前 の画面を表示します。 方向表示 サイトを表示しているときや 文字入力モードのときに、ペ ージやカーソルの移動が可能 な方向が表示されます。 は、画面がスクロールで きる方向や選べる項目がある 方向を表示します。 を押 して操作してください。 は、1つ前のページに戻る、 または1つ先のページに進むこ とができるときに表示されます。 1つ前に戻るときは を、 1つ先に進むときは を押 おわる してください。 おわる が表示されているとき おわる に、 を押すと、「Lモ ード」との接続を終了して待 受画面に戻ります。 お知らせ ● コンテンツによっては、ご利用になるために情報料が必要なものがあります。 ● コンテンツ提供者のサービスには、ご利用の際に別途お申し込みが必要なものがあります。 ●「Lモード」対応のページ以外は正しく表示されない場合があります。 ●「Lモード」対応のページとは、 「Lモード」に対応したタグ(ファイル中の特定の場所につけられた印)な どで作成されたものです。文字のみのページや、画像(GIF、JPEG形式のみ)も表示できます。 ● トップメニューを表示しているとき、「L モード」と回線が接続されている場合もあります。回線が接続 されている場合は、ブラウザマークが表示されています。 ● この取扱説明書の説明用画面は、実際の画面と字体や形状が異なる場合があります。 5-8 Lモード利用時の文字入力について メールの宛先(メールアドレス) ・題名・本文やサイト(番組)のページなどで漢字・ひらがな・カタカナ・ 英数字・絵文字などを入れることができます。 文字入力モード画面について (例:メール本文の入力画面) 入力モード [漢/かな] 久しぶりです。お元気ですか 。 先日○○さんに会いました。 表示エリア 確定した文字が 表示されます。 方向表示 カーソルを移動させることができる方向を示します。 表示されている方向に、マルチファンクションキー ( )を押して操作します。 > [タ゛イヤル]で文字入力,[取消]で 文字切替 サブメニュー 取 消 文字入力エリア 漢字/かな入力モードのときに、入力した文字が表 示されます。 文字切替 を押すごとに、入力モードが切り替わります。 [漢/かな] [カナ] [英] [数] 半[カナ] 全角漢字/かな 入力モード 全角カナ入力 モード 全角英字入力 モード 全角数字入力 モード 半角カナ入力 モード 半[英] 半[数] [区点] [絵文字] 半角英字入力 モード 半角数字入力 モード 区点入力 モード 絵文字入力 モード Lモード利用時の文字入力について 文字入力モードの切替え 5 メール ブラウザ Lモード 絵文字一覧 5-9 Lモード利用時の文字入力について 文字を入力する 操作のしかた 1 漢字/かな入力モードで文字を入力する で 文字を入力する 入力欄を選ぶ 5 使いたい文字に メール作成 題名 お元気ですか 本文 送 信 サブメニュー 変換されるまで 変 換 戻る 音 訓 ●選んだ入力欄は太線の枠で青色に表示され ます。 Lモード利用時の文字入力について 2 または を押す >久 [タ゛イヤル]で文字入力,[取消]で 変 換 採 用 音 訓 取 消 ●ボタンを押すたびに切り替わります。 で選ぶこともできます。 [漢/かな] を押す [漢/かな] ●反転表示されている文字までが変換されます。 で変換したい文字の範囲を調整すること > [タ゛イヤル]で文字入力,[取消]で 文字切替 サブメニュー 6 ●文字入力モードに切り替わります。 3 ダイヤルボタンで ができます。 取 消 採 用 を押す [漢/かな] > [タ゛イヤル]で文字入力,[取消]で 文字を入力する (例) 「ひさ」と入力し ます。 文字切替 >ひさ [タ゛イヤル]で文字入力,[取消]で 変 換 採 用 音 訓 取 消 5 ●変換しないときは、L/決定ボタンを押しま す。 ブラウザ Lモード メール 4 変 換 音 訓 [漢/かな] 久 [漢/かな] または サブメニュー 取 消 文字を削除するときは ① で削除したい文字にカーソルを 合わせる。 ② 取消ボタンを押すと選択した文字が削 除される。 ・削除した後ろの文字が詰まります。 を押して 漢字に変換する >寿 [タ゛イヤル]で文字入力,[取消]で 変 換 採 用 音 訓 ●変換した文字が表示されます。 取 消 7 手順3∼6を 繰り返し行って 文章を入力する ■ 途中でやめるときは [漢/かな] 久しぶりです。お元気ですか 。 > [タ゛イヤル]で文字入力,[取消]で 文字切替 サブメニュー 取 消 を押します。(待受画面に戻ります。) 8 文章の入力が 終わったら、 を押す メール作成 題名 お元気ですか 本文 久しぶりです。お元気です 送 信 サブメニュー 戻る ●文字入力モードが終了して手順1の画面に 戻ります。 5-10 Lモード利用時の文字入力について 操作のしかた 1 カナ・英字・数字モードで文字を入力する で文字を入力 する入力欄を選ぶ 4 ダイヤルボタンで メール作成 題名 お元気ですか 本文 送 信 サブメニュー 文字を入力する > [タ゛イヤル]で文字入力,[取消]で 文字切替 戻る ●選んだ入力欄は太線の枠で青色に表示され ます。 2 [カナ] で改行したい場所のすぐ後ろの文字にカーソル 押して入力モード > [タ゛イヤル]で文字入力,[取消]で を選ぶ 文字切替 サブメニュー 取 消 ●選んだ入力モードが画面右上に表示されます。 ●文字の入力モードが半[英]のとき を押 すとサイト(番組)やメールのアドレスとし タンを押します。 を押すたびに切り替わります 「.co.jp」「.ne.jp」「.or.jp」「.com」 「@pipopa.ne.jp」「www.」 ■ 途中でやめるときは を押します。(待受画面に戻ります。) ■ 文字を挿入するときは てください。表示エリアには (改行)を押し が表示されます。 (全 角1文字分に相当します。) メールの本文入力時のみ入力できます。ただし、数 字入力モードや半角数字入力モードのときは「♯」 が入力されて改行は入力されません。 ■ 定型文を挿入するときは 文字入力モードが表示されている状態でサブメ ニューボタンを押して定型文を挿入する操作をし てください。(☞ 5-50ページ) ■ 区点モードで文字を入力するときは ① 手順3で[区点](区点入力モード)を選ぶ ② ダイヤルボタンで区点コードを入力する 区点コードは、区点コード一覧表(☞ 8-12∼ 8-17ページ)を参照してください。 ③ 入力した区点コードの文字が表示エリアに表示 されます。 ■ 絵文字モードで文字を入力するときは ① 手順3で[絵文字](絵文字入力モード)を選ぶ ② メール ブラウザ Lモード を押して、文字を選んだあとL/決定ボ を合わせて、ダイヤルボタンで 5 てよく使われる文字が表示されます。 ■ 改行するときは Lモード利用時の文字入力について ② 取消ボタンを押すと選択した文字が削 除される。 ・削除した後ろの文字が詰まります。 取 消 ●文字入力モードに切り替わります。 3 文字切替 を数回 で削除したい文字にカーソルを 合わせる。 > [タ゛イヤル]で文字入力,[取消]で サブメニュー 取 消 文字を削除するときは ① 文字切替 サブメニュー ●入力した文字は表示エリアに表示されます。 次の文字を入力するか、文字切替ボタンを押 すと入力した文字が確定します。 [漢/かな] を押す [カナ] マイ で入力したい絵文字を選ぶ で挿入したい場所のすぐ後ろの文字にカーソ ルを合わせて新しく文字を入力します。 ③ を押す 選択した文字が表示エリアに表示されます。 お知らせ ● 相手側が「Lモード」利用者以外(パソコンや携帯電話など)の場合は、半角カタカナや絵文字を使用し ないでください。相手側でうまく表示できない場合があります。 5-11 パスワードを変更/入力する パスワードを変更する パスワードが必要な場合 Lモードのご利用にあたり、お客様の確認が必要な場 合はパスワード(数字4ケタ)の入力が必要になりま す。ご契約時には「0000」に設定されていますが、 他の方に不正に利用されることを防ぐために、お客様 独自のパスワードに変更していただくことをおすす めします。詳しくは、別途NTTからお届けする「L モード使用説明書」もご覧ください。 (すべて同じパスワードを使用してください。) ◆有料番組の申込および解約 ◆ L 案内メールサービスの申込および解約 ◆パスワードの変更 ◆各種サービス機能の変更や設定 操作のしかた 1 を押し、 で「メイン メニュー」を選ぶ 7 変更前のパスワー トップメニュー 1 メール 2 メインメニュー 3 マイメニュー 4 アドレス入力検索 5 お気に入り一覧 6 画面メモ一覧 ド(数字4桁)を 入力する パスワードを変更/入力する を押し、 で「Lモード コーナー」を選ぶ 3 を押し、 で「Lモード 各種設定」を選ぶ 8 トップメニュー サブメニュー Lモート゛コーナー 1L案内 2有料番組利用確認 3Lモート゛各種設定 0戻る ブラウザ Lモード メール 4 を押し、 「パスワード設定」 を選ぶ 5 6 を押し、 パスワード入力欄 を選ぶ を押す 9 で「OK」を 選ぶ Lモード各種設定 パスワード 1パスワード設定 **** 2Lメール設定 パスワード保存 3Sメール設定 4お客様情報設定 OK 0戻る キャンセル メインメニューへ戻る トップメニュー サブメニュー 10 を押し、 「パスワード変更」 を選ぶ Lモード各種設定 パスワード 1パスワード設定 2Lメール設定 パスワード保存 3Sメール設定 4お客様情報設定 OK 0戻る キャンセル メインメニューへ戻る 半[数] を押す を押し、 で項目を選 び、新パスワード > [タ゛イヤル]で文字入力,[取消]で サブメニュー パスワード設定 1パスワード変更 2パスワード要否 3パスワード設定状況 0戻る メインメニューへ戻る お気に入り 11 文字切替 Lモード各種設定 パスワード 1パスワード設定 **** 2Lメール設定 パスワード保存 3Sメール設定 4お客様情報設定 OK 0戻る キャンセル メインメニューへ戻る トップメニュー サブメニュー Lモード各種設定 1パスワード設定 2Lメール設定 3Sメール設定 4お客様情報設定 0戻る メインメニューへ戻る お気に入り 取 消 ●パスワードは「****」と表示されます。 (ほかの方に見られるのを防ぐためです。) 5 お気に入り サブメニュー ●ご契約時は「0000」 (数字4桁)に設定さ れています。 ●2回目以降の変更の場合は、ご自分の設定さ れたパスワードを入力します。 1Lメニューリスト 2選べるメニューリスト 3天気予報 4タウンページ 5今日の チェック 6お好みマカ゛シ゛ン 7Lモート゛コーナー お気に入り > [タ゛イヤル]で文字入力,[取消]で 文字切替 おわる 2 半[数] **** 取 消 (数字4桁)を2回 トップメニュー サブメニュー 説明を読む 新ハ゜スワート゛の入力 **** もう一度、新ハ゜スワート゛を入 力して下さい。 **** 決定 お気に入り トップメニュー サブメニュー 入力する 次ページへ→ 5-12 パスワードを変更/入力する →つづき 12 で「決定」を 選ぶ 新ハ゜スワート゛の入力 **** もう一度、新ハ゜スワート゛を入 力して下さい。 **** 決定 0戻る お気に入り 13 を押す トップメニュー サブメニュー 設定完了 ハ゜スワート゛を変更しました。 0戻る メインメニューへ戻る お気に入り トップメニュー サブメニュー ●パスワードが変更されました。 パスワードを変更/入力する 5 メール ブラウザ Lモード お知らせ ● パスワードを変更されない場合は「0000(数字 4ケタ)」をパスワードとして設定されたと見な します。 ● パスワードは他人に知られないよう十分ご注意 ください。 ● パスワードの変更方法や設定の状況を確認する 方法については、別途NTTから提供される「L モード使用説明書」をご覧ください。 (2003年 12月現在) 5-13 パスワードを変更/入力する パスワードを入力する ご契約後初めてお使いになるときは、パスワードが「0000」に設定されています。 「0000」以外のパスワードをお使いになる場合は、「パスワードを変更する」(☞ 5-12∼5-13ページ)の 操作でパスワードを変更することができます。 操作のしかた 1 パスワード入力 画面が表示され たら、 で パスワード入力欄 を選ぶ パスワードを変更/入力する 2 3 パスワード Lモード各種設定 パスワード 1パスワード設定 2Lメール設定 パスワード保存 3Sメール設定 4お客様情報設定 OK 0戻る キャンセル メインメニューへ戻る (数字4桁)を 入力する > [タ゛イヤル]で文字入力,[取消]で サブメニュー を押して パスワードを入力するとき、 選ぶ サブメニュー 取 消 Lモード各種設定 パスワード 1パスワード設定 **** 2Lメール設定 パスワード保存 3Sメール設定 4お客様情報設定 OK 0戻る キャンセル メインメニューへ戻る 取 消 ●パスワードは「****」と表示されます。 (ほかの方に見られるのを防ぐためです。) ■ パスワード保存について 保存」を選び、 4 で「OK」を 文字切替 > [タ゛イヤル]で文字入力,[取消]で 文字切替 半[数] を押す 半[数] **** で「パスワード を押してチェックを入れると、 パスワードが保存されます。 5 パスワードを保存すると、2回目からは入力の手 間が省けます。 ただし、ほかの方もパスワードなしで操作できる ようになるため、ご注意ください。 ブラウザ Lモード メール チェックを 入れる 5-14 Lモード各種設定 パスワード 1パスワード設定 **** 2Lメール設定 パスワード保存 3Sメール設定 4お客様情報設定 OK 0戻る キャンセル メインメニューへ戻る お知らせ ● 間違ったパスワードを入力した場合は再度パス ワード入力画面が表示されます。この場合はパス ワードをお確かめのうえもう一度パスワードの 入力操作を行ってください。 ● パスワードを4回連続して間違えて入力すると、 メッセージが表示され、通信が自動的に切断され ます。 ● パスワードを保存した場合はご契約者本人以外 の方が本商品からLモードを利用したときにも保 存したパスワードが自動的に送信されます。 本来パスワード入力が必要なサービスもご契約 者と同様に利用可能となりますのでご注意くだ さい。 ● パスワード入力の要/不要を設定できる項目は、 「マイメニューの利用」 「メールサービスの利用」 「サイト(番組)の閲覧」です。 詳しくは、別途NTTから提供される「Lモード使 用説明書」をご覧ください。 ● パスワードをお忘れになった場合については、別 途NTTから提供される「Lモード使用説明書」を ご覧ください。 マイアドレスを変更する メールアドレスは、ご契約時には「お客様の電話番号@pipopa.ne.jp」になっています。これを、「マイアドレス (お客様が任意に選ぶアドレス)@pipopa.ne.jp」に変えることができます。 不要なメール(迷惑メールなど)を受け取らないようにするために、マイアドレスへの変更をおすすめします。 詳しくは、別途NTTから提供される「Lモード使用説明書」もあわせてご覧ください。 操作のしかた 1 を押し、 で「メイン メニュー」を選ぶ 7 トップメニュー を押し、 「マイアドレス 設定」を選ぶ 1 メール 2 メインメニュー 3 マイメニュー 4 アドレス入力検索 5 お気に入り一覧 6 画面メモ一覧 おわる 2 を押し、 で「Lモード コーナー」を選ぶ お気に入り 3 を押し、 で「Lモード 各種設定」を選ぶ を押し、 を押す 6 お客様の設定され たパスワード (設定していない ときは数字の 「0000」)を で 入力し、 「OK」を選ぶ お気に入り 9 を押す トップメニュー サブメニュー 現在のマイアト゛レス 0312345678@pipopa.ne.jp を変更します。 説明を読む 第1希望 トップメニュー サブメニュー Lモード各種設定 1パスワード設定 2Lメール設定 3Sメール設定 4お客様情報設定 0戻る メインメニューへ戻る お気に入り 5 マイアドレス設定 1登録/変更 2削除 3電話番号アト゛レスの併用設 定 4設定確認 0戻る お気に入り 10 トップメニュー サブメニュー Lモード各種設定 パスワード 1パスワード設定 2Lメール設定 パスワード保存 3Sメール設定 4お客様情報設定 OK 0戻る キャンセル メインメニューへ戻る 11 で「第1希 望」の入力欄を選 を押して び、 から、マイアドレ ス(@より前の部 分)を入力する を押す トップメニュー サブメニュー 半[英] ikeda > タ゛イヤルで文字入力、[取消]で 文字切替 サブメニュー 取 消 メール ブラウザ Lモード 設定」を選ぶ を押し、 「登録/変更」を 選ぶ トップメニュー サブメニュー 5 で「Lメール 8 トップメニュー サブメニュー Lモート゛コーナー 1L案内 2有料番組利用確認 3Lモート゛各種設定 0戻る お気に入り 4 お気に入り マイアドレスを変更する 1Lメニューリスト 2選べるメニューリスト 3天気予報 4タウンページ 5今日の チェック 6お好みマカ゛シ゛ン 7Lモート゛コーナー Lメール設定 1マイアト゛レス設定 2メール転送設定 3着信お断りメール設定 4メールク゛ルーフ゜設定 5L案内メールサーヒ゛ス申込み・ 解約 現在のマイアト゛レス 0312345678@pipopa.ne.jp を変更します。 説明を読む 第1希望 ikeda Lモード各種設定 パスワード 1パスワード設定 **** 2Lメール設定 パスワード保存 3Sメール設定 4お客様情報設定 OK 0戻る キャンセル メインメニューへ戻る お気に入り トップメニュー サブメニュー ●第1希望の欄に入力したアドレスが表示さ れます。 次ページへ→ 5-15 マイアドレスを変更する →つづき 12 第2希望、第3希 望のマイアドレス も手順10∼11 と同じように入力 する 13 す べ て 入 力 が 終 設定完了 あなたの新しいマイアト゛レスは ikeda@pipopa.ne.jp です。 0戻る メインメニューへ戻る わったら、「決定」 を押 を選び、 す お気に入り トップメニュー サブメニュー マイアドレスを変更する ●登録したマイアドレスが表示されます。 ●ほかのお客様が使用しているマイアドレス は登録できません。 ●画面に「ご希望のメールアドレスはすでに使 用されています」と表示された場合は、メー ルアドレスの変更ができませんでしたので、 再度別のマイアドレスの入力をお試しくだ さい。 ■ マイアドレスに使える文字 使える文字 (2003 年 12 月現在) 半角英数字 A∼Z(大文字、小文字の区別なし)0∼9 記号 −(ハイフン) _(アンダーバー) .(ピリオド) ※ピリオドは最後の一文字には使 用できません。 文字数 3文字以上16文字以内 マイアドレスの部分は、ご自分のお名前そのものや 簡単な英数字の組み合わせ(例:ABCDe、1234A) など他の方に推測されやすいものは、迷惑メールや 間違いメールが届く原因ともなりますので、文字の 組み合わせには十分気をつけて、お選びください。 選ばれたマイアドレスが、既に他のお客さまに使 われている場合には、そのアドレスはご利用いた だけません。 5 ブラウザ Lモード メール お知らせ ● マイアドレスの設定には通信料がかかります。 ● マイアドレスへの変更を完了しますと、すぐに新しいメールアドレスをご利用になれます。 ● マイアドレスは何回でも変更することができます。 ● マイアドレスを変更してから一定期間内は、変更したお客さまのみが変更前のマイアドレスに戻すことが できます。その期間内は変更前のマイアドレスが他のお客さまへ提供されることはありません。 変更前マイアドレスのご利用期間 マイアドレス変更後に、変更前の マイアドレスに戻すことができる期間 1日未満(24時間以内) なし 1日以上10日未満 マイアドレスを変更後10日間 10日以上 マイアドレスを変更後90日間 ● メールアドレスの変更後も、アドレスを変更する前に届いていた未読メールを読むことができます。 ● お引越しなどによりお客さまのご利用電話番号が変更になった場合、電話番号アドレス(ご利用電話番号 @pipopa.ne.jp)は変わりますが、マイアドレスは変更されません。 5-16 迷惑メールを防止する 着信お断りメールのアドレスを登録する 迷惑メールを防止するには次の2つの方法があります。 ☞5-15∼5-16ページ) 1 マイアドレスを設定する( 2 迷惑メールのお断り機能を利用する ※ 2 については、送信元のメールアドレスがわかっている迷惑メールや勧誘メールなどの不要なメールをあら かじめ登録しておくと、登録したメールアドレスから送られてくるメールの受信を拒否することができます。 ● 登録できるメールアドレスは最大30件までです。 ● 詳しくは、別途NTTから提供される「Lモード使用説明書」をご覧ください。 操作のしかた 1 を押し、 で「メインメ ニュー」を選ぶ 6 お客様の設定され トップメニュー 1 メール 2 メインメニュー 3 マイメニュー 4 アドレス入力検索 5 お気に入り一覧 6 画面メモ一覧 おわる を押し、 で「Lモード コーナー」を選ぶ 1Lメニューリスト 2選べるメニューリスト 3天気予報 4タウンページ 5今日の チェック 6お好みマカ゛シ゛ン 7Lモート゛コーナー お気に入り 3 を押し、 で「Lモード トップメニュー サブメニュー を押し、 で「Lメール 設定」を選ぶ Lモード各種設定 1パスワード設定 2Lメール設定 3Sメール設定 4お客様情報設定 0戻る メインメニューへ戻る お気に入り 5 を押す トップメニュー サブメニュー トップメニュー サブメニュー Lモード各種設定 パスワード 1パスワード設定 2Lメール設定 パスワード保存 3Sメール設定 4お客様情報設定 OK 0戻る キャンセル メインメニューへ戻る Lメール設定 1マイアト゛レス設定 2メール転送設定 3着信お断りメール設定 4メールク゛ルーフ゜設定 5L案内メールサーヒ゛ス申込み・ 解約 お気に入り 8 を押し、 「お断 りメールアドレス の登録」を選ぶ 着信お断りメール設定 1お断りメールアト゛レスの登録 2お断りメールアト゛レスの削除 3設定確認 0戻る メインメニューへ戻る お気に入り 9 を押す トップメニュー サブメニュー トップメニュー サブメニュー メール ブラウザ Lモード お気に入り を押し、 「着信 お断りメール設 定」を選ぶ 5 Lモート゛コーナー 1L案内 2有料番組利用確認 3Lモート゛各種設定 0戻る 各種設定」を選ぶ 4 7 迷惑メールを防止する 2 たパスワード (設定していない ときは数字の 「0000」)を 入力し、 で 「OK」を選ぶ Lモード各種設定 パスワード 1パスワード設定 **** 2Lメール設定 パスワード保存 3Sメール設定 4お客様情報設定 OK 0戻る キャンセル メインメニューへ戻る 現在、登録されているお断 りメールアト゛レスはありません。 あと30件登録できます。 説明を読む お断りのメールアト゛レスの入力 決定 お気に入り トップメニュー サブメニュー 次ページへ→ 5-17 迷惑メールを防止する →つづき 10 11 で「お断り メールアドレス の入力」の入力 欄を選ぶ 現在の登録されているお断 りメールアト゛レスはありません。 あと30件登録できます。 説明を読む お断りメールアト゛レスの入力 お気に入り ② ③ 決定 でお断りメールアドレスが表 を押し、 で削除するお断りメールアド レスを選ぶ 半[英] > タ゛イヤルで文字入力、[取消]で サブメニュー を押し、 示されている入力欄を選ぶ トップメニュー サブメニュー を押す 文字切替 ■ お断りメールアドレスを削除するには ① 手順8で「お断りメールアドレスの削除」を選ぶ 取 消 ④ を押し、 ⑤ を押し、「はい」を選ぶ ⑥ を押す で「決定」を選ぶ ⑦ お断りメールアドレスの削除を続ける場合は、 で「削除を続ける」を選んで 12 お断りメール アドレスを 入力する 半[英] abcdefg@xxxx.yyy を押す ⑧ 上記の③から操作する > タ゛イヤルで文字入力、[取消]で 文字切替 サブメニュー 取 消 迷惑メールを防止する ●登録可能なメールアドレスの文字は、半角で 50文字以内です。 13 を押す 現在の登録されているお断 りメールアト゛レスはありません。 あと30件登録できます。 説明を読む お断りメールアト゛レスの入力 abcdefg@xxxx.yyy 決定 お気に入り トップメニュー サブメニュー 5 ●登録されているお断りメールアドレスの件 数が表示されます。 ブラウザ Lモード メール 14 で「決定」を 選び、 を押す 設定完了 abcdefg@xxxx.yyy を登録しました。 登録を続ける 0戻る メインメニューへ戻る お気に入り トップメニュー サブメニュー ●「登録を続ける」を選びL/決定ボタンを押 すと続けてお断りのメールアドレスを登録 することができます。 ●お断りメールアドレスの登録が完了し、登録 内容が表示されます。 5-18 お知らせ ●「Lモード」と通信中は、通信料金がかかります。 ● 各選択画面の項目や表示順などは、変更されるこ とがあります。 ● 着信お断りメール送信者が、グループアドレスを 変更している場合、電話番号および任意のグルー プアドレスの両方に対して迷惑メールお断り機 能が働き、メールの受信を拒否します。 グループについては、別途NTTから提供される 「Lモード使用説明書」を参照してください。 ● 着信お断り機能を設定すると、マイアドレスと利 用電話番号アドレスの併用をしている場合、利用 電話番号アドレスおよびマイアドレスの両方に 対して迷惑メールお断り機能が働き、メールの受 信を拒否します。 ● 迷惑メールお断り機能が働き、メールの受信を拒 否した場合、相手の方には送信されてきたメール に「こちらはLメールシステムです。受信者のご 都合によりメールを送信できませんでした。」を 付け加え返信します。 ● マイアドレスと利用電話番号アドレスを併用して いる場合、送信するメールの送信元アドレスはマ イアドレスとなります。(2003年12月現在) Lモードを便利に使う 各項目(ディスプレイ表示)を選ぶときはマルチファンクションキーの で選びます。 表示文字サイズ は た ら き メールの内容やブラウザで表示される文字のサイズを設定できます。 はじめは、 「標準」に設定されています。 親機で設定します ボタン切替 「L 設定」 を選ぶ 登録/機能 手 順 「表示文字サイズ」 を選ぶ 標準 小 OK を選ぶ のどちらかを選ぶ メール自動受信 Lモードを便利に使う は 「L モード」に蓄積された新着メールを、自動的に受信する機能の設定ができます。 た くわしい設定のしかたは、5-37 ∼ 5-39 ページをご覧ください。 ら はじめは、「しない」に設定されています。 き 添付画像自動受信 親機で設定します ボタン切替 「L 設定」 を選ぶ 登録/機能 手 順 「添付画像自動受信」 を選ぶ する しない OK を選ぶ のどちらかを選ぶ ■ 途中でやめるときは ■ 前に戻るときは 戻 る を押します。 メール ブラウザ Lモード メール受信時に、受信されたメールに添付画像がある場合、自動的に縮小画像を読み込んで保存して おくことができます。 はじめは、「する」に設定されています。 5 は た ら き を押します。 5-19 Lモードを便利に使う 機能ロック は た ら き L モードの機能に4ケタの解除キー(暗証番号)でロックをかけます。メール機能、ブラウザ機能そ れぞれに設定できます。ロックしたあとは、機能の利用時に解除キーの入力画面が表示され、正しい 解除キーを入力すると機能を利用することができます。 はじめは、メール機能、ブラウザ機能とも「ロックしない」に設定されています。 親機で設定します ボタン切替 「L 設定」 を選ぶ 登録/機能 ①情報検索 ②メール 「機能ロック」 を選ぶ 1.ロックする 2.ロックしない でロックする機 でどちらかを選ぶ 能のどちらかを選ぶ 手 順 で解除 で 「1.ロックする」 を選んだとき Lモードを便利に使う キーの入力欄 を選ぶ を選ぶ OK 解除キーを 入力する (数字4ケタ) で OK を選ぶ で 「2.ロックしない」 を選んだとき OK を選ぶ 5 ブラウザ Lモード メール ※ ここで入力する解除キーは、ご契約後に設定するパスワード(☞ 5-12∼5-13ページ)とは異なるもので す。解除キーを忘れたときは、上記の操作で「ロックしない」に設定したあと、もう一度「ロックする」 に設定し、新たに解除キーを入力してください。 無通信監視タイマー は た ら き 「L モード」にアクセスしてから、回線が接続されたままで設定した時間がたつと、自動的に回線を 切断します。(操作中やプリント中でも切断します。) 01 分∼ 10 分または無監視に設定できます。無監視に設定した場合でも、 「L モード」とデータの やりとりが一定時間ない場合は回線が切断されますのでご注意ください。 はじめは、「02分」に設定されています。 親機で設定します ボタン切替 登録/機能 手 順 「無通信監視タイマー」 を選ぶ 「L 設定」を選ぶ で選ぶ OK を選ぶ (01 分∼ 10 分 または無監視) ■ 途中でやめるときは を押します。 5-20 ■ 前に戻るときは 戻 る を押します。 Lモードを便利に使う 端末機器自動設定 は た ら き L モードをはじめてご利用になる場合、設定センターからアクセスポイント電話番号を登録します。 親機で設定します ボタン切替 手 順 登録/機能 「L 設定」を選ぶ Lモート゛サーヒ゛ス利用時 にお客様電話番号 の通知が必要です 通知しますか? はい いいえ 「端末機器自動設定」を選ぶ Lモート゛サーヒ゛スの利用 に必要な情報のダ ウンロードが終了 しました 「はい」 を選ぶ OK センター番号確認 端末機器自動設定で登録されたアクセスポイント電話番号をディスプレイに表示することができま す。アクセスポイント電話番号が登録されていないときは、表示されません。 親機で設定します 手 順 ボタン切替 登録/機能 「センター 番号確認」 を選ぶ 「L 設定」 を選ぶ (センター番号が 表示されます。) 5 暗号化通信(☞ 5-59、5-62 ページ)に必要な証明書を表示し、有効にする・無効にするの設定を します。無効にすると、その証明書が認証するサイトへ接続するときに、「接続先の認証に失敗しま した 暗号化通信を終了します」と表示されます。(接続できなくなります。) はじめは、すべて「有効」に設定されています。 メール ブラウザ Lモード 証明書設定 は た ら き Lモードを便利に使う は た ら き 親機で設定します ボタン切替 手 順 登録/機能 「L 設定」を選ぶ 確 認 設定したい 証明書を選ぶ ■ 途中でやめるときは を押します。 (証明書の内容を 確認できます) 「証明書設定」を選ぶ 有 効 無 効 のどちらかを 押す 他の証明書も同じように 設定する。すべて設定し たら を押す。 ■ 前に戻るときは 戻 る を押します。 5-21 Lモードを便利に使う 電話帳送信 は た ら き 親機に登録した電話帳の内容を「L モード」に送信して一時保管することができます。 親機で設定します ボタン切替 登録/機能 手 順 「L 設定」を選ぶ 「電話帳送信」を選ぶ 送信先メールアドレスを入力して、 電話帳データを送信します。 操作方法は 5-81 ページをご覧ください。 「はい」を選ぶ お気に入り送信 Lモードを便利に使う は た ら き 親機に登録したお気に入りのデータを「L モード」に送信して一時保管することができます。 親機で設定します ボタン切替 登録/機能 「お気に入り送信」を選ぶ 「L 設定」を選ぶ 手 順 送信先メールアドレスを入力して、 お気に入りデータを送信します。 操作方法は 5-81 ページをご覧ください。 「はい」を選ぶ 5 ブラウザ Lモード メール 画像表示 は た ら き サイトやメッセージに含まれている画像を読み込まないようにできます。 はじめは、「表示する」に設定されています。 親機で設定します ボタン切替 登録/機能 手 順 「L 設定」を選ぶ 「画像表示」を選ぶ 表示する 表示しない OK を選ぶ のどちらかを選ぶ ■ 途中でやめるときは を押します。 5-22 ■ 前に戻るときは 戻 る を押します。 第5章 Lモード<メール> ページ メールについて メールメニューについて …………………… 便利なメールの設定や機能について ……… メールの送受信可能文字数 ………………… 写真 L メール(画像を添付したメールの 送受信)について …………………………… メールを保護する …………………………… 5-45 5-24 5-25 5-25 5-26 メールを新しく作って送信する メールに返事を出す/転送する メールに返事を出す(返信)………………… 5-46 定型文を使って簡単に返信する (かんたん返信) ……………………………… 5-47 メールを他の宛先に転送する ……………… 5-48 受信した相手のメールアドレスを登録する … 5-49 メールを作る ………………………………… 5-27 写真付きのメールを作る …………………… 5-29 メールを送信する …………………………… 5-31 メールを受信する/表示する 5-32 5-33 5-34 5-35 定型文を入れる ……………………………… 5-50 定型文を編集する …………………………… 5-51 メールを編集する 送信済メールを編集する …………………… 5-52 未送信メールを編集する …………………… 5-53 未送信メールを送信する 未送信メールを送信する …………………… 5-54 未送信メールを一括送信する ……………… 5-55 メールを削除する …………………………… 5-56 メール ブラウザ Lモード 5-37 5-38 5-40 5-41 5-42 5-43 定型文を入れる 5 メールが届いたときは ……………………… L モード利用時のメッセージ到着お知らせ サービスについて …………………………… メール到着通知音の設定を変更する ……… メール自動受信とは ………………………… メール自動受信を設定する(センターに メール到着時)………………………………… メール自動受信を設定する(設定時刻ごと)… メールを手動受信する ……………………… メール受信完了音の設定を変更する ……… メールを表示する …………………………… 画像付きメールの画像を表示する ………… ページ 5-23 メールについて Lモードの利用者同士だけでなく、パソコンや携帯電 話をお使いの方とも、メールのやりとりができます。 ダイヤルボタン メールメニューについて を押すとメールメニューが表示されます。 (未読メールがある場合は受信メール一覧が表示されます。) を押し、「メール」を選んでから を押して表示することもできます。 受信メールを表示します。 メールについて メールメニュー 1 受信メール一覧 2 送信済メール一覧 3 未送信メール一覧 4 新規メール作成 5 受信メール読出 6 定型文編集 送信済メールを表示します。 未送信メールを表示します。 新しいメールを作成して送信・保存します。 戻る 「Lモード」に届いた新着メールを読み 出し(ダウンロード)します。 登録されている定型文を編集します。 5 ブラウザ Lモード メール 5-24 メールについて 便利なメールの設定や機能について 下記の設定の詳細については、別途NTTから提供される「Lモード使用説明書」もご覧ください。 ● パスワード設定(変更のしかた ☞5-12 ∼ 5-13 ページ) メールやサイトによっては、パスワードが必要になります。 ● マイアドレス設定(設定のしかた ☞5-15 ∼ 5-16 ページ) メールのメールアドレスは、ご契約時は「お客様の電話番号 @pipopa.ne.jp」となっています。 ● メール転送設定(「L モード使用説明書」をご覧ください) メールの転送機能の設定と、その際の転送先アドレスを登録することができます。 ● 着信お断りメール設定(「L モード使用説明書」をご覧ください) 受信したくない相手の方からのメールに対して、こちら側では受信を拒否していることを伝えるメールを 自動的に返信することができます。あらかじめメールを受信したくない相手の方のメールアドレスを登録 しておくことが必要です。これにより不要なメールの受信を避けることができます。 ● メールグループ設定(「L モード使用説明書」をご覧ください) 同じ内容のメールを複数の相手(グループ)に送るとき便利な機能です。メールグループは 10 件まで設 定でき、各メールグループには 49 件までの送信先アドレスを登録できます。 メールの送受信可能文字数 メールについて メールで送信/受信できる文字数は次のとおりです。 項 目 全角文字(漢字、ひらがな、カタカナ、 半角文字(英字、数字、カタカナ)の 英字、数字、絵文字)の場合 場合 25 文字 50 文字 題 名 30 文字 60 文字 本 文 2000 文字 4000 文字 メール ブラウザ Lモード ● 半角カタカナのメールを送信/受信した場合、正しく表示されない場合がありますので、「Lモード」 利用者どうしでのメールのやりとり以外には半角カタカナを使用しないでください。 ● 本文が全角2000文字(半角4000文字)を超えるメールを受信した場合、全角2000文字目(または半 角4000文字目)からは自動的に削除されます。全角2000文字を超えているときは(全角2000文字目 に)「*」が表示されます。 なお、画像付きメールのときは、本文に追加されるURLを含んで全角2000文字です。 ● 宛先(メールアドレス)には、絵文字は使用できません。 ● 文字(スペース含む)には全角と半角がありますので、入力するときは間違えないように注意してください。 ● 本文の改行マークは全角1文字として扱われます。 5 宛先 ( メールアドレス ) お知らせ ● e-mailからの添付ファイル(JPEG形式を除く)を受信することはできません。 ●「Lモード」と通信中は、通信料金がかかります。 5-25 メールについて 写真Lメール(画像を添付したメールの送受信)について ● 写真Lメールとは、Lモード利用者やパソコン、携帯電話をお使いの方との間で写真などの画像が添付さ れたメール(画像付きメール)の送受信ができるサービスのことです。 ※写真Lメールのサービスご利用にあたって、Lモードの利用契約以外に、新たに申し込みや月額使用料 などは発生しません。「Lモード」への接続中は通話料金がかかります。 ● 本商品からLモード利用者や携帯電話をお使いの方に画像付きメールを送ると、相手の方へは、メッセー ジとURL付き通知メールを送信します。受け取ったURLにアクセスすると送られてきた画像を見ること ができます。 ● 本商品からパソコンをお使いの方に画像付きメールを送ると、相手の方は、画像が添付されたメールを受 け取ります。 ①メッセージとURL付き 通知メールを受信 http://xxx.xxx.○○ こんにちは。 写真見てね! ・ ・ ・ ・ ・ ②URLにアクセス して画像を見る Lモード センター メールについて Lモード利用者や 携帯電話へ 写真を添付 して送信 こんにちは。 写真見てね! ・ ・ ・ ・ こんにちは。 写真見てね! ・ ・ ・ ・ 5 ブラウザ Lモード メール 写真が添付され たメールを受信 パソコンへ ● 本商品では、写真などの画像データ(JPEG形式)が添付されたメールを受け取ることができます。 メッセージとURL付の通知メールを受け取り、そのURLにアクセスして、送られてきた画像を見たり、 元データをダウンロードして保存することができます。 こんにちは。 写真見てね! ・ ・ ・ ・ 画像を添付した メールを送信 ①メッセージと URL付き通知 メールを受信 http://xxx.xxx.○○ こんにちは。 写真見てね! ・ ・ ・ ②URLにアクセス して画像を見る Lモード センター お知らせ ●「Lモード」で送受信できる画像は200KBまでです。パソコンなどから200KBを超える画像が送られて くると削除されます。 ●「Lモード」でメールとは別に保存できる画像の合計容量は2MBまでです。 (「Lモード」で受信可能な最 大サイズ200KBの画像なら10枚程度、携帯電話から送信された画像なら最大100枚まで保存できま す。)これを超えると、画像付きメールは受信できません。このとき、送信者には、 「Lモード」から「こ ちらはLメールシステムです。受信者のご都合によりメールを送信できませんでした。」という内容のメッ セージが送信されます。 5-26 メールを新しく作って送信する メールを作る 新規にメールを作成するには、「宛先(メールアドレス)」「題名」「本文」を入力します。作成したメールは、 「Lモード」利用者やインターネットを経由して、e-mailをお使いの方へ送信します。 操作のしかた 1 5 宛先を入力する を押す 半[英] 0312345678@xx.yy.ne.jp > [タ゛イヤル]で文字入力,[取消]で 文字切替 ●メールメニューが表示されます。 ●次の方法でもメールメニューが表示できま す。L/決定ボタンを押す→「メール」を選 んでL/決定ボタンを押す ●未読メールがある場合は受信メール一覧が表 取 消 ●半角で50文字まで入力できます。 改行はできません。 スペースは使用しないでください。 ●文字の入力モードが半[英]のとき メールを新しく作って送信する 示されますので、 戻 る サブメニュー を押 すとサイト(番組)やメールのアドレスとし を押してください。 てよく使われる文字が表示されます。 2 で「新規 メール作成」を 選ぶ メールメニュー 1 受信メール一覧 2 送信済メール一覧 3 未送信メール一覧 4 新規メール作成 5 受信メール読出 6 定型文編集 を押して、文字を選んだあとL/決定ボ タンを押します。 を押し、宛先 の入力欄を選ぶ を押し、 で題名の 入力欄を選ぶ メール作成 宛先 0312345678@xx.yy.ne.jp 題名 送 信 メール作成 サブメニュー 戻 る 宛先 7 題名 送 信 サブメニュー 戻 る ●宛先の入力欄は3つあり、宛先を3件まで指 定できます。それぞれの入力欄には1件の宛 先のみ入力してください。 4 6 メール ブラウザ Lモード 3 「@pipopa.ne.jp」「www.」 5 ●「メールが満杯です 未送信・送信済メール を削除して下さい」と表示したら、不要な送 信済メールまたは未送信メールを削除して から、もう一度操作してください。 送信済メールと未送信メールは、合わせて 50件まで保存できます。 を押すたびに切り替わります 「.co.jp」「.ne.jp」「.or.jp」「.com」 戻る 半[英] を押す を押し、題名 を入力する [漢/かな] お元気ですか > [タ゛イヤル]で文字入力,[取消]で 文字切替 サブメニュー 取 消 ●全角30文字分(半角60文字)まで入力でき ます。改行はできません。 次ページへ→ > [タ゛イヤル]で文字入力,[取消]で 文字切替 サブメニュー 取 消 ●文字の入力画面になります。 5-27 メールを新しく作って送信する →つづき 8 を押し、本文 の入力欄を選ぶ 送 信 9 を押し、本文 を入力する 11 サブメニュー を押し、 メール作成 題名 お元気ですか 本文 サブメニュー で「保存」を 文字切替 サブメニュー 取 消 ●全角2000文字(半角4000文字)まで入力 できます。 メールを新しく作って送信する を押す メール作成 題名 お元気ですか 本文 久しぶりです。お元気です か。 閉じる ●「送信」を選んでL/決定ボタンを押す→ 「はい」を選んでL/決定ボタンを押す、と操 作すると、「Lモード」に接続して、作成し たメールを送信します。 [漢/かな] 久しぶりです。お元気ですか 。 > [タ゛イヤル]で文字入力,[取消]で 10 選ぶ 戻 る メール作成 1.送信 題名 2.保存 お元気ですか 3.添付画像選択 本文 久しぶりです。お元気です か。 12 を押す 13「はい」を選んで を押す ●作成したメールが「未送信メール」として本 機に保存されます。 5 ブラウザ Lモード メール ■ 文字を入力するときは 「Lモード利用時の文字入力について」 送 信 (☞5-9∼5-11ページ) ● を押すと、 「Lモード」に接続して、 ■ 定型文を挿入するときは 作成したメールを送信します。 (☞5-50ページ) ■ 途中でやめるときは ■ 電話帳に登録しているメールアドレスを検索して 宛先に設定するには を押します。(待受画面に戻ります。) ①「メールを作る」 (☞5-27∼5-28ページ)の手 ■ 電話帳1件表示からメールを作るときは 順1∼3までを操作する 一覧表示 ① 、 と押し、メールの宛先にしたい ② 宛先を選び を押す 詳細表示 サブメニュー 方を で選んで を押す ③ を押し、「電話帳呼出」を選ぶ 送 信 ④ ⑤ ⑥ サブメニュー 戻 る を押す で送信先を選ぶ ② ③ を押す 選んだメールアドレスが入力済みのメール作成 画面が表示されます。 ④ で題名の入力欄を選び、「メールを作る」 を押す ⑦ もう一度、 を押す メール作成画面に変わり、選んだ宛先が入力さ れます。 ■ 不要なメールを削除するときは (☞5-56ページ) でメールアドレスを選ぶ (☞5-27∼5-28ページ)の手順7から操作を 行う お知らせ ● 宛先、題名、本文それぞれの入力可能桁数を超えた場合は、新たに文字を入力できなくなります。 ●「Lモード」と通信中は通信料金がかかります。 ● 回線が接続されていない状態でメール作成中にかかってきた電話を受けることができます。文字を入力中 は、通話を終了すると手順6・8・10の画面に戻ります。 ● 相手側が「Lモード」利用者以外(パソコンや携帯電話など)の場合は、半角カタカナや絵文字を使用し ないでください。相手側で正しく表示できない場合があります。 ● 絵文字の利用は、メール送受信のときだけ可能です。(ただし、相手側が「Lモード」利用者以外の場合 は、正しく表示できない場合があります。) 5-28 メールを新しく作って送信する 写真付きのメールを作る メールで受信した画像や、SDメモリーカード対応の デジタルカメラや携帯電話で撮影した画像を、メール に添付して送ることができます。 ●Lモード利用者や携帯電話宛てに送ると、相手側は メッセージとURL付きの通知メールを受け取り、そ のURLにアクセスして画像を見ます。 ●パソコン宛てに送ると、相手側は添付データとして 受信します。 操作のしかた 6 サブメニュー を押して 2「メールを作る」 ☞ ( 5-27ペー ジ)の手順1∼ 10を行って メールの「宛先」 「題名」「本文」を 入力する 選ぶ メール作成 題名 お元気ですか 本文 久しぶりです。お元気です か 送 信 サブメニュー 戻 る を押す 8「はい」を選び、 メール作成 1.送信 2.保存 題名 3.添付画像選択 お元気ですか 本文 久しぶりです。お元気です 閉じる を押す ●作成したメールが「未送信メール」として保 存されます。 ■ 画像を選んでからメールを添付するには ① を押す 100-0002 100-0003 ② ③ [ /決定]で拡大します サブメニュー 閉じる ●「送信」を選んでL/決定ボタンを押す→ 「はい」を選んでL/決定ボタンを押す、と操 作すると、「Lモード」に接続して、作成し たメールを送信します。 7 100-0001 1.送信 2.保存 題名 3.添付画像選択 お元気ですか 4.添付画像解除 本文 久しぶりです。お元気です メール添付 戻 る ④ ボタン切替 登録/機能 写真メニュー を押す メール ブラウザ Lモード で「添付画像 で「保存」を メール作成 5 3 サブメニュー を押して 5 メール添付 メールを新しく作って送信する いる画像を送信するときは、親機に SDメモリーカードを取り付ける 4 サブメニュー あらかじめ、送りたい画像が保存されているメモリーやフォルダを選んでおきます。(☞ 4-22、4-30ページ) 1 SDメモリーカードに登録されて 選択」を選ぶ サブメニュー ボタン切替 を押す を押す で添付する画像を選び メール添付 を押す ⑤メールの「宛先」「題名」「本文」を入力する で添付する 画像を選び、 メール添付 を押す メール作成 本文 久しぶりです。お元気です か。 ⑥ 操作のしかた の手順6∼8の操作をする 添付画像選択 DFAX0001.JPG 送 信 サブメニュー 戻 る ■ 途中でやめるときは を押します。(待受画面に戻ります。) ■ メールを作るときは(☞ 5-27∼5-28ページ) 5-29 メールを新しく作って送信する ■ 画像を添付したメールを編集するときは (「メールを編集する」 ☞ 5-52∼5-53ページ) メールを新しく作って送信する 5 ブラウザ Lモード メール 5-30 お知らせ ● 宛先、題名、本文それぞれの入力可能桁数を超えた場合は、新たに文字を入力できなくなります。 ● 一つのメールに対して添付できる画像は1件のみです。 ●「ダウンロード コピー不可」フォルダ(☞ 4-30ページ)に保存されている画像データは添付できません。 ● 画像データを添付するときに、サイズ変換などの処理が行われるため、元の画像と送信される画像に多少 の違いが生じることがあります。その結果、200KBを超えたときは添付できません。なお、画質の異な る画像も、この処理により、同程度の画質になります。また、大きなサイズの画像は、640×480ドッ ト程度になります。 ● 送信メールに添付した画像は親機の「本体画像メモリー」に登録されます。(☞ 4-30ページ) メモリーが一杯になったときは、画像が添付されたメールなどを削除してメモリーを空けてください。 ● 相手側が「Lモード」利用者以外(パソコンや携帯電話など)の場合は、半角カタカナや絵文字を使用し ないでください。相手側で正しく表示できない場合があります。 ● Lモード以外のメールサービスをご利用の方とメールの送受信を行う場合、内容が正しく表示されないこ とがあります。 ● 絵文字の利用は、メール送受信のときだけ可能です。(ただし、相手側が「L モード」利用者以外の場合 は、正しく表示できない場合があります。) ●「Lモード」と通信中は通信料金がかかります。 ● Lモードの通信中に、回線の通信状況などによりメールの送受信ができない場合も、通信料がかかります。 ● Lモード利用者や携帯電話をお使いの方に送信した画像データは、「Lモード」に14日間保存されます。 ● 画像を添付したメールの送信には、数分かかることがあります。 ● 相手の方がお使いの端末によっては、画像がうまく表示できないことがあります。また、画像によって は、見えにくいことがあります。 ● メール送信中に、SDメモリーカードを取り外さないでください。 メールを新しく作って送信する メールを送信する 操作のしかた 1 送信メールを作成してから操作します。 5 を押す 送 信 を押し、 送信が終わったら 「はい」を選ぶ ●メールメニューが表示されます。 ●次の方法でもメールメニューが表示できま す。L/決定ボタンを押す→「メール」を選 んでL/決定ボタンを押す ●未読メールがある場合は受信メール一覧が 戻 る を押してくださ い。 2 で「未送信 メール一覧」を 選ぶ アドバイス! を押し、 で送信したい メールを選ぶ ■ 途中でやめるときは 0312345678@pipopa.ne.jp 出かけませんか! を押します。(待受画面に戻ります。) メール ブラウザ Lモード を押し、 メールの内容を 表示する メールの設定が正しいかどうかを確認するために まず、ご自分宛にメールを作成して送信してみる ことをおすすめします。受信のしかたは5-40ペー ジをご覧くささい。 5 4 ●回線が切断され、メールメニューに戻りま す。 ●送信したメールは「送信済メール」として本 機に保存されています。 メールメニュー 1 受信メール一覧 2 送信済メール一覧 3 未送信メール一覧 4 新規メール作成 5 受信メール読出 6 定型文編集 戻 る 3 を押す メールを新しく作って送信する 表示されますので、 6 メールを送信 しました センターとの回線 を切断しますか? はい いいえ 次のお休みに、みんなでハ イキングに出かけませんか ! 送 信 サブメニュー 戻 る ■ 送信メールを作成するには (☞ 5-27∼5-30ページ) お知らせ ● Lモード利用者や携帯電話をお使いの方に送信した画像データは、「Lモード」に14日間保存されます。 ● 画像を添付したメールの送信には、数分かかることがあります。 ●「Lモード」と通信中は通信料金がかかります。 ● メール送信中など回線が接続されているときは、電話やファクスを使用できません。 ● 回線の状態によっては、 「Lモード」と接続できない場合があります。 「Lモード」と接続できなかった場 合は、「接続に失敗しました」と表示されます。 ● Lモード以外のメールサービスをご利用のお客さまとメールの送受信を行う場合、内容が正しく表示され ないことがあります。 ● Lモードの通信中に、回線の通信状況等によりメールの送受信ができない場合も、通信料がかかります。 5-31 メールを受信する/表示する メールが届いたときは ● メッセージ到着お知らせサービス(メッセージあり通知)を利用すると、「Lモード」に新着メールが蓄 積されたときに、ディスプレイに「センターにメールが届いています。…」と表示され、 が赤色 に点灯します。点滅しているときは未読メールがあります。 ※「Lモード」に新着メールが届くと、以下のように 表示されます。(画面は緑色に表示されます。) メモリー受信 3/10 (水) 10:45 am 0件 0件 0件 センターにメールが届いています。[ ボタン切替 ホットライン1 ホットライン2 ホットライン3 ※ 新着メールが届くと、親機のみメロ ディーでお知らせします。メール到着 通知音を「あり」に設定してください。 (はじめは、「あり」に設定されていま す。☞5-34 ページ) ※「L モード」での新着メール保管件数は 最大約 200 件、保管期間は 14 日間で す。14 日間を超えた新着メールは自動 的に削除されます。 メールを受信する/表示する ●「センターにメールが届いています。…」と表示されただけでは、まだ本機にメールは受信されていませ ん。メール自動受信の設定(☞5-37∼5-39ページ)が、「センターにメール到着時」になっていると きは、続いて自動的にメールを受信します。メール自動受信をしない設定のときは、「メールを手動受信 する」(☞5-40ページ)の操作でメールを受信してください。(はじめは、「しない」設定になっていま す。) 受信したメールは親機に保存されて、内容を見ることができます。 メモリー受信 3/10 (水) 10:45 am 5 親機に保存された 受信メールの件数 を表示します。 ブラウザ Lモード メール 0件 3件 0件 ※ メール自動受信でメールを本機に受信す ると、親機のみメロディーでお知らせし ます。メール受信完了音を「あり」に設 定してください。 (はじめは、「あり」に設定されています。 ☞5-41 ページ) お知らせ ● メール到着通知音、メール受信完了音の音量は、親機の着信音量と連動しています。 「親機の着信音量を 変える」 (☞ 1-32ページ)の操作で変更できます。また、 「親機の着信音を鳴らさないようにする」 (☞ 132ページ)の操作で最小の音量になります。 ● 受信メールの本文は全角で2000文字(半角4000文字)まで受信できます。 (画像付きメールのときは、 URLの文字数も含みます。) ● 受信メール一覧やメールの内容を表示したときに、画面に表示されていない部分があるときは でス クロールさせて表示してください。 ● 保存できる受信メールは99件までです。99件を超えるメールを受信したときは、未読メールと保護メー ル以外の古いメールから自動的に削除されます。 ● メールを受信したとき、未読メールと保護メールの件数が合わせて99件を超えると「メールが満杯です 受信メールを削除して下さい」と表示されます。そのときは、未読メールの内容を確認するか、保護 メールを解除して不要なメールを消去してください。 ●「Lモード」に受信メールがなかったときは、「受信メールがありません」と表示されます。 ●「Lモード」と通信中は通信料金がかかります。 5-32 メールを受信する/表示する Lモード利用時のメッセージ到着お知らせサービスについて メールを受信する/表示する ● Lモードにはメッセージ到着お知らせサービスが含まれています。 ● メッセージ到着お知らせサービスは一部地域ではご利用いただけません。この場合は使用料(20円)は 不要です。 ● メッセージ到着お知らせサービスを利用するときは、ナンバー・ディスプレイの機能設定が「使用する」 になっていることを確認してください。(☞ 6-3ページ) ● メッセージ到着お知らせサービスは、ナンバー・ディスプレイを契約されていなくても利用することがで きます。 ● 通信中や操作中は、メッセージあり通知を表示しません。 ● 停電時、メッセージ到着お知らせサービスは利用できません。 ●「センターにメールが届いています。…」を表示中に停電し、その後復旧すると「センターにメールが届 いています。…」の表示はしません。 ●「センターにメールが届いています。…」の表示は、メッセージセンターからのメッセージ消去情報を受 信するまで表示されます。 ●「センターにメールが届いています。…」が表示されていないのにバックライト消灯時にお知らせ確認ラ ンプが点滅しているときは、7-23∼7-24ページをご覧ください。 ● 端末機器自動設定(☞5-5、5-21 ページ)が正しく設定されていない場合、メッセージ到着お知らせサービ スのメッセージが正常に表示されないことがあります。 ● センターにメールが届いているときは、受話器を取り上げたときに「ツー」という音とは違う「ツッ」と いう短い音が聞こえることがあります。これはセンターにメールが届いていることをお知らせしているも ので故障ではありません。 5 メール ブラウザ Lモード 5-33 メールを受信する/表示する メール到着通知音の設定を変更する 「Lモード」に新着メールが蓄積されたことをお知らせする、メール到着通知音のあり・なしを変更すること ができます。はじめは「あり」に設定されています。 操作のしかた 1 ボタン切替 を押す 5 3/10 (水) 10:45 am 0件 0件 0件 を押し、 メール到着通知音切替 あり 2 なし 1 でいずれかの 項目を選ぶ で選択,[ /決定]で決定 戻 る ボタン切替 登録/機能 受信FAX一覧 操作ガイド ●メール到着通知音を鳴らさないときは「な し」を選びます。 2 登録/機能 を押し、 メールを受信する/表示する 登録/機能 1 初期登録 2 おもしろ機能設定 で「音の設定」 34 音の設定 着信記録 5 コピー設定 で選択,[ /決定]で決定 を選ぶ 写真メニュー 3 を押し、 で「メール到 着通知音」を選ぶ 6 ●選んだ項目に設定されます。 戻 る 音の設定 音量調整 親機着信音 3 メール到着通知音 4 メール受信完了音 5 メモ録音・通話録音 で選択,[ /決定]で決定 を押す 7 を押す 1 2 ■ メール到着通知音の種類を変更するときは ① 戻 る ② 5 4 を押し、 で「メール到 ブラウザ Lモード メール 着通知音切替」を 選ぶ メール到着通知音 メール到着通知音切替 メール到着通知音選択 1 2 を押し、 を押し、 ④ を押し、 で「音の設定」を選ぶ で 「メール到着通知音」を選ぶ で「メール到着通知音選択」 を選ぶ ⑤ を押し、 で設定したい通知音を選ぶ ②∼⑥の項目は、 「Lモード」からメロディーをダ ■ 1つ前に戻るときは 戻 る 登録/機能 を押す ③ で選択,[ /決定]で決定 戻 る ボタン切替 ウンロード(☞5-65ページ)すると表示されま を押します。 す。 ■ 途中でやめるときは ⑥ を押し、 で「登録する」を選び 押す を押します。 「演奏する」を選んで 試聴することができます。 ⑦ 5-34 を を押す を押すと、通知音を メールを受信する/表示する メール自動受信とは 「Lモード」からメッセージあり通知を受けたり、あらかじめ設定した時刻になるごとに、自動的にメールを 受信できます。自動受信をするたびに通信料金がかかりますので、ご注意ください。 メール自動受信の例 設定時刻にセンターに メールが到着していたとき センターに メール到着時 (午後5時に設定) メール1 「Lモード」着 メール1 「Lモード」着 メール1 「Lモード」着 本機に通知 「センターにメールが 届いています」 本機に通知 「センターにメールが 届いています」 本機に通知 「センターにメールが 届いています」 メール2 「Lモード」着 メール2 「Lモード」着 メール2 「Lモード」着 本機に通知 「センターにメールが 届いています」 本機に通知 「センターにメールが 届いています」 本機に通知 「センターにメールが 届いています」 メール3 「Lモード」着 メール3 「Lモード」着 メール3 「Lモード」着 本機に通知 「センターにメールが 届いています」 本機に通知 「センターにメールが 届いています」 本機に通知 「センターにメールが 届いています」 設定した時刻 (午後5時に設定) 9 時 1 時 自動受信: メール3を受信 自動受信: メール1、2、3 を受信 メール ブラウザ Lモード 5 時 5 自動受信: メール2を受信 メールを受信する/表示する 自動受信: メール1を受信 メッセージあり 通知を確認 自動受信: メール1、2、3 を受信 ※メールがないとき でも設定時刻になると 受信動作をします。 5-35 メールを受信する/表示する ■ メール自動受信を設定するには (☞5-37∼5-39ページ) ■ アップロードした電話帳やお気に入りのデータ (☞5-81ページ)があるときは これらのデータは、メール自動受信ではダウン ロードできません(受信時に破棄されます) 。 電話帳やお気に入りのデータをアップロードした ときは、必ず手動受信(☞5-40ページ)でダウ ンロードしてください。 ■ メール機能のロック時(☞5-20 ページ)に自動 受信を設定するときは ロック時に設定した解除キー(☞5-20ページ)を 入力し、ロックを解除してから自動受信を設定し ます。 メールを受信する/表示する 5 ブラウザ Lモード メール 5-36 お知らせ ● メール自動受信を正常に動作させるには、親機の日付・時刻設定(☞ 1-22∼1-23ページ)を正しく行っ てください。 ● メール自動受信をご利用になる前に、あらかじめ手動でメールを受信して、正常にメールが受信できるこ とを確かめてください。 ● 設定時刻に親機を使っているとき(通話やコピーなど)は、親機の動作が終了してからメール自動受信が 動作します。 ● すでに未読メールと保護メールがあわせて99件あるときは自動受信できません。 ● エラー表示が表示されたときは、手動でメールを受信してください。エラー表示は L/ 決定ボタンやメー ルボタンを押すと消えます。 ● エラー表示が表示されていなくても、メール自動受信が正常に動作していないときは、手動でメールを受 信してください。 ● 親機の電源が入っていないときは、メール自動受信は働きません。また、停電があった場合も、正常に働 かない場合があります。 ● メールを利用するときにパスワード入力が必要な設定にしていると、メール自動受信ができない場合があ ります。 ● パスワード入力の要/不要の設定については、別途 NTT から提供される「L モード使用説明書」をご覧 ください。 ● 停電などで電源が切れたときは、メール自動受信の設定が工場出荷時の「しない」の設定に戻ります。 ● 停電などで電源が切れたときは、電源が復旧したあとに端末機器自動設定(☞5-21ページ)を行ってく ださい。電源復旧後に「メール自動」マークが点灯していても、端末機器自動設定を行なわないとメール 自動受信はできません。 ● 自動受信機能で「Lモード」に接続し、応答がないときは、無通信監視タイマー(☞ 5-20ページ)の設定を 「無監視」にしていても、約3分程度で回線を切断します。 メールを受信する/表示する メール自動受信を設定する(センターにメール到着時) メール自動受信を設定すると、 「Lモード」からメッセージあり通知を受けたり、設定した時刻になるごとに、 自動でメール受信の操作をします。下記の手順で、メッセージあり通知ごとにメール受信をするよう設定でき ます。 はじめは、自動受信をしない設定になっています。 操作のしかた 1 ボタン切替 を押す 6 3/10 (水) 10:45 am 0件 0件 0件 ボタン切替 登録/機能 受信FAX一覧 操作ガイド で「L設定」を 選ぶ 3 を押し、 「メール自動受信」 を選ぶ 登録/機能 着信記録 コピー設定 6 画面設定 7 電話帳 8 L設定 で選択,[ /決定]で決定 4 5 写真メニュー 7 を押し、 で「OK」 を選ぶ メールの自動受信の条件を 選択して下さい センターにメール到着時 設定した時刻 設定時刻にセンターに メールが到着していた時 OK 戻 る メールの自動受信の条件を 選択して下さい センターにメール到着時 設定した時刻 設定時刻にセンターに メールが到着していた時 OK メールを受信する/表示する 2 登録/機能 を押し、 を押し、 「センターに メール到着時」 を選ぶ 戻 る 戻 る 8 L設定メニュー 1 表示文字サイズ 2 メール自動受信 3 添付画像自動受信 4 機能ロック 5 無通信監視タイマー 6 端末機器自動設定 を押す センターにメールが到着 するたびにメール自動受 信を行います OK 戻 る 戻 る メールの自動受信を しますか? 9 する しない ●「Lモード」からメッセージあり通知を受け るごとに、メールを自動受信する設定になり ます。 OK 戻 る 5 を押し、 で「OK」 を選ぶ メールの自動受信を しますか? を押す メール ブラウザ Lモード を押し、 「する」を選ぶ 5 4 10 を押す する しない OK 戻 る お知らせ ● 自動受信で「Lモード」に接続されると、新着メールがないなどの理由でメールを受信できなかったときでも、 通信料金がかかります。 ● 自動受信を設定していても、手動受信(☞ 5-40ページ)で必要なときに受信操作をすることができます。 ● メッセージ到着お知らせサービスが利用できない地域でお使いのときは、 「センターにメール到着時」を 設定しないでください。 ● メールを利用するときにパスワード入力が必要な設定にしていると、メール自動受信ができない場合があ ります。 5-37 メールを受信する/表示する メール自動受信を設定する(設定時刻ごと) 設定時刻になると、自動的にメール受信をするように設定できます。 また、設定時刻にメッセージあり通知を確認し、通知を受けているときのみ受信する設定を使うこともできま す。 操作のしかた 1 ボタン切替 を押す 6 3/10 (水) 10:45 am 0件 0件 0件 ボタン切替 登録/機能 受信FAX一覧 操作ガイド 2 登録/機能 を押し、 メールを受信する/表示する で 「L設定」を選ぶ 3 を押し、 「メール自動受信」 を選ぶ 写真メニュー 5 ブラウザ Lモード メール を押し、 「する」を選ぶ を押し、 で「OK」を 登録/機能 4 着信記録 5 コピー設定 6 画面設定 7 電話帳 8 L設定 で選択,[ /決定]で決定 選ぶ 「設定した時刻」を選んだとき メールの自動受信の条件を 選択して下さい センターにメール到着時 設定した時刻 設定時刻にセンターに メールが到着していた時 OK 戻 る 戻 る 8 L設定メニュー 1 表示文字サイズ 2 メール自動受信 3 添付画像自動受信 4 機能ロック 5 無通信監視タイマー 6 端末機器自動設定 を押し、時刻 の項目を選ぶ メール自動受信を行う 時刻を設定して下さい 午前0時 OK 戻 る 戻 る 4 7 を押し、 で「設定した時刻」ま たは「設定時刻にセンターにメールが 到着していた時」を選ぶ メールの自動受信を しますか? する しない 9 を押し、 で設定時刻を 選ぶ(午前0時∼ OK 戻 る 午後11時) メール自動受信を行う 午前4時 時刻を設定して下さい 午前5時 午前0時 午前6時 午前7時 午前8時 午前9時 OK 戻 る 次ページへ→ 5 を押し、 で「OK」 を選ぶ メールの自動受信を しますか? する しない OK 戻 る 5-38 メールを受信する/表示する →つづき 10 を押し、 で「OK」 を選ぶ メール自動受信を行う 時刻を設定して下さい 午前9時 OK 戻 る 11 を押す 設定した時刻にメール 自動受信を行います OK 戻 る 12 を押す メールを受信する/表示する ●手順6で… 「設定した時刻」を選んだとき 指定時刻にメールを自動受信する設定にな ります。 「設定時刻にセンターにメールが到着してい た時」を選んだとき 指定時刻にメッセージあり通知を受けてい るときのみ、メールを自動受信する設定にな ります。 13 を押す 5 メール ブラウザ Lモード お知らせ ● 自動受信で「L モード」に接続されると、新着メー ルがないなどの理由でメールを受信できなかったと きでも、通信料金がかかります。 ● 自動受信を設定していても、手動受信(☞5-40 ページ)で必要なときに受信操作をすることがで きます。 ● メールを利用するときにパスワード入力が必要 な設定にしていると、メール自動受信ができない 場合があります。 5-39 メールを受信する/表示する メールを手動受信する メール自動受信をする設定にしていても、必要なときにメールを手動で受信することができます。 メール自動受信の設定を変更するときは、5-37∼5-39ページをご覧ください。 操作のしかた 1 4 受信完了のメッ を押す ●メールメニューが表示されます。 ●センターにメールが届いているときは、 「センターにメールが届いています。…」と表示 され、 が点灯しています。このときは、 を押して受信メール読出を行うことが セージが表示さ れたら、 「はい」を選ぶ 5 を押す できます。 メールを受信する/表示する ●次の方法でもメールメニューが表示できま す。L/決定ボタンを押す→「メール」を選ん でL/決定ボタンを押す ●未読メールがある場合は受信メール一覧が表 メール受信 示されますので、 で「受信メール読出」を選ぶ 5 ●「メールが満杯です受信メールを削除して下 さい」と表示したときは、受信メール(未読 メールと保護メール)が一杯で新しいメール を保存できません。L/決定ボタンを押すと 受信メールの一覧が表示されますので、未読 メールの内容を確認するか、保護メールを解 除して、不要なメールを削除してください。 ●「Lモード」に接続し、メールを受信します。 ●「接続に失敗しました」と表示したときは、 L/決定ボタンを押すと受信メールの一覧が 表示されます。ただし、新しく受信された メールは表示されません。 ブラウザ Lモード メール ■「Lモード」と通信中は ブラウザマーク( )が表示および、 「Lモード接 続中」ランプが点灯している間は、電話やファク スは使えません。 ■ 受信メールの内容を印刷するには 操作のしかた の手順6から「ページプリント する」操作(☞5-79ページ)を行ってください。 操作のしかた の手順6のあとに を押し ても印刷することができます。 ■ 不要なメールを削除するときは(☞5-56ページ) ■ メール受信完了音の種類を変更するには (☞5-41ページ) 5-40 返 信 サブメニュー 戻 る ●ディスプレイに受信メール一覧が表示され、 最新の受信メールが選択されています。 ●受信メールの識別マークについて次の識別 マークを表示して、メールの状態を表してい ます。 ……………まだ読んでいないメール (空白)………すでに読んだメール ………保護されているメール を押して手順4へ を押す 受信メール一覧 次の日曜日 メールありがとう サークルのお知らせ メール受信 進んでください。 2 3 メールメニュー メールを受信 1 受信メール一覧 しました 2 送信済メール一覧 センターとの回線 3 未送信メール一覧 を切断しますか? 4 新規メール作成 はい 5 受信メール読出 いいえ 6 定型文編集 6 を押す 03/07/05 15:00 0312345678@pipopa.ne.jp 次の日曜日 か! 次のお休みに、みんなでバ ーベキューをしようと思っ ています。 かんたん返信 返 信 サブメニュー 戻 る ●メールの内容が表示されます。 ■ 途中でやめるときは を押します。 ■ メールを利用するときに、パスワード入力が必要 な設定にしているときは(別途NTTから提供され る「Lモード使用説明書」をご覧ください。 ) 操作のしかた の手順3のあとパスワード入力 画面で、Lモードご契約時に設定したパスワード (☞5-12∼5-13ページ)を入力してください。 お知らせ ●「Lモード」以外のメールサービスをご利用のお客 さまとメールの送受信を行う場合、内容が正しく 表示されないことがあります。 ●「Lモード」の通信中に、回線の通信状況等により、 メールの受信ができない場合も、通信料金がかか ります。 メールを受信する/表示する メール受信完了音の設定を変更する 本機に新しいメールを受信したことをお知らせする、メール受信完了音のあり・なしを変更することができま す。はじめは「あり」に設定されています。 操作のしかた 1 ボタン切替 を押す 5 3/10 (水) 10:45 am 0件 0件 0件 を押し、 でいずれかの 項目を選ぶ で選択,[ /決定]で決定 ボタン切替 登録/機能 受信FAX一覧 操作ガイド 2 登録/機能 を押し、 3 を押し、 で「メール受 信完了音」を選ぶ ●メール受信完了音を鳴らさないときは「な し」を選びます。 6 ●選んだ項目に設定されます。 戻 る 音の設定 音量調整 親機着信音 3 メール到着通知音 4 メール受信完了音 5 メモ録音・通話録音 で選択,[ /決定]で決定 を押す メールを受信する/表示する 登録/機能 初期登録 おもしろ機能設定 で「音の設定」 3 音の設定 4 着信記録 5 コピー設定 を選ぶ で選択,[ /決定]で決定 戻 る 1 2 写真メニュー メール受信完了音切替 あり 2 なし 1 7 を押す 1 2 ■ 1つ前に戻るときは 戻 る を押します。 戻 る ■ 途中でやめるときは を押します。 メール受信完了音 メール受信完了音切替 メール受信完了音選択 1 2 ■ メール受信完了音の種類を変更するときは で選択,[ /決定]で決定 戻 る ① ② ボタン切替 登録/機能 を押す を押し、 ③ を押し、 ④ を押し、 で「音の設定」を選ぶ で「メール受信完了音」を選ぶ メール ブラウザ Lモード を押し、 「メ ール受信 完了 音切替」を選ぶ 5 4 で「メール受信完了音選択」 を選ぶ ⑤ を押し、 で設定したい完了音を選ぶ ③∼⑦の項目は、 「Lモード」からメロディーを ダウンロード(☞5-65ページ)すると表示さ れます。 ⑥ を押し、 で「登録する」を選び を 押す 「演奏する」を選んで を押すと、完了音を 試聴することができます。 ⑦ を押す 5-41 メールを受信する/表示する メールを表示する 保存しているメール(受信メール(☞ 5-32ページ)・送信済メール・未送信メール)の内容を表示します。 (例)受信メールを表示するとき 操作のしかた 1 3 を押す を押す 受信メール一覧 次の日曜日 メールありがとう サークルのお知らせ メール受信 ●メールメニューが表示されます。 ●次の方法でもメールメニューが表示できま す。L/決定ボタンを押す→「メール」を選 んでL/決定ボタンを押す メールを受信する/表示する ● が点灯しているときは、 一覧(受信メール一 覧・送信済メール一 覧・未送信メール一 覧)を選ぶ を メールメニュー 1 受信メール一覧 2 送信済メール一覧 3 未送信メール一覧 4 新規メール作成 5 受信メール読出 6 定型文編集 メール受信 ● を押すと、受信していないメールを 4 で表示したい メールを選び、 を押します。 を押す 5 ■ メールの内容を印刷するには ブラウザ Lモード メール の手順4から「ページプリント の手順4のあとに を押 しても印刷することができます。 ■ 未読メールがあるときは 待受画面に「未読メールがあります。 [メール]を 押してください」と表示されているときは、 を押して「受信メール一覧」を表示するこ とができます。 ■ 送信済メール・未送信メールを編集するときは (☞5-52∼5-53ページ) ■ 未送信メールを送信するときは(☞5-54ページ) ■ メールを削除するときは(☞5-56ページ) ■ 画像が添付されているメールを見るときは (☞5-43ページ) 5-42 03/07/05 15:00 0312345678@pipopa.ne.jp 次の日曜日 か! 次のお休みに、みんなでバ ーベキューをしようと思っ ています。 かんたん返信 する」操作を行ってください。 (☞5-79ページ) 操作のしかた 戻 る 受信することができます。 戻 る ■ 途中でやめるときは 操作のしかた サブメニュー ●保存されているメールの一覧が表示されま す。 ●受信メールの識別マークについて 次の識別マークを表示して、メールの状態を 表しています。 ……………まだ読んでいないメール (空白)………すでに読んだメール ………保護されているメール …画像が添付されているメール 押すと受信メール読出を行います。 2 表示したいメール 返 信 返 信 サブメニュー 戻 る ●メールの内容が表示されます。 お知らせ ● メールの内容を表示したときに、画面に表示され ていない部分があるときは でスクロールさ せて表示してください。 ● 未送信メール・送信済メール・受信メールの内容 を表示しているときは、 で1つ前の、 で次のメールを表示します。 ● 題名のないメールを受信すると、受信メール一覧 に「無題」と表示されます。 ● 題名を入力せずにメールを保存または送信する と、未送信メール一覧・送信済メール一覧に「無 題」と表示されます。 ● 未送信メール・送信済メールは合わせて 50 件ま で保存できます。 ● 親機で表示できる文字数は全角で2000文字(半 角で4000文字)までです。この文字数を超えて いるときは「*」が表示されます。 メールを受信する/表示する 画像付きメールの画像を表示する この製品では、写真などの画像データが添付されたメールが送られてくると、メッセージとURL付きの通知 メールを受け取ります。「添付画像自動受信」の設定が「する」になっているときは、メール受信時に縮小画 像も受け取ります。 「Lモード」に保存されている画像の元データをダウンロードしたり、印刷するときは、通知メールのURLに アクセスします。 操作のしかた 1 画像付きの 2 5 ●添付画像の元データがダウンロードされま す。 ●ダウンロードには、数分かかることがありま す。 ●ダウンロードした画像データは、本体メモ リーのときは「ダウンロード コピー可」フォ ルダへSDメモリーカードのときは「ダウン ロード」フォルダへ保存されます。 http://xxx.xxxxx.ne.jp/x x/show?pid=xxxxxxxxxxxxx かんたん返信 返 信 サブメニュー 戻 る を押し、 「印刷」を選ぶ 画像を印刷する場合はこち ら 印刷 画像保存 戻 る ●送られてきた画像の縮小画像が表示されます。 ●「添付画像自動受信」の設定を「しない」に しているときは、 「Lモード」に接続します。 を押し、 を押し、 「Lモード」との接続を切る 7 ボタン切替 登録/機能 写真メニュー と押す 8「ダウンロード コピー可」フォルダの中 印刷 保存 キャンセル にあるダウンロードしたデータを見る ●「Lモード」に接続します。 ●「保存」したあと、印刷することもできます。 4 を押して (SDメモリーカードのときは「ダウン ロード」フォルダ) メール ブラウザ Lモード 「保存」を選ぶ 6 5 3 合計1ページです 選択して下さい を押す メールを受信する/表示する メールを表示し、 でURLを 選ぶ(青色に反転 します) 画像付きメールが届きまし た。こちらでご覧ください ↓ 登録先の選択 本体メモリー SDカード 1 2 登録先を選択する で選択,[ /決定]で決定 戻 る ※実際の画面とは異なることがあります。 5-43 メールを受信する/表示する ■ 受信メールを表示するときは(☞5-42ページ) ■ 画像を印刷するときは の手順3で「印刷」を選び、 操作のしかた を押します。 ■「ダウンロード コピー可」フォルダや「ダウンロー ド」フォルダへ切り替えるときは (☞4-22、4-30ページ) ■ 縮小画像を保存するときは の手順2で 操作のしかた 画像保存 を押します。 「ダウンロード コピー可」フォルダへ縮小画像が保 存されます。 メールを受信する/表示する 5 ブラウザ Lモード メール 5-44 お知らせ ● URLにアクセスして画像を見ている間は( 「L モード」と通信中)、通信料がかかります。 ● 通信を中断したとき、または画像が正しく表示さ れなかった場合でも、通信料がかかりますのでご 注意ください。 ● 受信したデータは、「Lモード」に14日間保存され ています。 ● 画像の大きさや画像形式は、本商品に合わせて自 動で変換されています。 ● 本商品でダウンロードして保存できる画像データの 種類は、JPEG形式のデータのみです。また、容量 は200KBまでです。一つのメールに対して1件の 画像データを受信できます。 なお、GIF形式のデータは「Lモード」に接続し て表示・印刷ができます。 また、TIFF形式のデータは表示することはできま せんが、 「Lモード」に接続して印刷できます(一 部のTIFF形式は印刷できないことがあります)。 ● 本体メモリーにダウンロードして保存できる画 像データの件数は、最大100件までです。なお、 容量は「デジタルカメラ」フォルダと「ダウン ロ ー ド コ ピ ー 可」フ ォ ル ダ、「ダ ウ ン ロ ー ド コピー不可」フォルダ、「お気に入り画像登録」、 「送信メールの添付画像」を合わせて約2.0MBま でです。 ● L モードに接続してブラウザ上で表示できる画像 サイズと、画像を保存したあと表示できる画像サ イズは異なります。(☞4-22ページ)このため、 Lモードに接続したときに表示されていた画像 が、保存後に表示できないことがあります。 ● 画像によっては、正しく表示・印刷できないこと があります。 メールを保護する 残しておきたい受信メールや送信済メールを保護しておくと、誤って削除することを避けられます。保護を解 除することもできます。 操作のしかた 1 受信メール一覧や送信済メール一覧を 5 表示する 2 受信メール一覧 次の日曜日 メールありがとう サークルのお知らせ で保護したい メールを選ぶ メール受信 3 を押す 返 信 サブメニュー で「保護/解 除」を選ぶ 閉じる 6 を押す 03/07/05 15:00 0312345678@pipopa.ne.jp 次の日曜日 保護しました 次のお休みに、みんなで バーベキューをしようと OK 思っています。 7 を押す 03/07/05 15:00 0312345678@pipopa.ne.jp 次の日曜日 戻 る 03/07/05 15:00 0312345678@pipopa.ne.jp 次の日曜日 次のお休みに、みんなで バーベキューをしようと 思っています。 かんたん返信 返 信 サブメニュー 03/07/05 15:00 1.返信 0312345678@pipopa.ne.jp 2.削除 次の日曜日 3.保護/解除 4.転送 次のお休みに、みんなで 5.電話帳登録 バーベキューをしようと 6.印刷 思っています。 戻 る ●メールの内容が表示されます。 4 サブメニュー を押す かんたん返信 8 戻 る 送 信 サブメニュー メールを保護する 次のお休みに、みんなで バーベキューをしようと 思っています。 戻 る を押す ●選択したメールに保護機能が設定され、受信 メール一覧や送信済メール一覧のメール名 の先頭に、 が表示されます。 5 を押します。(待受画面に戻ります。) ■ 保護されているメールを削除するときは ① 受信メール一覧や送信済メール一覧を表示する ( ☞ 5-42ページ 手順1∼3) ② ③ ④ で、削除したい保護メールを選ぶ を押す サブメニュー ■ メールの保護を解除するときは 再度手順1∼6の操作を行うと保護が解除されま す。 ■ 受信メール一覧や送信済メール一覧を表示すると きは ( ☞ 5-42ページ手順1∼3) メール ブラウザ Lモード ■ 途中でやめるときは を押す ⑤ で「削除」を選ぶ ⑥ を押す ⑦ で「はい」を選ぶ ⑧ を押す ⑨ で「はい」を選ぶ ⑩ を押す ⑪ を押す ⑫ を押す お知らせ ● 保護機能が設定できるのは、受信メールの場合 は、すでに読んだメールと未読メールをあわせて 50件までです。送信済メールの場合は25件まで です。 ● 99件を超えるメールを受信したときは、未読メー ルと保護メール以外の古いメールから自動的に削 除されます。 5-45 メールに返事を出す/転送する メールに返事を出す(返信) メールをもらった相手に返事を出すことができます。 (返信メール) 相手の方のメールアドレスと題名は、受信したメールを利用して自動的に設定されますので、本文を入力する だけで送信できます。 操作のしかた 1 受信メールを表示 する 03/07/05 15:00 0312345678@pipopa.ne.jp 次の日曜日 次のお休みに、みんなで バーベキューをしようと 思っています。 かんたん返信 メールに返事を出す/転送する 2 返 信 を押す 返 信 サブメニュー 戻 る 3 本文を 入力して、 送信する ●返信メールの題名には自動的に「Re>」が付 加されます メール作成 宛先 0312345678@xx.yy.zz.co.j 題名 Re>次の日曜日 送 信 サブメニュー 戻 る ●返信メール入力画面が表示されます。 ●「メールが満杯です 未送信・送信済メール を削除して下さい」と表示したら、不要な送 信済メールまたは未送信メールを削除して から、もう一度操作してください。 送信済メールと未送信メールは合わせて 50件まで保存できます。 5 ブラウザ Lモード メール ■ 途中でやめるときは を押します。 ■ 受信メールを表示するときは (☞ 5-42ページ) ■ 不要なメールを削除するときは ■「Lモード」と通信中は (☞ 5-56ページ) ブラウザマーク( )が表示および、 「Lモード 接続中」ランプが点灯している間は、電話やファ ■ メールの本文を入力するときは/送信するときは クスは使えません。 (☞ 5-27∼5-31ページ) お知らせ ● 返信メールの宛先や題名を編集することができます。 ● 送信したメールは送信済メールとして保存されます。 ●「Lモード」と通信中は通信料金がかかります。 ● 相手側が「Lモード」利用者以外(パソコンや携 帯電話など)の場合は、半角カタカナや絵文字を 使用しないでください。相手側でうまく表示でき ない場合があります。 ● 絵文字は本文と題名に利用可能です。 5-46 メールに返事を出す/転送する 定型文を使って簡単に返信する(かんたん返信) 定型文を使って、簡単に返信メールを作り、送ることができます。 操作のしかた 1 受信メールを表示 する 03/07/05 15:00 0312345678@pipopa.ne.jp 次の日曜日 3 び、 次のお休みに、みんなで バーベキューをしようと 思っています。 かんたん返信 2 かんたん返信 を押す 返 信 サブメニュー を押す 戻 る 4 送 信 本文の入力欄を選んで 変更します。 を押し、文章を追加・ ■ あらかじめ登録されている定型文を編集したいと きは(☞ 5-51ページ) 戻 る を押す ●メールが送信されます。 戻 る ■ 定型文以外にも文章を追加したいときは 題名 Re>次の日曜日 本文 行きます。 すか 送 信 サブメニュー 5「はい」を選び、 を押す メールに返事を出す/転送する 定型文一覧 OKです。 NGです。 行きます。 ごめんなさい。 すぐ帰ってきてください! で選択,[ /決定]で決定 メール作成 で定型文を選 5 メール ブラウザ Lモード 5-47 メールに返事を出す/転送する メールを他の宛先に転送する 受信したメールの内容を他の人に知らせたいときに、受信したメールを転送することができます。 転送するとき、受信メールの題名と本文は自動的に入力されていますので、転送したい相手のメールアドレス を入力するだけで送信できます。 操作のしかた 1 受信メールを表示 する 03/07/05 15:00 0312345678@pipopa.ne.jp 次の日曜日 4 を押す 次のお休みに、みんなで バーベキューをしようと 思っています。 かんたん返信 返 信 サブメニュー メール作成 宛先 題名 Fw>次の日曜日 戻 る 送 信 サブメニュー 戻 る ●メール入力画面が表示されます。 メールに返事を出す/転送する 2 サブメニュー を押す 5 宛先を 入力して、 送信する 3 で「転送」を 選ぶ 03/07/05 15:00 1.返信 0312345678@pipopa.ne.jp 2.削除 次の日曜日 3.保護/解除 4.転送 次のお休みに、みんなで 5.電話帳登録 バーベキューをしようと 6.印刷 思っています。 閉じる 5 ●「メールが満杯です 未送信・送信済メール を削除して下さい」と表示したら、不要な送 信済メールまたは未送信メールを削除して から、もう一度操作してください。 送信済メールと未送信メールは、合わせて 50件まで保存できます。 ブラウザ Lモード メール ■ 途中でやめるときは ●転送するメールの題名には自動的に「Fw>」 が付加されます。 ●文字の入力モードが半[英]のとき を 押すとサイト(番組)やメールのアドレスと してよく使われる文字が表示されます。 を押して、文字を選んだあとL/決定ボ タンを押します。 を押すたびに切り替わります 「.co.jp」「.ne.jp」「.or.jp」「.com」 「@pipopa.ne.jp」「www.」 を押します。 ■「Lモード」と通信中は ブラウザマーク( )が表示および、 「Lモード 接続中」ランプが点灯している間は、電話やファ クスは使えません。 ■ 受信メールを表示するときは(☞ 5-42ページ) ■ 不要なメールを削除するときは(☞ 5-56ページ) ■ 宛先の入力/メール送信するときは (☞ 5-27∼5-31ページ) 5-48 お知らせ ● 転送するメールの題名や本文を編集することが できます。 ● 送信したメールは送信済メールとして保存されます。 ●「Lモード」と通信中は通信料金がかかります。 ● メールアドレスに絵文字は使用できません。 受信した相手のメールアドレスを登録する 受信メールを利用して、発信者のメールアドレスを電話帳に登録します。その場合、新たに電話帳が追加され ます。 操作のしかた 1 アドレスを登録し たい受信メールを 表示する 5 電話帳に名前、 読み、電話番号を 登録する 6 を押す 受信した相手のメールアドレスを登録する 2 サブメニュー 03/07/05 15:00 0312345678@pipopa.ne.jp 出かけませんか! か! 次のお休みに、みんなでハ イキングに出かけませんか ! かんたん返信 返 信 サブメニュー 戻 る を押す ●登録が終わると「ピー」という音が鳴り、受 信メールを表示します。 3 で「電話帳 登録」を選ぶ 4 を押す 03/07/05 15:00 1.返信 0312345678@pipopa.ne.jp 2.削除 出かけませんか! 3.保護/解除 4.転送 次のお休みに、みんなでハ 5.電話帳登録 イキングに出かけませんか 6.印刷 ! 閉じる 7 登録が終わったら を押す < 名前 > [漢/かな] > [タ゛イヤル]で文字入力,[取消]で 文字切替 取 消 5 ■ 途中でやめるときは を押します。 メール ブラウザ Lモード ●電話帳登録画面が表示されます。 ●「これ以上登録できません」と表示されたと きは、すでに電話帳に100件登録されてい て、新しく登録することができません。L/ 決定ボタンを押すと受信メール内容表示に 戻ります。不要な電話帳を消去してからもう 一度操作をやり直してください。 ■ 電話帳に名前などを登録するときは (☞ 2-20∼2-21ページの手順4∼10) ■ 受信メールの本文の中にある電話番号やメールア ■ 不要な電話帳を消去するときは(☞ 2-25ページ) ドレスを電話帳に登録するときは ※tel: ∼や mailto: ∼のような形式になっていない ものは登録できません。 ① で登録する電話番号などを選ぶ ② 手順2以降を行う ■ 受信メールを表示するときは(☞5-42ページ) お知らせ ● 電話帳の登録は最大100件です。あらかじめ3件 の番号が登録されています。 5-49 定型文を入れる 定型文を入れる メールの「宛先」 「題名」 「本文」を入力や編集するときに、定型文を挿入することができます。定型文は、あ らかじめ15件登録されていて、編集することもできます。 操作のしかた 1 文字入力モードに [漢/かな] 4 切り替える で挿入したい 定型文を選ぶ > [タ゛イヤル]で文字入力,[取消]で 文字切替 2 サブメニュー を押し、 「定型文挿入」を 選ぶ サブメニュー 戻 る 取 消 5 1 定型文挿入 2 戻る を押す 定型文を入れる を押す 定型文一覧 OKです。 NGです。 行きます。 ごめんなさい。 すぐ帰ってきてください! で選択,[ /決定]で決定 [漢/かな] 自宅に電話してください。 > [タ゛イヤル]で文字入力,[取消]で で選択,[ /決定]で決定 戻 る 3 定型文一覧 少し遅れそうです。 了解しました。 自宅に電話してください。 今日は何時ごろ帰ってきます 昨日はどうもありがとうござ で選択,[ /決定]で決定 文字切替 サブメニュー 取 消 ●選択した定型文が表示エリアに表示されま す。 戻 る ブラウザ Lモード メール 5 ■ 途中でやめるときは を押します。(待受画面に戻ります。) ■ 文字入力モードに切り替えるときは (☞5-9∼5-11ページ) お知らせ ● 挿入した後の定型文を編集することができます。 ● 定型文を挿入したときに、入力可能な文字数を超 えた場合、入力可能な文字数だけ挿入されます。 5-50 定型文を入れる 定型文を編集する 登録されている定型文を編集し、登録(上書き)することができます。 編集すると、かんたん返信機能(☞5-47ページ)の定型文も変わります。 操作のしかた 1 4 を押す ●メールメニューが表示されます。 ●次の方法でもメールメニューが表示できま す。L/決定ボタンを押す→「メール」を選 んでL/決定ボタンを押す ● が点灯しているときは、 を押 文字切替 ●文字入力モードに切り替わります。 5 定型文の文字を を押し、 > [タ゛イヤル]で文字入力,[取消]で 文字切替 ●編集は、1件あたり全角25文字(半角50文 字)の範囲で行えます。 定型文一覧 OKです。 NGです。 行きます。 ごめんなさい。 すぐ帰ってきてください! で選択,[ /決定]で決定 戻 る ■ 途中でやめるときは を押します。(待受画面に戻ります。) 6 を押す 定型文一覧 至急連絡ください NGです。 行きます。 ごめんなさい。 すぐ帰ってきてください! で選択,[ /決定]で決定 戻 る ●編集された定型文が登録されます。 メール ブラウザ Lモード 定型文を選ぶ 取 消 5 で編集したい [漢/かな] 至急連絡ください 編集する メールメニュー 1 受信メール一覧 2 送信済メール一覧 3 未送信メール一覧 4 新規メール作成 5 受信メール読出 6 定型文編集 戻 る 3 取 消 定型文を入れる で「定型文 編集」を選ぶ [漢/かな] OKです。 > [タ゛イヤル]で文字入力,[取消]で すと受信メール読出を行います。 2 を押す ■ 文字を入力するときは(☞5-9∼5-11ページ) 5-51 メールを編集する 送信済メールを編集する 送信済メールの内容を編集して未送信メールとして保存することができます。編集前のメールもそのまま残り ます。 操作のしかた 1 編集したい送信済 メールの内容を表 示する 03/07/05 15:00 0312345678@pipopa.ne.jp 出かけませんか! 5 内容を修正する 次のお休みに、みんなでハ イキングに出かけませんか ! 削 除 サブメニュー 戻 る ① で修正する項目を選ぶ ② を押す ③文字を修正する ④ 2 サブメニュー を押す を押す 6 サブメニュー 3「編集」を選ぶ メールを編集する 4 を押す 03/07/05 15:00 1.削除 0312345678@pipopa.ne.jp 2.編集 出かけませんか! 3.保護/解除 4.転送 次のお休みに、みんなでハ 5.電話帳登録 イキングに出かけませんか 6.印刷 ! 閉じる メール作成 宛先 0312345678@pipopa.ne.jp 5 題名 出かけませんか! ブラウザ Lモード メール 送 信 サブメニュー ●メールの入力画面が表示されます。 戻 る 7 を押す で「保存」を 選ぶ メール作成 宛先 1.送信 0312345678@pipopa.ne.jp 2.保存 3.添付画像選択 題名 出かけませんか! 閉じる ●送信するときは、「送信」を選びます。 8 を押す 9「はい」を選んで を押す ●新しい未送信メールとして保存されます。編 集前のメールもそのまま残ります。 ■ 途中でやめるときは を押します。 ■ 送信済メールの内容を表示するときは (☞5-42ページ) ■ 文字を修正するときは(☞5-9∼5-11ページ) お知らせ ● 手順4で「メールが満杯です 未送信・送信済メールを削除して下さい」と表示されたときは、すでに未 送信メールと送信済メールが合わせて50件保存され、新しいメールが保存できない状態にあります。不 要な未送信メールまたは送信済メールを削除して(☞5-56ページ)からもう一度操作をやり直してくだ さい。 ● 相手側が「Lモード」利用者以外(パソコンや携帯電話など)の場合は、半角カタカナや絵文字を使用し ないでください。相手側でうまく表示できない場合があります。 5-52 メールを編集する 未送信メールを編集する 未送信メールの内容を編集して新しい未送信メールとして保存することができます。(編集前のメールに上書 きされます。) 操作のしかた 1 編集したい未送信 メールの内容を表 示する 0312345678@pipopa.ne.jp 出かけませんか! 5 内容を修正する 次のお休みに、みんなでハ イキングに出かけませんか ! 送 信 サブメニュー 戻 る ① で修正する項目を選ぶ ② を押す ③ 文字を修正する ④ 2 サブメニュー を押す を押す 6 サブメニュー を押す 3「編集」を選ぶ 7 で「保存」を 選ぶ 閉じる 4 を押す 閉じる メール作成 宛先 0312345678@pipopa.ne.jp 戻 る ●メールの入力画面が表示されます。 8 を押す 9「はい」を選んで を押す ●編集前のメールに上書きして保存されます。 メール ブラウザ Lモード サブメニュー ●送信するときは、「送信」を選びます。 5 題名 出かけませんか! 送 信 メール作成 宛先 1.送信 0312345678@pipopa.ne.jp 2.保存 3.添付画像選択 題名 出かけませんか! メールを編集する 0312345678@pipopa.ne.jp 出かけませんか! 1.送信 2.削除 次のお休みに、みんなでハ 3.編集 イキングに出かけませんか 4.印刷 ! ■ 途中でやめるときは を押します。 ■ 未送信メールの内容を表示するときは (☞ 5-42ページ) ■ 文字を修正するときは(☞5-9∼5-11ページ) お知らせ ● 相手側が「Lモード」利用者以外(パソコンや携帯電話など)の場合は、半角カタカナや絵文字を使用し ないでください。相手側でうまく表示できない場合があります。 5-53 未送信メールを送信する 未送信メールを送信する まだ送信していない保存メールを送信します。 操作のしかた 1 未送信メールの 内容を表示する 0312345678@pipopa.ne.jp 出かけませんか! 次のお休みに、みんなでハ イキングに出かけませんか ! 送 信 2 サブメニュー 送 信 サブメニュー 3 送信が終わったら 「はい」を選ぶ 戻 る ●選んだ未送信メールが送信されます。 ●「いいえ」を選んでL/決定ボタンを押すと 回線が切断されずにメールメニューに戻り ます。 を押す 未送信メールを送信する ●「Lモード」と回線がつながっていなかった 場合でも、自動的に回線を接続してメールを 送信します。 ■ 途中でやめるときは 0312345678@pipopa.ne.jp メールを送信 出かけませんか! しました センターとの回線 次のお休みに、みんなでハ を切断しますか? イキングに出かけませんか はい ! いいえ 4 を押す ●メールメニューに戻ります。 を押します。 ■ 未送信メールを一括して送信するときは (☞5-55ページ) 5 ■ 未送信メールの内容を表示するときは (☞5-42ページ) ブラウザ Lモード メール お知らせ ●「Lモード」と通信中は通信料金がかかります。 5-54 未送信メールを送信する 未送信メールを一括送信する 保存されている未送信メールを一度の操作ですべて送信することができます。(一括送信) 操作のしかた 1 を押す 4 メールメニュー 1 受信メール一覧 2 送信済メール一覧 3 未送信メール一覧 4 新規メール作成 5 受信メール読出 6 定型文編集 5 戻 る ●メールメニューが表示されます。 ●次の方法でもメールメニューが表示できま す。L/決定ボタンを押す→「メール」を選 んでL/決定ボタンを押す が点灯しているときは、 と受信メール読出を行います。 2 で「未送信 メール一覧」を 選ぶ 6 を押す ●未送信メールがすべて送信されます。 ●「Lモード」と回線がつながっていなかった 場合でも、自動的に回線を接続してメールを 送信します。 7 送信が終わったら 「はい」を選ぶ 未送信メール一覧 出かけませんか! メールありがとう サークルのお知らせ 久しぶりです 未送信メール一覧 メールを送信 次の日曜日 しました メールありがとう センターとの回線 サークルのお知らせ を切断しますか? 久しぶりです はい いいえ ●「いいえ」を選んでL/決定ボタンを押すと 回線が切断されずにメールメニューに戻り ます。 メール ブラウザ Lモード 1件送信 サブメニュー 閉じる 5 を押す メールメニュー 戻 る 3 未送信メール一覧 で「全件送信」 1.1件送信 次の日曜日 2.全件送信 メールありがとう を選ぶ 3.編集 サークルのお知らせ 4.1件削除 久しぶりです 5.全件削除 を押す 1 受信メール一覧 2 送信済メール一覧 3 未送信メール一覧 4 新規メール作成 5 受信メール読出 6 定型文編集 を押す 未送信メールを送信する ● サブメニュー 戻 る 1件送信 ●いずれかのメールを選んで を押し、 選んだメールだけを送信することもできま す。 ■ 途中でやめるときは を押します。 ■ メールの送信を途中で止めるときは 「接続中」の表示が出ている間に を押してくだ 8 を押す ●メールメニューに戻ります。 ■「Lモード」と通信中は ブラウザマーク( )が表示および、 「Lモード 接続中」ランプが点灯している間は、電話やファ クスは使えません。 さい。送信が中止されてメールメニューに戻りま す。 「メール送信中」の表示が出ている間に を 押すと、メール送信が完了したメールは未送信 メール一覧から削除されています。 お知らせ ●「Lモード」と通信中は通信料金がかかります。 5-55 メールを削除する 受信メール・送信済メール・未送信メールを削除することができます。保護したメールを削除することもでき ます。 操作のしかた (例)送信済メールを削除する場合 1 削除したいメール の内容を表示する 2 サブメニュー を押し、 で「削除」 を選ぶ 03/07/05 15:00 0312345678@pipopa.ne.jp 出かけませんか! か! 次のお休みに、みんなでハ イキングに出かけませんか ! 削 除 サブメニュー 戻 る 03/07/05 15:00 1.削除 0312345678@pipopa.ne.jp 2.編集 出かけませんか! 3.保護/解除 か! 4.転送 次のお休みに、みんなでハ 5.電話帳登録 イキングに出かけませんか 6.印刷 ! 閉じる ■ 途中でやめるときは を押します。 メールを削除する ■ 受信メール/送信済メール/未送信メールをすべ て削除するときは ① 5-42 ページの 操作のしかた 手順1∼3の 操作で削除したいメールの一覧(受信メール一 覧/送信済メール一覧/未送信メール一覧)を 5 表示する ブラウザ Lモード メール ② サブメニュー を押し、「全件削除」を選ぶ ③ を押し、「はい」を選ぶ ④ を押す 削除をやめるときは、③で「いいえ」を選び、 を押してください。 (保護メールや未読メールがある場合は、 「保護 メールを削除しますか?」 「未読メールを削除し ますか?」と表示されます。 「はい」を選んで を押すと保護メールや未読メールもすべ て削除されます。) 5-56 3 を押し、 で「はい」 削除しますか? を選ぶ はい いいえ ●削除をやめるときは、「いいえ」を選んでく ださい。 4 を2回押す ■ 削除したいメールの内容を表示するときは (☞5-42ページ) 第5章 Lモード<ブラウザ> ページ ブラウザサービスについて …………………… 5-58 暗号化通信について 暗号化通信のしくみ ………………………… 5-59 サイト(番組)を表示する …………………… 5-60 暗号化サイトへ接続する ……………………… 5-62 画面上での操作のしかた チェックボックス付き項目を選択する …… 5-63 ラジオボタン付き項目を選択する ………… 5-63 プルダウンメニューから項目を選択する … 5-64 着信メロディーを取り込む(着信メロディー ダウンロード) サイトなどから着信メロディーを取り込む … 5-65 ページやサイトを登録して素早く表示する マイメニューに登録する …………………… 5-70 マイメニューからサイトを表示する ……… 5-71 ページを再読み込みする ……………………… 5-72 URL を入力してページを表示する ………… 5-73 画面メモを保存する ………………………… 5-75 画面メモを表示する ………………………… 5-75 画面メモを削除する ………………………… 5-76 画面メモを親機の待受画面に使用する …… 5-77 画面に表示したページをプリントする …… 5-79 サイトからダウンロードしたデータを プリントする(コンテンツ印刷)……… 5-80 電話帳やお気に入りデータをアップロード (送信)する ……………………………… 5-81 電話帳やお気に入りデータをダウンロード (受信)する ……………………………… 5-82 PHONE TO・MAIL TO・FAX TO・WEB TO 機能を使う PHONE TO 機能を使う …………………… MAIL TO 機能を使う ………………………… FAX TO 機能を使う ………………………… WEB TO 機能を使う ………………………… 5-84 5-84 5-85 5-85 メール ブラウザ Lモード マイメニューを使う サイトのページを保存する(画面メモ) 5 ページやサイトをお気に入りに登録する … 5-66 お気に入りからサイトを表示する ………… 5-67 お気に入りのタイトルを編集する ………… 5-68 ページ 5-57 ブラウザサービスについて 天気予報やタウン情報など生活に役立つ情報を取り 出すことができます。 また、アドレス(URL)を入力するとインターネット 上のホームページなども見ることができます。 Lモードで提供するサービスです。 メインメニュー 1Lメニューリスト 2選べるメニューリスト 3天気予報 4タウンページ 5今日の チェック 6お好みマカ゛シ゛ン 7Lモート゛コーナー トップメニュー 1 メール 2 メインメニュー 3 マイメニュー 4 アドレス入力検索 5 お気に入り一覧 6 画面メモ一覧 おわる お気に入り ブラウザサービスについて OK トップメニュー 00:05 ツアー予定 5/18(日) 大阪 5/20(火) 広島 5/21(水) 岡山 5/22(木) 金沢 トップメニュー サブメニュー 毎日更新され、新しい情報をお 知らせするところです。 各種情報がメールで送られてく る「メールマガジン」を紹介し ています。 パスワードの変更などLモード の各種設定ができます。 戻 る 5 ● 取り出した情報は、そのサイト(番組)を登録したり、ページを 保存・印刷することができます。 ① ページやサイトを登録して素早く表示する (☞ 5-66∼5-69ページ) ② サイトのページを保存する(☞ 5-75∼5-76ページ) ③ 表示したページをプリントする(☞ 5-79ページ) ● サイト(番組)から着信メロディーを取り込む(ダウンロードす る)こともできます。 着信メロディーを取り込む(☞ 5-65ページ) ブラウザ Lモード メール アドバイス! ※「無通信監視タイマー」(☞ 5-20ページ) この機能は、 「Lモード」へ接続中に何も操作し なかった時、自動的に「Lモード」との接続を 切断する機能です。 「Lモード」との接続を切り忘れて、通信料金が かかるのを防ぎます。 ご購入時は、「2分」に設定されています。 ※通信料金を節約してサイト(番組)のページを見る インターネットなどで見たいサイト(番組)の ページを表示している時に を押すと、表 「Lモード」と 示しているページはそのままで、 の接続を切断することができます。表示してい るページを通信料金をかけずに見ることができ るので通信料金を節約できます。 (ただし、短時間にひんぱんに切断 と接続をくり返すと、かえって通信 料金がかかることがあります。) 5-58 業種別に電話番号が検索できます。 トップメニュー サブメニュー ホームページなどの アドレスを入力します。 お気に入り 天気予報のサイトが検索できる ところです。 ※実際の画面と異なる場合があ ります。 URL http:// 接続中 各サイトが検索できるところで す。 お知らせ ● ブラウザサービスをご利用の際には、利便性の向 上のため、ユーザー IDおよび地域識別コード、 また通信機器に関わる情報を、コンテンツ・プロ バイダに通知することがあります。 ●「Lモード」と通信中は通信料金がかかります。 ●「Lモード」対応のページ以外は正しく表示され ない場合があります。 ● 情報検索サービスのご利用後は、回線が切断され ているか確認してください。 暗号化通信について 本機から特別な操作なしに、対応サイト(暗号化サイト)と暗号化通信を行うことができます。 暗号化通信とは、認証や暗号の技術を使用することで、プライバシーを保護して安全なデータ通信を行う通信 方式です。本機と暗号化サイトとの間で、データ通信前に証明書による認証を実施するとともに、データを暗 号化して送受信することで、第三者による“なりすまし”や通信途中でのデータの“盗み見”“書き換え”を 防止し、クレジットカードや住所など、お客様の個人情報をより安全にやりとりすることができます。 暗号化通信のしくみ 認証機能 実際にデータのやり取りを行う前に、コンテンツ・プロバイダ(情報提供者)から送られてくる証明書(認 証局という公的な機関が、コンテンツ・プロバイダの本人性を証明するために発行するもの)と、本機が持 つ証明書をチェックし、双方の証明書が、確かに同一の認証局から発行されたものであるかを確認します。 また、コンテンツ・プロバイダから送られてきた証明書を表示し、その内容を確認することで、第三者に よる“なりすまし”を防止することができます。 コンテンツ・ プロバイダ 暗号化サイトへ接続 Lモード 暗号化通信について 認証 証明書を送信 お互いの証明書をチェック 本機 コンテンツ・ プロバイダ なりすまし なりすまし: 第三者がコンテンツ・プロバイダを 装って、不正にお客様の情報を入手 したりすることです。 5 暗号機能 メール ブラウザ Lモード コンテンツ・プロバイダの認証後に、データを暗号化して送受信します。暗号化したデータは、本機とコ ンテンツ・プロバイダ以外は解読することができませんので、第三者によるデータの盗み見や書き換えを 防止することができます。 コンテンツ・ プロバイダ 暗号化 Lモード 解読 解読 暗号化 盗み見・書き換え 盗み見: 第三者が通信回線に不正に侵入するなどして、 お客様の通信内容を不正に入手することです。 書き換え: 第三者がお客様の通信内容を不正に書き換え てしまうことです。 お知らせ ● Lモードの暗号化通信は、SSL(Secure Socket Layer)という認証/暗号技術を使用しています。 ● 暗号化通信を正常に動作させるには、親機の日付・時刻設定(☞1-22∼1-23ページ)を正しく行って ください。 5-59 サイト(番組)を表示する サイト(番組)をご覧になるときは、まず目次にあた る「メインメニュー」を表示させます。「メインメ ニュー」からお好きな項目を選択していき、サイト (番組)を表示します。 ツアー予定 5/18(日) 大阪 5/20(火) 広島 5/21(水) 岡山 5/22(木) 金沢 お気に入り トップメニュー サブメニュー 操作のしかた 1 を押し、 で「メインメ ニュー」を選ぶ 4 トップメニュー 1 メール 2 メインメニュー 3 マイメニュー 4 アドレス入力検索 5 お気に入り一覧 6 画面メモ一覧 おわる サイト︵番組︶を表示する ●親機の電源が「切」になったり、停電になっ たりしたときは、再度Lモードの利用設定を してください。 2 を押す メインメニュー 1Lメニューリスト 2選べるメニューリスト 3天気予報 4タウンページ 5今日の チェック 6お好みマカ゛シ゛ン お気に入り 5 3 でお好きな ブラウザ Lモード メール 項目を選ぶ トップメニュー サブメニュー メインメニュー 1Lメニューリスト 2選べるメニューリスト 3天気予報 4タウンページ 5今日の チェック 6お好みマカ゛シ゛ン お気に入り トップメニュー サブメニュー ※実際の画面とは異なることがあります ■ Lモードの利用設定をするときは(☞5-5ページ) 5-60 を押す 5 見たいサイトが表 示されるまで手順 3∼4の操作を繰 り返す ●L回線断ボタンを押すと、表示しているペー ジはそのままで回線を切断することができ ます。表示しているページを通信料金をかけ ずに見ることができます。 サイト(番組)を表示する ■ 1つ前の画面に戻るときは が表示されているときは を押してくだ さい。 (例)ページをA→B→Cと表示してきた場合 A B C ■「Lモード」と通信中は ブラウザマーク( )が表示および、「Lモード 接続中」ランプが点灯している間は、電話やファ クスは使えません。 ■「Lモード」との接続を終了するときは サイト︵番組︶を表示する を押します。 ■ 画像データを表示させたくないときは 画像表示で画像データを表示させないようにする ことができます。(☞5-22ページ) ■ 表示したページをプリントするには (☞ 5-79ページ) 5 メール ブラウザ Lモード お知らせ ● L/決定ボタンを押して接続中画面になってから、センターとの接続に約30∼60秒程度かかります。 ● 回線の状態によっては、まれに「Lモード」に接続できない場合があります(「接続に失敗しました。」が 表示されます) 。 ● 回線の状態によっては、サイトが表示されるまでしばらく時間がかかることがあります。 ● 回線の状態によっては、まれに「Lモード」との接続が切断されることがあります。 また、「Lモード」に接続しているときにキャッチホンやキャッチホン・ディスプレイの割り込み音が入 ると、通信が不安定になり切断されることがあります。 (「切断されました」と画面表示され、表示していたブラウザマークが消えます。) この場合は、L/決定ボタンを押して「切断されました」の画面表示を消し、もう一度L/決定ボタンを押 して「Lモード」への接続の操作を始めてください。 ●「Lモード」と通信中は通信料金がかかります。 ●「Lモード」対応のページ以外は正しく表示されない場合があります。 ● 通信を中断した場合、あるいはホームページが正しく表示されなかった場合でも、通信料がかかりますの で、ご注意ください。 ● 情報検索サービスのご利用後は、回線が切断されているかどうかを確認してください。 ●「Lモード」と接続が失敗した場合でも通信料金がかかります。 ● GIF、JPEG 形式以外の画像データを表示することはできません。その場合、画像の位置に を表示し ます。GIF、JPEG形式の画像データであっても表示できない場合があります。 5-61 暗号化サイトへ接続する 暗号化サイトとは、データをやりとりする際に、暗号化通信を行うことで、データの盗み見や書き換え、なり すましを防ぐ、安全性の高いサイトです(確実な安全性を保証するものではありません)。暗号化サイトに接 続すると、確認画面が表示された後、暗号化通信が開始されます。 操作のしかた 1 暗号化サイトを 表示する 3 他のサイトへ移動 暗号化通信を 開始します。 (認証中) する 中断 ●通常のサイトへ移動しようとすると、確認画 面が表示されます。 ●暗号化サイトへの接続前に、認証中画面が表 示されます。 ●「中断」を選んでL/決定ボタンを押すと、 接続を中止して前の画面に戻ります。 2 暗号化サイトが 暗号化サイトへ接続する 表示される 暗号化サイト接続中に 点灯します。 接続中 00:05 暗号化 オンラインバンキング X X 銀 行 お気に入り はい いいえ 5 を押すと、 暗号化通信が終了 する ● 暗号化 マークが消灯します。 暗号化 5 ブラウザ Lモード メール ■ 暗号化サイトを表示するときは (☞5-60∼5-61ページ) ■ 暗号化サイトの証明書を表示するには サブメニュー ②「証明書表示」を選んで 暗号化された ページを 終了します トップメニュー サブメニュー ●暗号化通信が開始され、画面上部に マークが点灯します。 ① 暗号化サイトの表示中に、 4「はい」を選ぶ を押します。 を押します。 ■ 証明書の有効/無効を設定するには 「証明書設定」(☞5-21ページ)で設定します。 ■「サイトの認証に失敗しました 暗号化通信を終 了します」と表示されたときは ・ サイトの証明書に本機の証明書が対応してい ない ・ サイトの証明書の有効期限が切れている ・ 本機の証明書の有効期限が切れている ・ 親機の日付・時刻設定が正しく設定されていない などの理由により、上記の確認画面が表示される ことがあります。 このときは、「OK」を選んで を押します。 接続を中止して前の画面に戻ります。 お知らせ ● 暗号化通信を正常に動作させるには、親機の日 付・時刻設定(☞1-22∼1-23ページ)を正し く行ってください。 5-62 画面上での操作のしかた 画面に表示された選択肢の中から項目を選んで操作する方法は、チェックボックス、ラジオボタン、プルダウ ンメニューがあります。それぞれ操作方法や選択できる数などが異なります。 チェックボックス付き 項目を選択する ラジオボタン付き 項目を選択する チェックボックスは、選択肢の中から複数の項目 を選択できるときに、項目名の前につけられる マークです。 ラジオボタンは、選択肢の中から1つだけ選択で きるときに、項目名の前につけられるマークです。 ①ページ表示中に ①ページ表示中に クス( で、選択するチェックボッ )に操作対象の選択を移動する ( 選ばれた枠が太線枠に変わります。すでに選択 されている項目は で表示されています。 選択してください。 ② 操作対象の 選択がされ ているとき は太線枠で 囲まれます。 野球 サッカー ゴルフ テニス お気に入り 選ばれたラジオボタンが太線枠で囲まれます。 トップメニュー サブメニュー ② が 東京 大阪 名古屋 福岡 お気に入り を押す 項目が選択され、 地域を指定 に変わります。 複数の項目を選択できます。 選択を取り消すには、取り消す項目( の項 を押しま を押す 項目が選択され、 「大阪」の が に変わり ます。 同時に「東京」の が に変わります。 複数の項目を選択することはできません が メール ブラウザ Lモード す。 に戻ります。 地域を指定 選択してください。 野球 サッカー ゴルフ テニス お気に入り 東京 大阪 名古屋 福岡 お気に入り 5 目)に操作対象の選択を移動して トップメニュー サブメニュー 画面上での操作のしかた 操作対象の 選択がされ ているとき は太線枠で 囲まれます。 で、選択するラジオボタン )に操作対象の選択を移動する トップメニュー サブメニュー トップメニュー サブメニュー お知らせ ● パスワードの入力画面で「 クボックスを 保存する」のチェッ で選択してL/決定ボタンを押 すと、入力したパスワードが保存されます。この操 作を行っておくと以降のパスワードの認証処理が自 動的に行われますので、次回からパスワードを入力 する必要がなくなります。 (パスワードを保存すると、パスワードを知らない人 でも自由に操作できるようになりますので、保存す る際は、充分に注意してください。) 5-63 画面上での操作のしかた プルダウンメニュー から項目を選択する プルダウンメニューは、選択肢が見えない状態で 表示されるメニューです。 ページ内では影付きで表示され、プルダウンメ ニューを選ぶと、選択肢が一覧表示されます。 ①ページ表示中に で、操作対象の選択をプル ダウンメニュー( 男性 )に移動する 選ばれた枠が太線枠に変わります。 <アンケート> 画面上での操作のしかた 操作対象の 選択がされ ているとき は太線枠で 囲まれます。 ② あなたの性別は? 男性 OK お気に入り トップメニュー サブメニュー を押す 選んだプルダウンメニューが一覧表示されま す。 一度にすべての選択肢が表示されない場合があ ります。 その場合は、 で全選択肢を順に表示できま す。 5 <アンケート> ブラウザ Lモード メール あなたの性別は? 選択肢が一 覧表示され ます。 ③ 男性 女性 OK 閉じる で項目を選ぶ 選んだ項目が反転表示されます。 項目を選ばずに一覧を閉じるには ます。 ④ を押す 選んだ項目が確定されます。 <アンケート> あなたの性別は? 女性 OK お気に入り 5-64 トップメニュー サブメニュー 戻 る を押し 着信メロディーを取り込む(着信メロディーダウンロード) サイトなどから着信メロディーを取り込む 「Lモード」に接続して着信メロディーサービスを提供している情報サービス提供者から着信メロディーを取 り込む(ダウンロードする)ことができます。 5曲までダウンロードできます。 着信メロディーを取り込む︵着信メロディーダウンロード︶ 操作のしかた 1 着信メロディーが 5 掲載されている サイトを表示する 場所を選ぶ 登録する ーーーーーーーーーーーーーーーーーーーー ーーーーーーーーーーーーーーーーーーーー 3 ーーーーーーーーーーーーーーーーーーーー 4 ーーーーーーーーーーーーーーーーーーーー 5 ーーーーーーーーーーーーーーーーーーーー で選択,[ /決定]で決定 1 2 戻 る 2 着信メロディーを ●1∼5に保存することができます。 1∼5は「親機着信音選択」の7∼11にな ります。 すでに着信メロディーが保存されていると きは、タイトルが表示されています。(最大 全角10文字) ダウンロードする ●着信メロディーのダウンロード方法は各サ イトで異なります。 3 で保存する メロディーメニュー で「登録する」 1 演奏する 2 登録する を選ぶ 6 を押す で選択,[ /決定]で決定 戻 る を押す 5 4 ●すでに保存されている着信メロディーを選 んだときは、上書き保存確認画面が表示され ます。 メール ブラウザ Lモード ■「Lモード」と通信中は ブラウザマーク( )が表示および「Lモード接 続中」ランプが点灯している間は、電話やファクス は使えません。 ■ ダウンロードした着信メロディーを着信音に設定 するには(☞1-33ページ) ■ サイトを表示するときは (☞5-60∼5-61ページ) お知らせ ●「Lモード」と通信中は通信料金がかかります。 ●「Lモード」対応のページ以外は正しく表示されな い場合があります。 5-65 ページやサイトを登録して素早く表示する ページやサイトをお気に入りに登録する ページやサイトのアドレス(URL)を、短いタイトルをつけて登録しておくことができます。(お気に入り) よく見るページを登録しておくと、お気に入りを選択するだけで簡単にそのページを表示できます。 操作のしかた 1 ページを表示中 に サブメニュー 3 を2回押す を押す ページやサイトを登録して素早く表示する 2「お気に入り登録」 を選ぶ 1.お気に入り登録 2.画面メモ登録 3.印刷 4.待機画面に登録 5.再読み込み 6.URLを見る/教える ●表示されていたページがお気に入りに登録 されます。 閉じる ■ 登録されているお気に入りを確認するときは ① 待受画面を表示中に ② ③ を押す で「お気に入り一覧」を選ぶ を押す 登録したお気に入り一覧が表示されます。 5 ■ 登録されているお気に入りを削除するときは ① お気に入りを確認する操作をする ブラウザ Lモード メール ② ③ ④ ⑤ で削除したいお気に入りを選ぶ サブメニュー ■「これ以上登録できません」と表示されたときは すでに20件登録されています。新しく登録すると きは不要なお気に入りを削除してください。 ■ お気に入りと画面メモ(☞ 5-75∼5-76ページ)の 違い お気に入りからページを表示するときは、「Lモー ド」を介して最新の内容を受信し、表示します。画 面メモを表示するときは、通信は行われずに保存 時の内容がそのまま表示されます。内容の更新が 多いページは、お気に入りに登録すると常に最新 の状態を表示できます。 を押す で「一件削除」を選ぶ を押す ⑥「はい」を選び、 を押す お気に入りが削除され、お気に入り一覧画面に なります。 ■ 登録されているお気に入りをすべて削除するときは ① お気に入りを確認する操作をする ② ③ ④ サブメニュー を押す で「全件削除」を選ぶ を押す ⑤「はい」を選び、 を押す お気に入りがすべて削除されます。 5-66 お知らせ ● お気に入りは最大 20 件まで登録することができ ます。 ● お気に入りのタイトルは、全角8文字(半角 16 文字)まで登録できます。全角8文字を超えるタ イトルの場合、9文字目からは登録されません。 ● タイトルが無いページを登録したときは、その ページのURL(アドレス)が登録されます。 ● 登録したお気に入りは停電があっても保存され ています。 ページやサイトを登録して素早く表示する お気に入りからサイトを表示する 操作のしかた 1 を押す 4 トップメニュー 1 メール 2 メインメニュー 3 マイメニュー 4 アドレス入力検索 5 お気に入り一覧 6 画面メモ一覧 で表示したい お気に入りを選ぶ お気に入り一覧 1 スポーツニュース 2 コンサート情報 3 芸能ニュース 4 気象情報 5 △△情報 トップメニュー サブメニュー おわる で「お気に入 り一覧」を選ぶ 5 トップメニュー 1 メール 2 メインメニュー 3 マイメニュー 4 アドレス入力検索 5 お気に入り一覧 6 画面メモ一覧 を押す 3 を押す ツアー予定 7/18(金) 大阪 7/20(日) 広島 7/21(月) 岡山 7/22(火) 金沢 お気に入り おわる ページやサイトを登録して素早く表示する 2 戻る トップメニュー サブメニュー ●「Lモード」に接続して、お気に入り登録さ れているページが表示されます。 ●お気に入り一覧画面が表示されます。 ■ お気に入りのタイトルを編集するときは (☞5-68∼5-69ページ) メール ブラウザ Lモード ② 5 ■ ページ表示中にお気に入りからサイトを表示する には お気に入り ① ページを表示中に を押す で表示したいお気に入りを選んで、 を押す。 お気に入り登録されているページが表示されま す。 お知らせ ● お気に入り一覧画面で、タイトルの前の番号をダ イヤルボタンで入力してサイトを表示させるこ とができます。 5-67 ページやサイトを登録して素早く表示する お気に入りのタイトルを編集する 操作のしかた 1 を押す 5 サブメニュー を押す トップメニュー 1 メール 2 メインメニュー 3 マイメニュー 4 アドレス入力検索 5 お気に入り一覧 6 画面メモ一覧 おわる ページやサイトを登録して素早く表示する 2 で「お気に入 り一覧」を選ぶ 選ぶ トップメニュー 1 メール 2 メインメニュー 3 マイメニュー 4 アドレス入力検索 5 お気に入り一覧 6 画面メモ一覧 お気に入り一覧 1 1.1件削除 スポーツニュース 2 2.全件削除 コンサート情報 3 3.タイトル編集 芸能ニュース 4 4.URL編集 気象情報 5 △△情報 6 閉じる おわる 3 6「タイトル編集」を を押す 7 を押す タイトル コンサート情報 OK 戻 る ●お気に入り一覧画面が表示されます。 4 5 ブラウザ Lモード メール 5-68 で編集したい お気に入りを選ぶ ●タイトル編集画面が表示されます。 ●タイトル名が表示されない場合があります。 お気に入り一覧 次ページへ→ 1 スポーツニュース 2 コンサート情報 3 芸能ニュース 4 気象情報 5 △△情報 6 トップメニュー サブメニュー 戻る ページやサイトを登録して素早く表示する →つづき 8 10 を押す を押し、 タイトル コンサート日程 で「OK」を選 ぶ ●文字入力モードに切り替わります。 OK 戻 る 9 新しいタイトルを 11 入力する を押して 決定し、もう一度 ページやサイトを登録して素早く表示する を押す ●お気に入りの画面に戻ります。 ■ お気に入りのURL(アドレス)を編集するには ■ 文字を入力するときは (☞ 5-9∼5-11ページ) 登録されているお気に入りのURL(アドレス)を 編集することができます。文字数は最大で、全角 250文字(半角500文字)までです。 ①「お気に入りのタイトルを編集する」操作の手順 5までを行う ② で「URL編集」を選ぶ ③ を押す ④ URLの入力欄が選択されている状態で を 押す 5 URL編集画面が表示されます。 ⑤ URLを編集する メール ブラウザ Lモード 文字の訂正や入力は5-9∼5-11ページを参照 してください。 ⑥ ⑦ ⑧ を押す を押して「OK」を選択する を押す ⑨ もう一度 を押す お知らせ ● お気に入りのタイトルを編集した場合、登録でき るのは全角8文字(半角16文字)までです。 ● お気に入りのタイトルを編集しても登録されて いる順序は変更されません。 ● フレーム(画面分割機能)、Java、JavaScript などを含んだページは正しく表示できない場合 があります。 ● 情報量が多いページは「ページサイズが大きすぎ ます」と表示され、表示可能なサイズ分の情報の み表示されます。 ● GIF、JPEG形式以外の画像は表示できません。 5-69 マイメニューを使う マイメニューに登録する よく利用するサイトをマイメニューに登録することで、次回からそのサイトに簡単にアクセスできます。マイ メニューは「Lモード」に登録されます。 マイメニューの登録については、別途NTTから提供される「Lモード使用説明書」もご覧ください。 操作のしかた 1 登録するサイトを 3 表示する 2 でサイト内の 「マイメニュー 登録」を選ぶ マイメニューを使う ●サイトによりページ構成が異なります。該当 する項目(契約や登録など)を選んでくださ い。 5 ブラウザ Lモード メール ■ サイトを表示するときは (☞5-60∼5-61ページ) ■ お気に入り(☞5-66 ∼ 5-69 ページ)とマイメ ニューの違い お気に入りとマイメニューは、URLのデータを登 録する場所が異なります。 お気に入りのデータは、親機に登録されるのに対 し、マイメニューは、「Lモード」に登録されま す。 お気に入り 親機の メモリー 5-70 を押す ●マイメニューにサイトが登録されます。 マイメニュー 「Lモード」の サーバー マイメニューを使う マイメニューからサイトを表示する 操作のしかた 1 を押し、 で 「マイメニュー」 で表示したい マイメニューを 選ぶ おわる を選ぶ 2 3 トップメニュー 1 メール 2 メインメニュー 3 マイメニュー 4 アドレス入力検索 5 お気に入り一覧 6 画面メモ一覧 を押す 4 を押す ●登録されているサイトが表示されます。 ●サイトによりページ構成が異なります。該当 する項目(契約や登録など)を選んでくださ い。 マイメニューを使う ■ マイメニューの登録を解除するときは 登録したサイトを表示し、 「マイメニュー解除」 (解 約や削除など、サイトにより異なります)を選び ます。 ■「Lモード」と通信中は ブラウザマーク( )が表示および、「Lモード 接続中」ランプが点灯している間は、電話やファ クスは使えません。 5 ■ 回線を切断して表示しているページ内容を見たい ときは メール ブラウザ Lモード を押します。 回線を接続した状態でページを表示しているとき に、 を押すとページは表示されたままで 回線を切断します。 表示しているページを通信料金をかけずに見るこ とができます。 お知らせ ● 有料サイトに申し込まれると自動的にマイメ ニューに登録されます。 ● マイメニューに登録できないサイトもあります。 ● フレーム(画面分割機能)、Java、JavaScript などを含んだぺージは正しく表示できない場合 があります。 ● 情報量の多いページは「ページサイズが大きすぎ ます。」と表示され、表示可能なサイズ分の情報 のみ表示されます。 ● GIF、JPEG形式以外の画像は表示されません。 5-71 ページを再読み込みする 表示中のページの内容を受信し直します。画像が正常に表示できなかったときや、ページの内容を最新のもの に更新するときなどに行います。 操作のしかた 1 再読み込みする ページが表示され た状態で サブメニュー を押す 2 で「再読み込 み」を選ぶ このマークの映画館へ お気に入り トップメニュー 3 を押す サブメニュー このマークの映画館へ 1.お気に入り登録 2.画面メモ登録 3.印刷 4.待機画面に登録 5.再読み込み 6.URLを見る/教える このマークの映画館へ お気に入り トップメニュー サブメニュー ●再読み込みした情報で、表示中のページが再 表示されます。 閉じる ページを再読み込みする ■「Lモード」との接続を終了させるときは を押します。 ■「Lモード」と通信中は ブラウザマーク( )が表示および、 「Lモード 接続中」ランプが点灯している間は、電話やファ クスは使えません。 5 ■ 回線を切断して表示しているページ内容を見たい ときは ブラウザ Lモード メール を押します。 回線を接続した状態でページを表示しているとき に、 を押すとページは表示されたままで 回線を切断します。 表示しているページを通信料金をかけずに見るこ とができます。 お知らせ ●「Lモード」対応のページ以外は正しく表示されな い場合があります。 ● フレーム(画面分割機能)、Java、JavaScript などを含んだぺージは正しく表示できない場合 があります。 ● 情報量の多いページは「ページサイズが大きすぎ ます。」と表示され、表示可能なサイズ分の情報 のみ表示されます。 ● GIF、JPEG形式以外の画像は表示されません。 5-72 URLを入力してページを表示する ページには「URL」と呼ぶアドレスが付いています。これを入力して、個人、団体、企業などが開設してい るさまざまなページを表示できます。 操作のしかた 1 を押し、 4 URL(アドレス) トップメニュー 1 メール 2 メインメニュー 3 マイメニュー 4 アドレス入力検索 5 お気に入り一覧 6 画面メモ一覧 で「アドレス 入力検索」を選ぶ を入力する [タ゛イヤル]で文字入力,[取消]で 文字切替 おわる 2 戻 る ●URLの入力欄が太線の枠で青色に表示され ていないときは、 取 消 5 を押す でURLの入力欄を選 んでください。 ●2回目からは、前回入力したURLが表示され ます。別のページを表示するには以下の手順 で修正(変更)してください。 3 URLの入力欄が トップメニュー サブメニュー 取 消 ●2回目からは、前回入力したURLが表示され ます。 ■ 文字を入力するときは (☞ 5-9∼5-11ページ) 7 を押す 戻 る メール ブラウザ Lモード 文字切替 OK 半[英] [タ゛イヤル]で文字入力,[取消]で URL http://www.xx.yy.zz.co.jp / 5 を押す を押して、 「OK」を選ぶ http:// 選ばれていること を確認して 6 を入力してページを表示する URL OK トップメニュー サブメニュー ●入力するときは、大文字と小文字、全角と半 角に注意してください。 ●変更するときは、取消ボタンを押して不要な 文字を消してから、入力しなおしてくださ い。 URL http:// を押す 半[英] http://www.xx.yy.zz.co.jp/ 5-73 URLを入力してページを表示する ■ 途中でやめるときは を押します。 ■ URL(アドレス)に使用できる文字と文字数は URLに使用できる文字は、漢字、全角かな、全角 カナ、全角英字、全角数字、半角カナ、半角英字、 半角記号、半角数字、区点です。文字数は最大全 角250文字(半角500文字)までです。 ■ 表示しているページのURLを確認するには ① ページを表示中に ② ③ サブメニュー を押す で「URL を見る/教える」を選ぶ を押す ■「Lモード」との接続を終了させるときは を入力してページを表示する URL を押します。 ■「Lモード」と通信中は ブラウザマーク( )が表示および、 「Lモード 接続中」ランプが点灯している間は、電話やファ クスは使えません。 ■ 回線を切断して表示しているページ内容を見たい ときは を押します。 5 回線を接続した状態でページを表示しているとき ブラウザ Lモード メール に 5-74 を押すとページは表示されたまま回線 を切断します。 表示しているページを通信料金をかけずに見るこ とができます。 お知らせ ● 指定できるURLは1回に1つです。 ● URL を入力したあと回線接続中に操作を中止する ときは、「接続中」または「取得中」と画面表示 されている間にL/決定ボタンを押してください。 ● 操作のしかた の手 順3 のあと、入 力欄に は 「http://」が自動的に入力されています。 ● 入力する URL の先頭には必ず「http://」または 「https://」を付けてください。 「http://」また は「https://」がないとページに接続できません。 ●「Lモード」対応のページ以外は正しく表示されな い場合があります。 ● フレーム(画面分割機能)、Java、JavaScript などを含んだぺージは正しく表示できない場合 があります。 ● 情報量の多いページは「ページサイズが大きすぎ ます」と表示され、表示可能なサイズ分の情報の み表示されます。 ● GIF、JPEG形式以外の画像は表示されません。 サイトのページを保存する(画面メモ) 表示中のサイト(番組)のページを「画面メモ」として保存することができます。保存した画面メモは「L モード」と接続せずにいつでも表示できますので、たとえば、料理のレシピや乗換案内など、一度表示した画 面をあとから利用したいときに便利です。 画面メモを保存する 操作のしかた 1 ページを表示中に サブメニュー を押す を押す で「画面メモ 登録」を選ぶ ●すでに画面メモが30件登録されているとき は、「これ以上登録できません」と表示され 新しく画面メモを保存できません。 1.お気に入り登録 2.画面メモ登録 3.印刷 4.待機画面に登録 5.再読み込み 6.URLを見る/教える 閉じる 画面メモを表示する 操作のしかた 1 待受画面を表示中 に を押し、 2 を押し、 で表示したい おわる 画面メモ一覧 1 今日のメニュー 2 乗換案内 3 天気予報 4 画面メモを見る メール ブラウザ Lモード 一覧」を選ぶ を押す 5 で「画面メモ 3 トップメニュー 1 メール 2 メインメニュー 3 マイメニュー 4 アドレス入力検索 5 お気に入り一覧 6 画面メモ一覧 サイトのページを保存する︵画面メモ︶ 2 3 画面メモを選ぶ お気に入り トップメニュー サブメニュー ●保存されている画面メモが一覧表示されま す。画面メモが保存されていないときは、 「画 面メモはありません」と表示されます。 ■ 途中でやめるときは を押します。 5-75 サイトのページを保存する(画面メモ) 画面メモを削除する 操作のしかた 1 削除したい画面メ このマークの映画館へ 4 を押す 5 で「はい」を モを表示する お気に入り トップメニュー サブメニュー 戻る 選ぶ サイトのページを保存する︵画面メモ︶ 2 サブメニュー を押す ●削除をやめるときは「いいえ」を選んでくだ さい。 3「削除」を選ぶ 1.削除 2.待機画面に登録 3.印刷 4.URLを見る/教える 5.証明書表示 閉じる 6 を押す ●画面メモを削除すると、画面メモ一覧が表示 されます。 残り1件の画面メモを削除したときは「登録 されていません」と表示されます。 ■ 画面メモを表示するときは (☞5-75ページ) 5 ■ 途中でやめるときは ブラウザ Lモード メール を押します。 ■ 画面メモに保存している画像を待受画面として使 用するときは(☞5-77∼5-78ページ) お知らせ ● 画面メモは 30 件まで保存できます。ただしペー ジの情報量によっては保存できる件数が少なく なることがあります。 ● リンク先のあるページも画面メモに保存するこ とができます。画面メモからリンク先を選択する と、「Lモード」に接続され、リンク先のページ が表示されます。 ● 画像表示(☞ 5-22ページ)を「表示しない」に 設定しているときは、画面メモに画像は保存され ません。(その後画像表示設定を「表示する」に してから画面メモを表示させても、画像は表示さ れません。) ● 画面メモ内からも、PHONE TO・MAIL TO・FAX TO・WEB TO機能が使えます。(☞5-84∼585ページ) 5-76 画面メモを親機の待受画面に使用する 画面メモ(☞5-75∼5-76ページ)に保存している 画像や、サイト内の画像を待受画面(待機画面)と して使用することができます。 待受画面 3/10 (水) 10:45 am 0件 0件 0件 ボタン切替 ホットライン1 ホットライン2 ホットライン3 操作のしかた 1 待受画面を表示中 に を押し、 一覧」を選ぶ 2 を押し、 で表示したい 画面メモを選ぶ で貼り付けサ イズを選択する 画面メモ一覧 1 今日のメニュー 2 乗換案内 3 天気予報 4 当日券割引サービス 8 を押し、 「はい」を選ぶ 9 を押す 戻る 「ダウンロード 画像」にする 5 1.削除 で 2.待機画面に登録 「待機画面に登録」 3.印刷 4.URLを見る/教える 5.証明書表示 を選ぶ メール ブラウザ Lモード 11 待受画面の設定を 4 サブメニュー を押す 3/10 (水) 10:45 am 0件 0件 0件 ボタン切替 ホットライン1 ホットライン2 ホットライン3 ●「からくり時計」 「内蔵アニメーション」 「カ レンダー」「お気に入り画像」に設定されて いると、選択した画像が表示されません。 閉じる このマークの映画館へ 貼り付け 5 トップメニュー サブメニュー を押す ●登録に少し時間がかかることがあります。画面 下側のソフトボタンが表示されたら、手順10 に進みます。 10 を押し、 画像を選択する よろしいですか? はい いいえ このマークの映画館へ お気に入り 6 等倍 全画面 キャンセル トップメニュー サブメニュー ●保存されている画面メモが一覧表示されま す。画面メモが保存されていないときは、 「画 面メモはありません」と表示されます。 を押す 貼付サイズを 選択して下さい おわる お気に入り 3 を押し、 画面メモを親機の待受画面に使用する で「画面メモ 7 トップメニュー 1 メール 2 メインメニュー 3 マイメニュー 4 アドレス入力検索 5 お気に入り一覧 6 画面メモ一覧 ■ 待受画面を変えるときは (☞ 4-36ページ) 戻 る ●選択されている画像データが枠で囲まれま す。 ●他の画像を選択するときは、 で枠を移 動させます。 5-77 画面メモを親機の待受画面に使用する ■ 待受画面の表示のされかた(表示形式) ●等倍表示 画像サイズが待受画面より小さいとき ●全画面表示 画像サイズが待受画面より小さいとき 画像サイズが待受画面より大きいとき 画像サイズが待受画面より大きいとき 画面メモを親機の待受画面に使用する (中央より待受画面に入る 部分まで表示) (左上から待受画面に入る 部分まで表示) ■ 途中でやめるときは を押します。 ■ サイト内の画像を親機の待受画面に使用するときは ① 使用したい画像のあるサイトを表示する (☞5-60ページ) ② 5 ③ サブメニュー を押す で「待機画面に登録」を選ぶ ブラウザ Lモード メール ④ 操作のしかた の手順6∼11の操作をする お知らせ ● 選択した画像が1画面を超える場合は、表示不可 能な部分が削除されます。 ● 操作のしかた の手順8で L/ 決定ボタンを押 したあとに、着信があったり受話器を上げたりし た場合、待受画面に登録できない場合がありま す。また、すでに保存されていた画像が消えてし まうことがあります。 5-78 画面に表示したページをプリントする メールの内容や、サイトのページを記録紙に印刷する ● 長いページ(コンテンツ)をプリントするときは、 ことができます。(ページプリント) 左右に並べてプリントするため経済的です。 (メー ルは左右に並べてプリントできません) 1 印刷したいメール 4 の内容やページを 表示する ●L回線断ボタンを押すと、表示しているペー ジはそのままで回線を切断することができ ます。続けて手順2から操作してください。 ●印刷したいページを表示させたあと、コピー /印刷ボタンを押しても印刷することができ ます。 で「はい」を 選ぶ 印刷しますか? はい いいえ ●印刷をしないときは、 「いいえ」を選びます。 5 を押す ●印刷が始まります。 5 2 サブメニュー を押し、 メール ブラウザ Lモード で「印刷」を 選ぶ 3 画面に表示したページをプリントする 操作のしかた を押す ■ 途中でやめるときは を押します。 ■ 記録紙がつまったときは(☞7-7ページ) お知らせ ● ページを記録紙に印刷するときは、あらかじめ親 機に記録紙をセットしておいてください。 ● プリント中は、子機の使用はできません。 5-79 サイトからダウンロードしたデータをプリントする(コンテンツ印刷) サイトからダウンロードしたデータをプリントする︵コンテンツ印刷︶ サイトからダウンロードした印刷用データを、記録紙 にプリントすることができます。(コンテンツ印刷) Lモードサイトの内容をプリントするページプリント (☞ 5-79ページ)とは異なり、コンテンツ印刷では、 ダウンロードした印刷専用データをプリントします。 操作のしかた 会場のご案内 あらかじめ記録紙をセットしておいてください。 1 印刷用データを提 4 供しているサイト を表示する 「はい」を選ぶ 2 サイトから印刷用 ●ダウンロードの方法はサイトによって異な ります。各サイトの案内にしたがって操作し てください。 5 ブラウザ Lモード メール 受信しました 合計XXページを 印刷しますか? はい いいえ ●印刷をしないときは、 「いいえ」を選んでL/ 決定ボタンを押します。 ■ 途中でやめるときは を押します。 ■ 印刷中に記録紙がつまったときは 印刷中のデータは消去されます。 つまった記録紙を取り除いてから(☞ 7-7ページ)、 再度プリントしてください。 5-80 回線を 切断しますか? はい いいえ ●「いいえ」を選んでL/決定ボタンを押すと、 回線を切断せずに印刷します。 データをダウン ロードする 3「はい」を選ぶ を押し、 5 を押す ●ダウンロードした印刷用データがプリント されます。 ●「無通信監視タイマー」の設定時間がたつと 自動的に回線を切断します。 お知らせ ● コンテンツ印刷用にダウンロードしたデータは、 画面に表示されません。 ● ダウンロードしたデータに異常があると、正しく プリントできないことがあります。 ● ダウンロードしたデータのサイズによっては、印 刷に数分程度かかることがあります。 ● コンテンツ印刷をするときは、あらかじめ親機に 記録紙をセットしておいてください。 ● プリント中は、子機の使用はできません。 ● サイト内のファクス番号にダイヤルし、ファクス を受信するFAX TO機能(ファクス受信の通信料 金が別途必要 ☞ 5-85ページ)とは異なり、L モードの通信料金のみでご利用いただけます。 ● JPEG形式の画像データのみ、 本体メモリーの「ダ ウンロード コピー不可」フォルダへ保存するこ とができます。SDメモリーカードへは保存でき ません 電話帳やお気に入りデータをアップロード(送信)する 親機に登録されている電話帳やお気に入りの内容を 「Lモード」に送信して一時保管することができます。 (データアップロード) 「Lモード」用端末の買い換え や修理のときに便利です。買い換えや修理後に一時保 管したデータをダウンロード(☞ 5-82ページ)する と引き続き電話帳やお気に入りの登録内容をご利用 になれます。 電話帳・ お気に入りの内容 一時保管 「Lモード」の サーバー (例)電話帳データをアップロードする場合 1 ボタン切替 を押す 6 送信先メールアドレス(お客様の「L メモリー受信 3/10 (水) 10:45 am モード」のメールアドレス)を入力する 0件 0件 0件 ①アドレス入力欄が選択されていることを確 認する ②L/決定ボタンを押す ③お客様の「Lモード」のメールアドレスを入 力する。(メールアドレスは“@”より前の 部分のみ入力しても送信できます) ●送信先メールアドレス(お客様の「Lモード」 のアドレス)は、間違わないように入力してく ださい。 お客様以外の方へ送信されることがあります。 ボタン切替 登録/機能 受信FAX一覧 操作ガイド 2 登録/機能 3 を押し、 を押し、 で「電話帳 送信」を選ぶ で「L設定」を選ぶ L設定メニュー 4 機能ロック 5 無通信監視タイマ− 6 端末機器自動設定 7 センター番号確認 8 証明書設定 9 電話帳送信 戻 る ●お気に入りデータをアップロードするとき 7 入力が終わったら を押し、 で「お気に入り送信」を選択してください。 を押し、 選ぶ ●L/決定ボタンを押したあと、 「データがあり ません」と表示されるときは、アップロード しようとした電話帳またはお気に入りデー タが登録されていません。 5 を押す 宛先を 入力して下さい OK キャンセル ■ 途中でやめるときは を押します。 ■「Lモード」と通信中は ブラウザマーク( )が表示および、 「Lモード 接続中」ランプが点灯している間は、電話やファ クスは使えません。 選ぶ 8 メール ブラウザ Lモード で「はい」を 電話帳データを 送信しますか? はい いいえ 5 4 で「OK」を 宛先を 入力して下さい xx.yy OK キャンセル を押す 9「Lモード」に 接続され、データ がアップロード される 電話帳やお気に入りデータをアップロード︵送信︶する 操作のしかた アップロード L設定メニュー 5 端末機器自動設定 6 センター番号確認 送信しました 7 証明書設定 8 電話帳送信 9 お気に入り送信 OK 0 画像表示 ●L/決定ボタンを押すとL設定メニューに戻 ります。 お知らせ ●「Lモード」と通信中は通信料金がかかります。 ● アップロードしたデータを自動受信でダウンロード すると、データが消去されますのでご注意ください。 データをアップロードする場合は、必ずメール自 動受信をしない設定にしてください。 (☞5-37 ∼5-39ページ) 5-81 電話帳やお気に入りデータをダウンロード(受信)する 電話帳やお気に入りデータをダウンロード︵受信︶する 「Lモード」に保存している電話帳や お気に入りデータを、メールを受信する操作を行って データをダウンロードするときは、必ず手動受信 (☞5-40ページ)でダウンロードしてください。自 親機にダウンロードします。 動受信でダウンロードすると、 「Lモード」にアップ ロードしたデータが消去されます。 (親機に登録さ れているデータは消去されません。) アップロードする場合は、メール自動受信をしない 電話帳・ お気に入りの内容 設定にしてください。 「Lモード」の サーバー ダウンロード 操作のしかた 1 (例)電話帳データをダウンロードする場合 4「はい」を選んで を押す を押す ●メールメニューが表示されます。 ●センターにメールが届いているときは、 ●「いいえ」を選んでL/決定ボタンを押すと、 データの削除確認画面が表示され、受信した データを削除することができます。 「センターにメールが届いています。…」 と表示され、 ときは、 が点灯しています。この を押して受信メール読出を行 うことができます。 5 ●次の方法でもメールメニューが表示できま す。L/決定ボタンを押す→「メール」を選 んでL/決定ボタンを押す ●未読メールがある場合は受信メール一覧が ブラウザ Lモード メール 表示されますので、 メール受信 を押して手順 4へ進んでください。 2 で「受信メー ル読出」を選ぶ メールメニュー 1 受信メール一覧 2 送信済メール一覧 3 未送信メール一覧 4 新規メール作成 5 受信メール読出 6 定型文編集 3 を押し、コピー元のアドレス(お 客様の「Lモード」のメールアドレス) を入力する ①アドレス入力欄が選択されていることを確 認する ②L/決定ボタンを押す ③お客様の「Lモード」のメールアドレスを入 力する ●アドレスは“@”より前の部分のみ入力して も受信できます。 を押し、 を押す で「OK」を コピー元のアドレス を入力してください xx.yy OK キャンセル 選ぶ 次ページへ→ ●「接続に失敗しました」と表示したときは、 L/決定ボタンを押すと受信メール一覧が表 示されます。このときは、ダウンロードは行 われません。 5-82 5 6 入力が終わったら 戻 る xx.yy@pipopa.ne.jp から転送された 電話帳データを 書き込みますか? はい いいえ 電話帳やお気に入りデータをダウンロード(受信)する →つづき 7 を押す 9 を押す 8「メールを受信しました センターとの回線を切断 しますか?」と表示されたら、 を押す ●受信メール一覧に戻ります。 ■ 途中でやめるときは を押します。 ■「Lモード」と通信中は ブラウザマーク( )が表示および、 「Lモード 接続中」ランプが点灯している間は、電話やファ クスは使えません。 電話帳やお気に入りデータをダウンロード︵受信︶する ●自動的にデータをダウンロードします。ダウ ンロードは、1回のみです。ダウンロードを した後「Lモード」に保存していたデータは 自動的に削除されます。 5 メール ブラウザ Lモード お知らせ ● 登録されている電話帳やお気に入りがあった場 合、ダウンロードしたデータは追加されます。た だし、電話帳やお気に入りが一杯でダウンロード したデータが追加できない場合、ダウンロードし たデータは追加されずに、削除されます。 ●「Lモード」と通信中は通信料金がかかります。 5-83 フォン トゥ メイル トゥ ファクス トゥ ウェブ トゥ PHONE TO・MAIL TO・FAX TO・WEB TO機能を使う ◆ PHONE TO:メールやサイト、画面メモ内にある、電話番号に簡単に電話をかけることができます。 ◆ MAIL TO: メールやサイト、画面メモ内にある、メールアドレスにメールを送ることができます。 ◆ FAX TO: メールやサイト、画面メモ内にある、FAX 番号に接続しファクスを受信することができます。 ◆ WEB TO: メールやサイト、画面メモ内にある、URL(アドレス)に接続しページを表示することがで きます。 PHONE TO・MAIL TO・FAX TO・WEB TO機能が使えるのは、カーソルを移動したときに青色に反転す る電話(ファクス)番号やURL(アドレス)などです。 PHONE TO機能を使う PHONE ・ TO MAIL ・ TO FAX ・ TO WEB 機 TO能を使う 03/07/05 15:00 0312345678@pipopa.ne.jp 会社案内 受信メールやサイト内にある電話番号(青色に反転してい るもの)に電話がかけられます。 お問い合わせ tel:0312345678 ● かんたん返信 返 信 サブメニュー で電話番号を選び、L/決定ボタンを押したあと、画面のメッ セージに従って操作します。 戻る ●電話番号を確認してから操作してください。自動的に電話番号にダイヤルします。 ●相手の方が出たら受話器を取ってお話しします。 ●通話が終わったら受話器を戻します。 MAIL TO機能を使う 会社案内 5 お問い合わせ tel:0312345678 mailto:0312345678@pipopa かんたん返信 返 信 サブメニュー 戻る 受信メールやサイト内にあるメールアドレス(青色に反転 しているものなど)あてのメールを作成できます。 ● でメールアドレスを選び、L/決定ボタンを押したあと、画面の メッセージに従って操作します。 ブラウザ Lモード メール ●「メールが満杯です 未送信・送信済メールを削除して下さい」と表 示されたときは、未送信メールと送信済メールが合わせて50件保存 されていて、新しくメールを作成することができません。L/決定ボ タンを押したあと不要な未送信メールまたは送信済メールを削除し てからもう一度操作をやり直してください。 ●メール作成画面が表示されたときは、メールアドレスがすでに入力さ れた状態になっています。 ●メールアドレス(宛先)を確認してから送信してください。 ■ メールを作って送信するときは (☞5-27∼5-31ページ) ■ メールを削除するときは(☞5-56ページ) 5-84 お知らせ ● サイトやメールによっては反転表示されない場 合があります。この場合PHONE TO・MAIL TO 機能は使えないことがあります。 ● 発信後の通話には通話料金がかかります。 ● PHONE TO機能による発信とメッセージ到着通 知等の着信が同時に行われた場合、正しく動作し ないことがあります。 ● PHONE TO機能で電話をかけたときは、読上げ ボイスダイヤル機能は働きません。 PHONE TO・MAIL TO・FAX TO・WEB TO機能を使う FAX TO機能を使う 0312345678@pipopa.ne.jp 会社案内 受信メールやサイト内にあるファクス番号(青色に反転し ているもの)に接続し、ファクスを受信できます。 FAX情報サービス ● fax:0387654321 かんたん返信 返 信 サブメニュー でファクス番号を選び、L/決定ボタンを押したあと、画面の メッセージに従って操作します。 戻る WEB TO機能を使う 0312345678@pipopa.ne.jp 受信メールやサイト内にあるURL(アドレス)を、 で選び、 を押すと、ページが表示されます。 お問い合わせ tel:0312345678 http://www.pipopa.ne.jp かんたん返信 返 信 サブメニュー 戻る ■ 途中でやめるときは を押します。 5 ■ 表示したページを記録紙にプリントするには (☞ 5-79ページ) メール ブラウザ Lモード ■ 1つ前の画面に戻るときは(☞5-61ページ) が表示されているときに、 を押してく ださい。ただし、受信メールを表示しているとき に を押した場合は、1つ後に受信したメー ルが表示されます。 ■ 回線を切断して表示しているページ内容を見たい ときは を押します。 回線を接続した状態でページを表示しているとき に、 を押すとページは表示されたままで回 線を切断します。 表示しているページを通信料金をかけずに見るこ とができます。 ■「Lモード」と通信中は ブラウザマーク( )が表示および、「Lモード 接続中」ランプが点灯している間は、電話やファ クスは使えません。 PHONE ・ TO MAIL ・ TO FAX ・ TO WEB 機 TO能を使う ●ファクス番号を確認してから操作してください。自動的にファクス番 号にダイヤルします。 ●ファクス受信時は原稿をセットしていない状態で操作してください。 ●ファクス受信確認画面([FAXスタート]を押します)が表示されま す。相手先につながってからFAXスタートボタンを押すと、ファク スを受信します。受信が終わると待受画面が表示されます。 お知らせ ● サイトやメールによっては反転表示されない場 合があります。この場合、FAX TO・WEB TO機 能は使えません。 ● 発信後のファクス受信には通信料金がかかりま す。 ● FAX TO機能による発信とメッセージ到着通知等 の着信が同時に行われた場合、正しく動作しない ことがあります。 ● FAX TO機能でファクスを送信したときは、読上 げボイスダイヤル機能は働きません。 ● 情報検索サービスのご利用後は、回線が切断され ているか確認してください。 ●「Lモード」と通信中は通信料金がかかります。 ●「Lモード」対応のページ以外は正しく表示されな い場合があります。 5-85