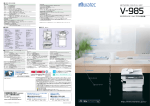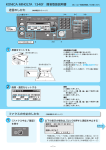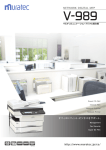Download "取扱説明書"
Transcript
はじめに このたびは "Information server +Plus Ⅱ " をご購入いただき誠にありがとうございます。 "Information server +Plus Ⅱ " は、ファクスなどの文書管理をネットワーク上で実現す るドキュメントマネジメントシステムです。 本書は "Information server +Plus Ⅱ " を導入いただいた際の本体設定のしかたやインター ネットファクスやスキャン機能の本体操作などについて説明しています。 ii 目次 はじめに........................................................................................................... ii 本書のみかた...................................................................................................v 商標について...................................................................................................v 第 1 章 本体の設定..................................................................1-1 ネットワーク設定................................................................................1-3 TCP / IP 設定をする.............................................................................. 1-3 MAC アドレスを確認する..................................................................... 1-6 SMB 設定をする....................................................................................... 1-7 Ping を実行する........................................................................................ 1-8 タイムゾーンを設定する........................................................................ 1-9 サーバーデータを消去する................................................................. 1-10 機器管理リストをプリントする........................................................ 1-11 インターネットファクス設定..........................................................1-12 メール定型文の初期値を設定する.................................................... 1-12 添付ファイルのフォーマットの初期値を設定する...................... 1-13 宛先表の優先表示設定をする............................................................. 1-13 Is+Plus 自動配信 ON / OFF の切り替えをする.......................... 1-14 メール機能キーを優先して表示する................................................ 1-14 ご愛用スイッチを設定する................................................................. 1-15 タッチパネルキーを設定する............................................................. 1-16 Is+Plus 宛先表をプリントする.......................................................... 1-19 ファクス設定リストをプリントする................................................ 1-19 ネットワークスキャン設定..............................................................1-20 画質・濃度・解像度の初期値を設定する....................................... 1-20 スキャンの読取サイズの初期値を設定する................................... 1-21 スキャン文書ファイル形式の初期値を設定する.......................... 1-21 分割送信の初期値を設定する............................................................. 1-22 ご愛用スイッチを設定する................................................................. 1-22 タッチパネルキーを設定する............................................................. 1-23 画面自動リセット時間を設定する.................................................... 1-26 キータッチ音色を設定する................................................................. 1-27 スキャン禁止の設定をする................................................................. 1-28 スキャナー設定リストをプリントする........................................... 1-28 フォルダー・ショートカットリストをプリントする.................. 1-29 挿入する日付ファイル名の表示形式を設定する.......................... 1-30 目次 iii PC プリント設定..............................................................................1-31 PC プリント完了音を設定する.......................................................... 1-31 シャットダウン.................................................................................1-32 シャットダウン操作をする................................................................. 1-32 ブラウザーから設定する..................................................................1-33 Information server +Plus Ⅱにログインする.............................. 1-33 Information server +Plus Ⅱからログアウトする..................... 1-35 第 2 章 本体の操作..................................................................2-1 インターネットファクス.....................................................................2-2 基本的な送信のしかた............................................................................. 2-2 前回送信した宛先を使って送信する................................................ 2-14 履歴を使って送信する.......................................................................... 2-15 ファイル形式を選択して送信する.................................................... 2-16 大量の文書をページごとに送信する(分割送信)........................ 2-17 POP 受信のしかた................................................................................ 2-18 ネットワークスキャン.....................................................................2-19 スキャン文書を共有フォルダーに保存する................................... 2-19 スキャン文書を電子メール送信する................................................ 2-25 スキャン文書を登録ユーザーに転送する....................................... 2-33 スキャン文書を掲示板に掲示する.................................................... 2-35 スキャン文書を回覧/配信する........................................................ 2-37 スキャン文書を処理依頼する............................................................. 2-40 文書を拡大/縮小してスキャンする................................................ 2-42 大量の文書をページごとにスキャンする(分割送信)............... 2-43 ファイル形式を選択してスキャンする........................................... 2-44 第 3 章 こんなときには..........................................................3-1 エラーメッセージ..................................................................................... 3-2 エラーコード.............................................................................................. 3-3 画面操作上でのトラブル........................................................................ 3-6 プリンターでのトラブル..................................................................... 3-12 『KONICA MINOLTA インフォモニター』でのトラブル........... 3-14 『KONICA MINOLTA ダウンロードユーティリティ』でのトラブル.......... 3-15 『Is+Plus2 に接続できない』............................................................... 3-16 iv 目次 本書のみかた ・マークについて 本書では、安全にお使いいただくために守っていただきたい事項や操作する上での重要情 報に以下のマークをつけています。 誤った操作によるトラブルを防ぐために、必ず守っていただきたい重要事項や制 限事項が書かれています。 操作の参考情報や補足説明が書かれています。 ・キーの表記について 通信できます ファクス待機 本書では、操作するキーを以下のように表しています。 〈 〉内には操作パネル上のキー名称が、 [ ]内にはタッチパネルキー上のキー名称が示 2011年 3月17日(木)13:30 メモリー残量100% されています。 画質 濃度 読取サイズ 標準 普通 自動 1/2 ■ 操作パネル上のキー → 〈ファクス中止/確認〉 のように〈 〉で囲んでいます。 ■ タッチパネルキー 確定 → [確定] のように[ ]で囲んでいます。 商標について Microsoft®、Windows®、Internet Explorer®、Word® は米国および/または他の国の Microsoft Corporation の登録商標または商標です。 その他の社名および製品名は、それぞれの会社の商標または登録商標です。 本書の画面で使用している会社名、氏名ほかのデータは、すべて架空のものです。 本書のみかた v vi 本書のみかた 第1章 本体の設定 この章では、Information server +Plus Ⅱをご利用いただくためのネットワーク設定、 インターネットファクスやネットワークスキャンの初期設定の変更のしかたなどを記載し ています。 ネットワーク設定.......................................................................................... 1-3 TCP / IP 設定をする......................................................................................................... 1-3 MAC アドレスを確認する................................................................................................ 1-6 SMB 設定をする.................................................................................................................. 1-7 Ping を実行する................................................................................................................... 1-8 タイムゾーンを設定する................................................................................................... 1-9 サーバーデータを消去する............................................................................................ 1-10 機器管理リストをプリントする................................................................................... 1-11 インターネットファクス設定....................................................................1-12 メール定型文の初期値を設定する............................................................................... 1-12 添付ファイルのフォーマットの初期値を設定する................................................. 1-13 宛先表の優先表示設定をする........................................................................................ 1-13 Is+Plus 自動配信 ON / OFF の切り替えをする..................................................... 1-14 メール機能キーを優先して表示する........................................................................... 1-14 ご愛用スイッチを設定する............................................................................................ 1-15 タッチパネルキーを設定する........................................................................................ 1-16 Is+Plus 宛先表をプリントする..................................................................................... 1-19 ファクス設定リストをプリントする........................................................................... 1-19 ネットワークスキャン設定........................................................................1-20 画質・濃度・解像度の初期値を設定する.................................................................. 1-20 スキャンの読取サイズの初期値を設定する.............................................................. 1-21 スキャン文書ファイル形式の初期値を設定する..................................................... 1-21 分割送信の初期値を設定する........................................................................................ 1-22 ご愛用スイッチを設定する............................................................................................ 1-22 タッチパネルキーを設定する........................................................................................ 1-23 画面自動リセット時間を設定する............................................................................... 1-26 キータッチ音色を設定する............................................................................................ 1-27 スキャン禁止の設定をする............................................................................................ 1-28 スキャナー設定リストをプリントする...................................................................... 1-28 フォルダー・ショートカットリストをプリントする............................................. 1-29 挿入する日付ファイル名の表示形式を設定する..................................................... 1-30 PC プリント設定.........................................................................................1-31 PC プリント完了音を設定する..................................................................................... 1-31 シャットダウン...........................................................................................1-32 シャットダウン操作をする............................................................................................ 1-32 ブラウザーから設定する............................................................................1-33 Information server +Plus Ⅱにログインする......................................................... 1-33 Information server +Plus Ⅱからログアウトする................................................ 1-35 ネットワーク設定 TCP / IP 設定をする Information server +Plus Ⅱを使用するコンピューターに接続するためのネットワーク 環境を設定します。 1 〈機器設定/登録〉、〈7〉、〈2〉、〈3〉、[確定]と押します。 Information server +Plus Ⅱの“オプション”画面にある“ユーザー情報”で管理者 が設定されている場合は、“管理者パスワード”画面が表示されます。 テンキーでパスワードを入力し、[確定]を押します。 管理者パスワード _ クリア 取り消し 0/ 20 半角英字(小) 確定 入力したパスワードが異なる場合は、以下の画面が表示されます。 正しいパスワードを入力し直してください。 管理者パスワードが違います 画質 標準 濃度 普通 メニュー切替 インターネットファクス 1/3 2 “IP アドレス登録/変更”を選択し、[確定]を押します。 ネットワーク設定 IPアドレス登録/変更 MACアドレス表示 SMB設定 閉じる 1/2 確定 ネットワーク設定 1-3 本体の設定 IP アドレスの変更は、必ずネットワーク管理者の了承を得てください。不用意に変更 すると、ネットワークが正常に機能しなくなる場合があります。 1 ■ IP アドレス設定 3 “IP アドレス”を選択し、[確定]を押します。 4 テンキーで IP アドレスを入力し、[確定]を押します。 IPアドレス 192.168.000.100 取り消し 確定 数値を入力し間違えたときは、カーソルキーでカーソルを変更箇所まで移動させ、 数値を入力し直します。 ■ サブネットマスク設定 5 6 カーソルキーで“サブネットマスク”を選択し、[確定]を押します。 テンキーでサブネットマスクのアドレスを入力し、[確定]を押します。 サブネットマスク 255.255.255.000 取り消し 確定 以降の項目は、必要な場合に設定します。 設定する必要がない場合は、手順 19 に進みます。 ■ ゲートウェイ1設定 7 8 カーソルキーで“ゲートウェイ1”を選択し、[確定]を押します。 テンキーでゲートウェイ1のアドレスを入力し、[確定]を押します。 ゲートウェイ1 192.168.000.001 取り消し 1-4 ネットワーク設定 確定 ■ ゲートウェイ2設定 9 10 カーソルキーで“ゲートウェイ2”を選択し、[確定]を押します。 テンキーでゲートウェイ2のアドレスを入力し、[確定]を押します。 ゲートウェイ2 1 192.168.000.002 確定 ■ DNS 設定 11 カーソルキーで“DNS 設定 ” を選択し、[確定]を押します。 12 “DNS 1”を選択し、[確定]を押します。 13 テンキーで DNS 1サーバーのアドレスを入力し、[確定]を押します。 DNS1 192.168.000.003 取り消し 14 15 確定 カーソルキーで“DNS 2”を選択し、[確定]を押します。 テンキーで DNS 2サーバーのアドレスを入力し、[確定]を押します。 DNS2 192.168.000.003 取り消し 16 17 確定 カーソルキーで“DNS サフィックス”を選択し、[確定]を押します。 テンキーで DNS サフィックスを入力し、[確定]を押します。 DNSサフィックス aaa.com _ クリア 取り消し 7/ 50 半角英字(小) 確定 18 [閉じる]を押します。 19 [閉じる]を押します。 ネットワーク設定 1-5 本体の設定 取り消し 20 再起動確認画面が表示されますので、[はい]を押します。 再起動を行わない限り、TCP / IP の設定は変更されません。 IPアドレスの変更を有効にするには 再起動する必要があります。 再起動しますか? はい いいえ Information server +Plus Ⅱにログインしているユーザーがいる場合、下記のような 画面が表示されます。必ず、すべてのユーザーをログアウトさせてから、再起動を行っ てください。 IPアドレスの変更を有効にするには 再起動する必要があります。 Is+Plusへのログインユーザーがいます 奥西 (192.168.000.101) はい いいえ MAC アドレスを確認する MAC アドレスは入力(変更)できません。 1 〈機器設定/登録〉、〈7〉、〈2〉、〈3〉、[確定]と押します。 Information server +Plus Ⅱの“オプション”画面にある“ユーザー情報”で管理者 が設定されている場合は、“管理者パスワード”画面が表示されます。 テンキーでパスワードを入力し、[確定]を押します。 管理者パスワード _ クリア 2 3 取り消し 0/ 20 半角英字(小) 確定 カーソルキーで“MAC アドレス表示”を選択し、[確定]を押します。 MAC アドレスを確認し、[閉じる]を押します。 MACアドレス表示 00:50:81:20:29:CC 閉じる 1-6 ネットワーク設定 SMB 設定をする 1 〈機器設定/登録〉、〈7〉、〈2〉、〈3〉、[確定]と押します。 Information server +Plus Ⅱの“オプション”画面にある“ユーザー情報”で管理者 が設定されている場合は、“管理者パスワード”画面が表示されます。 テンキーでパスワードを入力し、[確定]を押します。 _ クリア 2 取り消し 0/ 20 半角英字(小) 確定 カーソルキーで“SMB 設定”を選択し、[確定]を押します。 ■ NetBIOS 設定 3 “NetBIOS”を選択し、[確定]を押します。 4 テンキーで NetBIOS を入力し、[確定]を押します。 NetBIOS 00101111ab0a _ クリア 取り消し 12/ 15 半角英字(小) 確定 ■ ワークグループ設定 5 6 カーソルキーで“ワークグループ”を選択し、[確定]を押します。 テンキーでワークグループ名を入力し、[確定]を押します。 ワークグループ WORKGROUP _ クリア 取り消し 1 本体の設定 管理者パスワード 9/ 15 半角英字(大) 確定 文字の入力モードを切り替える場合は、 [入力モード]を押し、カーソルキーで入 力モードを選択した後、[確定]を押します。 ネットワーク設定 1-7 ■ WINS 1設定 7 8 カーソルキーで“WINS 1”を選択し、[確定]を押します。 テンキーで WINS 1のアドレスを入力し、[確定]を押します。 WINS1 192.168.000.011 取り消し 確定 ■ WINS 2設定 9 10 カーソルキーで“WINS 2”を選択し、[確定]を押します。 テンキーで WINS 2のアドレスを入力し、[確定]を押します。 WINS2 192.168.000.012 取り消し 確定 11 [閉じる]を押します。 〈リセット〉を押すと、待機画面に戻ります。 Ping を実行する 1 〈機器設定/登録〉、〈7〉、〈2〉、〈3〉、[確定]と押します。 Information server +Plus Ⅱの“オプション”画面にある“ユーザー情報”で管理者 が設定されている場合は、“管理者パスワード”画面が表示されます。 テンキーでパスワードを入力し、[確定]を押します。 管理者パスワード _ クリア 2 取り消し 0/ 20 半角英字(小) 確定 カーソルキーで“Ping”を選択し、[確定]を押します。 1-8 ネットワーク設定 3 テンキーで確認したいコンピューターやネットワーク機器の IP アドレス またはホスト名を入力し、[確定]を押します。 通信が行われ、Ping の情報が表示されます。 Ping 192.168.0.1 _ 11/ 50 半角数字 クリア 1 確定 4 [閉じる]を押します。 Ping Ping 32バイト データ : 192.168.0.1 パケット:送信 = 4 閉じる 本体の設定 取り消し 受信 = 4 〈リセット〉を押すと、待機画面に戻ります。 タイムゾーンを設定する タイムゾーンを設定します。 タイムゾーンとは、世界各国で標準時とされているイギリスのグリニッジ天文台からの時 差(±12 時間以内)と同じ時差を使っている地域のことです。 Information server +Plus Ⅱの“インターネット時刻”をご使用になる場合は、タイムゾー ンを設定しておく必要があります。 1 〈機器設定/登録〉、〈9〉、[確定]と押します。 2 カーソルキーで“タイムゾーン”を選択し、[確定]を押します。 設置モード 3/3 発信元番号:123ー456ー7890 ナンバー・ディスプレイ設定 タイムゾーン:+09:00 閉じる 確定 3 [-]([+])、テンキーまたはカーソルキーでタイムゾーンを入力し、 [確定]を押します。 タイムゾーン タイムゾーンを入力してください +0 _9:00 − 取り消し 確定 〈リセット〉を押すと、待機画面に戻ります。 ネットワーク設定 1-9 サーバーデータを消去する IP アドレスなど、ネットワーク設定で設定されているデータを消去します。 この操作を行った場合、Information server +Plus Ⅱで設定されているデータもす べて消去されます。 1 〈機器設定/登録〉、〈7〉、〈2〉、〈7〉、[確定]と押します。 Information server +Plus Ⅱの“オプション”画面にある“ユーザー情報”で管理者 が設定されている場合は、“管理者パスワード”画面が表示されます。 テンキーでパスワードを入力し、[確定]を押します。 管理者パスワード _ クリア 取り消し 0/ 20 半角英字(小) 確定 2 消去確認画面が表示されますので、[はい]を押します。 3 もう一度消去確認画面が表示されますので、[はい]を押します。 サーバーデータ消去 ネットワークオプションで設定している 全てのデータが消去されます。 消去しますか? はい いいえ サーバーデータ消去 消去されたデータは復旧できません のでご注意ください。 消去しますか? いいえ はい 消去が完了すると、以下の画面が表示されます。 消去完了しました ※一度電源を切ってください 用紙 拡大縮小 画質 標準 普通 ファクス 1/3 4 シャットダウン操作(1-32 ページ参照)を行い、電源を切ります。 この操作を行うと、サーバーデータが消去されます。 1-10 ネットワーク設定 機器管理リストをプリントする 機器管理リストをプリントできます。 ※ ネットワーク設定のリストは、機器管理リストの中に含まれています。 1 〈機器設定/登録〉を押し、カーソルキーで“リスト”を選択後、[確定] 2 3 4 を押します。 カーソルキーで“機器設定”を選択し、[確定]を押します。 カーソルキーで“機器管理リスト”を選択し、[確定]を押します。 プリント確認画面が表示されますので、[はい]を押します。 機器管理リスト 印字しますか? はい いいえ ショートカットで操作する場合は、以下の手順を行います。 〈機器設定/登録〉、〈1〉、〈0〉、〈1〉、〈3〉、[確定]と押し、[はい]を押します。 ネットワーク設定 1-11 1 本体の設定 インターネットファクス設定 メール定型文の初期値を設定する インターネットファクスに付ける件名とメッセージの初期値を設定できます。 メール定型文の登録は、Information server +Plus Ⅱの“オプション”画面-[メー ルオプション]で行ってください。 (リファレンスマニュアル “設定のしかた”-“接続環境を設定する”-“メールオ プションの設定”参照) 1 〈機器設定/登録〉、〈5〉、〈0〉、〈2〉、〈7〉、[確定]と押します。 2 “ON”を選択し、[確定]を押します。 メール定型文 OFF ON 取り消し 3 確定 カーソルキーでメール定型文を選択し、[確定]を押します。 メール定型文 固定文 固定文(件名のみ) 01:お知らせ 取り消し 1/4 確定 〈リセット〉を押すと、待機画面に戻ります。 1-12 インターネットファクス設定 添付ファイルのフォーマットの初期値を設定する インターネットファクスに添付するファイルのフォーマットの初期値を設定できます。 1 〈機器設定/登録〉、〈5〉、〈0〉、〈2〉、〈5〉、[確定]と押します。 2 カーソルキーでフォーマットを選択し、[確定]を押します。 シンプルモード用 TIFF 形式です。 原稿はすべて A4 サイズ、200dpi 以下に変換して送信します。 ・[TIFF-F] フルモード用 TIFF 形式です。 原稿読み取り時の原稿サイズおよび解像度のまま送信します。 ・[PDF] PDF 形式で送信します。 ファイル形式 TIFFーS TIFFーF PDF 取り消し 確定 〈リセット〉を押すと、待機画面に戻ります。 宛先表の優先表示設定をする ファクス待機画面で、最初に表示される宛先表の種別を選択できます。 1 〈機器設定/登録〉、〈5〉、〈1〉、〈4〉、〈5〉、[確定]と押します。 2 カーソルキーで宛先表の種別を選択し、[確定]を押します。 宛先表優先 本体宛先表 Is+Plus宛先表 取り消し 確定 ・“本体宛先表”または“Is+Plus 宛先表”から選択できます。 ・〈リセット〉を押すと、待機画面に戻ります。 インターネットファクス設定 1-13 1 本体の設定 ・[TIFF-S] Is+Plus 自動配信 ON / OFF の切り替えをする Information server +Plus Ⅱの自動配信機能(受信文書を自動的に Information server +Plus Ⅱに配信する)を、一括して有効(ON)または無効(OFF)に切り替えることが できます。 1 〈機器設定/登録〉、〈5〉、〈1〉、〈4〉、〈3〉、[確定]と押します。 2 カーソルキーで、自動配信を無効にする場合は“OFF”、有効にする場 合は“ON”を選択し、[確定]を押します。 Is+Plus配信 OFF ON 取り消し 確定 〈リセット〉を押すと、待機画面に戻ります。 メール機能キーを優先して表示する 〈ファクス〉を押した時、メール機能キー(インターネットファクス待機画面)を最初に 表示させることができます。 1 〈機器設定/登録〉、〈5〉、〈1〉、〈4〉、〈7〉、[確定]と押します。 2 カーソルキーで“ON”を選択し、[確定]を押します。 メール機能優先 OFF ON 取り消し 確定 〈リセット〉を押すと、待機画面に戻ります。 1-14 インターネットファクス設定 ご愛用スイッチを設定する インターネットファクスでよく使用する機能を、ご愛用スイッチに割り当てることができ ます。 押します。 ご愛用スイッチ設定 1:短縮送信 2:オンフック 3:発信元名 閉じる 3 4 1/3 ファクス機能 ファクス機能 ファクス機能 確定 カーソルキーで“ファクス機能”を選択し、[確定]を押します。 ご愛用スイッチ設定 コピー機能 ファクス機能 スキャナー機能 閉じる 確定 カーソルキーで“インターネットファクス画面”を選択し、[確定]を 押します。 ご愛用スイッチ設定(ファクス) ファクス画面 インターネットファクス画面 閉じる 5 確定 カーソルキーで割り当てる機能を選択し、[確定]を押します。 ・ 続けて設定する場合は、手順 2 ~5を繰り返します。 ・〈リセット〉を押すと、待機画面に戻ります。 ご愛用スイッチ設定(ファクス) 1/4 画質 メール再送 濃度 メール編集 メールアドレス Is 短縮送信 取り消し 確定 インターネットファクス設定 1-15 1 本体の設定 1 〈機器設定/登録〉、〈7〉、〈0〉、〈1〉、[確定]と押します。 2 カーソルキーで設定したいご愛用スイッチの番号を選択し、[確定]を タッチパネルキーを設定する インターネットファクスでよく使用する機能を、待機画面のタッチパネルキーに登録する ことができます。すべての応用機能をタッチパネルに登録することができます。 ■ タッチパネルキーの登録/変更 1 〈機器設定/登録〉、〈7〉、〈0〉、〈3〉、[確定]と押します。 2 カーソルキーで“ファクス画面”を選択し、[確定]を押します。 3 カーソルキーで“インターネットファクス画面”を選択し、[確定]を 押します。 4 “登録/変更”を選択し、[確定]を押します。 5 カーソルキーで登録したいタッチパネルキーを選択し、[確定]を押し ます。 インターネットファクス画面 7:シャットダウン 8:<未登録> 閉じる 6 3/3 確定 カーソルキーで登録する機能を選択し、[確定]を押します。 続けて登録する場合は、手順5、6を繰り返します。 インターネットファクス画面 1/4 画質 メール再送 濃度 メール編集 メールアドレス Is 短縮送信 取り消し 確定 〈リセット〉を押すと、待機画面に戻ります。 空のタッチパネルキーからの登録 待機画面にある、機能が登録されていないタッチパネルキーを押すだけで簡単に登録 を行うことができます。 1 [ ] を押し、空のタッチパネルキーを押します。 ▼ メール送信できます ファクス待機 2011年 3月17日(木)13:30 メモリー残量100% シャットダウン 3/3 1-16 インターネットファクス設定 2 [はい]を押します。 タッチパネルキー設定 インターネットファクス画面 登録しますか? はい 3 いいえ インターネットファクス画面 1/4 画質 メール再送 濃度 メール編集 メールアドレス Is 短縮送信 取り消し 確定 4 機能がタッチパネルキーに登録されます。 新しく空のタッチパネルキーが表示されますので、続けて登録すること ができます。 タッチパネルキーに登録した応用機能は、〈応用機能〉のメニューから消去され ます。 ■ タッチパネルキーの削除 1 〈機器設定/登録〉、〈7〉、〈0〉、〈3〉、[確定]と押します。 2 カーソルキーで“ファクス画面”を選択し、[確定]を押します。 3 カーソルキーで“インターネットファクス画面”を選択し、[確定]を 押します。 4 5 カーソルキーで“削除 ” を選択し、[確定]を押します。 カーソルキーでタッチパネルキーから削除する機能を選択し、 [確定]を 押します。 インターネットファクス画面 1:画質 2:濃度 3:メニュー切替 閉じる 1/3 確定 インターネットファクス設定 1-17 1 本体の設定 カ ー ソ ル キ ー で タ ッ チ パ ネ ル キ ー と し て 登 録 し た い 機 能 を 選 択 し、 [確定]を押します。 6 削除確認画面が表示されますので、[はい]を押します。 機能の表示が、〈未登録〉に変わります。 ・ 続けて削除する場合は、手順5、6を繰り返します。 インターネットファクス画面 1:画質 タッチパネルキーの削除を行います はい いいえ 〈リセット〉を押すと、待機画面に戻ります。 すべてのタッチパネルキーを削除した場合は、空のタッチパネルキーが一つだけ表示 されます。 メール送信できます ファクス待機 2011年 3月17日(木)13:30 メモリー残量100% 空のタッチパネルキーから直接、機能を登録することができます。(1-16 ページ) ■ タッチパネルキーの初期化 変更したタッチパネルキーを工場出荷時の状態に戻すことができます。 1 〈機器設定/登録〉、〈7〉、〈0〉、〈3〉、[確定]と押します。 2 カーソルキーで“ファクス画面 ” を選択し、[確定]を押します。 3 カーソルキーで“インターネットファクス画面 ” を選択し、[確定]を押 します。 4 5 カーソルキーで“初期化 ” を選択し、[確定]を押します。 初期化確認画面が表示されますので、[はい]を押します。 終了後、“ ります。 初期化されました ” というメッセージが表示され、初期の状態に戻 インターネットファクス画面 タッチパネルキーの初期化を行います はい いいえ 〈リセット〉を押すと、待機画面に戻ります。 1-18 インターネットファクス設定 Is+Plus 宛先表をプリントする 登録されている“Is+Plus 宛先表 ” をプリントできます。 1 〈機器設定/登録〉を押し、カーソルキーで“リスト ” を選択後、[確定] を押します。 または、ワンタッチキーパネルをめくり、〈リスト〉を押します。 2 3 カーソルキーで“Is+Plus 宛先 ” を選択し、[確定]を押します。 プリント確認画面が表示されますので、[はい]を押します。 Is+Plus宛先 印字しますか? はい いいえ ショートカットで操作する場合は、以下の手順を行います。 〈機器設定/登録〉、〈1〉、〈1〉、[確定]と押し、[はい]を押す。 ファクス設定リストをプリントする ファクス設定リストをプリントできます。 ※ インターネットファクス設定のリストは、ファクス設定リストの中に含まれています。 1 〈機器設定/登録〉を押し、カーソルキーで“リスト ” を選択後、[確定] を押します。 または、ワンタッチキーパネルをめくり、〈リスト〉を押します。 2 3 4 カーソルキーで“機器設定 ” を選択し、[確定]を押します。 カーソルキーで“ファクス設定リスト ” を選択し、[確定]を押します。 プリント確認画面が表示されますので、[はい]を押します。 ファクス設定リスト 印字しますか? はい いいえ ショートカットで操作する場合は、以下の手順を行います。 〈機器設定/登録〉、〈1〉、〈0〉、〈0〉、〈9〉、[確定]と押し、[はい]を押す。 インターネットファクス設定 1-19 1 本体の設定 ネットワークスキャン設定 画質・濃度・解像度の初期値を設定する スキャン時の画質・濃度・解像度の初期値を設定できます。 ■ 画質の設定 1 〈機器設定/登録〉、〈6〉、〈0〉、〈1〉、〈1〉、[確定]と押します。 2 カーソルキーで画質を選択し、[確定]を押します。 ・[文字] 原稿が文字の場合に選択します。 ・[文字/写真] 原稿に文字と写真が混在している場合に選択します。 ・[写真] 原稿が写真の場合に選択します。 ・[車検証] 車検証などで、地模様や地色のある原稿の背景を読み取らない場合に選択します。 画質 文字 車検証 文字/写真 写真 取り消し 確定 〈リセット〉を押すと、待機画面に戻ります。 ■ 濃度の設定 ▼ ▲ ▼ 1 〈機器設定/登録〉、〈6〉、〈0〉、〈1〉、〈3〉、[確定]と押します。 2 [ ][ ]またはカーソルキーの〈 〉〈 〉で濃度を選択し、[確定] ▲ を押します。 濃度 薄く 普通 濃く 取り消し 確定 ・“薄く ” ~“普通 ” ~“濃く ” の5段階で選択できます。 ・〈リセット〉を押すと、待機画面に戻ります。 1-20 ネットワークスキャン設定 ■ 解像度の設定 1 〈機器設定/登録〉、〈6〉、〈0〉、〈1〉、〈5〉、[確定]と押します。 2 カーソルキーで解像度を選択し、[確定]を押します。 解像度 200dpi 300dpi 600dpi 1 確定 ・“200dpi”、“300dpi” または“600dpi” を選択できます。 ・〈リセット〉を押すと、待機画面に戻ります。 スキャンの読取サイズの初期値を設定する スキャン文書の読取サイズの初期値を設定できます。 1 〈機器設定/登録〉、〈6〉、〈0〉、〈1〉、〈7〉、[確定]と押します。 2 カーソルキーで読取サイズを選択し、[確定]を押します。 読取サイズ 自動 A3 A4 A4 B4 A5 B5 A5 B5 取り消し 確定 〈リセット〉を押すと、待機画面に戻ります。 スキャン文書ファイル形式の初期値を設定する スキャン文書の保存ファイル形式の初期値を設定できます。 1 〈機器設定/登録〉、〈6〉、〈0〉、〈1〉、〈9〉、[確定]と押します。 2 カーソルキーでファイル形式を選択し、[確定]を押します。 ファイル形式 TIFF PDF 取り消し 確定 ・“TIFF” または“PDF” を選択できます。 ・〈リセット〉を押すと、待機画面に戻ります。 ネットワークスキャン設定 1-21 本体の設定 取り消し 分割送信の初期値を設定する スキャンした複数枚のページを 1 枚ずつ分割して別の文書として送信(分割送信)する かどうかを設定できます。 1 〈機器設定/登録〉、〈6〉、〈0〉、〈2〉、〈1〉、[確定]と押します。 2 カーソルキーで、分割送信を行う場合は“ON”、行わない場合は“OFF” を選択し、[確定]を押します。 分割送信 OFF ON 取り消し 確定 〈リセット〉を押すと、待機画面に戻ります。 ご愛用スイッチを設定する スキャンでよく使用する機能を、ご愛用スイッチに割り当てることができます。 1 〈機器設定/登録〉、〈7〉、〈0〉、〈1〉、[確定]と押します。 2 カーソルキーで設定したいご愛用スイッチの番号を選択し、[確定]を 押します。 ご愛用スイッチ設定 1:短縮送信 2:オンフック 3:発信元名 閉じる 3 4 1/3 ファクス機能 ファクス機能 ファクス機能 確定 カーソルキーで“スキャナー機能 ” を選択し、[確定]を押します。 カ ー ソ ル キ ー で ご 愛 用 ス イ ッ チ に 設 定 し た い 機 能 の 種 別 を 選 択 し、 [確定]を押します。 ご愛用スイッチ設定(スキャナー) 1/2 フォルダー メール ユーザー 閉じる 確定 1-22 ネットワークスキャン設定 5 カーソルキーで割り当てる機能を選択し、[確定]を押します。 ・ 続けて設定する場合は、手順 2 ~5を繰り返します。 ・〈リセット〉を押すと、待機画面に戻ります。 ご愛用スイッチ設定(スキャナー) 1/2 フォルダー選択 解像度 画質 読取サイズ 濃度 拡大縮小 取り消し 確定 1 スキャンでよく使用する機能を、待機画面のタッチパネルキーに登録することができます。 すべての応用機能をタッチパネルに登録することができます。 ■ タッチパネルキーの登録/変更 1 〈機器設定/登録〉、〈7〉、〈0〉、〈3〉、[確定]と押します。 2 カーソルキーで“スキャナー画面 ” を選択し、[確定]を押します。 3 カーソルキーでタッチパネルキーに登録したい機能の種別を選択し、[確 定]を押します。 タッチパネルキー設定 フォルダー メール ユーザー 閉じる 1/2 確定 4 “登録/変更 ” を選択し、[確定]を押します。 5 カーソルキーで登録したいタッチパネルキーを選択し、[確定]を押し ます。 フォルダー画面 7:シャットダウン 8:<未登録> 閉じる 3/3 確定 ネットワークスキャン設定 1-23 本体の設定 タッチパネルキーを設定する 6 カーソルキーで登録する機能を選択し、[確定]を押します。 続けて登録する場合は、手順5、6を繰り返します。 フォルダー画面 1/2 フォルダー選択 解像度 画質 読取サイズ 濃度 拡大縮小 取り消し 確定 〈リセット〉を押すと、待機画面に戻ります。 空のタッチパネルキーからの登録 待機画面にある、機能が登録されていないタッチパネルキーを押すだけで簡単に登録 を行うことができます。 1 [ ] を押し、空のタッチパネルキーを押します。 ▼ スキャンできます (フォルダー) 倍率:100% サイズ:自動 メモリー残量100% シャットダウン 3/3 2 [はい]を押します。 タッチパネルキー設定 フォルダー画面 登録しますか? はい 3 いいえ カ ー ソ ル キ ー で タ ッ チ パ ネ ル キ ー と し て 登 録 し た い 機 能 を 選 択 し、 [確定]を押します。 フォルダー画面 1/2 フォルダー選択 解像度 画質 読取サイズ 濃度 拡大縮小 取り消し 確定 4 機能がタッチパネルキーに登録されます。 新しく空のタッチパネルキーが表示されますので、続けて登録すること ができます。 タッチパネルキーに登録した応用機能は、〈応用機能〉のメニューから消去され ます。 1-24 ネットワークスキャン設定 ■ タッチパネルキーの削除 [確定]を押します。 4 5 カーソルキーで“削除 ” を選択し、[確定]を押します。 カーソルキーでタッチパネルキーから削除する機能を選択し、 [確定]を 押します。 フォルダー画面 1:フォルダー選択 2:画質 3:濃度 閉じる 6 1/3 確定 削除確認画面が表示されますので、[はい]を押します。 機能の表示が、〈未登録〉に変わります。 ・ 続けて削除する場合は、手順5、6を繰り返します。 フォルダー画面 1:フォルダー選択 タッチパネルキーの削除を行います はい いいえ 〈リセット〉を押すと、待機画面に戻ります。 すべてのタッチパネルキーを削除した場合は、空のタッチパネルキーが一つだけ表示 されます。 スキャンできます (フォルダー) 倍率:100% サイズ:自動 メモリー残量100% 空のタッチパネルキーから直接、機能を登録することができます。(1-24 ページ) ネットワークスキャン設定 1-25 1 本体の設定 1 〈機器設定/登録〉、〈7〉、〈0〉、〈3〉、[確定]と押します。 2 カーソルキーで“スキャナー画面 ” を選択し、[確定]を押します。 3 カ ー ソ ル キ ー で 削 除 す る タ ッ チ パ ネ ル キ ー の 機 能 の 種 別 を 選 択 し、 ■ タッチパネルキーの初期化 変更したタッチパネルキーを工場出荷時の状態に戻すことができます。 1 〈機器設定/登録〉、〈7〉、〈0〉、〈3〉、[確定]と押します。 2 カーソルキーで“スキャナー画面 ” を選択し、[確定]を押します。 3 カーソルキーで初期化を行うタッチパネルキーの機能の種別を選択し、 [確定]を押します。 4 5 カーソルキーで“初期化 ” を選択し、[確定]を押します。 初期化確認画面が表示されますので、[はい]を押します。 終了後、“ 初期化されました ” というメッセージが表示され、初期の 状態に戻ります。 フォルダー画面 タッチパネルキーの初期化を行います はい いいえ 〈リセット〉を押すと、待機画面に戻ります。 画面自動リセット時間を設定する スキャン画面を自動的に待機画面に戻すまでの時間を設定できます。 スキャン操作後、ここで設定した時間内に何も操作しない場合、設定した項目がリセット され、待機画面に戻ります。 “読取終了後にリセット ” を OFF にすると、リセット時間で設定した時間後にリセットさ れます。 1 〈機器設定/登録〉、〈7〉、〈0〉、〈5〉、[確定]と押します。 2 カーソルキーで“スキャナー画面 ” を選択し、[確定]を押します。 1-26 ネットワークスキャン設定 ■ リセット時間を設定する場合 3 “リセット時間 ” が選択されていることを確認し、[確定]を押します。 4 テンキーまたはカーソルキーで時間を設定し、[確定]を押します。 リセット時間 (01ー10) 分後 1 05 _ 分後 確定 本体の設定 取り消し ・ 1 ~ 10 分の範囲で設定できます。 ・〈リセット〉を押すと、待機画面に戻ります。 ■ 読み取り終了後に画面をリセットする場合 3 4 カーソルキーで“読取終了後にリセット ” を選択し、 [確定]を押します。 カーソルキーで“ON” を選択し、[確定]を押します。 読取終了後にリセット OFF ON 取り消し 確定 〈リセット〉を押すと、待機画面に戻ります。 キータッチ音色を設定する スキャン操作時のキータッチの音色を設定できます。 1 〈機器設定/登録〉、〈7〉、〈0〉、〈7〉、[確定]と押します。 2 カーソルキーで“キータッチ音色 ” を選択し、[確定]を押します。 3 カーソルキーで“スキャナー ” を選択し、[確定]を押します。 4 カーソルキーで音色を選択し、[確定]を押します。 キータッチ音色 低音 中音 高音 取り消し 確定 ・“低音 ”、“中音 ” または“高音 ” から選択できます。 ・〈リセット〉を押すと、待機画面に戻ります。 ネットワークスキャン設定 1-27 スキャン禁止の設定をする スキャン操作を禁止する場合に設定します。 この設定を行った場合、〈スキャナー〉を押すと、“スキャン禁止 ” のメッセージが表示さ れ、スキャン操作が行えなくなります。 1 〈機器設定/登録〉、〈7〉、〈1〉、〈7〉、[確定]と押します。 “禁止設定 ” にプロテクト機能が設定されている場合は、下記の画面が表示されます。 この場合、プロテクトコードを入力し、[確定]を押します。 プロテクトコード(0000 9999) プロテクトコードを入力してください _ クリア 取り消し 確定 また、複合機本体にプロテクトコードが登録されていない場合は、 “ プロテクトコー ドが未登録です ” というメッセージが表示され、スキャン禁止の設定はできません。 複合機本体の取扱説明書を参照し、プロテクトコードを登録してください。 2 3 カーソルキーで“スキャン禁止 ” を選択し、[確定]を押します。 カーソルキーで“禁止する ” を選択し、[確定]を押します。 スキャン禁止 禁止する 禁止しない 取り消し 確定 〈リセット〉を押すと、待機画面に戻ります。 スキャナー設定リストをプリントする スキャナー設定リストをプリントできます。 l ファクスモードになっていない場合は、〈ファクス〉を押してファクスモードに切り替 えます。ただしショートカットで操作する場合は、ファクスモードに切り替える必要は ありません。 1 〈機器設定/登録〉を押し、カーソルキーで“リスト ” を選択後、[確定] を押します。 または、ワンタッチキーパネルをめくり、〈リスト〉を押します。 2 3 カーソルキーで“機器設定 ” を選択し、[確定]を押します。 カーソルキーで“スキャナー設定リスト ” を選択し、 [確定]を押します。 1-28 ネットワークスキャン設定 4 プリント確認画面が表示されますので、[はい]を押します。 スキャナー設定リスト 印字しますか? はい いいえ フォルダー・ショートカットリストをプリントする フォルダー・ショートカットリストをプリントできます。 lファクスモードになっていない場合は、〈ファクス〉を押してファクスモードに切り替 えます。ただしショートカットで操作する場合は、ファクスモードに切り替える必要は ありません。 1 〈機器設定/登録〉を押し、カーソルキーで“リスト ” を選択後、[確定] を押します。 または、ワンタッチキーパネルをめくり、〈リスト〉を押します。 2 3 カーソルキーで“その他のリスト ” を選択し、[確定]を押します。 4 プリント確認画面が表示されますので、[はい]を押します。 カーソルキーで“フォルダーショートカット ” を選択し、[確定]を押し ます。 フォルダーショートカット 印字しますか? はい いいえ ・ ショートカットで操作する場合は、以下の手順を行います。 〈機器設定/登録〉、〈1〉、〈0〉、〈3〉、〈3〉、[確定]と押し、[はい]を押します。 ・フォルダー・ショートカットが登録されていない場合は、“ というメッセージが表示されます。 登録されていません ” ネットワークスキャン設定 1-29 1 本体の設定 ショートカットで操作する場合は、以下の手順を行います。 〈機器設定/登録〉、〈1〉、〈0〉、〈1〉、〈1〉、[確定]と押し、[はい]を押す。 挿入する日付ファイル名の表示形式を設定する ファイル名の入力で [ 日付挿入 ] を押したときの、日付の表示形式を設定します。 1 〈機器設定/登録〉、〈6〉、〈0〉、〈2〉、〈3〉、[確定]と押します。 2 カーソルキーで日付の表示形式を選択し、[ 確定 ] を押します。 日付形式 yyyymmdd yymmdd yyyymm yymm mmdd 取り消し 確定 〈リセット〉を押すと、待機画面に戻ります。 日付の表示形式は以下の通りです。y は年を、m は月を d は日を表します。 *例:現在の日付が 2011 年 3 月 17 日のとき ・ yyyymmdd 20110317 ・ yymmdd 110317 ・ yyyymm 201103 ・ yymm 1103 ・ mmdd 0317 1-30 PC プリント設定 PC プリント設定 PC プリント完了音を設定する Information server +Plus Ⅱの文書をプリントした場合の、プリント完了音を設定でき ます。 1 〈機器設定/登録〉、〈7〉、〈0〉、〈7〉、[確定]と押します。 2 カーソルキーで“動作完了音 ” を選択し、[確定]を押します。 音設定 キータッチ音色 動作完了音量 :中 動作完了音 閉じる 3 4 確定 カーソルキーで“PC プリント完了 ” を選択し、[確定]を押します。 動作完了音 PCプリント完了 ガラス面読取完了 閉じる 2/3 :タイプ1 :音声 3/3 確定 カーソルキーで完了音を選択し、[確定]を押します。 PCプリント完了 OFF タイプ3 タイプ1 音声 タイプ2 テスト 取り消し 確定 ・[テスト]を押すと、それぞれの音を視聴できます。 ・〈リセット〉を押すと、待機画面に戻ります。 シャットダウン 1-31 本体の設定 1 シャットダウン シャットダウン操作をする 複合機本体の電源をお切りになる前に、必ずシャットダウン操作を行ってください。 また、ネットワーク設定の“IP アドレス ” の値を設定/変更した場合やサーバーデータを 消去した場合も必ず行ってください。 1 〈機器設定/登録〉、〈0〉、[確定]と押します。 2 確認画面が表示されますので、[はい]を押します。 電源を安全に切れるように、 Is+Plusをシャットダウンします シャットダウンしますか? はい いいえ この時点で、Information server +Plus Ⅱにログインしているユーザーがいる場合は、 下記のような画面が表示されます。 シャットダウンを行った場合、これらのユーザーの Information server +Plus Ⅱへ の接続が切断されます。 Is+Plusへのログインユーザーがいます 奥西 (192.168.000.101) シャットダウンしますか? はい いいえ 3 電源スイッチを切ります。 ■ タッチパネルキーからのシャットダウン 待機画面にあるタッチパネルキーからもシャットダウン操作を行うことができます。 1 [ ] を押し、[ シャットダウン ] を押します。 ▼ メール送信できます ファクス待機 2011年 3月17日(木)13:30 メモリー残量100% シャットダウン 3/3 2 以降は上記手順 2 ~3と同じです。 1-32 ブラウザーから設定する ブラウザーから設定する Information server +Plus Ⅱに関する設定や宛先表の登録などをブラウザーから設定す ることができます。メールサーバー設定や電子メールに関する設定などはブラウザーから のみ設定できます。 Information server +Plus Ⅱにログインする 1 2 Internet Explorer を起動します。 アドレスフィールドに複合機本体の IP アドレスを入力し、キーボードの 〈Enter〉を押します。 ( 例 http://192.168.1.10/) 複合機本体の IP アドレスがわからないときは、以下の方法で確認できます。 1.〈機器設定/登録〉、〈7〉、〈2〉、〈3〉、[確定]と押します。 2.“IP アドレス登録/変更 ” を選択し、[確定]を押します。 3.画面に表示されている“IP アドレス ” を確認してください。 3 “ユーザー一覧画面 ” が表示されます。ログインするユーザー名をクリッ クします。 Information server +Plus Ⅱユーザーが1人しか登録されていない場合は、この画面 は表示されません。 ブラウザーから設定する 1-33 1 本体の設定 ラウザーから設定するためには、複合機本体に IP アドレスが設定されている必要 ブ があります。 4 ログインパスワードを入力し、[ ログイン ] をクリックします。 ログインパスワードが設定されていない場合は、この画面は表示されません。 5 “オプション ” タブをクリックして、[ オプション ] 画面を表示させます。 6 設定したい項目をクリックし、設定をします。 設定方法の詳細については、“リファレンスマニュアル ” を参照してください。 1-34 ブラウザーから設定する Information server +Plus Ⅱからログアウトする 1 画面右上にある [ ログアウト ] をクリックします。 1 本体の設定 Information server +Plus Ⅱからログアウトするときは必ず [ ログアウト ] を押して ログアウトしてください。ブラウザーを閉じただけでは正しくログアウトできない場 合があります。 ブラウザーから設定する 1-35 1-36 ブラウザーから設定する 第2章 本体の操作 この章では、インターネットファクスおよびネットワークスキャンを行う場合の具体的な 操作方法について記載しています。 インターネットファクス.............................................................................. 2-2 基本的な送信のしかた....................................................................................................... 2-2 前回送信した宛先を使って送信する........................................................................... 2-14 履歴を使って送信する.................................................................................................... 2-15 ファイル形式を選択して送信する............................................................................... 2-16 大量の文書をページごとに送信する(分割送信)................................................... 2-17 POP 受信のしかた........................................................................................................... 2-18 ネットワークスキャン................................................................................2-19 スキャン文書を共有フォルダーに保存する.............................................................. 2-19 スキャン文書を電子メール送信する........................................................................... 2-25 スキャン文書を登録ユーザーに転送する.................................................................. 2-33 スキャン文書を掲示板に掲示する............................................................................... 2-35 スキャン文書を回覧/配信する................................................................................... 2-37 スキャン文書を処理依頼する........................................................................................ 2-40 文書を拡大/縮小してスキャンする........................................................................... 2-42 大量の文書をページごとにスキャンする(分割送信).......................................... 2-43 ファイル形式を選択してスキャンする...................................................................... 2-44 インターネットファクス 基本的な送信のしかた インターネットファクスを行う場合の基本的な送信のしかたについて説明します。 lメ ール機能優先表示(1-14 ページ参照)を“ON”にしている場合と“OFF”にして いる場合では、〈ファクス〉を押した時の待機画面の表示が変わります。このマニュア ルでは、メール機能優先表示を“ON”にしている場合の操作について説明しています。 通信できます ファクス待機 メール送信できます ファクス待機 2011年 3月17日(木)13:30 メモリー残量100% 画質 濃度 メニュー切替 標準 普通 ファクス 1/3 2011年 3月17日(木)13:30 メモリー残量100% 画質 濃度 メニュー切替 標準 普通 インターネットファクス 1/3 メール機能優先表示“OFF”の場合 メール機能優先表示“ON”の場合 メール機能優先表示を“OFF”にしている場合は、ファクス待機画面で[メニュー切替] を押すと、“ON”にしている場合と同じ画面が表示されます。 l ファクスモードになっていない場合は、〈ファクス〉を押してファクスモードに切り替 えます。 ■ 電子メールアドレスを入力して送信する 電子メールアドレスを直接入力して送信します。 1 2 原稿をセットします。 必要に応じて、画質、濃度および読取サイズを設定します。設定のしかたについ ては、本体の取扱説明書をご覧ください。 電子メールアドレスを入力します。 (1)[ ]を押し、[メールアドレス]を押します。 ▼ メール送信できます ファクス待機 2011年 3月17日(木)13:30 メモリー残量100% 読取サイズ メールアドレス メール編集 自動 2/3 (2) テンキーで電子メールアドレスを入力し、[確定]を押します。 複数の宛先を設定する場合は、手順 (1)、(2) の操作を繰り返します。 スタートキーをどうぞ To : クリア 取り消し 半角英字(小) 確定 ・ 半角英数字で 50 文字まで入力できます。 ・ [入力モード]を押すと、文字キーの入力モードを切り替えることができます。 2-2 インターネットファクス カーソルキーで入力モードを選択し、[確定]を押します。 ・[To/Cc/Bcc]を押すたびに、宛先形態を切り替えることができます。 ・[クリア]を押すと、入力した文字が 1 文字ずつ消去されます。 ・[取り消し]を押すと、入力が取り消され、ファクス待機画面に戻ります。 3 電子メールの件名と本文を入力します。 (1)[ ]を押し、[メール編集]を押します。 ▼ メール送信できます ファクス待機 2 (2)“件名”が選択されていることを確認し、 [ ]を押した後、 [確定]を押します。 メール定型文の初期値を変更することができます。(1-12 ページ) (3) 件名を入力し、[確定]を押します。 件名編集 8/ 80 漢かな 見積依頼_ クリア 取り消し 確定 ・ 全角で 40 文字(半角で 80 文字)まで入力できます。 ・ 文字入力のしかたについては、本体の取扱説明書をご覧ください。 (4) カーソルキーで“本文”を選択し、[確定]を押します。 (5) 本文を入力し、[確定]を押します。 本文編集 26/1024 漢かな 見積書の作成をお願いします_ クリア 取り消し 確定 ・ 全角で 512 文字(半角で 1,024 文字)まで入力できます。 ・ 文字入力のしかたについては、本体の取扱説明書をご覧ください。 ・ 入力した件名や本文の内容を全文表示する場合は、[内容表示]を押します。 メール編集 件名:見積依頼 本文:見積書の作成をお願いしま 定型選択 内容表示 インターネットファクス 2-3 本体の操作 2011年 3月17日(木)13:30 メモリー残量100% 読取サイズ メールアドレス メール編集 自動 3/4 ▼ 内容が全文表示されます。 見積書の作成をお願いします。作 成が終りましたらすぐに送付くだ さい。 閉じる 1/ 66 ・ カーソルキーを押すと、カーソルが移動します。 ・[閉じる]を押すと、“メール編集”画面に戻ります。 件名と本文の入力は、“定型文”を利用して行うことができます。 定型文は、Information server +Plus Ⅱであらかじめ登録しておきます。 (“リファレンスマニュアル”の“接続環境を設定する”-“メールオプションの設定” を参照) (1)“メール編集”画面で、[定型選択]を押します。 メール編集 件名:Eーmail Message 本文: これはファクシミリから 定型選択 内容表示 (2) カーソルキーで登録されている定型文を選択し、[確定]を押します。 メール編集 固定文 固定文(件名のみ) 01:資料送付 取り消し 1/4 確定 “固定文”を選択した場合は、以下の内容が設定されます。 件名:E-mail Message 本文:これはファクシミリで送信された電子メールです。 添付ファイルを参照してください。 ▼ (6)[ ]を押し、[閉じる]を押します。 4 宛先を確認します。 (1)[宛先確認]を押します。 メール送信できます ファクス待機 2011年 3月17日(木)13:30 メモリー残量100% 宛先確認で同報を 宛先確認 1/4 確認できます (2) 宛先を確認します。 宛先確認 To : 削除 閉じる 2-4 インターネットファクス 送信開始 ・宛 先形態を変更する場合は、カーソルキーで変更する宛先を選択し、[To/Cc/ Bcc]を押します。 ・入力した宛先を削除する場合は、カーソルキーで宛先を選択し、[削除]を押し ます。“削除しますか?”というメッセージが表示されますので、[はい]を押 します。 5 [送信開始]または〈スタート〉を押します。 “読取中”というメッセージが表示され、原稿の読み取りが行われます。 宛先確認 To : 閉じる 送信開始 ・宛先確認が ON になっている場合、手順 4 を行わずに手順 5 で〈スタート〉を押すと、 手順 4 の(2) の宛先確認が表示されます。宛先確認については、本体の取扱説明 書を参照してください。 ・ガラス面から原稿を読み取った場合で原稿サイズを検知できないときは、“蓄積原 稿サイズ”画面が表示されます。 原稿サイズを指定し、[確定]を押します。 蓄積原稿サイズ B4 A5 A4 B5 B5 A5 取り消し 確定 ・インターネットファクス送信の原稿スキャン時にメモリー容量をオーバーしたとき は、下記のようなメッセージが表示されます。この場合は、メモリーが空くのを待ち、 スキャンし直してください。 ファクス待機 メモリーオーバーしました 2011年 3月17日(木)13:30 メモリー残量 1% 画質 濃度 メニュー切替 標準 普通 インターネットファクス 1/3 た、複数枚のスキャン時、2 枚目以降にメモリー容量をオーバーした場合は、下記 ま のようなメッセージが表示されます。 [はい]を押すと、蓄積された原稿のスキャンが有効になります。 [いいえ]を押すと、無効になり蓄積された原稿は消去されます。 メモリーオーバーしました 原稿蓄積枚数: 3枚 蓄積分を有効にしますか? はい いいえ インターネットファクス 2-5 本体の操作 削除 2 ※“データサイズが制限を超えました”というメッセージが表示されることがありま す。この場合は、画質や濃度を調整したり、複数回に分けてスキャンを行うなどの 処置を行ってください。 6 次の原稿を読み取るかどうかを選択します。 <次の原稿を読み取らない場合> 原稿読み取り中に[次の原稿]を押し、表示を“なし”に設定します。 メール送信 読取中 A4 標準 P001 送信証 次の原稿 OFF なし メモリー残量 99% 原稿が読み取られ、指定した宛先に送信されます。 自動原稿送り装置に原稿をセットした場合は[次の原稿]の表示はあらかじめ“なし” が設定されています。 <次の原稿を読み取る場合> (1) 原稿読み取り中に[次の原稿]を押し、表示を“あり”に設定します。 メール送信 読取中 A4 標準 P001 送信証 次の原稿 OFF あり メモリー残量 99% ガラス面に原稿をセットした場合は、[次の原稿]の表示はあらかじめ“あり”が設 定されています。 (2)“次の原稿をセットしてください”というメッセージが表示されますので、次 の原稿をセットし、[読取開始]を押します。 ▼ 新規の文書として送信する場合は、[ ]を押し、[新規文書]を押します。 この場合、それまでに読み取られた原稿は送信されます。 次の原稿をセットしてください A4 標準 P001 メモリー残量 99% 送信証 読取開始 送信開始 OFF 1/3 次の原稿が読み取られます。 2-6 インターネットファクス (3) 読み取りを完了して送信する場合は、[送信開始]を押します。 次の原稿をセットしてください A4 標準 P003 メモリー残量 99% 送信証 読取開始 送信開始 OFF 1/3 原稿が読み取られ、指定した宛先に送信されます。 文書に送信確認証を添付する場合は、 [送信証]を押し、表示を“ON”に設定します。 メール送信 読取中 本体の操作 A4 標準 P001 送信証 次の原稿 ON あり メモリー残量 99% ■ Is+Plus 宛先表から宛先を選択して送信する Is+Plus2 宛先表にあらかじめ宛先情報を登録しておく必要があります。 (リファレンスマニュアル“宛先表を作成する”-“Is+Plus2 宛先表の作成”参照) 1 2 原稿をセットします。 必要に応じて、画質、濃度および読取サイズを設定します。設定のしかたについ ては、本体の取扱説明書をご覧ください。 カーソルキー〈▼〉を押し、カーソルキーで送信する宛先を選択後、 [選 択]を押します。 複数の宛先を設定する場合は、この操作を繰り返します。 IS+宛先表[日本語] あ行:上村博隆 か行:草野敏伸 な行:西島亜希子 クリア 閉じる 1/7 選択 [検索]を押すと、検索画面が表示され、宛先の検索ができます。 宛先の読み仮名の頭文字を含むアルファベットグループを選択し、 [確定]を押します。 選択した読み仮名の宛先が表示されます。 あ行 た行 ま行 アルファベット か行 な行 や行 わ行 閉じる 2 さ行 は行 ら行 記号 確定 インターネットファクス 2-7 3 [閉じる]を押します。 4 電子メールの件名と本文を入力します。 ▼ (1)[ ]を押し、[メール編集]を押します。 メール送信できます ファクス待機 0001:上村博隆 2011年 3月17日(木)13:30 メモリー残量100% 読取サイズ メールアドレス メール編集 自動 3/4 ]を押した後、 [確定]を押します。 ▼ (2)“件名”が選択されていることを確認し、 [ メール定型文の初期値は変更することができます。(1-12 ページ) (3) 件名を入力し、[確定]を押します。 件名編集 8/ 80 漢かな 見積依頼_ クリア 取り消し 確定 ・ 全角で 40 文字(半角で 80 文字)まで入力できます。 ・ 文字入力のしかたについては、本体の取扱説明書をご覧ください。 (4) カーソルキーで“本文”を選択し、[確定]を押します。 (5) 本文を入力し、[確定]を押します。 本文編集 26/1024 漢かな 見積書の作成をお願いします_ クリア 取り消し 確定 ・ 全角で 512 文字(半角で 1,024 文字)まで入力できます。 ・ 文字入力のしかたについては、本体の取扱説明書をご覧ください。 (6)[閉じる]を押します。 5 宛先を確認します。 (1)[宛先確認]を押します。 メール送信できます ファクス待機 0001:上村博隆 2011年 3月17日(木)13:30 メモリー残量100% 宛先確認で同報を 宛先確認 1/4 確認できます 2-8 インターネットファクス (2) 宛先を確認します。 宛先確認 To :上村博隆 グループ:小野田商事 削除 閉じる 送信開始 6 [送信開始]または〈スタート〉を押します。 “読取中”というメッセージが表示され、原稿の読み取りが行われます。 宛先確認 To :上村博隆 削除 閉じる 送信開始 ・宛先確認が ON になっている場合、手順 5 を行わずに手順 6 で〈スタート〉を押すと、 手順 5 の(2) の宛先確認が表示されます。宛先確認については、本体の取扱説明 書を参照してください。 7 次の原稿を読み取るかどうかを選択します。 <次の原稿を読み取らない場合> 原稿読み取り中に[次の原稿]を押し、表示を“なし”に設定します。 メール送信 0001:上村博隆 A4 標準 P001 送信証 次の原稿 OFF なし 読取中 メモリー残量 99% 原稿が読み取られ、指定した宛先に送信されます。 自動原稿送り装置に原稿をセットした場合は[次の原稿]の表示はあらかじめ“なし” が設定されています。 インターネットファクス 2-9 2 本体の操作 ・宛先形態を変更する場合は、カーソルキーで変更する宛先を選択し、[To/Cc/ Bcc]を押します。 ・グループを宛先に設定している場合は、“グループ”が表示されます。この場 合は、Information server +Plus Ⅱで設定したグループ宛先表の内容で送信さ れます。 ・設定した宛先を削除する場合は、カーソルキーで宛先を選択し、[削除]を押 します。“削除しますか?”というメッセージが表示されますので、[はい]を 押します。 <次の原稿を読み取る場合> (1) 原稿読み取り中に[次の原稿]を押し、表示を“あり”に設定します。 メール送信 0001:上村博隆 A4 標準 P001 送信証 次の原稿 OFF あり 読取中 メモリー残量 99% ガラス面に原稿をセットした場合、[次の原稿]の表示はあらかじめ“あり”が設定 されています。 (2)“次の原稿をセットしてください”というメッセージが表示されますので、次 の原稿をセットし、[読取開始]を押します。 ▼ 新規の文書として送信する場合は、[ ]を押し、[新規文書]を押します。 この場合、それまでに読み取られた原稿は送信されます。 次の原稿をセットしてください 0001:上村博隆 A4 標準 P001 メモリー残量 99% 送信証 読取開始 送信開始 OFF 1/3 次の原稿が読み取られます。 (3) 読み取りを完了して送信する場合は、[送信開始]を押します。 次の原稿をセットしてください 0001:上村博隆 A4 標準 P003 メモリー残量 99% 送信証 読取開始 送信開始 OFF 1/3 原稿が読み取られ、指定した宛先に送信されます。 文書に送信確認証を添付する場合は、 [送信証]を押し、表示を“ON”に設定します。 メール送信 読取中 0001:上村博隆 A4 標準 P001 メモリー残量 99% 送信証 次の原稿 ON あり 2-10 インターネットファクス ■ Is+Plus 短縮送信をする Is+Plus2 宛先表の宛先表番号があらかじめ分かっている場合、番号を直接指定して宛 先を設定し、送信できます。 1 2 〈応用機能〉を押します。 3 カーソルキーで“Is 短縮送信”を選択し、[確定]を押します。 原稿をセットします。 必要に応じて、画質、濃度および読取サイズを設定します。設定のしかたについ ては、本体の取扱説明書をご覧ください。 4 テンキーまたはカーソルキーで宛先表番号を入力し、 [確定]を押します。 複数の宛先を設定する場合は、手順 3、4 の操作を繰り返します。 Is+Plus短縮番号(0001ー9999) 番号を入力してください 0001 _:上村博隆 取り消し (1)[ ]を押し、[メール編集]を押します。 メール送信できます ファクス待機 0001:上村博隆 2011年 3月17日(木)13:30 メモリー残量100% 読取サイズ メールアドレス メール編集 自動 3/4 (2)“件名”が選択されていることを確認し、 [ ]を押した後、 [確定]を押します。 ▼ 5 [閉じる]を押します。 6 電子メールの件名と本文を入力します。 ▼ 確定 メール定型文の初期値は変更することができます。(1-12 ページ) (3) 件名を入力し、[確定]を押します。 件名編集 見積依頼_ クリア 取り消し 8/ 80 漢かな 確定 ・ 全角で 40 文字(半角で 80 文字)まで入力できます。 ・ 文字入力のしかたについては、本体の取扱説明書をご覧ください。 インターネットファクス 2-11 2 本体の操作 インターネットファクスメニュー 1/3 メール再送 済スタンプ Is 短縮送信 送付案内書 発信元名 送信確認証 機器設定 閉じる 確定 (4) カーソルキーで“本文”を選択し、[確定]を押します。 (5) 本文を入力し、[確定]を押します。 本文編集 26/1024 漢かな 見積書の作成をお願いします_ クリア 取り消し 確定 ・ 全角で 512 文字(半角で 1,024 文字)まで入力できます。 ・ 文字入力のしかたについては、本体の取扱説明書をご覧ください。 (6)[閉じる]を押します。 7 宛先を確認します。 (1)[宛先確認]を押します。 メール送信できます ファクス待機 0001:上村博隆 2011年 3月17日(木)13:30 メモリー残量100% 宛先確認で同報を 宛先確認 1/4 確認できます (2) 宛先を確認します。 宛先確認 To :上村博隆 To :草野敏伸 削除 閉じる 送信開始 ・宛先形態を変更する場合は、カーソルキーで変更する宛先を選択し、[To/Cc/ Bcc]を押します。 ・設定した宛先を削除する場合は、カーソルキーで宛先を選択し、[削除]を押 します。“削除しますか?”というメッセージが表示されますので、[はい]を 押します。 8 [送信開始]または〈スタート〉を押します。 “読取中”というメッセージが表示され、原稿の読み取りが行われます。 宛先確認 To :上村博隆 削除 閉じる 送信開始 ・宛先確認が ON になっている場合、手順 7 を行わずに手順 8 で〈スタート〉を押すと、 手順 7 の(2) の宛先確認が表示されます。宛先確認については、本体の取扱説明 書を参照してください。 2-12 インターネットファクス 9 次の原稿を読み取るかどうかを選択します。 <次の原稿を読み取らない場合> 原稿読み取り中に[次の原稿]を押し、表示を“なし”に設定します。 メール送信 0001:上村博隆 A4 標準 P001 送信証 次の原稿 OFF なし 読取中 メモリー残量 99% 原稿が読み取られ、指定した宛先に送信されます。 <次の原稿を読み取る場合> (1) 原稿読み取り中に[次の原稿]を押し、表示を“あり”に設定します。 メール送信 0001:上村博隆 A4 標準 P001 送信証 次の原稿 OFF あり 読取中 メモリー残量 99% ガラス面に原稿をセットした場合、[次の原稿]の表示はあらかじめ“あり”が設定 されています。 (2)“次の原稿をセットしてください”というメッセージが表示されますので、次 の原稿をセットし、[読取開始]を押します。 新規の文書として送信する場合は、[ ]を押し、[新規文書]を押します。 この場合、それまでに読み取られた原稿は送信されます。 ▼ 次の原稿をセットしてください 0001:上村博隆 A4 標準 P001 メモリー残量 99% 送信証 読取開始 送信開始 OFF 1/3 次の原稿が読み取られます。 (3) 読み取りを完了して送信する場合は、[送信開始]を押します。 次の原稿をセットしてください 0001:上村博隆 A4 標準 P003 メモリー残量 99% 送信証 読取開始 送信開始 OFF 1/3 原稿が読み取られ、指定した宛先に送信されます。 インターネットファクス 2-13 2 本体の操作 自動原稿送り装置に原稿をセットした場合は[次の原稿]の表示はあらかじめ“なし” が設定されています。 文書に送信確認証を添付する場合は、 [送信証]を押し、表示を“ON”に設定します。 メール送信 読取中 0001:上村博隆 A4 標準 P001 メモリー残量 99% 送信証 次の原稿 ON あり 前回送信した宛先を使って送信する 前回送信した宛先を設定し、再送信できます。 l ファクスモードになっていない場合は、〈ファクス〉を押してファクスモードに切り替 えます。 1 2 〈応用機能〉を押します。 3 “メール再送”を選択し、[確定]を押します。 原稿をセットします。 必要に応じて、画質、濃度および読取サイズを設定します。設定のしかたについ ては、本体の取扱説明書をご覧ください。 インターネットファクスメニュー 1/3 メール再送 済スタンプ Is 短縮送信 送付案内書 発信元名 送信確認証 機器設定 閉じる 確定 4 必要に応じて、電子メールの件名と本文を入力します。 入力のしかたについては、2-3 ページを参照してください。 5 [宛先確認]を押し、宛先を確認します。 メール送信できます ファクス待機 2011年 3月17日(木)13:30 メモリー残量100% 宛先確認で同報を 宛先確認 1/4 確認できます 6 [送信開始]または〈スタート〉を押します。 原稿の読み取りが開始され、前回送信した宛先に文書が再送信されます。 ・宛先確認が ON になっている場合、手順 5 を行わずに手順 6 で〈スタート〉を押すと、 手順 5 の宛先確認が表示されます。宛先確認については、本体の取扱説明書を参照 してください。 2-14 インターネットファクス 履歴を使って送信する 送信履歴を使って宛先を設定し、送信できます。履歴に残るのは、テンキーから直接入力 したメールアドレスのみです。 l ファクスモードになっていない場合は、〈ファクス〉を押してファクスモードに切り替 えます。 原稿をセットします。 必要に応じて、画質、濃度および読取サイズを設定します。設定のしかたについ ては、本体の取扱説明書をご覧ください。 2 〈応用機能〉を押します。 3 カーソルキーで“メール履歴”を選択し、[確定]を押します。 インターネットファクスメニュー 2/3 発信元選択 時刻指定 ファクスワープ ファクス&コピー メール履歴 分割送信 機器設定 閉じる 確定 4 カーソルキーで送信する宛先を選択し、[確定]を押します。 5 電子メールアドレスを変更する場合はメールアドレスを再入力し、[確 定]を押します。 変更しない場合はそのまま[確定]を押します。 6 [閉じる]を押します。 7 必要に応じて、電子メールの件名と本文を入力します。 入力のしかたについては、2-3 ページを参照してください。 インターネットファクス 2-15 2 本体の操作 1 8 [宛先確認]を押し、宛先を確認します。 9 [送信開始]または〈スタート〉を押します。 原稿の読み取りが開始され、指定した宛先に文書が送信されます。 ・宛先確認が ON になっている場合、手順 8 を行わずに手順 9 で〈スタート〉を押すと、 手順 8 の宛先確認が表示されます。宛先確認については、本体の取扱説明書を参照 してください。 ファイル形式を選択して送信する 電子メールに添付する画像のファイル形式を選択して送信できます。 l ファクスモードになっていない場合は、〈ファクス〉を押してファクスモードに切り替 えます。 1 2 3 〈応用機能〉を押します。 4 カーソルキーで“ファイル形式”を選択し、[確定]を押します。 原稿をセットします。 必要に応じて、画質、濃度および読取サイズを設定します。設定のしかたについ ては、本体の取扱説明書をご覧ください。 宛先を設定します。 設定のしかたについては、 “基本的な送信のしかた”の該当する送信方法のページ を参照してください。 インターネットファクスメニュー 3/3 ファイル形式 リスト POP受信 拡大送信 機器設定 閉じる 確定 5 カーソルキーでファイル形式を選択し、[確定]を押します。 ファイル形式 TIFFーS TIFFーF PDF 取り消し 確定 6 [閉じる]を押します。 2-16 インターネットファクス 7 8 [宛先確認]を押し、宛先を確認します。 必要に応じて、電子メールの件名と本文を入力します。 入力のしかたについては、2-3 ページを参照してください。 メール送信できます ファクス待機 0001:上村博隆 2011年 3月17日(木)13:30 メモリー残量100% 宛先確認で同報を 宛先確認 1/4 確認できます 9 [送信開始]または〈スタート〉を押します。 ・宛先確認が ON になっている場合、手順 8 を行わずに手順 9 で〈スタート〉を押すと、 手順 8 の宛先確認が表示されます。宛先確認については、本体の取扱説明書を参照 してください。 大量の文書をページごとに送信する(分割送信) 読み取った複数の文書をページごとに分割し、それぞれ個別の電子メールとして送信できます。 l ファクスモードになっていない場合は、〈ファクス〉を押してファクスモードに切り替 えます。 1 2 3 〈応用機能〉を押します。 4 カーソルキーで“分割送信”を選択し、[確定]を押します。 原稿をセットします。 必要に応じて、画質、濃度および読取サイズを設定します。設定のしかたについ ては、本体の取扱説明書をご覧ください。 宛先を設定します。 設定のしかたについては、 “基本的な送信のしかた”の該当する送信方法のページ を参照してください。 インターネットファクスメニュー 2/3 発信元選択 時刻指定 ファクスワープ ファクス&コピー メール履歴 分割送信 機器設定 閉じる 確定 5 カーソルキーで“ON”を選択し、[確定]を押します。 分割送信 OFF ON 取り消し 確定 インターネットファクス 2-17 2 本体の操作 原稿の読み取りが開始され、指定した宛先に文書が送信されます。 6 [閉じる]を押します。 7 必要に応じて、電子メールの件名と本文を入力します。 入力のしかたについては、2-3 ページを参照してください。 8 [宛先確認]を押し、宛先を確認します。 9 [送信開始]または〈スタート〉を押します。 原稿の読み取りが開始され、指定した宛先に文書が分割して送信されます。 ・宛先確認が ON になっている場合、手順 8 を行わずに手順 9 で〈スタート〉を押すと、 手順 8 の宛先確認が表示されます。宛先確認については、本体の取扱説明書を参照 してください。 POP 受信のしかた POP を使用したインターネットファクスの受信方法には、下記の 2 通りがあります。 (1) 指定した時間間隔で受信を開始する (2) ユーザーが任意に受信を開始する 一日の受信件数が少ない場合や、早急に受信確認をしたい場合は、上記 (2) をご使用くだ さい。本書では、上記 (2) の方法についてのみ説明します。 l ファクスモードになっていない場合は、〈ファクス〉を押してファクスモードに切り替 えます。 1 〈応用機能〉を押します。 2 カーソルキーで“POP 受信”を選択し、[確定]を押します。 インターネットファクスメニュー 3/3 ファイル形式 リスト POP受信 拡大送信 機器設定 閉じる 確定 “POP 受信中”というメッセージが表示されます。 メール送信できます ファクス待機 POP受信中 2011年 3月17日(木)13:30 メモリー残量100% 画質 濃度 メニュー切替 標準 普通 インターネットファクス 1/3 2-18 インターネットファクス ネットワークスキャン スキャン文書を共有フォルダーに保存する 1 原稿をセットします。 2 [フォルダー]を押します。 フォルダー メール ユーザー 1/2 3 [フォルダー]を押します。 スキャンできます (フォルダー) 倍率:100% サイズ:自動 メモリー残量100% フォルダー 画質 濃度 文字 普通 1/3 4 カーソルキーで文書を保存する共有フォルダーを選択し、[選択]を押 します。 複数の共有フォルダーを設定する場合は、この操作を繰り返します。 フォルダー選択 001:フォルダー1 002:フォルダー2 003:フォルダー3 クリア 閉じる 1/4 選択 ネットワークスキャン 2-19 2 本体の操作 文書をスキャンし、ネットワーク上の共有フォルダーに保存できます。 l Scan to folder 機能を使用するためには、ご使用のコンピューターで共有フォルダー の設定を行う必要があります。 l フォルダー・ショートカットの登録は、Information server +Plus Ⅱの“オプション” 画面-[フォルダー]で登録します。 (リファレンスマニュアル “設定のしかた”-“機能を設定する”-“フォルダー・ショー トカットの登録”参照) l スキャナーモードになっていない場合は、〈スキャナー〉を押してスキャナーモードに 切り替えます。 ・共有フォルダーの直下に子フォルダーがある場合は、その子フォルダーを呼び出し て保存先に設定できます。 共有フォルダーを反転表示にして、[子フォルダー]を押すと、共有フォルダー直 下の子フォルダーが表示されます。(子フォルダー表示は 1 階層までです。) ・[ 選択 ] を押すと、子フォルダーを選択できます。取り消す場合は、[ クリア ] を押 します。 1/4 ▲ フォルダー選択 001:フォルダー1 002:フォルダー2 003:フォルダー3 子フォルダー 戻る フォルダー1 ┣ サブフォルダー1 ┣ サブフォルダー2 ┣ サブフォルダー3 クリア 閉じる 1/4 選択 ・共有フォルダーと子フォルダーの両方を保存先に設定する場合は、共有フォルダー を選択してチェックを入れた後に子フォルダーも選択します。子フォルダーだけに 保存する場合は、共有フォルダーを選択せず ( チェックを外す)に子フォルダーを 選択します。 1/4 ▲ フォルダー選択 001:フォルダー1 002:フォルダー2 003:フォルダー3 子フォルダー 戻る フォルダー1 ┣ サブフォルダー1 ┣ サブフォルダー2 ┣ サブフォルダー3 クリア 閉じる 1/4 選択 ・[ 戻る ] を押すと、共有フォルダー画面に戻ります。[ 閉じる ] を押すと、待機画面 に戻ります。 子フォルダーが無い場合は ” 子フォルダーが見つかりません ” と表示されます。フォ ルダー共有設定やネットワーク環境に問題がある場合は、” 検索エラー ” と表示さ れます。 5 [閉じる]を押します。 6 スキャン文書の画質を設定します。 ▼ (1)[ ]を押し、[画質]を押します。 (2) カーソルキーで画質を選択し、[確定]を押します。 画質 文字 車検証 文字/写真 写真 取り消し 確定 2-20 ネットワークスキャン 7 スキャン文書の濃度を設定します。 (1)[濃度]を押します。 ▼ ▲ ▼ ▲ (2)[ ] [ ]またはカーソルキーの〈 〉 〈 〉で濃度を選択し、 [確定]を押します。 濃度 薄く 普通 濃く 取り消し 2 スキャン文書の解像度を設定します。 (1)[ ]を押し、[解像度]を押します。 (2) カーソルキーで解像度を選択し、[確定]を押します。 解像度 200dpi 300dpi 600dpi 9 取り消し 確定 スキャン文書の読取サイズを設定します。 (1)[読取サイズ]を押します。 (2) カーソルキーで読取サイズを選択し、[確定]を押します。 読取サイズ 自動 A3 A4 10 A4 B5 B4 A5 B5 A5 取り消し 確定 スキャン文書のファイル名を設定します。 (1)〈応用機能〉を押します。 (2) カーソルキーで“ファイル名”を選択し、[確定]を押します。 (3) テンキーでファイル名を入力し、[確定]を押します。 ファイル名 8/ 80 半角英字(小) scanfile _ クリア 取り消し 確定 全角で 40 文字(半角で 80 文字)まで入力できます。 ネットワークスキャン 2-21 本体の操作 8 ▼ 確定 ・Information server +Plus Ⅱの[スキャン文書保存]でファイル名を登録している 場合、[ファイル名]を押すと、登録している内容からファイル名を選択できます。 (リファレンスマニュアル “設定のしかた”-“機能を設定する”-“スキャン保 存機能の登録”参照) ファイル名 scanfile _ 入力モード 空白 ▲ 8/ 80 半角英字(小) ファイル名 ファイル名 001:見積書 002:請求書 003:伝票 取り消し 1/2 確定 ・ファイル名は複数挿入できます。ファイル名を挿入した場合、区切りとして "_" を 挿入します。 1/2 ファイル名 ▲ ファイル名 001:見積書 002:請求書 003:伝票 取り消し 確定 20/ 80 半角英字(小) scanfile_伝票_請求書 入力モード 空白 ファイル名 ・[ 日付挿入 ] を押すと、現在の日付を挿入できます。日付の表示形式は変更するこ とができます。(1-30 ページ) ファイル名 scanfile_ ファイル名 ▲ 8/ 80 半角英字(小) 内容表示 日付挿入 scanfile20110317_ 16/ 80 半角英字(小) 内容表示 日付挿入 ・ 入力した内容をすべて表示する場合は、[内容表示]を押します。 ファイル名 11 scanfile_伝票_請求書_2011020120110217 閉じる 内容表示 日付挿入 ▲ 38/ 80 半角英字(小) scanfile_伝票_請求書_20110317- 1/ 38 保存先を確認します。 (1)[宛先確認]を押します。 スキャンできます (フォルダー) 倍率:100% サイズ:自動 メモリー残量100% 宛先確認で同報を 宛先確認 1/4 確認できます (2) 保存先を確認します。 宛先確認 001:フォルダー1 削除 閉じる 送信開始 設定した保存先を削除する場合は、カーソルキーで保存先を選択し、 [削除]を押し ます。 “削除しますか?”というメッセージが表示されますので、 [はい]を押します。 2-22 ネットワークスキャン ・スキャン文書を共有フォルダーに保存すると同時に、電子メールで送信することが できます。 [モード切替]を押して“メール”モードにした後、電子メール宛先を設定します。 電子メール宛先の設定のしかたについては、“スキャン文書を電子メール送信する” の手順 3(2-25 ページ)を参照してください。 スキャンできます (フォルダー) 倍率:100% サイズ:自動 メモリー残量100% 解像度 読取サイズ モード切替 200dpi 自動 フォルダー 3/4 2 “原稿読み取り中です”というメッセージが表示され、原稿の読み取りが行われ ます。 宛先確認 001:フォルダー1 削除 閉じる 送信開始 ・宛先確認が ON になっている場合、手順 11 を行わずに手順 12 で〈スタート〉を 押すと、手順 11 の (2) の宛先確認が表示されます。宛先確認については、本体の 取扱説明書を参照してください。 ・ガラス面から原稿を読み取った場合で原稿サイズを検知できないときは、“蓄積原 稿サイズ”画面が表示されます。 原稿サイズを指定し、[確定]を押します。 蓄積原稿サイズ B4 A5 A4 B5 B5 A5 取り消し 確定 ・原稿スキャン時にメモリー容量をオーバーしたときは、下記のようなメッセージが 表示されます。 この場合は、メモリーが空くのを待ち、スキャンし直してください。 (フォルダー) メモリーオーバーしました 倍率:100% サイズ:自動 メモリー残量 1% フォルダー 画質 濃度 文字 普通 1/3 また、複数枚のスキャン時、2 枚目以降にメモリー容量をオーバーした場合は、下 記のようなメッセージが表示されます。 [はい]を押すと、蓄積された原稿のスキャンが有効になります。 [いいえ]を押すと、無効になり蓄積された原稿は消去されます。 ネットワークスキャン 2-23 本体の操作 12 [送信開始]または〈スタート〉を押します。 メモリーオーバーしました 原稿蓄積枚数: 3枚 蓄積分を有効にしますか? はい いいえ ※“データサイズが制限を超えました”というメッセージが表示されることがあり ます。この場合は、画質や濃度を調整したり、複数回に分けてスキャンを行うな どの処置を行ってください。 13 次の原稿を読み取るかどうかを選択します。 <次の原稿を読み取らない場合> 原稿読み取り中に[次の原稿]を押し、表示を“なし”に設定します。 原稿読み取り中です フォルダー1 A4 文字 P001 次の原稿 なし メモリー残量 99% 原稿が読み取られ、指定した保存先に転送されます。 自動原稿送り装置に原稿をセットした場合は[次の原稿]の表示はあらかじめ“なし” が設定されています。 <次の原稿を読み取る場合> (1) 原稿読み取り中に[次の原稿]を押し、表示を“あり”に設定します。 原稿読み取り中です フォルダー1 A4 文字 P001 次の原稿 あり メモリー残量 99% ガラス面に原稿をセットした場合、[次の原稿]の表示はあらかじめ“あり”が設定 されています。 (2)“次の原稿をセットしてください”というメッセージが表示されますので、次 の原稿をセットし、[読取開始]を押します。 新規の文書として読み取る場合は、[新規文書]を押します。 次の原稿をセットしてください フォルダー1 A4 文字 P001 メモリー残量 99% 読取開始 新規文書 読取完了 1/3 “原稿読み取り中です”と表示され、次の原稿が読み取られます。 (3) 読み取りを完了して転送する場合は、[読取完了]を押します。 2-24 ネットワークスキャン 次の原稿をセットしてください フォルダー1 A4 文字 P003 メモリー残量 99% 読取開始 新規文書 読取完了 1/3 原稿が読み取られ、指定した保存先に転送されます。 ・“データ転送中”というメッセージが表示されている時は、次の原稿のスキャンは できません。 ・ 分割送信を“ON”に設定している場合、[新規文書]は表示されません。 文書をスキャンし、直接電子メールで送信できます。 lスキャナーモードになっていない場合は、〈スキャナー〉を押してスキャナーモードに 切り替えます。 1 原稿をセットします。 2 [メール]を押します。 フォルダー メール 3 ユーザー 1/2 スキャン文書を送信する電子メール宛先を設定します。 <電子メールアドレスを入力する場合> ▼ (1)[ ]を押し、[メールアドレス]を押します。 スキャンできます (メール) 倍率:100% サイズ:自動 メモリー残量100% 読取サイズ メールアドレス メール編集 自動 2/3 (2) 文字キーで電子メールアドレスを入力し、[確定]を押します。 複数の宛先を設定する場合は、(1)、(2) の操作を繰り返します。 ・ 半角英数字で 50 文字まで入力できます。 ・ [入力モード]を押すと、文字キーの入力モードを切り替えることができます。 カーソルキーで入力モードを選択し、[確定]を押します。 ・[To/Cc/Bcc]を押すたびに、宛先形態を切り替えることができます。 ネットワークスキャン 2-25 本体の操作 スキャン文書を電子メール送信する 2 ・[クリア]を押すと、入力した文字が1文字ずつ消去されます。 ・ [取り消し]を押すと、入力が取り消され、スキャン待機画面(メール)に戻 ります。 <宛先表から選択する場合> (1) カーソルキー〈▼〉を押した後、送信する宛先を選択し、 [選択]を押します。 複数の宛先を設定する場合は、この操作を繰り返します。 IS+宛先表[日本語] あ行:上村博隆 か行:草野敏伸 な行:西島亜希子 クリア 閉じる 1/7 選択 (2)[閉じる]を押します。 < Is+Plus 短縮送信を使う場合> (1)〈応用機能〉を押します。 (2) カーソルキーで“Is 短縮送信”を選択し、[確定]を押します。 (3) テンキーまたはカーソルキーで宛先表番号を入力し、[確定]を押します。 複数の宛先を設定する場合は、(1) ~ (3) の操作を繰り返します。 Is+Plus短縮番号(0001ー9999) 番号を入力してください 0001 _:上村博隆 取り消し 4 電子メールの件名と本文を入力します。 (1)[ ]を押し、[メール編集]を押します。 ▼ 確定 スキャンできます (メール) 倍率:100% サイズ:自動 メモリー残量100% 読取サイズ メールアドレス メール編集 自動 3/4 ]を押した後、 [確定]を押します。 ▼ (2)“件名”が選択されていることを確認し、 [ メール定型文の初期値は変更することができます。(1-12 ページ) (3) 件名を入力し、[確定]を押します。 件名編集 見積依頼_ クリア 8/ 80 漢かな 取り消し 確定 ・ 全角で 40 文字(半角で 80 文字)まで入力できます。 ・ 文字入力のしかたについては、本体の取扱説明書をご覧ください。 (4) カーソルキーで“本文”を選択し、[確定]を押します。 2-26 ネットワークスキャン (5) 本文を入力し、[確定]を押します。 本文編集 26/1024 漢かな 見積書の作成をお願いします_ クリア 取り消し 確定 ・ 全角で 512 文字(半角で 1,024 文字)まで入力できます。 ・ 文字入力のしかたについては、本体の取扱説明書をご覧ください。 ▼ (6)[ ]を押し、[閉じる]を押します。 メール編集 件名:見積依頼 本文:見積書の作成をお願いしま 定型選択 内容表示 内容が全文表示されます。 見積書の作成をお願いします。作 成が終りましたらすぐに送付くだ さい。 閉じる 1/ 66 ・カーソルキーを押すと、カーソルが移動します。 ・[閉じる]を押すと、“メール編集”画面に戻ります。 ・ 件名と本文の入力は、“定型文”を利用して行うことができます。 定型文は、Information server +Plus Ⅱであらかじめ登録しておきます。 (リファレンスマニュアル “設定のしかた”-“接続環境を設定する”-“メール オプションの設定”参照) (1)“メール編集”画面で、[定型選択]を押します。 メール編集 件名:Eーmail Message 本文: これはファクシミリから 定型選択 内容表示 (2) カーソルキーで登録されている定型文を選択し、[確定]を押します。 “固定文”を選択した場合は、以下の内容が設定されます。 件名:E-mail Message 本文:これはファクシミリで送信された電子メールです。 添付ファイルを参照してください。 メール編集 固定文 固定文(件名のみ) 01:資料送付 取り消し 1/4 確定 ネットワークスキャン 2-27 2 本体の操作 ・ 入力した件名や本文の内容を全文表示する場合は、[内容表示]を押します。 5 スキャン文書の画質を設定します。 (1)[ ]を押し、[画質]を押します。 ▼ (2) カーソルキーで画質を選択し、[確定]を押します。 画質 文字 車検証 文字/写真 写真 取り消し 確定 6 スキャン文書の濃度を設定します。 (1)[濃度]を押します。 ▼ ▲ ▼ ▲ (2)[ [ ] ] またはカーソルキーの〈 〉 〈 〉で濃度を選択し、 [確定]を押します。 濃度 薄く 普通 濃く 取り消し 7 確定 スキャン文書の解像度を設定します。 (1)[解像度]を押します。 (2) カーソルキーで解像度を選択し、[確定]を押します。 解像度 200dpi 300dpi 600dpi 8 確定 スキャン文書の読取サイズを設定します。 (1)[ ]を押し、[読取サイズ]を押します。 ▼ 取り消し (2) カーソルキーで読取サイズを選択し、[確定]を押します。 読取サイズ 自動 A3 A4 A4 B5 B4 A5 B5 A5 取り消し 確定 2-28 ネットワークスキャン 9 スキャン文書のファイル名を設定します。 (1)〈応用機能〉を押します。 (2) カーソルキーで“ファイル名”を選択し、[確定]を押します。 (3) テンキーでファイル名を入力し、[確定]を押します。 ファイル名 8/ 80 半角英字(小) scanfile _ クリア 取り消し 2 確定 ・Information server +Plus Ⅱの[スキャン文書保存]でファイル名を登録している 場合、[ファイル名]を押すと、登録している内容からファイル名を選択できます。 (リファレンスマニュアル “設定のしかた”-“機能を設定する”-“スキャン保 存機能の登録”参照) ファイル名 scanfile _ 入力モード 空白 ▲ 8/ 80 半角英字(小) ファイル名 ファイル名 001:見積書 002:請求書 003:伝票 取り消し 1/2 確定 ・ファイル名は複数挿入できます。ファイル名を挿入した場合、区切りとして "_" を 挿入します。 1/2 ファイル名 ▲ ファイル名 001:見積書 002:請求書 003:伝票 取り消し 確定 20/ 80 半角英字(小) scanfile_伝票_請求書 入力モード 空白 ファイル名 ・[ 日付挿入 ] を押すと、現在の日付を挿入できます。日付の表示形式は変更するこ とができます。(1-30 ページ) ファイル名 ファイル名 ▲ scanfile_ 8/ 80 半角英字(小) 内容表示 日付挿入 scanfile20110317_ 16/ 80 半角英字(小) 内容表示 日付挿入 ・ 入力した内容をすべて表示する場合は、[内容表示]を押します。 ファイル名 内容表示 日付挿入 ▲ 38/ 80 半角英字(小) scanfile_伝票_請求書_20110317- scanfile_伝票_請求書_2011020120110217 閉じる 1/ 38 ネットワークスキャン 2-29 本体の操作 全角で 40 文字(半角で 80 文字)まで入力できます。 10 宛先を確認します。 (1)[宛先確認]を押します。 (2) 宛先を確認します。 ・宛 先 形 態 を 変 更 す る 場 合 は、 カ ー ソ ル キ ー で 変 更 す る 宛 先 を 選 択 し、 [To/Cc/Bcc]を押します。 ・入力した宛先を削除する場合は、カーソルキーで宛先を選択し、[削除]を押 します。“削除しますか?”というメッセージが表示されますので、[はい]を 押します。 ・スキャン文書を電子メール送信すると同時に、共有フォルダーに保存することがで きます。 [モード切替]を押して“フォルダー”モードにした後、保存先の共有フォルダー を設定します。 スキャンできます (メール) 倍率:100% サイズ:自動 メモリー残量100% モード切替 シャットダウン メール 4/4 11 [送信開始]または〈スタート〉を押します。 “原稿読み取り中です”というメッセージが表示され、原稿の読み取りが行われ ます。 ・宛先確認が ON になっている場合、手順 10 を行わずに手順 11 で〈スタート〉を 押すと、手順 10 の (2) の宛先確認が表示されます。宛先確認については、本体の 取扱説明書を参照してください。 ・ガラス面から原稿を読み取った場合で原稿サイズを検知できないときは、“蓄積原 稿サイズ”画面が表示されます。 原稿サイズを指定し、[確定]を押します。 2-30 ネットワークスキャン 蓄積原稿サイズ B4 A5 A4 B5 B5 A5 取り消し 確定 ・原稿スキャン時にメモリー容量をオーバーしたときは、下記のようなメッセージが 表示されます。 この場合は、メモリーが空くのを待ち、スキャンし直してください。 (メール) メモリーオーバーしました 倍率:100% サイズ:自動 メモリー残量 1% 画質 濃度 解像度 文字 普通 200dpi 1/3 2 メモリーオーバーしました 原稿蓄積枚数: 3枚 蓄積分を有効にしますか? はい いいえ ※“データサイズが制限を超えました”というメッセージが表示されることがあり ます。この場合は、画質や濃度を調整したり、複数回に分けてスキャンを行うな どの処置を行ってください。 12 次の原稿を読み取るかどうかを選択します。 <次の原稿を読み取らない場合> 原稿読み取り中に[次の原稿]を押し、表示を“なし”に設定します。 原稿が読み取られ、指定した宛先に送信されます。 自動原稿送り装置に原稿をセットした場合は[次の原稿]の表示はあらかじめ“なし” が設定されています。 ネットワークスキャン 2-31 本体の操作 また、複数枚のスキャン時、2 枚目以降にメモリー容量をオーバーした場合は、下 記のようなメッセージが表示されます。 [はい]を押すと、蓄積された原稿のスキャンが有効になります。 [いいえ]を押すと、無効になり蓄積された原稿は消去されます。 <次の原稿を読み取る場合> (1) 原稿読み取り中に[次の原稿]を押し、表示を“あり”に設定します。 ガラス面に原稿をセットした場合、[次の原稿]の表示はあらかじめ“あり”が設定 されています。 (2)“次の原稿をセットしてください”というメッセージが表示されますので、次 の原稿をセットし、[読取開始]を押します。 新規の文書として読み取る場合は、[新規文書]を押します。 “原稿読み取り中です”と表示され、次の原稿が読み取られます。 (3) 読み取りを完了して送信する場合は、[読取完了]を押します。 原稿が読み取られ、指定した宛先に送信されます。 ・“データ転送中”というメッセージが表示されている時は、次の原稿のスキャンは できません。 ・ 分割送信を“ON”に設定している場合、[新規文書]は表示されません。 2-32 ネットワークスキャン スキャン文書を登録ユーザーに転送する 文書をスキャンし、Information server +Plus Ⅱ登録ユーザーの“スキャン”文書一覧 に転送できます。 lスキャナーモードになっていない場合は、〈スキャナー〉を押してスキャナーモードに 切り替えます。 1 原稿をセットします。 2 [ユーザー]を押します。 3 ユーザー 本体の操作 フォルダー メール 2 1/2 カーソルキーで文書を転送する登録ユーザーを選択し、[選択]を押し ます。 ユーザーを複数選択する場合は、この操作を繰り返します。 ユーザー選択 001:奥西 002:中野 003:河野 クリア 閉じる 1/11 選択 ユーザーグループを選択する場合は、 [グループ]を押し、カーソルキーでグルー プを選択します。 4 [閉じる]を押します。 5 必要に応じ、スキャン文書の画質、濃度、解像度および読取サイズを設 定します。 6 スキャン文書のファイル名を設定します。 (1)〈応用機能〉を押します。 (2) カーソルキーで“ファイル名”を選択し、[確定]を押します。 (3) テンキーでファイル名を入力し、[確定]を押します。 ファイル名 8/ 80 漢かな お知らせ_ クリア 取り消し 確定 全角で 40 文字(半角で 80 文字)まで入力できます。 ネットワークスキャン 2-33 Information server +Plus Ⅱの[スキャン文書保存]でファイル名を登録している場 合、[ファイル名]を押すと、登録している内容からファイル名を選択できます。 (リファレンスマニュアル “機能を設定する”-“スキャン保存機能の登録”参照) ファイル名 0/ 80 漢かな _ 入力モード 7 空白 ファイル名 文書分類を設定します。 (1)〈応用機能〉を押します。 (2) カーソルキーで“文書分類”を選択し、[確定]を押します。 (3) テンキーで文書分類を入力し、[確定]を押します。 文書分類 4/ 20 漢かな 連絡_ クリア 取り消し 確定 全角で 10 文字(半角で 20 文字)まで入力できます。 Information server +Plus Ⅱの[スキャン文書保存]で文書分類を登録している場合、 [文書分類]を押すと、登録している内容から文書分類を選択できます。 (リファレンスマニュアル “設定のしかた”-“機能を設定する”-“スキャン保存 機能の登録”参照) 文書分類 0/ 20 漢かな _ 入力モード 空白 文書分類 8 [宛先確認]を押し、宛先を確認します。 9 [送信開始]または〈スタート〉を押します。 宛先確認 001:奥西 削除 閉じる 送信開始 原稿の読み取りが開始され、指定したユーザーに文書が転送されます。 ・宛先確認が ON になっている場合、手順 8 を行わずに手順 9 で〈スタート〉を押すと、 手順 8 の宛先確認が表示されます。宛先確認については、本体の取扱説明書を参照 してください。 2-34 ネットワークスキャン スキャン文書を掲示板に掲示する スキャンした文書を、Information server +Plus Ⅱの“掲示板”文書一覧に転送し、掲 示できます。 lスキャナーモードになっていない場合は、〈スキャナー〉を押してスキャナーモードに 切り替えます。 1 原稿をセットします。 2 [ ]、[掲示板]と押します。 4 5 2/2 カーソルキーで掲示者を選択し、[確定]を押します。 掲示者 001:奥西 002:中野 003:河野 1/11 取り消し 確定 必要に応じ、スキャン文書の画質、濃度、解像度および読取サイズを設 定します。 件名を設定します。 (1)[ ]を押し、[件名]を押します。 ▼ 3 回覧/配信 処理依頼 本体の操作 掲示板 2 ▼ スキャンできます (掲示板) 倍率:100% サイズ:自動 メモリー残量100% 解像度 読取サイズ 件名 200dpi 自動 2/3 (2) テンキーで件名を入力し、[確定]を押します。 件名 8/ 80 漢かな お知らせ_ クリア 取り消し 確定 全角で 40 文字(半角で 80 文字)まで入力できます。 ネットワークスキャン 2-35 Information server +Plus Ⅱの[スキャン文書保存]で件名を登録している場合、 [件 名]を押すと、登録している内容から件名を選択できます。 (リファレンスマニュアル “機能を設定する”-“スキャン保存機能の登録”参照) 件名 0/ 80 漢かな _ 入力モード 6 空白 件名 文書分類を設定します。 (1)〈応用機能〉を押します。 (2) カーソルキーで“文書分類”を選択し、[確定]を押します。 (3) テンキーで文書分類を入力し、[確定]を押します。 文書分類 4/ 20 漢かな 連絡_ クリア 取り消し 確定 全角で 10 文字(半角で 20 文字)まで入力できます。 7 掲示期間を設定します。 (1)〈応用機能〉を押します。 (2) カーソルキーで“掲示期間”を選択し、[確定]を押します。 (3) 掲示期間を設定しない場合(無期限に掲示する場合)は“なし”を選択し、 [確 定]を押します。 掲示期間を設定する場合は“あり”を選択し、[確定]を押します。 掲示期間 なし あり 取り消し 確定 (4)“あり”を選択した場合は、テンキーまたはカーソルキーで掲示期間を設定し た後、[確定]を押します。 掲示期間 (01ー99) 日 03 _ 日 取り消し 確定 1~ 99 日の範囲で設定できます。 2-36 ネットワークスキャン 8 コメントを設定します。 (1)〈応用機能〉を押します。 (2) カーソルキーで“コメント”を選択し、[確定]を押します。 (3) コメントを入力し、[確定]を押します。 コメント 18/1024 漢かな お知らせ事項です。_ クリア 取り消し 確定 9 〈スタート〉を押します。 原稿の読み取りが開始され、Information server +Plus Ⅱの“掲示板”文書一覧 に文書が転送されます。 スキャン文書を回覧/配信する スキャンした文書を、Information server +Plus Ⅱの“回覧/配信”文書一覧に転送し、 回覧/配信できます。 lスキャナーモードになっていない場合は、〈スキャナー〉を押してスキャナーモードに 切り替えます。 1 原稿をセットします。 2 [ ]、[回覧/配信]と押します。 ▼ 掲示板 3 回覧/配信 処理依頼 2/2 カーソルキーで発行者(回覧元)を選択し、[確定]を押します。 発行者 001:奥西 002:中野 003:河野 1/11 取り消し 確定 ネットワークスキャン 2-37 2 本体の操作 全角で 512 文字(半角で 1,024 文字)まで入力できます。 4 カーソルキーで回覧先を選択し、[選択]を押します。 複数の回覧先を選択する場合は、この操作を繰り返します。 ユーザー選択 001:奥西 002:中野 003:河野 クリア 閉じる 1/11 選択 ユーザーグループを選択する場合は、 [グループ]を押し、カーソルキーでグルー プを選択します。 5 [閉じる]を押します。 6 必要に応じ、スキャン文書の画質、濃度、解像度および読取サイズを設 定します。 7 件名を設定します。 (1)[ ]を押し、[件名]を押します。 ▼ スキャンできます (回覧/配信) 倍率:100% サイズ:自動 メモリー残量100% 件名 シャットダウン 4/4 (2) テンキーで件名を入力し、[確定]を押します。 件名 8/ 80 漢かな お知らせ_ クリア 取り消し 確定 全角で 40 文字(半角で 80 文字)まで入力できます。 8 文書分類を設定します。 (1)〈応用機能〉を押します。 (2) カーソルキーで“文書分類”を選択し、[確定]を押します。 (3) テンキーで文書分類を入力し、[確定]を押します。 文書分類 4/ 20 漢かな 連絡_ クリア 取り消し 確定 全角で 10 文字(半角で 20 文字)まで入力できます。 2-38 ネットワークスキャン 9 保存期限を設定します。 (1)〈応用機能〉を押します。 (2) カーソルキーで“保存期限”を選択し、[確定]を押します。 (3) 保存期限を設定しない場合(無期限に保存する場合)は“なし”を選択し、 [確 定]を押します。 保存期限を設定する場合は“あり”を選択し、[確定]を押します。 保存期間 なし あり 2 10 本体の操作 取り消し 確定 コメントを設定します。 (1)〈応用機能〉を押します。 (2) カーソルキーで“コメント”を選択し、[確定]を押します。 (3) コメントを入力し、[確定]を押します。 全角で 512 文字(半角で 1,024 文字)まで入力できます。 コメント 18/1024 漢かな お知らせ事項です。_ クリア 取り消し 確定 11 [宛先確認]を押し、宛先を確認します。 12 [送信開始]または〈スタート〉を押します。 原稿の読み取りが開始され、Information server +Plus Ⅱの“回覧/配信”文書 一覧に文書が転送されます。 ・宛先確認が ON になっている場合、手順 11 を行わずに手順 12 で〈スタート〉を 押すと、手順 11 の宛先確認が表示されます。宛先確認については、本体の取扱説 明書を参照してください。 ネットワークスキャン 2-39 スキャン文書を処理依頼する スキャンした文書を、Information server +Plus Ⅱの“処理依頼”文書一覧に転送し、 処理依頼できます。 lスキャナーモードになっていない場合は、〈スキャナー〉を押してスキャナーモードに 切り替えます。 1 原稿をセットします。 2 [ ]、[処理依頼]と押します。 ▼ 掲示板 3 4 5 6 2/2 カーソルキーで処理依頼者を選択し、[確定]を押します。 依頼者 001:奥西 002:中野 003:河野 1/11 取り消し 確定 カーソルキーで処理担当者を選択し、[確定]を押します。 担当者 001:奥西 002:中野 003:河野 1/11 取り消し 確定 必要に応じ、スキャン文書の画質、濃度、解像度および読取サイズを設 定します。 件名を設定します。 (1)[ ]を押し、[件名]を押します。 ▼ 回覧/配信 処理依頼 スキャンできます (処理依頼) 倍率:100% サイズ:自動 メモリー残量100% 件名 処理期限 シャットダウン 15日17:00 3/4 2-40 ネットワークスキャン (2) テンキーで件名を入力し、[確定]を押します。 件名 8/ 80 漢かな 処理依頼_ クリア 取り消し 確定 全角で 40 文字(半角で 80 文字)まで入力できます。 7 文書分類を設定します。 (1)〈応用機能〉を押します。 (3) テンキーで文書分類を入力し、[確定]を押します。 文書分類 4/ 20 漢かな 依頼_ クリア 取り消し 確定 全角で 10 文字(半角で 20 文字)まで入力できます。 8 処理期限を設定します。 (1)[ ]を押し、[処理期限]を押します。 ▼ スキャンできます (処理依頼) 倍率:100% サイズ:自動 メモリー残量100% 件名 処理期限 シャットダウン 15日17:00 3/4 (2) テンキーまたはカーソルキーで処理期限を設定し、[確定]を押します。 処理期限(1ー31日) 20日 15:00 取り消し 確定 1~ 31 日および 00:00 ~ 23:59 の範囲で設定できます。 ネットワークスキャン 2-41 2 本体の操作 (2) カーソルキーで“文書分類”を選択し、[確定]を押します。 9 コメントを設定します。 (1)〈応用機能〉を押します。 (2) カーソルキーで“コメント”を選択し、[確定]を押します。 (3) コメントを入力し、[確定]を押します。 コメント 20/1024 漢かな 処理をお願いします。_ クリア 取り消し 確定 全角で 512 文字(半角で 1,024 文字)まで入力できます。 10 〈スタート〉を押します。 原稿の読み取りが開始され、Information server +Plus Ⅱの“処理依頼”文書一 覧に文書が転送されます。 ・宛先確認が ON になっている場合、手順 10 で〈スタート〉を押すと宛先確認の画 面が表示されます。宛先確認については、本体の取扱説明書を参照してください。 文書を拡大/縮小してスキャンする 文書を任意の倍率に拡大/縮小してスキャンできます。 lスキャナーモードになっていない場合は、〈スキャナー〉を押してスキャナーモードに 切り替えます。 1 原稿をセットします。 2 任意の操作を選択します。 3 〈応用機能〉を押します。 4 カーソルキーで“拡大縮小”を選択し、[確定]を押します。 5 カーソルキーで拡大倍率または縮小倍率を選択し、[確定]を押します。 拡大縮小:100% 等倍 A3→B4,A4→B5 B4→A4,B5→A5 ズーム 取り消し 2-42 ネットワークスキャン 定形 (100%) ( 86%) ( 81%) 確定 [ズーム]を押すと、任意の倍率を設定できます。 テンキーまたはカーソルキーで倍率を入力し、[確定]を押します。 [固定倍率]を押すと、元の画面に戻ります。 拡大縮小(50 400) テンキー、▲▼キーで入力 してください 固定倍率 取り消し 6 ズーム 100 % 確定 任意の操作を行い、文書をスキャンし転送します。 スキャンした複数の文書をページごとに分割し、個別の文書としてスキャンし送信/転送 します。 lスキャナーモードになっていない場合は、〈スキャナー〉を押してスキャナーモードに 切り替えます。 1 原稿をセットします。 2 任意の操作を選択します。 3 〈応用機能〉を押します。 4 カーソルキーで“分割送信”を選択し、[確定]を押します。 5 カーソルキーで“ON”を選択し、[確定]を押します。 分割送信 OFF ON 取り消し 6 確定 任意の操作を行い、文書をスキャンし転送します。 ネットワークスキャン 2-43 本体の操作 大量の文書をページごとにスキャンする(分割送信) 2 ファイル形式を選択してスキャンする スキャン文書のファイル形式を選択できます。 l この機能は、以下の操作時には設定できません。 ・スキャン文書を登録ユーザーに転送する ・スキャン文書を掲示板に掲示する ・スキャン文書を回覧/配信する ・スキャン文書を処理依頼する l スキャナーモードになっていない場合は、〈スキャナー〉を押してスキャナーモードに 切り替えます。 1 原稿をセットします。 2 任意の操作を選択します。 3 〈応用機能〉を押します。 4 カーソルキーで“ファイル形式”を選択し、[確定]を押します。 スキャナーメニュー 拡大縮小 ファイル形式 分割送信 リスト ファイル名 機器設定 閉じる 確定 5 カーソルキーでスキャン文書のファイル形式を選択し、[確定]を押し ます。 ファイル形式 TIFF PDF 取り消し 確定 “TIFF”または“PDF”から選択できます。 6 任意の操作を行い、文書をスキャンし転送します。 2-44 ネットワークスキャン 第3章 こんなときには 本章では、Information server +Plus Ⅱが正常に動作しない現象を例に挙げ、その対処 方法について説明します。ここで説明していないエラーメッセージおよびエラーコードに ついては、複合機本体の取扱説明書を参照してください。 また、ここで説明している対処方法で問題が解決されない場合は、サービス実施店までご 連絡ください。 エラーメッセージ................................................................................................................ 3-2 エラーコード......................................................................................................................... 3-3 画面操作上でのトラブル................................................................................................... 3-6 プリンターでのトラブル................................................................................................ 3-12 『Is+Plus2 インフォモニター』でのトラブル.......................................................... 3-14 『Is+Plus2 ダウンロードユーティリティ』でのトラブル..................................... 3-15 『Is+Plus2 に接続できない』.......................................................................................... 3-16 エラーメッセージ メッセージ ID 番号を確認してください メッセージの発生状態と対応の方法 エラーコード 1.相手先に登録されているファクス番号の下4桁 T.2.2 と入力した番号の下 4 桁が一致しません。 ID 番号を確認してください。 2.相手先にファクス番号が登録されていません。 相 手先に電話をかけ、相手側機のファクス番号 の確認を依頼してください。 T.2.2 パスコードを確認してくだ さい 相手側機の確認を依頼してください。 パスコードの確認を依頼してくたさい。 相手側機を確認してください 相手先に電話をかけ、相手側機のモード、ファ T.1.1、T.2.1 クス番号、機器の状態などの確認を依頼してく T.2.2、T.2.3 ださい。 T.5.1、T.5.2 T.8.1、R.8.1 受信原稿を確認してください 相手先に電話をかけ、相手側機の動作状態の確 T.4.2 認を依頼してください。 もう一度送信してください 1.原 稿がスムーズに繰り込まれていない状態に なっていることがあります。 再度、送信操作をしてください。 2.回線状態が悪いことがあります。 再度、送信してください。 3. “/P”“/T”の箇所で発信音がかえってきません でした。 “/P” “/T”の位置を確認して再送信してくださ い。(交換機によってはこれらの記号が不要な場 合もあります。) T.3.1 T.4.1 T.5.3 D.0.8 も う 一 度 ダ イ ヤ ル し て く だ 1.設定してある再ダイヤル回数分の電話をしても、 D.0.2 さい 相手先に送信できなかった場合です。 改めて相手先のファクス番号を押し、送信して ください。それでも再度このメッセージが出る ときは、相手先に電話をかけて相手側機の状態 を確認してください。 2.ダイヤル種別が正しいか確認してください。(本 体の取扱説明書参照) ダイヤル番号が登録されてい ません 短縮ダイヤル番号をセットし直して、再度送信 D.0.6 してください。 停止しました 通信がストップしましたので、再度通信してく D.0.3 ださい。 T.1.4 R.1.4 3-2 エラーコード D:ダイヤル時の異常 モード エラーコード コードの内容 対応・処理の方法 D.0.1 発信と着信が同時に起きました 再送信してください。 D.0.2 相手が話中 再送信してください。 D.0.3 〈ストップ〉が押された 再送信してください。 G 3 送 D.0.7 オートダイヤル発信したとき、相手先 に着信しない 正しいファクス番号をセット後、再送 信してください。 ダイヤルトーンが検出できません 回線接続コードが正しく接続されてい るか確認してください。 ダイヤルトーンの検出設定を確認して ください。 D.0.8 “/P”“/T”の箇所で発信音がかえって こなかった “/P” “/T”の位置を確認して再送信し てください。(交換機によってはこれら の記号は不要な場合もあります。) T:送信時の異常 モード エラーコード T.1.1 G T.1.4 コードの内容 3 送 相手先のファクス番号を確認し、再送 信してください。 相手が手動受信で電話を切った 相手先の受信方法を確認してください。 相手機種が G3 機でない 当機では通信できません。 交信開始時に〈ストップ〉を押した (通信管理記録のみ表示) T.2.2 再送信してください。 回線状態が悪く(特に海外)相手機が 回線を切った 再送信してください。何度もこのエラー が発生する場合は、サービス実施店へ ご連絡ください。 相手側機と設定が合わない 相手側の設定を確認してください。相 手側で特殊な設定をしている場合は、 その設定を解除するよう依頼してくだ さい。 相手側機と設定が合わない 相手先の機種および設定状況を確認し てください。 信 T.2.1 対応・処理の方法 番号まちがい(相手が出て切った) 3-3 3 こんなときには 正しいファクス番号をセット後、再送 信してください。 信 D.0.6 オートダイヤル発信したとき、相手先 ファクス番号が登録されていない モード エラーコード コードの内容 対応・処理の方法 G 3 連続送信時 2 枚目以降が繰り込みエ ラーとなった エラーが発生したページより再度送信 してください。 900mm 以上の原稿を送信した 1 ページを 900mm 以内に切って送信 してください。 送 交信中断のあと “ ランプを確認してく 電源スイッチを OFF → ON してコピー をとってみてください。 ださい”と表示した場合は光源の光量 “ランプを確認してください”表示しな 不足 ければ再度送信してください。コピー でも“ランプを確認してください”表 示となる場合は、サービス実施店へご 連絡ください。 T.3.1 信 回 線 障 害 な ど が 原 因 で、 交 信 で き な かった 再送信してください。何度もこのエラー が発生する場合は、サービス実施店へ ご連絡ください。 T.4.1 原稿を送信中に回線障害などが原因で 相手機が回線を切った 再送信してください。何度もこのエラー が発生する場合は、サービス実施店へ ご連絡ください。 G T.3.2 3 送 信 T.4.2 T.4.4 相手側で画質異常となった (回線障害などが原因) 原稿を送信中に回線が切れた (回線障害などが原因) 送信したページはすべて相手側に届い ていますが、一部うつりが悪くなって いる可能性があります。相手側に受信 画質の確認を依頼してください。 再送信してください。 T:送信時の異常 モード エラーコード ECM送信 T.5.1、 T.5.2、 T.5.3 T.8.1 3-4 コードの内容 原稿を送信中に回線が切れた (回線障害などが原因) 受信モードが合わない 対応・処理の方法 再送信してください。何度もこのエラー が発生する場合は、サービス実施店へ ご連絡ください。 相手側を確認して下さい。相手側機が ファクスではないことがあります。 R:受信時の異常 モード エラーコード R.1.1 コードの内容 対応・処理の方法 手動受信または転送受信を行ってファ 送信側の操作ミスが考えられます。 クスが受信状態になったが相手から信 相手がわかっている場合はもう一度送 信を依頼してください。 号がこない 送信機とのモードが合わない R.1.2 R.1.4 相手がわかっている場合はもう一度送 信を依頼してください。 ダイレクトメール禁止中にダイレクト メールを受信した(通信管理記録にの 何度もこのエラーが発生する場合は、 サービス実施店へご連絡ください。 み記載) 受信中に〈ストップ〉を押した (通信管理記録にのみ記載) G 3 受 信 回線障害などが原因で交信できなかっ た R.2.3 回線障害などにより回線が切れた R.3.1 送信側で原稿を引き抜いた または〈ストップ〉を押した R.3.3 受信中に信号が途切れた (回線障害などが原因) R.3.4 最低のスピードでも受信できない (回線障害などが原因) R.3.5 メモリーオーバーで受信できなかった R.4.2 受信中に信号が切れた (回線障害などが原因) R.4.4 メモリー容量オーバー (通信管理記録にのみ記載) ECM受信 R.5.1 R.5.2 R.8.1 受信中に信号が途切れた 送信側で〈ストップ〉を押した 受信中に信号が途切れた (回線障害などが原因) 通信機とのモードが合わない 相手がわかっている場合はもう一度送 信を依頼してください。 何度もこのエラーが発生する場合は、 サービス実施店へご連絡ください。 メモリー残量を確認してもう一度送信 を依頼してください。 相手がわかっている場合はもう一度送 信を依頼してください。 何度もこのエラーが発生する場合は、 サービス実施店へご連絡ください。 相手がわかっている場合はもう一度送 信を依頼してください。 何度もこのエラーが発生する場合は、 サービス実施店へご連絡ください。 相手側を確認してください。ポーリン グにて、相手に原稿が無いなど。 3-5 3 こんなときには R.1.5 相手がわかっている場合はもう一度送 信を依頼してください。 画面操作上でのトラブル 現象 確認する機器 『Information コ ン ピ ュ ー s e r v e r + P l u s ター Ⅱ』に接続でき ない。 チェックポイント 対応・処理の方法 『Information server +Plus Ⅱ』『Information server +Plus Ⅱ』の の IP アドレスが間違って入力され IP アドレスを確認し、半角文字で ていませんか? 正しく入力してください。 『Information server +Plus Ⅱ』 リファレンスマニュアルを参照し、 のネットワーク設定が間違ってい ネットワーク設定を正しく行って ませんか? ください。 ブラウザの設定が間違っていませ 以下の方法により、ブラウザの設 んか ? 定を確認してください。 ・メニューバーの“ツール”−“イ ンターネット オプション”−[接 続]タブ−“ローカル エリア ネットワーク(LAN)の設定”− [LAN の設定]ボタンで、プロ キシサーバーの設定を確認して ください。 ブラウザのセキュリティ設定が間 『Is+Plus2 に接続できない』(3-16 違っていませんか? ページ参照) LAN ケーブルが外れていません LAN ケーブルの接続状態を確認し、 か? 正しく接続してください。 LAN ケーブルが破損していません LAN ケーブルを交換してください。 か? ネットワークカード(LAN カード) ネットワークカードを交換してく が破損していませんか? ださい。 Windows のシステムメモリーが ・コ ンピューターのメモリー容量 不足していませんか? が『Information server +Plus Ⅱ』の動作環境を満たしている かどうか確認し、満たしていな い場合はメモリーを増設してく ださい。 ・複 数のアプリケーションソフト や不要な常駐ソフトが起動して い る 場 合 は、 終 了 さ せ て く だ さい。 ユーザー情報は登録されています 『Information server +Plus Ⅱ』の か? “ユーザー情報設定”ダイアログで、 ユーザー情報を登録してください。 パスワードを間違って入力してい 『Information server +Plus Ⅱ』の ませんか? “ユーザー情報設定”ダイアログで 登録したパスワードを入力してく ださい。 3-6 現象 確認する機器 『 I n f o r m a t i o n 複合機本体 server +Plus Ⅱ』に接続でき ない。 チェックポイント 対応・処理の方法 電源が OFF になっていませんか? 電源を ON にしてください。 LAN ケーブルが外れていません LAN ケーブルの接続状態を確認し、 か? 正しく接続してください。 LAN ケーブルが破損していません LAN ケーブルを交換してください。 か? ネットワーク設定が間違っていま ネットワーク設定を正しく行って せんか? ください(1-3 ページ参照)。 ネ ッ ト ワ ー 電源が OFF になっていませんか? ク 周 辺 機 器 LAN ケーブルが外れていません (LAN ハ ブ、 か? ルーターな LAN ケーブルが破損していません ど) か? 電源を ON にしてください。 LAN ケーブルの接続状態を確認し、 正しく接続してください。 LAN ケーブルを交換してください。 ネットワーク設定が間違っていま 機器の取扱説明書を参照し、ネッ せんか? トワーク設定を正しく行ってくだ さい。 表示されている コ ン ピ ュ ー 指定以外のブラウザを使用してい 古いバージョンのブラウザをご使 画面の表の大き ター ませんか? 用の場合は、最新のバージョンの さ や 文 字 間 隔、 ブラウザをインストールすること 行間隔がマニュ をおすすめします。 アルの画面と異 なる。 表示されている コ ン ピ ュ ー ブラウザの文字サイズが変更され ブラウザの文字サイズ設定で、文 画面の文字の大 ター ていませんか? 字の大きさを調節してください。 きさがマニュア ルの画面と異 なる。 文書が開かない。 コ ン ピ ュ ー 画像ビューアーはインストールさ 画像ビューアーがインストールさ ター れていますか? れていないと、文書を閲覧するこ と が で き ま せ ん。『Information server +Plus Ⅱ 』 を 終 了 し、 画 像ビューアーをインストールして ください。また、画像ビューアー のバージョンが古い場合も同様の 状態になる場合があります。この 場合は、最新のバージョンの画像 ビューアーをインストールし直し てください。 3-7 3 こんなときには ネットワーク周辺機器が破損して 機器の他のポートに LAN ケーブル いませんか? を接続し、正常に動作するか確認 してください。動作しない場合は、 機器を交換してください。 現象 確認する機器 チェックポイント 対応・処理の方法 文書が開かない。 コ ン ピ ュ ー オペレーティングシステムで、画 ご 使 用 の コ ン ピ ュ ー タ ー の オ ペ ター 像ファイルの拡張子(.TIFF また レーティングシステムの取扱説明 は .PDF)の関連付けを行ってい 書を参照し、拡張子の関連付けを ますか? 行ってください。 プラグインはインストールされて QuickTime、RealOne などのプラ いますか? グインや、画像ビューアーがイン ストールされているかを確認して ください。インストールされてい る場合は、画像ファイルの拡張子 の関連付けを行ってください。 ファクス送受信 コ ン ピ ュ ー LAN ケーブルが外れていません LAN ケーブルの接続状態を確認し、 ができない。 ター か? 正しく接続してください。 LAN ケーブルが破損していません LAN ケーブルを交換してください。 か? ネットワークカード(LAN カード) ネットワークカードを交換してく が破損していませんか? ださい。 Windows のシステムメモリーが コンピューターのメモリー容量が 不足していませんか? 『Information server +Plus Ⅱ』の 動作環境を満たしているかどうか 確認し、満たしていない場合はメ モリーを増設してください。 複数のアプリケーションソフトや 不要な常駐ソフトが起動している 場合は、終了させてください。 複合機本体 電源が OFF になっていませんか? 電源を ON にしてください。 LAN ケーブルが外れていません LAN ケーブルの接続状態を確認し、 か? 正しく接続してください。 LAN ケーブルが破損していません LAN ケーブルを交換してください。 か? 電話回線ケーブルが外れていませ 電話回線ケーブルの接続状態を確 んか? 認し、正しく接続してください。 電話回線ケーブルが破損していま 電話回線ケーブルを交換してくだ せんか? さい。 通 信 回 線 設 定( ダ イ ヤ ル、 プ ッ 通信回線を確認し、正しく設定し シュ)が間違っていませんか? てください。 応 用 フ ァ ク ス 機 能( ダ イ レ ク ト 複合機本体の取扱説明書を参照し、 メール防止、閉域通信等)が設定 これらの設定を解除してください。 されていませんか? ネットワーク設定が間違っていま ネットワーク設定を正しく行って せんか? ください(1-3 ページ参照)。 3-8 現象 確認する機器 ファクス送受信 ネ ッ ト ワ ー ができない。 ク周辺機器 (LAN ハ ブ、 ルーターな ど) チェックポイント 対応・処理の方法 電源が OFF になっていませんか? 電源を ON にしてください。 LAN ケーブルが外れていません LAN ケーブルの接続状態を確認し、 か? 正しく接続してください。 LAN ケーブルが破損していません LAN ケーブルを交換してください。 か? ネットワーク周辺機器が破損して 機器の他のポートに LAN ケーブル いませんか? を接続し、正常に動作するか確認 してください。動作しない場合は、 機器を交換してください。 ネットワーク設定が間違っていま 機器の取扱説明書を参照し、ネッ せんか? トワーク設定を正しく行ってくだ さい。 LAN ケーブルが外れていません LAN ケーブルの接続状態を確認し、 か? 正しく接続してください。 LAN ケーブルが破損していません LAN ケーブルを交換してください。 か? ネットワークカード(LAN カード) ネットワークカードを交換してく が破損していませんか? ださい。 複合機本体 電源が OFF になっていませんか? 電源を ON にしてください。 LAN ケーブルが外れていません LAN ケーブルの接続状態を確認し、 か? 正しく接続してください。 LAN ケーブルが破損していません LAN ケーブルを交換してください。 か? 電話回線ケーブルが外れていませ 電話回線ケーブルの接続状態を確 んか? 認し、正しく接続してください。 電話回線ケーブルが破損していま 電話回線ケーブルを交換してくだ せんか? さい。 ネットワーク設定が間違っていま ネットワーク設定を正しく行って せんか? ください(1-3 ページ参照)。 ネットワー ク周辺機器 (LAN ハ ブ、 ルーターな ど) 電源が OFF になっていませんか? 電源を ON にしてください。 LAN ケーブルが外れていません LAN ケーブルの接続状態を確認し、 か? 正しく接続してください。 LAN ケーブルが破損していません LAN ケーブルを交換してください。 か? ネットワーク周辺機器が破損して 機器の他のポートに LAN ケーブル いませんか? を接続し、正常に動作するか確認 してください。動作しない場合は、 機器を交換してください。 3-9 3 こんなときには 電子メール送受 コ ン ピ ュ ー メールサーバーのアカウント/パ 『Information server +Plus Ⅱ』の 信ができない。 ター スワード設定が間違っていません “SMTP/POP 設定”ダイアログで、 か? アカウント/パスワード設定を正 しく行ってください。 現象 確認する機器 チェックポイント 対応・処理の方法 電子メール送受 ネ ッ ト ワ ー ネットワーク設定が間違っていま 機器の取扱説明書を参照し、ネッ トワーク設定を正しく行ってくだ 信ができない。 ク 周 辺 機 器 せんか? (LAN ハ ブ、 さい。 ルーターなど) アプリケーショ コ ン ピ ュ ー 『KONICA MINOLTA 1341f Fax』 インストールされていないと、ア ン ソ フ ト で 作 ター はインストールされていますか? プリケーションソフトで作成した 成した文書が 文書の送信はできません。 ファクス/電子 『Information server +Plus Ⅱ』 メール送信でき を終了し、『KONICA MINOLTA ない。 1341f Fax』をインストールして ください。 『KONICA MINOLTA 1341f Fax』 アプリケーションソフトの印刷メ は選択されていますか? ニューから、使用するプリンター を『KONICA MINOLTA 1341f Fax』に設定してください。 『KONICA MINOLTA 1341f Fax』 『KONICA MINOLTA 1341f Fax』 のポート設定が間違っていません の“印刷するポート”の設定を確 か? 認し、正しい IP アドレスの印刷先 ポートを設定してください。 表示されない文 コ ン ピ ュ ー 文書一覧の機能が“無効”に設定 『Information server +Plus Ⅱ』の 書一覧画面(掲 ター されていませんか? 各機能設定ダイアログで、機能を 示板、回覧、処 “有効”に設定してください。 理依頼)がある。 ファクス受信し コ ン ピ ュ ー 受信文書の配信条件設定が間違っ 『Information server +Plus Ⅱ』の た文書が配信さ ター ていませんか? “自動配信設定”ダイアログで、配 れない。 信条件を正しく設定してください。 複合機本体 電源が OFF になっていませんか? 電源を ON にしてください。 配信した文書が コ ン ピ ュ ー 配 信 文 書 の プ リ ン ト 設 定 が OFF 『Information server +Plus Ⅱ』の 印刷されない。 ター になっていませんか? “自動配信設定”ダイアログで、配 信時のプリント設定を ON にして ください。 複合機本体 電源が OFF になっていませんか? 電源を ON にしてください。 スキャンした文 コ ン ピ ュ ー 操作パネルで、転送するユーザー ユーザーを正しく選択してくださ 書 が 転 送 さ れ ター を正しく選択していますか? い。 ない。 スキャンした文 コ ン ピ ュ ー 『 KO N I C A M I N O LTA T WA I N 書をアプリケー ター Connector』はインストールされ ションソフトに ていますか? 取り込めない。 3-10 『 KO N I C A M I N O LTA T WA I N Connector』がインストールされ ていないと、スキャンした文書を アプリケーションソフトに取り込 むことができません。 『Information server +Plus Ⅱ』 を 終 了 し、 『 KO N I C A M I N O LTA T WA I N Connector』をインストールして ください。 現象 確認する機器 チェックポイント スキャンした文 コ ン ピ ュ ー 『 KO N I C A M I N O LTA T WA I N 書をアプリケー ター Connector』が読み込みデバイス ションソフトに として設定されていますか? 取り込めない。 対応・処理の方法 アプリケーションソフトの読み込 みデバイスを『KONICA MINOLTA TWAIN Connector』に設定してく ださい。 処理した文書が コ ン ピ ュ ー 保存文書の容量が複合機本体のメ 文書一覧画面でメモリー残量を確 文書一覧画面に ター モリー容量をオーバーしていませ 認し、文書一覧から不要な文書を 保存されない。 んか? 削除してメモリー容量を空けてく ださい。 3 こんなときには 3-11 プリンターでのトラブル 現象 確認する機器 チェックポイント 対応・処理の方法 文書がプリント コ ン ピ ュ ー LAN ケーブルが外れていません LAN ケーブルの接続状態を確認し、 できない。 ター か? 正しく接続してください。 LAN ケーブルが破損していません LAN ケーブルを交換してください。 か? ネットワークカード(LAN カード) ネットワークカードを交換してく が破損していませんか? ださい。 Windows のシステムメモリーが ・コ ンピューターのメモリー容量 不足していませんか? が『Information server +Plus Ⅱ』の動作環境を満たしている かどうか確認し、満たしていな い場合はメモリーを増設してく ださい。 ・複 数のアプリケーションソフト や不要な常駐ソフトが起動し ている場合は、終了させてくだ さい。 複合機本体 電源が OFF になっていませんか? 電源を ON にしてください。 用紙はセットされていますか? 用紙を正しくセットしてください。 ドラムカートリッジまたはトナー ドラムカートリッジまたはトナー カートリッジはセットされていま カートリッジを正しくセットして すか? ください。 LAN ケーブルが外れていません LAN ケーブルの接続状態を確認し、 か? 正しく接続してください。 LAN ケーブルが破損していません LAN ケーブルを交換してください。 か? ネットワーク設定が間違っていま ネットワーク設定を正しく行って せんか? ください(1-3 ページ参照)。 文書がプリント ネ ッ ト ワ ー できない。 ク周辺機器 (LAN ハ ブ、 ルーターな ど) 電源が OFF になっていませんか? 電源を ON にしてください。 LAN ケーブルが外れていません LAN ケーブルの接続状態を確認し、 か? 正しく接続してください。 LAN ケーブルが破損していません LAN ケーブルを交換してください。 か? ネットワーク周辺機器が破損して 機器の他のポートに LAN ケーブル いませんか? を接続し、正常に動作するか確認 してください。動作しない場合は、 機器を交換してください。 ネットワーク設定が間違っていま 機器の取扱説明書を参照し、ネッ せんか? トワーク設定を正しく行ってくだ さい。 3-12 現象 確認する機器 チェックポイント 対応・処理の方法 アプリケーショ コ ン ピ ュ ー 『KONICA MINOLTA 1341f』 は インストールされていないと、ア ンソフトで作成 ター インストールされていますか? プリケーションソフトで作成し した文書がプリ た 文 書 は プ リ ン ト で き ま せ ん。 ントできない。 『KONICA MINOLTA 1341f』をイ ンストールしてください。 『KONICA MINOLTA 1341f』 は アプリケーションソフトの印刷メ 選択されていますか? ニューから、使用するプリンター を『KONICA MINOLTA 1341f』 に設定してください。 特 定 の ア プ リ コ ン ピ ュ ー アプリケーションソフトで設定し プリンタードライバーでの設定よ ケーションソフ ター た記録紙サイズや用紙の向きなど りアプリケーションソフトでの設 トで作成した文 が優先されていませんか? 定が優先されてプリントされる場 書が正しくプリ 合があります。アプリケーション ントできない。 ソフト側を正しく設定してくだ さい。 印刷に必要なメモリーが不足して 画像の解像度を低く設定してくだ いませんか? さい。画像を簡単なものにしてデー タ量を減らしてください。 文 書 が 正 し く コ ン ピ ュ ー プリンタードライバーのスプール プリンタードライバーのスプール プ リ ン ト で き ター 設定が間違っていませんか? デ ー タ 形 式 を“EMF モ ー ド ” か ない。 ら、“RAW モード”に変更してく ださい。 プリンタードラ コ ン ピ ュ ー イ バ ー 上 で 項 ター 目が選択でき ない。 Microsoft コンピュー Excel の 作 業 グ ター ループ化した文 書が正しくプリ ントできない。 - Microsoft Excel の各ワークシー トが同じ“ページ設定”およびプ リンタードライバーの設定になっ ていますか? 機能によっては組み合わせできな い場合があります。グレー表示の 部分は設定できません。 Microsoft Excel において、ワーク シートを作業グループ化して印刷 する場合には、各ワークシートに 同じ“ページ設定”および“プリ ンタードライバーの設定”を行っ てください。 3-13 3 こんなときには 印刷に必要なメモリーが不足して 複数部数で印刷されている場合は、 いませんか? 1部で確認してください。 『KONICA MINOLTA インフォモニター』でのトラブル 現象 確認する機器 チェックポイント 対応・処理の方法 新着文書があっ コ ン ピ ュ ー 『Is+Plus2 インフォモニター』は 『KONICA MINOLTA イ ン フ ォ モ て も 通 知 さ れ ター 起動していますか? ニター』が起動していないと、新 ない。 着 文 書 の 通 知 は 行 わ れ ま せ ん。 『Is+Plus2 インフォモニター』を起 動させてください。 IP アドレスが間違って入力されて 『KONICA MINOLTA イ ン フ ォ モ いませんか? ニター』の“Is+Plus2 設定”ダイ ア ロ グ で、『Information server +Plus Ⅱ』と同じアドレスを入力 してください。 なお、IP アドレスを変更した場合 は、『KONICA MINOLTA インフォ モニター』を再起動してください。 ユーザーが間違って選択されてい 『Is+Plus2 イ ン フ ォ モ ニ タ ー』 の ませんか? “ユーザー設定”ダイアログで、ユー ザーを正しく選択してください。 新着通知設定は正しく行われてい 『Is+Plus2 インフォモニター』の“通 ますか? 知画面(サウンド)設定”ダイア ログで、通知種別を正しく設定し てください。 ポップアップ表示が OFF に設定 『Is+Plus2 イ ン フ ォ モ ニ タ ー』 の されていませんか? タスクトレイアイコンを右クリッ クし、“ポップアップ表示(P)”が チェックされているか確認してく ださい。 ウ イ ル ス ス キ ャ ン ソ フ ト ま た は 『Is+Plus2 イ ン フ ォ モ ニ タ ー』 の セ キ ュ リ テ ィ ソ フ ト の 設 定 で、 ポート番号(60000 番)をウイル 『Is+Plus2 インフォモニター』の ススキャンソフト/セキュリティ 接続が拒否されていませんか? ソフトの除外範囲に設定してくだ さい。 フ ァ イ ア ウ ォ ー ル の 設 定 で、『Is+Plus2 イ ン フ ォ モ ニ タ ー』 の 『Is+Plus2 インフォモニター』の ポート番号(60000 番)をファイ 接続が拒否されていませんか? アウォールの除外範囲に設定して ください。 文書が開かな い。 3-14 ブラウザのセキュリティ設定 『Is+Plus2 に 接 続 で き な い 』 を確認してください。 (3-16 ページ参照) 3-7 ページの「文書が開かな い」の対応・対処方法も確認 してください。 『KONICA MINOLTA ダウンロードユーティリティ』でのトラブル 現象 確認する機器 チェックポイント 対応・処理の方法 文 書 が ダ ウ ン コ ン ピ ュ ー 『Is+Plus2 ダウンロードユーティ 『Is+Plus2 ダ ウ ン ロ ー ド ユ ー テ ィ ロ ー ド で き ター リティ』は起動していますか? リ テ ィ』 が 起 動 し て い な い と、 ない。 ダ ウ ン ロ ー ド は 行 わ れ ま せ ん。 『Is+Plus2 ダ ウ ン ロ ー ド ユ ー テ ィ リティ』を起動してください。 IP アドレスが間違って入力されて 『Is+Plus2 ダ ウ ン ロ ー ド ユ ー テ ィ いませんか? リティ』の“Is+Plus2 設定”ダイ ア ロ グ で、『Information server +Plus Ⅱ』と同じアドレスを入力 してください。 ダウンロードタスクは作成されて 『Is+Plus2 ダ ウ ン ロ ー ド ユ ー テ ィ いますか? リティ』の“ダウンロードユーティ リティ−コンソール”ダイアログで、 ダウンロードタスクを作成してく ださい。 他のコンピューターの『Is+Plus2 他のコンピューターで、文書のダ ダウンロードユーティリティ』で、 ウンロード後に文書を自動削除す 文書のダウンロード後に文書を自 る設定を解除してください。 動削除する設定になっていません か? 3-15 3 こんなときには ユーザーが間違って選択されてい 『Is+Plus2 ダ ウ ン ロ ー ド ユ ー テ ィ ませんか? リティ』の“ユーザー設定”ダイ アログで、ユーザーを正しく設定 してください。 『Is+Plus2 に接続できない』 以下の方法により、ブラウザのセキュリティ設定を変更してください。 (画面は Windows Vista のものです。) 1 ブラウザを起動し、メニューバーあるいはツールバーの「ツール」-「イ ンターネット オプション」を選択します。 2 3 [ セキュリティ ] タブをクリックし、「信頼済みサイト」を選択します。 [ サイト ] ボタンをクリックします。 4 「この Web サイトをゾーンに追加する」に、お使いのサーバー IP のア 5 「このゾーンのサイトはすべてサーバーの確認 (https:) を必要とする」 6 ドレスを「http://xxx.xxx.xxx.xxx」のように入力します。 のチェックを外し、[ 追加 ] ボタンをクリックします。 3-16 [ 閉じる ] ボタンをクリックし、[OK] ボタンをクリックします。 7[ レベルのカスタマイズ ] ボタンをクリックします。 8ダウンロードの「ファイルのダウンロード時に自動的にダイアログを表 示」を有効にします。 3 こんなときには 9 [OK] ボタンをクリックします。 「このゾーンの設定を変更しますか?」のダイアログが表示されるので 10 [ はい (Y)] ボタンをクリックします。 11 12 [OK] ボタンをクリックします。 Internet Explorer を再起動します。 3-17 DA4-9A040-60