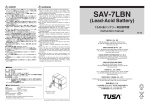Download 操作説明書 - アライズソリューション
Transcript
港湾設計業務シリーズ 斜面安定検討2007 for Windows Ver 2.X.X 操 株式 会社 作 アラ イズソリューショ ン 説 明 書 〒730-0833 広島市中区江波本町4-22 Tel (082)293-1231 Fax (082)292-0752 URL http://www.aec-soft.co.jp Mail:[email protected] 2015.07 マニュアルの表記 システム名称について ・ 本システムの正式名称は「斜面安定検討2007 for Windows Ver2.0.X」といいます が、本書内では便宜上「斜面安定検討2007」と表記している場合があります。 メニューコマンドについて ・ 「斜面安定検討2007」ではドロップダウンメニューの他、一部機能についてはツー ルバーが使用できますが、本書ではドロップダウンメニューのコマンド体系で解説 しています。その際、アクセスキー(ファイル(F)の(F)の部分)は省略してい ます。 ・ メニュー名は [ ] で囲んで表記してあります。コマンドに階層がある場合は [ファ イル]-[開く]のようにコマンド名を「-」で結んでいます。この例では、最初に[ファ イル]を選択して、次は[開く]を選択する操作を示しています。 画面について ・ 画面図は、使用するディスプレイの解像度によっては本書の画面表示と大きさなど が異なる場合があります。 ・ 「斜面安定検討2007」は、画面の解像度が 800×600ドット以上で色数が256色以上 を想定しています。 ・ 画面のDPIは通常のサイズを選択してください。大きなサイズでは画面が正しく 表示されない場合があります。 その他 ・ マウス操作を基本として解説しています。マウスは、Windowsの スタート -[設定][コントロールパネル]-[マウス]で右利き用に設定してある物として解説しています。 ・ ハードディスクはドライブCとして解説しています。ドライブとは「C:\XXXX」の「C」 の部分です。使用する機種によりドライブ名が異なる場合があります。 ・ フロッピーディスクドライブはドライブAとして解説しています。使用する機種に よりドライブ名が異なる場合があります。 ・ CD-ROMドライブはドライブXとして解説しています。使用する機種によりド ライブ名が異なる場合があります。 ・ ダイアログボックス内のボタンは、OK・キャンセルなどのように枠で囲んでいま す。 目 次 1.お使いになる前に ....................................................................1 1-1.はじめに......................................................................1 1-2.性能照査について..............................................................1 1-3.その他........................................................................1 2.斜面安定検討2007のセットアップ ......................................................2 2-1.斜面安定検討2007のインストール................................................2 2-2.プロテクタについて............................................................2 2-3.ユーザー登録..................................................................3 1)スタンドアロン認証、ネットワーク認証の場合 ...................................3 2)インターネット認証の場合 .....................................................4 2-4.斜面安定検討2007のアンインストール............................................5 3.基本画面の操作 ......................................................................6 3-1.基本画面の画面構成............................................................6 4.使用方法 ............................................................................7 4-1.装備している機能の一覧........................................................7 4-2.処理の流れ....................................................................9 5.各種条件の設定 .....................................................................11 5-1.準備.........................................................................11 <新規にデータを入力する場合> ..................................................11 <既存のデータを呼び出して使う場合> ............................................11 5-2.計算条件.....................................................................13 5-3.部分係数設定.................................................................16 5-4.残留水位線...................................................................18 5-5.粘着力基準線.................................................................22 5-6.矢板設定.....................................................................23 5-7.すべり円/線.................................................................24 <検討方法が修正フェレニウス法の場合> ..........................................24 <検討方法が簡易ビショップ法/簡易ビショップ法-Β=1/3.5式の場合> ...............27 <検討方法が直線すべりの場合> ..................................................29 5-8.円弧中心領域のマウス指定.....................................................31 5-9.条件読み込み.................................................................31 6.地形の編集 .........................................................................32 6-1.地形の構成について...........................................................32 <点(座標)> ....................................................................32 <線分(境界線)> ................................................................32 <領域(ブロック)> ..............................................................32 <すべり円の範囲を制限するデータ> ..............................................33 6-2.一般的な地形の入力手順.......................................................36 6-3.点の編集.....................................................................42 <マウスで点(座標)を編集する場合> ............................................42 <キーボードを使用して点(座標)を編集する場合> ................................42 6-4.線分の編集...................................................................43 <マウスで線分を編集する場合(線分の追加/削除)> .................................43 <マウスで境界線を編集する場合(境界線の修正)> ..................................43 <キーボードを使用して線分を編集する場合> ......................................44 6-5.特殊な編集...................................................................45 <交点計算/垂線の足計算/水平交点計算/垂直交点計算> .............................45 6-6.ブロック編集.................................................................45 <ブロックの色設定> ............................................................45 <ブロックの追加/移動/削除/複写/変更> ..........................................46 <ブロック構成項目の編集> ......................................................48 <土質条件の考え方> ............................................................53 6-7.地形のチェック...............................................................56 <結線チェック> ................................................................56 6-8.地形の取り込み...............................................................57 <ブロックデータの取り込み> ....................................................57 <地形データの取り込み> ........................................................57 <DXF(地形)の取り込み> ......................................................57 <DXF(地形)変換の手順> ......................................................58 7.安定検討計算 .......................................................................59 7-1.安定検討計算.................................................................59 7-2.計算結果確認.................................................................62 7-3.計算書印刷...................................................................63 8.計算対照図・コンター図 .............................................................64 8-1.作図条件.....................................................................64 8-2.作図枠配置...................................................................66 8-3.業務名配置...................................................................66 8-4.境界線作図切替...............................................................67 8-5.土質条件配置.................................................................68 8-6.上載荷重配置.................................................................70 8-7.水平外力配置.................................................................71 8-8.矢板受働土圧配置.............................................................72 8-9.すべり円追加記入.............................................................72 8-10.安全率配置.................................................................72 8-11.コンター発生...............................................................73 8-12.コンター数値記入...........................................................73 8-13.図面印刷...................................................................74 9.終了処理・その他 ...................................................................76 9-1.データ保存...................................................................76 9-2.ヘルプ.......................................................................77 <操作説明> ....................................................................77 <商品概説> ....................................................................77 <バージョン情報> ..............................................................77 <更新履歴の確認> ..............................................................78 <最新バージョンの確認> ........................................................78 <起動時に最新バージョンをチェック> ............................................78 9-3.表示条件.....................................................................79 9-4.画面操作.....................................................................80 10.補助プログラム ...................................................................82 10-1.帳票印刷プログラム.........................................................82 11.メッセージ .......................................................................83 11-1.操作確認・指示メッセージ...................................................83 11-2.エラーメッセージ...........................................................85 1.お使いになる前に 1-1.はじめに この「斜面安定検討2007」は、港湾・漁港業務における構造物の設計に際して行われる 斜面のすべり崩壊に対する安全検討を行うことを目的としています。 この操作説明書では、「斜面安定検討2007 for Windows」のインストールから起動まで の セットアップ方法、及びプログラムの基本操作について記述してあります。動作環 境・計算の考え方・計算容量・仕様につきましては「商品概説書」をご覧ください。 本システムは以下の資料を参考にして開発しております。製品に添付されているハード プロテクタがないと正常に動作いたしません。 ・港湾の施設の技術上の基準・同解説 ········· ・港湾構造物設計事例集 ····················· ・港湾の施設の技術上の基準・同解説 ········· ・漁港・漁場の施設の設計の手引き ··········· ・漁港・漁場構造物設計計算例 ··············· 平成19年7月 平成19年3月 平成11年4月 2003年版 平成16年新刊 1-2.性能照査について 性能照査とは性能規定が満足されることを照査する行為のことであり、その手法につい ては特定の手法が義務づけられているものではありません。すなわち、具体的な性能照査 手法や許容される破壊確率、変形量等の限界値は設計者の判断に委ねられています。 よって、「港湾の施設の技術上の基準・同解説」の位置づけは、性能規定化された基準 が設計者に正しく理解されるための参考資料であり、性能照査手法や許容される破壊確 率、変形量等の限界値の標準的な考え方や限界値の例を示しているとされています。 したがって、「港湾の施設の技術上の基準・同解説」に標準的な性能照査手法が掲載さ れているか否かに関わらず、どのような性能照査法を用いるかは、施設のおかれる状況 や対象とする施設の構造特性に応じて設計者が適切に判断することになります。 以上のことから、設計に関しての各種不明な点については個別に所轄機関にお問い合わ せいただく必要があります。 1-3.その他 「 使用許諾契約書」は、本システムインストール先フォルダ内にある「使用許諾契約 書.PDF」を見ることにより、いつでも参照できます。 - 1 - 2.斜面安定検討2007のセットアップ 2-1.斜面安定検討2007のインストール (1) Windowsを起動します。 (2) CD-ROM装置に「港湾設計業務シリーズ」ディスクをセットして下さい。 (3) 自動的にセットアップメニュープログラムが起動します。もしも、自動的に起動し ない場合は、Windowsのスタートボタンをクリックし、《ファイル名を指定して実 行》で「X:AUTORUN.EXE」を入力し、リターンキーを押下して下さい。(Xは、CDROM装置のドライブ) (4)セットアップメニューから「斜面安定検討2007 for Windows」を選択してください。 インストールプログラムが起動します。以後は画面の指示にしたがってセットアッ プを行ってください。 ※ 管理者権限のあるユーザーでログインしてからセットアップしてください。 2-2.プロテクタについて 「斜面安定検討2007 for Windows」をご利用頂くためには、ハードウェアプロテクタの ドライバソフトをインストールして頂き、ハードウェアプロテクタをお取り付け頂く必 要があります。 ハードウェアプロテクタの取り付け方や必要なドライバソフトウェアの種類は、ご利用 になる環境やハードウェアプロテクタの種類によって異なります。別添の「ハードウェ アプロテクタ取扱説明書」をご覧になってお取り付けください。 ※ ハードウェアプロテクタをご使用になる場合、予めプロテクトドライバをインスト ールしてください。プロテクトドライバをインストールしなければご利用になれま せん。また、USBタイプのハードウェアプロテクタを取り付けた状態ではプロテクト ドライバのインストール・アンインストールはできません。 ※ USBタイプのハードウェアプロテクタを取り付ける前に、必ずプロテクトドライバを インストールしてください。ドライバをインストールする前に取り付けてしまった 場合には、デバイスマネージャーで一旦ハードウェアプロテクタを削除した上でプ ロテクトドライバのインストールを行ってください。 - 2 - 2-3.ユーザー登録 「斜面安定検討2007 for Windows」をご利用頂くためには、ユーザー登録を行っていた だく必要があります。そこでライセンスの認証方法を指定します。以降にその手順を示 しますので、該当する認証方法の例を参考に設定を行って下さい。 1)スタンドアロン認証、ネットワーク認証の場合 ※ ※ この作業は、スタンドアロンタイプの場合はプロテクタを接続した状態で、ネット ワークタイプの場合はネットワークに接続した状態で実行してください。 ネットワークタイプの場合、予めサーバー機にAECネットワークマネージャのイ ンストールを行っておいてください。 (1) [スタート]ボタンをクリックし、[プログラム]-[AEC アプリケーション]-[斜面安定検討][斜面安定検討2007]をクリックし「斜面安定検討2007 for Windows」を起動します。 インストール直後に起動した場合、データ出力等のメニューは使用不可の状態です。 (2) [ヘルプ]-[バージョン情報]をクリックします。 (3) ユーザー登録ボタンをクリックします。 (4) ハードウェアプロテクタに記載さ れ た シリアルNo(半角英数12 文字)を入力し、ハードウェアロ ックがスタンドアロン用の場合は、 「スタンドアロン」を、ネットワ ーク接続の場合は、「ネットワー ク」を選択してください。登録ボ タンをクリックします。入力に間 違いがあればエラー表示されます。 (5) [ バ ー ジ ョ ン 情 報 ]に 戻 り ま す 。 OK ボタンでメニューに戻りま す。使用不可だったメニューが使用可能の状態になります。 - 3 - 2)インターネット認証の場合 ※ 事前に弊社からお知らせしている製品のシリアルNoと、仮ユーザーID・仮パスワー ド(変更済みであれば、変更後のユーザーID・パスワード)をご用意ください。 (1) [スタート]ボタンをクリックし、[プログラム]-[AEC アプリケーション]-[斜面安定検討][斜面安定検討2007]をクリックし「斜面安定検討2007 for Windows」を起動します。 インストール直後に起動した場合、データ出力等のメニューは使用不可の状態です。 (2) [ヘルプ]-[バージョン情報]をクリックします。 (3) ユーザー登録ボタンをクリックします。 (4) お知らせしている製品のシリアル No(半角英数12文字)を入力 します。 (5) 認 証 方 法 で 「 イ ン タ ー ネ ッ ト 」 を選択します。認証情報入力部 分が入力可能となりますので、 次の項目を入力してください。 利用者名:利用者を識別するた め の 任意の名称です。 Web 管 理 画 面 に 表 示 さ れ 、 現 在使用中で あることがわかります。 ユーザーID:システムを動作させるためのユーザーIDを入力します。不明な場合に は、本システムを管理している御社管理者に問い合わせて確認してく ださい。 パスワード:システムを動作させるためのパスワードを入力します。不明な場合に は、本システムを管理している御社管理者に問い合わせて確認してく ださい。 以上が入力し終えたら 登録 ボタンをクリックします。入力に間違いがあればエラー 表示されます。 (6) [バージョン情報]に戻ります。OKボタンでメニューに戻ります。使用不可だった メニューが使用可能の状態になります。 - 4 - 2-4.斜面安定検討2007のアンインストール (1) Windowsを起動します。 (2) [スタート]-[コントロールパネル]より[プログラムの追加と削除]を起動してくださ い。ご使用の環境によっては[アプリケーションの追加と削除]となっている場合が あります。 (3) インストールされているプログラムの一覧表が表示されますので、「斜面安定検討 2007」を選択してください。 (4) 「斜面安定検討2007」の下に削除ボタンが表示されますので、このボタンを選択し てください。自動的にアンインストールプログラムが起動します。 (5)アンインストールプログラムの指示に従ってアンインストールを実行してください。 (6) 主なプログラムファイルは自動的に削除されますが、一部のファイルが削除されず に残っている場合があります。そのままでも問題ありませんが、完全に削除したい 場合には以下の手順で削除することができます。 ※ ※ 管理者権限のあるユーザーでログインしてください。 エクスプローラで、システムをセットアップした位置にある[AEC アプリケーション]の下に ある[斜面安定検討2007]フォルダを削除してください。 - 5 - 3.基本画面の操作 3-1.基本画面の画面構成 本システムの画面は以下のような構成になっています。 表題 コマンドメニュー ツールバー 作業領域 スクロールボックス 操作指示メッセージ ステータスバー マウス位置の座標値 スクロールバー 表題には、プログラムの名称と現在作業中のデータのファイル名が表示されます。コ マンドメニューから必要なコマンドを選択して編集や計算を行います。ツールバーには、 よく使うコマンドの一部が登録されています。作業領域上でマウスを右クリックするこ とにより、ショートカットメニューを表示することも可能です。 作業領域には、編集中の地形などの情報が表示されます。地形の編集などのマウス指 示もこの画面で行います。スクロールバーは、作業領域に表示されている内容をスクロ ールします。 画面下のステータスバーには各種情報が表示されます。左側にはマウス操作中の操作 指示が、右側にはマウスカーソルの座標が表示されます。 ※ マウスのスクロールボタンによる拡大/縮小表示は常に可能です。 ※ スクロールボックスはドラッグできません。画面スクロールは、矢印(</>/∧/ ∨)をクリックするか、矢印とスクロールボックスの間をクリックして行ってくだ さい。 - 6 - 4.使用方法 4-1.装備している機能の一覧 ┌ファイル │ ├新規作成 ....................... 新しくデータを用意します │ ├開く ........................... 既存のデータファイルを読み込みます │ ├条件読み込み ................... 既存データから計算条件等を読み込みます │ ├ブロック読み込み ............... 既存データからブロックを読み込みます │ ├地形読み込み ................... 既存データから地形を読み込みます │ ├DXF読み込み .................... DXFファイルを地形に変換して読み込みます │ ├上書き保存 ..................... 元のデータファイルに上書き保存します │ ├名前を付けて保存 ............... 新しく名前を付けてファイルに保存します │ ├図面印刷 ....................... 作図図面を印刷します │ ├図面プレビュー ................. 図面の印刷イメージを画面で確認します │ ├プリンタの設定 ................. プリンタの各種設定を行います │ ├作図データファイル出力 │ │ ├DXFファイル出力 ............ 作図データをDXFファイルに出力します │ │ └BFOファイル出力 ............ 作図データをBFOファイルに出力します │ ├最近使ったファイル履歴 ......... 最近使ったデータを最大4件表示します │ └アプリケーションの終了 ......... プログラムを終了します ├設定 │ ├計算条件 ....................... 計算の諸条件を設定します │ ├すべり円/線 .................... すべり円やすべり線を設定します │ ├作図条件 ....................... 計算対照図を作図する諸条件を設定します │ ├表示条件 ....................... 画面に表示するデータを設定します │ ├残留水位線 │ │ ├表形式 ..................... 残留水位線を表形式で編集します │ │ └水平交点追加 ............... 指定した線分と水平線の交点を追加します │ ├粘着力基準線 │ │ ├表形式 ..................... 粘着力基準線を表形式で編集します │ │ └水平交点追加 ............... 指定した線分と水平線の交点を追加します │ ├矢板 ........................... 矢板の検討を行う場合に矢板を設定します │ └円弧中心領域 ................... 円弧中心領域をマウスで指定します ├表示 │ ├拡大 ........................... 描画されているデータを拡大表示します │ ├縮小 ........................... 描画されているデータを縮小表示します │ ├移動 ........................... 描画されているデータを移動表示します │ ├全体 ........................... 全データが画面に収まるように表示します │ ├再表示 ......................... 現在の画面を再描画します │ ├基準画面 ....................... 作図枠が画面に収まるように表示します │ ├ブロック塗りつぶし ............. 各ブロックを指定色で塗りつぶします │ ├ツールバー ..................... ツールバーを表示/非表示します │ └ステータスバー ................. ステータスバーを表示/非表示します ├編集 │ ├座標編集-マウス │ │ ├追加 ....................... マウスで指定した位置に点を追加します │ │ ├移動 ....................... マウスで指定した位置に点を移動します │ │ └削除 ....................... マウスで指定した点を削除します │ ├線分追加-マウス │ │ ├境界線 ..................... 指定した点を境界線で結びます │ │ ├不切線 ..................... 指定した点を不切線で結びます │ │ ├円弧制限線-小 ............. 指定した点を円弧制限線-小で結びます │ │ ├円弧制限線-大 ............. 指定した点を円弧制限線-大で結びます │ │ ├円弧制限点-小 ............. 指定した点を円弧制限点-小とします │ │ ├円弧制限点-大 ............. 指定した点を円弧制限点-大とします │ │ └作図線 ..................... 指定した点を作図線で結びます │ ├線分削除-マウス │ │ ├境界線 ..................... 指定した境界線を削除します │ │ ├不切線 ..................... 指定した不切線を削除します │ │ ├円弧制限線-小 ............. 指定した円弧制限線-小を削除します │ │ ├円弧制限線-大 ............. 指定した円弧制限線-大を削除します │ │ ├円弧制限点-小 ............. 指定した円弧制限点-小を削除します │ │ ├円弧制限点-大 ............. 指定した円弧制限点-大を削除します - 7 - │ │ └作図線 ..................... 指定した作図線を削除します │ ├境界線編集-マウス │ │ ├端点変更 ................... 指定した線分の端点を別の点に変更します │ │ ├合成 ....................... 連続した2線分を1線分に合成します │ │ ├分割 ....................... 指定した線分を指定点で分割します │ │ └オフセット │ │ ├単線 ................... 指定した線分に平行な線分を追加します │ │ └連続線 ................. 指定した連続線に平行な連続線を追加します │ ├交点計算-マウス │ │ ├交点追加 ................... 指定した2線分の交点を追加します │ │ ├交点移動 ................... 指定した点を2線分の交点に移動します │ │ ├垂線の足追加 ............... 指定した点と線分の垂線の足を追加します │ │ ├垂線の足移動 ............... 指定した点を垂線の足に移動します │ │ ├水平交点追加 ............... 指定した線分と水平線の交点を追加します │ │ ├水平交点移動 ............... 指定した点を水平交点に移動します │ │ ├垂直交点追加 ............... 指定した線分と垂直線の交点を追加します │ │ └垂直交点移動 ............... 指定した点を垂直交点に移動します │ ├座標編集-表形式 ............... 座標を表形式で編集します │ ├線分編集-表形式 ............... 線分を表形式で編集します │ └結線チェック ................... 線分の結線状態をチェックします ├ブロック │ ├色設定 ......................... ブロック塗りつぶし色を種類別に設定します │ ├追加 ........................... 指定した位置に地形ブロックを追加します │ ├移動 ........................... 指定した位置に地形ブロックを移動します │ ├削除 ........................... 指定した地形ブロックを削除します │ ├複写 ........................... 指定した地形ブロックを複写します │ └変更 ........................... 指定した地形ブロックの内容を編集します ├計算 │ ├安定検討計算 ................... 安定計算を実行します │ ├結果表示 ....................... 計算結果を表示します │ └計算書印刷 ..................... 計算書を印刷します ├作図 │ ├作図枠配置 ..................... 計算対象図の作図枠をマウスで配置します │ ├業務名配置 ..................... 業務名の記入位置を指定します │ ├境界線作図切替 ................. 境界線の作図スイッチを切り替えます │ ├土質条件 │ │ ├縦配置 ..................... 土質条件を縦に並べて配置します │ │ └横配置 ..................... 土質条件を横に並べて配置します │ ├上載荷重配置 │ │ ├各荷重の番号・数値 ......... 指定した位置に荷重数値を記入します │ │ │(番号は等分布荷重では1B,2B,…と、台形荷重では1R,1L,…と表示されます) │ │ │ ├水平外力配置 │ │ ├各外力の数値 ............... 水平外力の数だけ並んで表示されます │ │ │├矢線の上 ................. 外力矢線の上側に外力数値を記入します │ │ │├矢線の下 ................. 外力矢線の下側に外力数値を記入します │ │ └矢線の後 ................. 外力矢線の後側に外力数値を記入します │ ├矢板受働土圧配置 │ │ ├各土圧の数値 ............... 指定した位置に土圧数値を記入します │ │ │ ├すべり円追加記入 ............... 指定した円弧中心のすべり円を記入します │ └安全率配置 ..................... 指定した円弧中心の安全率を記入します ├コンター編集 │ ├コンター発生 ................... 指定ピッチのコンター線を発生します │ └数値記入 ....................... コンター線に数値を記入します └ヘルプ ├操作説明 ......................... 操作説明書(PDFファイル)を表示します ├商品概説 ......................... 商品概説書(PDFファイル)を表示します ├バージョン情報 ................... バージョン番号/シリアル番号を表示します ├更新履歴の確認 ................... ホームページ上の更新履歴を表示します ├最新バージョンの確認 ............. 最新バージョンの確認と更新をします └起動時に最新バージョンをチェック . 起動時に最新Verを確認するか指定します - 8 - 4-2.処理の流れ 「斜面安定検討2007 for Windows」は、一般的には以下のような作業の流れで計算を 行います。各工程での作業は、次章以降に詳説してあります。また、データを修正する 場合には任意の箇所に戻ってその箇所以降の作業をやり直しても構いません。 このフローチャートは一般的な作業の流れであって、必ずしもこの順番どおりでなけ れば計算できないというわけではありません。 [開 始] │ [システムが最新バージョンか確認] │ <各種条件の設定> ├──────────┐ (5-1.準備) [新規データ作成] [以前のデータを修正] ├──────────┘ (5-2.計算条件) [各種計算条件の設定] │ (5-3.部分係数設定) [信頼性設計法で検討を行う場合] │ (5-4.残留水位線) [残留水位線の設定] │ (5-5.粘着力基準線) [粘着力基準線が折れ線の場合] │ (5-6.矢板設定) [矢板を通る円弧の検討を行う場合] ├───────┬────┐ (5-7.すべり円/線) [修正フェレニウス法]│――――│ │―――――――│――――│ │ [簡易ビショップ法]―│ │ (β=1/3.5式)―│ │―――――――│――――│ │―――――――│―[直線すべり] │―――――――│ (始点+終点) ├───────┴────┘ (5-8.円弧中心領域のマウス指定) │ 参考:円弧中心領域のマウス指定 │ │ 参考:条件読み込み │ <地形編集> │ (6-1.地形の構成) │ 参考:地形の構成 │ (6-2.一般的な地形の入力手順) │ 参考:地形の入力手順 │ (6-3.点の編集) [点の追加/移動/削除] │ (6-4.線分の編集) [線分の追加/削除/編集] │ (6-5.特殊な編集) [各種交点の追加/移動] │ (6-6.ブロック編集) [ブロックの追加/移動/削除/複写/変更] │ (6-7.地形のチェック) [結線チェック] │ (6-8.地形の取り込み) │ 参考:ブロック読み込み │ 参考:地形読み込み │ 参考:DXF読み込み │ │ <最新バージョンの確認> (9-2.ヘルプ) - 9 - <安定検討計算> (7-1.安定検討計算) (7-2.計算結果確認) (7-3.計算書印刷) <計算対照図> (8-1.作図条件) (8-2.作図枠配置) (8-5.土質条件配置) (8-6.上載荷重配置) (8-7.水平外力配置) (8-8.矢板受働土圧配置) <コンター図> (8-11.コンター発生) <図面印刷> (8-13.図面印刷) <終了処理> (9-1.データ保存) <その他> (9-2.ヘルプ) │ [安定検討計算の実行] │ [計算結果の画面表示] │ [計算結果の印刷] │ 参考:ViewAEC操作説明書 │ [作図条件の設定] │ [作図枠の配置] │ [土質条件の配置] │ [上載荷重数値の配置] │ [水平外力矢線/数値の配置] │ [矢板受働土圧数値の配置(矢板の検討を行う場合)] │ │ 参考:業務名配置 │ 参考:境界線作図切替 │ 参考:すべり円追加記入 │ 参考:安全率配置 │ [(カラー)コンター図の作図] │ 参考:コンター数値記入 │ [図面印刷] │ ├──────────┐ [データの上書き保存] [データの新規保存] ├──────────┘ [終 了] 参考:ヘルプの表示 参考:バージョン情報 (9-3.表示条件) 参考:表示条件の設定 (9-4.画面操作) 参考:画面の操作 - 10 - 5.各種条件の設定 5-1.準備 新規にデータを入力するか、既存の作成済みデータを読み込んで修正・使用するかを 選択します。 <新規にデータを入力する場合> [ファイル]-[新規作成]で新しくデータを入力するための空のデータを用意します。 こ れ 以 前 に作業していたデータがある場合には、自動的に「上書き保存」または 「名前を付けて保存」が実行されます。 各データ項目は初期設定値となります。初期設定値は予め決められており変更す ることはできません。 <既存のデータを呼び出して使う場合> [ファイル]-[開く]で既存の作成済みデータを読み込みます。これ以前に作業して いたデータがある場合には、自動的に「上書き保存」または「名前を付けて保存」 が実行されます。 ※ 「 上 書 き 保存」または「名前を付けて保存」については、「9-1.データ保 存」をご覧ください。 ご使用のプログラムより前のバージョンのプログラムで作成したファイルは、自 動的に現行バージョンに変換されて読み込まれます。 ご使用のプログラムより新しいバージョンのプログラムで作成したファイルは 読み込めません。プログラムを最新バージョンに更新してご利用ください。 - 11 - 最近使ったデータファイル名が[ファイル]の下に最大4個表示されます。ここを 選択するとそのファイルを読み込むことができます。 - 12 - 5-2.計算条件 [設定]-[計算条件]で、斜面の安定検討計算をするための基本条件を設定する画面が表 示されます。検討方法や、外力/上載荷重等の検討条件を指定します。 ここでは各検討方法で共通の(共通検討条件)を指定します。次に[設定]-[すべり円/線]で 検討方法別の検討条件を指定します。 また、残留水位がある場合は[設定]-[残留水位線]、矢板の検討を行う場合は[設定][矢板]で各条件を指定します。 [業務名] データの名称です。図面や計算書に記入されます。 [検討方法] 検討方法を指定します。この検討方法によって[設定]-[すべり円/線] で表示される編集画面の種類が切り替わります。 [安全率一覧表] 計算書の安全率(耐力作用比)一覧表を印刷する場合、円弧中心毎に 安全率(耐力作用比)のみを印刷するか、安全率(耐力作用比)と半 径をあわせて印刷するかを指定します。 [丸め方法] 丸め方法としてJIS-Z8401(規則A)-五捨五入とJIS-Z8401(規則B)-四捨 五入が選択できます。本システムは計算途中での丸めは行わず、帳票/ 図面の出力時に行っています。そのためどちらを選択してもほぼ同じ 結果が得られます。 [スライス幅] スライスする最大幅を指定します。ここで指定した幅未満となるよう に自動的に地形をスライスします。一般にスライス幅が狭くなれば計 算精度は上がりますが、計算時間は長くなります。 [水の重量] ブロック登録時、飽和重量から水中重量を計算(水中重量=飽和重量- 水重量)するために使用する値です。水ブロックの重量には使用しませ ん。水ブロックの重量はブロック設定画面で設定します。 - 13 - また、起動力を有効重量で計算する場合、水ブロックの省略が可能で すが、重力式係船岸など施設前面と背面に水位差がある場合の水位差 分の重量計算にも、ここで指定する水の重量が使用されます。 [上載荷重] 範囲(X座標)、荷重(左右)を指定します。自動的に地表面に作用しま す。3組の指定が可能です。 ※ 集中荷重(点荷重)には対応していません。微小幅(1m)を設定してください。 [水平外力] ※ 位置(X,Y座標)、外力を指定します。3組の指定が可能です。 作用位置(X座標)がすべり円/線内でなければ、計算上無視します。以下のメッ セージを計算実行後に表示しますので、作用位置(X座標)がすべり円/線内に入 るように条件を修正し、再計算してください。 [砂杭の計算式] 砂杭を含む土層があるときに、砂杭のせん断強度の計算式を選択でき ます。使用したい計算式を選んでください。 [粘着力基準線] 粘着力基準線を指定します。基準線が水平ならば、「粘着力基準高を 設定」を選び、基準高を入力します。基準線が折れ線の場合、「粘着 力基準線を設定」を選択してください。 粘着力基準線設定ボタンを押 すと、粘着力基準線設定画面(後述)が表示されます。 計算条件設定後、黄緑色の2点鎖線で表示されます。 ※ [粘着力基準高]は、粘着力 C=Co+K・z の基準となる Co の高さです。 ※ 粘着力基準線設定時、地形構成点の座標値を挿入できます。画面を見ながらの 作業となりますので、[設定]-[粘着力基準線]-[表形式](後述)での入力をお すすめします。 ※ 計算条件画面終了時、データが入力されていなければ、下のメッセージが表示 されます。はいを選択し条件を修正するか、いいえを選択し[設定]-[粘着力基 準線]-[表形式]で入力を行ってください。 - 14 - [水平震度] ※ 0.0ならば常時とみなします。ビショップ法ではこの項目は常に0.0と みなします。 [水平震度作用スイッチ]は、抵抗力にかかる荷重の水平震度による低減に、上 載荷重分を含めて考えるかどうかを指定します。 上載荷重の慣性力を考慮する場合、チェックを入れ、上載荷重の慣性力を含め た水平外力を設定してください。上載荷重の慣性力を考慮しない場合、チェッ クを外してください。 直線すべりは既に考慮されているので、常に作用しません。 [安全率範囲] 計算結果として出力する安全率(耐力作用比/照査パラメータ)の範 囲を指定します。最小安全率(耐力作用比/照査パラメータ)を設定 することによって、地表面をかするような円弧を計算結果から除外で きます。 [許容安全率] 許容安全率を指定します。 ※ 信頼性設計法([部分係数使用]をチェック)の場合、1.0固定となります。一般 式で使用する「解析手法に関する部分係数」や、ビショップ法(個別式)で使用 する「構造解析係数」は、他の部分係数と合わせて下記の部分係数の設定で指 定します。 ※ ここで入力した許容安全率は結果の判定(計算実行後に表示するOK/OUT)にの み使用されます。 [起動力] 起動力(モーメント)を全重量(浮力を考慮しない)で計算するか有効 重量(浮力を考慮する)で計算するかを指定します。 ※ 基準式では、安全率法と信頼性設計法(一般式)の場合に全重量を、信頼性設計 法(個別式)の場合に有効重量を使用します。 直線すべりは常に有効重量を使用します。 ※ 通常は修正フェレニウス法など水ブロックを正しく設定している場合、起動力 (モーメント)は全重量でも有効重量でも正しく計算できます。 ※ ビショップ法や防波堤などで水ブロックを設定していない場合、起動力(モー メント)は有効重量で計算します。起動力(モーメント)を全重量で計算する 場合、水ブロックは省略できません。 ※ クラックブロックを設定する場合、全重量ではクラック部分の水圧を考慮でき ませんので、水ブロックを設定していても有効重量を使用してください。 [部分係数] 部分係数を使用するかどうかを指定します。計算方法としてここで使 用しないを選択すれば安全率法が、使用するを選択すれば信頼性設計 法が選択されます。 部分係数設定 ボタンを押すと、部分係数設定画面 (後述)が表示されます。 - 15 - 5-3.部分係数設定 信頼性設計法で部分係数を設定する場合、[設定]-[計算条件]の 部分係数設定 ボタン で部分係数設定画面を呼び出すことができます。 ここでは、各項目に対応した部分係数を設定します。 設定した部分係数を保存(エクスポート)したり、保存した部分係数を読み込む(インポ ート)ことも可能です。 ※ご使用に際しては必ず部分係数の数値が適切であるか確認してください。 名 称 水平外力(1)~(3) 上載荷重(1)~(3) 残留水位 摩擦力tanφ(一般) 摩擦力tanφ(砂杭) 粘着力C(原地盤) 粘着力C(埋立土) 構造解析係数 説 明 計算条件画面で指定した「水平外力(1)~(3)」に掛かる部分 係数を指定します。 計算条件画面で指定した「上載荷重(1)~(3)」に掛かる部分 係数を指定します。 「残留水位」に掛かる部分係数を指定します。 「通常の砂地盤」の摩擦力tanφに掛かる部分係数を指定しま す。 「砂杭」の摩擦力tanφsに掛かる部分係数を指定します。 「粘性土」または「砂質土」の土(クラック)ブロックの粘着 力に掛かる部分係数を指定します。(※1) 「海底面より上」または「マウンド、裏込石等」の土(クラッ ク)ブロックの粘着力に掛かる部分係数を指定します。(※1) 一般式で使用する「解析手法に関する部分係数」またはビシ ョップ法個別式で使用する「構造解析係数」を指定します。 - 16 - 名 称 矢板(せん断耐力) 矢板(受働土圧) 構造物 土(海底面以浅) 土(粘性土) 土(砂質土) 土(マウンド/裏込石) 説 明 矢板のせん断耐力に掛かる部分係数を指定します。(※2) 矢板の受働土圧に掛かる部分係数を指定します。(※2) 構造物ブロックの重量に掛かる部分係数を指定します。 「海底面より上」の土(クラック)ブロックの重量に掛かる部 分係数を指定します。(※3) 「粘性土」の土(クラック)ブロックの重量に掛かる部分係数 を指定します。(※3) 「砂質土」の土(クラック)ブロックの重量に掛かる部分係数 を指定します。(※3) 「マウンド/裏込石等」の土(クラック)ブロックの重量に掛か る部分係数を指定します。(※3) (※1)粘着力Cの部分係数が2つあるのは、SCP工法の場合にCに掛かる部分係数が2種類 あるためです。土層によって使用する部分係数を内部で切り替えますので、粘着力 の部分係数が1つの場合、どちらにも同じ値をセットしてください。 (※2)矢板を横切るすべり円を検討する場合に備えて用意しており、現在基準には明示さ れていません。通常は矢板を通るすべり円は検討しませんので、「1.0」を設定し てください。 (※3)簡易ビショップ法の場合、「地盤(分割細片)重量」の部分係数を指定してください。 ※ ブロックの種類(水/構造物/土(クラック))や土層区分(海底面より上/粘性土/砂質土 /マウンド、裏込石等)によって、使用される部分係数が異なります。ブロックの種 類・区分を設定する時に、よく確認してください。 ※ 弊社の「重力式係船岸2007」「重力式防波堤2007」から引き渡されたビショップ法 (部分係数法)のデータファイルの水平力H、載荷重qは部分係数を考慮した設計用値 で出力されています。そのため水平力H、載荷重qに関する部分係数は1.0が設定され ていますのでご注意ください。通常は「重力式係船岸2007」「重力式防波堤2007」 から引き渡されたビショップ法(部分係数法)のデータファイルでは部分係数を設定 する必要はありません [インポート] ※ 保存している部分係数一覧をファイルから読み込みます。 本システムではいくつかの部分係数の初期データファイルを用意しております(“AEC アプリケーション\斜面安定検討2007\○○.PAK”)。しかし、この初期データファイルの数値 が正しいことを保証するものではありません。検討する構造物や条件に合わせて必 ず部分係数の数値が適切であるか否かを確認してご使用ください。 [エクスポート] 現在設定した部分係数一覧をファイルに出力します。出力したデ ータは他の計算の時に読み込んで使用できます。 - 17 - 5-4.残留水位線 残留水位がある場合、[設定]-[残留水位線]-[表形式]で指定します。 ブロック内に残留水位線を引くことにより、残留水位線より上の部分を空中、下の部 分を水中と見なし、計算に使用する重量を切り替えます。 残留水位線はスカイブルーの2点鎖線で表示されます。信頼性設計法の場合、残留水 位には部分係数がかかります。[設定]-[表示条件]で「部分係数切替」が「有効」の場合、 Y座標に部分係数をかけた設計用値で表示されます。 <入力前の注意事項> 当システムでは水位を表すものとして、残留水位線と水ブロックがあります。 残留水位線…ブロック(水以外)の内部又は周囲に引きます。計算時、ブロックの重 量の切替(空中/水中)に使用されます。 水ブロック…水がある領域と計算に使用する重量を指定します。前面水位は水ブロ ックの高さを使用します。 計算方法により入力方法が異なりますので、下の例を参考にしてください。 (1)「起動力を全重量で計算する場合」 水がある部分は全て水ブロックを登録します。 水ブロックを 登録します。 - 18 - (2)「起動力を有効重量で計算し、施設前面と背面に水位差がある場合」 起動力を有効重量で計算する場合、水ブロックの省略が可能ですが、重力式係 船岸などで施設前面と背面に水位差がある場合、起動力に水位差分の重量が加わ ります。計算のため、前面水位(水ブロックの高さ)と背面水位(残留水位線)が必 要となります。 地形に沿って残留水位線を登録 します(赤線) 登録しなければ、三角形の部分 を空中とみなします。 水ブロックを 登録します。 残留水位線 (3)「起動力を有効重量で計算し、水上にブロック(=地形)が存在する場合(上記(2) は除く)」 水の有効重量は0.0なので、水ブロックは不要です。水上にブロック(=地形) が存在するため、残留水位線は登録してください。 水中 残留水位線 - 19 - (4)「起動力を有効重量で計算する場合(上記(2)(3)は除く)」 水の有効重量は0.0なので、水ブロックは不要です。全てのブロック(=地形)が水 中のため、残留水位線も不要です。 <表形式> 残留水位線は左から右へと折れ点を入力してください。 両端の残留水位点より外側の部分または残留水位線が指定されていない場合、前 面水位(水ブロックの最上位置)と同じと見なします。 水ブロックと残留水位線の両方が存在しない場合、全ての地形が水中にあると見 なします。 残留水位線の構成点として地形構成点の座標を挿入することもできます。 (1)[点No]に画面上の点番号を入力すると、座標値を表示します。 ※画面上の点番号の文字サイズは、[設定]-[作図条件]の「文字サイズ(点番 号)」で調整できます。必要であれば、事前に調整してから作業を行ってく ださい。 ※作業途中、地形表示画面の拡大・縮小はできません。地形全体表示ボタンで 地形全体を表示できますが、逆に点番号が見難くなる場合もあります。挿入 予定点番号が見える状態まで拡大してから、作業することをおすすめします。 (2)<<挿入 ボタンをクリックすると、X座標でソートした位置に自動挿入します。 登録予定のX座標が既に登録されている場合、その座標より前に挿入するので あれば[最初に挿入]を、後に挿入するのであれば[最後に挿入]を選択してから、 <<挿入ボタンをクリックします。 (注)信頼性設計法の場合、残留水位には部分係数がかかります。[設定]-[表示条 件]で「部分係数切替」が「有効」の場合、挿入Y座標に部分係数がかかるた め、点と同一位置にはなりません。同一位置にしたい場合は、Y座標を部分 係数(画面右下の数値)で割った数値を手入力してください。 - 20 - <水平交点追加> 指定した境界線と水平線との交点を求めて座標を挿入します。 残留水位と施設前面との交点を求める場合などに使用します。 (注)信頼性設計法の場合、残留水位には部分係数がかかります。[設定]-[表示条 件]で「部分係数切替」が「有効」の場合、残留水位のY座標に部分係数をか けた設計用値で表示されます。 - 21 - 5-5.粘着力基準線 粘着力基準高が一定の場合は、前述の[設定]-[計算条件]で指定できます。 粘着力基準高が水平でなかったり折れ線となっている場合には、[設定]-[計算条件]の 粘着力基準線設定ボタンで粘着力基準線設定画面を呼び出します。 また、メニューから[設定]-[粘着力基準線]-[表形式]で粘着力基準線設定画面を呼び 出すこともできます。 粘着力基準線は黄緑色の2点鎖線で表示されます。 ※[設定]-[計算条件]で計算条件画面から粘着力基準線設定画面を呼び出す場合、部分係 数などが未確定なので、地形のリアルタイムな画面更新は行っておらず、粘着力基準 線設定画面から 地形全体表示ボタンも押せません。計算条件画面をOK で終了した後、 画面更新を行います。 <表形式> 粘着力基準線は左から右へと折れ点を入力してください。 両端の点より外側は粘着力基準線が水平に続いているものと見なされます。 粘着力基準線の構成点として地形構成点の座標を挿入することもできます。入力 方法は前述の「残留水位線」を参照してください。 <水平交点追加> 指定した境界線と水平線との交点を求めて座標を挿入します。 - 22 - 5-6.矢板設定 矢板がある場合、[設定]-[矢板]で矢板設定画面を呼び出します。この画面では修正フ ェレニウス法の時に、すべり円が矢板を横切る場合の検討を行う場合に使用する矢板の 情報を入力します。 [矢板の取り扱い] 矢 板 の 取 り 扱 い 方 法 と し て 「 矢 板 が な いものとして無視する」 「矢板を不切り線と見なしてすべり円を通さない」「受働土圧を 考慮した検討を行う」「せん断耐力を考慮した検討を行う」から 選択します。 [矢板の位置] 矢板の位置(水平位置X、天端高、根入長)を指定します。 [矢板の諸元] 矢板の検討で使用する諸元を入力します。 [標高・土圧強度] 矢板に掛かる受働土圧を上から順番に土圧強度で指定します。 [インポート] 弊社の「自立矢板式係船岸システム2」「控え矢板式係船岸シス テム2」より矢板の諸元(“EXP_ENK?.DAT”)を取り込むことができ ます。 ※ 矢板の検討を行わない場合、「矢板を無視する」を選択してください。 ※ 矢板の検討(「受働土圧を考慮」または「せん断耐力を考慮」)では最初に矢板を 無視して安定検討計算を行い、最小安全率の円弧に対して指定した矢板の検討を実 施します。全円弧中心に対して矢板の検討計算を行うわけではないので、各円弧中 心に表示される安全率は矢板を無視した結果です。 「矢板を無視する」とした場合、最初の矢板を無視した計算を行います。 ※ 「矢板を横切らない」とした場合、すべり円は矢板を通りません。矢板を横切らな いものとした安定検討計算を行います。 - 23 - 5-7.すべり円/線 [設定]-[すべり円/線]で、すべり円/線の設定を行う画面が表示されます。検討方法に 合わせた画面が自動的に表示されます。 <検討方法が修正フェレニウス法の場合> 修正フェレニウス法でのすべり円の条件を設定します。 この画面は、[設定]-[計算条件]の「すべり崩壊の検討方法」で「円弧(修正フェ レニウス法)」を選択した後、[設定]-[すべり円/線]をクリックすれば表示されます。 [円弧中心領域]円弧中心格子の最小値、間隔、最大値または格子点数を指定します。 最小値と間隔を指定後、最大値を指定すると格子点数を自動計算し、 格子点数を指定すると最大値を自動計算します。円弧中心位置座標 をXmin=Xmax、Ymin=Ymaxとすると円弧中心を固定できます。 ピッチ(ΔX,ΔY)=0.0の場合、後述の[設定]-[円弧中心領域]が行 えません。 [円弧半径] 半径の最小値、最大値、間隔を指定します。半径の最小値、最大値 を1~100m程度と大きめに指定しておき、地形データの円弧制限点/ 円弧制限線ですべり範囲を制限するのが一般的です。 通過点を指定する場合、半径は一意に決まりますので、入力不可 となります。 [通過点指定] 指定した点(X,Y)を通る円弧のみを検討します。半径が一意に決ま りますので、半径は入力不可となり、地形データの円弧制限点/円 弧制限線も計算時無視します。通過点位置に青色の□を表示します。 ※ 旧「斜面安定検討システム2」では、円弧制限点―小と円弧制限点―大を同じ - 24 - 点に指定して通過点としていました。本システムではこれに加えて「通過点指 定」が使用できるようになりました。 [1次格子の拡張] 1次格子を拡張しますと、最小安全率(耐力作用比)が円弧中心領 域の境界にあれば格子を広げて再計算します。 拡張 [N次格子の発生] 2~4次格子を発生にすれば、最小安全率(耐力作用比)の円弧中 心点を中心として格子間隔を1/2にした新しい格子を発生させ、再 計算を行います。 1次格子 [すべり方向] ※ 2次格子 すべる方向を指定します。自動判定とすると外力を除いた起動モ ーメントが正となる方向を選びます。通常は自動判定で構いませ ん。 円弧の指定について 円 弧 中 心 領 域 を 拡 張 し た り 、 4 段 階 に 小 さ く し て 計 算 する機能は最小安全率 (耐力作用比)を得られる円弧中心位置を手早く探すためについています。そ のまま計算書を作成したり、計算対象図を作図すると見難くなります。最小円 弧中心点を決定したらその場所を通過するように円弧中心領域を再設定して計 算しなおすときれいになります。 また、すべり方向を「左→右」か「右→左」かを自動的に決定する場合には外 力を無視した起動力だけで判定しています。例えば水平外力が非常に大きく、 斜面を下から上に滑らせたいときなど思い通りに滑らないときにはすべり方向 を指定してください。 [計算式] 信頼性設計法の場合、一般式(解析手法に関する部分係数を使用す る式)と個別式(各構造物に設定されている式)のどちらを使用する かを選択します。 [水中重量計算方法] 信頼性設計法の場合、各ブロックの単位体積重量の計算方法を 以下の2パターンから指定します。 パターン1: 湿潤重量の設計用値= 湿潤重量×部分係数 飽和重量の設計用値= 飽和重量×部分係数 水中重量の設計用値= 飽和重量×部分係数-水重量 - 25 - パターン2: 湿潤重量の設計用値= 湿潤重量×部分係数 飽和重量の設計用値= 水中重量×部分係数+水重量 水中重量の設計用値= 水中重量×部分係数 - 26 - <検討方法が簡易ビショップ法/簡易ビショップ法-β=1/3.5式の場合> 簡易ビショップ法(通常式、β=1/3.5式)でのすべり円の条件を設定します。 この画面は、[設定]-[計算条件]の「すべり崩壊の検討方法」で「円弧(簡易ビショ ップ法または簡易ビショップ法β=1/3.5式)」を選択した後、[設定]-[すべり円/線] をクリックすれば表示されます。 [円弧中心領域] 円弧中心格子の最小値、間隔、最大値または格子点数を指定しま す。最小値と間隔を指定後、最大値を指定すると格子点数を自動 計算し、格子点数を指定すると最大値を自動計算します。円弧中 心位置座標をXmin=Xmax、Ymin=Ymaxとすると円弧中心を固 定できます。ピッチ(ΔX,ΔY)=0.0の場合、後述の[設定]-[円弧 中心領域]が行えません。 [円弧半径] 半径の最小値、最大値、間隔を指定します。半径の最小値、最大 値を1~100m程度と大きめに指定しておき、地形データの円弧制限 点/円弧制限線ですべり範囲を制限するのが一般的です。 通過点を指定する場合、半径は一意に決まりますので、入力不可 となります。 [通過点指定] 指定した点(X,Y)を通る円弧のみを検討します。半径が一意に決ま りますので、半径は入力不可となり、地形データの円弧制限点/円 弧制限線も計算時無視します。 ビショップ法では、一般に上載荷重の後ろ側位置を通過点としま す。 ※ 旧「斜面安定検討システム2」では、円弧制限点―小と円弧制限点―大を同じ 点に指定して通過点としていました。本システムではこれに加えて「通過点指 定」が使用できるようになりました。 - 27 - [1次格子の拡張] 1次格子を拡張しますと、最小安全率(耐力作用比)が円弧中心領 域の境界にあれば格子を広げて再計算します。(修正フェレニウ ス法を参照) [N次格子の発生] 2~4次格子を発生にすれば、最小安全率(耐力作用比)の円弧中 心点を中心として格子間隔を1/2にした新しい格子を発生させ、再 計算を行います。(修正フェレニウス法を参照) [すべり方向] ※ すべる方向を指定します。自動判定とすると外力を除いた起動モ ーメントが正となる方向を選びます。通常は自動判定で構いませ ん。 円弧の指定について 円 弧 中 心 領 域 を 拡 張 し た り 、 4 段 階 に 小 さ く し て 計 算 する機能は最小安全率 (耐力作用比)を得られる円弧中心位置を手早く探すためについています。そ のまま計算書を作成したり、計算対象図を作図すると見難くなります。最小円 弧中心点を決定したらその場所を通過するように円弧中心領域を再設定して計 算しなおすときれいになります。 また、すべり方向を「左→右」か「右→左」かを自動的に決定する場合には外 力を無視した起動力だけで判定しています。例えば水平外力が非常に大きく、 斜面を下から上に滑らせたいときなど思い通りに滑らないときにはすべり方向 を指定してください。 [計算式] 信頼性設計法の場合、一般式(解析手法に関する部分係数を使用す る式)と個別式(各構造物に設定されている式)のどちらを使用する かを選択します。 [水中重量計算方法] 信頼性設計法の場合、各ブロックの単位体積重量の計算方法を 以下の2パターンから指定します。 パターン1: 湿潤重量の設計用値= 飽和重量の設計用値= 水中重量の設計用値= パターン2: 湿潤重量の設計用値= 飽和重量の設計用値= 水中重量の設計用値= 湿潤重量×部分係数 飽和重量×部分係数 飽和重量×部分係数-水重量 湿潤重量×部分係数 水中重量×部分係数+水重量 水中重量×部分係数 - 28 - <検討方法が直線すべりの場合> 直線すべり法でのすべり面(線)の条件を設定します。 この画面は、[設定]-[計算条件]の「すべり崩壊の検討方法」で「直線すべり」を 選択した後、[設定]-[すべり円/線]をクリックすれば表示されます [すべり開始点] すべり開始点の範囲(開始点1、開始点2)とピッチを指定します。 [1点固定] 開始点が固定の場合、チェックを入れ、開始点1に座標を設定しま す。開始点2とピッチが入力不可となります。指定位置に青色の◎ を表示します。 [すべり終了点] すべり終了点の範囲(終了点1、終了点2)とピッチを指定します。 [1点固定] 終了点が固定の場合、チェックを入れ、終了点1に座標を設定しま す。終了点2とピッチが入力不可となります。指定位置に青色の◎ を表示します。 [2次分割] ※ ※ 2次 分 割 を 行 い ま す と 、 最 小 安 全 率 ( 耐 力 作 用 比)のすべり開始 点・すべり終了点を中心として、開始点ピッチ・終了点ピッチを 1/10にして、再計算を行います。通常行う必要はありません。 すべり開始点・終了点とも1点固定の場合、すべり線は固定ですの で、2次分割は行えません。 一般的に、荷重作用位置の端点を開始点、法面の下端を終了点とします。 対象すべり面は下図を参照してください。 - 29 - [計算式] ※ 信頼性設計法の場合、一般式(解析手法に関する部分係数を使用す る式)と個別式(各構造物に設定されている式)のどちらを使用する かを選択します。 信頼性設計法(港湾基準-平成19年版)では直線すべりの個別式は記載されており ませんが、将来記載された場合に備えて選択できるようにしてあります。 [水中重量計算方法] 信頼性設計法の場合、各ブロックの単位体積重量の計算方法 を以下の2パターンから指定します。 パターン1: 湿潤重量の設計用値= 飽和重量の設計用値= 水中重量の設計用値= パターン2: 湿潤重量の設計用値= 飽和重量の設計用値= 水中重量の設計用値= 湿潤重量×部分係数 飽和重量×部分係数 飽和重量×部分係数-水重量 湿潤重量×部分係数 水中重量×部分係数+水重量 水中重量×部分係数 - 30 - 5-8.円弧中心領域のマウス指定 [設定]-[円弧中心領域]で、すべり円中心のマウス指定を行うことができます。 マウスの左ボタンで計算領域の原点位置(矩形4隅のどこでもかまいません)を指定 し、ボタンを押したまま対角方向に移動(ドラッグ)し、適当な位置でボタンを離して 下さい。領域が決定し、円弧中心を設定します。 円弧中心座標は[設定]-[すべり円/線]で指定した円弧中心ピッチ(ΔX,ΔY)で丸めて設 定されます。そのため、ピッチ=0.0の場合、マウス操作が行えません。 円弧中心 矩形領域 5-9.条件読み込み 現在のデータの各種条件を既存のデータと同じにしたい場合は、[ファイル]-[条件読み込み] をクリックします。 「ファイルを開く」ダイアログボックスが表示されますので、目的のデータファイルを選択して開 くボタンをクリックします。そのファイルの各種条件がメモリー上のデータに読み込まれます。 - 31 - 6.地形の編集 6-1.地形の構成について 本 シ ス テ ム で は 、 地 形 は 「 地 形 ブ ロ ッ ク 」 で 表 されます。地形ブロックは、点(座 標)・線(境界線)・面(ブロック構成点)・土質条件を順番にセットすることで表現されま す。 <点(座標)> 地形に関する位置の基本データで、数学座標系-水平位置(X座標)・垂直位置(Y 座標)で表現されます。一般にX座標値は構造物前面を0とし、Y座標値は標高を使 用します。入力・編集方法は「マウス入力」と「キーボード入力」が可能です。一 般的には、図面より座標を拾って「キーボード入力」を行います。入力する座標の 順番は任意でかまいませんが、同じ座標を重複して入力しないようにしてください。 座標位置のチェックなどは「マウス入力画面」で行います。 「マウス入力」は交点などを画面上で追加したい場合に使用します。 <線分(境界線)> 点と点を結ぶことで線分を定義します。「マウス入力」と「キーボード入力」が 可能です。一般的には、図面を確認しながら「マウス入力」で点と点を結線します。 「キーボード入力」は結線情報を確認したい場合や、チェックリストからデータを 入力する場合に使用します。 結線する順番や向きは任意でかまいません。地形を構成する境界線以外にも、円 弧制限線や不切線などのすべり円/線を制御するための特殊な線分がありますが、こ れらの線は地形を構成する境界線にはなりません。境界線とそれ以外の線を重複し て登録することも可能です。 <領域(ブロック)> 連続した境界線で閉じた領域をブロックと呼んでいます。ブロック中心点を指定 すると、自動的にその周りの連続線分を取り込んでブロックを構成する線分情報と して定義します。このブロックに単位体積重量などの土質定数を設定します。残留水 位線を設定しておけば、水位で地形ブロックを自動的に分割し、水位の上下で対応する単 位体積重量を自動的に選択します。 ※ 点や線分を定義していてもブロックを設定しなければ、計算対象の地形とはな りません。荷重とは関係のない線を自由に作図してもかまいません。 点 境界線 土質 1 土質 2 ※ すべり円が地形の左端、右端、底面に接しないように十分広く設定して下さい。 - 32 - <すべり円の範囲を制限するデータ> [不切線] 不切線と交差するすべり円/線は計算対象外とします。 すべり円対象外 不切線 不切線の使用例1 地形の左端、右端、底面に不切線を使用し、地形の範囲を越えたすべり円を 計算対象外としてください。不切線と交差する(接する)円弧は計算対象外とな りますので、対象範囲は図のように不切線から少し離れます。 更に、底面に円弧制限線大(後述)を設定しますと、対象半径を狭めることが できますので、計算時間が短くなります。 構造物ブロックは不切線同様円弧を通しませんので、構造物は構造物ブロッ クとして登録してください。 有効範囲 構造物ブロック 不切線 不切線 不切線(円弧制限線大) - 33 - 不切線の使用例2 思うような計算結果とならない場合、円弧を通したくない部分に不切線を使 用します。 不切線 赤線部分に円弧を通したくないので、不切線を追加し、再計算 ↓ - 34 - [円 弧 制 限 線小、大]円弧中心より円弧制限線小に接した最小半径を円弧制限最小 半径、円弧制限線大に接した最小半径を円弧制限最大半径と して計算対象範囲を制限します。円弧制限線には、以下の2 通りの設定方法があります。 任意形状の制限 始点・終点を指定して、2点間に制限線を引き任意形状の 制限線を設定します。 有効範囲 円弧制限線小 C 円弧制限線大 接点 D 接点 A 水平線による制限 B 始点・終点共に各接点とすることにより、制限線を水平に 設定します。 有効範囲 接点 円弧制限線小 接点 円弧制限線大 [円弧制限点小、大]円弧中心より円弧制限点小までの距離を円弧制限最小半径、 円弧制限点大までの距離を円弧制限最大半径として計算対 象範囲を制限します。同一点を指定すると円弧を通過する 点を固定する通過点指定をすることができます。 有効範囲 円弧制原点小 円弧制原点大 ※すべり円条件で通過点を指定する場合、半径が一意に決まりますので、円弧制限線・ 点は計算時無視されます。 - 35 - 6-2.一般的な地形の入力手順 (1) 地形(座標)の入力 最初に地形変化点を入力します。一般的にX座標(横)は構造物前面を0点とし、Y 座標(縦)は標高を使用します。必須ではありませんので判りやすければ自由な座標 で入力しても構いません。図面等で既に座標は決定されていますので、[座標編集表形式]を使用すると入力が簡単にできます。入力の順番は自由で構いません。 地形の左右の両端は広めに取ってください。円弧すべりの場合は、概ね±50m~ ±100mぐらいの領域とすれば大丈夫です。深さ方向も通常は-50m程度まで指定し たほうが良いようです。直線すべりの場合は、通常はマウンド部分の検討に使用し ますので若干広めであれば十分です。 7 1 2 10 6 8 5 11 9 3 12 4 (2) 地形(境界線)の入力 地形線は、座標をマウスで結線するのがいちばん簡単です。[線分追加-マウス][境界線]で結線していきます。結線の順序は自由ですが、折れ点を飛ばさないよう に注意してください。 - 36 - ※ 地形入力時の注意事項1 下記①のように、地形ブロックが他の地形ブロックと離れていたり、オーバーハ ング形状になっている場合、同じX位置に同じ土層が2回出てくるため、土層の厚 さが正しく計算できません。 下記②のように地形ブロックを分割し、同じ土層が同じX位置では1回しか出て こないようにしてください。 ① ② - 37 - 例 計算実行時、下のメッセージが表示される場合、オーバーハングの箇所がありま す。対象箇所に縦線を表示しますので、境界線(黄線)を追加し、[ブロック]-[複写] で ブ ロ ッ ク (赤 色 部 分 )を 追 加 登 録します。追加ブロックの「土質条件の作図」を 「しない」とし、 [作図]-[境界線作図切替]で追加境界線を作図しないとすれば、 オーバーハングの地形形状で作図できます。 オーバーハング ↓ 境界線追加 [作 図 ]-[境 界 線作図切替]で 作図しない選択も可 [ ブ ロ ッ ク ]-[ 複 写 ] でブロックを追加 - 38 - ※ 地形入力時の注意事項2 計算実行時、下のメッセージが表示される場合、ある鉛直面でブロックとブロッ クの間に空白(空気または水)があります。対象箇所に縦線を表示しますので、ブ ロックの登録忘れであれば、追加登録を行ってください。そうでなければ、地形形 状のモデル化を行ってください。 例 下のデータの場合、構造物Aが構造物Bより若干張り出しているため、張り出し 部分でエラーとなります。実際、張り出し部分の重量は空(水)中ではなく構造物 Bからすべり面に作用するため、地形形状のモデル化が必要となります。 張り出し 張り出し 構造物A 構造物B 空白 空白 土 「モデル化1」張り出し部分はなくても構わない 構造物Aの横幅を構造物Bの横幅に合わせてください。 - 39 - 「モデル化2」張り出し部分は計算上無視してもよいが、作図はしたい 境界線2本(黄色の実線)を追加すると、構造物Aは黄色で囲まれた領域(張り出 し部分を無視した領域)となるため、計算を実行できます。[作図]-[境界線作図切 替]で追加境界線を作図しないとすれば、張り出した地形形状で作図できます。 構造物A 境界線追加 [作 図 ]-[境 界 線作図切替]で 作図しない選択も可 「モデル化3」張り出し部分の計算も考慮したい 張り出し部分は上載荷重として設定するか、構造物Aの単位体積重量を増やすこ とによって計算上考慮できます。地形のモデル化も必要ですので、「モデル化1」 または「モデル化2」の方法で修正してください。 (3) 地形(不切線)の入力 円弧が通過しない部分に不切線を指定します。不切線は[線分追加-マウス]-[不切 線]で結線していきます。既に境界線が引かれている場合は、重ねて結線してくださ い。最低でも左右下面の3箇所(下図太線部)は指定するようにしてください。 (4) 地形(ブロック)の入力 各領域に土質条件を設定します。マウスで設定したい領域の中心を指定すると自 動的に領域の外周が取り出されます。詳しい設定内容はブロックの入力/編集の説明 を参照してください。 (5) 計算条件他の設定の見直し 地形入力前にきちんとした計算条件、すべり円/線、作図条件を入力していなかっ た場合はここで設定を見直します。必要であれば残留水位線を設定してください。 - 40 - また、矢板を通る円弧の検討をする場合には矢板の設定も忘れないようにします。 粘着力基準ラインが水平でない場合には、粘着力基準線も設定します。 (6) 円弧の位置や範囲を制御する 特定の土層でのすべりを検討する場合など、すべり円の制御を行う場合は「円弧 制限点」や「円弧制限線」を使用します。「円弧制限点」を指定すると円弧は「円 弧制限点-小」と「円弧制限点-大」の間を通るようになります。重ねて指定すると 通過点指定となりますが、通過点はすべり円条件画面で簡単に指定できます。 円弧を特定の土層間を通過させたいときは、円弧制限線を使用します。「円弧制 限線-小」と「円弧制限線-大」で通過させたい土層の上下を指定してください。円 弧制限線の始点と終点を同一点にすると水平線を設定できます。 すべり円の半径で制御することもできますが、通常は円弧制限点・円弧制限線で 制御するようにしてください。 - 41 - 6-3.点の編集 <マウスで点(座標)を編集する場合> マウスを使用して点(座標)を編集するには、[編集]-[座標編集-マ ウス]を使用します。編集作業によって追加・移動・削除を選択し てクリックしてください。点を追加する場合には点番号は指定でき ません。点の空き番号を検索して自動的にセットします。マウスの 操作などについては、指示メッセージが画面下に随時表示されます のでその指示に従って操作してください。 【点の追加】 マウスで指定した位置に点を追加します。 【点の移動】 マウスで指定した点を、別の位置に移動します。 【点の削除】 マウスで指定した点を削除します。その点を使用している線分も 削除されます。 また、追加・移動時にはツールバーに[XY]ボタン が追加されます。[XY]ボタンを使用すると、座標 値のキーボード入力が可能になります。 <キーボードを使用して点(座標)を編集する場合> キーボードを使用して座標の編集を行うには、[編集]-[座標編集-表形式]をクリ ックし、表形式で座標を編集します。 マウスカーソルで入力欄を指定し、座標値を入力/修正できます。最大1024点入 力できます。マウスで点削除を行った場合、3行目のように飛び番号となります。 <CSV出力形式> CSVファイルの入出力を使用すれば、エクセルでの編集も可能です。CSV出力ボタ ン で出力し、エクセルで読み込んだ画面が右図です。編集後、CSVファイルを保存し、 CSV入力ボタン で編集ファイルを読み込んでください。このとき、既に線分を登録し - 42 - ている場合、点の詰め替えを行わないでください。線分の始点・終点番号が変わる ため、結線情報が失われます。 6-4.線分の編集 <マウスで線分を編集する場合(線分の追加/削除)> マ ウ ス を 使 用した地形線分の追加・削除を行うには、[編 集]-[線分追加-マウス]、[編集]-[線分削除-マウス]を 使用します。線分の種類を選択してクリックして下さい。 マウスの操作などについては、指示メッセージが画面下に 随 時 表 示 さ れ ま すのでその指示に従って操作してくださ い。 ※ ※ ※ 同じ始点と終点の線分は、種類が異なれば二重に登録できます。 円弧制限点は、名称は点ですがデータ的には線分として取り扱われます。 円弧制限線の始点と終点が同じ点の場合、その点を通過する水平線と判断しま す。 <マウスで境界線を編集する場合(境界線の修正)> マ ウスで地形線分(境界線)の編集を行うには、 [編 集 ]-[境界線編集]を使用します。編集する 内容を選択してクリックして下さい。マウスの 操作などについては、指示メッセージが画面下 に随時表示されますのでその指示に従って操作 してください。 【端点変更】 線分の端点を別の点に変更します。 線分選択時、変更する端点を自動認識しますので、変更する端点に 近いところをクリックしてください。 【合成】 連続した2本の線分を中間点を飛ばした1本の線分に合成します。 線分(点A・点B)+線分(点B・点C)→線分(点A・点C) 【分割】 1本の線分を指定した点を中間とする2本の線分に分割します。線 分(点A・点B)+点C→線分(点A・点C)+線分(点B・点C) 【オフセット-単線/連続線】指定した線分(単線または連続線)に平行な線分を追 加します。元となる線分、その線分からの離れ、追 加する位置(元の線分の左右どちらに追加するか) を指定します。 - 43 - 連続線の場合、開始線と終了線を指定します。開始 線選択時、マウスに近いほうの点を開始点とします。 開始線と終了線の間で線分が分岐する場合、分岐ま での連続線が対象となります。 開始点 対象連続線 開始線 分岐 終了線 <キーボードを使用して線分を編集する場合> キーボードを使用して線分の編集を行うには、[編集]-[線分編集-表形式]をクリックし、 表形式で線分を編集します。 マウスカーソルで入力欄を指定し、線分を入力/修正できます。最大1024本入力できま す。 ※ ※ 円弧制限点は必ず「始点」=「終点」となるようにセットしてください。 円弧制限線・円弧制限点以外は必ず「始点」≠「終点」となるようにセットしてく ださい。 - 44 - 6-5.特殊な編集 <交点計算/垂線の足計算/水平交点計算/垂直交点計算> マウスを使用して地形線分や垂直線・水平線の交点を計算 するには、[編集]-[交点計算-マウス]を使用します。 計算する内容を選択してクリックして下さい。各計算内容 共に「新規に点を追加する」と「既存の点を移動する」が 用意されています。 マウスの操作などについては、指示メッセージが画面下に 随時表示されますのでその指示に従って操作してくださ い。 【交点】 【垂線の足】 【水平交点】 【垂直交点】 2線分の交点を計算します。 指定した線分に指定した点から垂線を下ろした点を計算します。 指定した線分と指定した点を通過する水平線との交点を計算しま す。 指定した線分と指定した点を通過する垂直線との交点を計算しま す。 6-6.ブロック編集 <ブロックの色設定> ブロックの種類毎に塗りつぶし色の初期値を設定します。 全ブロック適用 ボタ ンを押すと、全ブロックを設定した色で塗りつぶします。ここで設定した全ブロッ クの色はキャンセルで終了しても変更前には戻りません。各ブロック設定画面でも 色の設定は可能です。 設定 ボタンを押すと「色の設定」画面が表示されますので、設定したい色を選 択してOKを押してください。 設定 - 45 - <ブロックの追加/移動/削除/複写/変更> 地形ブロックの編集を行うには、[ブロック]を使用します。編集作業によっ て追加・移動・削除・複写・変更を選択してクリックしてください。ブロックを 追加する場合にブロック番号は指定できません。ブロックの空き番号を検 索して自動的にセットします。図面上のブロック番号は「作図ブロック番 号」で指定できます。マウスの操作などについては、指示メッセージが画 面下に随時表示されますのでその指示に従って操作してください。 【追加】 ブロックを追加します。ブロックの内側をマウスでクリックし、ブロッ ク領域を取得できれば、ブロック外周が黄色く表示されます。続けてブ ロックの構成項目を指定します。外周がうまく取れない場合は境界線の 結線にミスがありますので、結線を見直してください。(下の<ブロッ ク領域が取得できない場合>を参照) 【移動】 ブロック中心点を、別の位置に移動します。 【削除】 不要なブロックを削除します。 【複写】 構成項目を複写して、新しいブロックを登録します。 【変更】 ブロックの構成項目を修正します。 ※ 計算の際には、ブロックを指定したところのみが有効になります。境界線があ ってもブロックを登録していない場所は計算の対象になりません。この機能を 使用して、計算対象外の図形を図面に作図することも可能です。 ※ 残留水位線がある場合、計算時にブロックは水位位置で自動的に分割されます。 残留水位線は折れ線で入力できますので、複雑な形状の残留水位線にも対応で きます。 <ブロック領域が取得できない場合> [追加]/[移動]/[複写]時、ブロックの領域を取得できない場合、ブロックの登 録はできません。ブロック外周を[編集]-[結線チェック]でチェックしてくださ い。主な結線ミスには以下のようなものがあります。 ・点を飛ばして結線している場合1 この点を飛 ばして結線 している × この点を使用 するように線 を引き直した - 46 - ○ ・点を飛ばして結線している場合2 この点を飛ばし た線と正しい線 が重複している 正しい線だけを残 し、この点を飛ばし た直線を削除した × ○ ・閉じた形になっていない × 閉じた形 になって いない ○ 正しく閉 じた形に なった - 47 - <ブロック構成項目の編集> ブロックの追加/変更では、ブロックを構成する土質条件、砂杭条件を指定します。 [ブロックの種類] [水ブロック] [土ブロック] 水と見なされ、飽和重量以外は0.0固定となり入力できま せん。 起動力を全重量で計算する場合、水圧と重量の選択も可能 です。円弧中心が水上の場合はどちらを選択しても構いま せんが、円弧中心が水中にも存在する場合は重量を選択し てください。 水ブロックの最上位置を前面水位と見なします。残留水位 線が入力されていない場合、前面水位=残留水位と見なし ます。水ブロックがない場合、残留水位線からはずれた場 所は全て水中と見なします。 土質条件を直接地形に書き込む場合、水ブロックはブロッ ク番号ではなく水記号を作図します。 土層と見なされフェレニウス法では砂杭が入力できます。 また部分係数を使用する場合、部分係数を与えるための区 分として、海底面より上/粘性土/砂質土/マウンド・裏 込石を指定します。 [クラックブロック] 円弧を鉛直線にしたい地表面の土層に使用します。クラッ クブロックを通過する円弧はここで直上がりとなります。 重量以外は0.0固定となり入力できません。また部分係数 を使用する場合、部分係数を与えるための区分として、海 - 48 - 底面より上/粘性土/砂質土/マウンド・裏込石を指定し ます。 起動力を全重量で計算する場合、クラック部分の水圧を考 慮できませんので、有効重量で計算してください。 [構造物ブロック] 構造物と見なされ、すべり円はそのブロックを通過できま せん。また、重量以外は0.0固定となり入力できません。 [作図ブロック番号] [設定]-[作図条件]の「土質条件の作図方法」で「表形式でまとめて作図す る」を選択した場合、図面右側に土質条件を作図します。このときの「No」の 値を設定します。図面では、ここで指定した作図ブロック番号順に並べ替えて 作図します。初期値はブロック番号です。 - 49 - [土質条件の作図(表形式でまとめて作図する場合)] [設定]-[作図条件]の「土質条件の作図方法」で「表形式でまとめて作図す る」を選択した場合、図面右側に土質条件を作図します。この一覧に土質条件 を作図するかしないかを選択します。地形がオーバーハングの形状で、計算上 ブロックを2つ登録した場合などに使用します。 [塗りつぶし色] ブロックを塗りつぶす色を設定します。白色の場合は塗りつぶしません。図 面にも画面イメージのまま出力されます。[表示]-[ブロック塗りつぶし]または [設定]-[作図条件]の「作図図面(ブロック塗りつぶし)」のチェックを切り替え ることにより、塗りつぶすかどうかの選択が可能です。 「塗りつぶし色(図面)」(画面左上)の横に表示されている色で塗りつぶしま す。 [ブロック]-[色設定]で指定した色、または他のブロックの塗りつぶし色 を指定する場合は、左下のコンボボックスから選択してください。コンボボッ クス横に選択色を表示しますので確認後、 選択色をセット ボタンを押すと塗り つぶし色にセットされます。 設定 ボタンで任意の色を指定することも可能です。「色の設定」画面が表示 さ れ ま す の で 、 設 定 し た い 色 を 選 択 して OK を押してください。この と き 、 「作成した色」に予め使用色を登録しておくと選択しやすくなります。 ※「作成した色」の登録方法 (1)「作成した色」の下の矩形を選択し、登録場所を指定します。 (2)画面左上の「基本色」または画面右側で任意の色を指定すると、画面中央 の「色|純色」に指定色が表示されます。 (3)画面右下の 色の追加 ボタンを押すと、(1)で指定した矩形に色が追加され ます。 - 50 - (1) (2) (3) [土質] ※ ブロックの重量には水を含めた実際の単位体積重量(飽和重量および湿潤重 量)を設定します。 ※ 水中重量は、[設定]-[計算条件]で指定した「水の単位体積重量」を使用し て飽和重量から自動計算するか、直接入力するかを選択できます。自動計算 の場合は「水中重量」横のチェックを入れ、直接入力の場合はチェックを外 してください。水の単位体積重量(「10.0」と「10.1」)を使い分けたい場 合などに使用します。 ※ 両端の残留水位点より外側の部分や残留水位線が指定されていない部分の水 位は、前面水位(水ブロックの最上位置)と同じと見なします。水ブロックと 残留水位線の両方が存在しない場合は全ての地形が水中にあると見なされま す。 ※ 「商品概説書」に記載している円弧すべりの計算式で示されている「全重 量」は、空中では湿潤重量となり、水中では飽和重量となります。「有効重 量」は、空中では「全重量」と同じ湿潤重量ですが、水中では水中重量とな ります。 ※ 安定計算の方法や地形データの設定方法によって、起動力(モーメント)の 計算には水を含めた「全重量」と浮力を考慮した「有効重量」を使い分けま す。抵抗モーメントの計算(摩擦力)は浮力を考慮した「有効重量」を使用し ます。 ※ 信頼性設計法では、ブロックの種類(土(クラック)/構造物)や土ブロックの 区分(海底面より上/粘性土/砂質土/マウンド・裏込石)によって、使用さ れる部分係数が異なります。部分係数の設定時にも種類・区分をよく確認し てください。 ※ 信頼性設計法では、単位体積重量の計算方法を以下の2パターンのいずれか で計算します。切替は[設定]-[すべり円/線]画面で行います。尚、水ブロッ クの重量には部分係数は掛かりません。 パターン1: パターン2: 湿潤重量の設計用値= 飽和重量の設計用値= 水中重量の設計用値= 湿潤重量の設計用値= 飽和重量の設計用値= 水中重量の設計用値= - 51 - 湿潤重量×部分係数 飽和重量×部分係数 飽和重量×部分係数-水重量 湿潤重量×部分係数 水中重量×部分係数+水重量 水中重量×部分係数 ◎ 上記の計算で使用する水重量は、水ブロックの重量ではなく「飽和重量 -水中重量」で計算した水重量が使用されます。 [砂杭] ※ 「砂杭あり」をチェックすると砂杭のデータ入力が可能になります。 ※ 内部摩擦角は、[設定]-[計算条件]の「砂杭の計算式」により、砂杭の内部 摩擦角[φs]または平均内部摩擦角[φm]を入力します。せん断強度の式は 「商品概説書」に記載してあります。 ※ 砂杭の計算に平均単位体積重量[Wm]を使用する場合がありますが、土質の 重量と砂杭の重量から内部で自動計算しますので、砂杭の重量に平均重量を 入力しないでください。 - 52 - <土質条件の考え方> ・ 修正フェレニウス法 修正フェレニウス法では、漁港基準・港湾基準(平成11年版)では起動力は水 を含めた「全重量」で、抵抗力は浮力を考慮した「有効重量」で考える場合が 一般的ですが、地形によって例外があります。 下記のように入力・設定した場合、起動力(モーメント)は「全重量」「有 効重量」のどちらで計算しても値は変わりません。 入力例 ブロック重量 水重量(計算条件) 水ブロック 起動力 飽和重量、湿潤重量、水中重量 10kN 10.1kN 全重量/有効重量のどちらも可 係船岸などのように前面と背面で水位が異なる場合も、水ブロックより前面 水位を、残留水位線より残留水位を求め、得られた水位差を考慮した計算を行 います。 一方、防波堤などのように前面と背面で水位が同じ場合、「有効重量」で計 算しても問題ありませんし、港湾基準(平成19年版)では通常はそのように計算 する方法が一般となっています。「有効重量」で計算すると決まっている場合、 水ブロックを設定しなくても正しく計算できます。(水上に構造物が出ている場 合などには判定のため、残留水位線が必要です。) 特に構造物の重量を上載荷重で表現する場合もありますが、この場合は下記 のように水を抜いて入力してください。(構造物の水中部分も含めて水ブロック を設定すれば全重量でも正しく計算できます。) 入力例 ブロック重量 水重量(計算条件) 水ブロック 起動力 飽和重量、湿潤重量、水中重量 10kN なし 有効重量で計算 また、地震力による水平力の計算は、起動力(モーメント)の計算がどちら を選択されていても、無条件に「全重量」に震度を掛けて算出します。 ※ 水ブロック(=前面水位)があり残留水位線がない場合は、残留水位=前面 水位と見なします。 ※ 水ブロック(=前面水位)がなく残留水位線がある場合は、残留水位線の直 上部分は水上でそれ以外の場所は水中と判断します。残留水位線は水位線 ではありませんから、通常は陸上部分や構造物部分など一部分しか入力さ れません。残留水位線が入力されていない場所は、残留水位線を延長する のではなく全て水中にあると判断します。 ※ 水ブロック(=前面水位)と残留水位線の両方がない場合は全ての地形が水 中にあるものと見なします。 - 53 - ・ 簡易ビショップ法、簡易ビショップ法-β=1/3.5式 簡易ビショップ法、簡易ビショップ法-β=1/3.5式では、一般に構造物の重 量は等分布の上載荷重に置き換えて計算します。そのため通常は水ブロックを 設定しません。この場合、起動力/起動モーメントは「有効重量」で計算してく ださい。 入力例 ブロック重量 水重量(計算条件) 水ブロック 起動力 飽和重量、湿潤重量、水中重量 10kN なし 有効重量で計算 本システムでは簡易ビショップ法、簡易ビショップ法-β=1/3.5式でも修正 フェレニウス法と同様に、起動力は実際の全重量で、抵抗力は浮力を考慮した 有効重量で与えることも可能です。その時は、水ブロックを忘れずに設定して ください。 構造物をそのまま重量で与える場合は通常通り水ブロックを設定して問題あ りませんが、構造物を上載荷重で与える場合、この上載荷重は浮力を考慮して 求めているはずですから、構造物の水中部分にも水があるものと考えて水ブロ ックを設定する必要があります。どちらでもほとんど同じ結果が得られます。 入力例 ブロック重量 水重量(計算条件) 水ブロック 起動力 飽和重量、湿潤重量、水中重量 10kN 10.1kN 全重量/有効重量のどちらも可 また、簡易ビショップ法、簡易ビショップ法-β=1/3.5式ではマウンド及び 地盤には地震力は作用しないものと考えます。そのため、水平震度は常に0.0と 見なします。構造物に作用する地震力は構造物底面に作用する水平力として入 力してください。 ※ ・ 水ブロック(=前面水位)と残留水位の関係は修正フェレニウス法と同じで す。 直線すべり 直線すべりの場合、起動力(モーメント)は無条件に「有効重量」で計算し ます。この場合も、地震力による水平力の計算は「全重量」に震度を掛けて算 出します。 ※ 水ブロック(=前面水位)と残留水位の関係は修正フェレニウス法と同じで す。 - 54 - ・ その他 下 記 の 図 は ど れ も 正 し い 地 形 形 状です。(1)図~(3)図は起動力(モーメン ト)を全重量で計算する場合の図です。(4)図は起動力(モーメント)を有効重 量で計算する場合の図です。 (1)図は水を重量で考える場合、(2)図は水を水圧で考える場合です。(3)図は 前面と背面で水位が異なり水を水圧で考える場合となります。もちろん水を重 量で考えて計算することも可能です。 (4)図は水ブロックを入れない場合の地形の考え方です。前面と背面が同じ水 位の場合はγ2部分の土がないため、水ブロックがなくても残留水位線があれば 正しく計算できます。 (4)図のように前面と背面で水位が異なる場合、水ブロックから前面水位を計 算しますので水ブロックと残留水位線の両方とも必ず入力してください。これ によりγ2部分の土には、前面水位と残留水位の差に相当する水重量を加算して 計算します。 ※ 起動力(モーメント)を有効重量で計算する場合、前面水位は全水ブロック の最も高い位置としていますので、(3)図は計算できません。 (1) (3) γ1 γ1 γw γw γw γ2 γ2 (2) (4) γ1 γ1 γw γ2 γ2 γ1:湿潤重量 γ' γ2:飽和重量 γw:水重量 - 55 - γ’:水中重量 6-7.地形のチェック <結線チェック> [編集]-[結線チェック]で結線が正しくできているかどうかチェックします。画面 がチェック画面に切り替わります。折れ点が○で表示され、正しく結線していれば 線分は○の中には表示されません。 端点(点の結線が1本のみ)を赤丸で表示しますので、チェックの目安としてくだ さい。但し、下図のように赤丸でなくても修正が必要な箇所もありますので、ご注 意ください。 結線が正しくできていない場合、ブロックの領域が取得できないため計算できま せん。ブロックの領域は境界線で認識しますので、対象は境界線のみです。ブロッ クの領域チェックは計算実行前に行います。 端点ではないが 端点→赤丸 ○の中に横線あり ○の中に横線あり 円の中に線がないため、正しく結線されている 円の中に線があるため、結線ミス - 56 - 6-8.地形の取り込み <ブロックデータの取り込み> 現在のデータのブロックデータを既存のデータと同じにしたい場合は、[ファイル][ブロック読み込み]をクリックします。「ファイルを開く」ダイアログボックスが 表示されますので、目的のデータファイルを選択して開くボタンをクリックします。 そのファイルに含まれているブロックデータがメモリー上のデータに読み込まれ、 現在のブロックデータと置き換えられます。 <地形データの取り込み> 現在のデータの地形構成データを既存のデータと同じにしたい場合は、[ファイル][地形読み込み]をクリックします。「ファイルを開く」ダイアログボックスが表示 されますので、目的のデータファイルを選択して開くボタンをクリックします。そ のファイルに含まれている点・線分データがメモリー上のデータに読み込まれ、現 在の点・線分データと置き換えられます。 <DXF(地形)の取り込み> DXFファイルを読み込み、現在の地形データと 置き換えて登録します。CAD等で既に地形を保有 している場合に使用します。 [ファイル]-[DXF読み込み]を行うと、最初に確認 画面が表示されます。 次に、「ファイルを開く」ダイアログボックスが表示されますので、目的のデー タファイルを選択して開くボタンをクリックします。 DXFデータは、読み込み時に原点移動や倍率変換が行えます。「斜面安定検討 2007」では座標値はmで与えますので注意して変換してください。 また、「斜面安定検討2007」は大幅な地形の編集には向きませんので、グリッド や寸法線などの「斜面安定検討2007」に不要な図形はCAD側で削除しておくよう にしてください。 - 57 - <DXF(地形)変換の手順> (1)「斜面安定検討システム」は、大量の線分や点の削除には向いていませんので、 予め、CADソフトを使用して地形に無関係なデータ(寸法線、文字、ハッチン グなど)を全て削除しておきます。 (2) CADソフトでDXFデータを作成します。この時、図面データの大まかな範 囲をメモしておきます。(X:0m~50m、Y:5m~35mなど) (3) 仮にDXFファイルを読み込みます。この時、読込設定画面のデータ範囲を見 て、読み取りパラメータの倍率を設定します。DXFデータがm単位の場合は 1.0 を、mm単位の場合は 0.001 を設定すれば、単位をmとして読み込むことが できます。 試行 ボタンを押すと、指定した原点移動量と倍率でのデータ範囲を 表示しますので、確認してください。 元に戻すボタンを押すと、読み取りパラ メータとデータ範囲は読み込み直後の値に戻ります。 (4) OK ボタンを押し、地形を読み込みます。原点(0.0, 0.0)にしたい点(通常は 構造物前面のX座標値、水位線のY座標値)の座標値を読み取り、メモしておき ます。 (5) もう一度同じDXFファイルを読み込みます。この時、メモした座標値をマイ ナスした値を原点移動量として設定すれば、原点位置が(0.0, 0.0)となるよう にDXFファイルが読み込まれます。 - 58 - 7.安定検討計算 7-1.安定検討計算 安定計算を行うには、[計算]-[安定検討計算]をクリックします。検討方法に応じた計 算プログラムを起動し、安定検討計算を行います。 計算実行前に、データチェックを行います。エラーメッセージが表示された場合はデ ータの修正を行った後、再計算を行ってください。 <ブロック領域が取得できない> 領域が取得できないブロックを全て表示しますので、各ブロックの構成線を[編 集]-[結線チェック]でチェックしてください。主な結線ミスについては「ブロック 編集」を参照してください。 <地形がオーバーハング> ある鉛直面で同じブロックが複数回出現する場合のエラーです。分割片の面積が 計算できないため、計算を中断します。データの修正方法は「一般的な地形の入力 手順」を参照してください。 <ブロック間に空気(水)が存在> ある鉛直面でブロックとブロックの間に空白がある場合のエラーです。オーバー ハングの場合同様、対象箇所に縦線を表示します。ブロックの登録忘れであれば、 追加登録を行ってください。そうでなければ「一般的な地形の入力手順」を参照し てください。 - 59 - <クラックブロックの上にブロックが存在> クラックブロックの上に土層が存在する場合のエラーです。クラックブロックは 地表面にのみセットしてください。 起動力を全重量で計算する際、クラックブロックの上に水ブロックが存在する場 合のエラーです。全重量ではクラック部分の水圧を考慮できませんので、クラック ブロックを土ブロックに変更するか、[設定]-[計算条件]の「起動力の計算方法」を 「有効重量」に変更して再計算してください。 下の画面は修正フェレニウス法の計算中の画面です。他の計算方法での計算中も同様 の画面が表示されます。計算中と最大の次数、計算範囲、現在計算中の円弧、現在まで の最小安全率の円弧の情報が表示されています。 キャンセルボタンか、右上の×を押すと計算を中断できます。 安定計算が終了しますと正常に計算が終了したか否かの確認画面が表示されます。また、正 常に計算した場合は、[設定]-[計算条件]の「許容安全率」で判定した結果も合わせて表示し ます。 また、計算を中断した場合は、以下の確認画面が表示されます。 - 60 - 計算実行後、以下のメッセージが表示される場合、水平外力の作用位置(X座標)がすべ り円/線内に入っていないため、計算上無視されています。作用位置(X座標)がすべり円/ 線内に入るように条件を修正し、再計算してください。 - 61 - 7-2.計算結果確認 安定計算が正常終了しますと安全率計算結果一覧を表示することができます。計算結 果を確認するには、[計算]-[結果表示]をクリックします。[赤字]で表示されている安全 率が最小安全率、[桃色]で表示されている安全率が極小安全率(1次格子のみ)です。 極小安全率は、まわりの安全率より低い安全率のことで、最小安全率は極小安全率で もあります。通常は不要ですが、最小安全率の円弧が思う形にならない場合、極小安全 率を参考にします。 最小安全率・極小安全率の円弧中心に白色の○を表示しますので、画面上でも確認で きます。 ※ 計算次数が2次以上の場合、タブをクリックして表示次数を切り換えて確認してく ださい。 ※ 直線すべりの場合、この画面は表示されません。計算書で確認してください。 - 62 - 7-3.計算書印刷 計算結果を印刷するには、[計算]-[計算書印刷]をクリックします。帳票印刷アプリケ ーションが起動し、帳票の選択、レイアウト表示、プリンターの選択などを行います。 詳しい操作は「帳票印刷プログラム」の説明書をご覧ください。 - 63 - 8.計算対照図・コンター図 8-1.作図条件 [設定]-[作図条件]で図面の作図条件を設定します。 [作図サイズ] 作図する図面サイズを、A4/B4/A3の横置きから選択し ます。また、上下左右の余白と作図スケール(分母)も指定しま す。 [矢線の長さ] 上載荷重・水平外力・矢板受働土圧のkN/㎡(kN/m)当たりの矢 線の長さを指定します。0.0の場合矢線を作図しません。 [文字サイズ] 各項目の文字の大きさ(高さ)をmmで指定します。0.0の場合その 項目は作図されません。 ※ 「点番号」とは、地形折れ点の点番号です。点番号作図はチェック用に用意されてい ます。そのため作図位置の編集はできません。成果図面を作図するとき、ここを0.0 とすれば、点番号は作図されません。0.0としてもしなくても、画面には点番号が表 示されます。0.0の場合は固定サイズ(拡大/縮小しても変わらない)で表示され、 0.0以外の場合は指定文字サイズで表示されます。 - 64 - [土質条件の作図方法] 土質条件は「直接地形に書き込む」他に、地形内には作図ブロ ック番号のみで土質条件は別に「表形式でまとめて作図する」 ことができます。 「直接地形に書き込む」場合は、更にCやφが0.0の場合に作図 するかしないかを選択できます。 ※ 作図する土質条件の単位体積重量 「直接地形に書き込む」場合 全て空中にあるブロックでは湿潤重量を、全て水中にあるブロックでは水中重 量を、両方にまたがるブロックは湿潤重量と水中重量の両方を作図します。 「表形式でまとめて作図する」場合 飽和重量と湿潤重量を作図します。 [作図図面] 「ブロック塗りつぶし」はブロックを塗りつぶすかしないかの 選択、その他については円弧中心領域に何を作図するかを選択 します。 「安全率一覧」 各円弧中心点の安全率を作図するかしないかを選択します。 更に作図する場合は、安全率をもつ円弧中心を点でプロッ トするか、グリッドで作図するかを指定します。 ※ 地形と円弧中心が重なっている場合には、グリッド形 式では見にくくなる場合があります。その場合は、プ ロット形式で作図してください 「コンター図」 [コンター編集]-[コンター発生]で作成したコンター線を 作図するかしないかを選択します。 「ブロック塗りつぶし」 ブロック領域を指定色で塗りつぶすかしないかを選択しま す。[表示]-[ブロック塗りつぶし]メニューと連動してい ます。 「カラーコンター図」 [コンター編集]-[コンター発生]で指定した「色の範囲」 でカラーコンター図を作図するかしないかを選択します。 [安全率作図スイッチ] N次格子に安全率/耐力作用比の数値を初期状態で記入するかど うかを指定します。安全率配置で個別の安全率数値を作図する かどうかを変更できます。 [小数点以下桁数] 安全率、土質条件(W、C、φ)、水平外力、上載荷重、矢板受 働土圧、モーメント(力)の小数点以下桁数を指定します。 ※ 小数点以下桁数は、図面だけでなく計算書でも使用されます。 - 65 - 8-2.作図枠配置 [作図]-[作図枠の配置]で作図する図枠を配置します。作図枠の枠中心位置をマウスで 指定して移動します。業務名を配置している場合、一緒に移動します。 信頼性設計法で、[設定]-[表示条件]の「部分係数切替」が「無効」の場合、タイトル の横に「Check」を表示し、特性値で表示します。 業務名 作図枠と同時移動 8-3.業務名配置 [作図]-[業務名配置]で業務名称を配置します。[設定]-[計算条件]で「業務名」を入 力していなければ配置できません。 業務名の文字列左上をマウスで指定して移動します。作図不要な場合は作図枠の外に 配置してください。 - 66 - 8-4.境界線作図切替 [作図]-[境界線作図切替]で境界線の作図切替を行います。作図したくない境界線を選 択すると、青色に表示色を変更します。再度選択すると、通常表示に戻り作図されます。 - 67 - 8-5.土質条件配置 [作図]-[土質条件]で、各地形ブロックの土質数値を任意の位置に作図できます。配置 方法として縦方向に並べる[縦配置]と横方向に並べる[横配置]があります。[設定]-[作 図条件]の「土質条件の作図方法」を「直接地形に書き込む」とし、文字列の左上を指定 して配置します。ブロックが水中であれば水中重量が、ブロックが水上であれば湿潤重 量が、ブロック内に残留水位がある場合は両方が表示されます。水ブロックの場合は水 位記号が表示されます。文字サイズは、[設定]-[作図条件]の「文字サイズ(土質条件)」 で調整できます。 [設定]-[作図条件]の「土質条件の作図方法」を「表形式でまとめて作図する」場合、 指定位置には作図ブロック番号のみを記入します。土質条件の表は右上の安全率表の下 に表示されます。表形式の場合、飽和重量と湿潤重量が表示されます。作図ブロック番 号の文字サイズは[設定]-[作図条件]の「文字サイズ(土質条件)」で、表形式の文字サイ ズは[設定]-[作図条件]の「文字サイズ(最小安全率)」で調整できます。 作図不要な場合は作図枠の外に配置してください。 【縦配置】土質情報を縦に並べて配置します。 【横配置】土質情報を横に並べて配置します。 <土質条件を直接地形に書き込む場合> 水位記号 縦配置 横配置 - 68 - <土質条件を表形式でまとめて作図する場合> 作図ブロック番号 表形式 - 69 - 8-6.上載荷重配置 [作図]-[上載荷重配置]で上載荷重の数値を任意の位置に作図できます。 等分布荷重の場合は1つ、台形荷重の場合は左右2つの数値を配置できます。メニュー から記入する数値([設定]-[表示条件]の「部分係数切替」が「無効」の場合は特性値、 「有効」の場合は設計用値)を選択し、続けてマウスで配置位置を指定します。作図不 要な場合は作図枠の外に配置してください。 簡易ビショップ法の場合、分布幅も表示します。 上載荷重の矢線の長さは[設定]-[作図条件]の「矢線の長さ(上載荷重)」で、文字サイ ズは[設定]-[作図条件]の「文字サイズ(土質条件)」で調整できます。 <フェレニウス法(台形荷重)の場合> 上載荷重の数値 矢線の長さ - 70 - <簡易ビショップ法(等分布荷重)の場合> 分布幅 上載荷重の数値 8-7.水平外力配置 [作図]-[水平外力配置]で水平外力の矢線と数値を任意の位置に作図できます。メニュ ーから水平外力(1)~(3)を選択し、続けて数値([設定]-[表示条件]の「部分係数切替」 が「無効」の場合は特性値、「有効」の場合は設計用値)の配置位置を指定します。[設 定]-[設計条件]で指定した「作用位置X」に緑色の×を表示していますので参考にしてく ださい。Y座標は固定([設定]-[設計条件]で指定した「作用高さY」)です。作図不要な 場合は作図枠の外に配置してください。配置方法は、以下の3種類から選択します。 矢線後 9999.999 矢線下 9999.999 矢線上 9999.999 矢線の長さは[設定]-[作図条件]の「矢線の長さ(水平外力)」で、文字サイズは[設 定]-[作図条件]の「文字サイズ(土質条件)」で調整できます。 【矢線の上/下/後】 水平外力位置を表す矢印の上/下/後に外力値を配置します。 ※ 計算実行時、水平外力の作用位置(X座標)がすべり円/線内でない場合、無視します。 その場合、作図もできません。 ※ 力の向きは内部で自動判断していますので、計算実行前に作図できません。 - 71 - 8-8.矢板受働土圧配置 [作図]-[矢板受働土圧配置]で矢板の土圧の数値を任意の位置に作図できます。メニュ ーから記入する数値([設定]-[表示条件]の「部分係数切替」が「無効」の場合は特性値、 「有効」の場合は設計用値)を選択し、続けて数値の配置位置を指定します。作図不要 な場合は作図枠の外に配置してください。 土圧の大きさは[設定]-[作図条件]の「矢線の長さ(矢板受働土圧)」で、文字サイズは [設定]-[作図条件]の「文字サイズ(土質条件)」で調整できます。 ※ 土圧の作図位置は内部で自動判断していますので、計算実行前に作図できません。 8-9.すべり円追加記入 すべり円は通常は最小安全率を得られた円弧中心の1つのみ作図します。他の円弧中 心のすべり円を作図する場合は、[作図]-[すべり円追加記入]を使用して各円弧中心点を マウスで指定すれば追加ですべり円を作図することができます。もう一度同じ円弧中心 点を選択すれば作図を取り消します。 最小安全率の円弧は必ず作図します。 8-10.安全率配置 [作図]-[安全率配置]を使用して各円弧中心点の安全率の数値を任意の位置に作図でき ます。デフォルトでは1次格子の安全率は各円弧中心点の真上に配置され、2~4次格 子の安全率は作図しないようになっています。円弧中心点をマウスでクリックした後、 作図位置をマウスで指定すれば安全率の数値が移動します。作図不要な場合は作図枠の 外に配置してください。 文字サイズは[設定]-[作図条件]の「文字サイズ(安全率一覧)」で調整できます。 - 72 - 8-11.コンター発生 [コンター編集]-[コンター発生]で1次格子の安全率からコンター線を発生します。 [設定]-[作図条件]の「作図図面(コンター図)」のチェックでコンター図の表示/非表示 が切り替えられます。また、[設定]-[作図条件]の「作図図面(カラーコンター図)」のチ ェックでカラーコンター図の表示/非表示が切り替えられます。 [表示範囲] コンター線を表示する範囲を指定します。通常0.0~上限値で問題ない と思います。下限値・上限値共に指定すれば、その範囲のコンターを表 示します。 [計算範囲] 計算結果として現れた安全率の最大と最小を示しています。 [色の範囲] カラーコンターで表示する範囲を指定します。通常「計算範囲」を指定 すれば問題ないと思います。範囲外になる部分については、色が表示さ れません。 [表示間隔] コンター線を表示する間隔を指定します。表示範囲の下限値から表示間 隔毎増加させて、コンター線を表示します。 [任意表示] 上記の等間隔以外に表示したい値を入力します。表示したい値を入力し 登録ボタンを押してください。登録した値が右のリストにセットされま す。削除を行う場合は、リスト内の数値をダブルクリックしてください。 また、登録してあるすべての数値を削除する場合は、全削除ボタンを押 してください。 8-12.コンター数値記入 [コンター編集]-[数値記入]で現在表示されているコンター線に数値を記入します。 数値を表示したいコンター線をマウスの左ボタンで指定してください。現在表示され ている数値を指定すると非表示となります。 数値の小数点以下桁数は、[設定]-[作図条件]の「小数点以下桁数(安全率)」を使用し ます。文字サイズは、[設定]-[作図条件]の「文字サイズ(コンター)」で調整できます。 - 73 - 8-13.図面印刷 ※ 信頼性設計法で、[設定]-[表示条件]の「部分係数切替」が「有効」の場合、設計用 値で表示します。「無効」の場合、タイトルの横に「Check」を表示し、特性値で表 示します。 [ファイル]-[図面印刷] 作図データファイルを印刷(作図)するには、[ファイル]-[図面印刷]をクリック します。指定した出力先に図面を印刷します。 [ファイル]-[図面プレビュー] 作図データの印刷イメージを画面に表示します。 - 74 - [ファイル]-[プリンタの設定] 出力先のプリンタを設定するには、[ファイル]-[プリンタの設定]をクリックし ます。[プリンタの設定]ダイアログボックスが表示されますので、プリンタの設定・ 変更を行って下さい。 ※ タイトルは「印刷」ですが、プリンタの設定のみ行います。 [ファイル]-[作図データファイル出力]-[DXFファイル出力] [ファイル]-[作図データファイル出力]-[DXFファイル出力]をクリックします。 [名前を付けて保存]ダイアログボックスが表示されますので、ファイル名を設定し て保存ボタンをクリックします。 [ファイル]-[ 作図データファイル出力]-[BFOファイル出力] [ファイル]-[作図データファイル出力]-[BFOファイル出力]をクリックします。 [名前を付けて保存]ダイアログボックスが表示されますので、ファイル名を設定し て保存ボタンをクリックします。 ※ BFOファイルとは、川田テクノシステム(株)のCADシステム「V-nas」 で使用されているデータ形式のファイルです。(バージョン6.0以上) DXF出力、BFO出力時のレイヤ 作図データはレイヤに分けて出力されます。色は全て黒となっておりますのでカ ラーの図面が必要な方はお手持ちのCADソフトで色を変更してください。 ※ 色の情報(ブロック塗りつぶし・カラーコンター図)は出力できません。 レイヤ1 太実線 スケール、表 レイヤ2 細実線 業務名 レイヤ3 細実線 点番号 レイヤ4 細実線 境界線 レイヤ5 細実線 追加すべり円 レイヤ6 細実線 最小すべり円/線 レイヤ7 太実線 矢板 レイヤ8 細実線 安全率 レイヤ9 細実線 水位記号 レイヤ10 細実線 土質条件 レイヤ11 細実線 上載荷重 レイヤ12 中実線 水平外力 レイヤ13 細実線 矢板受働土圧 レイヤ14 細実線 作図枠、タイトル レイヤ15 細破線 残留水位線 レイヤ16 細実線 コンター - 75 - 9.終了処理・その他 9-1.データ保存 <上書き保存> データファイルを保存するには、[ファイル]-[上書き保存]をクリックします。 「斜面安定検討システム2」用のデータを読み込んだ場合、データの破損を防ぐ ため上書き保存はできません。この場合、以下のメッセージが表示されます。 OK を押すと下記の「名前を付けて保存」が起動します。 <名前を付けて保存> データファイルに新しく名前を付けて保存するには、[ファイル]-[名前を付けて 保存]をクリックします。[名前を付けて保存]ダイアログボックスが表示されますの で、ファイル名を指定して保存ボタンをクリックします。 <アプリケーションの終了> プログラムを終了する場合には、[ファイル]-[アプリケーションの終了]をクリッ クします。マウスでタイトルバーの右上の×をクリックしても終了できます。 メモリ上のデータが保存されていない場合、保存確認メッセージを表示します。 - 76 - 9-2.ヘルプ <操作説明> 操作説明書(PDFファイル)を表示します。この機能を使用する場合は、Adobe Readerなど、PDFファイルを表示できるプログラムを別途インストールしておく必要 があります。 <商品概説> 商品概説書(PDFファイル)を表示します。この機能を使用する場合は、Adobe Readerなど、PDFファイルを表示できるプログラムを別途インストールしておく必要 があります。 <バージョン情報> 現在使用している「斜面安定検討システム for Windows」のシリアル番号とバー ジョン情報を表示します。 ユーザー登録 を押せば、ユーザー名称やシリアル番号の 登録が行えます。 インターネットに接続できる環境でURLをマウスでクリックすると既存のブラウザ が起動し、弊社ホームページが表示されます。 またお問い合わせ用のメールアドレスや電話・FAX番号も表示されます。 - 77 - <更新履歴の確認> インターネットに接続されている環境であれば、通常ご使用のブラウザにてホー ムページに掲載されている更新履歴を見ることができます。 <最新バージョンの確認> インターネットに接続されている環境であれば、リビジョンアップ/バージョン アップの有無を確認し、更新があれば、現システムの更新を促すメッセージダイア ログが表示されます。 更新する をクリックすると、起動中のプログラムを終了し、セットアッププログ ラムのダウンロード~実行/更新までを自動的に行います。正常終了すれば、更新 されたプログラムが自動的に起動します。 <起動時に最新バージョンをチェック> インターネットに接続されている環境であれば、このメニューコマンドにチェッ ク が つ い ていると、プログラムの起動時に自動的に上記の「最新バージョンの確 認」を行います。メニューコマンドのチェックはクリックするたびに切り替わりま す。 - 78 - 9-3.表示条件 編集画面に表示されている内容は、通常は操作内容や状況に応じて自動的に切り替わ ります。編集作業の都合等で、表示されている内容を一時的に変更したい場合には[設 定]-[表示条件]で切り替えることができます。画面の自動切り替えは計算結果の確認や 状況把握にも役立ちますので、「表示項目自動切替」をオフにした場合には、作業が終 了したら、忘れずにオンに戻してください。 画面上に表示するデータの種類を指定します。通常は「表示項目自動切替」をオンにして おけば、データの編集中(編集モード)と図面の編集中(作図モード)で表示内容が自動的に切り 替わります。 表示内容を自分で指定したい場合は、自動切替をオフにして各項目を指定してください。 編 集モード、作図モードボタンでデフォルトのチェック状態にすることもできます。 ※ 安全率法では「部分係数切替」の設定はできません。信頼性設計法でのみ「部分係 数切替」の設定が可能となります。 ※ 「部分係数切替」を「無効」にすれば土質条件等の数値に部分係数を掛ける前の入 力値(特性値)が表示されます。入力値のチェックに使用してください。 ※ 「 部 分 係 数切替」を「有効」にすれば土質条件等の数値に部分係数を掛けた数値 (設計用値)が表示されます。実際の計算数値を確認したい場合に使用してくださ い。 - 79 - 9-4.画面操作 地形の編集作業中は、地形の画面上への表示スケールや表示位置を切り替える必要 があります。画面の拡大や縮小などの画面操作を行う場合、[表示]メニューを使用しま す。 ※ マウスのスクロールボタンによる拡大/縮小表示は常に可能です。 ※ スクロールボックス(「基本画面の画面構成」参照)はドラッグできません。画面 スクロールは、矢印(</>/∧/∨)をクリックするか、矢印とスクロールボックス の間をクリックして行ってください。 <拡大> [表示]-[拡大]でデータの拡大処理を行います。マウスカーソルが虫眼鏡に変化 します。 任意の位置でマウスの左ボタンを押せばその位置を画面中心として一定の倍率で 画面が拡大します。また、ある領域を指定して拡大したい場合は、任意の位置でマ ウスの左ボタンを押し、そのまま対角方向に移動(ドラッグ)してください。左ボ タンを押した位置を始点として、矩形が表示されます。拡大したい領域の端まで移 動したらマウスの左ボタンを離してください。指定した領域が画面全体となるよう に拡大処理を行います。 右ボタンを押すと拡大処理をキャンセルします。 ※ マウスのスクロールボタンでも拡大表示が可能です。 <縮小> [表示]-[縮小]でデータの縮小処理を行います。マウスカーソルが虫眼鏡に変化 します。 任意の位置でマウスの左ボタンを押せばその位置を画面中心として一定の倍率で 画面が縮小します。また、ある領域を指定して縮小したい場合は、任意の位置でマ ウスの左ボタンを押し、そのまま対角方向に移動(ドラッグ)してください。左ボ タンを押した位置を始点として、矩形が表示されます。縮小したい領域の端まで移 動したらマウスの左ボタンを離してください。現在の画面が指定した領域内に収ま るように縮小処理を行います。 右ボタンを押すと縮小処理をキャンセルします。 ※ マウスのスクロールボタンでも縮小表示が可能です。 <移動> [表示]-[移動]でデータの移動処理を行います。マウスカーソルが手に変化しま す。 任意の位置でマウスの左ボタンを押し、そのまま移動(ドラッグ)すると指定し た位置が移動しますので、適当な位置でマウスの左ボタンを離してください。 右ボタンを押すと移動処理をキャンセルします。 ※ スクロールバーでも移動表示が可能ですが、スクロールボックス(「基本画面 の画面構成」参照)はドラッグできません。画面スクロールは、矢印(</>/ ∧/∨)をクリックするか、矢印とスクロールボックスの間をクリックして行っ てください。 <全体> [表示]-[全体]でデータ全体が画面に納まるように表示位置・表示スケールを調 整して画面を表示します。 - 80 - <再表示> [表示]-[再表示]でデータの再表示処理を行います。現在のスケールはそのまま にデータを表示し直します。 <基準画面> [表示]-[基準画面]で作図枠を基準に全体表示処理を行います。 現在表示されている作図枠を基準にスケール計算を行い表示します。 <ブロック塗りつぶし> [表示]-[ブロック塗りつぶし]でブロックを指定色で塗りつぶすかどうかを指定 します。[設定]-[作図条件]の「作図図面(ブロック塗りつぶし)」でも同じ処理が 可能です。 - 81 - 10.補助プログラム 10-1.帳票印刷プログラム 弊社帳票印刷プログラム「AEC帳票印刷・編集ツール for Windows」(通称:Vie wAEC)」をプログラム内部から起動し、各種計算により作成された計算結果ファイ ルの印刷・確認を行います。印刷イメージを画面に表示し、印刷前に計算結果やレイア ウトの確認などが行えます。 ViewAECは、帳票の編集を行うことが可能となっておりますが、個々のアプリケ ーションから起動した場合、編集不可モードとして起動します。従って、帳票の編集を 行いたい場合は、ViewAECを単独でインストールしていただく必要があります。 詳しくは、ViewAECの操作説明書を参照してください。 - 82 - 11.メッセージ 11-1.操作確認・指示メッセージ ・バージョンが読み込めませんでした。 起 動 時 、 バ ー ジ ョ ン フ ァ イ ル “ Sysver.dat ” が み つ か り ま せ ん で し た 。 通 常、”C:\AECアプリケーション\斜面安定検討2007”にあります。 ・データが変更されています。保存しますか? 別のファイルを開くなどの指示により、現在作業中のデータファイルを保存しなけ れば破棄される恐れがあります。 ・斜面安定検討システム2のデータは上書き保存できません。 「斜面安定検討システム2」で作成したデータは、データの破損を防ぐため上書き 保存はできません。 ・各ブロックの単位体積重量を変換しました。確認してください。 旧データ読み込み時に表示されます。「斜面安定検討システム2」は飽和(or湿潤) 重量と水中重量の2種類、「斜面安定検討システム2007」は飽和重量、湿潤重量と 水中重量の3種類をもちますので、修正が必要な場合があります。 ・地形データを置き換えます。よろしいですか? DXFファイルを読み込むため、現在作業中の地形データを破棄します。 ・粘着力基準線を2点以上登録するか、粘着力基準高を設定してください。条件入力に 戻りますか? [設定]-[計算条件]で「粘着力基準線」を選択し、データ入力を行わずに OK ボタ ンで終了する場合に表示されます。はいを選択し条件を修正するか、 いいえ を選択 し [設定]-[粘着力基準線]-[表形式]で入力を行ってください。 ・点と関連線分を削除します。よろしいですか? マウスで点を削除する時の確認メッセージです。削除する場合、その点を使用して いる全ての線分も削除されます。 ・全ブロックの塗りつぶし色を変更します。よろしいですか? [ブロック]-[色設定]で 全ブロック適用 ボタンを押し、全ブロックの塗りつぶし色 を一括変換する前に確認します。 ・矢板の検討を行う場合、天端高>根入れ高としてください。このまま続けますか? 計算実行前のチェックです。矢板の検討を行わない場合は[設定]-[矢板]で「矢板の 取り扱い:無視する」を選択。検討を行う場合は、天端高>根入れ高となるよう修 正してください。 ・処理を中断しました。 計算中ダイアログの キャンセル ボタンを押すか、データエラーなどで計算を続行で きない場合に表示されます。 - 83 - ・計算結果を得られませんでした。 [設定]-[計算条件]の「安全率範囲」内に入る計算結果が得られませんでした。 ・計算結果:判定(XXXX >= YYYY) OK/計算結果:判定(XXXX < YYYY) OUT 最小安全率(耐力作用比)XXXXが、[設定]-[計算条件]の「許容安全率YYYY」以上か どうかを判定します。 ※ 上記の他に、操作の各段階で画面下部の操作指示メッセージ欄に操作指示が表 示されます。 - 84 - 11-2.エラーメッセージ ・利用者名(ユーザーID/パスワード)を入力してください。 [ヘルプ]-[バージョン情報]のユーザー登録画面で「認証方法:インターネット」 の場合、「利用者名、ユーザーID、パスワード」の入力が必要です。 ・シリアルナンバーが正しくありません(一致しません)。 [ヘルプ]-[バージョン情報]のユーザー登録画面で「認証方法:スタンドアロン」を 選択し、入力されたシリアルナンバーとプロテクタのシリアルナンバーが一致しな い場合に表示されます。 ・評価版モードで動作します。 ユーザー登録が必要です。「ユーザー登録」を参照してください。 ・旧単位系のデータは読み込めません。 このデータファイルは、斜面安定検討システム(旧単位系プログラム)で作成されて います。このデータファイルは使用できません。 ・新しいシステムで作成したデータは読み込めません。 読み込もうとしているデータファイルは、現在起動中の斜面安定検討システムより 新しいバージョンで作成されています。 ・DXFファイルを開けません。 対象ファイルをCADソフトで開いている場合などに表示されます。 ・[設定]-[すべり円/線]で、円弧中心領域のピッチが「0.0」のため、設定できません。 [設定]-[円弧中心領域]実行時、円弧中心ピッチΔXまたはΔYが0以下の値になって いるため円弧中心領域をマウスで指定できません。正の値をセットしてください。 ・座標が重複しています。No XXX- No YYY [編集]-[座標編集-表形式]で同一座標が複数存在します。 ・線分が重複しています。No XXX- No YYY [編集]-[線分編集-表形式]で同一線分が複数存在します。 ・データ数が上限に達しました。 登録データ数が最大数に達しているため、これ以上追加登録できません。 ・ブロック領域が取得できません。境界線を修正してください。 計算実行時、領域が取得できないブロックが存在します。[編集]-[結線チェック]で 結線状態をチェックしてください。 ・X=○[m]の断面で△番ブロックが複数回出現します。ブロックを分割してください。 計算実行時、ある鉛直面で同じブロックが複数回出現する場合のエラーです。デー タの修正方法は「一般的な地形の入力手順」を参照してください。 ・X=○[m]の断面でブロック間に空気(または水)が存在します。ブロックを登録する か、地形形状のモデル化を行ってください。 計算実行時、ある鉛直面でブロックとブロックの間に空白がある場合のエラーです。 ブロックの登録忘れであれば、追加登録を行ってください。そうでなければ「一般 - 85 - 的な地形の入力手順」を参照してください。 ・クラックブロックの上に土ブロックを設定しないでください。 計算実行時、クラックブロックの上に土層が存在する場合のエラーです。クラック ブロックは地表面にのみセットしてください。 ・クラックブロックの上に水ブロックが存在します。クラックブロックを土ブロック に変更するか、起動力の計算方法を「有効重量」に変更して計算してください。 起動力を全重量で計算する際、クラックブロックの上に水ブロックが存在する場合 のエラーです。全重量ではクラック部分の水圧を考慮できませんので、クラックブ ロックを土ブロックに変更するか、[設定]-[計算条件]の「起動力の計算方法」を 「有効重量」に変更して再計算してください。 ・水平外力の作用位置Xがすべり円(線)外のため、作用しませんでした。 [設定]-[計算条件]の「水平外力(作用位置X)」がすべり円(線)外なので計算上考慮 されていません。 ・計算結果ファイル(計算書ファイル)を作成できません。 計算実行中や実行後、対象ファイルをエクセルなどで開いている場合、作成や開く 作業は行えません。 ・“AutoVerUp.inf”が読み込めませんでした。 [ヘルプ]-[更新履歴の確認]に必要なファイル“AutoVerUp.inf”がみつかりません。 通常、”C:\AECアプリケーション\斜面安定検討2007”にあります。 - 86 -