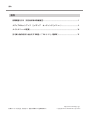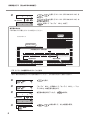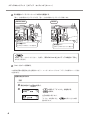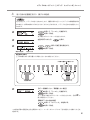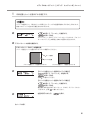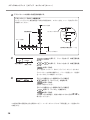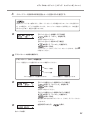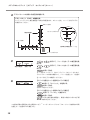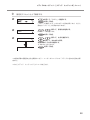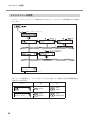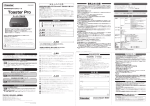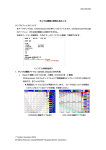Download アップグレードサービスに伴う機能追加のご案内(PDF
Transcript
アップグレードサービスに 伴う機能追加のご案内 ࡈࠔࡓ࠙ࠚࠕ 㨂㨑㨞ޓ㧠㧚㧝㧜 本機のファームウェアのバージョンが 4.10 以上になると、ユーザーズマニュアル の内容が一部変更されます。本機を使用する前に、ユーザーズマニュアルと併せ て本書を必ずお読みください。 最新ファームウェアとそのバージョンアップ手順書は、当社ホームページからダ ウンロードできます(http://www.rolanddg.co.jp/)。 なお、ファームウェアのバージョンの確認方法は、ユーザーズマニュアルの「シ リアル番号やファームウェアのバージョンなどを確認する」をお読みください。 [ メディア セッティング ] メニューが追加されています メディアのサイズや種類に合わせて最適な出力ができるように、対話方式 で最低限必要な設定を一通り行うことのできるメニューです。なお、[ メ ディア セッティング ] メニューで設定する項目はすべて個別設定も可能 です。 詳細は、P.3「メディアのセットアップ( [ メディア セッティング ] メ ニュー)」をお読みください。 [ メディア セッティング ] メニュ-の追加により、メインメニュー体系 が変更されています。 詳細は、P.14「メインメニューの変更」をお読みください。 [ シート ノ センタク ] メニューに「マキトリ 2」が 追加されています ࠪ࠻ࠢ࠲ࡦޓࡁޓ ࠻ࠠࡑޓޓ㧞 メディア巻取装置を使用するときに選択するメニューのひとつです。「マ キトリ 2」を選択すると、引き戻し動作を伴う出力をする場合もメディ ア巻取装置を使用できます。 詳細は、P.15「引き戻し動作を伴う出力をする場合(「マキトリ 2」選択時)」 をお読みください。 DOC-0904 R2-101012 目次 目次 初期調整を行う(双方向印刷の詳細補正)........................................................................... 1 メディアのセットアップ( [ メディア セッティング ] メニュー) .................................... 3 メインメニューの変更......................................................................................................... 14 引き戻し動作を伴う出力をする場合(「マキトリ 2」選択時 )......................................... 15 http://www.rolanddg.co.jp/ 記載されている会社名、製品名は、各社の商標および登録商標です。 Copyright © 2010 Roland DG Corporation 初期調整を行う(双方向印刷の詳細補正) 初期調整を行う(双方向印刷の詳細補正) 本機の初期調整を行います。この調整が必要なのは次のような場合です。なお、メディアの厚みが 0.5mm 以上の場合は、この調整を行う前にプリントヘッドの高さを高くしてください。 ユーザーズマニュアルの「メディアの厚みにヘッド高さを合わせる」 ○ 本機をはじめて使用する場合 ○ 使用するメディアの種類を変更する場合 ○ 双方向印刷の簡易補正(ユーザーズマニュアルの 「 双方向印刷のずれを補正する 」)で印刷が改善され ない場合 手順 を押す。 を何度か押して左図を表示する。 の順に押す。 を押す。 を押す。 テストパターンが出力されます。 印刷が完了したら を押す。 を押す。 次ページに続く 1 初期調整を行う(双方向印刷の詳細補正) H1 0 H2 0 を押して H1 ~ H3(LEC-330 は H1~H6)を H3 0 選択する。 を押して H1 ~ H3(LEC-330 は H1~H6)の LEC-330 のみ H4 0 H5 0 補正値を選択する。 H6 0 を押して「セッテイ NO.1」の完了。 補正値の決め方 2 本の線のずれが最も少ないものを選んでください。 H6 H5 LEC-330 H4 テストパターン H3 H2 H1 NO.4 H6 H5 H4 LEC-300 / 300A H3 H2 H3 H1 NO.3 H2 H6 H1 ずれが最も少ないものを選ぶ NO.4 H5 H3 H4 H2 H3 H1 H1 NO.3 H2 H1 NO.1 NO.2 H3 H2 H6 補正値目盛り H1 現在の補正値 H5 NO.2 H4 H3 H3 H2 H2 H1 H1 NO.1 NO.1 テストプリントの結果がわかりにくいときは 明るい場所で視線を変えながら結果を確認してください。光の反射を利用して目視が可能です。 を押す。 「セッテイ NO.1」と同様にして、 「セッテイ NO.2」~「セッ テイ NO.4」の補正値を設定する。 H1 0 H2 0 H3 0 補正値の設定が完了したら、 を押す。 LEC-330 のみ H4 0 2 H5 0 H6 0 の順に押して、もとの画面に戻る。 メディアのセットアップ( [ メディア セッティング ] メニュー) メディアのセットアップ( [ メディア セッティング ] メニュー) 初期調整を行ってから [ メディア セッティング ] メニューを開始してください。 P.1「初期調整を行う(双方向印刷の詳細補正)」 ○ プリントのみ:手順 1. ~ 5.、および 9. を行ってください。 ○ プリント&カット:手順 1. ~ 9. すべて行ってください。 ※ 各設定項目において、設定の必要が無い場合は、「ツギヘ」を選択すると次のメニューに進めます。 1. [ メディア セッティング ] メニューを開始する。 メディアを取り付ける。 メディアにたるみがないことを確認してください。たるみがあると、この後行う補正値の設定などが 有効に機能しません。 ユーザーズマニュアルの「メディアを取り付ける」 を押す。 2. 左図が表示されたら、 を押す プリントヘッドの高さを調整する。 を押して「ヘンコウ」を選択する。 を押して決定。 左図が表示されたらフロントカバーを開ける。 次ページに続く 3 メディアのセットアップ( [ メディア セッティング ] メニュー) 高さ調整レバーでプリントヘッドの高さを調整する。 「高い」方向に動かすとブザーが2回、「低い」方向に動かすとブザーが1回鳴ります。 LEC-300 / 300A LEC-330 高い 高い 低い 低い 高さ調整レバー 止まるところまでしっかり動かす 高さ調整レバー 止まるところまでしっかり動かす 通常は「低い」方にしてください。ただし、厚みが 0.5mm 以上のメディアの場合は「高い」 にしてください。 フロントカバーを閉める。 この設定項目の個別設定方法と解説はこちら ユーザーズマニュアルの「メディアの厚みにヘッド高さ を合わせる」 設定を中止するには 手順 設定の途中で を押す。 を押して「チュウシ」を選択する。 を押す。 左図の画面に戻ります。 「モドル」を選択すると、 面に戻ります。 4 を押したときの画 メディアのセットアップ( [ メディア セッティング ] メニュー) 3. 送り方向の位置補正を行う(横すじの軽減)。 送り方向とは、メディアの送り方向のことです。種類や厚みなどよってメディアの移動距離が微 妙に変化して印刷の横すじがめだちやすくなることがあるため、メディアに合わせた補正をして おきます。 を押して「ジッコウ」を選択する。 を押して決定。 送り補正のテストパターンが出力されます。 左図が表示されたら、 を押す。 を押して補正値を設定する。 を押して決定。 現在の補正値 設定する値 補正値の決め方 上下の四角形のすき間や重なりが最も小さいものを選んでください。 すき間や重なりが最も小さい 現在の補正値 すき間がある。 重なっている。 【もう一度確認したい/再調整したい場合】 を押して「ジッコウ」を選択する。 を押して決定。 もう一度送り補正のテストパターンが出力されます。手順 に 戻り再設定してください。 【調整完了し次に進む場合】 を押して「カンリョウ」を選択する。 を押して決定。 この設定項目の個別設定方法と解説はこちら ユーザーズマニュアルの「送り補正をして横すじなどを 軽減する」 5 メディアのセットアップ( [ メディア セッティング ] メニュー) 4. 双方向印刷時の調整を行う。 本機では、ヘッドが往復する両方の動きで印刷します。この印刷方法を「双方向印刷」といいま す。これは、出力時間を短縮できるというメリットがありますが、往復時に微妙なずれを生じます。 これを補正してずれをなくすのが「双方向補正」です。 を押して「ジッコウ」を選択する。 を押して決定。 双方向調整のテストパターンが出力されます。 左図が表示されたら、 を押して補正値を設定する。 ࠰࠙ࡎ࡚࠙ࠦ࠙ࠗ࠙࠴ޓ 現在の補正値 を押す。 を押して決定。 設定する値 補正値の決め方 2 本の線のずれが最も少ないものを選んでください。 ずれが最も少ない 現在の補正値 補正値目盛り 【もう一度確認したい/再調整したい場合】 を押して「ジッコウ」を選択する。 を押して決定。 もう一度送り双方向調整のテストパターンが出力されます。手順 に戻り再設定してください。 【調整完了し次に進む場合】 を押して「カンリョウ」を選択する。 を押して決定。 この設定項目の個別設定方法と解説はこちら ユーザーズマニュアルの「双方向印刷のずれを補正する」 6 メディアのセットアップ( [ メディア セッティング ] メニュー) 5. カッティングのための設定を行うか決める。 【プリントのみ】 を押して「ツギヘ」を選択する。 を押して決定。 手順 9. に進んでください。 【プリント&カット】 を押して「ジッコウ」を選択する。 を押して決定。 手順 6. 6. に進んでください。 カッター圧を設定する。 高品質なカッティングをするために、カッティングテストを行ってメディアの切れ具合を確認し、 カッター圧を調整します。 印刷面にカッティングする場合には ○ 硬化したインクには厚みがあります。印刷面にカットする場合は、実際の印刷面上でカッティ ングテストをしてください。 ○カッターホルダーのキャップ先端が印刷面をこすって、印刷面を傷つけることがあります。こ のようなときは、カッターの刃先突出量を多めにしてください。 ユーザーズマニュアルの「切り込み量を調整する」、「印刷面にカットするときの調整をする」 を押して「ジッコウ」を選択する。 を押して決定。 テストパターンがカットされます。円と四角形がカットされま 円 す。2つの図形をはがしてみてください。 四角形 次ページに続く 7 メディアのセットアップ( [ メディア セッティング ] メニュー) 【2 つの図形が別々にはがれた場合】 を押して「カンリョウ」を選択する。 を押して決定。 手順 7. に進んでください。 【2 つの図形が一緒にはがれた/台紙まで切れた場合】 を押して「ジッコウ」を選択する。 を押して決定。 手順 現在の補正値 に進んでください。 を押して、カッター圧を調整する。 2 つの図形が一緒にはがれた カッター圧を強めにしてください。 設定する値 台紙まで切れてしまった カッター圧を弱めにしてください。 を押して決定。 もう一度テストパターンがカットされます。結果を確認してくだ さい。 【2 つの図形が別々にはがれた場合】 を押して「カンリョウ」を選択する。 手順 7. を押して決定。 に進んでください。 【2 つの図形が一緒にはがれた場合】 を押して「ジッコウ」を選択する。 を押して決定。 もう一度テストパターンがカットされます。手順 に戻り再設 定してください。 この設定項目の個別設定方法と解説はこちら ユーザーズマニュアルの「カッティング条件をより細か く設定する」 8 メディアのセットアップ( [ メディア セッティング ] メニュー) 7. 印刷位置とカット位置のずれを補正する。 メディアの厚みやヘッド高さによって印刷とカッティングの位置が微妙にずれることがあります。 お使いのメディアに合わせた補正をおすすめします。 を押して「ジッコウ」を選択する。 を押して決定。 テストパターン(P&C1)がプリント&カットされます。テストパ ターンはメディア上の両端と中央の3箇所に出力されます。 テストパターンの状態を確認する。 テストパターン(P&C1)の確認方法 プリント位置とカット位置がずれていないか確認してください。 カット位置 プリント位置 プリント位置とカット位置がずれている プリント位置とカット位置が合っている 【プリント位置とカット位置が合っている場合】 を押して「カンリョウ」を選択する。 を押して決定。 手順 8. に進んでください。 【プリント位置とカット位置がずれている場合】 を押して「ジッコウ」を選択する。 を押して決定。 補正値を決めるためのテストパターン(P&C2)がプリント&カッ トされます。手順 に進んでください。 左図が表示されたら、 を押す。 次ページに続く 9 メディアのセットアップ( [ メディア セッティング ] メニュー) テストパターンの状態から補正値を確認する。 テストパターン(P&C2)の確認方法 カッティングラインと補正値目盛りの交点が補正値です。スキャン方向、フィード方向それぞれ を確認してください。 スキャン方向 カッティングライン 補正値目盛り フィード方向 図の場合の補正値は「- 0.3」 カッティングライン F :- 0.30 S : 0.00 現在の補正値 - 0.30mm - 0.20mm 設定する値 を押して、フィード方向(F)の補正値を設 定する。 を押して、スキャン方向(S)の補正値を設 定する。 を押して決定。 もう一度テストパターン(P&C1)がプリント&カットされます。 テストパターンの状態を確認して、プリント位置とカット位置が 合っているかどうかを確認してください。 【プリント位置とカット位置が合っている場合】 を押して「カンリョウ」を選択する。 を押して決定。 手順 8. に進んでください。 【プリント位置とカット位置がずれている場合】 を押して「ジッコウ」を選択する。 を押して決定。 手順 に戻り微調整し、最適な状態になるまで手順 を 繰り返してください。 この設定項目の個別設定方法と解説はこちら ユーザーズマニュアルの「印刷位置とカット位置のずれ を補正する」 10 メディアのセットアップ( [ メディア セッティング ] メニュー) 8. クロップマーク使用時の印刷位置とカット位置のずれを補正する。 印刷したメディアを一度取り外し、再セットしてカットする場合にはクロップマークを利用しま す。この場合に、メディアの材質によっては、クロップマークを使っても印刷とカットの位置が ずれることがあり、補正が必要になります。 【プリントとカットを連続して行う場合】 を押して「ツギヘ」を選択する。 手順 9. に進んでください。 【プリントとカットを別々に行う場合】 を押して「ジッコウ」を選択する。 を押して決定。 テストパターン(C&C1)がプリント&カットされます。手順 に進んでください。 テストパターンの状態を確認する。 テストパターン(C&C1)の確認方法 プリント位置とカット位置がずれていないか確認してください。 カット位置 プリント位置 プリント位置とカット位置がずれている プリント位置とカット位置が合っている 【プリント位置とカット位置が合っている場合】 を押して「カンリョウ」を選択する。 を押して決定。 手順 9. に進んでください。 【プリント位置とカット位置がずれている場合】 を押して「ジッコウ」を選択する。 を押して決定。 補正値を決めるためのテストパターン(C&C2)がプリント&カッ トされます。 左図が表示されたら、 次ページに続く を押す。 11 メディアのセットアップ( [ メディア セッティング ] メニュー) テストパターンの状態から補正値を確認する。 テストパターン(C&C2)の確認方法 カッティングラインと補正値目盛りの交点が補正値です。スキャン方向、フィード方向それぞれ を確認してください。 スキャン方向 カッティングライン 補正値目盛り フィード方向 図の場合の補正値は「- 0.3」 カッティングライン F :- 0.30 S : 0.00 現在の補正値 - 0.30mm - 0.20mm 設定する値 を押して、フィード方向(F)の補正値を設 定する。 を押して、スキャン方向(S)の補正値を設 定する。 を押して決定。 もう一度テストパターン(C&C1)がプリント&カットされます。 テストパターンの状態を確認して、プリント位置とカット位置が 合っているかどうかを確認してください。 【プリント位置とカット位置が合っている場合】 を押して「カンリョウ」を選択する。 を押して決定。 手順 9. に進んでください。 【プリント位置とカット位置がずれている場合】 を押して「ジッコウ」を選択する。 を押して決定。 を繰り返してください。 手順 に戻り補正値を微調整し、最適な状態になるまで手順 この設定項目の個別設定方法と解説はこちら ユーザーズマニュアルの「クロップマーク使用時の印刷 位置とカット位置のずれを補正する」 12 メディアのセットアップ( [ メディア セッティング ] メニュー) 9. 設定をプリセットとして保存する。 を押して、「ホゾン」を選択する。 を押して決定。 「ツギヘ」を選択しても、これまで行った設定は残ります。ただし、 設定をプリセットとして保存はされません。 ࡎ࠱ࡦࠨࠠࠢ࠲ࡦޓ 㧺㧭㧹㧱㧝ޓޓ を押して、保存先を選択する。 NAME1 ~ 8 まで選べます。 を押して決定。 を押して、文字を選択する。 ࠽ࡑࠛ࠙ࠦࡦࡋޓ を押して、次の文字に移る。 以降同様にして文字を選択する。 15 文字まで入力できます。 シュウリョウ を押して決定。 この設定項目の個別設定方法と解説はこちら ユーザーズマニュアルの「メディアに合わせた設定を保 存する」 これで [ メディア セッティング ] メニューは完了です。 13 メインメニューの変更 メインメニューの変更 [ メディア セッティング ] メニューが追加されたことにより、メインメニュー体系は図のように変更さ れています。 〔カット テスト プリント〕ヘ メニュー メディア セッティング メニュー カット テスト フ゜リント 〔メディア セッティング〕ヘ メインメニューの変更により、ユーザーズマニュアルでの一部メニューを表示するときの操作説明につい て次のように訂正します。 メニュー ࡔ࠾ࡘ ࠰࠙ࡎ࡚࠙ࠦ࠙ࠗ࠙࠴ޓ 14 誤 正 を押す。 を押す。 を押す。 を押す。 を押す。 を押す。 を何度か押す。 引き戻し動作を伴う出力をする場合(「マキトリ 2」選択時) 引き戻し動作を伴う出力をする場合(「マキトリ 2」選択時 ) 引き戻し動作を伴う出力をする場合にメディア巻取装置を使用するには、 ࠪ࠻ࠢ࠲ࡦޓࡁޓ ࠻ࠠࡑޓޓ㧞 [ シート ノ センタク ] メニューの「マキトリ 2」を選択します。「マキ トリ 2」選択後の作業は、ユーザーズマニュアルの「メディア巻取装置を 使用する」にしたがってください。 なお、「マキトリ 2」選択時は次のことをお守りください。 メディアを無理に引っぱらないでください メディアが無理に引っぱられると、出力が中断したり、出力位置がずれる原因となります。メディアが無 理に引っぱられることを避けるため、次のことを必ず守ってください。 ○ ローディングレバーを引いた状態で巻取ユニットのマニュアルスイッチを操作しない。 ○ を押してメディアを引き戻さない。 ○ メディアのセット完了後に、 を押して手前にメディアを送り出したときは、必ずベースポイ ントを設定する。 ○ 出力終了位置から次の出力開始位置までの余白(ページ間隔)を、コンピュータ側で 120 mm 以上に 設定する。 複数ページを続けて印刷するときは 複数ページを続けて印刷して巻き取る場合は、以下の点に注意してください。 ○ コンピュータ側でメディアの自動切り離しが設定できる場合は、無効に設定してください。コンピュー タ側でメディアの自動切り離しを実行するように設定されていると、1 ページの印刷が終わるごとにメ ディアの切り離しが行われます。メディアが切り離されると、巻き取りはそこで中断します。 「マキトリ 2」選択時のメディアのセットが完了するまでの動作 「マキトリ 2」選択時は、ダンサーローラが手前に倒れきるまでメディアが送り出されます。 「マキトリ 2」選択時のメディアを巻き取るまでの動作 出力中は巻き取りません。出力が終了すると、一定位置までメディアが引き戻されて巻き取りを 開始します。 一度に出力する長さについて 一度に出力する長さが多いと、メディアが作業用床面に触れて汚れてしまうことがあります。床に触れて メディアを汚さないためには、およそ 300mm 単位で出力してください。 長さを区切って出力するには、ソフトウェア RIP の機能をお使いください。 Roland VersaWorks をお使いの場合の設定方法は次ページへ 15 引き戻し動作を伴う出力をする場合(「マキトリ 2」選択時) 長さを区切って出力する方法(Roland VersaWorks) ここでは、Roland VersaWorks(以降、RVW)を使って「長さを区切って出力する方法」について説明します。 RVW の詳細な使用方法については、RVW の取扱説明書を参照してください。 手順 「入力のプロパティ」画面(または「ジョブの設定」画面)を開く。 使用する入力フォルダ を選択してください。 をクリックする。 「用紙設定 」の[サイズ ]で「ユーザー定義 カットメディア」を選択する。 「長さ 」を設定する。 「入力のプロパティ」画面 (「ジョブの設定」画面 でも設定項目および内容は同じです。) 16