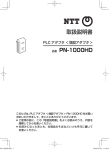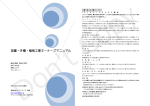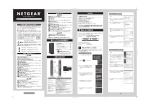Download [Windows 7編]ネットワーク設定を標準で 使っては
Transcript
[Windows 7編]ネットワーク設定を標準で 使ってはいけない Windows 7のネットワーク設定を標準で使ってはいけない。標準では「SNP(Scalable Networking Pack)」と呼ばれるネットワークを最適化する機能が有効化されている。この 「SNPが有効化」されている設定のままPCを動作させると、ネットワーク 処理が不安定 になったり、ネットワーク処理とは関係ないアプリケーションの処理に影響を与えたりす る可能性があるからだ。 SNPとは、通常はPC上のプロセッサが行っているネットワーク処理を、PC内部のNIC (ネットワークインタフェースカード)に担当させるなどしてプ ロセッサの負荷を下げる 機能だ。 ハードにネットワーク処理を分担させるSNP SNPは三つの機能からなる。「SNPが有効」とは三つのうち、少なくとも一つが有効化 していることを指す。 (1)TCP Chimney Offload TCPのネットワーク制御をプロセッサからNICにオフロード(負荷を軽減)する機能。 この機能を有効にすると、大量データの送信処理や、通信データの 信頼性をチェックする ための値(チェックサム)の計算などを、NIC上のTOE(TCP Offload Engine)と呼ぶモ ジュールで処理する。プロセッサにかかるネットワーク処理の負荷を軽減できる。 (2)Receive Side Scaling(RSS) TCPの受信制御を効率化する機能。この機能を有効にすると、通常は一つのプロセッサ コアで行う受信制御を、複数のコアが分担して行うようになる。特定 のプロセッサコアへ の負荷を分散できる。 (3)Network Direct Memory Access(NetDMA) NICからのメモリーアクセスを効率化する機能。この機能を有効にすると、NICに処理 をオフロードしてもプロセッサを経由しなければできなかったメモ リーアクセスが、直接 できるようになる。プロセッサの負荷の軽減と、NICでの処理の高速化が図れる。 以上のような機能を使うと、プロセッサの負荷を軽減し、ネットワークのパフォーマン スはより最適化されるはずだ。しかし実際には、SNPを有効化する と、特定のネットワー ク操作でパフォーマンスが低下するといった不具合が発生するケースが起こっている。ま た、SNPを有効化していたことで、ネットワー クパケットの取りこぼしが発生し、正常に 通信できないという問題も発生している。 そのほか、アプリケーションが正常に働かなくなることもある。その背景には、SNPの 三つの機能が「カーネルモード」で処理されることがある。カーネル モードとは、 Windows 7で管理するすべてのハードウエアに直接アクセスできる高い特権のこと。カー ネルモードで動作するということは、メモリーにも自由にアクセスできるという こと だ。 NICやネットワークドライバが大量のメモリー領域を占有することもできてしまう。も しそうしたことが起これば、メモリーリークが発生したり、アプリ ケーション用のメモ リー領域が不足したりして問題が発生する。 残念ながら現在(2010年9月)のところ、SNPを安心して使える状況にあるとはいえな い。今後の改善は見込めるが、システムの安定運用を重視するな ら、当面はSNPの利用を 避けたほうがよさそうだ。どうしても使いたい場合は、ハードウエアベンダーが提供して いるネットワークドライバやNICが正常に 作動し、さらにそれらとマイクロソフトが提供 するWindows 7との連携がうまくいくかどうかを検証しておこう。 コマンドでSNPを無効化 SNPを無効化するには、まずSNPがシステムで使用されているのかどうか確認するとこ ろから始める。Windows 7の「コマンドプロンプト」で以下のコマンドを入力すると、 SNPの各機能が有効化されているかどうかを確認できる。 netsh int tcp show global 確認するのは、「Receive-Side Scaling状態」「Chimney オフロード状態」「NetDMA 状 態」の三つだ(図1)。 ここが「enabled」「automatic」となっていたら、有効になってい ることを示す。有効になっていると分かったら、コマンドプロンプトに以下 のコマンドを 使用してSNPを無効化する。 図1● 「netsh int tcp show global」の実行結果(Windows 7のネットワークの標準設定) ・TCP Chimney Offload の無効化 netsh int tcp set global chimney=disabled ・Receive-Side Scaling(RSS)の無効化 netsh int tcp set global rss=disabled ・Network Direct Memory Access(NetDMA)の無効化 netsh int tcp set global netdma=disabled 上記のコマンドを入力した後は、前述のコマンドでシステムの設定を確認し、状態がい ずれも「Disabled」になっていれば無効化が完了する。さら に、ハードウエア側の設定変 更も必要になる。ハードウエアベンダーが提供する情報を参考にして無効化するのも忘れ ずに行おう。 クライアントパソコン・ネットワークの設定 方法 Windows 7設定・確認方法 Windows 7をお使いの方が初めてYahoo! BBに接続するときに行う設定の方法です。 Yahoo! BBへ接続する前に、あらかじめLAN(ネットワーク)カードの設定を行ってくだ さい。 セキュリティに関して ブロードバンド回線でインターネットに常時接続をするようになると、外部ネットワーク から不正にアクセスされコンピュータが操作されてしまうなどの可能性 が高くなります。 ファイルやフォルダをのぞかれないようにするには、(1)パソコンのネットワークの設定で ファイルやフォルダの共有を禁止したり、(2)ファイアウォール 機能のあるウイルスチェッ クソフトを導入したり、(3)ブロードバンドルーターをご利用いただくことをお勧めしま す。 ただし、Yahoo! BB ADSL サービスのトリオモデム3-G plusやBBModem 4-G、Yahoo! BB 光 の光BBユニットには、有線LANにてパソコンを最大4台まで接続できるルーター機能が搭 載されていますので、別途ブロードバンドルーターをご購入いた だく必要はありません。 • ※本ページはWindows 7 RC版を対象としており、製品版と一部画面が異なる場合が ございます。 Windows 7での有線インターネット接続は、基本的にはLANケーブルを接続するだ けで可能です。以下は、LANケーブルを接続してもインターネットに接続できない 場合の設定確認手順となります。 1. 画面左下の「スタートボタン」をクリックし「コントロールパネル」を 選択します。 2. 「コントロールパネル」が表示されますので、「ネットワークの状態と タスクの表示」をクリックします。 3. 「アダプターの設定の変更」をクリックします。 4. ローカルエリア接続を右クリックして「プロパティ」を選択します。 管理者権限でログインしていない場合、「ユーザアカウント制御」画面が表示されます。 管理者アカウントのパスワードを入力し、先に進んでください。 5. 「インターネット プロトコル バージョン4(TCP/IPv4)」を選択し、 「プロパティ(R)」をクリックします。 6. 「全般」タブで、「IPアドレスを自動的に取得する(O)」と「DNS サーバーのアドレスを自動的に取得する(B)」が選択 されていることを確 認して、「詳細設定(V)」をクリックします。 ゲートウエアを親のIPアドレスにする。 次のIPアドレスを使うにチェックをいれて、IPアドレスを指定する必要がある。 また、サブネットマスクを「255.255.255.0」にする。 7. 「IP設定」タブで「DHCP有効」となっていることを確認して、 「WINS」タブをクリックします。 8. 「WINS」タブで「NetBIOS over TCP/IPを無効にする(S)」をチェッ クして「OK」をクリックします。 9. お客様のご利用状況に合わせてネットワークの場所の設定を行います。 BBModem 4-G/トリオモデム3-G plus/3-G/26Mをご利用のお客様はローカル エリア接続の「パブリックネットワーク」をクリックしてください。 ◦ ※NAT機能をオフにしているお客様は設定の必要はありません。 BBModem 4-G/トリオモデム3-G plus/3-G/26M以外をご利用のお客様及びNAT 機能をオフにしているお客様は、ローカルエリア接続が「パブリックネット ワーク」であることを確 認し、ウィンドウ右上の「×」ボタンでウィンドウ を閉じてください。 10. 「ホームネットワーク」をクリックしてください。 ◦ ※NAT機能をオフにしている場合は「パブリックネットワーク」をクリック してください。 11. ローカルエリア接続が「ホームネットワーク」であることを確認し、 ウィンドウ右上の「×」ボタンでウィンドウを閉じてくだ さい。 ◦ ※NAT機能をオフにしている場合は「パブリックネットワーク」と表示され ます。 以上でパソコン・ネットワークの設定は完了しました。 念のため、インターネットに接続できるかどうかを ご確認ください。 親VPN接続設定 † 1. 「コン トロールパネル」->「ネットワークとインターネット」->「ネットワークと 共有センター」を選択 2. 「新しい接続またはネットワークのセットアップ」をクリック 3. 「職場に接続します」を選択し、「次へ」をクリック 4. 「インターネット接続(VPN)を使用します」をクリック 5. 以下情報を入力して「次へ」をクリック インターネットアドレス: 210.159.205.210 接続の名前: VPN-osaka "今は接続しない。自分が後で接続できるようにセットアップのみを行う" に チェックを入れる ここで他の人がこの接続を使うことを許可するに必ずチェックをいれる。 6. 「作成」をクリック(ログイン名とかは後で入れるのでここでは入力しなくてもよ い) 7. 「閉じる」をクリック 8. 「ネットワークに接続」をクリック 9. さきほど作成した "SFC-CNS-L2TP" を右クリックし、プロパティを選択 10. 「セキュリティ」タブをクリック ・「VPNの種類」は「IPsec を利用したレイヤー2トンネリングプロトコル (L2TP/IPsec)」を選択 ・「データの暗号化」は「暗号化は省略可能 (暗号化なしでも接続します)」を選 択 ・「暗号化されていないパスワード (PAP)」にチェック ・「チャレンジハンドシェイク認証プロトコル (CHAP)」のチェックをはずす ・「Microsoft CHAP Version2 (MS-CHAP v2)」のチェックをはずす 「詳細 設定」をクリックしたあと事前共有キーを入力し、「OK」をクリッ ク ・「認証に事前共有キーを使う」にチェックを入れる ・キーに「cnsvpn」と入力 11. 「ネットワーク」タブをクリック 12. 「インターネットプロトコルバージョン4 (TCP/IPv4)」を選択して、プロパティをク リック 13. 「詳細設定」をクリック 14. 「リモートネットワークでデフォルトゲートウェイを使う」のチェックを外す 15. 「OK」をクリックし、設定画面を全て閉じる ↑ 接続 † 1. 「コン トロールパネル」->「ネットワークとインターネット」->「ネットワークと 共有センター」を選択 2. 「ネットワークに接続」をクリック 3. 「SFC-CNS-L2TP」を選択して「接続」をクリック 4. 以下の情報を入力して「接続」をクリック ユーザー名: CNSのログイン名 パスワード: CNSのログインパスワード ↑ 切断 † 1. 切断す るには「SFC-CNS-L2TP」を選択して「切断」をクリック ↑ TIPS † • ルータ を使用してして接続できない場合、ルータの設定で「VPNパススルー」機能 が有効になっていることを確認してください ◦ 設定方 法はお使いのルータの取扱説明書などを参照ください