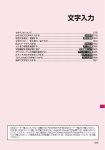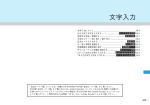Download 取扱説明書 P700i 日本語
Transcript
文字入力 文字を入力する ・・・・・・・・・・・・・・・・・・・・・・・・・・・・・・・・・・・・・・・・・・・・・・・・・・<文字入力> 482 定型文を使用する ・・・・・・・・・・・・・・・・・・・・・・・・・・・・・・・・・・・・・・・・・・・・・・・・・・<定型文> 496 文字の切り取り・コピーと貼り付け ・・・・・・・・・・・・・・・・・・・・・・・・・・・・・・・・・・・・・・・・・・・・ 497 区点入力 ・・・・・・・・・・・・・・・・・・・・・・・・・・・・・・・・・・・・・・・・・・・・・・・・・・・・・・・・・・・・・・・・・・・・ 498 ユーザ辞書に単語を登録する ・・・・・・・・・・・・・・・・・・・・・・・・・・・・・・・・・・・・<ユーザ辞書> 499 学習辞書を初期状態に戻す ・・・・・・・・・・・・・・・・・・・・・・・・・・・・・・・・・・<学習履歴クリア> 500 ダウンロードした辞書を使用する ・・・・・・・・・・・・・・・・・・・・・・・・・・<ダウンロード辞書> 500 481 <文字入力> 文字を入力する FOMA端末では、ダイヤルボタンを使って文字を入力します。 文字入力画面 文字入力(編集)画面には、そのときの入力モードなどの情報やガイダンスなどが表示されています。 ガイダンスを非表示にすることもできます。 (P.490参照) ■ガイダンス 変換 : を押して文字を変換できるときに表示します。 (P.491参照) 全件 検索 :電話帳の検索画面で、 を押して検索できるときに表示 します。 (P.99参照) 領域 :文字をコピー(切り取り)するときに表示します。 (P.498参照) 小/大 : を押すと、入力した文字の大文字⇔小文字切り替え ができます。 (P.493参照) 改行 : を1秒以上押すと、改行できます。 (P.494参照) 固定入力 固定終了 :モード3(T9入力)選択時に を押してT9入力 /固定入力を切り替えます。 (P.489参照) ホーム 逆順 :モード1(かな方式)で文字を入力中に、 を押して入力 した文字を1つ前の文字に戻すことができるときに表示し ます。 ■情報表示 2/ /固 :モード2(2タッチ方式) (P.485参照)/モード3(T9方 式) (P.486参照)/固定入力(P.489参照)のときに表示 します。 挿/上 :挿入/上書きモードを表示します。(P.494参照) 漢/カナ/英/数/区 :文字入力モードを表示します。 (P.484、498参照) 全/半 :全角/半角を表示します。 (P.493参照) 小 :小文字のときに表示します。 (P.493参照) :入力可能な残り文字数をバイト数で表示します。 :FOMAカードの電話帳登録時、ショートメッセージ (SMS)の本文入力時に入力済みの文字数を文字数単位で 表示します。 文 字 入 力 お知らせ ●iモードメールの本文を入力するときは、ダイヤルボタンを押すと文字入力(編集)画面が表示され、区点入力、ワー ド予測、入力モード切替などの機能が使用できます。 482 ▲ ■残文字数、入力済み文字数について 文字入力(編集)画面の文字数は以下の規則にしたがってカウントされます。各文字入力(編集)画 面では、その機能で入力可能な文字数最後の印としてエンドマーク「 」が表示されるので、入力の 目安にしてください。 ●文字数は、半角1文字が1バイト、全角1文字が2バイトとしてカウントされます。 ●全角文字は、半角文字2文字分になります。 全角:あいうえお 5文字(カウントは10バイト) 10文字(カウントは10バイト) 半角:アイウエオカキクケコ ■文字の組み合わせについて 文字入力の際は、文字の組み合わせに注意してください。 <例>「ト゛コモ」を半角カナ入力モードで、 「の携帯電話」を漢字ひらがな入力モードで入力したとき ト ゛ コ モ の 携 帯 電 話(画面に表示される文字数は9文字) 1 1 1 1 2 2 2 2 2(カウントは14バイト、半角文字14文字分) ●半角文字の濁点「゛」半濁点「゜」は、1文字分としてカウントされます。 また、全角文字は、半角文字2文字分としてカウントされます。 ■スクロールについて 文字入力(編集)画面では、 で行単位、 でページ単位のスクロールができます。 漢字変換の候補リスト表示画面では、 で行単位、 または でページ単位のスクロールができます。 文字入力方式を選択する お買い上げ時 入力モード ・・・・・すべてチェックあり 優先入力方式 ・・・モード1(かな方式) 文字入力方式には、次の3種類の方式があります。 ●モード1(かな方式) (P.484参照) 1つのボタンに複数の文字が割り当ててあり、ボタンを押すたびに文字が替わる方式 ●モード2(2タッチ方式) (P.485参照) 2つの数字の組み合わせで文字を入力する方式 ●モード3(T9方式) (P.486参照) 1つのボタンを押すごとに、そのボタンに割り当てられた文字の候補が表示され、その中から選択 する方式 1 ( その他 文字入力方式 入力モード 使用したいモードにチェック ) ● を押すごとに「 」と「 」が切り替わります。 ●少なくとも2つのモードを選択してください。 2 優先的に使うモードを選択 ●手順1で選択しなかったモードは、ここでは選択できません。 ■文字入力(編集)画面での切り替え方法 文字入力(編集)画面では、以下の2つの方法でモードを切り替えることができます。 ● ( )を1秒以上押します。 押すごとに、モード1→モード2→モード3→モード1...の順で、手順1で選択したモードに切り替わります。 ●文字入力(編集)画面で ( )を押して機能メニューから「入力モード切替」を選択し、モードを選択します。 (P.495参照) 文 字 入 力 483 モード1(かな方式)で入力モードを切り替える 1 文字入力(編集)画面 ( ) ( )を押すたびに「漢字ひらがな(漢全) 」→「カタカナ(カナ半) 」→「英字(英半) 」→「数字(数半) 」の順に入 力モードが切り替わります。 ●全角/半角を切り替えるときは ( )を押して機能メニューから「全角切替」または「半角切替」を選択 し、 を押します。 ●全角のみで使える文字と、全角でも半角でも使える文字があります。 全角のみで使える文字 ひらがな、漢字、絵文字 全角でも半角でも使える文字 カタカナ、英字、数字、記号 ■モード1で入力できる文字 <例>「う」を入力するには、「漢字ひらがな入力モード」にして を3回押します。 「B」を入力するには、「英字入力モード」にして を2回押します。 漢字ひらがな 入力モード カタカナ入力モード あいうえおぁぃぅぇぉ アイウエオァィゥェォ かきくけこ カキクケコ ABCabc 2 さしすせそ サシスセソ DEFdef 3 たちつてとっ タチツテトッ GHIghi 4 なにぬねの ナニヌネノ JKLjkl 5 はひふへほ ハヒフヘホ MNOmno 6 まみむめも マミムメモ PQRSpqrs 7 やゆよゃゅょ ヤユヨャュョ TUVtuv 8 らりるれろ ラリルレロ WXYZwxyz 9 − 0 .ne.jp .co.jp .ac.jp※4 * .ne.jp .co.jp .ac.jp※4 ボタン ※2 わをんーゎ ワヲンーヮ −※3 − 数字入力 モード 英字入力モード ※1 ?!−/¥&*()# ゛° www. .com .html http:// www. .com .html http:// https:// @docomo.ne.jp ※5 ゛゜、 。・!? 文 字 入 力 1 ※5 ゛゜、 。・!? .@/!?(),−_:’~ ※6 &¥ https:// @docomo.ne.jp #.@/!?(),−_:’~ ※6&¥ ※1:SMS本文入力時のみ有効です。 「 」 「 」は常に全角文字、その他は常に半角文字として表示されます。 ※2:「ワ」の小文字は全角入力でのみ入力できます。 ※3:「漢字ひらがな入力モード」で を押すと「区点入力モード」に切り替わります。 ※4:全角に切り替えた場合は表示されません。 (数字入力モードの「*」は除く) ※5:「漢字ひらがな入力モード」と全角の「カナ入力モード」の場合は、 「゛」 「゜」を付けることができる文字のときだけ「゛」 「゜」が表示されます。ユーザ辞書の読み入力とFOMAカードへの電話帳登録のフリガナ入力のときは「、」 「。」 「・」 「!」 「?」は入力できません。 ※6:全角モード時は「  ̄ 」になります。 :小文字は次の2つの方法で入力することができます。 大文字を入力したあとに を押して小文字に変換する。 「小文字切替」を行ったあとに入力する。 お知らせ ●記号・絵文字の入力についてはP.493、494参照。 484 モード2(2タッチ方式)で入力モードを切り替える 1 文字入力(編集)画面 ( ) ( )を押すたびに「全角(全) 」と「半角(半) 」が切り替わります。 ● ( )を押して機能メニューから「全角切替」または「半角切替」を選択し、 り替わります。 ●全角のみで使える文字と、全角でも半角でも使える文字があります。 全角のみで使える文字 ひらがな、漢字、絵文字 全角でも半角でも使える文字 カタカナ、英字、数字、記号 を押しても全角/半角が切 ■モード2で入力できる文字 <例>「う」を入力するには、「全角入力モード」にして 全角の「B」を入力するには、「全角入力モード」にして 半角の「B」を入力するには、「半角入力モード」にして と押します。 と押します。 と押します。 全角入力モード 半角入力モード ボタン 2桁目 1 2 1 1 あ い 桁 ぁ ぃ 目 2 か き ボタン 2桁目 1 2 1 1 ア イ 桁 ァ ィ 目 2 カ キ 3 ウ ゥ ク 4 エ ェ ケ 5 オ ォ コ 3 サ シ ス セ ソ 4 タ チ テ ト 5 ナ ニ ツ ッ ヌ ネ ノ 6 ハ ヒ フ ヘ ホ 7 マ ミ ム メ モ 8 ヤ ( ャ 9 ラ リ @ / 0 ワ ヲ ∼ ’ ユ ュ ル − ン ) ヨ ョ レ ロ _ : ゛ ゜ , . 3 う ぅ く 4 え ぇ け 5 お ぉ こ 3 さ し す せ そ 4 た ち つ て と っ 5 な に ぬ ね の 6 は ひ ふ へ ほ 7 ま み む め も 6 A a F f K k P p U u Z z ¥ 7 B b G g L l Q q V v ? & 8 C c H h M m R r W w ! 9 D d I i N n S s X x − 0 E e J j O o T t Y y / ※2 ※2 ※1 8 や( ゆ )よ * # 切替 ゃ ゅ ょ 切替 9 ら り る れ ろ 1 2 3 4 5 ※3 ※3 0 わ を ん ゛ ゜ 6 7 8 9 0 ゎ 、 。 6 A a F f K k P p U u Z z ¥ 7 B b G g L l Q q V v ? 8 C c H h M m R r W w ! 9 D d I i N n S s X x − & ※2 * # ※2 1 2 3 4 .ne.jp .co.jp .ac.jp @docomo.ne.jp 6 7 8 9 www. .com .html http:// 0 E e J j O o T t Y y / ※1 切替 切替 5 0 https:// ●空白欄はスペースが入力されます。 ※1 : を押すと大文字入力モード(上段)と小文字入力モード(下段)とが切り替わります。 また、大文字を入力したあとに を押して小文字に変更することもできます。 ※2 :「フリーメモ」や「定型文」の登録など、 「絵文字入力」ができるときだけ使えます。 「 」 「 」は常に全角文字として表示されます。 SMS本文入力時は「絵文字入力」はできませんが「 」 「 」は入力できます。 ※3 :「全角入力モード」の場合は、「゛」 「゜」を付けることができる文字のときだけ「゛」 「゜」が表示されます。そのほかの 文字に「゛」 「゜」を入力するとスペースが入力されます。 文 字 入 力 お知らせ ●FOMAカードの電話帳登録時のフリガナ入力では、全角入力時にひらがなの代わりに、カタカナの入力が可能です。 ●一部、モード2の入力が利用できない場合があります。その場合はモード1で入力してください。 ●記号・絵文字の入力についてはP.493、494参照。 485 モード3(T9方式)で入力する このモードを利用すると、少ないボタン操作で文字の入力ができます。 たとえば“あした”という読みを入力するとき、モード1(かな方式)では を1回、 を2回、 を1回押して入力しますが、モード3(T9方式)では、 と入力したい行のボタンを それぞれ1回押します。 1つのボタンに行の文字が割り当ててあり(P.487参照)、ボタンを押すごとに読み候補が表示され、 その中から読み候補を選択して入力します。 モード3での入力を手助けする機能に、「読み編集」と「固定入力」があります。 「読み編集」は入力した読み候補を編集するときに使います。 「固定入力」は入力したい読みをダイレ クトに入力するときに使います。 ( )を押すたびに「漢字ひらがな」→「カタカナ」→「英字」→「数字」の順に入力モードが切り替 わりますが、モード3(T9方式)が働くのは「漢字ひらがな」と「カタカナ」モードのみです。 「英字」と 「数字」モードでは自動的にモード1となります。 例:「遠藤」と入力するとき 1 文字入力(編集)画面 ガイダンス内にあ行の候補が表示されます。 ●候補が表示されていない状態で を押すと、固定入力ができます。 (P.489参照) ●全角/半角を切り替えるときは ( )を押して機能メニューから「全角切替」または 「半角切替」を選択し、 を押します。 ●全角のみで使える文字と、全角でも半角でも使える文字があります。 全角のみで使える文字 ひらがな、漢字、絵文字 全角でも半角でも使える文字 カタカナ、英字、数字、記号 2 ボタンを押すごとに、文字を組み合わせた候補が表示されます。 3 ●カナ入力モードでは、 「えんどう」を選択 4 文 字 入 力 486 で漢字に変換 を押すと入力した文字が確定されます。 ■モード3で入力できる文字 漢字ひらがな 入力モード ボタン カナ入力モード あいうえおぁぃぅぇぉ1 アイウエオァィゥェォ1 かきくけこ2 カキクケコ2 さしすせそ3 サシスセソ3 たちつてとっ4 タチツテトッ4 なにぬねの5 ナニヌネノ5 はひふへほ6 ハヒフヘホ6 まみむめも7 マミムメモ7 やゆよゃゅょ8 ヤユヨャュョ8 らりるれろ9 ラリルレロ9 わをんゎー0 ワヲンヮ※1ー0 ※2 ※2 ゛゜、 。・!?※3 ゛゜、 。・!?※3 ※1:「ヮ(小文字) 」は全角入力でのみ入力できます。 ※2:「読み編集」または「固定入力」に切り替えられます。 (P.488、489参照) ※3:全角で「゛」 「゜」を付けることができる文字のときだけ「゛」 「゜」が表示されます。 文 字 入 力 お知らせ ●記号・絵文字の入力についてはP.494参照。 ●区点コードの入力は ( )を押して機能メニューから「区点入力」を選択します。 487 ■読み編集 読み候補の一覧を表示中に または ( )を押すと、読み候補を編集できます。 例:「あたいする」という読み候補を「いどうする」にする場合 1. モード3(T9方式)で読み候補「あたいする」を入力します。(P.486参照) ( と押す) 2. または ( )を押します。 カーソルが読み候補の先頭に移動します。 または 読み候補一覧 で編集したい文字を選択し、読み候補一覧から入力したい読みの番号 を押します。 編集したい文字を選択すると、読み候補には選択された文字の行の読みの番号が表示されます。 (ここでは「あ」を「い」にするために を押します) 3. 読み候補一覧 4. 濁点・半濁点を付ける場合は を押します。同様にして読み候補を編集します。 (ここでは「ど」を入力するために を、 「う」を入力するために を押します) 読み候補の編集を中止するときは、 または ( )を押します。このとき候補表示は、読み編集した文字 を固定して、候補を絞り込むことができます。 5. 読みの編集を終了するときは、 を押します。 を押して漢字、ひらがな、カタカナなどに変換します。 ●カナ入力モードでは、編集した読みで文字が確定されます。 文 字 入 力 488 ■固定入力 文字入力(編集)画面に候補が表示されていない状態で 文字ずつ入力できます。 を押すと、固定入力ができます。固定入力では、文字を1 例:「だて」という読みを入力する場合 1. モード3(T9方式)の文字入力(編集)画面で を押します。 2. 入力したい文字の行の番号を押します。(P.487参照) 読み候補一覧にその行の読みの番号が表示されます。 読み候補一覧 3. 濁点・半濁点を付ける場合は を押します。次に読み候補一覧 から選択したい文字の番号を押します。 (ここでは「だ」を入力するために を押します) 読み候補一覧 4. 同様にして読み候補を編集します。 (ここでは「て」を入力するために を押します) 固定入力を終了するときは、 を押します。 5. 読みの編集を終了するときは、 を押します。 を押して漢字、ひらがな、カタカナなどに変換します。 ●カナ入力モードでは、編集した読みで文字が確定されます。 文 字 入 力 489 ワード予測を使う お買い上げ時 ON ワード予測とは、一度入力した文字列を自動的に記憶し、その後同じ読みの文字を入力したときに、 記憶した文字列や定型文の候補の中から選択できる機能です。 1 その他 文字入力方式 ワード予測 ON ・・・・・・ワード予測を行います。 OFF ・・・・・ワード予測を行いません。 ●文字入力(編集)画面では ( )を押して機能メニューから「ワード予測ON」または「ワード予測OFF」を 選択してワード予測のON/OFFを設定します。 ■ワード予測を使った例 1.「あ」と入力します。 ガイダンスに候補が表示されます。 2. を1秒以上押します。候補にカーソル が移動します。 3. を押して候補を選択し、 す。 を押しま ガイダンスを表示する 文字入力(編集)画面のガイダンス(P.482参照)を表示するかどうかを設定します。 1 その他 文字入力方式 ガイダンス表示 ON ・・・・・・ガイダンスを表示します。 OFF ・・・・・ガイダンスを表示しません。 文字を入力する 例:フリーメモに「トドの嶋」と入力するとき 文 字 入 力 1 2 490 フリーメモ ( )で文字入力(編集)画面を表示 お買い上げ時 ON 3 ひらがなを入力 <モード1のとき> と→ を5回、 ど→ を5回、 の→ を5回 し→ を2回 ま→ を1回 を1回 を1回 ●同じボタンで入力する文字が続く場合は、 を押すか、もう一度同じボタンを1秒以上押し、次の文字を入力 します。 ●大文字/小文字を切り替える場合は文字を入力後 を押します。 <モード2のとき> と→ ど→ 、 の→ し→ ま→ ●モード2の場合、1桁のみ入力して確定してもその文字は消去されます。 2桁で入力してください。 <モード3のとき> と→ ど→ の→ し→ ま→ ●モード3の場合、目安の文字が候補に出るよう選択範囲を 替えたりします。 4 5 で反転させたり、 を押して読み編集に切り で文字を変換 ●目的の文字に変換されない場合は、 を押して変換対象となる文字を反転させ、 を目的の文字が出るまで 数回押します。 また、濁点や半濁点を外したり、読み方を変えて(音読み・訓読みなど)入力しなおしてください。 ● を何度か押すと、変換候補の一覧が表示されるので、目的の文字を選択します。 ●変換せずにそのまま確定する場合は、 を押さずに を押します。 ●文字を確定すると次の文字が反転します。 で文字を確定 文 字 入 力 491 6 同様に残りの文字を確定 ■ユーザ辞書について FOMA端末には、お好きな読みかたで変換できる単語を100件まで登録できる「ユーザ辞書」があります。 「ユーザ辞 書」を活用することによって、文章の入力を簡単に行うことができます。 お知らせ ●FOMA端末は連文節変換を行います。変換するためのひらがなは最大20文字まで入力することができ、6文節までを 一括変換します。 ●一度に変換できない2文字以上の漢字は、1文字ずつ変換してください。 ●変換できる漢字には限りがあるため、変換できない漢字もあります。変換できない漢字は区点コードを使って入力 (P.498参照)することができます。入力できるのは、JIS第一水準漢字、第二水準漢字の6355文字です。 ●複雑な漢字は一部を変形もしくは省略しています。 ●ひらがなを入力するときは、変換候補から選ぶ方法と漢字に変換する前に を押す方法があります。 ●変換後の文字が入力可能な文字数を超えた場合は、入力可能な文字数までを確定するかどうかの確認画面が表示されま す。 「YES」を選択し、 を押すと入力可能な範囲までの文字が確定されます。 「NO」を選択し、 を押すと文字は入力されず、元の文字入力画面に戻ります。 ■文字の修正、削除 文字を挿入するには 挿入モードのときは、 を押して挿入したい位置の1つ右の文字に カーソルを合わせ、文字を入力します。 文字はカーソルの位置に挿入されます。 文字を削除するには を押して削除したい文字にカーソルを合わせ、 カーソル上の文字が削除されます。 を押します。 カーソル以降に文字がないときは、カーソルの左側の1文字が削除さ れます。 文 字 入 力 お知らせ ●カーソル以降に文字がある場合、 カーソル以降に文字がない場合、 492 を1秒以上押すと、カーソル上とカーソル以降の文字がすべて削除されます。 を1秒以上押すと、カーソルの左側の文字がすべて削除されます。 ■入力中、編集中のデータについて 電池が切れたときは 「フリーメモ」 、新規メールの文字編集中などに電池量が少なくなると、自動的に文字編集を終了し電池切れアラームが 鳴ります。編集中のデータは自動的に確定して保存されますので、充電するか、充電済みの電池パックと交換したあと にもう一度編集することができます。ただし、編集中のデータや変換中などの確定していない文字は保存されません。 を押したときは 電話帳の編集中やスケジュールの編集中、新規メールの作成中などに を押したときは、編集を終了するかどうか の確認画面が表示されます。 ●編集中の内容を破棄して終わるときは 「YES」を選択し、 を押します。 編集中のデータを破棄して編集前の画面または待受画面に戻ります。 * を押しても、データを破棄して編集前の画面または待受画面に戻ります。 ●編集を続けるときは 「NO」を選択し、 を押します。 編集中のデータはそのままで元の画面に戻ります。 * を押しても元の画面に戻ります。 *データを編集していないときは、確認画面は表示されません。 マルチタスク機能を利用したときは 文字編集の途中でマルチタスク機能を利用して、他の文字入力(編集)画面に切り替えた場合でも、元の文字編集途中 の画面はそのまま保持されます。タスクを切り替えれば、元の文字編集を行うことができます。 電話がかかってきたり、メール着信があったときは 文字編集中に電話がかかってきたり、メール着信があっても、マルチタスク機能が働くため編集中データはそのままで 応対することができます。 文字入力(編集)中の機能メニュー 1 文字入力(編集)中 ( ) 以下の操作を行う ●メール本文入力画面での機能メニューについてはP.239参照。 機能メニュー 絵文字記号連続入力 内容 絵文字や記号を文字入力(編集)画面に表示しながら入力します。 絵文字または記号を選択 選択した絵文字や記号が入力されます。上記の操作を繰り返して他の 絵文字や記号を入力できます。 ● ( )を押して絵文字や記号の一覧画面を切り替えます。 ●絵文字、記号の一覧についてはP.511参照。 文字入力画面に戻ります。 大文字切替・小文字切替 ●文字を入力したあとに ●モード2のときは を押しても切り替わります。 を押しても切り替わります。 全角切替・半角切替 ●モード2のときは )を押しても切り替わります。 コピー 文字をコピーします。 (P.497参照) 切り取り 文字を切り取ります。 (P.497参照) 貼り付け 切り取り・コピーした文字を貼り付けます。 (P.498参照) ( 文 字 入 力 493 機能メニュー 定型文入力 内容 フォルダを選択 定型文を選択 ●フォルダ1とフォルダ2には固定定型文があらかじめ登録されていま す。 ●フォルダ3∼5は、定型文が登録されていない場合は表示されません。 ●定型文の一覧についてはP.496参照。 スペース入力 ●全角モードのときは全角スペース、半角モードのときは半角スペースが入力されます。 改行入力 改行マーク「 」を入力し、文章を改行します。 ● を1秒以上押しても「 」を入力できます。 記号入力 記号を選択 ●記号の一覧についてはP.511参照。 絵文字入力 絵文字を選択 ●絵文字の一覧についてはP.511参照。 区点入力 区点コードで文字を入力します。(P.498参照) 挿入モード・上書きモード すでに入力されている文字と文字の間に新たに入力した文字を挿入する「挿入モード(挿) 」 と、すでに入力されている文字を新たに入力した文字に置き換える「上書きモード(上) 」を 切り替えます。 ●上書きモードの状態で文字入力(編集)画面を終了し、再度文字入力(編集)画面にしたと きは挿入モードになります。上書きモードにはその都度切り替えてください。 電話帳引用 文字入力(編集)画面で電話帳を呼び出し、その内容を最大全角328文字まで、半角657文 字まで引用します。引用できる項目は以下のとおりです。 <FOMA端末内>名前、フリガナ、電話番号1∼4、メールアドレス1∼3、住所、誕生日、 メモ <FOMAカード内>名前、フリガナ、電話番号、メールアドレス グループ検索・行検索 ●「電話帳引用」では、 「グループ検索」と「行検索」のみで電話帳を検索します。 ●電話帳の検索方法についてはP.99参照。 電話帳を選択 引用したい項目にチェック ( ) ● を押すごとに「 」と「 」が切り替わります。 ●入力可能な文字数を超えた場合は、「文字数がオーバーしますがよろしいですか?」の確 認画面が表示されます。 「YES」を選択し、 を押すと入力可能な範囲まで貼り付けられます。 「NO」を選択した場合は引用されず、元の文字入力画面に戻ります。 文 字 入 力 個人データ引用 文字入力(編集)画面でお客様の個人データを呼び出し、その内容を最大全角328文字まで、 半角657文字まで引用します。引用できる項目は以下のとおりです。 名前、フリガナ、電話番号1∼4、メールアドレス1∼3、住所、誕生日、メモ 端末暗証番号を入力 引用したい項目にチェック ( ) ● を押すごとに「 」と「 」が切り替わります。 ●端末暗証番号についてはP.140参照。 ●入力可能な文字数を超えた場合は、「文字数がオーバーしますがよろしいですか?」の確 認画面が表示されます。 「YES」を選択し、 を押すと入力可能な範囲まで貼り付けられます。 「NO」を選択した場合は引用されず、元の文字入力画面に戻ります。 バーコードリーダー バーコードリーダーを起動します。 (P.176参照) ワード予測ON・ ワード予測OFF ワード予測のON/OFFを設定します。 (P.490参照) 494 機能メニュー 内容 入力モードを選択 ●文字入力(編集)画面で、 を1秒以上押しても「モード1」→「モード2」→「モード3」→ 「モード1」...の順で、 「文字入力方式」で選択した入力モードに切り替わります。 JUMP カーソルを文章の文頭または文末に移動させます。 文頭へJUMP・文末へJUMP ●「文末」とは、エンドマーク「 」のことではなく、入力文字中の最終文字(スペース、改 行含む)のことです。 ▲ 入力モード切替 お知らせ <定型文入力> ●定型文は以下の文字編集のときに、呼び出して入力することができます。 ・「画面表示設定」のウェイクアップ ・「スケジュール」 ・「ToDo」 ・「フリーメモ」 ・定型文の編集画面、定型文のフォルダ名編集画面 ・iモードのテキストボックスの編集画面 ・iアプリでの文字編集 ・iモードメールの題名、本文、冒頭文、署名、引用符、題名振分け、題名検索の編集画面 ●固定定型文は入力モードによって呼び出される内容(表現)が異なります。 モード1/3 ・・・漢字ひらがな入力モードのときは、漢字ひらがな表現で呼び出されます。 漢字ひらがな入力モード以外のときは、半角カタカナ表現で呼び出されます。 モード2 ・・・・・・・全角入力モードのときは、漢字ひらがな表現で呼び出されます。 半角入力モードのときは、半角カタカナ表現で呼び出されます。 なお、自作の定型文は入力モードにかかわらず登録された内容で呼び出されます。 ●定型文を入力したときに各文字編集の登録可能な文字数を超えたときは、 「文字数がオーバーしますがよろしいです か?」の確認画面が表示されます。 「YES」を選択し、 を押すと文字が貼り付けられ、登録可能な文字数を超えた文字が文末(右端)より削除されます。 「NO」を選択したときは定型文は入力されずに元の文字入力画面に戻ります。 <改行入力> ●「 」は、他の文字と同じように削除したり上書きしたりすることができます。 ●「 」は、全角1文字分としてカウントされます。 ●iモードのテキストボックスの編集では、改行マークの入力ができない場合があります。 <記号入力> ●半角のみ入力できるときには、半角の記号のみが表示されます。メールアドレスの登録、アドレスでの検索、iモード メールの宛先の入力、URL入力や「接続先選択」の接続先名称などのときは、使える記号だけが表示されます。 <絵文字入力> ●絵文字は「フリーメモ」 、「定型文」の登録、 「iモードメール」の作成時などの文字編集時に入力できます。 <電話帳引用> ●PIMロック中は使用できません。 ●住所を引用する場合、郵便番号の「〒」や「-」は引用されません。 ●引用した文字が入力できない場合は、 「入力できない文字はスペースにしました」と表示され、半角スペースに置き換え て表示されます。 <個人データ引用> ●PIMロック中は使用できません。 ●住所を引用する場合、郵便番号の「〒」や「-」は引用されません。 ●引用した文字が入力できない場合は、 「入力できない文字はスペースにしました」と表示され、半角スペースに置き換え て表示されます。 495 文 字 入 力 <定型文> 定型文を使用する 定型文は以下の文字編集のときに、呼び出して入力できます。 ・「画面表示設定」のウェイクアップ ・「スケジュール」 ・「ToDo」 ・「フリーメモ」 ・iモードのテキストボックスの編集画面 ・iアプリでの文字編集 ・iモードメールの題名、本文、冒頭文、署名、引用符、題名振分け、題名検索の編集画面 また、定型文の編集画面、定型文のフォルダ名編集画面でも呼び出せます。 定型文は5つのフォルダに分かれていて、フォルダ1とフォルダ2には各10件の固定定型文が登録さ れています。フォルダ3∼5には自作の定型文を各10件登録できます。 固定定型文は変更することもできます。変更した固定定型文と合わせて最大50件の自作の定型文を 登録できます。 定型文を表示する 1 定型文 フォルダ1∼2 ・・・・・あらかじめ登録されている固定定型文を確認または変更します。 フォルダ3∼5 ・・・・・自作の定型文を登録します。 <定型文フォルダ一覧画面> 2 定型文を選択 <定型文一覧画面> ■フォルダ1(固定定型文) No. 漢字ひらがな表現 文 字 入 力 1 ごめんなさい 2 3 半角カタカナ表現 <定型文画面> ■フォルダ2(固定定型文) No. 漢字ひらがな表現 半角カタカナ表現 ゴメンナサイ 1 了解しました リョウカイシマシタ ありがとう アリガトウ 2 いつも大変お世話になります イツモタイヘンオセワニナリマス おめでとう! オメデトウ! 3 お疲れさまです オツカレサマデス シキュウカクニンクダサイ 4 時間だよ! ジカンダヨ! 4 至急確認ください 5 もう少し待ってて モウスコシマッテテ 5 いかがでしょうか? イカガデショウカ? 6 今着いた! イマツイタ! 6 電話ください デンワクダサイ 7 予定変更! ヨテイヘンコウ! 7 遅れます オクレマス 8 どこにいるの? ドコニイルノ? 8 留守電にメッセージを入れてください ルスデンニメッセージヲイレテクダサイ 9 がんばってね ガンバッテネ 9 iモードで連絡ください iモードデレンラククダサイ 0 なにしてるの? ナニシテルノ? 0 よろしくお願い致します ヨロシクオネガイイタシマス お知らせ ●メールの題名・本文・冒頭文・署名・引用符に使用する自作の定型文を作成するときは、 「半角カタカナ」と「絵文字」 は使わないでください。正しく表示されない場合があります。 (iモードメール同士では絵文字を使うことができます。 ) ●固定定型文は、文字入力方式(P.483参照)がモード1(かな方式)またはモード3(T9方式)の「漢字ひらがな入力モー ド」 、モード2(2タッチ方式)の「全角入力モード」のときに「漢字ひらがな表現」で呼び出され、それ以外のときは「半 角カタカナ表現」で呼び出されます。 496 定型文フォルダ一覧画面の機能メニュー 1 定型文フォルダ一覧画面 ( ) 以下の操作を行う <定型文フォルダ一覧画面> 機能メニュー 内容 フォルダ名編集 フォルダ名を入力 ●全角10文字まで、半角20文字まで入力できます。 ●文字の入力方法についてはP.482参照。 ●フォルダ名をすべて削除した場合は、お買い上げ時のフォルダ名に戻ります。 フォルダ名初期化 フォルダ名をお買い上げ時のフォルダ名に戻します。 YES ●中止する場合は「NO」を選択し、 を押します。 定型文一覧画面・定型文画面の機能メニュー 1 定型文一覧画面・定型文画面 以下の操作を行う ( ) <定型文一覧画面> 機能メニュー <定型文画面> 内容 編集 定型文を入力 ●全角64文字まで、半角128文字まで入力できます。 ●文字の入力方法についてはP.482参照。 ●定型文一覧画面・定型文画面で ( )を押しても編集できます。 ●固定定型文をすべて削除した場合は、お買い上げ時の固定定型文に戻ります。 1件削除 YES ●中止する場合は「NO」を選択し、 を押します。 ●変更した固定定型文を削除した場合は、お買い上げ時の固定定型文に戻ります。 全削除 フォルダ内のすべての定型文を削除します。 端末暗証番号を入力 YES ●中止する場合は「NO」を選択し、 を押します。 ●端末暗証番号についてはP.140参照。 ●変更した固定定型文(フォルダ1またはフォルダ2)は、お買い上げ時の固定定型文に戻り ます。 文字の切り取り・コピーと貼り付け 文 字 入 力 切り取り・コピー 文字を最大全角5000文字まで、半角10000文字まで切り取り・コピーできます。 1 文字入力(編集)画面 ( ) 切り取り・コピー 497 2 始点を選択 3 終点を選択 ●メールの本文を切り取り・コピーする場合は、 ( )を押し、 「YES」を選択して を押すとすべての文字を切り取り・コピーすることができます。 お知らせ ●記憶できる件数は、 「切り取り」または「コピー」のどちらか1件です。新しく「切り取り」または「コピー」をすると前に 記憶していた文字は上書きされます。 ●デコメール本文入力中に切り取り・コピーして貼り付けた場合、デコレーションの装飾情報も貼り付けられます。 貼り付け 切り取り・コピーした文字を、最大全角5000文字まで、半角10000文字まで貼り付けることがで きます。 1 2 文字入力(編集)画面 カーソルを貼り付け開始位置へ移動 ( ) 貼り付け ●上書きモードに設定されていると、カーソル以降に入力されている文字は貼り付けた文字に よって上書きされます。(P.494参照) ●貼り付けするときに、入力可能な文字数を超えた場合は、 「文字数がオーバーしますがよろ しいですか?」の確認画面が表示されます。 「YES」を選択し、 を押すと入力可能な範囲まで貼り付けられます。 「NO」を選択した場合は貼り付けされず、元の文字入力画面に戻ります。 ●貼り付ける文字が貼り付け先に入力できない場合は、 「入力できない文字はスペースにしました」と表示され、 半角スペースに置き換えて表示されます。 区点入力 区点コード一覧表(P.512参照)にある文字・数字・記号を入力できます。 例:「携」 (区点コード2340)を入力するとき 文 字 入 力 1 文字入力(編集)画面 ( ) 区点入力 区点入力モードに切り替わり、画面左下に「区」と表示されます。 ●「モード1」の漢字ひらがなモード、「モード2」の全角モードの場合は、 点入力モードに切り替わります。 498 を押しても区 2 区点コード( )を入力 入力した区点コードに対応した文字が表示され、元の入力モードに戻ります。 ●入力した区点コードに対応する文字がないときは、スペースが入力されます。 <ユーザ辞書> お買い上げ時 未登録 ユーザ辞書に単語を登録する お好きな読みかたで変換できる単語をユーザ辞書に100件まで登録できます。1件あたり全角10文 字まで、半角20文字まで登録できます。読みはひらがなで10文字まで登録できます。 ユーザ辞書を登録する 1 2 3 ユーザ辞書 <新規登録> ●ユーザ辞書に100件登録済みの場合は、<新規登録>は表示されません。 単語を入力 ●文字の入力方法についてはP.482参照。 ●絵文字や改行、定型文は入力できません。スペースは自動的につめて登録されます。 読みを入力 ●絵文字や改行、定型文は入力できません。スペースは自動的につめて登録されます。 ●読みの入力で記号(゛゜、 。・!?)を登録することはできません。 ただし、 「 ゛」や「 ゜」を付けることができる文字のときには「 ゛」や「 ゜」は登録できます。 ユーザ辞書を確認する 1 ユーザ辞書 ユーザ辞書を選択 ユーザ辞書表示中の機能メニュー 1 ユーザ辞書表示中 ( ) 以下の操作を行う 機能メニュー 内容 編集 本ページ「ユーザ辞書を登録する」手順2へ進みます。 ●ユーザ辞書表示中に ( )を押しても編集できます。 1件削除 YES ●中止する場合は「NO」を選択し、 を押します。 選択削除 削除したいユーザ辞書にチェック ( ) YES ● を押すごとに「 」と「 」が切り替わります。 ( )を押して「全選択/全選 択解除」を選択すると、一括でチェックを付けたり外したりできます。 ●中止する場合は「NO」を選択し、 を押します。 全削除 端末暗証番号を入力 YES ●中止する場合は「NO」を選択し、 を押します。 ●端末暗証番号についてはP.140参照。 499 文 字 入 力 <学習履歴クリア> 学習辞書を初期状態に戻す 一度入力した文字列を自動的に記憶し変換時の候補にする機能(学習辞書)を、お買い上げ時の初期 状態に戻します。 1 その他 文字入力方式 学習履歴クリア 端末暗証番号を入力 T9/ワード予測 ・・・「モード3(T9方式) 」、「ワード予測」で蓄積した学習辞書を初期状態に戻します。 かな漢字変換 ・・・・・・かな漢字変換で蓄積した学習辞書を初期状態に戻します。 ●端末暗証番号についてはP.140参照。 <ダウンロード辞書> ダウンロードした辞書を使用する サイトからダウンロードした辞書(P.211参照)を有効にします。すでに有効に設定されている辞書 を選択した場合は、無効に設定します。辞書は5つまで保管でき、そのうち2つまで有効にできます。 1 ダウンロード辞書 ダウンロード辞書を選択 選択したダウンロード辞書が有効になり、 「★」マークが付きます。 ●ダウンロード辞書を無効にするには、同様の操作を行います。 ダウンロード辞書表示中の機能メニュー 1 ダウンロード辞書表示中 ( ) 以下の操作を行う 機能メニュー 内容 タイトル編集 タイトルを入力 ●全角10文字まで、半角20文字まで入力できます。 ●文字の入力方法についてはP.482参照。 辞書ファイル設定 辞書を有効にします。 辞書情報 辞書のタイトル、バージョン、製作者を表示します。 ●確認が終われば を押します。 1件削除 YES ●中止する場合は「NO」を選択し、 を押します。 全削除 端末暗証番号を入力 YES ●中止する場合は「NO」を選択し、 を押します。 文 字 入 力 お知らせ <タイトル編集> ●タイトルをすべて削除して 500 を押した場合は、元のタイトルに戻ります。