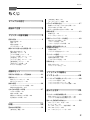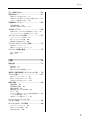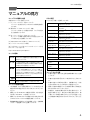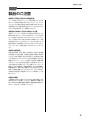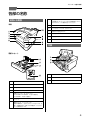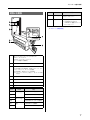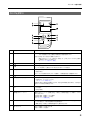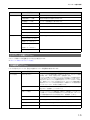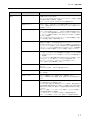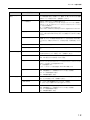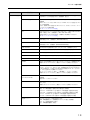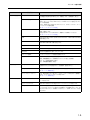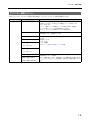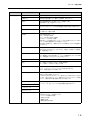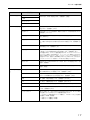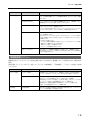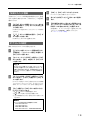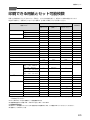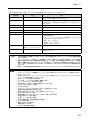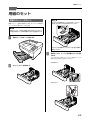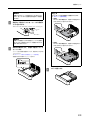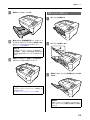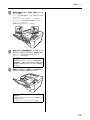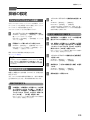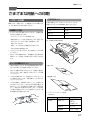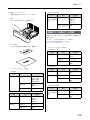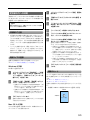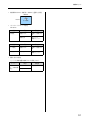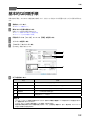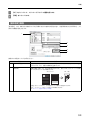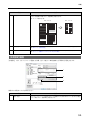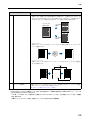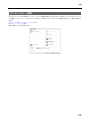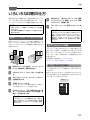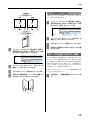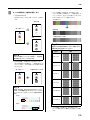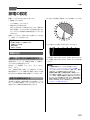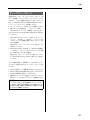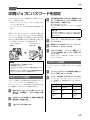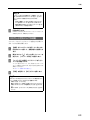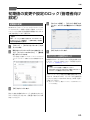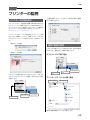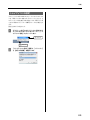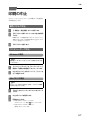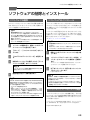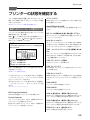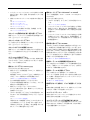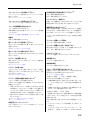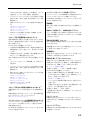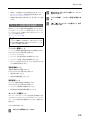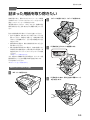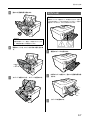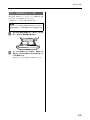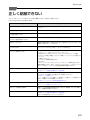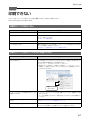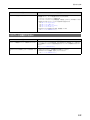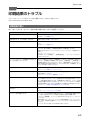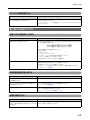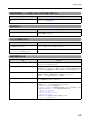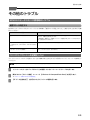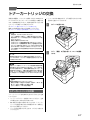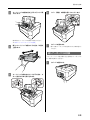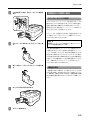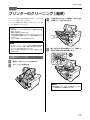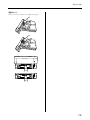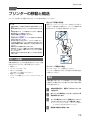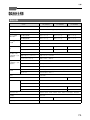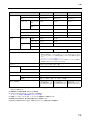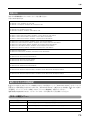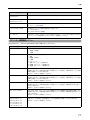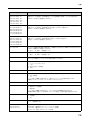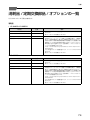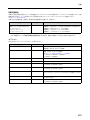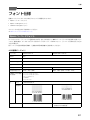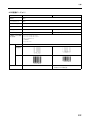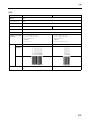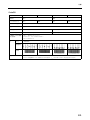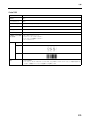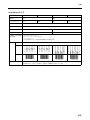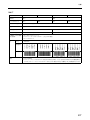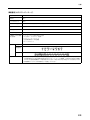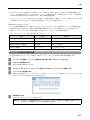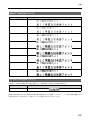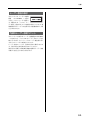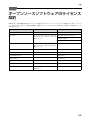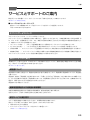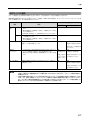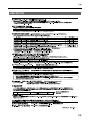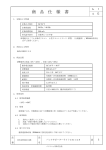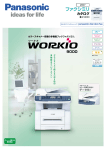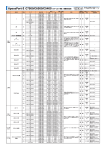Download 操作ガイド - エプソン
Transcript
LP-S4250 LP-S3550 LP-S3250
操作ガイド
普通紙やハガキなどへの印刷手順、ソフトウェアの機能や操作
方法、メンテナンス方法など、本機を使用するための情報を詳
しく説明しています。
目的に応じて必要な箇所をお読みください。
NPD5098-03
© 2014 Seiko Epson Corporation. All rights reserved.
2014 年 12 月発行
もくじ
もくじ
マニュアルの見方..................................4
[応用設定]画面 ... 34
[ユーティリティー]画面 ... 36
いろいろな印刷の仕方............................................37
製品のご注意 .........................................5
複数のファイルを1つにまとめて印刷 ... 37
冊子になるように印刷 ... 37
色データを白黒でも見やすく印刷 ... 38
節電の設定...............................................................40
プリンターの基本情報 ..........................6
各部の名称 ................................................................. 6
前面と右側面 ... 6
内部 ... 6
背面と左側面 ... 7
ランプとボタン ... 8
操作パネルの使い方と設定値一覧........................... 9
操作パネルの使い方 ... 9
[表示言語]メニュー ... 9
[システム情報]メニュー ... 9
[パスワード印刷]メニュー ... 10
[共通設定]メニュー ... 10
[プリンター設定]メニュー ... 15
[管理者設定]メニュー ... 18
「お気に入り」に登録 ... 19
IP アドレスの設定 ... 19
用紙のセット ......................................20
印刷できる用紙とセット可能枚数........................ 20
用紙のセット .......................................................... 22
用紙カセットへのセット ... 22
MP トレイへのセット ... 24
排紙の設定 .............................................................. 26
節電の仕方 ... 40
ディープスリープモード ... 41
印刷ジョブにパスワードを設定 ............................42
RAM ディスクの設定 ... 42
パスワードの設定 ... 42
パスワード付きジョブの印刷 ... 43
初期値の変更や設定のロック
(管理者向け設定)...................................................44
初期値の変更 ... 44
プリンターの設定をロック ... 44
プリンターの監視 ...................................................45
プリンターの状態を見る ... 45
通知や監視の設定 ... 45
トレイアイコンの設定 ... 46
印刷の中止...............................................................47
操作パネルで中止 ... 47
コンピューターで中止 ... 47
ソフトウェアの削除と
インストール ......................................48
ソフトウェアの削除とインストール ....................48
ソフトウェアの削除 ... 48
ソフトウェアのインストール ... 48
ソフトウェアやファームウェアの更新 ... 48
フェイスアップトレイへの排紙 ... 26
排紙の方向を変える ... 26
さまざまな用紙への印刷 ....................................... 27
ハガキへの印刷 ... 27
封筒への印刷 ... 28
厚紙やラベル紙などへの印刷 ... 29
定形紙以外への印刷 ... 30
困ったときは ......................................49
プリンターの状態を確認する ................................49
操作パネルにメッセージが表示された ... 49
プリンターの状態や設定を確認したい ... 55
詰まった用紙を取り除きたい ................................56
印刷 ......................................................32
基本的な印刷手順................................................... 32
[基本設定]画面 ... 33
AFD(カバー A/F、D 部)... 56
B(カバー B)... 57
C1、DM(カセット1、両面印刷部)... 58
MP(MP トレイ)... 58
C1 ∼ C5(カセット 1 ∼ 5)... 59
2
もくじ
正しく給紙できない............................................... 60
印刷できない .......................................................... 61
印刷可ランプが点灯しない ... 61
印刷可ランプが点灯しているのに印刷されない ... 61
パスワード印刷ができない ... 62
印刷結果のトラブル............................................... 63
印刷品質が悪い ... 63
思い通りの印刷ができない ... 64
その他のトラブル................................................... 66
EPSON ステータスモニタ使用時のトラブル ... 66
コンパクトフラッシュを初期化したい ... 66
トナーカートリッジの交換 ................................... 67
トナーカートリッジの交換 ... 67
廃トナーボックスの交換 ... 68
消耗品などの回収と処分 ... 69
プリンターのクリーニング(清掃)...................... 70
内部のクリーニング ... 70
給紙ローラーのクリーニング ... 71
プリンターの移動と輸送 ....................................... 73
近くへの移動 ... 73
輸送 ... 73
付録 ......................................................74
製品仕様 .................................................................. 74
製品仕様 ... 74
対応 OS ... 76
操作パネルからの特殊設定 ... 76
消耗品 / 定期交換部品 / オプションの一覧 ........ 79
フォント仕様 .......................................................... 81
Epson バーコードフォント ... 81
Epson TrueType フォント ... 92
OCR-B TrueType フォント ... 92
規格と規制 .............................................................. 93
電源高調波 ... 93
電波障害自主規制 ... 93
商標と著作権 ... 93
複製が禁止されている印刷物 ... 93
オゾン ... 93
エコマーク物質エミッションに関する試験方法 ... 93
レーザー製品の表示 ... 94
内部のレーザー放射ユニット ... 94
オープンソースソフトウェアの
ライセンス契約....................................................... 95
サービスとサポートのご案内 ............................... 96
エプソンサービスパック ... 96
保守サービスのご案内 ... 96
お問い合わせ先 ... 98
3
マニュアルの見方
マニュアルの見方
マニュアルの種類と内容
OS の表記
本製品のマニュアルを紹介します。
以下のように略して記載しています。
Windows 8.1
Microsoft® Windows® 8.1
Operating System
Windows 8
Microsoft® Windows® 8 Operating
System
Windows 7
Microsoft® Windows® 7 Operating
System
Windows Vista
(3)ネットワークガイド(PDF マニュアル)
ネットワーク環境で使用するための設定方法やトラ
ブル対処の仕方を説明しています。
Microsoft® Windows Vista®
Operating System
Windows XP
Microsoft® Windows® XP
Operating System
(4)EpsonNet Print の使い方(PDF マニュアル)
Windows Server
2012 R2
Microsoft® Windows Server® 2012
R2 Operating System
Windows
Server 2012
Microsoft® Windows Server® 2012
Operating System
Windows Server
2008 R2
Microsoft® Windows Server® 2008
R2 Operating System
http://www.epson.jp/support/
Server 2008
Microsoft® Windows Server® 2008
Operating System
マークの意味
Server 2003
Microsoft® Windows Server® 2003
Operating System
Windows
上記 OS の総称
Mac OS X
v10.9.x
OS X Mavericks
Mac OS X
v10.8.x
OS X Mountain Lion
Mac OS X
Mac OS X 10.6.8 ∼ v10.9.x の総称
(1)セットアップガイド(紙マニュアル)
プリンターを使えるようにするまでの作業を説明し
ています。
(2)操作ガイド(PDF マニュアル)本書
プリンターの使い方、消耗品の交換、トラブル対処の
仕方を説明しています。
(5)ソフトウェアライセンス契約
(5)以外のマニュアルはエプソンのホームページから
ダウンロードもできます。
A
この表示を無視して誤った取り扱いをすると、人
が死亡または重傷を負う可能性が想定される内
容を示しています。
B
この表示を無視して誤った取り扱いをすると、人
が傷害を負う可能性および財産の損害の可能性
が想定される内容を示しています。
K
L
N
この表示を無視して誤った取り扱いをすると、プ
リンター本体が損傷したり、プリンター本体、プ
リンタードライバーやユーティリティーが正常
に動作しなくなる場合があります。この表示は、
本製品をお使いいただく上で必ずお守りいただ
きたい内容を示しています。
補足説明や参考情報を記載しています。
関連した内容の参照ページを示しています。
マニュアル記載の前提
・ ご利用環境(OS や設定状態など)により表示される
画面が異なる場合がありますのであらかじめご了承く
ださい。
・ 掲載している Windows の画面や手順は、特に指定が
ない限り Windows 7 で説明しています。
・ 掲載している Mac OS X の画面は、特に指定がない限
り Mac OS X v10.6.x の画面を使用しています。
マニュアルのご注意
・ 本書の内容の一部または全部を無断転載することを禁
止します。
・ 本書の内容は将来予告なしに変更することがありま
す。
・ 本書の内容にご不明な点や誤り、記載漏れなど、お気
付きの点がありましたら弊社までご連絡ください。
・ 運用した結果の影響については前項に関わらず責任を
負いかねますのでご了承ください。
・ 本製品が、本書の記載に従わずに取り扱われたり、不
適当に使用されたり、弊社および弊社指定以外の、第
三者によって修理や変更されたことなどに起因して生
じた障害等の責任は負いかねますのでご了承くださ
い。
・ 郵便事業株式会社製のハガキを郵便ハガキ、往復郵便
ハガキ、4 面連刷ハガキと記載しています。
4
製品のご注意
製品のご注意
本製品の不具合に起因する付随的損害
万一、本製品(添付のソフトウェア等も含みます)の不具
合によって所期の結果が得られなかったとしても、そのこ
とから生じた付随的な損害(本製品を使用するために要し
た諸費用、および本製品を使用することにより得られたで
あろう利益の損失等)は、補償致しかねます。
本製品を日本国外へ持ち出す場合のご注意
本製品(ソフトウェアを含む)は日本国内仕様のため、本
製品の修理・保守サービスおよび技術サポートなどの対応
は、日本国外ではお受けできませんのでご了承ください。
また、日本国外ではその国の法律または規制により、本製
品を使用できないことがあります。このような国では、本
製品を運用した結果罰せられることがありますが、当社と
いたしましては一切責任を負いかねますのでご了承くだ
さい。
本製品の使用限定
本製品を航空機・列車・船舶・自動車などの運行に直接関
わる装置・防災防犯装置・各種安全装置など機能・精度な
どにおいて高い信頼性・安全性が必要とされる用途に使用
される場合は、これらのシステム全体の信頼性および安全
維持のためにフェールセーフ設計や冗長設計の措置を講
じるなど、システム全体の安全設計にご配慮いただいた上
で当社製品をご使用いただくようお願いいたします。本
製品は、航空宇宙機器、幹線通信機器、原子力制御機器、
医療機器など、極めて高い信頼性・安全性が必要とされる
用途への使用を意図しておりませんので、これらの用途に
は本製品の適合性をお客様において十分ご確認の上、ご判
断ください。
本製品の廃棄
一般家庭でお使いの場合は、必ず法令や地域の条例、自治
体の指示に従って廃棄してください。事業所など業務でお
使いの場合は、産業廃棄物処理業者に廃棄物処理を委託す
るなど、法令に従って廃棄してください。
5
プリンターの基本情報
プリンターの基本情報
各部の名称
前面と右側面
本体
8
主電源スイッチ(ハードスイッチ)
消費電力を 0w にしたいときや長期間使用しないと
きはこのスイッチで電源を切ってください。
9
操作パネル
10
フェイスアップトレイ(オプション)
11
用紙サイズ設定ダイヤル
12
用紙幅ガイド
13
用紙長ガイド
14
カセットカバー
内部
用紙カセット
1
カバー A
2
排紙トレイ
3
MP トレイ
4
用紙カセット1(標準)
5
用紙カセット2∼5(オプション)
LP-S4250/LP-S3550:4 段まで増設可
LP-S3250:3 段まで増設可
6
カバー F
7
電源スイッチ(ソフトスイッチ)
通常の電源の入 / 切はこのスイッチで行います。本
書で「電源を切る」と書いてある場合は、このスイッ
チでの操作を指します。
1
トナーカートリッジ
2
ロックレバー
3
現像ユニット
6
プリンターの基本情報
背面と左側面
LED1
*
LED2
状態
消灯
点灯(緑色)
1000BASE-T 接続中でディー
プスリープモード *
消灯
消灯
・ 電源が切れている
・ 100BASE-TX または
10BASE-Te 接続でディープ
スリープモード *
ディープスリープモードの詳細は以下を参照
N 40 ページ「節電の設定」
1
ネットワークインターフェイスコネクター
LED1:データランプ
LED2:リンクスピードランプ
ランプの状態は下表参照
2
USB インターフェイスコネクター
3
オプションスロット
LP-S4250/LP-S3550:ROM モジュール、コン
パクトフラッシュ、I/F カード装着可
LP-S3250:ROM モジュール装着可
N『セットアップガイド』
(冊子)−「オプションの取
り付け」
4
カバー B
5
電源コネクター
6
カバー E
7
廃トナーボックス
LED1
点灯
LED2
点灯(緑色)
点滅
点灯
点滅
1000BASE-T で接続中
1000BASE-T でデータ受信中
点灯
(オレンジ色)
点滅
点灯
状態
100BASE-TX で接続中
100BASE-TX でデータ受信中
消灯
10BASE-Te で接続中
10BASE-Te でデータ受信中
7
プリンターの基本情報
ランプとボタン
1
印刷可ランプ
点灯:印刷可能
2
エラーランプ
点灯:自動復帰できないエラー発生
エラーが解除されると自動的に印刷可能な状態に復帰します。
点滅:
【OK】ボタンを押すと解除できるエラー
操作パネルメニューの[自動エラー解除]が[する]になっていると自動的
に解除されるエラーもあります。
N 11 ページ「自動エラー解除」
3
【
】ボタン
項目の選択
4
【
】ボタン
・ 1 つ前の画面に戻る
・[ヘルプを見る]と表示されているときはパネルヘルプを表示
5
【OK】ボタン
・ 設定値の確定
・ 機能の実行
エラーランプ点滅時に押すとエラーを解除し、印刷可能状態に自動復帰します。
6
【
項目の選択
7
【一時停止 / 停止解除】ボタン
】ボタン
・ 印刷の一時停止(再度押すと印刷を再開)
・ 印刷の中止(ジョブキャンセル)
N 47 ページ「印刷の中止」
印刷中に押すと割り込み印刷ができます。割り込み印刷終了後に押すと、割り込み
前のジョブの続きが印刷されます。
8
【
】ボタン
9
【節電】ボタン / ランプ
・ 設定モードへの移行
・ 次に進む
・ 設定の変更
操作パネルメニューの[省電力設定]で設定した時間が経過して、節電モードにな
ると点灯します。
点灯時に押す:節電モードから復帰
消灯時に押す:節電モードに移行
N 14 ページ「省電力設定」
10
ディスプレイ
11
データランプ
・ プリンターの状態(トナー残量(目安)や用紙残量など)やエラーの対処方法を表示
・ パネル設定モード時は設定項目や設定値を表示
[省電力設定]で設定した時間が経過すると表示が消えます。
点灯:印刷データが残っている
点滅:印刷データ処理中
8
プリンターの基本情報
操作パネルの使い方と設定値一覧
操作パネルとプリンタードライバーの双方から設定できる項目は、プリンタードライバーの設定値が優先されます。
表示される項目や設定値は、機種や状況(オプションの有無や他の設定値の状態など)によって異なります。
操作パネルの使い方
操作パネルからの基本的な設定手順は以下です。
A【
B【
C【
D【
】ボタンでメニュー画面を表示させます。
】【 】ボタンでメニュー項目を選択し、【OK】ボタンで決定します。
】【 】ボタンで設定項目を選択し、【OK】ボタンで決定します。
】【 】ボタンで設定値を選択し、【OK】ボタンで決定します。
設定した値が、電源の再投入後に有効になる項目があります。
N 10 ページ「
[共通設定]メニュー」
【 】ボタンを押すと 1 つ前の画面に戻ります。
文字入力時は、
【 】
【 】ボタンで文字を選択し、
【 】ボタンで入力位置を右に移動させ、最後に【OK】ボタンで確定
します。【 】ボタンを押すと末尾の文字が削除できます。
[表示言語]
メニュー
設定項目
表示言語
設定値
日本語
説明
操作パネルやステータスシートの表示言語を選択します。
English
[システム情報]
メニュー
メニュー
システム情報
設定項目
メインバージョン
説明
プリンターのファームウェア(内蔵ソフトウェア)のバージョン
MCU バージョン
シリアル No
プリンターの製造番号
メモリー
プリンターに搭載されているメモリーの容量
MAC アドレス
プリンターのネットワークインターフェイスの MAC アドレス
9
プリンターの基本情報
メニュー
レポート印刷
機械状態
設定項目
説明
プリンター情報シート印刷
プリンターの状態や設定の状態を印刷します。
消耗品情報シート印刷
消耗品の使用状況や残量などを印刷します。
使用履歴シート印刷
プリンターの使用履歴を一覧で印刷します。
ネットワーク情報印刷
ネットワークインターフェイスに関する情報を印刷します。
I/F カード情報印刷
オプションのインターフェイスカードに関する情報を印刷します。
PS3 ステータスシート
PostScript3 モードで使用しているときの情報を印刷します。
PS3 フォントリスト印刷
PostScript プリンターとして利用できるフォントのリストを印刷します。
トナー残量
消耗品の残量や交換部品の寿命を*の数で表示します(F=full、E=empty)
。
メンテナンスユニットライフ
給紙ローラー MP ライフ
給紙ローラー C1 ライフ
|
給紙ローラー C5 ライフ
述べ印刷枚数
本機を購入してから現在までに印刷した枚数の総数
[パスワード印刷]
メニュー
パスワード印刷ジョブが登録されているときに表示されます。
N 42 ページ「印刷ジョブにパスワードを設定」
[共通設定]
メニュー
* マークが付いたメニューは、設定した値がプリンター再起動後に有効になります。
メニュー
デバイス設定
設定項目
説明
I/F タイムアウト
インターフェイスを自動切り替えで使用しているときの、タイムアウト時間
を秒単位(20 ∼ 600)で設定します。(初期値は[60])
タイムアウト時間とは、あるインターフェイスからのデータの受信が途切れ
たのち、別のインターフェイスに切り替わるまでの時間のことです。ただし、
設定されているタイムアウト時間中も別のインターフェイスがデータを受
信し、受信バッファーにデータを蓄えています。タイムアウト時間経過後は
強制的にインターフェイスが切り替わるため、印刷中にデータの受信が途切
れてしまったページは、その時点で排紙されます。
排紙先
オプションのフェイスアップトレイに排紙するときは[フェイスアップ]に
設定します。
(初期値は[フェイスダウン]
)
MP トレイ優先
プリンタードライバーの[給紙装置]の設定が[自動選択]
、かつ MP トレ
イと用紙カセットに同サイズの用紙がセットされているときに、MP トレイ
からの給紙を優先するかどうかを設定します。(初期値は[しない])
コピー枚数
印刷する部数(1 ∼ 999)を設定します。
両面印刷
用紙の表と裏に印刷します。(初期値は[しない]
)
とじ方向
両面印刷時のとじ方向を選択します。(初期値は[長辺とじ])
白紙節約
白紙ページを印刷しないことで用紙を節約します。(初期値は[する]
)
10
プリンターの基本情報
メニュー
デバイス設定
(続き)
設定項目
自動排紙
説明
印刷データによっては、プリンターのデータランプが点滅した状態で停止し
て印刷されないことがあります。
する:プリンター内に残ったデータを[I/F タイムアウト]で設定した時間
後に自動的に印刷して排紙する(初期値)
しない:プリンター内にデータが残っていても自動排紙しない
用紙サイズフリー
[する]にすると、
[指定と違うサイズの用紙に印刷しました]のエラーメッ
セージと[用紙を交換してください xxxxx yyyy]のエラーを表示します。
(初期値は[しない])
自動エラー解除
しない:[オーバーランエラー]、[用紙を交換してください xxxxx yyyy]、
[メモリー不足で印刷できません]、[指定された用紙は両面印刷できませ
ん]、
[メモリー不足で両面印刷できませんでした]のエラーが発生したとき
に、プリンターの動作を一時停止します。
【OK】ボタンを押すと、印刷を再
開します。(初期値)
する:これらのエラーが発生したときにメッセージを約 5 秒間表示した後で
エラーを自動的に解除し、動作を継続します。
ページ回避エラー
複雑なデータ(文字数、図形などが非常に多いデータ)を印刷する場合、印
刷動作に対し画像データの作成処理が追い付かないためにページエラーが
発生することがあります。このとき、送られてきた画像データに相当するメ
モリーやバッファーを確保し、あらかじめ描画してから印刷動作を開始する
ようにして、ページエラーを回避することができます。ただし、印刷時間が
長くなることがあるため通常は[しない](初期値)に設定してください。
A4/LT 切り替え
A4 または Letter サイズのデータを印刷するときの動作を設定します。
LT → A4:LT(Letter)サイズ紙の給紙口がない状態で LT サイズの印刷
データが送られたときに、A4 サイズ紙がセットされていれば代替印刷しま
す。(初期値)
A4 → LT:A4 サイズ紙の給紙口がない状態で A4 サイズの印刷データが送
られたときに、LT サイズ紙がセットされていれば代替印刷します。
A4<->LT:
[LT → A4]と[A4 → LT]の双方を可能にします。
しない:用紙サイズの代替印刷をしません。
LCD コントラスト
操作パネルに表示される文字の濃度を 0 ∼ 15 の数字で設定します。(初期
値は[7])
数字が小さいほど薄く、大きいほど濃く表示されます。
LCD バックライト
自動:節電モードやディープスリープモード時に消灯(初期値)
消灯:常時消灯
RAM ディスク *
パスワード印刷用のメモリーを確保します。
(初期値は[なし]
)
パスワード印刷するときは[標準]または[最大]のいずれかに設定してく
ださい。
両面片面変換
奇数ページのジョブを両面印刷する際に最終ページを片面印刷モードに変
更して印刷するかどうかの設定をします。
バインダー用の穴が開いている用紙やプレプリント紙など、表面と裏面とを
区別する用紙に両面印刷するとき、最終ページが意図した面とは反対の面に
印刷されることがあります。最終ページを適切な面に印刷するために設定し
てください。
最終ページ(奇数):1 ページのジョブや、奇数ページのジョブの最終ペー
ジを片面印刷に変更する(初期値)
1 ページのジョブ:1 ページのジョブに限り、片面印刷に変更する
しない:ジョブが奇数ページであっても、最終ページを両面に印刷する
11
プリンターの基本情報
メニュー
デバイス設定
(続き)
パラレル I/F 設定 *
USB I/F 設定 *
設定項目
説明
用紙タイプ確認
[する]にすると、プリンタードライバーで設定した[用紙タイプ]と、選
択した給紙装置に設定した用紙タイプ(種類)が一致していないときに用紙
交換のメッセージを表示します。(初期値は[しない])
ジョブ情報表示
印刷中や一時停止中のジョブ情報を表示します。
表示パターン1:2 行目にユーザー名、3 行目にドキュメント名(初期値)
表示パターン2:2 行目にネットワークアドレスまたはインターフェイス
名、3 行目に印刷日時
Off:ジョブ情報をパネルに表示しない
[Off]にすると、印刷の中止や割り込みでのジョブ選択ができなくなります。
時差設定
初期値は[+9:00](日本時間)に設定されているため変更する必要はあり
ません。外部(EpsonNet Config など)から変更されたときはここで修正
できます。
日付時刻設定
初回電源投入時に表示されます。
長期間(約 10 日)未使用後の電源投入時には「日付時刻設定で時刻を修正
してください」が表示されますので、この設定で日付、時刻を設定してくだ
さい。
日付表示フォーマット
年月日の表示順を設定します。
本体寿命の警告
プリンター本体の寿命が近づくとメッセージを表示します。(初期値は[す
る])
パラレル I/F
パラレルインターフェイスを使用するかどうか(インターフェイス自動選択
の対象に含めるかどうか)を設定します。(初期値は[使う])
ACK 幅
短い:ACK 信号のパルス幅を約 1μS に設定(初期値)
標準:ACK 信号のパルス幅を約 10μS に設定
双方向
ECP:ECP モードで双方向通信(IEEE1284 準拠)する(初期値)
コンピューターのパラレルインターフェイスやアプリケーションソフトが
ECP モードに対応している必要があります。
Off:双方向通信しない
ニブル:ニブルモードで双方向通信(IEEE1284 準拠)する
受信バッファー
プリンターのメモリーの配分を設定します。
標準:印刷描画用とデータ受信用にバランスよく配分(初期値)
最大:データ受信を重視して配分
最小:印刷描画を重視して配分
USB I/F
USB インターフェイスを使うか(インターフェイス自動選択の対象に含め
るか)どうかを設定します。(初期値は[使う])
USB SPEED
HS:全ての USB 接続機器に対応しています。(初期値)
FS:[HS]で正しく動作しないときに選択してください。
受信バッファー
プリンターのメモリーの配分を設定します。
標準:印刷描画用とデータ受信用にバランスよく配分(初期値)
最大:データ受信を重視して配分
最小:印刷描画を重視して配分
12
プリンターの基本情報
メニュー
ネットワーク設定 *
設定項目
説明
ネットワーク I/F
ネットワークインターフェイスを使うか(インターフェイス自動選択の対象
に含めるか)どうかを設定します。(初期値は[使う])
IP アドレス設定
自動:ネットワーク上にある DHCP サーバーから IP アドレスを自動で取得
(初期値)
PING:ネットワークから ARP コマンド /PING コマンドで設定した IP ア
ドレスの値を使用
パネル:操作パネルで設定した IPv4 アドレス、サブネットマスク、ゲート
ウェイアドレスの値を使用
N 19 ページ「IP アドレスの設定」
IP
TCP/IP の IPv4 アドレスを 000.000.000.001 ∼ 255.255.255.254
の間 * で設定します。(初期値は[192.168.192.168])
* 設定できないアドレスがあります。詳細は以下を参照してください。
N 19 ページ「IP アドレスの設定」
SM
TCP/IP の Subnet Mask を 000.000.000.000 ∼ 255.255.255.255
の間で設定します。(初期値は[255.255.255.0]
)
GW
TCP/IPのGatewayアドレスを000.000.000.000∼255.255.255.255
の間で設定します。
(初期値は[255.255.255.255]
)
MS Network
MS Network を使用するときは[On]にします。(初期値は[Off]
)
WSD
WSD を使用しないときは[Off]にします。(初期値は[On]
)
LLTD
LLTD を使用しないときは[Off]にします。
(初期値は[On]
)
Bonjour
Bonjour を使用しないときは[Off]にします。
(初期値は[On]
)
IPv6
TCP/IP の IPv6 アドレスで使用するときは[On]
にします。
(初期値は[Off])
IPSec
IPSec で安全な通信をしたいときに[On]にしてください。
(初期値は[Off])
詳細は『ネットワークガイド』(電子マニュアル)を参照してください。
事前共有キー
プリンターとクライアントコンピューターを IPSec 通信で相互認証するた
めのキー(パスワード)を入力します。初期値は何も入力されていません。
A-Za-z0-9!#$%'()*+-.:;=?@[\]_`{}~ を 20 桁以内で設定します。キー(パスワー
ド)の入力方法は以下を参照してください。
N『セットアップガイド』
(冊子)−「動作確認」−「パスワードの設定」
詳細は『ネットワークガイド』(電子マニュアル)を参照してください。
リダイレクト
(HTTP->HTTPS)
使用する:HTTP を HTTPS に切り替えて(リダイレクトして)接続する
(初期値)
使用しない:リダイレクトしない
IEEE802.1X
IEEE802.1X で安全な通信をしたいときに[On]にしてください。(初期
値は[Off])
詳細は『ネットワークガイド』(電子マニュアル)を参照してください。
Link Speed
データ転送速度と通信方式を設定します。
自動:データ転送速度 / 通信方式を自動判別(初期値)
100 Full:100BASE-TX 全二重のデータ転送速度 / 通信方式に設定
100 Half:100BASE-TX 半二重のデータ転送速度 / 通信方式に設定
10 Full:10BASE-Te 全二重のデータ転送速度 / 通信方式に設定
10 Half:10BASE-Te 半二重のデータ転送速度 / 通信方式に設定
受信バッファー
プリンターのメモリーの配分を設定します。
標準:印刷描画用とデータ受信用にバランスよく配分(初期値)
最大:データ受信を重視して配分
最小:印刷描画を重視して配分
13
プリンターの基本情報
メニュー
I/F カード設定 *
設定項目
説明
I/F カード
オプションのインターフェイスカードを使用するかどうか(インターフェイ
ス自動選択の対象に含めるかどうか)を設定します。
(初期値は[使う])
IP アドレス設定
自動:ネットワーク上にある DHCP サーバーから IP アドレスを自動で取得
PING:ネットワークから ARP コマンド /PING コマンドで設定した IP ア
ドレスの値を使用
パネル:操作パネルで設定した IPv4 アドレス、サブネットマスク、ゲート
ウェイアドレスの値を使用
N 19 ページ「IP アドレスの設定」
IP
TCP/IP の IPv4 アドレスを 000.000.000.001 ∼ 255.255.255.254
の間 * で設定します。
* 設定できないアドレスがあります。詳細は以下を参照してください。
N 19 ページ「IP アドレスの設定」
省電力設定
SM
TCP/IP の Subnet Mask を 000.000.000.000 ∼ 255.255.255.255
の間で設定します。
GW
TCP/IP の Gateway アドレスを 000.000.000.000 ∼
255.255.255.255 の間で設定します。
AppleTalk
AppleTalk ネットワークを使用するときは[On]にします。
MS Network
MS Network を使用するときは[On]にします。
Bonjour
Bonjour を使用するときは[On]にします。
I/F カード初期化
インターフェイスカードの設定を初期化します。
受信バッファー
プリンターのメモリーの配分を設定します。
標準:印刷描画用とデータ受信用にバランスよく配分(初期値)
最大:データ受信を重視して配分
最小:印刷描画を重視して配分
節電移行時間(自動)
プリンターの稼働状況(履歴)に基づいて自動的に設定された節電移行時間
を使用するかどうかを設定します。(初期値は[使用しない])
節電移行時間
節電モードに入るまでの時間を設定します。(初期値は[1分]
)
N 40 ページ「節電の設定」
ディープスリープモード
する:条件を満たしたときにディープスリープモードに移行する(初期値)
しない:ディープスリープモードに移行しない
N 40 ページ「節電の設定」
プリンターリセット
ワーニングクリア
操作パネルに表示されている、消耗品など交換部品に関するもの以外のメッ
セージを消します。
全ワーニングクリア
操作パネルに表示されている全てのワーニングメッセージを消します。
リセットオール
電源を入れた直後の状態までプリンターを初期化します。全てのインター
フェイスに対してメモリーに保存された印刷データを破棄します。また、印
刷されていないパスワード印刷ジョブもメモリー(RAM ディスク)から削
除されます。
14
プリンターの基本情報
[プリンター設定]
メニュー
パネルとプリンタードライバーの設定が異なる場合、プリンタードライバーの設定が優先されます。
メニュー
給紙装置設定
設定項目
用紙確認の自動表示
説明
プリンター側の設定(用紙サイズ設定ダイヤルや操作パネル)と、セットし
た用紙のサイズが合っているかどうかの確認メッセージを表示します。
しない:表示しない
カセット:用紙カセットに用紙をセットした場合のみ表示(初期値)
カセット& MP トレイ:全ての給紙装置に対して表示
MP トレイ:MP トレイに用紙をセットした場合のみ表示
用紙確認表示時間
[用紙確認の自動表示]を[しない]以外にしたときの、メッセージの表示
時間を設定します。
(初期値は[10 秒])
MP トレイサイズ
MP トレイや用紙カセットにセットした用紙のサイズとタイプ(種類)を設
定します。
初期値は以下です。
サイズ:A4 横
タイプ:普通紙
MP トレイタイプ
カセット1サイズ
|
カセット5サイズ
N 20 ページ「印刷できる用紙とセット可能枚数」
カセット1タイプ
|
カセット5タイプ
給紙口自動選択対象 MP
給紙口自動選択対象 C1
|
給紙口自動選択対象 C5
する:プリンタードライバーで[給紙装置]を[自動選択]に設定したとき
の検索対象にします。(初期値)
しない:検索対象にしません。検索対象にしない給紙装置から給紙するとき
は、プリンタードライバーの[給紙装置]で給紙したい装置を指定してくだ
さい。
15
プリンターの基本情報
メニュー
印刷書式設定
設定項目
説明
ページサイズ
印刷する文書の用紙サイズ(初期値は[自動]
)
用紙タイプ
印刷する文書の用紙タイプ(種類)(初期値は[指定しない])
紙面
手動で両面印刷するときに設定します。(初期値は[表]
)
裏面印刷時に[裏]を選択してください。
給紙口
印刷で使う用紙の給紙装置を指定します。
[自動]
(初期値)では、印刷時に
指定したサイズにセットしてある給紙装置を自動的に検出して給紙します。
用紙方向
縦:用紙に対して縦長に印刷(初期値)
横:用紙に対して横長に印刷
解像度
印刷の解像度を設定します。
はやい:300dpi で印刷
きれい:600dpi で印刷(初期値)
よりきれい:1200dpi で印刷
印刷するデータの容量が大きいとメモリー不足で印刷できないことがあり
ます。この場合は解像度を下げて印刷してください。
1200dpi で印刷すると、細線などははっきり印刷できますが、印刷速度は
遅くなります。
RIT
O n :斜 線 や 曲 線 な ど の ギ ザ ギ ザ を な め ら か に す る 輪 郭 補 正 機 能
(Resolution Improvement Technology)を使用して印刷する(初期値)
Off:輪郭を補正しない
トナーセーブ
しない:トナーを節約しません。(初期値)
する:輪郭部分のみを濃く印刷して、トナーの消費を節約します。試し印刷
など、印刷品質にこだわらないときにご利用ください。
印刷濃度レベル
印刷の濃度をレベル1(薄い)∼5(濃い)で調整します。
(初期値は[3])
縮小
Off:印刷データを原寸(100%)で印刷(初期値)
80%:印刷データを 80% に縮小して印刷
細線補正
する:細線を見えやすく(太く)して印刷します。
(初期値)
ただし、アプリケーションソフトによって効果に差があります。
しない:細線を強調しないで印刷します。
イメージ補正
1:標準の方式でイメージデータを補正します。(初期値)
通常はこの設定で使用してください。
2:ESC/PS または ESC/P モードで、罫線が正しく印刷されないときに設
定します。ESC/Page モードで、本機に対応していないドライバーを使用
していて、複雑な図の印刷に問題があるときに設定します。
上オフセット
印刷の開始位置(-30.0 ∼ 30.0mm)を設定します。(初期値は[0.0]
)
上オフセット B、左オフセット B は両面印刷時の裏面を指します。
左オフセット
上オフセット B
左オフセット B
低速モード
速度を下げて印刷することで、定着性が高まり、以下のような効果が得られ
る可能性があります。(初期値は[Off])
・ バーコード印刷品質の改善
・ 定着不良の改善
・ 稼働音の低減
・ 厚紙の給紙不良の軽減
16
プリンターの基本情報
メニュー
プリンター言語
設定項目
パラレル
説明
各インターフェイス接続時に利用するプリンター言語(ESC/PS、ESC/P、
ESC/Page、PS3)を設定します。(初期値は[自動])
USB
ネットワーク
I/F カード
ESC/PS 環境設定
連続紙
文字コード
ESC/P 用ソフトウェア使用時の、英数カナ文字コードの切り替えをします。
(初期値は[カタカナ]
)
給紙位置
ESC/P 用ソフトウェア使用時の、用紙の印刷開始位置を選択します。
(初期
値は[8.5mm])
各国文字
ESC/PS モードで PC-PR201H 用ソフトウェア使用時に、英数カナ文字
コード表の一部の記号をどの国に対応させるかを設定します。
(初期値は[日
本])
ゼロ
ESC/PS モードまたは ESC/P モード時に、英数カナ文字コードの「0」の
書体を設定します。
(初期値は[0])
用紙位置
ESC/Page 環境設
定
連続紙用の印刷データを、単票紙(カット紙)用に縮小して印刷するときに
設定します。
(初期値は[OFF]
)
ESC/PS モードで PC-PR201H 用ソフトウェア使用時に、横方向の印刷幅
(136 桁)のどこに用紙を合わせるかを設定します。
(初期値は[左])
中央を選択すると、オフセット量も設定できます。アプリケーションソフト
のプリンター設定で PC-PR201H、シートフィーダー使用にしたときは、
[中央]を選択してください。なお、アプリケーションソフトの左右マージ
ン設定によっては、左右の一部が印刷されないことがあります。このときは、
アプリケーションソフトで左右マージンを大きく設定してください。
右マージン
ESC/PS モードまたは ESC/P モード時の、右マージンを設定します。
(初
期値は[用紙幅])
漢字書体
ESC/PS モードまたは ESC/P モード時の、漢字の書体を設定します。
(初
期値は[明朝])
復帰改行
印刷データが右マージン位置を越えたときに、自動的に改行して次の行の先
頭から印刷するかどうかを設定します。(初期値は[する])
改ページ
印刷データが改行で下マージン位置を越えたときに、自動的に改ページして
次のページに印刷するかどうかを設定します。(初期値は[する])
CR
CR(復帰)の動作を設定します。(初期値は[CR のみ]
)
LF
LF(改行)の動作を設定します。
(初期値は[CR + LF])
FF
FF(改ページ)の動作を設定します。(初期値は[CR + FF]
)
エラーコード
文字コード表にない文字の受信時に、スペースに置き換えるときは[On]に
します。(初期値は[Off])
フォントタイプ
「幅」対「高さ」が 1 対 2 の文字サイズが指定されたときの、2 バイト系文
字の全角フォントと半角フォントの優先度を設定します。
1:15 ポイント未満は半角フォントを優先し、15 ポイント以上は全角文
字を優先して印刷(初期値)
2:全角フォントを優先して印刷
3:半角フォントを優先して印刷
17
プリンターの基本情報
メニュー
設定項目
PS3 環境設定
PS3 エラーシート
印刷時の PostScript エラーや PDF ファイル印刷時のエラーが発生したと
きに、その状態を記載したシートを印刷する場合は[On]にします。
(初期
値は[Off])
IMAGE PROTECT
メモリーが不足したときに自動的に解像度を落とします。
(初期値は[On])
解像度を落としたくないときは[Off]にしてください。
BINARY
ネットワーク使用時に、バイナリー形式の画像が含まれるデータを印刷する
ときに[On]にします。(初期値は[Off])
ドライバー設定がASCIIでもアプリケーションソフトがバイナリーデータを
送ってしまうことがあり、
[On]にすることで印刷が可能になります。
TEXT DETECTION
PDF ページサイズ
説明
日本語を含む書式なしテキストデータを直接印刷したいときに[On]にし
ます。(初期値は[Off])
対応テキストエンコードは EUC-JP と Shift-JIS です。ファイルの先頭に
「%!PS-Adobe」または「%PDF」がないファイルはテキストファイルとし
て印刷されます。
以下の点にご注意ください。
・ ファイルの先頭に英数を多く含むテキストファイルはエンコードの自動
判定が正しく動作しないことがあります。
・ 半角カタカナは正しく印刷されません。
・ プリンターでは自動的に改行しません。
PDF 文書ファイル印刷時の用紙サイズを設定します。
(初期値は[A4])
PostScript プリンターとして使用しているときは、PDF ファイル印刷の用
紙サイズが選択できます。
[管理者設定]
メニュー
管理者以外のユーザーがプリンターの設定を変更できなくさせるために、管理者パスワードが設定できます(購入時は未
設定)。
設定手順は『セットアップガイド』
(冊子)の「プリンターの動作確認」−「動作確認」−「パスワードの設定」を参照
してください。
メニュー
パスワード設定
設定初期化
設定項目
説明
パスワード変更
管理者用パスワードを設定します。半角英数(大文字と小文字の区別あり)、
スペース、!"#$%&'()*+,-./:;<=>?@^_`{|}~ の 20 文字以内で設定してください。
制限範囲
パスワードで管理する範囲を設定します。
制限しない:全ての設定項目でパスワード要求しない(初期値)
I/F 項目のみ:
[パラレル I/F 設定]、
[USB I/F 設定]、
[ネットワーク I/F 設
定]、[I/F カード設定]の設定変更時にパスワードを要求する
選択項目のみ:設定値が変更できる項目のみ、パスワードを要求する
全項目:全ての設定項目でパスワードを要求する
全設定初期化
操作パネルの全項目の設定値を工場出荷時の状態に戻します。プリンターメ
モリー上にある印刷データは削除されます。
18
プリンターの基本情報
「お気に入り」
に登録
[お気に入り]メニューは印刷可能な状態のときに【OK】
ボタンを押すと表示されます。「お気に入り」への登録手
順は以下です。
A
【 】【 】ボタンで登録したいメニューまたは
設定項目を選択し、
【OK】ボタンを 2 秒以上押
して決定します。
「お気に入りに追加します」というメッセージが表示
されます。
E [SM]と[GW]のアドレスを入力します。
IP アドレスと同じ手順で入力してください。
F
全ての入力が終了したら【 】ボタンを 2 回押し
ます。
変更を有効に するために再起 動します
G 「設定
か?」のメッセージが表示されたら「する(未
印刷データは消去されます)」を選択します。
再起動後に、IP アドレスが正しく登録されたかを
[ネットワーク情報印刷]で確認してください。
N 10 ページ「レポート印刷」
】【 】ボタンで登録先を選択し、【OK】ボ
B 【タンを押して決定します。
「お気に入り」は3つまで登録できます。
IP アドレスの設定
操作パネルから IP アドレスが設定できます。
】ボタンを押してメニュー画面を表示させ、
A 【[共通設定]−[ネットワーク設定]を選択して
【OK】ボタンを押します。
I/F=ZZZZ]を選択して【OK】
B [ネットワーク
ボタンを押し、[使う]を選択して【OK】ボタ
ンを押します。
L
IPv 6アドレスで使いたいときは、
[ネットワーク I/
F=IPv6]を選択して[On]に設定してください。そ
の 後は EpsonNet Config で詳 細 を設 定 しま す。
『ネットワークガイド』
(電子マニュアル)を参照して
ください。
アドレス設定 =ZZZZ]を選択して【OK】
C [IP
ボタンを押し、[パネル]を選択して【OK】ボ
タンを押します。
[IP アドレス設定 = パネル]と表示されたことを確認
してください。IP アドレス(IP)、サブネットマスク
(SM)、ゲートウェイアドレス(GW)を設定します。
D [IP=]を選択して【OK】ボタンを押してから、
IP アドレスを入力します。
①【 】【 】ボタンで数値を選択します。
②【 】ボタンを押して右の桁に移動します。
③ 全ての数値を入力したら【OK】ボタンを押して決
定します。
K
IP
・
・
・
・
アドレスに設定できない数値は以下です。
000.000.000.000
127.000.000.001
255.255.255.255
224.000.000.000 ∼ 239.255.255.255
19
用紙のセット
用紙のセット
印刷できる用紙とセット可能枚数
印刷できる用紙は以下です(2014 年 7 月現在)。これ以外の用紙を使うと、紙詰まりや故障の原因になります。
再生紙や封筒など、品質のばらつきが大きい用紙は、必ず試し印刷をしてからお使いください。
セット可能枚数または総厚
用紙サイズ
MP トレイ
用紙カセット1
(標準)*1
用紙カセット
(オプション)*1
自動両面
100
550
550
○
A4
横置き
縦置き
100
550
550
○
A5
縦置き
100
550
550
○
横置き
100
300
―
―
100
300
―
―
A3
50
550
550
○
B5
100
550
550
○
B4
50
550
550
○
Letter(LT)
100
550
550
○
Half Letter(HLT)
100
550
550
○
Legal(LGL)
100
550
550
○
Government Letter(GLT)
100
550
550
○
Government Legal(GLG)
100
550
550
○
Executive(EXE)
100
550
550
○
F4
100
550
550
○
550
550
○
―
―
○ *3
A6
B(Ledger)
不定形紙
ハガキ *4
封筒
*5
50
幅:70 ∼ 297mm
長さ:148 ∼ 450mm
5.5mm
*2
幅:105 ∼ 297mm
長さ:148 ∼ 431.8mm
―
59.4mm
―
幅:148 ∼ 297mm
長さ:182 ∼ 431.8mm
―
―
59.4mm
ハガキ
40
―
―
―
往復ハガキ
40
―
―
―
4 面連刷ハガキ
20
―
―
―
洋形0号
5
20
―
―
洋形4号
5
20
―
―
長形3号
5
20
―
―
角形2号
5
20
20
*6
―
OHP シート
A4、Letter(LT)
5
―
―
―
ラベル紙
A4、Letter(LT)
30
―
―
―
長尺紙
297x900mm
1
―
―
―
*1 用紙サイズ設定ダイヤルをセットした用紙サイズに合わせます。ダイヤルにない用紙サイズは[Panel]に合わせ、操作パネルでサ
イズを設定してください。
*2 B4(364mm)より長い用紙のセット可能枚数は 50 枚
*3 両面印刷可能サイズは幅 148 ∼ 297mm ×長さ 182 ∼ 431.8mm
*4 郵便事業株式会社製
*5 厚さによっては用紙カセットからうまく給紙できない封筒があります。この場合は MP トレイにセットしてください。
*6 用紙カセット2のみセット可
20
用紙のセット
印刷可能な用紙の厚さ(坪量:1m2 当たりの紙の重量をグラムで表示したもの)は以下です。
用紙種類
坪量
備考
普通紙
60 ∼ 80g/m2
64g/m2 未満の用紙は、プリンタードライバーや操作パネルの用紙種
類(タイプ)を[薄紙]に設定してください。
再生紙
60 ∼ 80g/m2
一般の室温環境下(温度 15 ∼ 25 ℃、湿度 40 ∼ 60% の環境)以
外で使用すると、印刷品質の低下や紙詰まりなどの不具合が発生しや
すくなります。
上質紙
75 ∼ 120g/m2
色つき(カラー紙)
90 ∼ 120g/m2
レターヘッド
90 ∼ 120g/m2
プレプリント
60 ∼ 75g/m2
厚紙
120 ∼ 220g/m2
不定形紙
MP トレイ:60 ∼ 220g/m2
用紙カセット:60∼120g/m2
長尺紙
157g/m2
・ MP トレイのみセット可能(セットできる紙の総厚は 5.5mm)
・ 自動両面印刷不可
・ プリンタードライバーや操作パネルの用紙種類(タイプ)は以下の
坪量を目安にして設定してください。
厚紙:120 ∼ 135g/m2
特厚紙:135 ∼ 170g/m2
超特厚:170 ∼ 220g/m2
プリンタードライバーや操作パネルの用紙種類(タイプ)を[特厚紙]
に設定してください。
L
・ 封筒の印刷速度は、普通紙に比べて遅くなります。良好な印刷結果が得られるようプリンター内部で印刷速度を調整
しているためです。
・ プリンタードライバーの[給紙方法]を[自動選択]にすると、
[用紙サイズ]で設定した用紙がセットされた給紙装
置から自動的に給紙します。複数の給紙装置が対象になっている場合、最初の給紙装置の用紙がなくなると次の給紙
装置から自動的に給紙します。例えば、オプションの用紙カセットを含め、全ての給紙装置に A4 普通紙(64g/m2)
をセットすると、最大 2850 枚(LP-S4250 と LP-S3550)または 2300 枚(LP-S3250)の連続印刷が可能
になります。
・ 排紙トレイの保持容量は普通紙 550 枚まで、オプションのフェイスアップトレイで 250 枚まで
(64g/m2 紙)です。
K
以下のような用紙は使用しないでください。紙詰まりや故障の原因になります。
・ インクジェットプリンター用特殊紙(スーパーファイン紙、光沢紙、光沢フィルム、インクジェット用郵便ハガキなど)
・ アイロンプリント紙
・ 他のモノクロページプリンター、カラーページプリンター、熱転写プリンター、インクジェットプリンターなどのプ
リンターや、複写機で印刷したプレプリント紙
・ 他のプリンターで一度印刷した後の裏紙
・ カーボン紙、ノンカーボン紙、感熱紙、酸性紙、和紙
・ のり、ホチキス、クリップなどが付いた用紙
・ 表面に特殊コートが施された用紙、表面加工されたカラー用紙
・ バインダー用の穴が開いている用紙
・ 貼り合わせた用紙
・ モノクロページプリンター用またはモノクロコピー機用以外のラベル紙
・ 普通紙や再生紙で紙粉が発生しやすい用紙
・ 薄すぎる用紙(59g/m2 以下)、厚すぎる用紙(221g/m2 以上)
・ 濡れている(湿っている)用紙
・ 表面が平滑すぎる(ツルツル、スベスベしすぎる)用紙、粗すぎる用紙
・ 表と裏で粗さが大きく異なる用紙
・ 折り跡、カール、破れのある用紙
・ 形状が不規則な用紙、裁断角度が直角でない用紙
・ ミシン目のある用紙
・ 吸湿して波打ちしている用紙
・ 紙粉が発生しやすい用紙
・ 205 ℃で変質や変色する用紙
21
用紙のセット
用紙のセット
用紙カセットへのセット
L
A4 より大きな用紙をセットするときは、①のレバー
を引き上げたまま②の方向に伸ばしてください。
用紙カセット1を例に説明しますが、オプションの用紙カ
セットも同じ手順でセットできます。
K
用紙カセットは、2段以上同時に引き出さないでください。
不安定な状態になって本体が倒れるなどの可能性がありま
す。
A
用紙カセットをゆっくり抜きます。
A4 より大きな用紙をセットしないときは逆の手順で
縮めてください。
C
用紙ガイドを、セットする用紙のサイズに合わ
せます。
ツマミをつまんで動かしてください。用紙カセットの
用紙サイズの表示と合わせてください。
用紙幅ガイド
B
カセットカバーを開きます。
用紙長ガイド
22
用紙のセット
D
K
L
用紙ガイドはセットした用紙のサイズに合わせてく
ださい。合っていないと給紙不良や紙詰まりの原因に
なります。
A4 と A5 サイズ紙は横置きと縦置きができます。
N 26 ページ「排紙の設定」
・ 横置き
A5 サイズ紙の横置きは、用紙サイズ設定ダイヤ
ルを[Panel]に合わせてください。
用紙サイズ設定ダイヤルを、セットする用紙サ
イズに合わせます。
ダイヤルにないサイズは[Panel]にしてください。
K
用紙サイズ設定ダイヤルの設定とセットした用紙が
合っていないと紙詰まりやエラーの原因になります。
必ず一致させてください。
E
・ 縦置き
A4 サイズ紙の縦置きは、用紙サイズ設定ダイヤ
ルを[Panel]に合わせてください。
用紙の四隅をそろえ、印刷する面を下にして
セットします。
セットできる用紙の種類やサイズ、枚数は以下を参照
してください。
N 20 ページ「印刷できる用紙とセット可能枚数」
普通紙は矢印の線までセットできます。
F
カバーを閉じます。
23
用紙のセット
G
H
用紙カセットをセットします。
操作パネルの[給紙装置設定]で、
[カセット x
サイズ]と[カセット x タイプ]を設定します。
用紙によって設定が必要な項目は異なります。
N 15 ページ「給紙装置設定」
MP トレイへのセット
A
MP トレイを開きます。
B
MP トレイを伸ばします。
C
用紙ガイドを、セットする用紙のサイズに合わ
せます。
L
Windows のプリンタードライバーで[基本設定]−
[用紙種類]−[操作パネルの設定値]に設定した場
合は必ず、操作パネルでカセットタイプを設定してく
ださい。
I
用紙サイズに応じて、排紙トレイを開きます。
排紙保持できる枚数は普通紙 550 枚です。
L
フェイスアップトレイ(オプション)への排紙は、以
下をご覧ください。
N 26 ページ「フェイスアップトレイへの排紙」
K
用紙ガイドはセットした用紙のサイズに合わせてく
ださい。合っていないと給紙不良や紙詰まりの原因に
なります。
24
用紙のセット
D
用紙の四隅をそろえ、印刷する面を上にして
セットします。
セットできる用紙の種類やサイズ、枚数は以下を参照
してください。
N 20 ページ「印刷できる用紙とセット可能枚数」
A4 と A5 サイズ紙は横置きと縦置きができます。
N 26 ページ「排紙の設定」
普通紙は矢印の下までセットできます。
E
操作パネルの[給紙装置設定]で[MP トレイ
サイズ]と[MP トレイタイプ]を設定します。
用紙によって設定が必要な項目は異なります。
N 15 ページ「給紙装置設定」
L
Windows のプリンタードライバーで[基本設定]−
[用紙種類]−[操作パネルの設定値]に設定した場
合は必ず、操作パネルで MP トレイタイプを設定し
てください。
F
用紙サイズに応じて、排紙トレイを開きます。
排紙保持できる枚数は普通紙 550 枚です。
L
フェイスアップトレイ(オプション)への排紙は、以
下をご覧ください。
N 26 ページ「フェイスアップトレイへの排紙」
25
用紙のセット
排紙の設定
フェイスアップトレイへの排紙
B
Windows:[基本設定]−[排紙設定]
Mac OS X:[基本設定]−「排紙方向]
[方向を変えて排紙]を選択すると、標準(A4 横/
A5 縦)とは異なる向きでセットしてある給紙装置の
用紙に印刷して排紙します。
オプションのフェイスアップトレイへの排紙は、プリン
タードライバーまたは操作パネルで指定します(プリン
タードライバーの設定が優先されます)。
プリンタードライバーからの手順は以下です。
A
B
フェイスアップトレイへの排紙を指定します。
Windows:[基本設定]−[排紙設定]−[排紙装
置]で[フェイスアップ]を選択
Mac OS X:
[基本設定]−[排紙装置]で[フェイ
スアップ]を選択
印刷物がページ順になるように設定します。
Windows:[基本設定]−[逆順印刷]にチェック
Mac OS X:
[プリント画面]−[用紙処理]−[ペー
ジの順序]−[逆送り]にチェック
1 部ずつ縦横交互に排紙する
A
給紙装置の1つに横置き、もう1つの装置に縦
置きで A4 サイズ紙をセットします。
B
A4 横置きした用紙カセットの用紙サイズ設定
ダイヤルは[A4 横]に合わせます。A4 縦置き
したカセットのダイヤルは[Panel]に合わせ、
操作パネルで[A4 縦]を選択します。
MP トレイにセットした場合は、操作パネルで用紙の
サイズ(向き)を設定してください。
操作パネルからは排紙先のみ指定できます。
N 10 ページ「排紙先」
L
フェイスアップトレイ未装着時に[フェイスアップ]で排紙
すると、プリンター背面の排紙口から用紙が落下します。フェ
イスアップトレイが装着されていることを確認してから設定
してください。
C
また、A4 サイズ紙の部単位印刷時には 1 部ずつ縦横交
互に排紙することもでき、束ねる作業が楽になります。
プリンタードライバーで給紙方法を[自動選択]
に設定します。
Windows:[基本設定]−[給紙方法]
Mac OS X:[基本設定]−[給紙装置]
D
排紙設定で[1 部ずつ縦横交互に排紙]を選択
します。
Windows:[基本設定]−[排紙設定]
Mac OS X:[基本設定]−[排紙方向]
排紙の方向を変える
縦置きと横置きができる用紙(A4/A5)は、排紙方向が
変えられます。
プリンタードライバーで排紙方向を指定しま
す。
E
部数を指定して印刷します。
排紙方向を指定する
A
A4横置き/A5縦置きした用紙カセットの用紙
サイズ設定ダイヤルは[A4 横]/[A5 縦]に
合わせます。A4 縦置き/ A5 横置きしたカセッ
トのダイヤルは[Panel]に合わせ、操作パネ
ルで[A4 縦]/[A5 横]を選択します。
MP トレイにセットした場合は、操作パネルで用紙の
サイズ(向き)を設定してください。
26
用紙のセット
さまざまな用紙への印刷
ハガキのセット
ハガキへの印刷
郵便ハガキ、往復ハガキ、4 面連刷ハガキに印刷できま
す。折り跡のないものをお使いください。
印刷する面を上にして MP トレイにセットします。
用紙ガイドをハガキの用紙端に合わせてください。
種類
印刷時のご注意
・ 以下のハガキには印刷しないでください。故障や印刷
不良などの原因になります。
・インクジェットプリンター用の専用ハガキ
セット可能枚数
ハガキ
40 枚
往復ハガキ
40 枚
4 面連刷ハガキ
20 枚
・表面に特殊コート、のり付けが施されたハガキ、圧着ハガキ
・ほかのプリンターやコピー機で一度印刷したハガキ
例:宛名面に印刷する場合
・私製ハガキ、絵ハガキ
・箔押し、エンボス加工など表面に凹凸のあるハガキ
・中央に折り跡のある往復ハガキ
・ 大きく反っているハガキは、反りを修正してからお使
いください。
・ 絵入りハガキを給紙すると、絵柄裏移り防止用の粉が
給紙ローラーに付着して給紙できなくなることがあり
ます。
セットや印刷のポイント
・ 両面に印刷するときは、良好な印刷結果を得るために、
きれいに印刷したい面を先に印刷してください。
往復ハガキ
・ 設定した位置に印刷されなかったり、用紙が二重送り
されてしまうときは、用紙を 1 枚ずつセットして印刷
してください。
・ ハガキの先端を MP トレイの奥までしっかりセットし
ても給紙されないときは、先端を数ミリ上に反らせて
セットしてください。
・ ハガキの断面に、裁断時にできた「バリ」があるとき
は、除去してください。ハガキを水平な場所に置き、定
規などを「バリ」がある部分に垂直にあてて矢印方向
に 1 ∼ 2 回こすると除去できます。また、バリを除去
した後は、紙粉をよく払ってから給紙してください。紙
粉は給紙不良の原因となります。
4面連刷ハガキ
・ プリンタードライバーの設定
Windows
画面
基本設定
ハガキ裏面
項目
設定値
用紙サイズ
ハガキ
往復ハガキ
4面連刷ハガキ
給紙方法
MP トレイ
用紙種類
ハガキ(1 面目)
バリ
27
用紙のセット
Mac OS X
封筒のセット
画面
項目
ページ設定
用紙サイズ
基本設定
設定値
用紙ガイドを封筒の用紙端に合わせてください。
ハガキ
往復ハガキ
4面連刷ハガキ
給紙方法
MP トレイ
用紙タイプ
ハガキ(1 面目)
MP
トレイ
・ 操作パネルの設定
メニュー
項目
[プ リ ン タ ー 設
定]−[給紙装置
設定]
MPトレイサイズ
MPトレイタイプ
設定値
ハガキ
往復ハガキ
4面連刷ハガキ
ハガキ
*
用紙
カセット *
1
2
洋形0号
洋形4号
5枚
20枚
―
長形3号
5枚
20枚
―
角形2号
5枚
20枚
20枚
備考
プリンタードライ
バーの[応用設定]
で[180 度回転]
をチェックしてく
ださい。
用紙カセットに対応しているのは Windows のみです。また、
用紙カセット3∼5にはセットできません。
・ MP トレイへのセット
印刷する面を上にしてセットしてください。
封筒への印刷
洋形0号 / 4号、長形3号、角形2号の封筒に印刷できま
す。
洋形
フラップを閉じて下にし、縦長にセット
印刷時のご注意
・ 以下の封筒には印刷しないでください。故障や印刷不
良などの原因になります。
・封の部分にのり付け加工が施されている封筒
・箔押し、エンボス加工など表面に凹凸のある封筒
・リボン、フックなどが付いている封筒
・ほかのプリンターやコピー機で一度印刷した封筒
・二重封筒
・窓付きの封筒
・ 封筒の紙種、保管および印刷環境、印刷方法によって
は、しわが目立つことがありますので、事前に試し印
刷することをお勧めします。
長形 / 角形
フラップは開いたまま手前にして、縦長にセット
・ 封筒が正しく給紙されない場合は、セット枚数を減ら
すと正しく給紙されることがあります。
・ 封筒の先端を MP トレイの奥までしっかりセットして
も給紙されないときは、封筒の先端が下向きに反って
いないか確認してください。反っているときは、反り
を直してからセットしてください。
28
用紙のセット
・ 用紙カセットへのセット
印刷する面を下にしてセットしてください。
洋形
フラップを閉じて上にし、縦長にセット
・ 操作パネルの設定
メニュー
項目
設定値
[プ リ ン タ ー 設
定]−[給紙装置
設定]
MP トレイサイズ
カセットxサイズ
洋形0号
洋形4号
長形3号
角形2号
MP トレイタイプ
カセットxタイプ
封筒
厚紙やラベル紙などへの印刷
厚紙やラベル紙、OHP シートや長尺紙などの用紙にも印
刷できます。
N 20 ページ「印刷できる用紙とセット可能枚数」
セット方法は以下を参照してください。
N 22 ページ「用紙のセット」
長形 / 角形
フラップは開いたまま奥側にして、縦長にセット
・ プリンタードライバーの設定
Windows
画面
基本設定
項目
設定値
用紙サイズ
セットした用紙の
サイズ
給紙方法
MP トレイ
用紙種類
セットした用紙の
種類
Mac OS X
・ プリンタードライバーの設定
Windows
画面
基本設定
項目
設定値
用紙サイズ
洋形0号封筒
洋形4号封筒
長形3号封筒
角形2号封筒
給紙方法
MP トレイ
用紙カセット x
用紙種類
封筒
Mac OS X
画面
項目
設定値
ページ設定
用紙サイズ
洋形0号
洋形4号
長形3号
角形2号
基本設定
給紙方法
MP トレイ
用紙タイプ
封筒
画面
項目
設定値
ページ設定
用紙サイズ
セットした用紙の
サイズ
基本設定
給紙方法
MP トレイ
用紙タイプ
セットした用紙の
種類
・ 操作パネルの設定
メニュー
項目
設定値
[プ リ ン タ ー 設
定]−[給紙装置
設定]
MP トレイサイズ
セットした用紙の
サイズ
MP トレイタイプ
セットした用紙の
種類
29
用紙のセット
定形紙以外への印刷
[用紙サイズ]リストにないサイズの用紙にも印刷できま
す。あらかじめ、プリンタードライバーにその用紙サイズ
を登録しておく必要があります。
L
登録した用紙サイズは、本機のプリンタードライバーを再イ
ンストールしても保持されます。
印刷時のご注意
・ 定形紙以外の用紙に印刷するときは、必ずプリンター
ドライバーの[ユーザー定義サイズ](Windows)/
[カスタム用紙(サイズ)]
(Mac OS X)で用紙サイズ
を指定してください。サイズの異なる用紙を選択し続
けると、プリンター内部の定着器が損傷することがあ
ります。
・ セットした用紙に合わせ、操作パネルで[MP トレイ
タイプ]、[カセット x タイプ]を設定してください。
用紙タイプ(種類)が正しく設定されていないと、印
刷不良の原因になります。
用紙サイズの登録
登録できる用紙サイズは以下を参照してください。
N 20 ページ「印刷できる用紙とセット可能枚数」
Windows の手順
20 個まで登録できます。
A
プリンタードライバーの[基本設定]−[給紙
方法]で[MP トレイ]
(または[用紙カセット
x])を選択し、[用紙サイズ]を[ユーザー定
義サイズ]に設定します。
B
[用紙サイズ名]、
[用紙幅]、
[用紙長]を入力し
てから、
[保存]をクリックします。
・ 登録されている用紙サイズを変更する場合は、
[用
紙サイズ]リストから変更したい用紙サイズをク
リックして選択し、保存し直します。
・ 登録されている用紙サイズを削除する場合は、
[用
紙サイズ]リストから削除したい用紙サイズをク
リックして選択し、[削除]をクリックします。
C
[OK]をクリックします。
登録した用紙サイズが[用紙サイズ]リストから選択
できるようになります。
A
プリンタードライバーの[ページ設定]画面を
開きます。
B [用紙サイズ]から[カスタムサイズを管理]を
選択します。
C [+]をクリックしてリストに表示された[名称
未設定]をダブルクリックし、カスタム用紙名
を登録します。
D [ページサイズ]に用紙サイズを入力します。
のプルダウンメニュー
E [プリントされない領域]
から、プリンター名を選択します。
に数値を入力し、
[OK]
F [プリントされない領域]
をクリックして登録します。
登録した用紙サイズが[ページ設定]画面の[用紙サ
イズ]リストから選択できるようになります。
・ 登録されている用紙サイズを複製するときは、リ
ストから複製したいサイズ名をクリックして選択
し、
[複製]をクリックします。必要に応じて設定
を変更してから[OK]をクリックします。
・ 登録されている用紙サイズを削除するときは、リ
ストから削除したいサイズ名をクリックして選択
し、[−]をクリックします。
・ 登録している用紙サイズを変更するときは、リス
トから変更したい用紙サイズ名を選択し、設定を
変更して[OK]をクリックします。
G [OK]をクリックして[ページ設定]画面を閉
じます。
用紙のセット
ユーザー定義サイズまたはカスタム用紙サイズとして登
録した用紙を MP トレイまたは用紙カセットにセットし
ます。
N 22 ページ「用紙カセットへのセット」
N 24 ページ「MP トレイへのセット」
登録した用紙サイズと向きを合わせてセットしてくださ
い。
・ 用紙幅 148mmx 用紙長 200mm で登録した場合
148mm
200mm
セット方向
Mac OS X の手順
以下の手順で登録した用紙サイズは、本機以外のプリン
タードライバーでも利用できます。
30
用紙のセット
・ 用紙幅 200mmx 用紙長 148mm で登録した場合
200mm
148mm
セット方向
・ プリンタードライバーの設定
Windows
画面
基本設定
項目
設定値
用紙サイズ
登録した用紙サイ
ズ
給紙方法
MP トレイ
用紙カセット x
Mac OS X
画面
項目
設定値
ページ設定
用紙サイズ
登録した用紙サイ
ズ
基本設定
給紙方法
MP トレイ
用紙カセット x
・ 操作パネルの設定
セットした給紙装置の用紙サイズで設定します。
メニュー
項目
[プ リ ン タ ー 設
定]−[給紙装置
設定]
MP トレイサイズ
設定値
不定形紙
カセットxサイズ
31
印刷
印刷
基本的な印刷手順
印刷の基本手順を、Windows の画面を例に説明します。対応している他の OS や言語でも同じような手順で印刷でき
ます。
A
用紙をセットします。
B
操作パネルで必要な設定をします。
N 22 ページ「用紙のセット」
用紙によって設定する項目が異なります。
N 9 ページ「操作パネルの使い方と設定値一覧」
N 27 ページ「さまざまな用紙への印刷」
C 印刷するデータの[ファイル]メニューの[印刷]を選択します。
D プリンターを選択します。
E [プロパティ]をクリックします。
[基本設定]画面が表示されます。
1
2
3
4
5
F
以下の設定をします。
項目
説明
1
給紙方法
印刷用紙をセットした給紙装置を選択
2
用紙サイズ
アプリケーションソフトで設定した用紙サイズを選択
3
印刷方向
アプリケーションソフトで設定した印刷方向を選択
4
用紙種類
セットした印刷用紙の種類を選択
5
―
印刷結果のイメージを表示
L
・ プリンタードライバーの設定が変更できないときは、利用できる機能が管理者によって制限されている可能性がありま
す。管理者に問い合わせてください。
・ [ヘルプ]をクリックすると項目の説明(ヘルプ情報)が表示されます。
・ 両面印刷や部単位印刷などもこの画面で設定できます。また、[応用設定]画面では、拡大 / 縮小印刷、スタンプマーク
や透かし印刷などが設定できます。
32
印刷
G [OK]をクリックして、プリンタードライバーの画面を閉じます。
H [印刷]をクリックします。
[基本設定]
画面
[基本設定]では、給紙方法や用紙サイズなど印刷するための基本的な設定の他に、両面印刷や割り付け印刷など、よく
使われる機能が設定できます。
1
2
3
4
5
説明のない項目はヘルプをご覧ください。
項目
1
お気に入り設定
2
両面印刷
説明
「文書:両面印刷」や「文書:2 面割り付け印刷」など、よく使われる設定があらかじめ登録
されています。また、任意の印刷条件も登録できます。
用紙の表裏に印刷します。縮小印刷と組み合わせると、例えば A3 サイズ 2 ページの印刷
データを A4 サイズ 1 枚に印刷できます。
A3、2 ページ
A4、1 枚
[設定]をクリックすると、とじ位置やとじしろ幅などの設定ができます。
また、ブックレット(冊子)になるような印刷もできます。
N 37 ページ「冊子になるように印刷」
33
印刷
項目
3
割り付け
説明
2 ページ分または 4 ページ分のデータを 1 面に割り付け、印刷データのページサイズと同
じサイズの用紙に印刷します。両面印刷と併用できます。
例:4 ページ割り付け時
A4、4 ページ
4
排紙設定
A4、1 ページ
横置きと縦置きができる用紙の排紙方向やフェイスアップトレイへの排紙が指定できます。
N 26 ページ「排紙の設定」
5
まとめてプリント Lite
異なるアプリケーションソフトで作成したファイルを1つにまとめて印刷できます。
N 37 ページ「複数のファイルを1つにまとめて印刷」
[応用設定]
画面
[応用設定]では、セキュリティーに配慮した印刷、拡大 / 縮小や 180 度回転した印刷などが設定できます。
1
2
3
説明のない項目はヘルプをご覧ください。
項目
1
拡大 / 縮小
説明
アプリケーションソフトで作成したデータの用紙サイズと異なるサイズで(拡大または縮小
して)印刷します。両面印刷と併用できます。
34
印刷
2
項目
説明
セキュリティー設定
・ 透かし印刷([印刷品質]−[きれい]
(600dpi)のときに有効)
印刷データに「複写」などの文字を埋め込んで印刷します。この原本をコピーすると、埋
め込まれている文字が浮き上がったように印刷されます。原本かコピーかの区別が付けら
れるため、不正コピーの抑制などに有効です(*)。任意の文字列も登録できます。
プリンターから
印刷した原本
コピー結果
白抜き
コピー結果
浮き出し
・ スタンプマーク
印刷データに「仮」などの文字を、スタンプのように重ねて印刷します。オリジナルの
マークも登録できます。
・ ヘッダー / フッター
印刷データにヘッダーまたはフッターとして、ユーザー名やコンピューター名、印刷日時
などが印刷できます。
ヘッダー
フッター
3
パスワード印刷設定
印刷ジョブにパスワードを設定します。パスワードを設定したジョブは、プリンターの操作
パネルでパスワードを入力しないと印刷されません。
N 42 ページ「印刷ジョブにパスワードを設定」
*
透かし印刷は、プリンターから出力した印刷物(原本)の不正コピーを抑制する機能であり、情報漏えいの防止自体を保証するこ
とはできません。以下のような条件によって、透かし文字が濃すぎたり、印刷物の全面に透かし印刷されなかったり、コピーした
ときに文字が浮き上がらないことがあります。
・コピー機、ファクス機、コピーに使用する入力機器(デジタルカメラやスキャナーなど)と出力機器(プリンターなど)の機種や
設定、組み合わせ
・本機のプリンタードライバーの設定、消耗品(トナーなど)の状態や出力する用紙種類
35
印刷
[ユーティリティー]
画面
まとめてプリント Lite の起動やプリンタードライバー機能の拡張などができます。EPSON ステータスモニタ(プリン
ター監視ユーティリティー)をインストールすると、EPSON ステータスモニタの項目が有効になり、動作の設定がで
きます。
N 37 ページ「複数のファイルを1つにまとめて印刷」
N 45 ページ「プリンターの監視」
項目の詳細はヘルプをご覧ください。
36
印刷
いろいろな印刷の仕方
両面や割り付けて印刷することで用紙を節約したり、不正
コピーなどを防止するための情報を付加したり、プリン
タードライバーにはいろいろな機能が搭載されています。
L
・ お使いの OS やページ言語によっては対応していない機能
があります。
・ 他の項目(用紙種類など)の設定によって有効にならない
場合があります。
複数のファイルを1つにまとめて印刷
異なるアプリケーションソフトで作成した複数のファイ
ルを 1 つにまとめて印刷できます(Windows のみ)
。ま
とめたファイルのレイアウトや印刷順序、印刷の向きなど
も変更できます。
F
必要に応じて、[まとめてプリント Lite]画面
の[レイアウト]や[編集]メニューで[印刷
プロジェクト]を編集します。
G [ファイル]メニューの[印刷]をクリックしま
す。
L
[まとめてプリント Lite]で保存した印刷プロジェク
トは、プリンタードライバーの[ユーティリティー]
画面の[まとめてプリント Lite]をクリックすると
開けます。その後、[ファイル]メニューの[開く]
を選択して、対象のファイル(拡張子は ecl)を開い
てください。
冊子になるように印刷
ブックレット(冊子になるようにページを並び替えた)印
刷ができます。印刷データの用紙サイズと同じサイズの用
紙に、2 ページずつ両面(4ページ分)で印刷されます。
また、[拡大 / 縮小]を併用すると、印刷用紙のサイズが
変更できます。
両面印刷できる用紙をセットしてください。
N 20 ページ「印刷できる用紙とセット可能枚数」
A
印刷したいファイルを開き、プリンタードライ
バーの[基本設定]画面を開きます。
B [まとめてプリント
す。
Lite]にチェックを付けま
C [OK]をクリックして、プリンタードライバー
の画面を閉じます。
全ページまとめて二つ折り
ページ数が少なく、全ページを重ねて二つ折りできるとき
の方法です。
例えば、A4 サイズで 8 ページの印刷データは、A4 サイ
ズ 2 枚に印刷されます。
全部を重ねて二つ折りすると A5
サイズ 8 ページの冊子になります。
印刷データ
A4、8 ページ
D [印刷]をクリックします。
[まとめてプリント Lite]画面が表示され、印刷デー
タが[印刷プロジェクト]に追加されます。
Lite]画面を表示させたま
E [まとめてプリント
ま、1 つにまとめたい他のファイルを開き、手
順 A ∼ D を繰り返します。
L
[まとめてプリント Lite]画面を閉じると、保存して
いない[印刷プロジェクト]は削除されます。後で印
刷するときは[ファイル]メニューで[保存]を選択
してください。
37
印刷
印刷結果
A4、2 枚に両面、割り付け
ページを分割して二つ折り
1枚(4ページ)分ずつ印刷し、それぞれを二つ折りして
から1冊にまとめる方法です。
A
プリンタードライバーの[基本設定]画面で、
両面印刷の仕方(長辺とじか短辺とじか)を選
択してから[設定]をクリックします。
仕上がり
A5、8 ページ、右開きの冊子
[分割する]を
B [ブックレット]をチェックし、
選択して[OK]をクリックします。
A
プリンタードライバーの[基本設定]画面で、
両面印刷の仕方(長辺とじか短辺とじか)を選
択してから[設定]をクリックします。
[全ページ]を
B [ブックレット]をチェックし、
選択して[OK]をクリックします。
C [OK]をクリックし、[印刷]をクリックします。
D 印刷された用紙をそれぞれ二つ折りしてから重
ねてとじます。
色データを白黒でも見やすく印刷
モノクロ視認性向上機能を使うと、色付きの文字・グラ
フ・イメージデータを白黒で出力しても、見えやすくなる
ように装飾をして印刷します。例えば黄色の文字を白黒で
印刷すると薄くなりますが、濃くしたり、下線や背景をつ
けたりして印刷します。色分けされたグラフなどもそれぞ
れの色をパターンに変換して印刷します。
対応しているアプリケーションソフトや制限事項など、詳
しくはヘルプをご覧ください。
C [OK]をクリックし、[印刷]をクリックします。
ページ目(表紙)が
D 印刷された用紙を重ね、1
A [応用設定]−[画像処理設定]をクリックしま
表になるように二つ折りにしてとじます。
す。
38
印刷
B
モノクロ視認性向上の機能を選択します。
・ 文字を黒で印刷する
色付きの文字データを全て黒(100%)で印刷し
ます。
・ グラフを修飾して印刷する(Windows のみ)
[グラフを修飾して印刷する]−[修飾の設定]を
クリックすると、色分けされた棒グラフなどのそ
れぞれの色をパターンに変換できます。
(例)印刷データ
通常の印刷
(例)印刷データ
通常の印刷
この機能を有効にして
印刷
この機能を有効にして印刷
L
各色合いは次の模様で表現されますが、明度などでも
表現が異なるため目安としてください。
色合い
模様
L
Mac OS の場合、
[プリンターの設定]−[色文字を
黒で印刷する]にチェックを付けます。
・ 色文字を修飾して印刷する(Windows のみ)
[色文字を修飾して印刷する]−[修飾の設定]を
クリックすると、文字の色系ごとに背景や下線が
付けられます。
(例)印刷データ
R(レッド)
G(グリーン)
この機能を有効にして印刷
B(ブルー)
C(シアン)
L
赤文字、青文字は、Microsoft Word のカラーパレッ
トでは、以下の範囲の色になります(ソフトウェアの
バージョンによってカラーパレットの表示は異なり
ます)
。
M(マゼンタ)
赤文字
Y(イエロー)
青文字
・ 全てを修飾して印刷する(Windows のみ)
モノクロ視認性向上の機能を全て適用して印刷し
ます。
39
印刷
節電の設定
節電モードに移行する方法は2つあります。
例:設定した時間帯(斜線部)ですぐに節電モードにする
・【節電】ボタンを押す
すぐに節電モードに入ります。
・ 節電に移行する設定をする
設定した内容に従って自動的に移行します。最後の印
刷から節電モードに移行するまでの時間を設定する方
法と、あらかじめ節電する時間帯を設定しておく方法
があります。
節電モードになると、操作パネルと印刷可ランプが消灯
し、[節電]ランプが点灯します。
L
以下の操作で節電モードが解除されます。
・ 【節電】ボタンを押す
・ 電源の再投入
・ 印刷データの送信
さらに曜日ごとに細かく設定することもできます。
節電の仕方
節電モードに移行する時間を設定する
[省電力設定]メニューの[節電移行時間]で、節電モー
ドに入るまでの時間を設定します。
設定値:1 分(初期値)、3 分、5 分、15 分、30 分、
60 分、120 分
また、[節電移行時間(自動)]を[使用する]にすると、
曜日時間別のプリンター稼働状況(履歴)に基づいて自動
的に設定された節電移行時間で節電モードに移行します。
節電する時間帯を設定する
「夜9時から朝8時、昼休み時間はすぐに節電モードにし
たい」「土日は常に節電モードにしておきたい」など、利
用状況に応じて節電する時間帯が設定できます。
この設定は EpsonNet Config(Web)を使って行いま
す。詳細は EpsonNet Config(Web)のヘルプをご覧
ください。
K
・ この機能は最新のファームウェアでお使いください。
N 48 ページ「ソフトウェアやファームウェアの更新」
ファームウェアのバージョンが古いと、動作しない、機能
が使えない、など不具合が出ることがあります。
・ [節電移行時間(自動)]、
[節電移行時間]、
[節電スケジュー
ル]の設定は、定着器(メンテナンスユニットまたはプリ
ンター本体)の寿命や消費電力に影響することがありま
す。また、これらの設定には Eco Fuser(印刷可能時の
調温)を無効にするものがあります。詳しくは EpsonNet
Config(Web 版)のヘルプをご覧ください。
N 78 ページ「208 Eco Fuser」
40
印刷
ディープスリープモード
[省電力設定]メニューの[ディープスリープモード]が
[On](初期値)になっていると、ディープスリープモー
ドに移行し、さらに消費電力が抑えられます。ただし、こ
のモードに移行するには以下の制限や条件があります。
・ I/F カード(オプション)を装着していない
・ コンパクトフラッシュ(オプション)を装着していない
・ 操作パネルの[共通設定]−[ネットワーク設定]−
[MS Network]が[Off]
(初期値)になっている
また、EpsonNet Config をお使いの場合は以下の設定に
してください。
・ EpsonNet Config(ソフトウェア版)の[ネットワー
ク I/F]−[TCP/IP]−[UPnP]−[ユニバーサル
プラグアンドプレイ機能を有効にする]のチェックを
外す(初期値)
設定方法は、ソフトウェアのマニュアルまたはヘルプ
を参照してください。
・ EpsonNet Config(Web 版)の[NetWork 管理者]
−[UPnP]−[ユニバーサルプラグアンドプレイ機
能]が無効になっている(初期値)
設定方法は、
『ネットワークガイド』
(電子マニュアル)
の「EpsonNet Config(Web)の使い方」を参照し
てください。
これらの条件を満たし、【節電】ランプが点灯中にプリン
ターが以下の状態になるとディープスリープモードに移
行します。
・ DHCP の通信
(リース更新)実行予定が 1 分以内にない
・ SNTP の通信(時刻同期)実行予定が 1 分以内にない
・ DDNS の更新実行予定が 1 分以内にない
・ 電源投入から 10 分以上経過している([ネットワーク
設定]メニューの[Bonjour]が[On]
(初期値)のとき)
L
ディープスリープモード中に主電源スイッチ(ハードスイッ
チ)を切ると、操作パネルの節電ランプが消えるまでに 10
秒ほどかかります。電源を入れ直すときは、節電ランプが消
灯していることを確認してください。
41
印刷
印刷ジョブにパスワードを設定
以下のいずれかのメモリーを確保すると、印刷ジョブにパ
スワードが設定できます。
変更を有効に するために再起 動します
D 「設定
か?」と表示されたら[する(未印刷データは
消去されます)]を選択します。
・ RAM ディスク(プリンターメモリーの一部を RAM
ディスクに割り当てる)
設定内容が有効になります。
続いてWindowsではプリンタードライバーの設定を
します。
・ コンパクトフラッシュ(LP-S4250/LP-S3550 のみ
対応)
印刷ジョブは一旦これらのメモリーに保存され、操作パネ
ルでパスワードを入力すると出力されます。不特定多数で
プリンターを共同使用している場合でも、他人の目に触れ
ることなく文書の印刷ができます。印刷が終了するとパス
ワード印刷ジョブはメモリーから削除されます。
パスワードを設定して
印刷実行
パスワードを入力して
その場で印刷
L
Mac OS X の場合は、
[プリントとファクス]
(また
は[プリントとスキャン])を開いて、本機を追加し
直してください。
E [スタート]−[デバイスとプリンター]の順に
クリックします。
F
本機のアイコンを右クリックして、
[プリンター
のプロパティ]をクリックします。
G [オプション設定]−[プリンター情報]で[プ
リンターから取得]をチェックし、
[取得]をク
リックします。
[現在のプリンター情報]欄の[RAM ディスク]が
[オン]になります。
K
パスワードの設定
以下の状態にあるデータは保護されません。
・ 通信経路上にあるデータ
・ プリンターの RAM ディスクに一時的に保存されている
データ
印刷されないパスワード印刷ジョブは、本機の電源再投入時
やリセットオールでメモリーから削除されます。
RAM ディスクの設定
パスワード印刷ジョブを保存するためのRAMディスクと
して、プリンターメモリーの一部を確保します。
コンパクトフラッシュ(LP-S4250/LP-S3550 のみ対
応)装着時は、RAM ディスクの確保は不要です。
A
操作パネルの【 】ボタンを押してメニューを
表示させ、
[共通設定]−[デバイス設定]を選
択します。
プリンタードライバーで、印刷ジョブにパスワードを設定
します。
A
B
プリンタードライバーの[応用設定]画面の[パ
スワード印刷]をチェックします。
パスワードを設定して[OK]をクリックします。
[ユーザー名]、
[ジョブ名]、[パスワード]は、パス
ワード印刷のジョブ識別情報になります。必ず入力し
てください。
項目
パスワード
入力可能文字
半角数字
最大文字数
4
ユーザー名
(手動)
全て
半角 14
(全角 7)
ジョブ名
(手動)
全て
半角 14
(全角 7)
ディスク]を選択して、確保する容量(標
B [RAM
準か最大)を設定します。
N 11 ページ「RAM ディスク」
C【
】ボタンを 2 回押します。
42
印刷
L
パスワード未入力で印刷すると、自動的に[ユーザー
名]
(Windows のログインユーザー名)と[パスワー
ド](1234)が設定されることがあります。
ただし、
・ お使いの環境によっては Windows のログインユー
ザー名ではないユーザー名になることがあります。
・ 情報が取得できなかったときは[ユーザー名]が
[EpsonUser]に設定されます。
C
印刷を実行します。
RAM ディスクまたはコンパクトフラッシュにデータ
が保存されます。印刷はされません。
パスワード付きジョブの印刷
プリンタードライバーでパスワードを設定した印刷ジョ
ブは、以下の手順で印刷します。
A 【節電】ボタンのランプが点灯しているときは、
任意のボタンを押して、節電状態から復帰させ
ます。
B
操作パネルの【 】ボタンを押してメニューを
表示させ、[パスワード印刷]を選択します。
C [ユーザー名]を選択してパスワードを入力し、
ジョブ名を選択します。
ユーザー名やパスワード、ジョブ名はプリンタードラ
イバーで設定したものです。文字入力の仕方は以下を
参照してください。
N 9 ページ「操作パネルの使い方」
D [印刷]を選択して【OK】ボタンを押します。
L
RAM ディスクまたはコンパクトフラッシュに保存されたパ
スワード印刷ジョブは、以下のときに削除されます。
・ 印刷したとき(ジョブごと)
・ 操作パネルで[データ消去]を実行したとき(ジョブごと)
・ 印刷しないでプリンターの電源を切ったとき(全てのジョ
ブ)
・ 操作パネルで[リセットオール]を実行したとき(全ての
ジョブ)
43
印刷
初期値の変更や設定のロック(管理者向け
設定)
初期値の変更
Windows の[スタート]メニューからプリンタードライ
バーのプロパティーを開いて設定した値は、アプリケー
ションソフトから開いた設定画面の初期値になります。よ
く使う値に設定しておくと便利です。
D [オプション設定]−[ドライバー設定]をク
リックし、ロックしたい機能にチェックを付け
ます。
L
標 準 ユ ー ザ ー 以 上 の 権 限 が 必 要 で す。W i n d o w s X P /
Windows Vista で[詳細設定]−[標準の設定]を変更す
る場合は管理者権限が必要です。
A [スタート]−[デバイスとプリンター]をク
リックします。
B
設定したいプリンターのアイコンを右クリック
して、[プリンターのプロパティ]−[基本設
定]をクリックします。
ここで設定した値が、アプリケーションソフトからプ
リンタードライバーを開いたときの初期値になりま
す。
E [OK]をクリックします。
プリンターの設定をロック
管理者以外のユーザーがプリンターの設定を変更できな
いように、プリンター自体にパスワードが設定できます。
N 18 ページ「[管理者設定]メニュー」
K
・ パスワードは十分注意して管理してください。
・ EpsonNet Config や Web Config で設定するときも、こ
のパスワードが要求されるようになります。
さらに、ユーザーごとに利用できる機能を制限することも
できます(Windows のみ)
。プリンターの不正使用を防
止したいときなどに EpsonNet Config(Web)を使っ
て設定してください。
N『ネットワークガイド』
(電子マニュアル)−「EpsonNet ソフト
ウェアのご案内」
C [OK]をクリックします。
設定した値を、管理者以外のユーザーが変更できないよう
にロックすることもできます。手順 C に続けて以下の操
作をしてください。
44
印刷
プリンターの監視
プリンターの状態を見る
[交換品情報]をクリックすると、消耗品の寿命(残量)
などが表示されます。
プリンターのエラーや消耗品の残量、印刷の進行状況など
がコンピューターで確認できます。これはEPSONステー
タスモニタ(プリンター監視ユーティリティー)の機能で
す。インストールの方法は以下を参照してください。
N 48 ページ「ソフトウェアのインストール」
インストールすると、エラー発生時などにメッセージが表
示されます(簡易ステータス)
。
[詳細]をクリックすると
さらに詳しいメッセージが表示されます(詳細ステータ
ス)。
[簡易ステータス]画面
通知や監視の設定
どのような状態になったらお知らせするか、音声で通知す
るかなどを[通知設定]の画面で設定します。
[詳細ステータス]画面
タスクトレイから開く場合
プリンターの状態を知りたいときは、デスクトップ右下の
タスクトレイからプリンターを選択し、表示させたい項目
を選択します。
③ クリック
③ クリック
① クリック
プリンタードライバーから開く場合
① クリック
② クリック
② クリック
② クリック
① クリック
項目の詳細は画面のヘルプをご覧ください。
45
印刷
トレイアイコンの設定
タスクトレイにある EPSON ステータスモニタのアイコ
ンを、印刷していない状態でダブルクリックしたとき、ど
のプリンターの何を表示するか設定します。印刷している
ときは、印刷中のプリンターの簡易ステータスが表示され
ます。
設定方法は以下の通りです。
A
デスクトップ右下のタスクトレイの EPSON ス
テータスモニタのアイコンをクリックし、
[トレ
イアイコン設定]をクリックします。
② クリック
① クリック
[プリンター]
B [トレイアイコン設定]画面で、
と[表示する情報]を選択します。
46
印刷
印刷の中止
コンピューター上やプリンター上の印刷データを削除し
て印刷を中止します。
操作パネルで中止
A 【一時停止 / 停止解除】ボタンを押します。
B 【OK】ボタンを押してキャンセルの仕方を選択
します。
印刷中のデータを削除するには[ジョブキャンセル]、
受信した全てのデータを削除するには[全ジョブキャ
ンセル]を選択してください。
C 【OK】ボタンを押します。
コンピューターで中止
Windows の場合
L
送信が終了しているジョブはプリンターの操作パネルから中
止してください。
A
プリンタードライバーの[ユーティリティー]
画面で[印刷待ち状態表示]をクリックします。
B
中止するジョブ上で右クリックし、
[キャンセ
ル]を選択します。
Mac OS X の場合
L
コンピューターから中止できないときは、プリンターの操作
パネルから中止してください。
A [Dock]内のプリンターのアイコンをクリック
します。
B
C
中止するジョブを選択します。
印刷を中止します。
・ Mac OS X v10.8.x ∼ v10.9.x
プログレスメーター横の
をクリックします。
・ Mac OS X v10.6.8 ∼ v10.7.x
[削除]をクリックします。
47
ソフトウェアの削除とインストール
ソフトウェアの削除とインストール
ソフトウェアの削除とインストール
ソフトウェアの削除
インストールしたソフトウェアは以下の手順で削除でき
ます。再インストールやバージョンアップは、対象のソフ
トウェアを削除してから行います。
L
・ 管理者権限のあるユーザーでログオンしてください。
・ プリンタードライバーを選択すると、EPSON ステータス
モニタも一緒に削除されます。EPSON ステータスモニタ
だけを削除したいときは[EPSON ステータスモニタ]を
選択してください。
・ 削除したソフトウェアを再インストールする場合は、コン
ピューターを再起動してください。
A
プリンターの電源を切り、起動しているアプリ
ケーションソフトを全て終了します。
B [スタート]−[コントロールパネル]をクリッ
クします。
C [プログラムのアンインストール]を選択しま
す。
D
ソフトウェアのインストール
セットアップ時にインストールされないソフトウェアを
インストールしたいときや、再インストールが必要なとき
は、必要なソフトウェアだけを選択してインストールする
ことができます。
ソフトウェアの不具合などにより、すでにインストールさ
れているソフトウェアをインストールし直したいときは、
対象のソフトウェアを一旦削除し、コンピューターを再起
動してからインストールしてください。
N 48 ページ「ソフトウェアの削除」
L
・ 管理者権限のあるアカウント(ユーザー)でログオンして
ください。
・ 再インストールは、インストール済みの古いバージョンを
アンインストールしてから行ってください。
A
起動しているアプリケーションソフトを全て終
了します。
B
プリンタードライバーのインストール時は、プ
リンターとコンピューターの接続を一旦解除し
ます。
削除するソフトウェアを選択してから[アンイ
ンストールと変更]をクリックします。
L
[ユーザーアカウント制御]画面が表示されたときは
[続行]をクリックしてください。
コンピューターの画面に指示が出るまで、プリンター
とコンピューターを接続しないでください。
C
以下をクリックして、指示に従ってソフトウェ
アをインストールします。
http://epson.sn/
E
画面の指示に従って作業を進めます。
L
Mac OS XはUninstallerで削除します。
EPSON Software
Updaterを使ってUninstallerをダウンロードしてください。
一度ダウンロードすればアンインストールのたびにダウン
ロードする必要はありません。
1. プリンターの電源を切ります。
2. (アップル)メニューの[システム環境設定]−[プリ
ンタとスキャナ](または[プリントとスキャン]、[プリ
ントとファクス])を選択し、使用できるプリンターのリ
ストからプリンターを削除します。
コンピューターにインストールされている全てのエプソ
ン製ページプリンターのドライバーが削除されます。
L
Windows をお使いのお客様は付属のソフトウェアディスク
からもインストールできます。フォントのインストールも以
下の手順で行います。
1. コンピューターにソフトウェアディスクをセットします。
2. 表示された画面の[必須ソフトウェアのインストールと接
続設定]からインストールします。
ソフトウェアやファームウェアの更新
ソフトウェアやファームウェアを更新すると、今まで起
こっていたトラブルの解消、機能の改善や追加などができ
ることがあります。最新版のソフトウェアやファームウェ
アでお使いください。
ソフトウェア(Windows/Mac OS X)とファームウェ
ア(Windows)は、以下からダウンロードできます。
http://www.epson.jp/
48
困ったときは
困ったときは
プリンターの状態を確認する
エラーの情報や消耗品の残量(目安)などをプリンターの
操作パネルで確認できます。また、シートに出力して確認
することもできます。
I/F カードエラー
使用できない I/F カードが装着されています。使用できる
ものを装着してください。
N 55 ページ「プリンターの状態や設定を確認したい」
MAINTENANCE MODE
操作パネルにメッセージが表示された
プリンターのパネル画面に表示されるメッセージとその
意味を説明します(五十音順)。
画面に マークが表示されているときは複数のメッセー
ジが発生しています。
【 】または【 】ボタンを押して、
他のメッセージを確認してください。
L
[ヘルプを見る]が表示されているメッセージでは対処方法が
ご覧いただけます。
メンテナンスモードになっています。電源を入れ直してく
ださい。
MP トレイの用紙の向き(縦 / 横)を直して下さい
MP トレイにセットした用紙の向きが間違っています。正
しくセットしてください。
N/W モジュールエラー
ネットワークトラブルでプリンターが使えません。電源を
入れ直してもエラーが解除されないときは、販売店または
エプソンサービスコールセンターに連絡してください。
PS3 コンパクトフラッシュに空き領域がありま
せん
コンパクトフラッシュの空き容量がないためにデータが
保存できません。不要なデータを削除する、または印刷し
て空き容量を増やしてください。
【 】ボタンを押すと、ヘルプが表示されます。
【 】ボタン:次の画面に移行
【 】ボタン:前の画面に移行
再度【 】ボタンを押すと終了します。
PS3 ステータスシート印刷中
PS3 ステータスシートを印刷中です。
PS3 フォントリスト
対処しても問題が解決しないときのお問い合わせ先は以
下を参照してください。
N 98 ページ「お問い合わせ先」
PostScript プリンターとして利用できるフォントのリ
ストを印刷中です。
PS3 モジュールエラー
*1 が付いているメッセージは、操作パネルの[共通設定]
−[プリンターリセット]−[ワーニングクリア]または
[全ワーニングクリア]で消せます。
*2 が付いているメッセージは、操作パネルの[共通設定]
−[プリンターリセット]−[全ワーニングクリア]で消
せます。
N 14 ページ「プリンターリセット」
電源を入れ直してもエラーが解除されないときは、販売店
またはエプソンサービスコールセンターに連絡してくだ
さい。
RAM CHECK
プリンターの RAM を確認しています。
ROM CHECK
プリンターの ROM を確認しています。
ESC/Page Font Sample
ESC/Page 言語のフォントサンプルを印刷中です。
Format Required
フォーマットされていない、または、本機用ではないコン
パクトフラッシュが装着されています。
【OK】ボタンを押してフォーマットするか、本機用のコ
ンパクトフラッシュを装着してください。
ROM A 書き込み中 電源オフ禁止 xxx/yyy
ROM にデータを書き込み中です。電源を切らないでくだ
さい。xxx/yyy は書き込みの進行状況を示しています。
ROM P 書き込み中 電源オフ禁止 xxx/yyy
ROM にデータを書き込み中です。電源を切らないでくだ
さい。xxx/yyy は書き込みの進行状況を示しています。
ROM モジュール A 書き込みエラー
ROM への書き込みが正常に終了しません。
49
困ったときは
電源を切り、再度電源を入れてもエラーが解除されないと
きは、販売店またはエプソンサービスコールセンターに連
絡してください。
ウォーミングアップ しばらくお待ち下さい
ウォーミングアップ中です。
エラーの原因が解消されていません
ROM モジュール A 書き込み中 電源オフ禁止
ROM にデータを書き込み中です。電源を切らないでくだ
さい。xxx/yyy は書き込みの進行状況を示しています。
エラーを解除できません。エラーが解除されていない状態
で【OK】ボタンを押した時に表示します。ボタンから手
を離すと、押す前に表示していたエラーを表示します。
ROM モジュール A リードエラー
オーバーランエラー
ROM のデータが読めません。
印刷内容が複雑で、プリンターの処理が追いつかないた
め、処理できたところまでを印字して排紙しました。
電源を入れ直してもエラーが解除されないときは、販売店
またはエプソンサービスコールセンターに連絡してくだ
さい。
N 11 ページ「自動エラー解除」
[自動エラー解除]−[しない](初期値)の場合:
以下のいずれかの処置をしてください。
ROM モジュール P 書き込みエラー
ROM への書き込みが正常に終了しません。
・ エラーが発生したページを印刷しないで次のページを
印刷するには、【OK】ボタンを押します。
電源を切り、再度電源を入れてもエラーが解除されないと
きは、販売店またはエプソンサービスコールセンターに連
絡してください。
・ 印刷を中止するには、
【一時停止 / 停止解除】ボタンを
押して、ジョブ操作選択で中止します。
Screen 25
Screen 50
Screen 100
印刷ムラを確認するためのパターンを、濃度 25% また
は 50%、100% で印刷します。
SELF TEST
自己診断と、初期化をしています。
SUPPORT MODE
サポートモードになっています。設定が終わったら、電源
を入れ直してください。
一時停止中
印刷データの作成やデータ受信はしますが、印刷動作を開
始しない状態です。【一時停止 / 停止解除】ボタンを押す
と、印刷可能状態に戻ります。
一時停止のまま約 1 分放置すると、印刷を再開します。
印刷できます
印刷可状態で、プリンターに送られているデータがない状
態です。
[自動エラー解除]−[する]の場合:
一定時間(5 秒)後にエラー状態が解除されます。
「お気に入り」に登録しました
選択したメニューをお気に入りに登録しました。
「お気に入り」の登録に失敗しました
選択したメニューが「お気に入り」に登録できませんでし
た。一部のメニューは「お気に入り」に登録できません。
「お気に入り」が実行できません
「お気に入り」に登録した後に、プリンターのオプション
構成を変更したなどの理由で、「お気に入り」に登録した
ドライバーの設定が有効ではなくなったため、「お気に入
り」からも実行できなくなっています。
お待ち下さい
消耗品などの情報を取得中です。数秒∼約1分お待ちくだ
さい。
このメッセージ表示中は、本機のカバー開閉や電源を切ら
ないでください。
階調を調整して印刷しました *1
印刷できないデータです
データが複雑で指定された解像度で印刷できず、階調数を
落として印刷しました。
以下のようなときに表示されます。
印刷処理を中止する場合:
・ 印刷データに問題がある。
データが壊れていないか確認してください。
・ 本機では使用できないプリンタードライバーから印刷
しようとした。
本機用のプリンタードライバーをインストールして印
刷してください。
【一時停止 / 停止解除】ボタンを押して、ジョブ操作選択
で中止します。
改めて印刷する場合:
以下のいずれかの処置をしてください。
・ プリンタードライバーで[印刷品質]を下げてくださ
い([はやい](300dpi)にするなど)
。
50
困ったときは
・ アプリケーションソフトのマニュアルを参照して解像
度を下げるか、保存(圧縮)形式を変更してデータ容
量を減らす。
・ 使用していないインターフェイスを使わない設定にす
る。
N
N
N
N
12 ページ「パラレル I/F」
12 ページ「USB I/F」
13 ページ「ネットワーク I/F」
14 ページ「I/F カード」
・ RAM ディスクを使用しない設定(初期値)にする。
N 11 ページ「RAM ディスク」
カセット x の用紙の向き(縦 / 横)を直して下さい
用紙カセット「x」にセットした用紙の向きが間違ってい
ます。正しくセットしてください。
カセット x をセットして下さい
「x」に表示されている用紙カセットがセットされていま
せん。正しくセットしてください。
カセットのダイヤルを確認 ttt sss
用紙カセット ttt の用紙サイズ設定ダイヤルの設定 sss
がセットした用紙のサイズと合っているか確認してくだ
さい。
カバーxxxx を閉めて下さい
「xxxx」に表示されるカバーが開いているか、確実に閉め
られていません。
「xxxx」に表示されているカバーを閉じ
ると、エラーが解除されます。
紙をセットして下さい xxxxx yyyy
以下のようなときに表示されます。
・ 給紙しようとした給紙装置「xxxxx」に、用紙がセッ
トされていない。
給紙装置「xxxxx」にサイズ「yyyy」の用紙をセット
すると、エラーが解除されて印刷を開始します。
N 20 ページ「印刷できる用紙とセット可能枚数」
・ 全ての給紙装置に用紙がセットされていない。
いずれかの給紙装置に用紙をセットすると、エラーが
解除されて印刷を開始します。
・ 用紙カセットが正しくセットされていない。
ゆっくりと奥まで押し込み、確実にセットされたこと
を確認してください。
・[A4/LT 切り替え]が[しない]以外の設定時に、A4
または LT サイズが給紙装置「xxxxx」にセットされて
いない。
紙をセットして下さい tttt ssss1 or ssss2
(tttt =給紙装置名、ssss1、ssss2 = A4 または LT
のいずれか)
以下のときに表示されます。
・[A4/LT 切り替え]が[しない]以外の設定になって
いる。
N 11 ページ「A4/LT 切り替え」
・ プリンタードライバーで A4 サイズを指定して印刷を
開始したときに、操作パネルの[給紙装置設定]で A4
または LT(A4 の代替用紙サイズ)に設定された給紙
装置がない。
・ プリンタードライバーでレターサイズを指定して印刷
を開始したときに、操作パネルの[給紙装置設定]で
LT または A4(LT の代替用紙サイズ)に設定された
給紙装置がない。
紙を取り除いて下さい wwww
「wwww」に表示される箇所で用紙詰まりが発生しまし
た。用紙詰まりが複数の箇 所で発生していると き は、
「wwww」の部分には操作パネルに表示可能な範囲まで表
示されます。
「wwww」に表示される箇所に詰まっている
用紙を取り除いてください。詰まった用紙を全て取り除
き、カバーを閉めるとエラーが解除され、詰まった用紙の
印刷データから印刷を再開します。
N 56 ページ「詰まった用紙を取り除きたい」
給紙ローラーxx の交換時期が近付きました
「xx」に表示されている給紙ローラーの交換時期が近付き
ました。
「給紙ローラー xx を交換して下さい」と表示さ
れるまで、印刷は継続できます。
給紙ローラーxx を交換して下さい
「xx」に表示されている給紙ローラーが寿命です。
エラーランプ点滅時:
【OK】ボタンを押すと解除できま
す。交換は、販売店またはエプソンサービスコールセン
ターに連絡してください。
N 98 ページ「お問い合わせ先」
給紙口がすべて対象外 ジョブを削除してくださ
い
給紙の対象となる装置(MP トレイ、用紙カセット)があ
りません。印刷ジョブを削除してください。
コンパクトフラッシュ エラー
使用できないコンパクトフラッシュが装着されています。
使用できるものを装着してください。
N 11 ページ「A4/LT 切り替え」
印刷するには、給紙装置「xxxxx」に A4 または LT サ
イズの用紙をセットして、【OK】ボタンを押します。
印刷を中止するには、
【一時停止 / 停止解除】ボタンを
押して、ジョブ操作選択で中止します。
コンパクトフラッシュに空き領域がありません
コンパクトフラッシュの空き容量がないためにデータが
保存できません。不要なデータを削除する、または印刷し
て空き容量を増やしてください。
51
困ったときは
サービスコール:Cxxxx
電源を入れ直しても復帰しないときはサービスに
連絡してください
サービスコール:Exxxx
電源を入れ直しても復帰しないときはサービスに
連絡してください
設定値を変更したため再起動が必要です *1
再起動が必要な設定項目を変更しました。
電源を入れ直すかリセットオールをしてください。
N 14 ページ「プリンターリセット」
設定変更を有効にするために再起動しますか?
サービスコールエラーが発生しました。
「Cxxxx/Exxxx」
の部分はエラーの分類とコード番号を表します。
操作パネルで設定した項目はプリンターを再起動しない
と有効になりません。【OK】ボタンを押すとプリンター
が再起動します。
電源を切り、数分後に入れ直してください。再度発生した
ときは、操作パネルのコード番号を書き写してから、販売
店またはエプソンサービスコールセンターに連絡してく
ださい。
【一時停止 / 停止解除】ボタンが押されたため、ジョブ操
作選択で全ての印刷の処理を中止しています。
N 98 ページ「お問い合わせ先」
指定された用紙は両面印刷できません
両面印刷実行時、用紙のサイズまたはタイプ(種類)が両
面印刷不可なため、両面印刷の実行を中止します。
N 11 ページ「自動エラー解除」
[自動エラー解除]が[しない](初期値)の場合:
全ジョブキャンセル中 お待ち下さい
データに異常があるため印刷できません
印刷データの異常です。
N 11 ページ「自動エラー解除」
[自動エラー解除]−[しない](初期値)の場合:
以下のいずれかの処置をしてください。
以下のいずれかの処置をしてください。
・ エラーが発生したページを印刷しないで次の印刷をす
るには、【OK】ボタンを押します。
・ セットされている用紙に片面を印刷するには【OK】ボ
タンを押します。
・ 印刷を中止するには、
【一時停止 / 停止解除】ボタンを
押して、ジョブ操作選択で中止します。
・ 印刷を中止するには【一時停止 / 停止解除】ボタンを
押して、ジョブ操作選択で中止します。
[自動エラー解除]−[する]の場合:
[自動エラー解除]が[する]の場合:
一定時間(5 秒)後にエラーが解除され、セットされてい
る用紙に片面印刷します。
指定と違うサイズの用紙に印刷しました *1
設定したサイズと異なるサイズの用紙に印刷しました。
操作パネルで[共通設定]−[デバイス設定]−[用紙サ
イズフリー]を[しない]にするか、プリンタードライ
バーで[用紙サイズのチェックをしない]にチェックを付
けると、このメッセージは表示されなくなります。
指定と違うタイプの用紙に印刷しました *1
印刷時に設定したサイズとタイプ(種類)の用紙がセット
されている給紙装置が見つからないため、用紙サイズのみ
一致する給紙装置から給紙しました。
各給紙装置にセットしている用紙のタイプ(種類)と、操
作パネルの[給紙装置設定]メニューで設定した用紙タイ
プ(種類)を確認してください。
消耗品情報シート印刷中
消耗品情報を印刷しています。
一定時間(5 秒)後にエラー状態が解除され、エラーが発
生したページを印刷しないで次の印刷をします。
トナーカートリッジが故障です
トナーカートリッジに問題があります。トナーカートリッ
ジを取り外して、再び取り付けてください。エラーが解除
されないときは、新しいトナーカートリッジに交換してく
ださい。
N 67 ページ「トナーカートリッジの交換」
トナーカートリッジが正しくありません
装着したトナーカートリッジは、本機で使用できません。
トナーカートリッジを本機で使用可能なものに交換して
ください。交換後、カバー A を閉めるとエラーが解除さ
れます。
N 67 ページ「トナーカートリッジの交換」
トナーカートリッジと廃トナーボックスを交換し
て下さい
トナーカートリッジが寿命に達したため、トナーカート
リッジと廃トナーボックスを新しいものと交換してくだ
さい。
使用状態の履歴を印刷しています。
または、使用できないトナーカートリッジと廃トナーボッ
クスが取り付けられています。使用できるものと交換して
ください。
ジョブキャンセル中 お待ち下さい
トナー充填中
使用履歴シート印刷中
【一時停止 / 停止解除】ボタンが押されたため、ジョブ操
作選択で印刷中の処理を中止しています。
トナー充填をしています。そのまましばらくお待ちくださ
い。
52
困ったときは
トナーカートリッジを交換して下さい
日付時刻設定で時刻を修正して下さい *2
トナーカートリッジが寿命です。トナーカートリッジを交
換してください。
日付、時刻が初期設定値です。
日付、時刻の設定をしてください。
N 67 ページ「トナーカートリッジの交換」
トナーカートリッジを取り付けて下さい
フェイスダウン 排紙フル
トナーカートリッジを正しく取り付けてください。
排紙トレイの容量がいっぱいになりました。トレイ上の用
紙を取り除いてから【OK】ボタンを押してください。
トナーの交換時期が近付きました
部数印刷できませんでした *1
トナーの残りが少なくなりました。
印刷は継続できますが、新しいトナーカートリッジを用意
してください。
N 79 ページ「消耗品 / 定期交換部品 / オプションの一覧」
排紙中
印刷した用紙を排紙しています。
指定した部数の印刷データを扱うためのメモリー容量が
足りないため、1 部だけ印刷しました。データの容量を少
なくするか、コンパクトフラッシュを装着してください。
「メモリー不足で印刷できませんでした」の項目もご確認
ください。
プリンター情報シート印刷中
廃トナーボックスを交換して下さい
プリンターの設定状態を印刷しています。
廃トナーボックスが寿命です。新しい廃トナーボックスに
交換してださい。
プリンター調整中しばらくお待ち下さい
N 68 ページ「廃トナーボックスの交換」
数分お待ちください。この間、カバーを開閉しないでくだ
さい。また、電源を切らないでください。
廃トナーボックスを取り付けて下さい
廃トナーボックスが取り付けられていません。正しく取り
付けてください。
ヘキサダンプモード
パスワードを変更しました
本体寿命です
操作パネルの[パスワード設定]で、パスワードを変更す
ると表示されます。
プリンターの寿命がきました。
N 18 ページ「パスワード設定」
プリンター言語がヘキサダンプモードになっています。
本体寿命間近
プリンターの寿命が近付いています。
パスワードが違います
入力したパスワードが、操作パネルの[パスワード設定]
で設定したパスワードと異なります。正しいパスワードを
入力し直してください。
メモリー不足で印刷できませんでした
N 18 ページ「パスワード設定」
N 11 ページ「自動エラー解除」
パスワード印刷の登録に失敗しました *1
パスワード印刷ジョブが登録できません。
RAM ディスクを使用している場合は、以下のいずれかの
処置をしてください。
・ 印刷していないパスワード印刷ジョブがすでに 64 個
ある状態で、さらにパスワード印刷ジョブを登録しよ
うとしました。印刷していないパスワード印刷ジョブ
を印刷するか消去してから、再度登録してください。
・ 操作パネルの[RAM ディスク]の設定を[最大]に設
定してください。
N 42 ページ「印刷ジョブにパスワードを設定」
N 11 ページ「RAM ディスク」
非純正品トナーカートリッジ
エプソン製のトナーカートリッジではないカートリッジ
がセットされました。
処理中にメモリー不足またはメモリーに対する不正な処
理が発生したため印刷ができなくなりました。
[自動エラー解除]−[しない](初期値)の場合:
以下のいずれかの処置をしてください。
・ 印刷を継続するには、【OK】ボタンを押します。ただ
し、エラーが発生したページは不完全な印刷結果にな
ります。
・ 印刷を中止するには、
【一時停止 / 停止解除】ボタンを
押して、ジョブ操作選択で中止します。
[自動エラー解除]−[する]の場合:
一定時間(5 秒)後にエラー状態が解除され、印刷を継続
します。ただし、エラーが発生したページは不完全な印刷
結果になります。
改めて印刷するときは、以下のいずれかの処置をしてくだ
さい。
・ プリンタードライバーで[印刷品質]を[はやい]に
設定する。
・ プリンタードライバーの[ユーティリティー]−[拡
張 設 定]−[制 御 コ ー ド 体 系]で[E S C / P a g e S
53
困ったときは
Printing System]を選択している場合は、
[データ
圧縮方法]で[データサイズ優先]を選択する。
・ アプリケーションソフトのマニュアルを参照して解像
度を下げるか、保存(圧縮)形式を変更してデータ容
量を減らす。
・ 使用していないインターフェイスを使わない設定にす
る。
N
N
N
N
12 ページ「パラレル I/F」
12 ページ「USB I/F」
13 ページ「ネットワーク I/F」
14 ページ「I/F カード」
・ RAM ディスクを使用しない設定(初期値)にする。
N 11 ページ「RAM ディスク」
メモリー不足で両面印刷できませんでした
両面印刷実行時、印刷データを扱うためのメモリーが足り
ないため、裏面が印刷できません。そのため、表面のみ印
刷して排紙しました。
以下のいずれかの処置をしてください。
・ 片面印刷で印刷を継続するには、表面のみ印刷された
用紙を裏返してもう一度セットし、
【OK】ボタンを押
します。
・ 印刷を中止するには、
【一時停止 / 停止解除】ボタンを
押して、ジョブ操作選択で中止します。
改めて印刷するときは、以下のいずれかの処置をしてくだ
さい。
・ プリンタードライバーで[印刷品質]を[はやい]に
設定する。
・ アプリケーションソフトのマニュアルを参照して解像
度を下げるか、保存(圧縮)形式を変更してデータ容
量を減らす。
・ 操作パネルで、使用していないインターフェイスを使
わないように設定する。
N
N
N
N
12 ページ「パラレル I/F」
12 ページ「USB I/F」
13 ページ「ネットワーク I/F」
14 ページ「I/F カード」
・ RAM ディスクを[なし]にする。
N 11 ページ「RAM ディスク」
メモリー不足のため印刷に時間がかかりました *1
印刷処理中にメモリー不足が発生しました。印刷は続行し
ます。
印刷処理を中止するには、コンピューター側で印刷処理を
中止してからリセットオールしてください。
N 14 ページ「プリンターリセット」
メンテナンスユニット x の交換時期が近付きました
メンテナンスユニットの交換時期が近付きました。「メン
テナンスユニットを交換して下さい」と表示されるまで、
印刷は継続できます。
LP-S4250 では対象のメンテナンスユニット名(A また
は A B)が表示されます。
メンテナンスユニット x を交換して下さい
メンテナンスユニットの交換時期です。販売店またはエプ
ソンサービスコールセンターに連絡してください。
LP-S4250 では対象のメンテナンスユニット名(A また
は A B)が表示されます。
用紙確認
操作パネルで設定した用紙サイズが正しいかを確認して
ください。
用紙サイズ設定エラー 紙を取り除いて下さい
セットした用紙サイズと、用紙サイズ設定ダイヤルやパネ
ル設定での用紙サイズが合っていません。セットした用紙
と合わせてください。
用紙の設定を確認 xxx yyy
xxx から給紙した用紙の長さが yyy より長いために紙詰
まりになりました。
給紙装置 xxx にサイズ yyy の用紙を正しくセットしてか
ら【OK】ボタンを押してください。
用紙排紙中
【OK】ボタンが押されたため、プリンター内に残ってい
た印刷データを印刷してから排紙しています。
用紙を交換して下さい xxxxx yyyy
給紙をしようとした給紙装置「xxxxx」にセットされてい
る用紙サイズまたはタイプ(種類)と、印刷する用紙サイ
ズまたはタイプ(種類)「yyyy」が異なっています。
N 11 ページ「自動エラー解除」
[自動エラー解除]−[しない](初期値)の場合:
以下のいずれかの処置をしてください。
・ 指定した用紙に印刷するには、給紙装置「xxxxx」に
サイズまたはタイプ(種類)
「yyyy」の用紙をセットし
直して、【OK】ボタンを押します。
N 22 ページ「用紙のセット」
・ セットされている用紙に印刷するには、【OK】ボタン
を押します。
・ 印刷を中止するには、
【一時停止 / 停止解除】ボタンを
押して、ジョブ操作選択で中止します。
[自動エラー解除]−[する]の場合:
一定時間(5 秒)後にエラーが解除され、セットされてい
る用紙に印刷します。
リセット オール
印刷を中止後、全てのインターフェイスに対してメモリー
に保存されたデータを破棄しています。しばらくお待ちく
ださい。
リセットして下さい
印刷実行中にパネル設定を変更しました。以下のいずれか
の処置をしてください。
54
困ったときは
・ 印刷データを破棄して設定を反映するにはリセット
オールしてください。実行後に変更が反映されます。
N 14 ページ「プリンターリセット」
B
操作パネルの【 】ボタンを押して、メニュー
を表示させます。
・ 印刷実行後に設定を反映するには、
【OK】ボタンを押
します。
C [システム情報]−[レポート印刷]を選択しま
す。
プリンターの状態や設定を確認したい
】【 】ボタンでシートを選択して【OK】
D 【ボタンを押します。
現在のプリンターの状態や設定値を確認したいときは、ス
テータスシート(レポート)を印刷します。ステータス
シートは、プリンターの操作パネルまたはプリンタードラ
イバーから印刷できます。
N 10 ページ「レポート印刷」
L
ネットワーク情報シート以外のシートはプリンタードライ
バーからも印刷(Windows では[ユーティリティー]−[ス
テータスシート印刷]
)できます。
プリンター情報シート
ハードウェア環境や給紙装置の設定などが確認できます。
以下のようなときに印刷すると有効です。
・ セットアップしたとき
・ プリンターが正常に動作するか確認したいとき
・ プリンターの状態・設定内容を確認したいとき
・ オプションを取り付けたとき(正しく取り付けられる
とその情報が反映されます)
消耗品情報シート
消耗品の使用状況が確認できます。
以下のようなときに印刷すると有効です。
・ 消耗品を交換したとき
・ 消耗品の残量を確認したいとき
使用履歴シート
プリンター情報や使用状況が確認できます。
以下のようなときに印刷すると有効です。
・ プリンターの使用状況を確認したいとき
・ 各印刷内容の総印刷枚数を確認したいとき
ネットワーク情報シート
ネットワークインターフェイスの設定状況が確認できま
す。MAC アドレスや、IP アドレスなどネットワークイン
ターフェイスの設定状況を確認したいときに、印刷すると
有効です。
以下の手順で印刷します。
A
A4 サイズの用紙をセットします。
55
困ったときは
詰まった用紙を取り除きたい
用紙が詰まると、操作パネルやコンピューターの画面
(EPSON ステータスモニタがインストールされている
場合)にエラーメッセージが表示されます。
B
カバー A を開けてから、カバー F を開けます。
C
D 部を持ち上げてロックを解除します。
D
D 部を持ったまま、斜め上方向に現像ユニット
を引き出します。
「紙を取り除いてください AFD」のように、複数の発生
個所が表示されたときは、表示された順番に対処してくだ
さい。
詰まった用紙を取り除く際は、以下の点に注意してください。
・ 詰まった用紙は、破れないように両手でゆっくり引き
抜いてください。無理に引き抜くと、用紙が破れて取
り除くことが困難になり、さらに別の用紙詰まりを引
き起こします。
・ 用紙が破れた場合は、破れた用紙が残らないよう全て
取り除いてください。
・ 破れた用紙が取り除けない場合や、本書で説明してい
る場所以外に用紙が詰まって取り除けない場合は、販
売店またはエプソンサービスコールセンターにご相談
ください。
N 98 ページ「お問い合わせ先」
また、紙詰まりが頻繁に発生する場合は、プリンターの設
置や用紙のセット方法に問題がある可能性があります。
以下を参照してください。
N 60 ページ「正しく給紙できない」
AFD
(カバーA/F、
D 部)
A
MP トレイを閉じます。
56
困ったときは
E
詰まった用紙を取り除きます。
B
(カバーB)
B
使用中にプリンター背面のカバー B を開けたときは、注意ラ
ベルで示す定着ユニットなどに触れないでください。内部は
高温になっているため、やけどのおそれがあります。
K
内部の転写ローラー(黒色)には触れないでくださ
い。印刷品質が低下する原因になります。
F
G
現像ユニットを、ロックされるまで押し込みま
す。
カバー F を閉めてから、カバー A を閉めます。
A
背面のカバー B を開けます。
B
内部のカバーを開けて、詰まった用紙を取り除
きます。
C
カバー B を閉めます。
57
困ったときは
C1、
DM
(カセット1、
両面印刷部)
A
用紙カセット1をゆっくり抜きます。
B
用紙カセットに詰まった用紙があれば取り除き
ます。
C
両面印刷部のレバー(青色)を下げます。
MP
(MP トレイ)
A
MP トレイで詰まっている用紙を取り除きます。
B
カバー A を開閉してエラーを解除します。
C
セットした用紙のサイズと向きが、操作パネル
の設定と合っているか確認します。
設定が合っていないと紙詰まりの原因になります。
D
内部で詰まっている用紙を取り除きます。
E
両面印刷部のレバー(青色)を戻します。
F
用紙カセット1をセットします。
58
困ったときは
C1 ∼ C5
(カセット 1 ∼ 5)
C2 以降は、用紙カセット(オプション)を増設すると表
示されます(LP-S3250 は「C4」まで)
。
どの用紙カセットも同じ手順で取り除けます。
K
用紙カセットは、2段以上同時に引き出さないでください。
不安定な状態になって本体が倒れるなどの可能性がありま
す。
A
表示された番号の用紙カセットをゆっくり引き
出し、詰まった用紙を取り除きます。
B
セットした用紙のサイズと向きが、用紙サイズ
設定ダイヤルまたは操作パネルの設定と合って
いるか確認します。
設定が合っていないと紙詰まりの原因になります。
59
困ったときは
正しく給紙できない
エプソンのホームページにある「よくあるご質問(FAQ)」も併せてご覧ください。
http://www.epson.jp/support/faq/
原因
対処方法
用紙ガイドの位置がずれている
MP トレイや用紙カセットの用紙ガイドを、用紙サイズ(用紙端)に合わせて
ください。
給紙装置の選択が間違っている
プリンタードライバーの[給紙装置]を正しく設定してください。
セットした用紙のサイズと用紙サイズ設定ダイヤ
ルの設定が異なっている
用紙サイズ設定ダイヤルの設定をセットした用紙に合わせてください。
セットしている用紙と、操作パネルやプリンター
ドライバーの設定が異なっている
セットした用紙と[用紙サイズ]や[給紙装置]などの設定を合わせてください。
用紙がくっついている
複数枚の用紙が重なって給紙されるときは、用紙をよくさばいてください。特
殊紙は 1 枚ずつセットしてください。
オプションの増設カセットユニットが正しく取り
付けられていない
以下を参照して正しく取り付けてください。
プリンタードライバーがオプションの増設カセッ
トユニットを認識していない
セットしている用紙が多すぎる
N『セットアップガイド』
(冊子)−「オプションの取り付け」
Windows:
①[スタート]−[デバイスとプリンター]をクリック
②本機のアイコンを右クリックして[プリンターのプロパティー]を選択
③[オプション設定]画面の[プリンター情報]で[プリンターから取得]を
チェック
④[取得]をクリック
オプションの情報が認識されます。
Mac OS X:
[プリントとファクス]または[プリントとスキャン]で本機を追加し直すと、
情報が更新されます。または、[オプションとサプライ]で[ドライバ]タブ
をクリックすると、オプションの装着状態の確認や変更ができます。
セット可能枚数以下にしてください。
N 20 ページ「印刷できる用紙とセット可能枚数」
用紙カセットが正しくセットされていない
標準の用紙カセットやオプションの増設カセットユニットを正しくセットし
てください。また用紙ガイド位置が正しいか確認してください。
N 22 ページ「用紙のセット」
セットした後はプリンター情報シートを印刷して、用紙カセットと用紙サイズ
が正しく認識されているか確認してください。
N 55 ページ「プリンターの状態や設定を確認したい」
給紙ローラーが汚れている
給紙ローラーをクリーニングしてください。
N 71 ページ「給紙ローラーのクリーニング」
排紙トレイ上の用紙が多過ぎる
排紙トレイの保持容量は普通紙 550 枚(64g/m2 紙換算)までです。排紙ト
レイ上の用紙を取り除いてください。
対応していない用紙をセットしている
対応している用紙(サイズや種類)か確認してください。
N 20 ページ「印刷できる用紙とセット可能枚数」
対応している用紙を正しくセットしてください。
60
困ったときは
印刷できない
エプソンのホームページにある「よくあるご質問(FAQ)」も併せてご覧ください。
http://www.epson.jp/support/faq/
印刷可ランプが点灯しない
原因
対処方法
電源コードが抜けている、緩んでいる
電源コードを、プリンターとコンセントに確実に差し込んでください。
主電源が入っていない
主電源スイッチ(ハードスイッチ)をオンにしてから電源スイッチ(ソフトス
イッチ)を押してください。
N 6 ページ「各部の名称」
節電モードになっている
エラーが発生している
【節電】ボタンを押してください。
操作パネルのエラーランプが点灯し、エラーメッセージが表示されているとき
は、以下を参照して対処してください。
N 49 ページ「操作パネルにメッセージが表示された」
印刷可ランプが点灯しているのに印刷されない
原因
対処方法
プリンターが一時停止またはオフラインになって
いる(Windows)
印刷途中で印刷を中断したり、何らかのトラブルで印刷停止した場合、プリン
ターまたはプリントマネージャーのステータスが「一時停止」になります。こ
のままの状態で印刷を実行しても印刷されません。
①[スタート]−[デバイスとプリンター]をクリック
②本機のアイコンを選択し、
[印刷ジョブの表示]−[プリンター]メニュー
を開き、
[一時停止]または[プリンターをオフラインで使用する]にチェッ
クが付いていたら外す
確認
(チェックなし)
インターフェイスケーブルが適切でないか、正し
く接続されていない
・ プリンターとコンピューターの仕様に合致したケーブルで、両機を正しく接
続してください。
・ ケーブルが断線していないことや変に曲がっていないことなどを確認して
ください。
プリンタードライバーが正しくインストールされ
ていない
お使いの OS 用のプリンタードライバーをインストールし直してください。
プリンターの選択が間違っている
プリンター名が変更されている可能性があります。システム管理者などに正し
いプリンター名を尋ね、その名称のプリンターを選択してください。
N 48 ページ「ソフトウェアの削除とインストール」
61
困ったときは
原因
印刷データの容量が大きすぎる
対処方法
容量の大きなデータを印刷しようとすると、
コンピューターのCPUやメモリー
の容量によって、データを処理できないことがあります。
・ コンピューターのメモリーを増設する
・ プリンタードライバーの[印刷品質]の設定を[はやい]
(300dpi)にする
・ 使用していないインターフェイスを使わない設定にする
N
N
N
N
12 ページ「パラレル I/F」
12 ページ「USB I/F」
13 ページ「ネットワーク I/F」
14 ページ「I/F カード」
・ RAM ディスクを使用しない設定(初期値)にする
N 11 ページ「RAM ディスク」
パスワード印刷ができない
原因
対処方法
パスワード印刷用のメモリーが確保されていない
コンパクトフラッシュを装着する(LP-S4250/LP-S3550)か、RAM ディ
スクを確保してください。設定を変更したらプリンターの電源を入れ直してく
ださい。
N 11 ページ「RAM ディスク」
RAMディスクに65個以上のジョブを保存してい
る
・ 保存されているジョブを印刷するか削除してください。
・ RAM ディスクの容量を[最大]にしてください。
N 11 ページ「RAM ディスク」
62
困ったときは
印刷結果のトラブル
エプソンのホームページにある「よくあるご質問(FAQ)」も併せてご覧ください。
http://www.epson.jp/support/faq/
印刷品質が悪い
薄い、濃い、かすれる、汚いなど、印刷の品質に問題があるときは以下を確認してください。
原因
用紙が適切ではない
対処方法
本機で印刷できる用紙か確認し、対応している用紙に印刷してください。
N 22 ページ「用紙のセット」
用紙が湿気ている、または乾燥しすぎている
[用紙種類]の設定が間違っている
用紙を交換して印刷してみてください。
プリンタードライバーや操作パネルの設定を、セットした用紙に合わせてくだ
さい。
N 22 ページ「用紙のセット」
トナーセーブ状態になっている
トナーセーブは、トナーを節約して印刷するため、通常の印刷に比べ品質が低
下します。試し印刷など、印刷品質を問わない印刷に適しています。
操作パネルまたはプリンタードライバーでトナーセーブモードを解除してく
ださい。
N 16 ページ「トナーセーブ」
Windows では[応用設定]−[画像処理設定]−[トナーセーブ]のチェッ
クを外してください。
プリンタードライバーの[印刷品質]の設定が[は
やい」(300dpi)になっている
用紙経路が汚れている
きれいに印刷したいときは、[印刷品質]を[きれい](600dpi)に設定して
ください。線描画をより精細にしたいときは、
[印刷品質]−[詳細設定]で
品質優先の度合いを上げてください。ただし、複雑な印刷データではメモリー
不足で印刷できない場合があります。このようなときは、
[印刷品質]を[は
やい]
(300dpi)に戻してください。
用紙が汚れる場合は、給紙ローラーをクリーニングしてください。
N 71 ページ「給紙ローラーのクリーニング」
高地で使っている
標高が高い場所でのご使用時は、
[プリンター調整機能]メニューの[Highland]
の値を変更してください。
N 77 ページ「
[プリンター調整機能]メニュー」
エプソン製以外の消耗品を使っている
本機はエプソン製のトナーカートリッジ使用時に最高の印刷品質が得られる
ように設計されています。エプソン製品以外のものをご使用になると、プリン
ター本体の故障の原因となったり、印刷品質が低下するなど、プリンター本体
の性能が発揮できないことがあります。トナーカートリッジはエプソン製品の
ご使用をお勧めします。また、必ず本機に合った型番のものをお使いください。
N 79 ページ「消耗品 / 定期交換部品 / オプションの一覧」
トナーカートリッジが劣化または損傷している、
寿命が近い
数ページ印刷しても改善されないときは、新しいものと交換してみてくださ
い。
N 67 ページ「トナーカートリッジの交換」
プリンター内部が結露している
プリンターと空気の温度差で結露が発生します。冬の低温環境で暖房を入れる
と、暖まった空気がプリンターに触れて水蒸気が付着して結露します。
[プリンター調整機能]メニューの[206 Drum Heater]を[1:On]にし
てください。
電源の操作(オン / オフ)は、プリンター前面の電源スイッチ(ソフトスイッ
チ)で行い、右側面の主電源スイッチ(ハードスイッチ)はオンのままにして
ください。
プリンターが十分に温まってから印刷してみてください。
63
困ったときは
バーコードが読み取れない
原因
対処方法
プリンタードライバーの[印刷品質]の設定が[は
やい」(300dpi)になっている
・[きれい](600dpi)または[詳細設定]をクリックして品質優先の度合い
を上げて印刷してください。
・[ユーティリティー]−[拡張設定]−[バーコードモード]にチェックを
入れてください。
思い通りの印刷ができない
画像や文字が画面表示と異なる
原因
使用できない文字が使われている
対処方法
Windows の制限事項により、JIS X 0213:2004 で追加された以下の文字
が一部の機能では使えません。
上記の文字が使えない機能は以下です。
・ 透かし印刷
・ スタンプマーク
・ プリンターフレンドリー名
・ ヘッダー / フッター設定で印字する際のユーザー名
・ パスワード印刷のユーザー名やジョブ名
・ EPSON ステータスモニタのジョブ情報表示
使用環境に問題がある
プリンターのテスト印刷やステータス印刷が正常にできる場合は使用環境に
問題がある可能性があります。以下を確認してください。
・ 適切なケーブルで、正しく接続されているか
・ コンピューターの仕様がプリンターのシステム条件を満たしているか
N 74 ページ「製品仕様」
印刷位置が画面位置と異なる
原因
対処方法
アプリケーションソフトのページ長とマージンの
設定が間違っている
アプリケーションソフトでの設定を確認してください。
プリンタードライバーや操作パネルの用紙サイズ
の設定が間違っている
セットした用紙と設定が合っているか確認してください。
印刷開始位置が変更されている
アプリケーションソフトによっては印刷開始位置(オフセット)の設定が必要
です。以下を参照して設定してください。
N 15 ページ「給紙装置設定」
N 77 ページ「
[プリンター調整機能]メニュー」
部単位印刷できない
原因
対処方法
プリンタードライバーとアプリケーションソフト
の両方で部単位印刷する設定になっている
(Windows)
両方で設定すると、正しく部単位印刷できないことがあります。プリンタード
ライバー側だけで設定してください。
64
困ったときは
両面印刷の最終ページが意図した面とは反対の面に印刷される
原因
[両面片面変換]の設定が[しない]以外になって
いる
対処方法
[しない]に設定して印刷してください。
N 11 ページ「両面片面変換」
文字が化ける
原因
ケーブルの仕様または接続に問題がある
対処方法
本製品で使えるケーブルか、コンピューターとプリンターが正しく接続されて
いるかを確認してください。
フォントが印刷されない
原因
対処方法
TrueType フォントをプリンターフォントに置き
換えて印刷した(Windows)
プリンタードライバーの[拡張設定]−[指定したフォントのみプリンター
フォントで印刷]のチェックを外してください。
プリンターがサポートしていないフォントをアプ
リケーションソフト側で指定している
プリンターがサポートしているフォントを指定して印刷してください。
印刷に時間がかかる
原因
対処方法
節電モードになっている
ウォームアップしてから印刷を開始するため、排紙までに時間がかかることが
あります。そのままお待ちください。
プリンタ調整中
良好な印刷品質を保つために、印刷中に一時停止してプリンター内部機能の自
動調整を行うことがあります。調整が完了すると自動的に印刷を再開します
が、そのために印刷時間が長くなることがあります。そのままお待ちください。
印刷に時間がかかる設定(厚紙など)になっている
厚紙などの用紙への印刷は時間がかかります。
普通紙への印刷は、用紙種類の設定を「普通紙」にしてください。
N 20 ページ「印刷できる用紙とセット可能枚数」
ハガキなど幅の狭い用紙に連続印刷している
幅の狭い用紙に連続印刷すると、定着器の過熱防止のための冷却が必要にな
り、印刷速度が低下することがあります。
印刷データの容量が大きすぎる
容量の大きなデータを印刷しようとすると、
コンピューターのCPUやメモリー
の容量によって、データを処理できないことがあります。
・ コンピューターのメモリーを増設する
・ プリンタードライバーの[印刷品質]の設定を[はやい]
(300dpi)にする
・ 使用していないインターフェイスを使わない設定にする
N
N
N
N
12 ページ「パラレル I/F」
12 ページ「USB I/F」
13 ページ「ネットワーク I/F」
14 ページ「I/F カード」
・ RAM ディスクを使用しない設定(初期値)にする
N 11 ページ「RAM ディスク」
65
困ったときは
その他のトラブル
EPSON ステータスモニタ使用時のトラブル
通信エラーが発生する
EPSON ステータスモニタをインストールしている環境で「通信エラーが発生しました」と表示されたときは以下を確
認してください。
原因
通信プロトコルに IPP を使用している
対処方法
ネットワークプリンターを監視できないために通信エラーになることがあり
ますが、印刷は正常に終了します。
[通知設定]画面内の[印刷中プリンターを監視する]のチェックを外すとエ
ラー表示されなくなります。
リモートデスクトップ機能で、リダイレクトプリ
ント を 実行 し た(W i n d o w s X P / W i n d o w s
Vista)
通信エラーは表示されますが印刷は正常に終了します。
プリンタードライバーで双方向サポートを有効に
していない(パラレル接続時)
プリンタードライバーの[ポート]画面で[双方向サポートを有効にする]を
チェックしてください(Windows)。
コンパクトフラッシュを初期化したい
コンパクトフラッシュのデータを消去したいときや廃棄するときなどは、以下の手順でコンパクトフラッシュを初期化し
てください。
K
[Delete All CompactFlash Data]以外の設定項目は、変更しないでください。
A
プリンターメモリー内にジョブがないことを確認してからインターフェイスケーブルを外します。
B
操作パネルの[サポート機能]メニューで[6 Delete All CompactFlash Data]を実行します。
N 76 ページ「操作パネルからの特殊設定」
C [CF データ全消去完了]と表示されたらプリンターの電源を切ります。
66
困ったときは
トナーカートリッジの交換
消耗品の残量は、プリンターの操作パネルや EPSON ス
テータスモニタ(インストールしている場合)で確認でき
ます。交換時期が近づいたり、交換が必要になったりする
とメッセージを表示してお知らせします。
N 49 ページ「操作パネルにメッセージが表示された」
・ トナーは人体に無害ですが、手や衣服に付いたまま放
置すると落ちにくくなります。
A
カバー A を開けます。
B
レバー(青色)を手前に倒して、ロックを解除
します。
使用できる消耗品などは以下を参照してください。
N 79 ページ「消耗品 / 定期交換部品 / オプションの一覧」
A
・ 消耗品を、火の中に入れないでください。
トナーが飛び散って発火し、火傷するおそれがあります。
・ 製品内部の、マニュアルで指示されている箇所以外には触
れないでください。
感電や火傷のおそれがあります。
・ こぼれたトナーを電気掃除機で吸い取らないでください。
こぼれたトナーを掃除機で吸い取ると、電気接点の火花な
どにより、内部に吸い込まれたトナーが粉じん発火するお
それがあります。床などにこぼれてしまったトナーは、ほ
うきで掃除するか中性洗剤を含ませた布などで拭き取っ
てください。
B
消耗品を交換するときは、周囲に紙などを敷いてください。
トナーがこぼれて、プリンターの周囲や衣服などに付いて汚
れるおそれがあります。
K
本機はエプソン製のトナーカートリッジ使用時に最高の印刷
品質が得られるように設計されております。エプソン製以外
のものをご使用になると、本機の故障の原因となったり、印
刷品質が低下するなど、本機の性能が発揮できない場合があ
ります。エプソン製以外のものをご使用したことにより発生
した不具合については保証いたしませんのでご了承くださ
い。
L
消耗品の保管は以下のようにしてください。
・ 直射日光を避け、梱包された状態で、温度 0 ∼ 35 ℃、湿
度 15 ∼ 85% の結露しない場所に保管
・ 立てたり傾けたりしない状態で保管
トナーカートリッジの交換
トナーカートリッジを交換するときは、以下のことに注意
してください。
・ カートリッジにトナーを補充しないでください。正常
に印刷できなくなるおそれがあります。
・ 寒い場所から暖かい場所に移したときは、トナーカー
トリッジを室温に慣らすため未開封のまま 1 時間以上
待ってから使用してください。
・ トナーが手や衣服に付いたときは、すぐに水で洗い流
してください。
67
困ったときは
C
カートリッジの右側を持ち上げるようにして取
り外します。
F
レバー(青色)を奥側に倒してロックします。
G
カバー A を閉めます。
使い終えたカートリッジの回収にご協力ください。
N 69 ページ「トナーカートリッジの回収」
D
新しいカートリッジを図のように持ち、10 回以
上振ります。
続いて廃トナーボックスを交換します。次項に進んで
ください。
廃トナーボックスの交換
トナーカートリッジを交換したときは廃トナーボックス
も一緒に交換してください。
A
E
カバー E を開けます。
カートリッジを図の向きにして水平に持ち、カ
チッと音がするまで押し込みます。
68
困ったときは
B
つまみを押したまま、廃トナーボックスを抜き
ます。
消耗品などの回収と処分
トナーカートリッジの回収
エプソンでは、トナーカートリッジ本体だけでなく、その
梱包材などすべてを再利用できるリサイクル体制を整え、
資源の有効利用と廃棄物ゼロの実現を目指しています。
環境保全のため、使用済みトナーカートリッジの回収にご
協力いただきますようお願いいたします。
エプソンでは、宅配便などを利用した回収を進めていま
す。詳細は、エプソンのホームページで確認してください。
http://www.epson.jp/recycle/
C
L
中のトナーがこぼれないようにキャップをしま
す。
使用済みトナーカートリッジの梱包には、新しいトナーカー
トリッジの梱包箱を使用してください。
また、弊社は使用済みトナーカートリッジ回収でベルマー
ク運動に参加しています。学校単位で使用済みトナーカー
トリッジを回収していただき、弊社は回収数量に応じた点
数を学校へ提供するシステムになっています。この活動に
より資源の有効活用と廃棄物の減少による地球環境保全
を図り、さらに教育支援という社会貢献活動を行っており
ます。詳細はエプソンのホームページをご覧ください。
http://www.epson.jp/bellmark/
D
新しい廃トナーボックスのキャップを開けま
す。
消耗品の処分
一般家庭でお使いの場合は、ポリ袋などに入れて、必ず法
令や地域の条例、自治体の指示に従って廃棄してくださ
い。事業所など業務でお使いの場合は、産業廃棄物処理業
者に廃棄物処理を委託するなど、法令に従って廃棄してく
ださい。
E
ロックされるまで押し込みます。
F
カバー E を閉めます。
69
困ったときは
プリンターのクリーニング(清掃)
プリンターを良好な状態で使用するために、ときどきク
リーニング(清掃)をしてください。
C
D 部を持ち上げてロックを解除し、斜め上方向
に現像ユニットを引き出します。
D
乾いた柔らかい布で内部のローラー(金属)に
付着した紙粉や汚れを拭き取ります。
プリンターの電源を切り、電源プラグをコンセントから抜
いてから作業を行ってください。
A
・ 製品内部の、マニュアルで指示されている箇所以外には触
れないでください。
感電や火傷のおそれがあります。
・ 本製品の内部や周囲でエアダスターやダストスプレーな
ど、可燃性ガスを使用したエアゾール製品を使用しないで
ください。
引火による爆発・火災のおそれがあります。
K
・ ベンジン、シンナー、アルコールなど、揮発性の薬品を使
用しないでください。変色、変形するおそれがあります。
・ プリンターを水に濡らさないでください。
・ 固いブラシや布などで拭かないでください。傷が付くおそ
れがあります。
内部のクリーニング
A
B
電源コードをコンセントから抜きます。
カバー A と F を開けます。
K
内部の転写ローラー(黒色)には触れないでくださ
い。印刷品質が低下する原因になります。
70
困ったときは
E
現像ユニットを、ロックされるまで押し込みま
す。
I
本体右側面の通風口に付着しているほこりや汚
れを、乾いた柔らかい布で拭き取ります。
給紙ローラーのクリーニング
F
カバー F を閉めてからカバー A を閉めます。
MP トレイと用紙カセットの給紙ローラーを、水で濡らし
て固く絞った柔らかい布で拭いてください。
MP トレイ
G
カバー E を開け、通風口に付着しているほこり
や汚れを乾いた柔らかい布で拭き取ります。
H
カバー E を閉めます。
71
困ったときは
用紙カセット
オプションカセットのローラーも拭いてください。
72
困ったときは
プリンターの移動と輸送
プリンターを移動したり輸送するときは、以下の通り作業を行ってください。
B
・ 本製品を持ち上げる際は、無理のない姿勢で作業してくだ
さい。
無理な姿勢で持ち上げると、けがをするおそれがありま
す。
・ 本製品は重いので、1人で運ばないでください。開梱や移
動の際は2人以上で運んでください。
本製品の質量は以下を参照してください。
持ち上げて移動する場合
増設カセットユニットとプリンター本体を分けて運んで
ください。本体底面には増設カセットユニット接続用の突
起があります。この突起には触らないでください。
N 74 ページ「製品仕様」
・ 本製品を持ち上げる際は、マニュアルで指示された箇所に手
を掛けて持ち上げてください。
他の部分を持って持ち上げると、プリンターが落下したり、
下ろす際に指を挟んだりして、けがをするおそれがあります。
・ 本製品を移動する際は、前後左右に 10 度以上傾けないで
ください。
転倒などによる事故のおそれがあります。
・ 本製品を、キャスター(車輪)付きの台などに載せる際は、
キャスターを固定して動かないようにしてから作業を
行ってください。
作業中に台などが思わぬ方向に動くと、けがをするおそれ
があります。
近くへの移動
本機の電源を切り、以下の付属品を取り外してから、振動
を与えないように水平に丁寧に移動させてください。
・ 電源コード
・ インターフェイスケーブル
・ MP トレイ内の用紙
(必ず MP トレイを閉じてください。
)
・ 用紙カセット内の用紙
・ オプションの増設カセットユニットやフェイスアップ
トレイ
キャスターで移動する場合
キャスターのストッパーを解除してください。
プリンターに衝撃を与えるような段差のある場所を避け
て移動してください。
輸送
本機を輸送するときは、以下の準備をしてください。震動
や衝撃から本機を守るために購入時と同等の状態に梱包
する必要があります。
A
本機の電源を切り、電源プラグをコンセントか
ら抜きます。
B
MP トレイや用紙カセットにセットされている
用紙を取り出します。
C
ケーブル類やオプション(増設カセットユニッ
トやフェイスアップトレイ)を取り外します。
D
N『セットアップガイド』
(冊子)−「オプションの取り付
け」を参照して逆の手順で取り外してください。
保護材や梱包材で梱包します。
73
付録
付録
製品仕様
製品仕様
モデル
LP-S4250
LP-S3550
LP-S3250
形式
デスクトップ型モノクロページプリンター
プリント方式
半導体レーザービーム走査+乾式一成分電子写真方式
解像度
600 × 600dpi、1200 × 1200dpi
プリント速度 *1
(600dpi)
A4 横片面印刷
45 ページ / 分
40 ページ / 分
35 ページ / 分
A4 横両面印刷
32 ページ / 分
28 ページ / 分
28 ページ / 分
MP トレイ
9秒
用紙カセット1
9秒
電源投入から
20 秒
18 秒
15 秒
節電状態から
21 秒
19 秒
16 秒
寸法
幅×奥行×高さ
(小数点第 1 位を
四捨五入)
本体
490 × 410 × 320mm(突起部含まず。MP トレイは閉じた状態)
増設 1 段カセットユニット
490 × 410 × 121mm
フェイスアップトレイ
365 × 464 × 69mm
質量
(小数点第 1 位を
四捨五入)
本体
約 21kg(消耗品含む)
増設 1 段カセットユニット
約 5kg
フェイスアップトレイ
約 1kg
標準
ESC/PageS Printing system、ESC/Page、ESC/P、ESC/P スーパー
オプション
PostScript3、PDF1.7
ファーストプリン
ト時間 *2
ウォームアップ時
間
コントロールコー
ド体系
RAM
1024MB
コンパクトフラッシュ(オプション)
16GB
インターフェイス
ネットワーク
1000BASE-T/100BASE-TX/10BASE-Te
USB
Hi-Speed USB
パラレル *3
IEEE1284 対応
―
拡張スロット
1
―
―
対応プロトコル
TCP-IP(IPv4、IPv6、IPSec、SSL、WSD、LLTD 対応)、Bonjour
定格電圧
AC100V
定格電流
14.2A
定格周波数
50/60Hz
11.5A
74
付録
モデル
消費電力
LP-S3550
LP-S3250
印刷時平均
545W
517W
502W
最大
1270W 以下
960W 以下
940W 以下
Eco Fuser
有効
9.5W
9.3W
9.4W
Eco Fuser
無効
54W
52W
57W
節電(スリープ)モード時
2.7W
2.8W
2.7W
ディープスリープモード時
0.88W
0.87W
0.91W
電源オフ時 *4
0W
0W
0W
印刷時
52dB
51dB
レディー時
31dB
30dB
印刷時
66dB
65dB
レディー時
45dB
レディー時
動作音 *5
LP-S4250
音圧レベル
音響パワーレ
ベル
エネルギー消費効率(区分:プリンター C)*6
121kWh/ 年
印刷可能領域
各辺の端から 5mm を除く領域
・ 印刷できる領域は、
[サポート機能]メニューの[Extend Print Area]
を[On]にすることで、用紙各辺の端から 4mm を除く領域に拡張でき
ます。
110kWh/ 年
97kWh/ 年
N 76 ページ「
[サポート機能]メニュー」
・ プリンタードライバーの設定やプリンター制御コードによって印刷でき
る領域は上記より小さくなることがあります。
文字コード
Scalable Font
JIS90(JIS X 0208:1990)準拠
標準
ESC/Page:日本語2書体、欧文 16 書体
オプション
PS3:日本語2書体、欧文 136 書体
Bitmap Font
環境条件
ESC/Page:欧文4書体、OCR/ バーコード6書体
使用時
温度 10 ∼ 32.5 ℃、湿度 15 ∼ 80%(非結露)
保管時
温度 0 ∼ 35 ℃、湿度 15 ∼ 80%(非結露)
耐久性(製品寿命)
1,500,000 ペ ージ 1,000,000 ペ ージ
(A4 横連続印刷)また (A4 横連続印刷)また
は 5 年のいずれか早い
は 5 年のいずれか早い
方
方
600,000 ページ(A4
横連続印刷)または
5 年のいずれか早い方
*1 良好な画質を得るための画像調整や、用紙サイズによっては定着ユニットの安定性保持のための一時停止などで表記の印刷速度が
出ないことがあります。
*2 待機状態から A4 横片面印刷(Eco Fuser 無効時)
*3 オプションのパラレルインターフェイスカードが必要です。
N 79 ページ「消耗品 / 定期交換部品 / オプションの一覧」
*4 主電源(ハードスイッチ)オフ時。ソフトスイッチで電源を切った場合は 0.1W。
*5 動作音が気になる場合は、違う場所に設置することをお勧めします。
*6 省エネ法(平成 25 年 3 月 1 日付)で定められたプリンターの測定方法による数値です。
75
付録
対応 OS
対応 OS の最新情報はエプソンのホームページをご覧ください。
http://www.epson.jp/
Windows 8.1, Windows 8.1 x64
Windows 8.1 Pro, Windows 8.1 Pro x64
Windows 8.1 Enterprise, Windows 8.1 Enterprise x64
Windows 8, Windows 8 x64
Windows 8 Pro, Windows 8 Pro x64
Windows 8 Enterprise, Windows 8 Enterprise x64
Windows
Windows
Windows
Windows
7
7
7
7
Ultimate Edition, Windows 7 Ultimate x64 Edition
Home Premium Edition, Windows 7 Home Premium x64 Edition
Home Basic Edition, Windows 7 Home Basic x64 Edition
Professional Edition, Windows 7 Professional x64 Edition
Windows
Windows
Windows
Windows
Windows
Vista
Vista
Vista
Vista
Vista
Ultimate Edition, Windows Vista Ultimate x64 Edition
Home Premium Edition, Windows Vista Home Premium x64 Edition
Home Basic Edition, Windows Vista Home Basic x64 Edition
Enterprise Edition, Windows Vista Enterprise x64 Edition
Business Edition, Windows Vista Business x64 Edition
Windows XP Home Edition
Windows XP Professional, Windows XP Professional x64 Edition
Windows Server 2012 R2 Essentials Edition
Windows Server 2012 R2 Standard Edition
Windows Server 2012 Essentials Edition
Windows Server 2012 Standard Edition
Windows Server 2008 R2 Enterprise Edition
Windows Server 2008 R2 Standard Edition
Windows Server 2008 Standard Edition, Windows Server 2008 x64 Standard Edition
Windows Server 2008 Enterprise Edition, Windows Server 2008 x64 Enterprise Edition
Windows Server 2003 Standard Edition, Windows Server 2003 x64 Standard Edition
Windows Server 2003 Enterprise Edition, Windows Server 2003 x64 Enterprise Edition
Mac OS X v10.6.8 ∼ v10.9.x
操作パネルからの特殊設定
【 】ボタンを押したままプリンターの電源を入れるとパネル設定メニューに[SUPPORT MODE]
(サポートモード)
が追加され、特殊な設定ができるようになります。
[SUPPORT MODE]と表示されている状態で【 】ボタンを押し、
[共通設定]メニューで[サポート機能]または[プリンター調整機能]を選択してください。
通常は変更する必要がありません。インターフェイスケーブルを取り外してから操作してください。
[サポート機能]
メニュー
項目
1 SupportStatusSheet
説明
[サポート機能]や[プリンター調整機能]の設定値一覧を印刷します。
3 Sleep Mode
節電モードを有効[Enable](初期値)か無効[Disable]に設定します。
4 FormatCompactFlash
コンパクトフラッシュを初期化します。
76
付録
項目
説明
5 Format PS3
CompactFlash
コンパクトフラッシュに確保された PostScript3 の領域のみを初期化します。
6 Delete All
CompactFlash Data
コンパクトフラッシュのデータを全消去します。
7 Extend Print Area
[On]にすると、印刷できる領域が 1mm 広くなります。
(初期値は[Off])
N 75 ページ「印刷可能領域」
9 Printer MIBv1 Mode
10 USB ID
何を使用してプリンター情報を通知するかを設定します。
On:Printer MIB v1
Off:Printer MIB v2(初期値)
[Common]にすると USB デバイス ID が固定されるため、プリンターを入れ替えたときなどに
プラグアンドプレイ画面が表示されなくなります。(初期値は[Unique]
)
[プリンター調整機能]
メニュー
設定を変更すると、消耗品や定期交換部品の寿命に影響することがあります。
項目
説明
001 Plain
普通紙の印刷品質を調整します。
1:普通紙(初期値)
2:上質紙
020 Special
ユーザー専用紙の印刷品質を調整します。
0:薄紙
1:普通紙(初期値)
2:上質紙
3:レターヘッド
4:厚紙(MP トレイ、片面印刷のみ)
5:特厚紙(MP トレイ、片面印刷のみ)
6:超特厚(MP トレイ、片面印刷のみ)
051 Feed Offset
055、059、063、067、071、075 の調整後にまとめて印刷開始位置の縦位置を調整します。
設定値が大きいほど、印刷の開始位置が下に移動します。この設定は、片面印刷の全ページと両面
印刷での裏面ページに対して有効です。
-3.5mm ∼ 3.5mm(初期値は[0.0mm]
)
052 Scan Offset
056、060、064、068、072、076 の調整後にまとめて印刷開始位置の横位置を調整します。
設定値が大きいほど、印刷の開始位置が右に移動します。この設定は、片面印刷の全ページと両面
印刷での裏面ページに対して有効です。
-3.5mm ∼ 3.5mm(初期値は[0.0mm]
)
053 Feed Offset2
057、061、065、069、073、077 の調整後にまとめて印刷開始位置の縦位置を調整します。
設定値が大きいほど、印刷の開始位置が下に移動します。この設定は、両面印刷でのおもて面ペー
ジに対して有効です。
-3.5mm ∼ 3.5mm(初期値は[0.0mm]
)
054 Scan Offset2
058、062、066、070、074、078 の調整後にまとめて印刷開始位置の横位置を調整します。
設定値が大きいほど、印刷の開始位置が右に移動します。この設定は、両面印刷のおもて面ページ
に対して有効です。
-3.5mm ∼ 3.5mm(初期値は[0.0mm]
)
055
059
063
067
071
075
給紙装置ごとに印刷開始位置の縦位置を調整します。設定値が大きいほど、印刷の開始位置が下に
移動します。この設定は、片面印刷の全ページと両面印刷での裏面ページに対して有効です。
-3.5mm ∼ 3.5mm(初期値は[0.0mm]
)
Feed
Feed
Feed
Feed
Feed
Feed
Reg1
Reg1
Reg1
Reg1
Reg1
Reg1
MP
C1
C2
C3
C4
C5
77
付録
項目
説明
056
060
064
068
072
076
Scan
Scan
Scan
Scan
Scan
Scan
Reg1
Reg1
Reg1
Reg1
Reg1
Reg1
MP
C1
C2
C3
C4
C5
給紙装置ごとに印刷開始位置の横位置を調整します。設定値が大きいほど、印刷の開始位置が右に
移動します。この設定は、片面印刷の全ページと両面印刷での裏面ページに対して有効です。
-3.5mm ∼ 3.5mm(初期値は[0.0mm]
)
057
061
065
069
073
077
Feed
Feed
Feed
Feed
Feed
Feed
Reg2
Reg2
Reg2
Reg2
Reg2
Reg2
MP
C1
C2
C3
C4
C5
給紙装置ごとに印刷開始位置の縦位置を調整します。設定値が大きいほど、印刷の開始位置が下に
移動します。この設定は、両面印刷でのおもて面ページに対して有効です。
-3.5mm ∼ 3.5mm(初期値は[0.0mm]
)
058
062
066
070
074
078
Scan
Scan
Scan
Scan
Scan
Scan
Reg2
Reg2
Reg2
Reg2
Reg2
Reg2
MP
C1
C2
C3
C4
C5
給紙装置ごとに印刷開始位置の横位置を調整します。設定値が大きいほど、印刷の開始位置が右に
移動します。この設定は、両面印刷のおもて面ページに対して有効です。
-3.5mm ∼ 3.5mm(初期値は[0.0mm]
)
201 Highland
プリンターを標高の高い場所で使用すると、印刷面に汚れが出たり、印刷がかすれたりすることが
あります。標高に応じて設定してください。
0(低い)∼ 3(高い) (初期値は[0])
202 Main Charger
帯電ローラーの電圧を補正して印刷濃度を調整します。
1(濃い)∼5(薄い) (初期値は[3]
)
203 Drum Refresh
ドラムをリフレッシュさせます。文字や画像がにじむようなときに実行してください。
MP トレイに用紙がセットされていない状態で実行してください。
204 DrumRefrshlevel
自動でドラムリフレッシュする時間を設定します。
0:リフレッシュしない(0分)
1:1倍
2:2倍(約5分)(初期値)
3:3倍
205 DrumRefrshCount
ドラムリフレッシュした回数を表示します。
206 Drum Heater
207 Toner Install
208 Eco Fuser
高湿環境下で使用しない時間(期間)が長い場合の画像不良を防止します。
0:Off(初期値)
1:On
[1]にすると消費電力は増えますが、自動ドラムリフレッシュの回数が抑えられます。
主電源スイッチ(ハードスイッチ)を OFF にしないでください。
トナーを強制的に撹拌(かくはん)させるときに実行してください。
レディー時に定着器を調温するかどうかを設定します。
0:調温しない(初期値)
1:調温する
[1]にすると消費電力は増えますが、レディー時からの印刷動作が速くなります。
[節電移行時間(自動)]が[使用する]になっている場合、本項目の設定は無効になります。
209 Fuser Control
プリンターを使うと周りの蛍光灯がちらつくようなときは[1]にしてください。
0:(初期値)
1:On
301 Noise Level
画像の階調性を調整します。設定値が大きいほど階調性は向上しますが、粒状性は低下します。
0 ∼ 7 (初期値は[3])
303 Screen 25
304 Screen 50
305 Screen 100
濃度ムラなどの状態を確認するためのパターンを印刷します。
Screen 25:濃度 25% のハーフトーンパターンを印刷
Screen 50:濃度 50% のハーフトーンパターンを印刷
Screen 100:濃度 100% のパターンを印刷
78
付録
消耗品 / 定期交換部品 / オプションの一覧
以下は 2014 年 12 月現在の情報です。
消耗品
・ LP-S4250/LP-S3550
商品名
型番
ET カートリッジ(S サイズ)
LPB3T26
ET カートリッジ(M サイズ)
LPB3T27
環境推進トナー(S サイズ)
LPB3T26V
環境推進トナー(M サイズ)
LPB3T27V
備考
・ サイズの違いはトナー容量の違いです。カートリッジのサイズは
同じです。
・ 廃トナーボックスが同梱されています。
・ ET カートリッジと同じ品質のトナーですが、セイコーエプソン株
式会社がトナーカートリッジ(容器)の所有権を保有し、
「環境推
進トナー使用許諾契約」に基づき、本製品に充填されているトナー
を使い切るまでの間の使用権を許諾する消耗品です。使用後は、環
境推進トナーに添付の案内書をご覧いただき、セイコーエプソン
株式会社に必ずご返却ください(送料無料)。エプソンのホーム
ページでもご確認いただけます。
http://www.epson.jp/products/offirio/printer/
kankyotoner/
・ サイズの違いはトナー容量の違いです。カートリッジのサイズは
同じです。
・ 廃トナーボックスが同梱されています。
・ LP-S3250
商品名
型番
ET カートリッジ(S サイズ)
LPB3T28
ET カートリッジ(M サイズ)
LPB3T29
環境推進トナー(S サイズ)
LPB3T28V
環境推進トナー(M サイズ)
LPB3T29V
備考
・ サイズの違いはトナー容量の違いです。カートリッジのサイズは
同じです。
・ 廃トナーボックスが同梱されています。
・ ET カートリッジと同じ品質のトナーですが、セイコーエプソン株
式会社がトナーカートリッジ(容器)の所有権を保有し、
「環境推
進トナー使用許諾契約」に基づき、本製品に充填されているトナー
を使い切るまでの間の使用権を許諾する消耗品です。使用後は、環
境推進トナーに添付の案内書をご覧いただき、セイコーエプソン
株式会社に必ずご返却ください(送料無料)。エプソンのホーム
ページでもご確認いただけます。
http://www.epson.jp/products/offirio/printer/
kankyotoner/
・ サイズの違いはトナー容量の違いです。カートリッジのサイズは
同じです。
・ 廃トナーボックスが同梱されています。
79
付録
定期交換部品
交換は、弊社の認定を受けたサービス実施店のサービスエンジニアまたは弊社のサービスエンジニアが実施します。交換
時期を知らせるメッセージが表示されたら販売店またはエプソンサービスコールセンターにご連絡ください。
N 98 ページ「お問い合わせ先」
交換に伴う出張基本料、技術料、部品料は保証期間内外を問わず、有料です。
商品名
給紙ローラー MP
給紙ローラー C1/C2/C3/C4/C5
メンテナンスユニット
メンテナンスユニット A
メンテナンスユニット B
*
型番
備考
−
印刷寿命 : 150,000 ページ
印刷寿命 : 300,000ページ
(C5はLP-S4250/LP-S3550のみ)
印刷寿命 *:500,000 ページ(LP-S3550)
印刷寿命 *:500,000 ページ(LP-S4250)
印刷寿命 *:1,000,000 ページ(LP-S4250)
A4 普通紙片面印刷での目安。通電時間(節電移行時間が長い)
、間欠印刷(1 回あたりの印刷ページが少ない印刷)
、電源の頻繁な
入切、節電スケジュールや自動で節電移行時間を設定しているなど、お使いの状況によって少なくなることがあります。
オプション
取り付け方は『セットアップガイド』をご覧ください。
商品名
型番
備考
フェイスアップトレイ
LPA3FUT2
印刷した面を上にして排紙します。
保持容量:250 枚(64g/m2 紙換算)
増設 1 段カセットユニット
LPA3Z1CU6
A5 ∼ A3 までの用紙がセットできます。
容量:550 枚(64g/m2 紙換算)
N 20 ページ「印刷できる用紙とセット可能枚数」
LP-S4250/LP-S3550:4 段増設可
LP-S3250:3 段増設可
PostScript3 ROM
LPPSROM02
PostScript プリンターとして使用できるようになります。
USB ケーブル
USBCB2
Hi-Speed USB 対応
パラレルインターフェイスカード
PRIFP2
IEEE1284 双方向(ECP)対応
LP-S4250/LP-S3550 に装着可
ネットワークインターフェイスカード
PRIFNW7
100BASE-TX/10BASE-T 対応
LP-S4250/LP-S3550 に装着可
プリンターケーブル
PRCB4N
IEEE1284 準拠パラレルインターフェイスケーブル
パラレルインターフェイスカードのコネクターに接続してくださ
い。
専用プリンター台(キャスター付)
CSCBN15B
プリンターや増設カセットユニットを直に取り付けられるキャス
ター付きの台です。
コンパクトフラッシュ
LPCF16G
増設ストレージ(CF タイプ)16GB
LP-S4250/LP-S3550 に装着可
80
付録
フォント仕様
付属のソフトウェアディスクには以下のフォントが収録されています。
・ Epson バーコードフォント
・ Epson TrueType フォント
・ OCR-B TrueType フォント
インストールの仕方は以下を参照してください。
N 48 ページ「ソフトウェアのインストール」
Epson バーコードフォント
データキャラクター(バーコードに登録する文字列)を入力するだけで、簡単にバーコードシンボルを作成できるフォン
トです。通常必要な、データキャラクター以外のコードやマージン、OCR-B フォント(バーコード下部の文字)などの
入力が不要です。
各バーコードの仕様や規格の詳細は、仕様書や市販の解説書などを参照してください。
JAN(標準バージョン)
フォント名
EPSON JAN-13
OCR-B
あり
チェックデジット
あり
キャラクター種類
数字(0 ∼ 9)
桁数
12
入力可能サイズ
60 ∼ 96pt
36 ∼ 90pt
読み取り保証サイズ
60pt、75pt(標準)
36pt、45pt(標準)
、67.5pt、90pt
自動設定される情報
(入力不要)
例
入力
・
・
・
・
・
EPSON JAN-13 Short
レフト / ライトマージン
レフト / ライトガードバー
チェックデジット
OCR-B
センターバー
123456789012
画面表示
印刷
備考
JIS X 0501
・ JAN-13 のバーの高さを低くしたもの
・ 日本国内でのみ使用可能
81
付録
JAN(短縮バージョン)
フォント名
EPSON JAN-8
OCR-B
あり
チェックデジット
あり
キャラクター種類
数字(0 ∼ 9)
桁数
7
入力可能サイズ
52 ∼ 96pt
36 ∼ 90pt
読み取り保証サイズ
52pt、65pt(標準)
36pt、45pt(標準)
、67.5pt、90pt
自動設定される情報
(入力不要)
例
入力
・
・
・
・
・
EPSON JAN-8 Short
レフト / ライトマージン
レフト / ライトガードバー
チェックデジット
OCR-B
センターバー
1234567
画面表示
印刷
備考
−
・ JAN-8 のバー高さを低くしたもの
・ 日本国内でのみ使用可能
82
付録
UPC
フォント名
EPSON UPC-A
OCR-B
あり
チェックデジット
あり
キャラクター種類
数字(0 ∼ 9)
桁数
11
入力可能サイズ
60 ∼ 96pt
読み取り保証サイズ
60pt、75pt(標準)
自動設定される情報
(入力不要)
例
入力
・
・
・
・
・
レフト / ライトマージン
レフト / ライトガードバー
チェックデジット
OCR-B
センターバー
EPSON UPC-E
6
・
・
・
・
・
レフト / ライトマージン
レフト / ライトガードバー
チェックデジット
OCR-B
ナンバーシステムの「0」
12345678901
123456
Regular タイプ。補足コードはサポートしていませ
ん。
Zero Suppression タイプ(余分な 0 を削除)
画面表示
印刷
備考
83
付録
Code39
フォント名
EPSON Code39
OCR-B
なし
チェックデジット
なし
キャラクター種類
英数字(A ∼ Z、0 ∼ 9)、記号(− . スペース $ / + %)
桁数
制限なし
入力可能サイズ
26 ∼ 96pt
36 ∼ 96pt
読み取り保証サイズ
26pt、52pt、78pt
36pt、72pt
自動設定される情報
(入力不要)
例
入力
EPSON Code39 CD
EPSON Code39 Num
EPSON Code39 CD Num
あり
あり
なし
あり
・ 左 / 右クワイエットゾーン
・ スタート / ストップキャラクター
・ チェックデジット
1234567
画面表示
印刷
備考
・ JIS X 0503
・ スペースを表すバーコードを入力したいときは、「_」
(アンダーライン)を入力してください。
84
付録
Code128
フォント名
EPSON Code128
OCR-B
なし
チェックデジット
あり
キャラクター種類
全ての ASCII 文字(95 文字)
桁数
制限なし
入力可能サイズ
26 ∼ 96pt
読み取り保証サイズ
26pt、52pt、78pt
自動設定される情報
(入力不要)
例
入力
・
・
・
・
左 / 右クワイエットゾーン
スタート / ストップキャラクター
コードセットの変更キャラクター
チェックデジット
1234567
画面表示
印刷
備考
・ JIS X 0504
・ コードセット A、B、C をサポートしています。入力するキャラクターのコードセットが途中で変わった
ときに、自動的にコードセットの変換コードを挿入します。
85
付録
Interleaved 2 of 5
フォント名
EPSON ITF
OCR-B
なし
チェックデジット
なし
キャラクター種類
数字(0 ∼ 9)
桁数
制限なし
入力可能サイズ
26 ∼ 96pt
36 ∼ 96pt
読み取り保証サイズ
26pt、52pt、78pt
36pt、72pt
自動設定される情報
(入力不要)
例
入力
・
・
・
・
EPSON ITF CD
EPSON ITF Num
EPSON ITF CD Num
あり
あり
なし
あり
左 / 右クワイエットゾーン
スタート / ストップキャラクター
チェックデジット
文字列先頭の「0」
(合計文字数が偶数でない場合のみ)
1234567
画面表示
印刷
備考
キャラクターを2個一組で扱います。キャラクターの合計数が奇数個の場合、Epson バーコードフォント
は自動的にキャラクターの先頭に 0 を追加して偶数個になるようにします。
86
付録
NW-7
フォント名
EPSON NW-7
OCR-B
なし
チェックデジット
なし
キャラクター種類
数字(0 ∼ 9)、記号(− $ : / . +)
桁数
制限なし
入力可能サイズ
26 ∼ 96pt
36 ∼ 96pt
読み取り保証サイズ
26pt、52pt、78pt
36pt、72pt
自動設定される情報
(入力不要)
例
入力
EPSON NW-7 CD
EPSON NW-7 Num
EPSON NW-7 CD Num
あり
あり
なし
あり
・ 左 / 右クワイエットゾーン
・ スタート / ストップキャラクター(入力しない場合)
・ チェックデジット
1234567
画面表示
印刷
備考
・ JIS X 0503
・ スタート / ストップキャラクターのどちらかを入力すると、もう一方も同じになるように自動的挿入さ
れます。スタート / ストップキャラクターを入力しない場合は、両方に自動的に「A」が自動挿入されます。
87
付録
郵便番号
(カスタマーバーコード)
フォント名
EPSON J-Postal Code
OCR-B
なし
チェックデジット
あり
キャラクター種類
数字(0 ∼ 9)、英文字(A ∼ Z)
、記号(−)
桁数
制限なし
入力可能サイズ
8 ∼ 11.5pt
読み取り保証サイズ
8pt、9pt、10pt、11.5pt
自動設定される情報
(入力不要)
例
入力
・
・
・
・
・
バーコードの上下左右 2mm の空白
入力時の−(ハイフン)の削除
スタート / ストップコード
住所表示番号の 13 桁調整
チェックデジット
123-4567
画面表示
印刷
備考
・ 郵便番号(3桁)−郵便番号(4桁)−住所表示番号(バーコードに変換後 13 桁まで)を入力します。
住所表示番号は入力時の桁数の制限はありませんが、バーコードに変換後 13 桁を超える部分は省略さ
れます。また住所表示番号が 13 桁に満たないときは、13 桁になるように末尾にコードが挿入されます。
・ 印刷領域やレイアウト枠は余裕をもって設定してください。
88
付録
GS1-128
(EAN-128)
フォント名
EPSON EAN128
OCR-B
あり
チェックデジット
あり
キャラクター種類
数字(0 ∼ 9)、英文字(A ∼ Z)
括弧 ( ) は、アプリケーション識別子 (AI) を識別するためのみ使用します。英文字は大文字のみサポート
しますが、入力は小文字で行います。
桁数
アプリケーション識別子 (AI) により桁数が異なります。
01:GTlN(グローバルトレードアイテムナンバー)
4桁「
(01)」+ 13 桁(数字)
17:パッチ / ロットナンパー
4桁「
(17)」+6桁(数字)
10:保証期限日
4桁「
(10)」+最大 20 桁(英数字)
30:数量
4桁「(30)」+最大8桁(数字)
入力可能サイズ
36pt 以上
読み取り保証サイズ
36pt、72pt
自動設定される情報
(入力不要)
例
入力
・ 左/右クワイエットゾーン
・ スタート/ストップキャラクター
・ FNC1 キャラクター
(Code128 との識別、および可変長アプリケーション識別子用データの区切りのため)
・ コードセットの変更キャラクター
・ チェックデジット
(01)1491234567890(17)990101(30)12(10)abc
画面表示
印刷
備考
コードセット A、B、C をサポートしています。入力するキャラクターのコードセットが途中で変わったと
きは、自動的にコードセットの変換コードが挿入されます。
89
付録
標準料金代理収納
フォント名
EPSON EAN128_AI91
OCR-B
あり
チェックデジット
あり
キャラクター種類
数字(0 ∼ 9)、記号(−)
括弧 ( ) は、アプリケーション識別子 (AI) を識別するためのみ使用します。
ハイフンは、入力する数字間のセパレーターとして使用します。
桁数
4桁「(91)」+ 46 桁(数字間の「-」を含む)
入力可能サイズ
48pt 以上
読み取り保証サイズ
48pt
自動設定される情報
(入力不要)
例
入力
・
・
・
・
左 / 右クワイエットゾーン
スタート / ストップキャラクター
FNC1 キャラクター(Code128 との識別のために挿入します。)
チェックデジット
(91)912345-012345678901234567890-1-010331-0-123000
画面表示
印刷
備考
コンビニエンスストアなどで扱う請求書用シンボル
バーコード作成時と印刷時のご注意
作成時は以下に注意してください。
・ 文字の装飾(ボールド / イタリック / アンダーラインなど)
、網掛けはしないでください。
・ 背景色は、バーコード部分とのコントラストが低下する色を避けてください。
・ 文字の回転は、90 度、180 度、270 度以外は指定しないでください。
・ 文字間隔は変更しないでください。
・ 文字の縦あるいは横方向のみを拡大 / 縮小しないでください。
・ アプリケーションソフトのオートコレクト機能は使用しないでください。
例)文字間隔の自動調整
行末に存在するスペース削除
連続する複数個のスペースをタブなどに変換
記号の変換
・ 入力した文字をバーコードに変換する際に、バーコードとして必要なキャラクターを自動的に追加するため、バーコー
ドの長さが入力時よりも長くなることがあります。バーコードと周囲の文字が重ならないように注意してください。
・ 一行に2つ以上のバーコードを入力するときは、バーコード間をタブで区切ってください。スペースで区切るときは、
バーコードフォント以外のフォントを選択して入力してください。バーコードフォントでスペースを入力すると、ス
ペースがバーコードの一部となってしまいます。
90
付録
・ 入力したキャラクターの桁数が大きい場合、バーコードの高さを、全長の 15%以上になるように自動的に調整します。
バーコードの周囲に文字が入っているときは、バーコードと重ならないように間隔を空けてください。(Code39/
Code128/Interleaved 2 of 5/NW-7/GS1-128、標準料金代理収納)
・ アプリケーションソフトで、改行を示すマークの表示 / 非表示を選択できる場合、バーコードの部分とそうでない部
分が区別しやすいよう、改行マークが表示される設定にしておくことをお勧めします。
印刷時は以下に注意してください。
・ トナーの濃度や紙質あるいは、お使いのアプリケーションソフトによっては、印刷されたバーコードが読み取り機で
読み取れないことがあります。お使いの読み取り機で認識テストをしてからご利用いただくことをお勧めします。
・ Epson バーコードフォントは、本機に付属しているプリンタードライバーでのみ印刷可能です。
・ プリンタードライバーで、以下の通り設定してください。
画面
項目
設定値
基本設定
割付印刷
チェックなし(OFF)
応用設定
拡大 / 縮小
チェックなし(OFF)
応用設定(応用設定−詳細設定)
印刷品質
きれい(600dpi)
応用設定−詳細設定
トナーセーブ
チェックなし(OFF)
バーコードの作成と印刷の手順
ここでは Windows 7 のワードパッドを例に、Epson バーコードフォントの作成と印刷の手順を説明します。
A
B
ワードパッドを起動し、バーコード変換する文字を全て半角(1Byte)で入力します。
入力した文字を選択します。
選択した範囲が反転表示になります。
C [ホーム]タブの[フォント]グループで、印刷したい Epson バーコードフォントを選択します。
D フォントサイズを変更します。
推奨または使用可能なフォント(キャラクター)サイズは、バーコードフォントの種類と OS のバージョンによって異
なります。入力した文字が設定したように表示されます。
E
印刷を実行します。
入力したデータがバーコードとして印刷されます。
L
入力したデータが不適当な場合などプリンタードライバーがエラーと判断すると、画面表示と同様のフォントが
出力されます。この場合バーコードとして読み取りはできません。
91
付録
Epson TrueType フォント
フォント名
印刷例
EPSON 行書体 M
EPSON 教科書体 M
EPSON 正楷書体 M
EPSON 丸ゴシック体 M
EPSON 太角ゴシック体 B
EPSON 太明朝体 B
EPSON 太行書体 B
EPSON 太丸ゴシック体 B
OCR-B TrueType フォント
OCR-B は、光学文字認識に用いる目的で開発され、JISX9001 に規定された書体の名称です。
フォント名
印刷例
OCR-B
ソフトウェアディスクに収録されている OCR-B フォントセットには、OCR-B の規格外の文字も含まれています。
読み取り用に使用するときは、事前に読み取り機で読み取れることを確認してください。トナー状況や用紙の種類によっ
て読み取れないことがあります。OCR-B フォントの保証サイズは 12 ポイントです。
92
付録
規格と規制
電源高調波
この装置は、高調波電流規格 JIS C 61000-3-2 に適合
しています。
複製が禁止されている印刷物
紙幣、有価証券などをプリンターで印刷すると、その印刷
物の使用如何に係わらず、法律に違反し、罰せられます。
(関連法律)
電波障害自主規制
この装置は、クラス B 情報技術装置です。この装置は、
家庭環境で使用することを目的としていますが、この装置
がラジオやテレビジョン受信機に近接して使用されると、
受信障害を引き起こすことがあります。マニュアルに従っ
て正しい取り扱いをしてください。
商標と著作権
刑法第 148 条、第 149 条、第 162 条
通貨及証券模造取締法第 1 条、第 2 条など
以下の行為は、法律により禁止されています。
・ 紙幣、貨幣、政府発行の有価証券、国債証券、地方証
券を複製すること(見本印があっても不可)
・ 日本国外で流通する紙幣、貨幣、証券類を複製すること
・ 政府の模造許可を得ずに未使用郵便切手、郵便はがき
などを複製すること
・ 政府発行の印紙、法令などで規定されている証紙類を
複製すること
次のものは、複製するにあたり注意が必要です。
商標および登録商標
EPSON、EXCEED YOUR VISION、
EPSON ESC/P お
よびESC/Pageはセイコーエプソン株式会社の登録商標
です。
EPSON ステータスモニタはセイコーエプソン株式会社
の商標です。
Apple、AppleTalk、Mac、Macintosh、Mac OS、OS
X、Bonjour、ColorSync、FireWire、Safari および
TrueType は米国およびその他の国で登録された Apple
Inc. の商標です。
Microsoft、Windows、Windows Server、Windows
V i s t a および W i n g d i n g s は、米 国 M i c r o s o f t
Corporation の米国およびその他の国における登録商標
です。
・ 民間発行の有価証券(株券、手形、小切手など)、定期
券、回数券など
・ パスポート、免許証、車検証、身分証明書、通行券、食
券、切符など
オゾン
ページプリンターの印刷原理上、印刷処理中には微量のオ
ゾンが発生します(排気風にオゾン臭を感じることがあり
ます)。印刷中に本機が発生するオゾンは微量であり、通
常の作業環境における安全許容値(1.5mg/h)を上回る
ことはありません。ただし、オゾン濃度はプリンターの設
置環境によって変わるため、下記のような条件での使用は
避けてください。
Adobe、Acrobat ロゴ、PostScript、Adobe Reader
は Adobe Systems Incorporated(アドビシステムズ
社)の商標または登録商標です。
・ 製品の環境条件外での使用
CompactFlash(コンパクトフラッシュ)は、米国
SanDisk 社の米国およびその他の国における登録商標で
す。
・ 上記条件下での長時間連続稼働
その他の製品名およびフォント名は各社の商標または登
録商標です。
・ 狭い部屋での複数ページプリンターの使用
・ 換気が悪い場所での使用
・ 長時間印刷時や大量印刷時には、換気をするようにし
てください。
エコマーク物質エミッションに関する試験方法
著作権
試験方法
Contains Runtime Modules of IBM Rational
Rhapsody, Copyright IBM Corporation 2008. All
Rights Reserved.
RAL-UZ171
エコマークの物質エミッションの放散速度に関する認定
基準を満たしています。(トナーは本製品用に推奨してお
ります消耗品を使用し、印刷を行った場合について、試験
方法:RAL-UZ171 に基づき試験を実施しました。
)
93
付録
レーザー製品の表示
本プリンターは、レーザーの国際
規格 IEC60825- 1で定め
られた、クラス1レーザー製品で
す。識別のため、「クラス1レー
ザー製品」と書かれたラベルを製品に貼付しています。通
常使用時には、レーザーは内部にありお客様が被ばくする
ことはありません。
内部のレーザー放射ユニット
本プリンターの内部には、レーザー国際規格 IEC608251 で定められた、クラス 3B のレーザーダイオードを内
蔵していますが、プリントヘッドのレーザー開口部におい
てはクラス1レベルに制御されています。
レーザー放射ユニットは、内部の見えない場所にありま
す。指示以外の分解行為は行わないでください。
指示以外の手順による制御や調整は危険なレーザー放射
の被ばくをもたらすおそれがあります。
94
付録
オープンソースソフトウェアのライセンス
契約
本製品では、当社が権利を有するソフトウェアの他に以下のオープンソースソフトウェアを利用しています。オープン
ソースソフトウェアライセンス契約の詳細は、付属のソフトウェアディスクの[Manual]内にある「OSS.pdf」ファイ
ルをご覧ください。
ソフトウェアライセンス
ソフトウェアのバージョン
Arcfour
April 29, 1997
GNU GPL
GNU General Public License
Version 2, June 1991 また は それ 以
降のバージョン
適用ソフトウェアパッケージ
―
linux-2.6.35-arm1-epson12
ethtool-2.6.35
busybox-1.17.4
GNU LGPL
GNU Lesser General Public License
Version 2, June 1991 また は それ 以
降のバージョン
uclibc-0.9.32
BSD license
―
busybox-1.17.4
Sun RPC license
―
busybox-1.17.4
Net-SNMP license
―
Net-SNMP
ncftp license
―
ncftp-3.2.4
wpa supplicant
―
wpa supplicant 0.7.3
Apache Licence
the Apache License Version 2.0
mDNSResponder-107.6
NICTA Licence
NICTA Public Source Licence
version 1.0
mDNSResponder-107.6
95
付録
サービスとサポートのご案内
弊社が行っている各種サービス・サポートについては「お問い合わせ先」でご案内しています。
N 98 ページ「お問い合わせ先」
■ マニュアルのダウンロードサービス
製品マニュアルの最新版 PDF データをダウンロードできるサービスを提供しています。
http://www.epson.jp/support/
エプソンサービスパック
エプソンサービスパックは、ハードウェア保守パックです。
エプソンサービスパック対象製品と同時にご購入の上、登録していただきますと、対象製品購入時から所定の期間(3
年、4 年、5 年)、出張修理いたします。また、修理のご依頼や故障かどうかわからない場合のご相談等の受付窓口とし
て、専用のヘルプデスクをご用意いたします。
・ スピーディーな対応 − スポット出張修理依頼に比べて優先的にサービスエンジニアを派遣いたします。
・ もしものときの安心 − トラブルが発生した場合は何回でもサービスエンジニアを派遣して修理いたします。
・ 手続きが簡単 − エプソンサービスパック登録書を FAX するだけで、契約手続きなどの面倒な事務処理は一切不要です。
・ 維持費の予算化 − エプソンサービスパック規約内・期間内であれば都度修理費用がかからず、維持費の予算化が可能です。
エプソンサービスパックは、エプソン製品ご購入販売店にてお買い求めください。
保守サービスのご案内
「故障かな?」と思ったときは、まず以下のページをお読みください。そして、接続や設定に間違いがないことをご確認
の上、保守サービスの受付窓口にお問い合わせください。
N 49 ページ「困ったときは」
保証書について
保証期間中に故障した場合には、保証書の記載内容に基づき修理いたします。保証期間や保証事項については、保証書を
ご覧ください。
保証書は、製品の「保証期間」を証明するものです。
「お買い上げ年月日」
「販売店名」に記入漏れがないかご確認くださ
い。これらの記載がない場合は、保証期間内であっても、保証期間内と認められないことがあります。記載漏れがあった
場合は、お買い求めいただいた販売店までお申し出ください。
保証書は大切に保管してください。
補修用性能部品および消耗品の保有期間
本製品の補修用性能部品および消耗品の保有期間は、製品の製造終了後 6 年間です。
改良などにより、予告なく外観や仕様などを変更することがあります。
保守サービスの受付窓口
エプソン製品を快適にご使用いただくために、年間保守契約をお勧めします。
保守サービスに関してのご相談、お申し込みは、次のいずれかで承ります。
・ お買い求めいただいた販売店
・ エプソンサービスコールセンターまたはエプソン修理センター
N 98 ページ「お問い合わせ先」
96
付録
保守サービスの種類
エプソン製品を万全の状態でお使いいただくために、下記の保守サービスをご用意しております。
使用頻度や使用目的に合わせてお選びください。詳細は、お買い求めの販売店、エプソンサービスコールセンターまたは
エプソン修理センターまでお問い合わせください。
種類
年間保守
契約
概要
修理代金
保証期間内
保証期間外
出張保守
・ 優先的にサービスエンジニアを派遣し、その場で修理いたし 年間一定の保守料金
ます。
・ 修理の都度発生する修理代・部品代 * が無償のため、予算化
ができて便利です。
・ 定期点検(別途料金)で、故障を未然に防ぐことができます。
持込保守
・ お客様に修理品をお持ち込みまたは送付いただき、お預かり 年間一定の保守料金
して修理いたします。
・ 修理の都度発生する修理代・部品代 * が無償のため、予算化
ができて便利です。
スポット出張修理
お客様からご連絡いただいて数日以内にサービスエンジニアを 無償
派遣し、その場で修理いたします。
有償
(出張料 + 技術料 + 部品代)
修理完了後、その都度お支
払いください
引取修理
(ドア to ドア)
有償
・ ご指定の日時・場所に修理品を引き取りにお伺いするサービ 有償
スです。お客様による梱包・送付の必要はありません。
(引取料金のみ)(引取料金 + 修理代金)
・ 修理代金とは別に引取料金(保証期間内外とも一律)が必要
です。
修理完了品をお 修理完了品をお届けしたと
届けしたときに きにお支払いください
お支払いくださ
い
持込/送付修理
お客様に修理品をお持ち込みまたは送付いただき、お預かりし 無償
て修理いたします。
有償
(基本料 + 技術料 + 部品代)
修理完了品をお届けしたと
きにお支払いください
*
消耗品(インクカートリッジ、トナー、用紙など)は保守対象外です。
K
・ エプソン純正品以外あるいはエプソン品質認定品以外の、オプションまたは消耗品を装着し、それが原因でトラブル
が発生した場合には、保証期間内であっても責任を負いかねますのでご了承ください。ただし、この場合の修理など
は有償で行います。
・ 本製品の故障や修理の内容によっては、製品本体に保存されているデータや設定情報が消失または破損することがあ
ります。また、お使いの環境によっては、ネットワーク接続などの設定をお客様に設定し直していただくことになり
ます。これに関して弊社は保証期間内であっても責任を負いかねますのでご了承ください。データや設定情報は、必
要に応じてバックアップするかメモを取るなどして保存することをお勧めします。
97
付録
お問い合わせ先
98