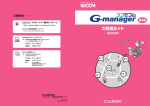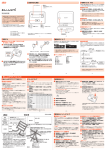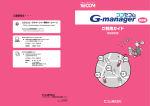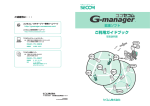Download ご利用ガイド - COCOSECOM G-Manager
Transcript
ご連絡先は・・・ 設定編 ココセコム・Gマネージャー専用ホームページ http://gmanager.cocosecom.com/ ご利用ガイド ココセコムご契約者専用ホームページ http://www.cocosecom.com/ 取扱説明書 ココセコムオペレーションセンター ● お電話で端末の位置情報をお知りになりたいときや セコムに現場急行を要請いただくときなど どこ! 0422−79−8803 営業時間 24時間・365日 ココセコム事務センター ● ご契約に関するお問い合わせなど 上記以外のお問い合わせ ここ! 0422−79−8807 営業時間 9:00∼18:00 住所 〒181-8528 東京都三鷹市下連雀8-10-16 セコム SC センター内 ここ! ここ! ここ! 〒150-0001 東京都渋谷区神宮前 1-5-1 2013年12月 OM-02/2013-12 [4] ここ! 設定編(管理者用) 「設定編」は管理者権限を持つ方のためのガイドです。 一般ユーザーの方は「操作編」をお読みください。 用語 用語について 管理者 ココセコム・G マネージャーの各種設定を行う権限を持つ 方のことです。管理者は本システムの全てのメニューにア クセスできます。 一般ユーザー 端末の位置情報を取得し、地図上に表示するなど、位置情報 サービスをご利用になる方のことです。管理者としての権限 を持たないので、 本システムの設定を行うことはできません。 ※「しらせてコール」をご契約の場合には、 「しらせてコー ル」もご利用になれます。 端 末 人や車両などが、携帯(搭載)しているココセコム本体や ココセコム機能付携帯電話機を示します。 詳しくは、お使いの端末の「ココセコムご利用ガイドブッ ク」をお読みください。 セコムのセンター ココセコムオペレーションセンターの Web サーバーを示 します。Web サーバーは、端末の位置を検索し、取得した 位置情報などを保存します。 目次 設定編(管理者用).................................................. 1 はじめに ................................................................... 2 ログインと管理ツールの選択 ................................ 3 ログアウトのしかた .................................................... 4 パスワードの変更 .................................................... 5 属性の管理 ............................................................... 6 グループ管理 ........................................................ 11 グループ名の編集 ............................................... 13 ご利用状況などの照会について .......................... 14 定時検索スケジュール照会 ...................................... 14 ご利用状況照会 ......................................................... 14 1 はじめに このたびは、ココセコム・G マネージャーをご利用いただき、誠にありがとうございます。 ココセコム・G マネージャーご利用ガイドは、 「概要編」「設定編」 「操作編」の 3 種類で構成されています。 ご利用の前に、これらのご利用ガイドを必ずお読みいただき、正しくご利用くださるようお願い申しあげます。 「設定編」は管理者権限を持つ方のためのガイドであり、ココセコム・G マネージャーの設定に関する説明をしてい ます。 ※ 本ガイドに記載された画面は、実際の画面と若干異なる場合がありますので予めご了承ください。 ※ 本書の内容については、予告なしに変更することがあります。 次の流れに従って設定を行ってください。 1 ログインと管理メニュー の選択 (→P.3) 2 パスワードの変更 (→P.5) 3 属性の管理 (→P.6) 4 グループ管理 (→P.11) 5 ご利用状況などの照会に ついて(→P.14) ココセコム・G マネージャー専用ホームページにアクセス後、ログインし、 管理メニューを選択します。 管理者用および一般ユーザー用パスワードの変更を行います。 • 端末の属性の名称を登録します。 • 端末ごとの属性を登録します。 • グループ名を登録します。 • グループに属する端末を登録します。 ご利用になった位置検索回数を確認できます。また、お客様がお申し込み 時に登録された、セコムのセンターが検索する時間帯などを確認できます。 ※「しらせてコール」をご契約の場合には、そのご利用回数も確認できます。 ● 管理メニューへのアクセスは管理者しかできません。 お知らせ 設定編(管理者用) 2 ログインと管理ツールの選択 ここではココセコム・Gマネージャー専用ホームページにアクセスし、管理メニューに入る手順について説明します。 1 ブラウザを起動し、ココセコム・G マネージャー専用ホームページにアクセスします。 ログイン画面が表示されます。 http://gmanager.cocosecom.com/ 2 「お客様 ID」と「管理者用パスワード」を入力し、 [ログイン]ボタンを押します。 ※「お客様 ID」はセコムから提供されたものをお使いください。 はじめてログインするときの「管理者用パスワード」は、セコムから提供されたものをお使いください。 [ログイン画面] [位置情報サービス]画面が表示されます。 3 [管理メニュー]リンクを選択します。 設定編(管理者用) 3 ログインと管理ツールの選択 ● 管理者の方がログインした場合のみ、画面右上の[管理メニュー]リンクが表示されます。 お知らせ ● 「しらせてコール」をご契約の場合は、画面右上の[しらせてコール]リンクが表示されます。 [管理メニュー]画面が表示されます。 4 各項目を選択することにより、それぞれの設定ができます。 ● パスワード変更(→ P.5) ● 属性管理(→ P.6) ● グループ管理(→ P.11) ● 定時検索スケジュール照会(→ P.14) ● ご利用状況照会(→ P.14) ログアウトのしかた ここでは、ココセコム・G マネージャー終了時のログアウトのしかたについて説明します。 設定については、次ページ以降をお読みください。 1 画面右上の[ログアウト]リンクを選択します。 ブラウザ終了前に必ず選択してください。 ログイン画面に戻ります。 2 ブラウザを終了させます。 ● ブラウザ終了前に、必ず[ログアウト]リンクを選択し、ログイン画面に戻ってください。 ご注意 ● 30 分以上何も操作が行われなかった場合、自動的にログイン画面に戻ります。 ● 画面右上の[管理メニュー]リンクを選択すれば、いつでも[管理メニュー]画面に戻ることができます。 お知らせ 設定編(管理者用) 4 パスワードの変更 ココセコム・Gマネージャー専用ホームページにアクセスし、ログインする際に各種パスワードが必要になります。 パスワードには、 「管理者用パスワード」と「一般ユーザー用パスワード」の 2 種類があります。 ここではパスワードの変更のしかたについて説明します。 1 [管理メニュー]画面から、[パスワード変更]を選択します。 [パスワード変更]画面が表示されます。 2 画面の注意文をお読みになり、各項目を入力し、[登録]ボタンを押します。 重要 ● パスワードは第三者の不正アクセスを防止するためのものです。セコムから提供されたパスワードは、ログイン 後すぐに変更してください。また頻繁にパスワードを変更することをおすすめします。 ● パスワードはお客様ご自身で管理していただきます。 ● 万一、パスワードを忘れたときは、セコムまでご連絡ください。 お知らせ 設定編(管理者用) 5 属性の管理 ココセコム・G マネージャーは、人や車両などに携帯(搭載)される端末の属性情報を個々に設定することができ ます。端末の属性の名称(例:所有者名など)を定義し、端末ごとの属性(例:SECOM 一郎など)を登録するこ とで、管理が容易になります。 ここでは、端末の属性の設定方法について説明します。 ここで設定した属性は、端末選択時に表示される端末一覧の各欄などに反映されます。 [属性入力例] 属性 1 ∼ 5 全てを設定した場合は、属性 1 ∼ 5 に対応する欄が作成され、その欄のタイトルはここで設定した名 称となります。 お客様が付けた属性の名称が一覧表の各欄のタイトルに反映されます。 お知らせ ● 表示順1、 2の属性は、 次の特別な意味を持っています。 ここには管理しやすい名称などを付けておくと便利です。 • 表示順 1 の属性は、設定および位置検索操作、 「しらせてコール」操作で、端末選択時の一覧表などに表示 されます。 • 表示順 1、2 の属性は、地図表示画面の端末一覧表に表示されます。 (登録後に属性の表示順序を変更することも可能です。(→ P.8)) 設定編(管理者用) 6 属性の管理(端末の登録) 1 [管理メニュー]画面から、[属性管理]を選択します。 [属性管理]画面が表示されます。 2 属性名称の登録: 端末の属性の名称を最大で 5 つまで定義します。 (例:所有者名など) 1 [属性名称定義]を選択します。 [属性名称定義]画面が表示されます。 2 最初の属性の名称を入力します。 3 [登録]ボタンを押します。 1 5 2 3 [属性名称を設定しました。]画面が表示されます。 4 [属性名称定義に戻る]ボタンを押します。 設定編(管理者用) 7 属性の管理(端末の登録) [属性名称定義]画面に戻ります。 5 次の属性を入力したいときは、[追加]ボタンを押します。 新たな属性名称入力ボックスが表示されます。 6 手順 2 ∼ 5 を繰り返し、各属性の名称を登録します。(最大で 5 つの属性の名称を登録できます。) ● 属性名称の削除 登録した端末の属性の名称を削除します。 1 削除したい属性の[削除]ボタンを押します。 2 削除実行を確認するメッセージが表示されるので、[OK]ボタンを押します。 [属性名称を設定しました。]画面が表示されます。 3 [属性名称定義に戻る]ボタンを押します。 その属性が削除されます。 ● 表示順の変更 登録した属性の表示順序を変えることができます。 1 [表示順]入力ボックスに数値(1 ∼ 5)を入力し、表示順序を入れ替えます。 2 [登録]ボタンを押します。 指定した順序で各属性が表示されます。 3 端末の登録: 端末ごとの属性を定義します。 (例:SECOM 一郎など) 1 [端末属性定義]を選択します。 [端末属性定義]画面が表示され、[契約番号一覧]にお客様が契約された全端末が表示されます。 2 10 桁の契約番号を選択します。 1 2 設定編(管理者用) 8 属性の管理(端末の登録) ● 20 台を超える端末の表示方法 [契約番号一覧]には、最初の 20 台の端末が表示されます。端末数が 20 台を超える場合は、 下記のようにページ番号が表示されます。 ページ操作を行い、目的のページを表示してください。 • または ボタンを押します。 前ページまたは次ページが表示されます。 • ページのプルダウンリストボタンを押して、目的のページ番号を選択します。 選択されたページが表示されます。 プルダウンリストボタン 属性入力パネルが表示されます。 3 選択した端末の属性を入力し、[登録]ボタンを押します。 属性入力パネル [端末属性を設定しました。]画面が表示されます。 4 [端末属性定義に戻る]ボタンを押します。 設定編(管理者用) 9 属性の管理(端末の登録) [端末属性定義]画面に戻ります。 入力した属性は、[契約番号一覧]に反映されます。 5 手順 2 ∼ 4 を繰り返し、全ての端末の属性を登録します。 ● 端末登録内容の変更 登録した端末ごとの属性を変更します。 1 [契約番号一覧]から変更したい端末を選択します。 現在の登録内容が属性入力パネルに表示されます。 2 内容を変更し、[登録]ボタンを押します。 ※ 内容を空白にしたい場合は、文字を消してから[登録]ボタンを押します。 設定編(管理者用) 10 グループ管理 属性管理で登録した端末をグループ化します。例えば支店単位や部署単位などでグループ化することにより、検索 が容易になります。 • 1 グループに登録できる端末数は最大 20 台です。 • 登録できるグループ数に制限はありません。 お知らせ ● 人用、自動車用など数種類の端末をご契約で、一部の端末だけが「しらせてコール」をご契約の場合、その端末 専用にグループ化しておくことをお勧めします。 「しらせてコール」ご利用の際には、 「しらせてコール」をご契約の端末のみが画面上に表示されます。 (他のご 契約の端末は表示されず選択できません。)このため、予め「しらせてコール」用の端末について専用のグルー プ化をしておくと、しらせてコール操作が容易になります。 (→「操作編」P.12,16) ● グループ化の前に 予め端末の属性を登録しておきます。(→ P.6) 1 [管理メニュー]画面から、[グループ管理]を選択します。 [グループ管理]画面が表示されます。 2 グループ名の設定: グループ名を登録します。 1 [グループ設定]を選択します。 [グループ設定]画面が表示されます。 2 [グループ名]にグループの名称を入力し、[新規登録]ボタンを押します。 [グループ情報を設定しました。]画面が表示されます。 設定編(管理者用) 11 グループ管理 3 [グループ管理に戻る]ボタンを押します。 [グループ設定]画面に戻ります。2 で入力したグループ名が[登録グループ名一覧]に追加されます。 3 メンバーの設定: グループに属する端末を登録します。 1 [メンバー設定]を選択します。 [メンバー設定]画面が表示されます。 2 [グループ名]プルダウンリストから、目的のグループ名を選択します。 3 グループに含めるメンバーを選択します。 • [登録番号一覧]からグループに入れたい端末を選択し、 ボタンを押します。 [確定対象]に選択した端末が移動します。 • 同様の操作で、最大 20 台の端末を選択します。 ([確定対象]から端末を削除したい場合は、その端末を選び、 ボタンを押します。) 4 [決定]ボタンを押します。 3−1 表示順 1 の属性が表示されます。 3−2 3−4 3−3 ●[登録番号一覧]には、契約番号と表示順 1 の属性に登録した内容が表示されます。属性の表示順序を変 えることにより、目的の属性を表示させることもできます。(→ P.8) お知らせ 設定編(管理者用) 12 グループ管理 [メンバー情報を設定しました。]画面が表示されます。 5 [メンバー管理に戻る]ボタンを押します。 [メンバー設定]画面に戻ります。 4 手順 2 ∼ 3 を繰り返し、次のグループを作成します。 グループ名の編集 変更: 1 [グループ設定]を選択し、[グループ設定]画面を表示させます。 2 [登録グループ名一覧]から変更したいグループ名を選択し、[選択]ボタンを押します。 選択したグループ名が[グループ名]に表示されます。 3 内容を変更し、[更新]ボタンを押します。 1 3 2 削除: 1 [グループ設定]を選択し、[グループ設定]画面を表示させます。 2 [登録グループ名一覧]から削除したいグループ名を選択し、[削除]ボタンを押します。 [グループ情報を設定しました。」画面が表示されます。 3 [グループ管理に戻る]ボタンを押します。 選択したグループ名が[登録グループ名一覧]から削除されます。 設定編(管理者用) 13 ご利用状況などの照会について 管理メニューから[定時検索スケジュール照会]および[ご利用状況照会]を選択することにより、ココセコム・ G マネージャーのご利用状況などを確認することができます。 照会画面は内容を確認するだけの画面であり、特別な操作はありません。 定時検索スケジュール照会 1 [管理メニュー]画面から、[定時検索スケジュール照会]を選択します。 [定時検索スケジュール照会]画面が表示されます。 • お客様がお申し込み時に登録された、セコムのセンターが全端末を検索する時間帯などを確認できま す。セコムのセンターは、このスケジュールで全端末を検索し、位置情報を保存します。 ご利用状況照会 1 [管理メニュー]画面から、[ご利用状況照会]を選択します。 [ご利用状況照会]画面が表示されます。 • 現在位置の検索回数や、セコムのセンターによる定時※の検索回数などを確認できます。 検索回数の合計から算出した金額と実際のご利用金額とは必ずしも一致しない場合がありますので、 毎月の検索回数の目安としてご利用ください。 ※ お客様がお申し込み時に登録された時間帯のことです。 • 「しらせてコール」をご契約のお客様は、上記の検索回数の他、「しらせてコール」のご利用回数も確 認できます。 設定編(管理者用) 14 ご連絡先は・・・ 設定編 ココセコム・Gマネージャー専用ホームページ http://gmanager.cocosecom.com/ ご利用ガイド ココセコムご契約者専用ホームページ http://www.cocosecom.com/ 取扱説明書 ココセコムオペレーションセンター ● お電話で端末の位置情報をお知りになりたいときや セコムに現場急行を要請いただくときなど どこ! 0422−79−8803 営業時間 24時間・365日 ココセコム事務センター ● ご契約に関するお問い合わせなど 上記以外のお問い合わせ ここ! 0422−79−8807 営業時間 9:00∼18:00 住所 〒181-8528 東京都三鷹市下連雀8-10-16 セコム SC センター内 ここ! ここ! ここ! 〒150-0001 東京都渋谷区神宮前 1-5-1 2013年12月 OM-02/2013-12 [4] ここ!