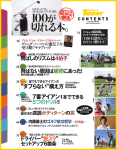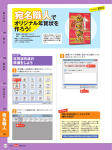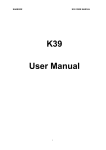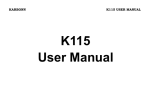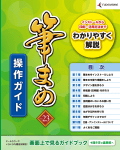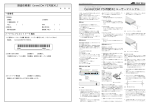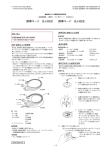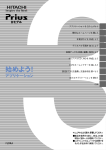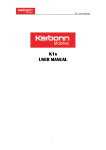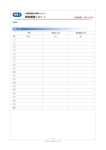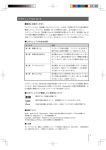Download 筆まめ で
Transcript
筆ぐるめ p.184 筆まめ バージョン Ver.21 で オリジナル年賀状を 作ろう! 他バージョンをお使いの方は… ● 発売元 株式会社筆まめ ● URL http://fudemame.net/ 筆王 素材データの取り込み方など付属 CD-ROM の基本的な解説は 16 ペー ジを参照してください。 最新版の Ver.22、旧版の Ver.20 ~ 15 での操作方法は付属 CDROM から参照できます。 詳しくは 15 ページを参照してくだ さい。 基本編 p.192 基本編 筆ま筆め まめ 年賀状作成の 準備をしよう 1 「完成年賀状」で 年賀状を作ろう 「筆まめ」を起動すると表示されるオープニング 画面の [デザイン面を作る] タブをクリックし、 [白 紙から文面デザインを作る] をクリックします。 1 本書の 「完成年賀状」を 使えば、 手軽に 年賀状を作れます [画像の貼り付け] の [イラスト・素材ボックス] をクリックします。 1 クリック p.000 p.200 WORD p.208 1 クリック 2 クリック 注意 2 オープニング画面が表示されない場合は、 [オープニングメ ニュー]から [デザイン面を作る] をクリックすると、上の画 面が表示されます。 宛名職人 [用紙の選択] の [用紙の選択] をクリックし、 「用 紙フォームの選択」画面でハガキの向きを決め ます。 これで 解決! Q ソフトのバージョンが違う! A CD-ROM の[困ったときは]をクリック! 他バージョン(最新バージョン、 および Ver.20 ~ 15)での操作 方法は、付属 CD-ROM から参 2 どちらかを クリック 1 クリック ココを クリック! p.216 3 クリック Ha ppy 年賀状 2012 200 かんたん 照できます。 「Happy2012」画 面で、 [困ったときは]ボタンを クリックすると、インターネッ トに接続後、 「サポート情報」 ページが表示されます。 「か んたん Happy 年賀状」の表 紙下にある [困ったときは] ボタンをクリックすれば、操 作方法を掲載した PDF デー タの一覧が表示されます。 ※バージョンが違っても、基本 操作はほぼ同じです。本書の解 説を適宜読み替えて進めてもか まいません。 2 5 サイズや位置を変更するには、 「完成年賀状」を クリックして■ (ハンドル) の付いた枠線を表示 します。 1 フォルダを 選択 筆ぐるめ あらかじめ付属 CD-ROM からパソコンにコ ピーしておいた 「完成年賀状」 が入っているフォ ルダを選択します。 p.184 1 クリック 挿入する「完成年賀状」を選択して、 [OK]ボタ ンをクリックします。 2 ハンドルが 表示される 6 位置を変更するには、 「完成年賀状」にマウスポ インタを重ねてドラッグします。ドラッグ中は マウスポインタの形が変わります。 p.192 まめ 筆ま筆め 3 付属 CD-ROM からお使いのパソコンに、素材データをコ ピーする方法は、16 ページを参照してください。 筆王 注意 1 マウスポイン タを重ねる 1 完成年賀状を 選択 2 マウスポインタ の形が変わる 2 クリック 7 サイズを変更するには、ハンドルにマウスポイン タを重ねてドラッグします。ドラッグ中はマウ スポインタの形が変わります。 p.200 WORD 4 文面デザインの画面に 「完成年賀状」 が挿入され ます。 3 ドラッグ p.000 p.208 3 ドラッグ 2 マウスポインタ の形が変わる 1 完成年賀状が 挿入される 宛名職人 1 マウスポインタ を重ねる p.216 注意 縦横比率を変えずにサイズを変更するには、四隅にある ハンドルを操作します。 Ha ppy かんたん 年賀状 2012 201 基本編 文章を挿入しよう 筆ぐるめ 1 4 次に、文字色を設定します。なお、書式は文章 を入力した後でも変更可能です。 [文字・文章の入力] の [文章] をクリックします。 p.184 筆王 1 文字色を設定 1 クリック p.192 筆ま筆め まめ 2 「文字属性」 画面が表示され、ハガキ上にテキス トボックスが挿入されます。 5 2 文章の方向 を選択 1 「文字属性」画面 が表示される p.000 2 テキストボックス が挿入される p.200 WORD p.208 テキストボックスに文章を入力します。 縦書き、 横書きの選択は 「文字属性」 画面で [縦書] または [横書] ボタンをクリックします。 1 文章を入力 3 「文字属性」 画面で、挿入する文章の書式を設定 します。まず、書体を選択します。 宛名職人 p.216 Ha ppy 年賀状 2012 202 かんたん 6 文章の入力が終わったら、 「文字属性」 画面の [終 了] ボタンをクリックします。 1 書体を設定 1 クリック 10 文章の中で変更したい部分をテキストボックス 内で選択します。 筆ぐるめ 7 文字の大きさを変更するには、テキストボック スの枠線上にある■(ハンドル)をドラッグし て、テキストボックスの大きさを変更すると、 自動的に調整されます。 1 変更したい 文章を選択する 8 テキストボックスについても、 「完成年賀状」と 同じ手順 (201 ページ) で位置を変更します。 筆王 1 テキストボック スの■(ハンドル) をドラッグ p.184 p.192 「文字属性」画面で書式を変更します。書式の変 更が終わったら、 [終了] ボタンをクリックします。 1 書式を変更 まめ 筆ま筆め 11 2 クリック 1 ドラッグして 位置を変更 p.000 p.200 9 WORD 注意 文章を追加するには、手順 1 ~ 7 を繰り返します。 文章や書式を変更するには、文章の部分をダブ ルクリックして、 「文字属性」 画面を表示します。 宛名職人 2 「文字属性」 画面が表示さ れる p.208 1 ダブル クリック p.216 Ha ppy かんたん 年賀状 2012 203 基本編 筆ぐるめ p.184 年賀状を 印刷・保存しよう 1 4 「名前を付けて保存」 画面で、保存先とファイル 名を指定して保存します。 1 保存先を選択 年賀状を印刷するには、ツールバーの [印刷] ボ タンをクリックします。 2 ファイル名 を入力 1 クリック 3 クリック 筆王 本書の「パーツ」を 組み合わせれば、 完全オリジナルの 年賀状を作れます 応用編 p.192 筆ま筆め まめ 注意 2 印刷するにはお使いのプリンタを正しく設定しておく必要 があります。詳しくはプリンタの取扱説明書を参照してくだ さい。 印刷部数などを指定して、 [印刷開始]ボタンを クリックして印刷します。 「パーツ」を組み合 わせて年賀状を作ろう 1 「パーツ」を、 「 完成年賀状」と同じ手順(200 ページ) で挿入します。 1 使うパーツ を選択 1 印刷部数 を設定 p.000 2 クリック p.200 WORD 2 クリック 注意 「印刷」画面の内容は、プリンタの種類によって異なりま す。詳しくはプリンタの取扱説明書を参照してください。 2 「パーツ」のサイズや位置を、 「完成年賀状」と同 じ手順 (201 ページ) で調整します。 p.208 3 年賀状を保存するには、ツールバーの [保存] ボ タンをクリックします。 宛名職人 1 クリック p.216 Ha ppy 年賀状 2012 204 かんたん 1 サイズや 位置を調整 3 応用編 デジカメ写真を 追加しよう 1 「完成年賀状」と同じ手順(200 ページ)で、デ ジカメ写真を挿入し、 [OK]ボタンをクリック します。 筆ぐるめ 「パーツ」 同士の重なり順を変更するには、変更 したい 「パーツ」 を選択して [文字・画像の編集] の[順序設定]をクリックし、 [背面へ]など、変 更したい順序を選択します。 p.184 1 クリック 筆王 1 写真を選択 2 クリック 2 クリック p.192 まめ 筆ま筆め 下のような画面が表示されたら、 「はい」を選択 します。 2 p.000 1 クリック p.200 注意 重なっているパーツを選択 Q したい! A [パーツリスト]が便利! 択できるので大変便利です。 さらに、 [パーツリスト]上で 「パーツ」 の表示順序を入れ替え ると、文面デザイン画面上の重 なり順も変更できます。 デジカメ写真を回転するには、写真を右クリッ クして、 メニューから [位置情報] を選択します。 p.208 1 写真を選択 して右クリック 宛名職人 画面右側(横向きのハガキでは 画面下)にある[パーツリスト] には、文面デザインに挿入され た 「パーツ」 が表示されています。 重なり順に関係なく、リスト上 をクリックすれば 「パーツ」 を選 3 WORD これで 解決! 上記画面は、画像サイズが一定サイズよりも大きい場合 に表示されます。 [はい] をクリックすると、縮小した画像ファ イルが貼り付けられます。 [いいえ] をクリックすると、そのま まのサイズの画像ファイルが貼り付けられます。 p.216 [パーツリスト] に挿入したすべての 「パーツ」 が表示されます [パーツリスト]上で「パーツ」の重 なり順が変更できます 2 クリック Ha ppy かんたん 年賀状 2012 205 筆ぐるめ 4 「位置情報」画面の[回転角度]を「90 度」に変更 し、 [OK] ボタンをクリックします。 7 「フレーム・透明色・クリップ」 画面で、切り抜 く形を選択してから、 ハンドルをドラッグして、 範囲を調整します。 1[回転角度] を変更 p.184 1 切り抜く 形を選択 2 クリック 筆王 3 クリック 注意 p.192 筆ま筆め まめ 5 反時計まわりに回転したい場合は、回転角度を−90 度 に変更します。 デジカメ写真の位置とサイズを変更するには、 「完成年賀状」と同じ手順(201 ページ)で設定 します。 2 切り抜く 範囲を調整 応用編 「デジカメ合成 年賀状」を作ろう 1 本書の「デジカメ 合成年賀状」 を使えば、 より簡単に楽しい 合成ができます 「完成年賀状」と同じ手順(200 ページ)で、 「デ ジカメ合成年賀状」 をハガキに挿入します。 1 ドラッグ して位置や サイズを変更 p.000 p.200 1 デジカメ合成 年賀状を選択 WORD p.208 6 デジカメ写真を切り抜くには、写真をクリック した後、 [文字・画像の編集] から [イラスト・画 像の編集]→[クリップ加工]の順にクリックし ます。 2 2 クリック 「完成年賀状」と同じ手順(201 ページ)で、サ イズや位置を調整します。 宛名職人 p.216 1 サイズや 位置を調整 1 クリック 2 クリック Ha ppy 年賀状 2012 206 かんたん デジカメ写真も同じ手順(200 ページ)でハガ キに挿入します。 5 デジカメ写真を選択して [文字・画像の編集]の [順序設定] をクリックし、 [背面へ] を選択します。 筆ぐるめ 3 p.184 1 写真を選択 1 クリック 筆王 2 クリック 2 クリック デジカメ写真のサイズと位置を、 「デジカメ合成 年賀状」の窓部分と合うようにドラッグして調 整します。 4 注意 「デジカメ合成年賀状」の窓の形に合わせて写真を切り抜 いておくと (206 ページ) 、作業がしやすくなります。 p.192 1 写真のサイズ や位置を調整 まめ 筆ま筆め 6 2 枚目のデジカメ写真についても手順 3 ~ 5 を繰り返し、ピッタリの位置に収まったら完成 です。 p.000 p.200 注意 写真が「デジカメ合成年賀状」の窓部分にうまく収まらな かった場合は、手順 5 で [最前面へ] を選んで写真を一番 手前に戻してから、位置を再調整します。 これで 解決! WORD 1 ピッタリの位置 に収まったら完成 p.208 Q デジカメ枠がうまく透けない ! Word で試してみる ! Ver.20 以前の筆まめは、PNG 画像の透過機能に完全対応して いません。そのため、 一部の 「デ ジカメ合成年賀状」では、デジ カメ枠が透けず、キレイに合成 できないことがあります(詳し くは表紙裏面の対応表をご確認 ください) 。 キレイに写真を合成したい場合 は、 「Word」のご利用をオスス メします。Word(Ver.2002、 2003、2007、2010) は、 PNG の透過機能に完全対応し ています。また、Word を使っ た年賀状の作成方法は、208 ページから解説していますので、 あわせて参照してください。 写真が 透けない! 宛名職人 A p.216 詳しくは18 ページへGO!! Ha ppy かんたん 年賀状 2012 207