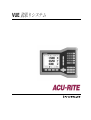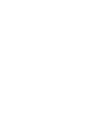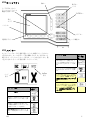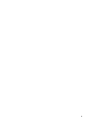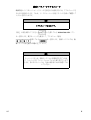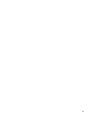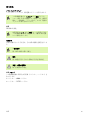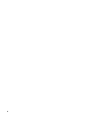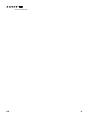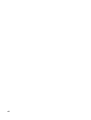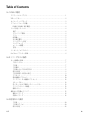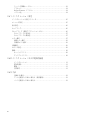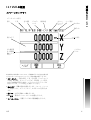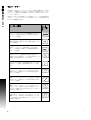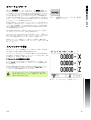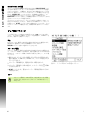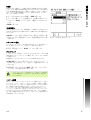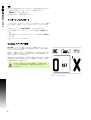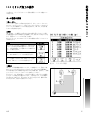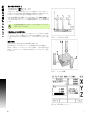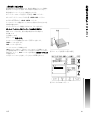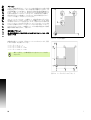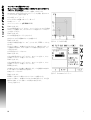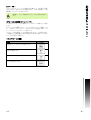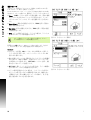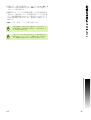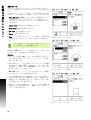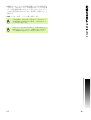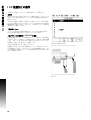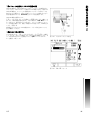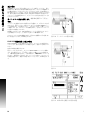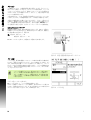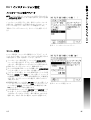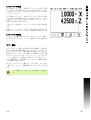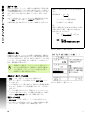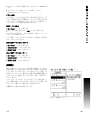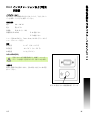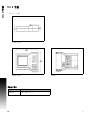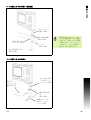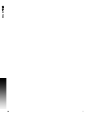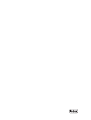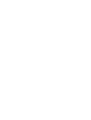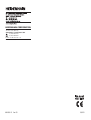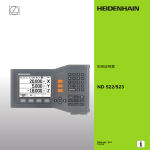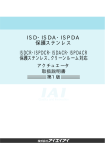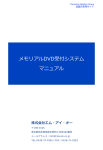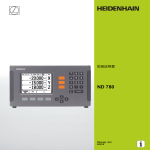Download I ñ 2 - Acu-Rite
Transcript
VUE 読取りシステム リファレンスマニュアル VUE キーレイアウト 軸キー 数字キー パッド 上/下矢印キーはスク リーンのコントラストの 調整にも使用します。 ENTER キー 表示 エリア ソフトキー クリアキー ハード機能キー 電源表示ライト VUE ソフトキー オペレーティングモードから選択可能なソフトキー機能が 2 ページにわたっ て表示されます。カーソルを各ページ間で移動するには、左/右矢印キーを 使用します。ステータスバーのページ表示は、ページの向きを示します。濃 い色で示されているページが現在作業しているページです。 ソフトキー機能 ソフト キーの記 号 Job Setup メニューを開きます。こ こから installation Setup ソフトキー にアクセスできます(4 ページを参 照)。 リファレンスマークを定義する準備 ができたら押します(4 ページを参 照)。 Set/Zero 表示 ページ 表示 工具表を開きます(ミリングの場合 は 7 ページを参照、旋削の場合は 20 ページを参照) 。 TOOL キーは、1 軸読み取り専用のソフトキーで す。 ソフトキー機能 ソフトキー の記号 各軸の原点を設定するために原点 フォームを開きます(ミリングの場 合は 8 ページを参照、旋削の場合は 22 ページを参照)。 DATUM キー は、1 軸読み取り専用のソフト キーです。 オンラインヘルプを開きます。 単位をインチまたはミリメーターに切 り替えます(4 ページの「単位」を参 照)。 直径表示と半径表示を切り替えます。 この機能は旋削アプリケーションでの み有効です(24 ページを参照) 。 SET/ZERO 機能を切り替えます。各 軸キーで使用されます(6 ページを参 照)。 VUE i ii 読取りパラメータアクセスコード 機械関連のインスタレーションパラメータを設定または変更するには、アクセスコードを 入力する必要があります。これは、インスタレーション設定パラメータを誤って調整して しまうのを防ぐためです。 重要 アクセスコードは 8891 です。 「設定」の項を参照してください。 キーを押してから INSTALLATION SETUP ソフト キーを押します。数字キーパッドを使用して、アクセスコード番号 を押してから キーを押します。読取りシステムでは、機 械パラメータ設定操作の準備が完了しました。 重要 スーパーバイザーは、読取りシステムの初期設定を完了した後 で、このページをリファレンスマニュアルから取り外すことがで きます。取り外したページは、今後の参照用に大切に保管してお いてください。 VUE iii iv はじめに ソフトウェアバージョン ソフトウェアバージョンは、初回起動スクリーンに表示されます。 この取扱説明書では、ミリングおよび旋削アプリケー ションに関する VUE の機能について説明します。操作情 報は、「一般的操作」、「ミリング加工」、および「旋削加 工」の 3 つの項に分かれています。 VUE DRO 軸の有効性。 VUE DRO は 1、2、および 3 軸フォームで使用できます。 この取扱説明書内の図と機能キーは、3 軸 VUE DRO を例 にして説明されています。 注釈記号 注釈の左側に付いている記号は、その注釈の種類と重要度を示しま す。 一般的操作 例:VUE の動作に関する場合。 警告 例:機能を実行するために特殊な工具が必要な場合。 注意 - 感電の危険性 例:筐体を開ける場合。 VUE フォント この取扱説明書内で使用される変数(ソフトキー、ハードキー)を 次に示します。 ソフトキー - SETUP ソフトキー ハードキー - ENTER ハードキー VUE v vi ストレスフリー保証 www.acu-rite.com VUE vii viii Table of Contents I ñ 1 VUE の概要 スクリーンのレイアウト ................................................. 1 VUE ハードキー .......................................................... 2 オペレーティングモード ................................................. 3 リファレンスマーク評価 ................................................. 3 ENABLE/DISABLE REF 機能 .............................................. 4 ジョブ設定パラメータ ................................................... 単位 ................................................................ スケーリング係数 .................................................... ミラー .............................................................. 直径軸 .............................................................. ゼロ接近警告 ........................................................ ステータスバー設定 .................................................. ジョブクロック ...................................................... コンソール調整 ...................................................... 言語 ................................................................ 4 4 4 4 5 5 5 5 5 6 インポート/エクスポート ............................................... 6 Set/Zero ソフトキー詳細 ................................................. 6 I ñ 2 ミリング加工の操作 キーの機能の詳細 ....................................................... 7 工具ハードキー ...................................................... 7 工具表 .............................................................. 7 工具補正 ............................................................ 7 工具表からの工具の呼び出し .......................................... 8 原点の設定 .......................................................... 8 工具を使用した原点の設定 ............................................ 9 プリセット ......................................................... 10 絶対距離のプリセット ............................................... 10 インクリメンタル距離のプリセット ................................... 12 1/2 ハードキー ...................................................... 13 円パターンおよび線形パターンハードキー ............................. 13 ミリングパターンの機能 ............................................. 13 線形パターン ....................................................... 15 傾斜および円弧のミリング .............................................. 15 傾斜のミリング ..................................................... 16 円弧のミリング ..................................................... 18 I ñ 3 旋削加工の操作 工具表 ............................................................. 20 工具表示アイコン ................................................... 20 原点の設定 ......................................................... 22 VUE ix テーパー計算機ハードキー ............................................ 23 プリセット .......................................................... 24 Radius/Diameter ソフトキー .......................................... 24 ベクトル化 .......................................................... 24 II ñ 1 インスタレーション設定 インスタレーション設定パラメータ....................................... 25 エンコーダ設定......................................................... 25 表示設定............................................................... 26 カップリング........................................................... 26 Z カップリング(旋削アプリケーションのみ).............................. 26 Z カップリングの有効化 .............................................. 27 Z カップリングの無効化 .............................................. 27 エラー補正............................................................. 27 線形エラー補正 ...................................................... 28 非線形エラー補正 .................................................... 28 反動補正............................................................... 29 カウンタ設定........................................................... 30 診断................................................................... 30 キーパッドテスト .................................................... 30 ディスプレイテスト .................................................. 30 II ñ 2 インスタレーションおよび電気的接続 インスタレーション .................................................. 31 電気的要件 .......................................................... 31 環境 ................................................................ 31 予防保守 ............................................................ 31 II ñ 3 寸法 付属品 ID 番号 ....................................................... 32 アームを使用した DRO の取付け(参照情報)............................. 33 ベースを使用した DRO の取付け ........................................ 33 x I ñ 1 VUE の概要 I ñ 1 VUE の概要 スクリーンのレイアウト ステータスバーの記号 原点 工具 送り速度 ジョブク ロック 測定単位 オペレー ティング モード ページ表示 Set/Zero 軸ラベル 表示エリア Ref 記号 ゼロ接近警 告(行程距 離モードで のみ) ソフトキー ラベル ACU-RITE の VUE 読取りシステムには、手動機械工具による生産性を最大限 に引き上げることのできるアプリケーション固有の機能が備わっています。 ステータスバー - 現在の原点、工具、送り速度、ジョブクロック の時間、測定単位、オペレーティングモードの状態、ページ表示、 および set/zero が表示されます。ステータスバーのパラメータの 設定については、 「ジョブ設定」を参照してください。 表示エリア - 各軸の現在の位置を示します。フォーム、フィール ド、説明ボックス、エラーメッセージ、およびヘルプも表示され ます。 軸ラベル - 対応する軸キーの軸を示します。 Ref 記号 - 現在のリファレンスマークの状態を示します。 ソフトキーラベル - 各種ミリングおよび旋削機能を示します。 VUE 1 I ñ 1 VUE の概要 VUE ハードキー VUE 読取りシステムのハードキーは、システムに含まれる軸の数によって異 なります。 1 軸読取りシステムには、次の表に示す最初の 3 つのハードキー があります。 2 軸および 3 軸読取りシステムには、次の表に示すすべての ハードキーがあります。 最後の 2 つのキーは、VUE 読取りシステム固有で、ミリングまたは旋削用の キーです。 この 2 つのキーのうち、1 番目のキーはミリング読取り用、2 番 目のキーは旋削読取り用です。 ハードキーの機能 ハード キーの記 号 オペレーティングモード(行程距離(インクリメ ンタル)と現在値(絶対))の表示を切り替えま す(3 ページを参照)。 現在の位置を 2 分割するために使用されます(13 ページを参照)。 CALC ハードキーは、一般的な数学、三角法、RPM、 テーパー(旋削のみ)関数など、計算機能を開きます (23 ページを参照)。 原点ハードキーは、各軸の原点を設定するために Datum フォームを開きます(ミリングの場合は 8 ページ を参照、旋削の場合は 22 ページを参照)。 ツールハードキーは、工具表を開きます(ミリングの 場合は 7 ページを参照、旋削の場合は 20 ページを参 照)。 円パターンハードキー(ミリングのみ)は、Circle Pattern フォームを開きます。穴の位置が計算されます (13 ページを参照)。 線形パターンハードキー(ミリングのみ)は、Linear Pattern フォームを開きます。穴の位置が計算されます (13 ページを参照)。 傾斜ミリングハードキー(ミリング)またはベクト ル化ハードキー(旋削)は、Incline milling フォーム (16 ページを参照)または Vectoring フォーム(24 ペー ジを参照)を開きます。 ミル円弧ハードキー(ミリング)またはテーパー計 算機ハードキー(旋削)は、Arc milling フォーム(18 ページを参照)または Taper Calc フォーム(23 ページ を参照)を開きます。 2 I I ñ 1 VUE の概要 オペレーティングモード VUE には、 行程距離(インクリメンタル)モードと現在値(絶対)モー ドの 2 つのオペレーティングモードがあります。 行程距離機能を使用する と、表示値がゼロになるまで走行するだけで公称位置に到達することができ ます。インクリメンタルモードで作業する場合は、公称座標をインクリメン タルまたは絶対的な寸法として入力することができます。 現在値機能では、 その時点での工具の現在位置が、アクティブな原点を基準として常に表示さ れます。 このモードでは、指定された公称位置に表示が一致するまで走行す ることによって、すべての動作が実行されます。 図 I.1 行程距離(インクリメンタル Åj /現在値 (絶対)ハードキー 絶対(現在値)モードで、VUE がミリングアプリケーション用に設定されて いる場合は、工具の長さのオフセットのみがアクティブになります。インク リメンタル(行程距離)モードでは直径と長さのオフセットの両方が使用 され、切削する工具のエッジを基準として目的の公称位置に到達するために 必要な行程距離が計算されます。 VUE が旋盤用に設定されている場合は、工具のすべてのオフセットが絶対 モードとインクリメンタルモードの両方で使用されます。 これらの 2 つのモードを切り替えるには、 ABS/INC ハードキー(図図 I.1 を 参照)を押します。絶対モードまたはインクリメンタルモードのいずれか のソフトキー機能を表示するには、 左/右矢印キーを使用します。 旋削アプリケーションを使用すると、3 軸システムで簡単に Z 軸の位置を カップリングできます。 詳細については、 「カップリング」 (26 ページ)を参 照してください。 リファレンスマーク評価 VUE のリファレンスマーク評価機能によって、軸スライド位置と、原点設定 時に定義した表示値との関係が自動的に再構築されます。 リファレンスマークがあるエンコーダを持つ各軸では、該当する軸の REF 表 示が点滅します(図図 I.2 を参照)。リファレンスマークが交差した後、表示 の点滅が止まり、点滅しない REF に変わります。 リファレンスマークの評価を行わない作業 リファレンスマークを交差させずに、VUE を使用することもできます。その 場合は、 NO REF ソフトキーを押して、リファレンスマーク評価機能を終了 し、次に進みます。 停電後に再構築可能な原点を定義する必要が生じた場合は、後からリファレ ンスマークを交差することもできます。その場合は、 ENABLE REF ソフト キーを押して、位置再現機能をアクティブにします。 エンコーダがリファレンスマークなしで設定されている場合、 REF 表示は表示されません。また、電源を切ると、軸によって 設定された原点は失われます。 図 I.2 VUE リファレンスマークの設定スクリーン 3 I ñ 1 VUE の概要 ENABLE/DISABLE REF 機能 オペレーターは位置再現機能の実行中に表示される ENABLE/DISABLE ソフト キーを切り替えることで、エンコーダ上の特定のリファレンスマークを選択 することができます。この機能は、(Position-Trac 機能を持つエンコーダの 代わりに)固定のリファレンスマークがあるエンコーダで使用するときに重 要です。DISABLE REF ソフトキーを押すと、再現機能は一時停止し、エン コーダの動作中に交差したリファレンスマークはすべて無視されます。 ENABLE REF ソフトキーを押すと、再現機能が再びアクティブになり、次に交 差するリファレンスマークが選択されます。 すべてのエンコーダのリファレンスマークを交差する必要はありません。必 要なもののみを交差してください。目的のすべての軸のリファレンスマーク を設定したら、NO REF ソフトキーを押して機能をキャンセルします。すべて のリファレンスマークが検出されると、自動的に DRO 表示スクリーンに戻り ます。 ジョブ設定パラメータ ジョブ設定パラメータを表示および変更するには、SETUP ソフトキーを押し てから、上/下矢印キーを使用してパラメータを強調表示し、 ENTER キーを 押します。図図 I.3 を参照してください。 単位 Units フォームは、使用する表示単位と形式を指定するために使用されます。 測定単位は、絶対値モードまたは行程距離モードのいずれかで INCH/MM ソフトキーを押して選択することもできます。 スケーリング係数 スケーリング係数は、該当する部分を拡大または縮小するために使用されま す。 スケーリング係数が 1.0 の場合は、図面と性格に同じサイズの部分が作 成されます。 スケーリング係数 >1 は該当する部分を「拡大」し、<1 は「縮 小」します。 8 8 8 8 数字キーは、ゼロより大きい数値を入力するために使用されます。 数字の範囲は、0.1000 から 10.000 です。マイナスの値を入力す ることもできます。 スケーリング係数設定は、電源を切るまで保持されます。 スケーリング係数が 1 以外の場合は、スケーリング記号 が軸の 上に表示されます。 ON/OFF ソフトキーは、現在のスケーリング係数を無効にするため に使用されます。 図 I.3 ミリング時のジョブ設定スクリーン ミラー スケーリング係数が -1.00 の場合は、特定の部分のミラー画像 を生成します。部分のミラーとスケーリングは同時に行うこと ができます。 4 I I ñ 1 VUE の概要 直径軸 Diameter Axes を選択して、どの軸を半径または直径値で表示するかを設定 します。ON は、軸位置が直径値で表示されることを示します。OFF の場合は、 半径/直径機能は適用されません。図図 I.4 を参照してください。旋削アプ リケーションの半径/直径機能については、「Radius/Diameter ソフトキー」 (24 ページ)を参照してください。 8 8 8 カーソルを Diameter Axes に移動し、ENTER を押します。 カーソルが X 軸フィールドに移動します。その軸に必要なパラメー タに応じて、ON/OFF ソフトキーを押し、機能をオンまたはオフに します。 ENTER を押します。 ゼロ接近警告 Near Zero Warning フォームは、行程距離モードの軸表示の下に表示されてい る棒グラフを設定するために使用されます。各軸にはそれぞれの範囲が決め られています。 8 ON/OFF ソフトキーを押して有効にするか、数字キーを使用して数 値を入力します。現在位置ボックスは、位置が範囲内に入ると動 き始めます。 図 I.4 Diameter Axes フォーム ステータスバー設定 ステータスバーは、スクリーン最上部の分割されたバーで、現在の原点、工 具、送り速度、ジョブクロック、およびページ表示が表示されます。 8 表示する各設定について、ON/OFF ソフトキーを押します。 ジョブクロック ジョブクロックは、時間 (h)、分 (m)、秒 (s) を表示します。これは、経過 時間を表示するストップウォッチとして機能します (カウントは、0:00:00 から開始します) 。 経過時間フィールドには、各インターバルの合計時間が表示されます。 8 8 START/STOP ソフトキーを押します。ステータスフィールドに RUNNING と表示されます。もう一度押すと、経過時間のカウントが 停止します。 経過時間をリセットするには、RESET を押します。リセットする と、カウント中の場合は時計が停止します。 オペレーティングモードで小数点(.)キーを押して、時計を停 止または開始することもできます。0 キーを押すと、時計はリ セットされます。 コンソール調整 LCD のコントラストは、このフォームでソフトキーを使用するか、いずれか のオペレーティングモードでキーパッドの上/下矢印キーを使用して調整す ることができます。コントラストは、周囲の明るさやオペレーターの好みに 応じて調整する必要がある場合があります。このフォームは、スクリーン セーバーのアイドル(待ち)時間を設定する場合にも使用されます。スク リーンセーバーの設定では、LCD のスイッチをスクリーンセーバーモードに するまでのシステムのアイドル時間の長さを指定します。アイドル時間は、 30 ~ 120 分の範囲で設定できます。スクリーンセーバーは、電源を切るまで の間は無効にすることができます。 VUE 5 I ñ 1 VUE の概要 言語 VUE では、複数の言語がサポートされています。言語の選択を変更するには: 8 8 使用する言語がソフトキーとフォームに表示されるまで、 LANGUAGE ソフトキーを押します。 ENTER を押して、選択を確定します。 インポート/エクスポート ジョブ設定パラメータおよびインスタレーション設定パラメータは、「標準タ イプ B」USB ポート経由でインポートまたはエクスポートすることができま す。 8 8 8 8 Setup スクリーンの IMPORT/EXPORT ソフトキーを押します。 PC から操作パラメータをダウンロードする場合は、IMPORT を押し ます。 現在の操作パラメータを PC にアップロードする場合は、EXPORT を 押します。 終了するには、C キーを押します。 Set/Zero ソフトキー詳細 SET/ZERO ソフトキーは、軸キーを押したときの動作を決定します。この キーはトグルキーで、Set 機能と Zero 機能を切り替えます。現在の状態は、 ステータスバーに表示されます。 状態が Set(図図 I.5 を参照)で VUE が絶対値モードの場合は、軸キーを選 択するとその軸の Datum フォームが表示されます。VUE が行程距離モードの 場合は、Preset フォームが開きます。 状態が Zero で VUE が絶対値モードの場合は、軸キーを選択すると、その軸の 原点は現在の位置でゼロに設定されます。行程距離モードの場合は、現在の 行程距離の値がゼロに設定されます。 Set/Zero の状態が zero で VUE が絶対値モードの場合は、軸 キーを押すと現在の原点がその軸の現在の位置でゼロにリセッ トされます。 図 I.5 6 Set/Zero 表示 I I ñ 2 ミリング加工の操作 I ñ 2 ミリング加工の操作 この項では、ミリングアプリケーション固有の操作とソフトキー機能につい て説明します。 キーの機能の詳細 工具ハードキー このハードキーを押すと工具表が表示されます。また、このハードキーから Tool フォームにアクセスして、工具のパラメータを入力することができます (ソフトキーは 1 軸読取りシステムで使用されます) 。VUE では、工具表に最 大 16 の工具を保存できます。 工具表 VUE 工具表は、よく使用する工具のそれぞれの直径と長さオフセットに関す る情報を保存するための便利な方法を提供します。最大 16 の工具を入力でき ます (図図 I.6「ミリングの工具表」を参照) 次のソフトキーは、Tool Table フォームまたは個別の工具データフォームで も使用できます。 機能 ソフトキー オペレーターはこのキーを使用して、工具の長さオ フセットを反映させる軸を選択することができま す。工具の直径値は、その後残りの 2 つの軸のオフ セットに使用されます。 工具オフセット長を自動的に入力するときに押しま す。TOOL LENGTH フィールドでのみ使用できます。 タイプを選択するための TOOL TYPES フォームを開 きます。TYPE フィールドでのみ使用できます。 図 I.6 ミリングの工具表 図 I.7 工具補正 工具補正 VUE には、工具補正機能が備わっています。この機能によって、図面から直 接ワークピースの寸法を入力することができます。表示された行程距離は、 工具半径の値の分だけ自動的に延長 (R+) または短縮 (R-) されます。 詳細 については、「プリセット」(10 ページ)を参照してください。 長さオフセットは、既知の値として入力される場合と、VUE によって自動的 にオフセットが設定される場合があります。工具の長さとは、工具と標準工 具の長さの差(∆L)です。長さの差は「∆」記号で示されます。標準工具は T1 で示されます。図図 I.8 を参照してください。 VUE 7 I ñ 2 ミリング加工の操作 長さの差を示す記号 ∆L 工具が標準工具より長い場合:∆L > 0 (+) 工具が標準工具より短い場合:∆L < 0 ( ・ 上記のとおり、VUE で工具の長さオフセットを設定することもできます。こ の方法には、各工具の先端を共通の標準表面に接触させる手順も含まれます。 これにより、VUE が各工具の長さの差を測定することができます。 工具の先端が標準表面に接触するまで工具を動かします。TEACH LENGTH ソフ トキーを押します。VUE によって、この表面を基準にオフセットが計算され ます。使用する各工具について、同じ標準表面を使用してこの手順を繰り返 します。 同じ標準表面を使用した工具セットのみ、原点をリセットせず に変更することができます。 工具表からの工具の呼び出し 工具を呼び出すには、 工具ハードキーを押します。上/下矢印キーを使用し て、工具(1 ~ 16)の上を移動します。目的の工具を強調表示します。正し い工具が呼び出されたことを確認してから、 工具または C キーを押して終了 します。 図 I.8 工具の長さと直径 図 I.9 エッジの接触 図 I.10 SET DATUM フォーム 原点の設定 原点の設定では、軸の位置と表示値の関係を定義します。 原点の設定には、工具の VUE プロービング機能を使用するのが最適です。 原点は、工具でワークピースのエッジに次々に接触し、工具の位置を手動で 原点として入力するという、従来の方法で設定することもできます。 図図 I.9 図 I.10 8 I I ñ 2 ミリング加工の操作 工具を使用した原点の設定 原点設定のために工具を使用するには、読み取り機能のプロービング機能を 使用することができます。図図 I.11 および図 I.12 を参照してください。 使用可能なプロービングソフトキー機能を次に示します。 ワークピースのエッジを原点とする場合:EDGE ソフトキー 2 つのワークピースエッジの中心線:CENTER LINE ソフトキー 穴または円筒の中心:CIRCLE CENTER ソフトキー すべてのプロービング機能において、VUE では、現在の工具の入力された先 端直径が考慮されます。 アクティブなプロービング機能を中止するには、 C キーを押します。 ( 例:ワークピースのエッジをプローブし、それを原点に設定する 準備:アクティブな工具を、原点の設定に使用する工具に設定する 原点軸:X =0 工具直径 D = 0.25” 原点ハードキーを押します。 X axis フィールドが強調表示されるまで下矢印キーを押します。 PROBE ソフトキーを押します。 EDGE ソフトキーを押します。 ワークピースのエッジに接触させます。 TEACH ソフトキーを押して、工具がワークピースのエッジに接触していると きの絶対値を保存します。接触したエッジの位置では、使用している工具の 直径(T:1、2...)と、TEACH ソフトキーを押す直前に工具が動いていた方向 が考慮されます。 図 I.11 エッジを使用した原点の設定 図 I.12 Set Datum スクリーン 工具をワークピースから引き戻し、0”を入力して ENTER を押します。 VUE 9 I ñ 2 ミリング加工の操作 プリセット プリセット機能を使用すると、オペレーターは次の動作のための公称(目標) 位置を指定することができます。新しい公称位置の情報が入力されると、表 示が行程距離モードに切り替わり、現在位置と公称位置の間の距離が表示さ れます。これで、オペレーターは、表示がゼロになるまで表を動かすだけで 必要な公称位置にアクセスすることができます。公称位置に関する情報は、 現在の原点ゼロからの絶対値として入力するか、現在の公称位置からのイン クリメンタルな値として入力することができます。 また、オペレーターはプリセットを使用して、公称位置で加工を行う工具の 面を指定することもできます。Preset フォームの R+/- ソフトキーは、動作 中に有効にするオフセットを定義します。R+ は、現在の工具の中心線が工具 のエッジに対してプラスの方向に位置していることを示します。R- は、現在 の工具の中心線が工具のエッジに対してマイナスの方向に位置していること を示します。R+/- オフセットを使用すると、工具の直径が考慮されて行程距 離値が自動的に調整されます。 図図 I.13 絶対距離のプリセット 例:絶対位置を使用して表示値がゼロになるまで走行することにより、段部 をミリングする 図 I.13 工具半径補正 図 I.14 シングルサイクルプリセット 座標は絶対値として入力され、原点はワークピースのゼロになります。図図 I.14 および図 I.15 を参照してください。 コーナー コーナー コーナー コーナー 1: 2: 3: 4: X X X X = = = = 0 / Y = 1 1.50 / Y = 1 1.50 / Y = 2.50 3.00 / Y = 2.50 軸キーを押すと、その軸の最後に入力されたプリセットが呼び 出されます。 10 I I ñ 2 ミリング加工の操作 準備: 8 8 8 該当する工具データを持つ工具を選択します 工具の位置を該当位置(例:X = Y = - 1”)に事前に設定します。 工具をミリングの深さに移動します。 SET/ZERO ソフトキーを押して、Set モードにします。 Y 軸キーを押します。 コーナー 1: Y = 1”の公称位置の値を入力し、 R+/- ソフトキーを使用し て、工具半径補正 R + を選択します。axis フォームの横に R+ が表示されるま で押し続けます。 ENTER を押します。 表示値がゼロになるまで Y 軸を走行します。ゼロ近接警告の正方形が、2 つ の三角形マークの中間点に表示されます。 SET/ZERO ソフトキーを押して、Set モードにします。 X 軸キーを押します。 コーナー 2: X = +1.5”の公称位置の値を入力し、 R+/- ソフトキーを使用 図 I.15 Preset スクリーン して、工具半径補正 R 魔 I 択します。axis フォームの横に R- が表示され るまで、2 回押します。 ENTER を押します。 表示値がゼロになるまで X 軸を走行します。ゼロ近接警告の正方形が、2 つ の三角形マークの中間点に表示されます。 プリセットは同じ要領でコーナー 3 および 4 にも入力できます。 VUE 11 I ñ 2 ミリング加工の操作 インクリメンタル距離のプリセット 例:インクリメンタル位置決めを使用して表示値がゼロになるまで走行する ことにより、ドリル加工する インクリメンタル値に座標を入力します。座標は、次のように I (Incremental)を付けて示されます(スクリーン上でも同様)。原点はワーク ピースのゼロです。図図 I.16 図 I.17 穴 1 の位置:X = 1”/ Y = 1” 穴 1 から穴 2 までの距離:XI = 1.5”/ YI = 1.5” 穴の深さ:Z = ・ .5” オペレーティングモード: ÇS͈ÃÓÓ£ÅIINCÅJ X 軸キーを押します。 穴 1 の公称位置の値:X = 1”を入力し、アクティブになっている工具半径補 正がないことを確認します。これらのプリセットは絶対プリセットであるこ とに注意してください。 Y 軸キーを押します。 穴 1 の公称位置の値(Y = 1” )を入力します。 表示されている工具半径補正がないことを確認します。 Z 軸キーを押します。 穴の深さの公称位置の値を「Z = -0.5”」と入力します。ENTER ハードキーを 押します。 図 I.16 ドリル加工の例 図 I.17 Incremental スクリーン 穴 1 をドリル加工し、表示値がゼロになるまで X、Y、Z 軸を走行します。ゼ ロ近接警告の正方形が、2 つの三角形マークの中間点に表示されます。ドリ ルを引き戻します。 穴 2 の位置をプリセットするには: X 軸キーを押します。 )を入力し、I ソフトキーを押して、入力し 穴 2 の公称位置の値(X = 1.5” た内容をインクリメンタル値としてマークします。 Y 軸キーを押します。 )を入力し、I ソフトキーを押して、入力し 穴 2 の公称位置の値(Y = 1.5” た内容をインクリメンタル値としてマークします。 ENTER を押します。 表示値がゼロになるまで X 軸と Y 軸を走行します。ゼロ近接警告の正方形が、 2 つの三角形マークの中間点に表示されます。 Z 軸をプリセットするには: Z 軸キーを押します。 ENTER キーを押します(最後に入力したプリセットを使用します)。 穴 2 をドリル加工し、表示値がゼロになるまで Z 軸を走行します。ゼロ近接 警告の正方形が、2 つの三角形マークの中間点に表示されます。 ドリルを引き戻します。 12 I I ñ 2 ミリング加工の操作 1/2 ハードキー 1/2 ハードキーは、ワークピースの選択された軸上で、2 つの位置の中心線 (または中心点)を見つけるために使用されます。これは、現在値モードと行 程距離モードのどちらでも実行できます。 現在値モードでこの機能を実行すると、原点の位置が変更され ます。 円パターンおよび線形パターンハードキー この項では、円パターンおよび線形パターンの穴パターン機能について説明 します。 円パターンまたは線形パターンハードキーを押してパターン機能にアクセ スし、必要なデータを入力します。 VUE はすべての穴の位置を計算し、スク リーン上にパターンをグラフィック表示します。 グラフィック表示を使用して、加工を始める前に穴パターンを検証できます。 この機能は、穴を直接選択する場合や穴を別々に実行する場合、さらに穴を スキップする場合にも便利です。 ミリングパターンの機能 機能 ソフトキー 現在のパターンのレイアウトを表示します。 前の穴に移動します。 次の穴に手動で移動します。 ドリル加工を終了します。 VUE 13 I ñ 2 ミリング加工の操作 例:データを入力して、円パターンを実行します。図図 I.18 および図 I.19 を参照してください。 穴(数):4 中心の座標:X = 2.0”/ Y = 1.5” ボルト円の半径:5 開始角度(X軸と最初の穴の間の角度) :25° 穴の深さ Z = -0.25” ステップ 1:データの入力 円パターンハードキーを押します。 円パターンのタイプ(full)を入力します。カーソルを次のフィールドに移 動します。 穴の数(4)を入力します。 円の中心の X および Y 座標 (X=2.0), (Y=1.5) を入力します。カーソルを次の フィールドに移動します。 円パターンの半径(5)を入力します。 開始角度(25°)を入力します。 終了角度(295°)を入力します(「セグメント」を入力する場合のみ変更で きます)。終了角度は、プラス方向の X 軸からパターンの最後までの角度とし て定義されます。 図 I.18 Circle Pattern フォームの開始 図 I.19 Circle Pattern フォームの 2 ページ目 必要な場合は深さを入力します。穴の深さはオプションで、空白のままにし ておくことができます。必要ない場合は ENTER を押します。 インクリメンタル DRO、パターングラフィック、絶対 DRO の 3 つの表示を使 用できます。 VIEW ソフトキーを押して、スクリーンを切り替えます。 ステップ 2:ドリル加工 穴へ移動: 表示値がゼロになるまで X と Y 軸を走行します。 ドリル加工: 表示の値がゼロになるまで工具軸を走行します。ドリル加工の後、工具軸で ドリルを引き戻します。 NEXT HOLE ソフトキーを押します。 残りの穴も同様にドリル加工します。 パターンが完了したら、END ソフトキーを押します。 14 I I ñ 2 ミリング加工の操作 線形パターン 必要な情報は次のとおりです(図図 I.20「線形パターンの例」を参照): 線形パターンのタイプ(アレイまたはフレーム) 最初の穴(パターンの最初の穴) 列ごとの穴数(パターンの各列にあける穴の数) 穴の間隔(列の穴の間のスペースまたはオフセット) 角度(パターンの角度または回転) 深さ(工具軸でドリル加工するためのターゲットの深さ) 列の数(パターン内の列の数) 列の間隔(パターンの各列の間のスペース) 線形パターン機能の情報入力と操作は、前述の穴パターン機能と非常によく 似ています。 図 I.20 線形パターンの例 傾斜および円弧のミリング 傾斜および円弧のミリング機能を使用して、平坦な斜めの表面(傾斜のミリ ング)またはカーブした表(円弧のミリング)を手動機械で加工することが できます。 次のソフトキーは、入力フォームでも使用できます。 機能 ソフトキー 平面を選択するときに押します。 ミリング加工を実行するときに押します。 既存の位置を使用するときに押します。 前のステップに戻るときに押します。 次のステップに進むときに押します。 VUE 15 I ñ 2 ミリング加工の操作 傾斜のミリング 入力フォーム:(図図 I.21「入力フォーム:開始点」を参照)および ( 図 I.22 入力フォーム:終点 ) を参照してください。 Incline Milling フォームは、ミリングする平らな表面を指定するために使 用されます。フォームを開くには、 傾斜のミリングハードキーを押します。 Plane - PLANE ソフトキーを押して平面を選択します。現在の選択 がソフトキーおよび plane フィールドに表示されます。メッセー ジボックスのグラフィックは、正しい面を選択するときに役立ち ます。 Start Point:開始点の座標を入力するか、TEACH を押して現在の 位置に座標を設定します。 End Point:終点の座標を入力するか、TEACH を押して現在の位置 に座標を設定します。 Step:ステップ幅を入力します。 ミリングの場合は、ライン上の 各パスまたはステップ間の距離になります。 ステップ幅はオプションです。値がゼロの場合は、オペレー ターが動作中にステップ間の距離を決めます。 図 I.21 入力フォーム:開始点 図 I.22 入力フォーム:終点 ENTER または RUN を押して、表面のミリング加工を実行します。 C を押す と、実行せずに終了します。設定は電源を切るまで保持されます。 Execution 入力フォームを開き、RUN ソフトキーまたは ENTER キーを押して、 ミリング加工を実行します。スクリーンがインクリメンタル DRO 表示に切り替わります。 DRO の初期スクリーンには、開始点からのインクリメンタル距離が 表示されます。開始点に移動し、表面に対してプランジカットま たは最初のパスを作成します。 NEXT PASS ソフトキーを押し、輪 郭に沿って次のステップを続行します。 NEXT PASS を押すと、インクリメンタル表示には、ラインの輪郭に 沿った次のステップからの距離が表示されます。 ステップ幅が定義されていない場合は、インクリメンタル表示に はライン上の最も近い点からの距離が表示されます。輪郭に沿っ て移動するには、両方の軸を小さいステップで動かし、(X,Y)位 置を可能な限りゼロに近い値に留めます。 16 I I ñ 2 ミリング加工の操作 表面のミリング加工の実行時は、インクリメンタル DRO、輪郭、絶 対 DRO の 3 つの表示を使用できます。VIEW ソフトキーを押して、 スクリーンを切り替えます。 輪郭表示には、ミリングする表面を基準とした工具の位置が表示 されます。工具を表す十字マークが表面を表すライン上にある場 合、工具は適切な位置にあります。工具の十字マークは、グラフ の中央に固定されたままになります。表が動くと表面のラインも 動きます。 END ソフトキーを押し、ミリング加工を終了します。 工具半径補正は、現在の工具の半径に基づいて行われます。平 面の選択範囲に工具軸が含まれる場合は、工具の先端にボール エンドがあると仮定します。 工具オフセット方向(R+ または R-)は、工具の位置に基づいて 適用されます。オペレーターは、工具補正が正しく行われるよ うに、輪郭表面に適切な方向から接近する必要があります。 VUE 17 I ñ 2 ミリング加工の操作 円弧のミリング 入力フォーム:(図図 I.23「入力フォーム:中心点」を参照)、( 図 I.24 入 力フォーム:開始点 )、および ( 図 I.25 入力フォーム:半径 ) を参照してく ださい。 Arc Milling フォームは、ミリングするカーブした表面を指定するために使 用されます。フォームを開くには、 円弧のミリングハードキーを押します。 Plane Selection:PLANE ソフトキーを押して面を選択します。現 在の選択がソフトキーおよび plane フィールドに表示されます。 メッセージボックスのグラフィックは、正しい面を選択するとき に役立ちます。 Center Point:円弧の中心点の座標を入力します。 Start Point:開始点の座標を入力します。 End Point:終点の座標を入力します。 Radius:円弧の半径を入力します。 Step:ステップ幅を入力します。 ミリングの場合、この値は円弧 の輪郭上の各パスまたはステップ間の、円周に沿った距離になり ます。 図 I.23 入力フォーム:中心点 図 I.24 入力フォーム:開始点 図 I.25 入力フォーム:半径 ステップ幅はオプションです。値がゼロの場合は、オペレー ターが動作中にステップ間の距離を決めます。 ENTER または RUN を押して、ミリング加工を実行します。 C を押すと、実行 せずに終了します。設定は電源を切るまで保持されます。 Execution 入力フォームを開き、RUN ソフトキーまたは ENTER キーを押して、 ミリング加工を実行します。スクリーンがインクリメンタル DRO 表示に切り替わります。 DRO の初期スクリーンには、開始点からのインクリメンタル距離が 表示されます。開始点に移動し、表面に対してプランジカットま たは最初のパスを作成します。 NEXT PASS ソフトキーを押し、輪 郭に沿って次のステップを続行します。 NEXT PASS を押すと、インクリメンタル表示には、ラインの輪郭に 沿った次のステップからの距離が表示されます。 ステップ幅が定義されていない場合は、インクリメンタル表示に は円弧上の最も近い点からの距離が表示されます。輪郭に沿って 移動するには、両方の軸を小さいステップで動かし、(X,Y)位置 を可能な限りゼロに近い値に留めます。 表面のミリング加工の実行時は、インクリメンタル DRO、輪郭、絶 対 DRO の 3 つの表示を使用できます。VIEW ソフトキーを押して、 スクリーンを切り替えます。 18 I I ñ 2 ミリング加工の操作 輪郭表示には、ミリングする表面を基準とした工具の位置が表示 されます。工具を表す十字マークが表面を表すライン上にある場 合、工具は適切な位置にあります。工具の十字マークは、グラフ の中央に固定されたままになります。表が動くと表面のラインも 動きます。 END ソフトキーを押し、ミリング加工を終了します。 工具半径補正は、現在の工具の半径に基づいて行われます。平 面の選択範囲に工具軸が含まれる場合は、工具の先端にボール エンドがあると仮定します。 工具オフセット方向(R+ または R-)は、工具の位置に基づいて 適用されます。オペレーターは、工具補正が正しく行われるよ うに、輪郭表面に適切な方向から接近する必要があります。 VUE 19 I ñ 3 旋削加工の操作 I ñ 3 旋削加工の操作 この項では、旋削アプリケーション固有の操作について説明します。 工具表 VUE では、最大 16 の工具の寸法オフセットを保存できます。ワークピースを 変更して新しい原点を設定すると、すべての工具の基準点は自動的に新しい 原点になります。 工具を初めて使用する場合は、事前にその工具のオフセット(切刃の位置) を入力する必要があります。工具オフセットは、TOOL/SET または LOCK AXIS 機能を使用して設定できます。工具オフセットの説明については、以降の例 (図図 I.26)を参照してください。 工具表示アイコン アイコンは、表示された値が直径値であることを示すために使用されます。 表示された値が半径値であることを示すアイコンはありません。 工具オフセットの設定例 1:TOOL/SET の使用 TOOL/SET 操作は、ワークピースの直径がわかっている場合に、工具を使用し て工具のオフセットを設定するときに使用できます。X 軸(1)の直径を接触 します。 工具ハードキーを押します。使用する工具までスクロールします。 ENTER キーを押します。軸(X)キーを選択します。 工具の先端の位置(例:X= .100)を入力します。 図 I.26 旋削の工具表 直径値を入力するときは、VUE が直径表示モード()に設定されていること を必ず確認してください。工具でワークピースの表面を接触させます。 カー ソルを Z 軸(2)に移動してから、工具の先端の位置表示をゼロに設定します (Z=0) 。 ENTER を押します。 図 I.27 20 I I ñ 3 旋削加工の操作 工具オフセットの設定例 2:LOCK AXIS 機能の使用 LOCK AXIS 機能は、工具に負荷がかかっており、ワークピースの直径がわか らないときに、工具のオフセットを設定するために使用できます。図図 I.28 LOCK AXIS 機能は、ワークピースに接触させることによって工具のデータを 特定するときに便利です。工具を引き戻してワークピースを測定するときに 位置の値を保持するには、 LOCK AXIS を押してこの値を保存します。 LOCK AXIS 機能を使用するには: 工具ハードキーを押します。工具を選択して ENTER を押します。X 軸キーを 押します。X 軸の直径を回転させます。工具の切削中に、 LOCK AXIS ソフト キーを押します。現在位置から引き戻します。スピンドルを停止し、ワーク ピースの直径を測定します。測定した直径または半径を入力し、 ENTER を押 します。 図図 I.29 直径値を入力するときは、VUE が直径表示モード()に設定されていること を必ず確認してください。 工具表からの工具の呼び出し 工具を呼び出すには、 工具ハードキーを押します。上/下矢印キーを使用 して、工具(1 ~ 16)の上を移動します。目的の工具を強調表示します。 正 しい工具が呼び出されたことを確認してから、 ÇHÃÔ ハードキーまたは C キーを使用して終了します。 VUE 図 I.28 工具のオフセットの設定 図 I.29 TOOL/SET フォーム 21 I ñ 3 旋削加工の操作 原点の設定 基本情報については、「原点の設定」(8 ページ)を参照してください。原点 の設定では、軸の位置と表示値の関係を定義します。ほとんどの旋盤加工で は X 軸の原点は 1 つのみ(つまりチャックの中心)ですが、追加の原点を Z 軸に定義することもできます。表には、最大 10 の原点を含めることができま す。原点を設定する最も簡単な方法は、測定済みの直径または位置を入力し てワークピースを接触させてから、ディスプレイに表示される値として寸法 を入力することです。 例:ワークピース原点を設定します。ê}ê}I.30 を参照してください。 準備: . ワークピースに接触するために使用する工具を選択して、工具のデータを呼 び出します。 原点ハードキーを押します。カーソルが DATUM NUMBER フィー ルドに移動します。原点番号を入力し、 下矢印キーを押して X 軸フィールド に移動します。点 1 でワークピースに接触させます。その点でワークピース の半径または直径を入力します。 直径値を入力するときは、VUE が直径表示モード()に設定されていること を必ず確認してください。下矢印キーを押して Z 軸に移動します。 点 2 でワークピース表面に接触させます。原点の Z 座標用に工具の先端(Z= 0)の位置を入力します。 ENTER を押します。 図 I.30 ワークピースの原点の設定 LOCK AXIS 機能を使用した原点の設定 LOCK AXIS 機能は、工具に負荷がかかっており、ワークピースの直径がわか らないときに、原点を設定するために使用できます。図図 I.31 を参照してく ださい。 LOCK AXIS 機能を使用するには: 原点ハードキーを押します。カーソルが DATUM NUMBER フィールドに移動し ます。原点番号を入力し、 下矢印キーを押して X 軸フィールドに移動しま す。X 軸の直径を回転させます。工具の切削中に、 LOCK AXIS ソフトキーを 押します。現在位置から引き戻します。スピンドルを停止し、ワークピース の直径を測定します。測定した直径(例:1.5”)を入力し、 ENTER を押しま す。 図 I.31 図 I.32 22 LOCK AXIS を使用した原点の設定 I I ñ 3 旋削加工の操作 テーパー計算機ハードキー 図面から寸法を入力するか、工具または表示を使用してテーパーワークピー スを接触させることによって、テーパーを計算できます。 テーパー計算機を使用して、テーパー角度を計算します。図図 I.33 および 図 I.34 を参照してください。 入力値: テーパーの比率を計算する場合は、次の情報が必要になります。 テーパーの半径の変化。 テーパーの長さ テーパー計算機で両方の直径(D1、D2)と長さを使用する場合は、次の情報 が必要になります。 直径の開始点 直径の終点 テーパーの長さ CALC ハードキーを押します。 図 I.33 Taper Calculator フォーム - 直径 1 図 I.34 Taper Calculator フォーム - 直径 2 ソフトキーの選択が変わり、テーパー計算機能が含まれるようになります。 2 つの直径とその間の長さを使用してテーパー角度を計算する場合は、 taper: di/D2/l ソフトキーを押します。 最初のテーパー点 diameter 1 では、 数値キーを使用して点の値を入力してから enter を押すか、工具を 1 つの点 に接触させてから note を押します。 この手順を diameter 2 フィールドでも繰り返します。 note キーを使用する場合、テーパー角度は自動的に計算されます。 数値を入力する場合は、length フィールドにデータを入力してから enter を 押します。 テーパー角度が angle フィールドに表示されます。 直径変化の長さに対する比率を使用して角度を計算するには、 TAPER: RATIO ソフトキーを押します。 数字キーを使用して、データを ENTRY 1 および ENTRY 2 フィールドに入力し ます。 選択するたびに ENTER を押してください。 計算された比率と角度が、 それぞれのフィールドに表示されます。 VUE 23 I ñ 3 旋削加工の操作 プリセット この機能については、この取扱説明書で既に説明しています(「プリセット」 (10 ページ)を参照してください)。これらページの説明と例は、ミリングア プリケーションに基づいています。旋削アプリケーションでも同じ説明が当 てはまりますが、工具の直径のオフセット(R+/-)と、半径と直径の入力値 についての説明は異なります。 工具の直径オフセットには、旋削用工具で使用できるアプリケーションはあ りません。そのため、この機能は旋削プリセットの実行中は使用できません。 半径または直径の値を入力値にすることができます。プリセット用に入力す る単位が、現在表示されている状態と一致していることを必ず確認してくだ さい。直径値の場合は記号が表示されます。表示の状態は、RAD/DIA ソフト キーを使用して変更できます(どのオペレーティングモードでも使用可能)。 Radius/Diameter ソフトキー 旋盤部品の図面には通常、直径の値が表示されています。VUE は、半径また は直径のどちらかを表示できます。直径が表示されている場合は、直径記号 ()が値の横に表示されます。図図 I.35 例:半径表示、位置 1, X = .50 直径表示、位置 1, X = 1.0 RAD/DIA ソフトキーを押して、直径表示と半径表示を切り替えます。 図 I.35 半径/直径が表示されたワークピース 図 I.36 ベクトル化 ベクトル化 ベクトル化は、複合軸の動作をクロスフィードの軸または縦方向の軸に細分 化します。図図 I.36 を参照してください。ねじ山を旋削している場合、たと えば、切削工具を複合軸ハンドホイールで動かしている場合でも、ベクトル 化によってねじ山の直径を X 軸表示で参照できます。ベクトル化機能を有効 にすると、目的の半径または直径を X 軸上でプリセットして、「ゼロまで加 工」できるようになります。 ベクトル化を使用するときは、最上部のスライド(複合)軸の エンコーダが最下部の表示軸に関連付けられている必要があり ます。その軸のクロスフィード動作の部分が、最上部の表示軸 に表示されます。その軸の縦方向動作の部分は、中間の表示軸 に表示されます。 ベクトル化ハードキーを押します。 ON ソフトキーを押して、ベクトル化機能を有効にします。 矢印キーを使用して Angle フィールドに移動し、縦方向のスライドと最上部 のスライドの間の角度を入力します。0°は、最上部のスライドが縦方向のス ライドに平行して動くことを示します。 ENTER を押します。 24 I II ñ 1 インスタレーション設定 II ñ 1 インスタレーション設定 インスタレーション設定パラメータ SETUP ソフトキーを押してインスタレーション設定にアクセスする と、INSTALLATION SETUP ソフトキーが表示されます。図 II.1 を参照 してください。図 II.1. インスタレーション設定パラメータは、初回インスタレーション中 に設定され、その後はほとんど変更されません。そのため、インス タレーション設定パラメータはパスコードで保護されています。 「読取りパラメータアクセスコード」(iii ページ)を参照してくだ さい 図 II.1 インスタレーションスクリーン 図 II.2 エンコーダ設定フォーム エンコーダ設定 エンコーダ設定は、エンコーダの分解能とタイプ(リニア、ロータ リー)、カウント方向、リファレンスマークのタイプを設定するため に使用されます。図 II.2 を参照してください。図 II.2. 8 8 8 8 8 8 インスタレーション設定を開くと、カーソルが ENCODER SETUP フィールドに表示されます(デフォールト)。ENTER を押します。 これにより、使用可能なエンコーダ入力のリストが表示されます。 変更するエンコーダにスクロールして、ENTER を押します。 カーソルが ENCODER TYPE フィールドに移動します。LINEAR/ROTARY ソフトキーを押して、エンコーダタイプを選択します。 リニアエンコーダの場合、カーソルを RESOLUTION フィールドに移 動します。COARSER または FINER ソフトキーを押して、エンコーダ の分解能を m(10、5、2、1、0.5)単位で選択するか、正確な値を 入力します。ロータリーエンコーダの場合は、回転ごとのカウン ト数を入力します。 REFERENCE MARK フィールドでは、REF MARK ソフトキーを押して、エ ンコーダにリファレンス信号がない(NONE)、1 つのリファレンス マークがある(SINGLE)、または Position-Trac 機能がある(PTRAC ソフトキー)のいずれかを選択します。 COUNT DIRECTION フィールドでは、 POSITIVE または NEGATIVE ソフト キーを押して、カウント方向を選択します。エンコーダのカウン ト方向がユーザーのカウント方向と一致する場合は、positive を 選択します。方向が一致しない場合は、negative を選択します。 VUE 25 II ñ 1 インスタレーション設定 8 ERROR MONITOR フィールドでは、ON または OFF を選択して、システ ムでエンコーダエラーを監視および表示するかどうかを選択しま す。エラーメッセージが表示された場合は、C キーを押すとメッ セージが消えます。 エンコーダの分解能とカウント方向は、各軸を動かすだ けで設定することもできます。 表示設定 DISPLAY CONFIGURATION フォームでは、表示する軸とその順序を指定 します。 Se 8 8 8 8 8 目的の表示にスクロールして、ENTER を押します。 ON/OFF ソフトキーを押すと、表示がオンまたはオフになります。 左矢印または右矢印キーを押して、軸ラベルを選択します。 INPUT フィールドにスクロールします。 DISPLAY RESOLUTION フィールドにスクロールします。COARSER また は FINER ソフトキーを押して、表示解像度を選択します。 エンコーダタイプがロータリーに設定されている場合は、ANGLE DISPLAY フィールドにスクロールします。 ANGLE ソフトキーを押し て、位置を 0°~ 360°、± 180°、±無限大、または RPM として 表示します。 カップリング 8 装置の背面にあるエンコーダ入力に関連付けられた数字キーを押 します。+ または - ソフトキーを押して、1 番目の入力と 2 番目の 入力をカップリングします。入力番号は軸ラベルの横に表示され、 その位置がカップリングされていることを示します(例:2 + 3)。 図 II.4 を参照してください。図 II.4. Z カップリング(旋削アプリケーションのみ) VUE の旋削アプリケーションを使用すると、3 軸システムで Z0 と Z 軸の位置を簡単にカップリングできます。表示は、Z または Z0 表示 のいずれかにカップリングできます。図 II.3 を参照してください。 図 II.3. 図 II.3 26 Normal Display フォーム II II ñ 1 インスタレーション設定 Z カップリングの有効化 Z0 と Z 軸をカップリングし、結果を Z0 ディスプレイに表示する場合 は、Z0 キーを約 2 秒間押し続けます。Z 位置の合計は Z0 ディスプレ イに表示され、Z ディスプレイは空白になります。図 II.4 を参照し てください。図 II.4. Z0 と Z 軸をカップリングし、結果を Z ディスプレイに表示する場合 は、Z キーを約 2 秒間押し続けます。Z 位置の合計は Z ディスプレイ に表示され、Z0 ディスプレイは空白になります。カップリングは、 電源を切った後でも保持されます。 Z0 または Z 入力を動かすと、カップリングされた Z の位置も更新さ れます。 位置がカップリングされている場合、前の原点を呼び出すためには、 両方のエンコーダのリファレンスマークを検出する必要があります。 Z カップリングの無効化 Z カップリング機能を無効にするには、空白のディスプレイで軸 キーを押します。Z0 と Z ディスプレイの位置がぞれぞれ再現されま す。 図 II.4 Z カップリングの有効化 エラー補正 エンコーダによって測定された切削工具の走行距離は、ある特定の 場合に、実際の走行距離と異なることがあります。このエラーは、 ボールねじのピッチエラーや軸の偏向および傾斜によって発生する 場合があります。このエラーは、線形または非線形のいずれかに該 当します。これらのエラーは、ゲージブロック、レーザーなどのリ ファレンス測定システムを使用して特定することができます。エ ラーの分析結果から、必要な補正フォームやエラーの種類(線形ま たは非線形)を特定できます。 VUE では、これらのエラーを補正することができます。また、適切 に補正することによって、各軸を個別にプログラムすることもでき ます。 エラー補正は、リニアエンコーダの使用時にのみ有効で す。 VUE 27 II ñ 1 インスタレーション設定 線形エラー補正 線形エラー補正は、リファレンス標準との比較結果が、測定長の範 囲内で線形偏差があることを示す場合に使用できます。この場合、1 つの補正係数を計算することによってエラーを補正することができ ます。図 II.5 および図 II.6 を参照してください。図 II.5 & 図 II.6. 8 8 線形エラー補正を計算するには、次の式を使用し ます: 補正係数 LEC = エラーを特定すると、エンコーダのエラー情報は直接入力されま す。TYPE ソフトキーを押して、LINEAR 補正を選択します。 補正係数を ppm(100 万分の 1)で入力し、ENTER キーを押します。 (S ・M M ) S = リファレンス標準の測定長 M = 軸のデバイスの測定長 例 使用した標準の長さが 500 mm で X 軸に沿った測 定長が 499.95 の場合、X 軸の LEC は 100 ppm (100 万分の 1)になります。 LEC = ・ 499.95 x 10 (500 499.95 ) 6 ppm LEC = 100 ppm (最も近い整数に丸められます) 図 II.5 線形エラー補正の計算式 図 II.6 線形エラー補正フォーム 非線形エラー補正 非線形エラー補正は、リファレンス標準との比較結果が、変動また は振動する偏差を示す場合に使用します。必要な補正値が計算され、 テーブルに入力されます。VUE では、軸ごとに 200 ポイントまで対応 しています。入力された隣接する 2 つの補正ポイントの間のエラー 値は、線形補間で計算されます。 非線形エラー補正は、リファレンスマークを持つスケー ル上でのみ使用可能です。非線形エラー補正が定義され ている場合は、リファレンスマークと交差しない限り、 非線形エラー補正は適用されません。 非線形エラー補正テーブルの開始 8 8 8 8 TYPE ソフトキーを押して、Non-linear を選択します。 新しいエラー補正テーブルを開始するには、EDIT TABLE ソフト キーを押します。 すべての補正ポイント(最大 200)は、開始点から等間隔で配置さ れています。各補正ポイント間の距離を入力します。下矢印キー を押します。 テーブルの開始点を入力します。開始点は、スケールのリファレ ンス点から測定されています。この距離が不明な場合は、開始点 に戻って TEACH POSITION を押します。ENTER を押します。 補正テーブルの設定 8 8 EDIT TABLE ソフトキーを押して、テーブル項目を表示します。 上下矢印キーまたは数字キーを用いて、追加または偏向する補正 ポイントにカーソルを動かします。ENTER を押します。 28 II 8 II ñ 1 インスタレーション設定 8 このポイントに存在する既知のエラーを入力します。ENTER を押し ます。 完了したら、C キーを押してテーブルを終了し、Error Compensation フォームに戻ります。 グラフの参照 エラー補正テーブルは、表またはグラフ形式で表示できます。グラ フには、測定値に対する平行移動エラーのプロットが表示されます。 グラフのスケールは固定です。フォーム上でカーソルを動かすと、 グラフ上のポイントの位置が垂直線で示されます。 補正テーブルの表示 8 8 8 EDIT TABLE ソフトキーを押します。 表とグラフを切り替えるには、VIEW ソフトキーを押します。 上矢印または下矢印キー、あるいは数字キーを押して、カーソル をテーブル内で動かします。 エラー補正テーブルデータは、PC の USB ポートを経由して保存また はロードすることができます。 現在の補正テーブルのエクスポート 8 8 8 EDIT TABLE ソフトキーを押します。 IMPORT/EXPORT ソフトキーを押します。 EXPORT TABLE ソフトキーを押します。 新しい補正テーブルのインポート 8 8 8 EDIT TABLE ソフトキーを押します。 IMPORT/EXPORT ソフトキーを押します。 IMPORT TABLE ソフトキーを押します。 反動補正 親ねじを持つロータリーエンコーダを使用する場合に、テーブルの 方向を変更すると、親ねじ組立て内のすきまが原因で、表示位置に エラーが生じることがあります。このすきまのことを「反動」とも 呼びます。このエラーは、親ねじ内の反動の量を反動補正機能に入 力することによって補正することができます。図 II.7 を参照してく ださい。図 II.7. ロータリーエンコーダがテーブルより先行している(表示値がテー ブルの実際の位置より大きい)場合、これは「プラスの反動」と呼 ばれ、エラーの量のプラス値を入力する必要があります。 反動補正なしの場合は 0.000 を入力します。 図 II.7 VUE 反動補正フォーム 29 II ñ 1 インスタレーション設定 カウンタ設定 COUNTER SETTINGS 機能は、オペレーターが読取り機能のためにユー ザー・アプリケーションを定義するパラメータです。選択肢はミリ ングアプリケーション用または旋削アプリケーション用です。図 II.8 を参照してください。 FACTORY DEFAULT ソフトキーが COUNTER SETTINGS オプション選択内 に表示されます。これを押すと、(ミルまたは旋削に基づく)設定パ ラメータが工場出荷デフォールト設定にリセットされます。YES を 押してパラメータを工場出荷デフォールト設定に戻すか、NO を押し てキャンセルし前のメニュースクリーンに戻るかを確認するメッ セージが表示されます。 軸数フィールドは、必要な軸数を設定します。1、2、または 3 軸を 選択するための 1、2、または 3 ソフトキーが表示されます。 位置記憶機能が「ON」の場合は、電源が切れたときの各軸の最後の 位置が保存され、電源を再び入れるとその位置が再表示されます。 電源がオフの時に起きた全ての動作が失われることに注 意してください。電源が切れた場合は、リファレンス マーク評価手順を使用して、ワークピース原点を再設定 することをお勧めします。「リファレンスマーク評価」 (3 ページ)を参照してください . 図 II.8 COUNTER SETTINGS フォーム 図 II.9 DIAGNOSTICS フォーム 診断 DIAGNOSTICS メニューでは、キーパッドおよびディスプレイのテス トを実行できます。図 II.9 を参照してください。図 II.9. キーパッドテスト スイッチを押したり離したりすると、キーパッドの画像にその状態 が表示されます。 8 8 各ハードキーとソフトキーを押してテストします。キーを押すと、 各キーの上に点が表示され、正常に動作していることを示します。 キーパッドテストを終了するには、C キーを 2 回押します。 ディスプレイテスト ディスプレイをテストするには、enter キーを繰り返し押して、 ディスプレイ全体を黒、白にした後で通常の状態に戻します。 8 30 II II ñ 2 インスタレーションおよび電気的接続 II ñ 2 インスタレーションおよび電気 的接続 インスタレーション DRO は傾斜/回転台機能に取り付けられています。 「寸法」(32 ペー ジ)を参照してくださいを参照してください。 電気的要件 電圧 100 ~ 240 VAC 電力 最大 25 VA 周波数 50/60 Hz(+/- 3Hz) 保護等級(EN 60529) IP 40 背面パネル IP 54 前面パネル ヒューズ 500 mA/250 Vac、5 mm x 20 mm、SLO-BLO(ラインおよび ニュートラルヒューズ付き) 環境 動作温度 0 ~ 45°C(32 ~ 113°F) 保存温度 -20 ~ 70°C(-4 ~ 158°F) 本体重量 2.6 kg(5.2 lb.) ï¤åÏê›íuÅiÉAÅ[ÉXÅj 背面パネルにある保護導体端子を、機械アースのスター ポイントに接続する必要があります(図 II.10 を参照)。 予防保守 特別な予防保守は必要ありません。汚れは乾いた柔らかい布で軽く 拭いてください。 図 II.10 背面パネルの保護導体端子(アース) VUE 31 II ñ 3 寸法 II ñ 3 寸法 寸法(インチ /mm) 上面図(寸法) 前面図(寸法) 背面図 付属品 ID 番号 IDî‘çÜ ïtëÆïi 627052-01 付属、取付けベース 32 II II ñ 3 寸法 アームを使用した DRO の取付け(参照情報) M8 ロックナット (DRO に付属) 読取り取付けアーム オプション(別売) 傾斜/回転台機能 (DRO に付属) ハンドル (DRO に付属) DRO 取付けベースには、ロック ナットの旋削を防ぐスロット機能 があります。 取付けボルトを事前 に取付けてから、ベースにスリッ プさせます。 ハンドルを締めて DRO をしっかりと固定します。 M8 x 70mm 取付けボルト (DRO に付属) ベースを使用した DRO の取付け 取付けベー スオプション付 属品(DRO に付 M8 x 20 mm 六角ね じ(取付けベース オプションに付属) 傾斜/回転台機 能 (DRO に付属) M8 締付けハンドル (取付けベースオプ ションに付属) VUE 33 34 II II ñ 3 寸法 Symbols 1/2ャ t トキٛ 13 現在値/行程距離ャ t トキٛ 3 ミラٛ 4 CENTER LINEャ t トキٛ 9 CIRCLE CENTERャ t トキٛ 9 Disable Refャ t トキٛ 4 EDGEャ t トキٛ 9 Enable Refャ t トキٛ 3 Enable/Disableャ t トキٛ 4 IMPORT/EXPORTャ t トキٛ 6 INSTALLATION SETUPャ t トキٛ 25 LANGUAGEャ t トキٛ 6 No Refャ t トキٛ 3 Ratioャ t トキٛ 23 Set/Zeroャ t トキٛ 6 Toolャ t トキٛ 7 A 一般的操作のャ t トキٛ 6 ミリング加工の操作とャ t トキٛ 7 Datumャ t トキٛ 8, 22 Presetャ t トキٛ 24 Toolャ t トキٛ 20 C 位置記憶 30 インクリメンタル 3 インクリメンタル距離のプリセット 12 カウンタ設定 27, 30 環境仕様 31 言語(設定) 6 原点の設定(旋削) 22 工具の設定、旋削 20 診断 30 軸ラベル 1 ジョブクロック 5 寸法 32 絶対 3 絶対距離のプリセット 10 電気的要件 31 プリセット 10 ベクトル化 24 測定単位、設定 4 侮ヲエリア 1 侮ヲ設定 26 価 3 蘭 h 保守 31 傾斜および円弧のミリング 15 直径軸(ミリング) 5 反動補正 29 半径/直径の侮ヲ 23, 24 E ジョブ設定パラメٛ 4 ステٛ 1, 5 エンコٛ 25 スケٛ 4 ャ t トキٛ 1 コンメ 5 ٛ 5 オペレٛ 3 インポٛ 6 1/2 ハٛ 13 工具ハٛ 7, 20 線形パタ 15, 16, 18 パタٛ 13 円パタٛ 13 スクリٛ 1 リファレンスマٛ 3 Enable/Disable Ref 機納 Enable Disable Ref き のう ] 4 リファレンスマٛ 3 テٛ 23 インスタレٛ 25 プリセット機納ぷりせっときのう ] 10 アٛ 31 I エラٛ 27 線形エラ 28 非線形エラٛ 28 R Ref 記号 1 Z Z カップリング 26 HEIDENHAIN CORPORATION 333 East State Parkway Schaumburg, IL 60173-5337 USA +1 (847) 490-1191 +1 (847) 490-3931 E-Mail: [email protected] www.heidenhain.com 606085-J1 Ver 00 3/2010