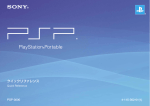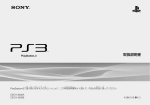Download はじめてガイド
Transcript
無線LANで接続する はじめてガイド 免責事項および安全上のご注意 ご使用前に必ず『取扱説明書』の「免責事項」および「安全上のご注意」をお読みいただき、正しく安全にお使いください。 本書では、本製品と以下の無線LAN端末との接続方法を説明しています。 • Windowsパソコン • iPod touch/iPad • ニンテンドーDSi/ニンテンドーDSi LL • Wii • PS3 ※ 各無線LAN端末の接続設定は、本製品と各無線LAN端末を初めて接続するときに行います。2回目以降は、自動的 に接続が再開されます。 (無線LAN端末側で「自動的に接続する」や「設定を保存する」などが設定されている場合) 下記については、 『取扱説明書』の各記載を参照して接続設定を行ってください。 箱の中身をご確認ください ● DATA05本体 ■ Macを無線接続する ● 電池パック ● パンテックmicroUSB-18芯 (充電器)変換ケーブル ● USB-microUSB変換ケーブル (試供品) ・・・『取扱説明書』の「Macを接続する」 (▶P.28) ■ ニンテンドーDS/ニンテンドーDS Liteを接続する ・・・『取扱説明書』の「ニンテンドーDS/ニンテンドーDS Liteを接続する」 (▶P.35) ● 取扱説明書 ● はじめてガイド(本書) ● 保証書 ● ご使用上の注意 ● 無線LAN初期設定シール ■ PSPを接続する はじめてガイド 免責事項および安全上のご注意 ご使用前に必ず『取扱説明書』の 「免責事項」および「安全上のご注意」をお読みいただき、正しく安全にお使いください。 箱の中身をご確認ください ● DATA05本体 ● 取扱説明書 ● 電池パック ● パンテックmicroUSB-18芯 (充電器) 変換ケーブル ● はじめてガイド (本書) ● 保証書 ● USB-microUSB変換ケーブル (試供品) ● ご使用上の注意 ニンテンドーDS/ニンテンドーDS Liteは、 WPA-PSK/WPA2-PSKの暗号化方式に対応していません。 暗号化 方式を「WEP」に変更して、設定を行ってください。 ● 無線LAN初期設定シール ・・・『取扱説明書』の「PSPを接続する」 (▶P.39) 無線LAN初期設定シールについて 本製品に同梱されている無線LAN初期設定シールに、 ネットワーク名 (SSID) と暗号化キー (WEP Key、WPA Key) が記載されています。 本書での設定の際に 「SSID」 と 「WPA事前共有キー (WPA Key) 」 が必要になります。 無線LAN初期設定シールは、 『取扱説明書』 の1ページに貼り付けて、 大切に保管してください。 ※ 本製品の電池パックを外した側面に貼ってあるシールにも、無線LAN初期設定シールと同じ内容が記載されて います。 無線LAN初期設定シールを紛失された場合などにご確認ください。 PSPは、WPA2-PSKの暗号化方式に対応していません。暗号化方式を 「WEP」または「WPA-PSK」に変更して 設定を行ってください。 無線LAN初期設定シールについて ■ WPS対応の無線LAN端末を接続する 本製品に同梱されている無線LAN初期設定シールに、 ネットワーク名(SSID)と暗号化キー(WEP Key、WPA Key) が記載されています。本書での設定の際に「SSID」 と「WPA事前共有キー (WPA Key) 」が必要になります。 無線LAN初期設定シールは、 『取扱説明書』の1ページに貼り付けて、大切に保管してください。 ※ 本製品の電池パックを外した側面に貼ってあるシールにも、無線LAN初期設定シールと同じ内容が記載されて います。無線LAN初期設定シールを紛失された場合などにご確認ください。 ・・・『取扱説明書』の「WPS対応の無線LAN端末を接続する」 (▶P.46) 本製品は、WPS (Wi-Fi Protected Setup)機能に対応しています。 Wi-Fi WIN対応のau電話など、WPS機能に 対応している無線LAN端末との接続設定を簡単に行うことができます。 ■ USBケーブルで接続する ・・・『取扱説明書』の「USBケーブルで接続する」 (▶P.50) 本製品とWindowsパソコンやMacをUSBケーブルで接続することができます。 ※ 本製品を初めてパソコンに接続するときは、USBドライバのインストールが必要です。 DATA05でできること 本製品は、USBケーブルでパソコンと接続できるほか、無線LANによりパソコンやゲーム機などの無線LAN端末と 接続(最大5台まで)して、CDMA方式を利用したインターネット接続を行うことができます。 ■ 無線LANで接続する 本書では、無線LANによりパソコンやゲーム機と接続す る方法を説明しています。 ■ USBケーブルで接続する 『取扱説明書』の「USBケーブルで接続する」 (▶P.50)を ご参照ください。 ※ 本製品を初めてパソコンに接続するときは、USBドラ イバのインストールが必要です。 Windowsパソコンを接続する 下記の条件での設定方法です。 • 本製品のWiFiセキュリティ設定の暗号化方式が「WPA2-PSK」 • 本製品の電源がONで、無線LAN接続およびインターネット接続が有効 ※ お買い上げ時の状態では、本製品の電源をONにするだけで条件は整います。 操作手順、操作画面はWindows 7を例として記載しています。 パソコンの無線LAN機能をONにする ※ 電波受信状況やアクセス集中、コンテンツの容量などによっては、正常な通信が行えない場合があります。また、接 続機器やゲームによっては通信や通信対戦プレイなどが正常に動作しない場合があります。 「スタート」→「コントロール パネル」→ 「ネットワークとインターネット」 → 「ネットワークと共有センター」 の順に クリックする Windows XPの場合は、 「 スタート」→「コントロールパネ ル」→「ネットワークとインターネット接続」→「ワイヤレス ネットワーク接続」の順にクリックしてください。 各部の名称と機能 ① 電源 ・ MENUキー m(MENU) スタンバイ画面(▶『取扱説明書』P.19)で押すと、メインメニュー 画面(▶『取扱説明書』P.66) を表示します。 メインメニュー画面で押すとスタンバイ画面に戻ります。 ① 各メニュー画面で押すと1つ前の画面に戻ります。 ⑤ 約2秒以上長押しするとDATA05本体の電源をONします。 約4秒以上長押しするとDATA05本体の電源をOFFします。 ② ② 決定 ・ CONNECTキー c(CONNECT) ③ スタンバイ画面で約2秒以上4秒未満長押しするとインターネット 接続をON/OFFします。 ※ 3G自動接続設定が 「マニュアル」の 場合のみ スタンバイ画面で約4秒以上長押しすると3G自動接続設定のオー ト/マニュアルを切り替えます。 各メニュー画面では、 各項目を選択 (決定) するときに使用します。 ③ カーソル ・ WiFi/WPSキー w(WiFi/WPS) ④ スタンバイ画面で約2秒以上4秒未満長押しすると無線LAN機能 をON/OFFします。 ⑥ スタンバイ画面で約4秒以上長押しするとWPSを開始します。 各メニュー画面では、 カーソルを移動するときに使用します。 ④ microUSBコネクタ 付属のパンテックmicroUSB-18芯 (充電器) 変換ケーブルやUSB※ 本体右側面には、ハンドストラップ取付口 microUSB変換ケーブル (試供品)を接続します。 があります。本体背面には、電池パック/ ⑤ ディスプレイ カバーがあります。 本製品の状態が表示されます。 ⑥ 内蔵アンテナ部 通信時は内蔵アンテナ付近を指などでおおわないでください。 「ネットワークに接続」をクリックする Windows XPの場合は、 「 利用できるワイヤレスネット ワークの表示」をクリックしてください。 「セキュリティキー」にWPA事前共有キーを 入力して、 「OK」 をクリックする Windows Vistaの場合は、 「セキュリティキーまたはパス フレーズ」にWPA事前共有キーを入力して、 「 接続」をク リックしてください。 Windows XPの 場 合 は、 「 ネ ット ワ ーク キ ー」と「 ネ ット ワークキーの確認入力」にWPA事前共有キーを入力して 「接続」をクリックしてください。 お買い上げ時のWPA事前共有キーは、無線LAN初期設定 シールに記載されています。WPA事前共有キーを変更して いる場合には、変更後のWPA事前共有キーを入力してくだ さい。 本製品のSSIDを選択し、 「自動的に接続する」 に チェックマークを付け、 「接続」 をクリックする Windows XPの場合は、本製品のSSIDをダブルクリック してください。 お買い上げ時のSSIDは、無線LAN初期設定シールに記載 されています。 SSIDを変更している場合には、変更後の SSIDを選択してください。 チェックを 付ける Windows 7の場合は、タスクバーの通知領域に が表示 されたら設定完了です。 Windows Vistaの場合は、 「(本製品のSSID)に正しく 接続しました」と表示されたら設定完了です。 「 このネッ トワークを保存します」と「この接続を自動的に開始し ます」にチェックマークを付け、 「 閉じる」をクリックし てください。 Windows XPの場合は、本製品のSSIDの右側に「接続」と 表示されたら設定完了です。 iPod touch/iPadを接続する 下記の条件での設定方法です。 • 本製品のWiFiセキュリティ設定の暗号化方式が「WPA2-PSK」 • 本製品の電源がONで、無線LAN接続およびインターネット接続が有効 ※ お買い上げ時の状態では、本製品の電源をONにするだけで条件は整います。 電池パックを充電する ■ ACアダプタで充電する パンテックmicroUSB-18芯 (充電器)変換ケーブルを 本製品のmicroUSBコネクタに接続する 操作手順、操作画面はiPod touch (iOS 4.0.2) を例として記載しています。iPadも同様の手順で設定できます。 コネクタ先端の形状を確認し、平行に差し込みます。 奥までしっかり差し込んでください。 パンテックmicroUSB-18芯 (充電器)変換ケーブルに 共通ACアダプタ01/02 (別売)を接続する パンテックmicro USB-18芯(充電器) 変換ケーブル コネクタ先端の形状を確認し、平行に差し込みます。 iPod touch/iPadホーム画面で 「設定」をタップする 「Wi-Fi」をタップする 「Wi-Fi」のオン/オフスイッチをスライドして 「オン」にする AC100Vコンセントに差し込む 本製品の電源OFF時: 充電中は、ディスプレイに「充電中」と表示されます。 充電が完了すると「充電が完了しました」と表示されます。 本製品の電源ON時: 充電中は、 と が交互に表示されます。 充電が完了すると が常時点灯状態になります。 「パスワード」にWPA事前共有キーを入力し、 「Join」 をタップする お買い上げ時のWPA事前共有キーは、無線LAN初期設 定シールに記載されています。 WPA事前共有キーを変更 している場合には、変更後のWPA事前共有キーを入力して ください。 オンにすると接続圏内にあるネットワークが検出されます。 充電が終わったら、本製品からパンテックmicroUSB18芯(充電器)変換ケーブルをまっすぐ引き抜く 共通ACアダプタ01/02(別売)の電源プラグを コンセントから抜く 共通ACアダプタ 01/02(別売) ※ データ通信をご利用中の場合、ACアダプタからの充電が長時間完了しないことがあります。 ■ パソコンに接続して充電する 『取扱説明書』の「パソコンに接続して充電する」 (▶P.22) をご参照ください。 ※ 本製品を初めてパソコンに接続するときは、USBドライバのインストールが必要です。詳しくは、 『取扱説明書』の 「WindowsパソコンをUSB接続する」 (▶P.50)または「MacをUSB接続する」 (▶P.57) をご参照ください。 ※ データ通信をご利用中の場合、パソコンからのUSB充電ができないことがあります。 本製品のSSIDをタップする 本製品のSSIDにチェックマークが付き、 画面左上のアイコンが になっていることを 確認する お買い上げ時のSSIDは、無線LAN初期設定シールに記 載されています。SSIDを変更している場合には、変更後の SSIDをタップしてください。 電源を入れる/切る m(MENU)を約2秒以上長押しする しばらくすると電源がONになり、 スタンバイ画面が表示されます。 電源がONになると、 自動的に無線LAN機能がONになります。 また、 「3G自動接続設定」 (▶『取扱説明書』P.66、78)が「オート」に設定 されている場合は、自動的にインターネットに接続します。 (お買い 上げ時は、 「3G自動接続設定」は「オート」に設定されています。) 電源を切るときは、m(MENU) を約4秒以上長押ししてください。 以上で設定は完了です。 ニンテンドーDSi/ニンテンドーDSi LLを接続する ニンテンドーDSi/ニンテンドーDSi LLは、 WPS機能に対応しています。 WPS機能を利用して、簡単に接続設定ができます。 ※ WPS機能を実行すると、接続設定済みのすべての無線LAN端末の接続が切断されますのでご注意ください。その 場合には、無線LAN端末の接続設定をWPSに変更してください。本製品では、複数の暗号化方式は同時に使用でき ませんので、いずれかに統一して接続設定を行ってください。 ※ ニンテンドーDS/ニンテンドーDS Liteは、WPS機能およびWPA-PSK/WPA2-PSKの暗号化方式に対応し ていません。暗号化方式を「WEP」に変更して、設定を行ってください。詳しくは、 『 取扱説明書』の「ニンテンドー DS/ニンテンドーDS Liteを接続する」 (▶P.35)をご参照ください。 下記の条件での設定方法です。 • 本製品の電源がONで、 無線LANおよびインターネット接続が有効 ※ お買い上げ時の状態では、本製品の電源をONにするだけで条件は整います。 操作手順、操作画面は、 ニンテンドーDSiを例として記載しています。 ニンテンドーDSi LLも同様の手順で設定できます。 DSiメニュー画面で 「本体設定」をタッチする 「プッシュボタンによる接続」をタッチする PS3を接続する 下記の条件での設定方法です。 • 本製品のWiFiセキュリティ設定の暗号化方式が「WPA2-PSK」 • 本製品の電源がONで、無線LAN接続およびインターネット接続が有効 ※ お買い上げ時の状態では、本製品の電源をONにするだけで条件は整います。 PS3のホームメニュー画面で 「設定」→ 「ネットワーク設定」 → 「インターネット接続設定」 の順に選択して、 ○ボタンを押す SSIDを確認して、 方向キー右を押す インターネット接続設定 「OK」 を選択して、○ボタンを押す SSID 0xxxxxxxxxxxx 「かんたん」を選択して、方向キー右を押す インターネット接続設定 「インターネット」をタッチする 設定方法を選択してください。 「接続設定」をタッチする 「WPA-PSK/WPA2-PSK」 を選択して、 方向キー右を押す かんたん カスタム 「上級者設定」をタッチする インターネット接続設定 ワイヤレスLANセキュリティー設定 なし WEP WPA-PSK / WPA2-PSK 「無線」を選択して、方向キー右を押す 下記の画面が表示されたら、本製品の w(WiFi/WPS)を約4秒以上長押しする インターネット接続設定 接続方法を選択してください。 有線で接続する場合は、 LANケーブルを接続してください。 WPA事前共有キーを入力して、 方向キー右を押す 有線 無線 接続先4∼6のいずれかの 「未設定」を タッチする お買い上げ時のWPA事前共有キーは、無線LAN初期設 定 シ ール に 記 載 さ れ て い ま す。WPA事 前 共 有 キ ーを変 更している場合には、変更後のWPA事前共有キーを入力 してください。 本製品のディスプレイに「WPS実行中」が表示されます。 WPSの設定が完了すると、下記の画面が表示されます。 「検索する」を選択して、方向キー右を押す インターネット接続設定 接続圏内にあるアクセスポイントが検出されます。 WPAキー ******** インターネット接続設定 ワイヤレスLAN設定 「Wi-Fi PROTECTED SETUP」 を タッチする 検索する 手動で入力する アクセスポイント別自動設定 設定一覧の内容を確認して、○ボタンを押す 「OK」をタッチすると接続テストが開始されます。 「接続に 成功しました。」が表示されたら設定完了です。 ※ 本書に記載されているニンテンドーDSi/ニンテンドー DSi LLの接続方法は、KDDI (株)が独自に検証・制作した ものです。本内容について任天堂へのお問い合わせは ご遠慮ください。 インターネット接続設定 アクセスポイントの一覧から本製品の SSIDを選択して、 ○ボタンを押す ○ボタンを押すと設定内容を保存します。 設定一覧 インターネット接続 有効 接続方法 無線 お買い上げ時のSSIDは、無線LAN初期設定シールに記 載されています。SSIDを変更している場合には、変更後の SSIDを選択してください。 SSID セキュリティー WPAキー 0xxxxxxxxxxxx WPA-PSK / WPA2-PSK ******** インターネット接続設定 Wiiを接続する 利用するアクセスポイントを選択してください。 下記の条件での設定方法です。 • 本製品のWiFiセキュリティ設定の暗号化方式が「WPA2-PSK」 • 本製品の電源がONで、無線LAN接続およびインターネット接続が有効 ※ お買い上げ時の状態では、本製品の電源をONにするだけで条件は整います。 Wiiメニュー画面で 「Wiiオプション」を 選択する 「Wii本体設定」 を選択する 「▷」を選択して、 「Wii本体設定2」画面を 表示して、 「インターネット」を選択する 「接続設定」を選択する 接続先1∼3いずれかの 「未設定」を選択する 「Wi-Fi接続」 を選択する 「アクセスポイントを検索」を選択する 接続圏内にあるアクセスポイントが検出されます。 「OK」を選択する アクセスポイントの一覧から本製品の SSIDを選択する お買い上げ時のSSIDは、無線LAN初期設定シールに記 載されています。SSIDを変更している場合には、変更後の SSIDを選択してください。 SSID △△△△△△ □□□□□□ ○○○○○○ ▼▼▼▼▼▼ セキュリティー なし WEP WEP WPA-PSK (AES) 電波強度 100% 100% 100% 100% 0xxxxxxxxxxxx WPA-PSK (AES) 100% ○ボタンを押す 接続テストが開始されます。設定した内容が正しく表示 されたら設定完了です。 WPA事前共有キーを入力して、 「OK」を 選択する お買い上げ時のWPA事前共有キーは、無線LAN初期設 定 シ ール に 記 載 さ れ て い ま す。WPA事 前 共 有 キ ーを変 更している場合には、変更後のWPA事前共有キーを入力 してください。 「OK」を選択する 「OK」を選択する 接続テストが開始されます。 「接続に成功しました。」が表示 されたら設定完了です。 ※ 本書に記載されているWiiの接続方法は、KDDI(株)が 独自に検証・制作したものです。本内容について任天堂 へのお問い合わせはご遠慮ください。 うまくつながらないときは・・・ 本書を参照して設定を行っても、パソコンやゲーム機などの無線LAN端末でインターネット接続ができない場合 など、お困りのときは、 『取扱説明書』の「故障とお考えになる前に」 (▶P.107)をご参照ください。 お問い合わせ先番号 auお客様センター 総合・料金について(通話料無料) 一般電話からは 0077-7-111 au電話からは 局番なしの157番 紛失・盗難・故障・操作方法について(通話料無料) 一般電話からは 0077-7-113 au電話からは 局番なしの113 番 左記の番号がご利用になれない場合、 下記の番号にお電話ください。 (無料) 0120-977-033(沖縄を除く地域) 0120-977-699(沖縄) Microsoft®、Windows®、Windows Vista®は、米国Microsoft Corporationの商標または登録商標です。 Windowsの正式名称は、Microsoft Windows Operating Systemです。 Internet Explorerは、 米国Microsoft Corporationの米国およびその他の国における商標または登録商標です。 Mac、Macintosh、 Safari、 iPod、 iPadは、米国および他の国々で登録されたApple Inc.の商標または登録商標です。 Wi-Fi®、Wi-Fi Alliance®、Wi-Fi Certified®、WPATM、WPA2TM、Wi-Fi Protected SetupTMとそのロゴは、Wi-Fi Allianceの商標または 登録商標です。 Wii、ニンテンドーDS、ニンテンドーWi-Fiコネクションは、 任天堂の登録商標または商標です。 Playstation、 PS3、 PSPは、株式会社ソニー・コンピュータエンタテインメントの商標または登録商標です。 その他、本書で記載している会社名、製品名などは各社の商標、および登録商標です。とくに本文中では、®マーク、TMマークは明記して おりません。 2010年11月第1版 発売元:KDDI(株) ・沖縄セルラー電話(株) 製造元:Pantech Co., Ltd.
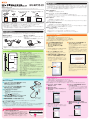
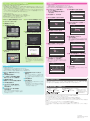


![かんたんセットアップマニュアル [L-09C]](http://vs1.manualzilla.com/store/data/006536454_2-a4b073c49059ed0297c52fea5117204d-150x150.png)