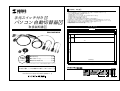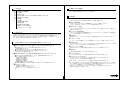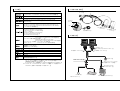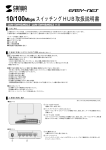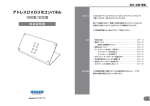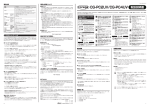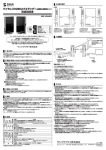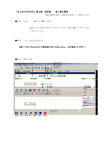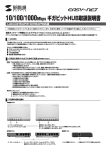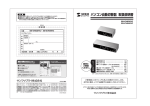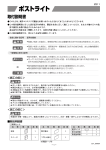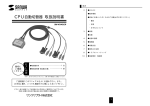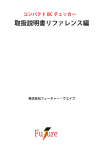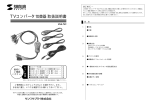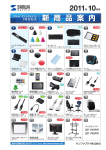Download パソコン自動切替器
Transcript
保証規定・保証書 手元スイッチ付き パソコン自動切替器 1)保証期間内に正常な使用状態でご使用の場合に限り品質を保証しております。万一保証期間内で故障がありました場合は、当社所 定の方法で無償修理いたしますので、保証書を商品に添えてお買い上げの販売店までお持ちください。 2)次のような場合は保証期間内でも有償修理になります。 ①保証書をご提示いただけない場合。 ②所定の項目をご記入いただけない場合、あるいは字句を書き換えられた場合。 ③故障の原因が取り扱い上の不注意による場合。 ④お客様による輸送・移動中の衝撃による場合。 ⑤天変地異、ならびに公害や異常電圧その他の外部要因による故障及び損傷。 3)お客様ご自身による改造または修理があったと判断された場合は、 保証期間内での修理もお受けいたしかねます。 4)本製品の故障、またはその使用によって生じた直接、間接の損害については当社はその責を負わないものとします。 5)修理ご依頼品を郵送、またはご持参される場合の諸費用は、お客様のご負担となります。 6)保証書は再発行いたしませんので、大切に保管してください。 7)保証書は日本国内においてのみ有効です。 取扱説明書 保 証 書 キリトリ線 保証書 SW-KVM2WVU SW-KVM2WVU 品番 シリアルナンバー お名前 お 〒 客 様 ご住所 TEL 販売店名・住所・TEL 販 売 店 セ 最初に ッ ト ご確認 ください。 内 容 ●切替器本体 ………………………………… 1台 ●手元切替スイッチ ………………………… 1個 ●取扱説明書・保証書(本書) ………………… 1部 担当者名 保証期間 12ヶ月 お買い上げ年月日 年 月 日 ※万一、足りないものがございましたら、お買い求めの販売店にご連絡してください。 ※必要事項をご記入の上、大切に保管してください。 ご使用前にこのマニュアルをよくお読み下さい。また、 お手元に置き、いつでも確認できる様にしておいて下さい。 デザイン及び仕様については改良のため予告なしに変更することがございます。 本書に記載の社名及び製品名は各社の商標又は登録商標です。 1.目次 1 2 4.取扱い上のご注意 本製品を使用してパソコンを切替えて使用する際は、万一に備えてデータのバックアップをこまめにすることをお勧め します。(切替時の不具合によるハングアップ、ケーブル抜け等) 保証規定・保証書 1.目次 2.はじめに 3.安全にお使いいただくためのご注意(必ずお守りください) 4.取扱い上のご注意 5.特長 6.仕様 7.各部の名称・説明 8.接続方法 9.切替方法・操作方法 10.使用キーボードの設定 11.トラブルシューティング 5.特長 ●手元スイッチで簡単切替 ホットキー切替だけでなく手元に設置できる延長スイッチで簡単に切替可能。 ●切替ロック機能搭載 【Ctrl】キー×【F12】キーを押すことで切替機能をロック(ホットキーを無効に)できます。 【Ctrl】キーを多用するゲームやアプリケーションでも本製品を利用できます。 ●2通りのホットキー切替 ホットキーは【Ctrl】×2回 または【Scr Lock】×2回 から選ぶことができ、ご使用ソフトでホットキーが重なっても 回避することができます。 ●ディスプレイに直接接続可能 ディスプレイのVGA端子にKVMを直接接続するタイプだからディスプレイケーブルは不要です。また直接接続だ 2.はじめに からノイズにも強く接続もスマートに行えます。 この度はパソコン自動切替器SW-KVM2WVU(以後、本製品と表記)をお買い上げいただき誠にありがとうございます。 本製品は、1組のキーボード・マウス・ディスプレイで2台のパソコンを切替えて使用するための切替器です。 本マニュアルは、本製品を正しくご使用いただくための取扱い方法、使用上の注意等について説明するものです。 なお、お読みになった後も本書はお手元に置いてご使用ください。 ●簡単接続 本製品はソフトウェアのインストールは一切不要です。切替器を接続するだけですぐにご使用いただけます。 ●USBコンソール用 キーボード・マウスはUSB接続タイプでマウスは多機能ボタンやチルトホイール機能にも対応しています。 3.安全にお使いいただくためのご注意(必ずお守りください。) ●同時起動対応 キーボードポートをエミュレーションしているため2台のパソコンを同時に起動することができます。また再起 動(リブート)時にポートを切り替えなくても完全起動が可能です。 ■警告:下記の事項を守らないと火災・感電により、死亡や大けがの原因となります。 ●オートスキャンモード搭載 接続された2台のパソコンを交互に自動で切り替えるオートスキャンモードを搭載しています。 ●分解、改造はしないでください。 (火災・感電・故障の恐れがあります。) ※保証の対象外となります。 ●水などの液体に濡らさないでください。 (火災・感電・故障の恐れがあります。) ●小さな子供のそばでは、本製品の取り外しなどの作業をしないでください。 (飲み込んだりする危険性があります。) ●静音仕様 本製品は切替時に切替音(ビープ音)が鳴らない静音仕様です。 ●ACアダプタ不要 パソコンのUSBキーボードポートより電源を供給し動作するためACアダプタが不要です。 ■注意:下記の事項を守らないと事故や他の機器に損害を与えたりすることがあります。 ●取り付け・取り外しの時は慎重に作業を行ってください。 (機器の故障の原因となります。) ●次のような場所では使用しないでください。 ①直射日光の当たる場所 ②湿気や水分のある場所 ③傾斜のある不安定な場所 ④静電気の発生する場所 ⑤通常の生活環境とは大きく異なる場所 ●長時間の使用後は高温になっております。取扱いにはご注意ください。 (火傷の恐れがあります。) ●Windows、Macintoshに対応 片方がWindows、もう片方がMacintoshという環境でも1組のコンソールで共有できます。 Windows OSとLinux OSの混在環境でも切替可能です。 ※カーネルのバージョン・ディストリビューションの仕様により使用できない場合があります。 ※キーボードに搭載されているUSBハブポートは本製品経由では使用することはできません。キーボードに搭載さ れている特殊ボタンなどドライバを要する機能についても本製品経由では使用することができません。タッチパッ ド付キーボード、指紋認証付キーボードなどでは使用できないことがあります。 ※ディスプレイケーブルがディスプレイと一体になっている機種については接続することができません。 変換アダプタ等を使用してご利用ください。 ■お手入れについて ①清掃するときは電源を必ずお切りください。 ②機器は柔らかい布で拭いてください。 ③シンナー・ベンジン・ワックス等は使わないでください。 裏に続きます。 1 7.各部の名称・説明 6.仕様 コンソール接続 ケーブル 手元スイッチ接続コネクタ DOS/Vデスクトップパソコンまたはノートパソコン、Apple Macintosh (USB Aコネクタ メス、HD(3WAY)15pinディスプレイコネクタを持つ機種) USBキーボード※1 USBマウス HD(3WAY)15pinメスコネクタを持つマルチスキャンディスプレイ※2 *解像度2048×1536ドットまで表示可能。 *DDC2B対応 Windows Vista・ Windows Server 2003、Windows XP(Home/Professional Edition)・ Windows 2000(Professional/Server/Advanced Server) ・Me・98SE Linux(Redhat8.0動作確認) <パソコン用> ディスプレイ:HD(3WAY)15pinオス×2 USB Aコネクタオス×2(マウス用と共用) <コンソール用> ディスプレイ:HD(3WAY)15pinオス×1 キーボード:USB Aコネクタメス×1 マウス:USB Aコネクタメス×1 ホットキー切替(パソコンAとBを切替) ・・・・・・・ 【Ctrl】 【Ctrl】 【Enter】もしくは 【ScrLock】 【ScrLock】 【Enter】 (どちらかを選択) オートスキャン切替(自動で交互に切替) ・・・・・・ 【Ctrl】 【Ctrl】 【A/a】 【Enter】もしくは 【ScrLock】 【ScrLock】 【A/a】 【Enter】 (どちらかを選択) オートスキャンモードの解除・・・ 【スペース】キーを1回押す ホットキーロック・・・・・・・・・・・・ 【Ctrl】×【F12】 (もう一度押すと解除) セレクト スイッチ LED PC1接続ケーブル (0.6m) 手元切替スイッチ PC2接続ケーブル (1.2m) 8.接続方法 デスクトップPC or ノートPC デスクトップPC or ノートPC 動作電圧−USBポートから電源供給:DC+5V 消費電流:31.5mA(最大) 消費電力:157.5mW(最大) USBポートへ HD(3WAY)15pinディスプレイポートへ 0∼50℃ 湿度85%以下(結露なきこと) PC2接続ケーブル(1.2m) PC2 PC1 PC1接続ケーブル(0.6m) PC1:0.6m、PC2:1.2m SW-KVM2WVU W33.6×D115.1×H24.0mm(本体サイズ) KVM CHANGER −20℃∼60℃ 湿度90%以下(結露なきこと) 400g パソコン切替器本体×1、延長スイッチ×1、 取扱説明書(保証書付き)×1 ※1 キーボードに搭載されているUSBハブポートは本製品経由では使用することはできま せん。キーボードに搭載されている特殊ボタンなどドライバを要する機能についても 本製品経由では使用することができません。 タッチパッド付キーボード、指紋認証付キーボードなどでは使用できないことがあります。 ※2 ディスプレイケーブルがディスプレイと一体になっている機種については接続すること ができません。変換アダプタ等を使用してご利用ください。 手元スイッチ USBキーボードポート(紫) USBマウスポート(緑) ディスプレイケーブル(1.2m) ※直接ディスプレイへ接続 HD(3WAY)15pin ディスプレイポートへ USBマウス ※実際の比率とは異なります。 USBキーボード HD(3WAY)15pinディスプレイ 9.切替方法・操作方法 10.使用キーボードの設定 1.手元スイッチによる切替 手元スイッチのセレクトボタンを押してください。 PC1 PC2で切り替わります。 選択されているポートのLEDが点灯します。 本製品は、Windows機、Mac機の混在環境でも使用することができWindowsキーボード、Macキーボードどちらで もご使用いただけます。ただしMacキーボードの一部のキー(Ejectキーやボリュームキー)がWindowsキーボード には設定がないため使用することができません。 また、WindowsキーボードでMac機を操作する場合にも一部のキーが使用できません。切替器本体のキーボード設 定をすることでWindowsキーボードでもMac機を操作することができるようになります。 2.ホットキー(キーボード)による切替 ※切替器のキーボード設定をしなくても基本的なキーボード操作は 可能です。 (文字入力など) ※切替器の初期設定(デフォルト)はWindows用になっています。 ※切替器は各ポートごとにキーボード設定が可能です。 (ポート1はWindows、ポート2はMacなど) Ctrl → Ctrl → Enter (デフォルト設定) もう一方のパソコンに切替えます。 同じCtrlキーを連続で2回押し、続いてEnterを押す。 ScrLock → ScrLock → Enter Windowsキーボード Macキーボード ※各キーを1∼2秒以内に連続して押してください。 Ctrl → T/t → Enter → ScrLock → T/t → Enter ホットキーを【Ctrl】に変更します。 Windows キーボード使用時 (デフォルト) [Ctrl]キーを押しながら [F11]キーを押して離し、 [F1]キーを押す Mac キーボード使用時 [Ctrl]キーを押しながら [F11]キーを押して離し、 [F2]キーを押す 設定状況確認 [Ctrl]キーを押しながら [F11]キーを押して離し、 [F4]キーを押す ※各キーを1∼2秒以内に連続して押してください。 3.オートスキャン機能で切替える(5秒間隔で自動的に切替える) → Ctrl → A/a → Enter → ScrLock → A/a → 5秒間隔で自動的に切替えます。 Enter ScrLockキーを2回連続で押し、続いてアルファベットのA/aキーを押して、Enterを押す Q1) 指紋認証機能付マウス、多機能マウスに対応して いますか? A1) マウスポートはUSBバイパス構造になっているので基 本的にパソコンで直接接続時に動作しているデバイス であれば全て動作します。ただし消費電力の高いデバ イスについては動作しないことがありますのでご注意 ください。 ■ホットキーロック機能 ホットキーロックを有効にするとポートの切替えができなくなります。 × ホットキーがロック(無効に)できます。 再度【Ctrl】×【F12】で解除。 F12 Q2) ワンタッチボタン機能などを搭載したキーボード でワンタッチボタン機能が使用できない。 A2) ワンタッチボタン機能など、 ドライバのインストールを 要する機能についてはサポートしておりません。 Ctrlキーを押しながらF12キーを押す ScrLock × F12 右[Shift] 左[Ctrl]or 左[Ctrl]or 右[Ctrl] 右[Ctrl] (Mac command) (Windows command) 左[Alt(option)]or 右[Alt(option)] 左[Alt]or 右[Alt] F13 [Print Screen] F14 [Scroll lock] F15 Mult V_DN V_UP 左[Ctrl]、 [Win]or 右[Ctrl]、 [Win] [Application] 左[Ctrl]、 [4]or 右[Ctrl]、 [4] 左[Ctrl]、 [1]or 右[Ctrl]、 [1] 左[Ctrl]、 [2]or 右[Ctrl]、 [2] 左[Ctrl]、 [3]or 右[Ctrl]、 [3] Return [Enter] Delete [Back Space] Help [Insert] 11.トラブルシューティング 5秒間隔で自動的に切替えます。 ※手元スイッチ上のLEDが点滅し交互に切替わります。 Ctrl 右[Shift] Eject 以上の操作で切替器のキーボード設定は変更されます。これらの操作は一度設定す れば次回起動時からは必要ありません。使用環境が変わった場合は再度変更してくだ さい。右記のキーボードマッピングを参考にしてください。 同じCtrlキーを2回連続で押し、続いてアルファベットのA/aキーを押して、Enterを押す ScrLock Windowsキーボード 左[Shift]or = キーボード設定方法 ScrLockキーを2回連続で押し、続いてアルファベットのT/tキーを押して、Enterを押す Ctrl Mac機 下記キーボードマッピング参照 対 応 ホットキーを【ScrLock】に変更します。 同じCtrlキーを2回連続で押し、続いてアルファベットのT/tキーを押して、Enterを押す ScrLock Windows機 対 応 基本入力のみ キーボード設定をしたいパソコンに切り替えた状態で設定変更を行ってください。 設定状況確認はテキストエディタやメモ帳などを開いた状態で下記ホットキーを入力 すると自動的に現在のキーボード設定状況を入力し設定状況を確認することができ ます。 (英語表記) Ctrlキーを多用するソフトウェアをご使用の場合、ホットキーを変更することができます。 → Macキーボード 左[Shift]or パソコン・キーボード対応表 もう一方のパソコンに切替えます。 ScrLockキーを連続で2回押し、続いてEnterを押す Ctrl キーボードマッピング表 ホットキーがロック(無効に)できます。 再度【ScrLock】×【F12】で解除。 ScrLockキーを押しながらF12キーを押す Q3) ディスプレイの解像度を設定しても切り替えると 初期値に戻ってしまう。 A3) 本製品はDDC信号に対応しておりますがグラフィック ボードによっては正常に機能しないことがあります。 グラフィックボードの製造元・製品型番を確認していた だき最新のドライバを入手して更新してください。 2 Q4) キーボードが認識しない。 (動作しない。切替操作 もできない) A4) 他のキーボードでも接続をお試しいただける場合はお 試しください。また他のパソコンでも試せる場合はお試 しください。 特定のキーボード・パソコンでのみ発生する症状の場合、 製品の相性問題の可能性があります。PS/2接続タイプ のKVMを使用することで回避できることがあります。 Q5) スプリッターケーブルを使用してKVMと接続し使 用できますか? A5) 本製品はスプリッターケーブルを使用した接続には対応 しておりません。 免 責 ●本製品の使用中に発生したデータやプログラムの消失につ いての保証はいたしかねます。 ●本製品のカバーを開けたり、分解したりしないでください。 故障の原因となります。 ●本製品を水分や湿気の多い場所、直射日光のあたる場所、ホ コリや湯煙などの多い場所、車中や暖房器具のそばなどの 高温となる場所に設置したり保管したりしないでください。