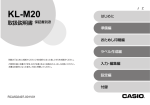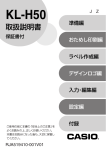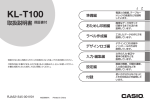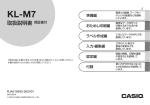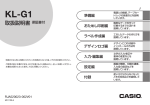Download 取扱説明書 保証書付
Transcript
KL-M6 取扱説明書 J 準備編 電源との接続、 テープカー トリッジの装着などを説明 しています。 おためし印刷編 簡単なデータを作って 印刷するまでの流れを 説明しています。 ラベル作成編 工夫したデータの作り方を 説明しています。 入力・編集編 文字の入力・修正や 書体の変更などを 説明しています。 設定編 画面の輝度、印刷の濃度 の設定などを説明して います。 付録 使い方が分からなくなった ときの対処などを説明して います。 保証書付 ご使用の前に本書の「安全上のご注意」をよくお読みの上、 正しくお使いください。 本書はお読みになった後も、大切に保管してください。 RJA519593-001V01 Z ご使用になる前に、必ずこの取扱説明書をよくお読みいただき、正しくお取り扱いくださいますようお願いいたします。 あらかじめご承知いただきたいこと ■ 本書の内容については万全を期して作成いたしましたが、万一ご不審な点やお気付きの点などがありましたらカシオテクノ修理相談窓口までご連絡くださ い。 ■ 本機使用や故障により生じた損害、逸失利益または第三者からのいかなる請求についても、当社では一切責任を負えませんので、あらかじめご了承ください。 ■ 故障、修理、その他の理由に起因するメモリー内容の消失による、損害および逸失利益等につきまして、当社では一切その責任を負えませんので、あらか じめご了承ください。 ■ 本書の一部または全部を無断で複写することは禁止されています。個人としてご利用になる他は、著作権法上、当社に無断では使用できませんのでご注意 ください。 ■ 本書の内容は改良のため、将来予告なく変更することがあります。 ■本書の印刷例や表示画面などは、実物と多少異なる場合があります。ご了承ください。 当社では「廃棄物ゼロ」を実現するため、使用済みのテープカートリッジを回収 / 分解し、再資源化しております。 使用済みのテープカートリッジはお買い求めの販売店までお持ちください。 安全上のご注意 このたびは本機をお買い上げいただきまして、誠にありがとうござい ます。ご使用になる前に、必ずこの「安全上のご注意」をよくお読み の上、正しくお使いください。本書は、お読みになった後も、いつで も見られる場所に保管してください。 危険 この表示を無視して誤った取り扱いをす ると、人が死亡または重傷を負う危険が さし迫って生じることが想定される内容 を示しています。 警告 この表示を無視して誤った取り扱いをす ると、人が死亡または重傷を負う可能性 が想定される内容を示しています。 注意 この表示を無視して誤った取り扱いをす ると、人が傷害を負う可能性が想定され る内容および物的損害のみの発生が想定 される内容を示しています。 危険 アルカリ電池について アルカリ電池からもれた液が目に入ったときは、 すぐに次の処置を行ってください。 1. 目をこすらずにすぐにきれいな水で洗い流す。 2. ただちに医師の治療を受ける。 そのままにしておくと失明の原因となります。 警告 煙、臭い、発熱などの異常について 煙が出ている、へんな臭いがする、発熱している などの異常状態のまま使用しないでください。そ のまま使用すると、火災・感電の原因となります。 すぐに次の処置を行ってください。 1. 電源スイッチを切る。 2. AC アダプター使用時は、プラグをコンセント から抜く。 3. お買い上げの販売店またはカシオテクノ修理 相談窓口に連絡する。 AC アダプターについて 絵表示の例 記号は「してはいけないこと」を意味してい ます(左の例は分解禁止)。 ● 記号は「しなければならないこと」を意味し ています。 AC アダプターは使いかたを誤ると、火災・感電 の原因となります。 次のことは必ずお守りください。 x 必ず付属品を使用する x 電源は、AC100V(50/60Hz) のコンセント を使用する x 1つのコンセントにいくつもの電気製品をつ なぐ、いわゆるタコ足配線をしない 1 警告 AC アダプターについて 電源コードは使いかたを誤ると、傷がついたり 破損して、火災・感電の原因となります。 次のことは必ずお守りください。 x 重いものを乗せたり、加熱しない x 加工したり、無理に曲げない x ねじったり、引っ張ったりしない x 電源コードやプラグが傷んだらお買い上げの 販売店またはカシオテクノ修理相談窓口に連 絡する AC アダプターについて 2 x 濡れた手で電源コードやプラグに触れないで ください。 感電の原因となります。 x AC アダプターは水のかからない状態で使用し てください。水がかかると火災や感電の原因 となります。 x AC アダプターの上に花瓶など液体の入ったも のを置かないでください。水がかかると火災 や感電の原因となります。 警告 電池について 電池は使いかたを誤ると液もれによる周囲の汚 損や、破裂による火災・けがの原因となります。 次のことは必ずお守りください。 x 分解しない、ショートさせない x 加熱しない、火の中に投入しない x 新しい電池と古い電池を混ぜて使用しない x 種類の違う電池を混ぜて使用しない x 充電しない x 極性(+と−の向き)に注意して正しく入れる 電池について 本機内で電池が液もれしたまま使用すると火 災・感電の原因となりますので、すぐに本機の 使用をやめてお買い上げの販売店またはカシオ テクノ修理相談窓口に連絡してください。 落とさない、ぶつけない 本機を落としたときなど、破損したまま使用す ると火災・感電の原因となります。すぐに次の 処置を行ってください。 1. 電源スイッチを切る。 2. AC アダプター使用時は、プラグをコンセント から抜く。 3. お買い上げの販売店またはカシオテクノ修理 相談窓口に連絡する。 警告 分解・改造しない 本機を分解・改造しないでください。感電・や けど・けがをする原因となります。 内部の点検・調整・修理はお買い上げの販売店ま たはカシオテクノ修理相談窓口にご依頼ください。 水、異物はさける 水、 液体、異物(金属片など)が本機内部に入ると、 火災・感電の原因となります。すぐに次の処置 を行ってください。 1. 電源スイッチを切る。 2. AC アダプター使用時は、プラグをコンセント から抜く。 3. お買い上げの販売店またはカシオテクノ修理 相談窓口に連絡する。 警告 電子レンジでの加熱に使う容器にはラベルを貼 らない 電子レンジでの加熱に使用する容器には、ラベ ルを貼らないでください。ラベルに使用してい る材質に金属が含まれているため、電子レンジ で加熱すると発火や火傷の原因となります。 また、ラベルを貼ったものが変形することがあ ります。 火中に投入しない 本機を火中に投入しないでください。破裂によ る火災・けがの原因となります。 袋をかぶらない、飲み込まない 本機が入っていた袋をかぶったり飲み込んだり しないでください。窒息の原因となります。 特に小さなお子様のいるご家庭ではご注意くだ さい。 3 注意 AC アダプターについて AC アダプターは使いかたを誤ると、火災・感電 の原因となることがあります。次のことは必ず お守りください。 x ストーブ等の熱器具に近づけない x プラグを抜くときは、電源コードを引っ張らな い(必ず AC アダプター本体のプラグを持って 抜く) x プラグはコンセントの奥まで確実に差し込む x 旅行などで長期間使用しないときはプラグを コンセントから抜く x ご使用後は電源スイッチを切り、プラグをコ ンセントから抜く x プラグは年 1 回以上コンセントから抜いて、 プラグの刃と刃の周辺部分にほこりがたまら ないように、乾いた布や掃除機で清掃する x AC アダプター(特にプラグやジャック部分) の清掃には、洗剤を使用しない 電池について 電池は使いかたを誤ると液もれによる周囲の汚 損や、破裂による火災・けがの原因となること があります。次のことは必ずお守りください。 x 本機で指定されている電池以外は使用しない x 長時間使用しないときは、本体から電池を取 り出しておく 4 注意 大切なデータは控えをとる 本機に記憶させた内容は、ノートに書くなどし て本機とは別に必ず控えを残してください。本 機の故障や修理などにより、記憶内容が消える ことがあります。 重いものを置かない 本機の上に重いものを置かないでください。 バランスがくずれて倒れたり、落下してけがの 原因となることがあります。 置き場所について 本機を次のような場所に置かないでください。 火災・感電の原因となることがあります。 x 湿気やほこりの多い場所 x 調理台のそばなど油煙が当たるような場所 x 暖房器具の近く、ホットカーペットの上、直 射日光が当たる場所、炎天下の車中など本機 が高温になる場所 不安定な場所に置かない ぐらついた台の上や高い棚の上など、不安定な 場所に置かないでください。落ちたり、倒れた りして、けがの原因となることがあります。 注意 乾電池のセットおよび乾電池交換時の注意 本機電池収納部内の電池バネには、鋭利な部分 があります。「乾電池をセットするとき」や「乾 電池を交換するとき」には、電池バネには触ら ないでください。指を切る恐れがあります。 注意 オートテープカッターに注意する 電源を入れたときや印刷中は、プリンターヘッ ドやテープ通路付近に触れないでください。 オートテープカッターが動くことがあり、けが をする恐れがあります。 高温注意 プリンターヘッドおよびまわりの金属部分には 触らないでください。高温になるため、やけど する恐れがあります。 表示画面について x 液晶表示画面を強く押したり、強い衝撃を与 えないでください。 液晶表示画面のガラスが割れてけがの原因と なることがあります。 x 液晶表示画面が割れた場合、表示画面内部の 液体には絶対に触れないでください。 皮膚の炎症の原因となることがあります。 x 万一、口に入った場合は、すぐにうがいをし て医師に相談してください。 x 目に入ったり、皮膚に付着した場合は、清浄 な流水で最低 15 分以上洗浄したあと、医師 に相談してください。 JIS C 61000-3-2 適合品 本装置は、高調波電流規格「JIS C 61000-3-2」に適合しています。 テレビ・ラジオのそばでのご使用について この装置は、情報処理装置等電波障害自主規制協議会(VCCI)の基準に基 づくクラスB情報技術装置です。この装置は、家庭環境で使用することを目 的としていますが、この装置がラジオやテレビジョン受信機に近接して使用 されると、受信障害を引き起こすことがあります。 取扱説明書に従って正しい取り扱いをしてください。 5 ご使用上の注意 本機を末ながくご愛用いただくために以下の点にご注意ください。 • 直射日光の当たる場所、湿気の多い場所、静電気の発生しやすい場所、 急激な温度変化がおこる場所、極端な高低温下での使用は避けてく ださい。 使用温度範囲は、10℃∼ 35℃です。 • 10℃未満の低温下で使用すると、電池の特性上、電池容量が低下す るため画面に「電池残り少」と表示されやすくなります。その場合は、 本機を使用温度範囲 (10℃∼ 35℃ ) の環境に戻してからご使用くだ さい。 • 強い衝撃や大きな力を加えないようにご注意ください。 • プリンター部分にクリップやピンなどを落とさないでください。 • テープを無理に引き出したり、押し込んだりしないでください。 • プリンターヘッドが汚れると、印字が不鮮明になります。この場合は、 お手入れの方法(67 ページ)をご覧になり、プリンターヘッドやゴ ムローラーをきれいにしてください。 • 本機を直射日光などの強い光が当たる場所で使用した場合、本機内 部にある光センサーが誤動作を起こしエラーメッセージを表示する ことがあります。強い光が当たらない場所でお使いください。 6 目次 おためし印刷編 ・・・・・・・・・・・・・・・・・・・・・・・・・・・・・・・・・・・・21 まずは作ってみましょう・・・・・・・・・・・・・・・・・・・・・・・・・・・・・・・・・・・・・・・・・・・・・ ラベルを印刷する ・・・・・・・・・・・・・・・・・・・・・・・・・・・・・・・・・・・・・・・・・・・・・・・・・ ラベルを貼る ・・・・・・・・・・・・・・・・・・・・・・・・・・・・・・・・・・・・・・・・・・・・・・・・・・・・・ テープを空送りする ・・・・・・・・・・・・・・・・・・・・・・・・・・・・・・・・・・・・・・・・・・・・・・・ テ−プの余白を「送り無」にしたときは ・・・・・・・・・・・・・・・・・・・・・・・・・・・・・ 終了する ・・・・・・・・・・・・・・・・・・・・・・・・・・・・・・・・・・・・・・・・・・・・・・・・・・・・・・・・・ 文字の入力について ・・・・・・・・・・・・・・・・・・・・・・・・・・・・・・・・・・・・・・・・・・・・・・・ 印刷時の注意事項・・・・・・・・・・・・・・・・・・・・・・・・・・・・・・・・・・・・・・・・・・・・・・・・・・・ 印刷とカットモード・・・・・・・・・・・・・・・・・・・・・・・・・・・・・・・・・・・・・・・・・・・・・・・・・ カットモードについて(オートカッター)・・・・・・・・・・・・・・・・・・・・・・・・・・・・ カットのしかたと余白について ・・・・・・・・・・・・・・・・・・・・・・・・・・・・・・・・・・・・・ 21 21 23 23 23 24 24 24 25 25 27 ラベル作成編 ・・・・・・・・・・・・・・・・・・・・・・・・・・・・・・・・・・・・・・28 ラベル作成の流れ・・・・・・・・・・・・・・・・・・・・・・・・・・・・・・・・・・・・・・・・・・・・・・・・・・・ 操作の流れ ・・・・・・・・・・・・・・・・・・・・・・・・・・・・・・・・・・・・・・・・・・・・・・・・・・・・・・・ フォーマットを選んで作る(用途別ラベル)・・・・・・・・・・・・・・・・・・・・・・・・・・・・ フォーマットを選ぶ ・・・・・・・・・・・・・・・・・・・・・・・・・・・・・・・・・・・・・・・・・・・・・・・ 28 28 29 29 フリーラベル 準備編 ・・・・・・・・・・・・・・・・・・・・・・・・・・・・・・・・・・・・・・・・・・・・・ 9 各部の名前とはたらき・・・・・・・・・・・・・・・・・・・・・・・・・・・・・・・・・・・・・・・・・・・・・・・・・ 9 付属品を確認しましょう・・・・・・・・・・・・・・・・・・・・・・・・・・・・・・・・・・・・・・・・・・・・・ 10 本機の操作の流れ・・・・・・・・・・・・・・・・・・・・・・・・・・・・・・・・・・・・・・・・・・・・・・・・・・・ 11 電源について・・・・・・・・・・・・・・・・・・・・・・・・・・・・・・・・・・・・・・・・・・・・・・・・・・・・・・・ 12 AC アダプターで使う ・・・・・・・・・・・・・・・・・・・・・・・・・・・・・・・・・・・・・・・・・・・・・ 12 はじめて使うときは「メモリーの初期化」を!・・・・・・・・・・・・・・・・・・・・・・・・・ 13 電源を入れる・切る・・・・・・・・・・・・・・・・・・・・・・・・・・・・・・・・・・・・・・・・・・・・・・・・・ 13 オートパワーオフ(節電)機能について ・・・・・・・・・・・・・・・・・・・・・・・・・・・・・ 13 印刷する文章の作り方について ・・・・・・・・・・・・・・・・・・・・・・・・・・・・・・・・・・・・・ 14 テープカートリッジを取り付ける / 取り外す・・・・・・・・・・・・・・・・・・・・・・・・・・・ 15 テープカートリッジを取り付ける ・・・・・・・・・・・・・・・・・・・・・・・・・・・・・・・・・・・ 15 テープカートリッジを取り外す ・・・・・・・・・・・・・・・・・・・・・・・・・・・・・・・・・・・・・ 16 キーのはたらき・・・・・・・・・・・・・・・・・・・・・・・・・・・・・・・・・・・・・・・・・・・・・・・・・・・・・ 18 キーの表記について ・・・・・・・・・・・・・・・・・・・・・・・・・・・・・・・・・・・・・・・・・・・・・・・ 19 画面について・・・・・・・・・・・・・・・・・・・・・・・・・・・・・・・・・・・・・・・・・・・・・・・・・・・・・・・ 20 通し番号のついたラベルを作る(ナンバリング)・・・・・・・・・・・・・・・・・・・・・・・・ 31 ナンバリングの種類 ・・・・・・・・・・・・・・・・・・・・・・・・・・・・・・・・・・・・・・・・・・・・・・・ 31 ロゴ入りのラベルを印刷する(デザインロゴ)・・・・・・・・・・・・・・・・・・・・・・・・・・ 33 自由に入力して作る(フリーラベル)・・・・・・・・・・・・・・・・・・・・・・・・・・・・・ 35 2 行以上のラベルを作る ・・・・・・・・・・・・・・・・・・・・・・・・・・・・・・・・・・・・・・・・ 35 ラベルの書式を決める ・・・・・・・・・・・・・・・・・・・・・・・・・・・・・・・・・・・・・・・・・・ 36 ラベルの長さを自由に決める ・・・・・・・・・・・・・・・・・・・・・・・・・・・・・・・・・・・・ 39 ラベル全体の長さを自由に設定する(テープ長固定)・・・・・・・・・・・・・・・・・・・39 CD・DVD・VHS 用のラベルなどを簡単に設定する (テープ長さダイレクト設定キー)・・・・・・・・・・・・・・・・・・・・・・・・・・・・・・ 40 文章のバランスを整える(割付)・・・・・・・・・・・・・・・・・・・・・・・・・・・・・・・・・ 41 文字の大きさを決める ・・・・・・・・・・・・・・・・・・・・・・・・・・・・・・・・・・・・・・・・・・ 42 フレームを付ける ・・・・・・・・・・・・・・・・・・・・・・・・・・・・・・・・・・・・・・・・・・・・・・ 44 縦書きのラベルを作る ・・・・・・・・・・・・・・・・・・・・・・・・・・・・・・・・・・・・・・・・・・ 45 作成したデータを登録する・呼び出す・・・・・・・・・・・・・・・・・・・・・・・・・・・・・・・・・ 46 データを登録する ・・・・・・・・・・・・・・・・・・・・・・・・・・・・・・・・・・・・・・・・・・・・・・・・・ 46 登録したデータを呼び出す ・・・・・・・・・・・・・・・・・・・・・・・・・・・・・・・・・・・・・・・・・ 47 登録したデータを削除する ・・・・・・・・・・・・・・・・・・・・・・・・・・・・・・・・・・・・・・・・・ 47 入力・編集編 ・・・・・・・・・・・・・・・・・・・・・・・・・・・・・・・・・・・・・・48 カーソルのはたらきと動かし方・・・・・・・・・・・・・・・・・・・・・・・・・・・・・・・・・・・・・・・ ローマ字入力?それともかな入力?・・・・・・・・・・・・・・・・・・・・・・・・・・・・・・・・・・・ ローマ字入力とかな入力を切り換える ・・・・・・・・・・・・・・・・・・・・・・・・・・・・・・・ 入力する文字の切り替え方法・・・・・・・・・・・・・・・・・・・・・・・・・・・・・・・・・・・・・・・・・ ひらがな・カタカナの入力 ・・・・・・・・・・・・・・・・・・・・・・・・・・・・・・・・・・・・・・・・・ アルファベット(大文字・小文字)の入力 ・・・・・・・・・・・・・・・・・・・・・・・・・・・ ひらがな・カタカナの入力・・・・・・・・・・・・・・・・・・・・・・・・・・・・・・・・・・・・・・・・・・・ ひらがなの入力 ・・・・・・・・・・・・・・・・・・・・・・・・・・・・・・・・・・・・・・・・・・・・・・・・・・・ カタカナの入力 ・・・・・・・・・・・・・・・・・・・・・・・・・・・・・・・・・・・・・・・・・・・・・・・・・・・ いろいろな文字の入力方法 ・・・・・・・・・・・・・・・・・・・・・・・・・・・・・・・・・・・・・・・・・ 漢字の入力・・・・・・・・・・・・・・・・・・・・・・・・・・・・・・・・・・・・・・・・・・・・・・・・・・・・・・・・・ 文章を入力してから変換する ・・・・・・・・・・・・・・・・・・・・・・・・・・・・・・・・・・・・・・・ 同音異義語を変換する ・・・・・・・・・・・・・・・・・・・・・・・・・・・・・・・・・・・・・・・・・・・・・ 漢字1文字ずつ変換する(単漢字変換)・・・・・・・・・・・・・・・・・・・・・・・・・・・・・・ アルファベット・数字・記号・絵文字の入力・・・・・・・・・・・・・・・・・・・・・・・・・・・ アルファベットの入力 ・・・・・・・・・・・・・・・・・・・・・・・・・・・・・・・・・・・・・・・・・・・・・ 数字の入力 ・・・・・・・・・・・・・・・・・・・・・・・・・・・・・・・・・・・・・・・・・・・・・・・・・・・・・・・ 記号(キーに印刷されているもの)の入力 ・・・・・・・・・・・・・・・・・・・・・・・・・・・ 記号(その他の記号)の入力 ・・・・・・・・・・・・・・・・・・・・・・・・・・・・・・・・・・・・・・・ 48 49 49 49 49 49 50 50 50 51 51 51 52 53 54 54 54 55 55 7 絵文字の入力 ・・・・・・・・・・・・・・・・・・・・・・・・・・・・・・・・・・・・・・・・・・・・・・・・・・・・・ 文字を修正・削除するときは・・・・・・・・・・・・・・・・・・・・・・・・・・・・・・・・・・・・・・・・・ 文字を1文字ずつ消す ・・・・・・・・・・・・・・・・・・・・・・・・・・・・・・・・・・・・・・・・・・・・・ すべての文字を消す(文削除)・・・・・・・・・・・・・・・・・・・・・・・・・・・・・・・・・・・・・・ 間違った文字を直す ・・・・・・・・・・・・・・・・・・・・・・・・・・・・・・・・・・・・・・・・・・・・・・・ 書体(フォント)を変える・・・・・・・・・・・・・・・・・・・・・・・・・・・・・・・・・・・・・・・・・・・ 入力済みの文字の書体を変える ・・・・・・・・・・・・・・・・・・・・・・・・・・・・・・・・・・・・・ 電源を入れたときの書体を決める ・・・・・・・・・・・・・・・・・・・・・・・・・・・・・・・・・・・ 文字を目立たせる・・・・・・・・・・・・・・・・・・・・・・・・・・・・・・・・・・・・・・・・・・・・・・・・・・・ 文字に飾りをつける・・・・・・・・・・・・・・・・・・・・・・・・・・・・・・・・・・・・・・・・・・・・・・・・・ 56 56 56 57 58 60 60 61 62 63 設定編 ・・・・・・・・・・・・・・・・・・・・・・・・・・・・・・・・・・・・・・・・・・・・64 設定を変える・・・・・・・・・・・・・・・・・・・・・・・・・・・・・・・・・・・・・・・・・・・・・・・・・・・・・・・ 設定できる項目 ・・・・・・・・・・・・・・・・・・・・・・・・・・・・・・・・・・・・・・・・・・・・・・・・・・・ 画面の明るさを変えたい ・・・・・・・・・・・・・・・・・・・・・・・・・・・・・・・・・・・・・・・・・・・ 印刷の濃さを変えたい ・・・・・・・・・・・・・・・・・・・・・・・・・・・・・・・・・・・・・・・・・・・・・ サンプルデータを印刷する(デモ印刷)・・・・・・・・・・・・・・・・・・・・・・・・・・・・・・ 64 64 64 64 65 付 録 ・・・・・・・・・・・・・・・・・・・・・・・・・・・・・・・・・・・・・・・・・・・・66 電源について・・・・・・・・・・・・・・・・・・・・・・・・・・・・・・・・・・・・・・・・・・・・・・・・・・・・・・・ 乾電池で使う ・・・・・・・・・・・・・・・・・・・・・・・・・・・・・・・・・・・・・・・・・・・・・・・・・・・・・ お手入れの方法・・・・・・・・・・・・・・・・・・・・・・・・・・・・・・・・・・・・・・・・・・・・・・・・・・・・・ 綿棒できれいにする ・・・・・・・・・・・・・・・・・・・・・・・・・・・・・・・・・・・・・・・・・・・・・・・ クリーニングテープを使う ・・・・・・・・・・・・・・・・・・・・・・・・・・・・・・・・・・・・・・・・・ こんなときは(トラブルシューティング)・・・・・・・・・・・・・・・・・・・・・・・・・・・・・・ エラーメッセージ一覧・・・・・・・・・・・・・・・・・・・・・・・・・・・・・・・・・・・・・・・・・・・・・・・ ローマ字入力一覧・・・・・・・・・・・・・・・・・・・・・・・・・・・・・・・・・・・・・・・・・・・・・・・・・・・ 記号・絵文字一覧・・・・・・・・・・・・・・・・・・・・・・・・・・・・・・・・・・・・・・・・・・・・・・・・・・・ フレーム一覧・・・・・・・・・・・・・・・・・・・・・・・・・・・・・・・・・・・・・・・・・・・・・・・・・・・・・・・ 用途別ラベルフォーマット一覧・・・・・・・・・・・・・・・・・・・・・・・・・・・・・・・・・・・・・・・ ナンバリングフォーマット一覧・・・・・・・・・・・・・・・・・・・・・・・・・・・・・・・・・・・・・・・ テープ幅と行数・倍率一覧・・・・・・・・・・・・・・・・・・・・・・・・・・・・・・・・・・・・・・・・・・・ 各機能における使用可能テープ幅一覧・・・・・・・・・・・・・・・・・・・・・・・・・・・・・・・・・ デザインロゴ一覧・・・・・・・・・・・・・・・・・・・・・・・・・・・・・・・・・・・・・・・・・・・・・・・・・・・ 内蔵漢字一覧・・・・・・・・・・・・・・・・・・・・・・・・・・・・・・・・・・・・・・・・・・・・・・・・・・・・・・・ 仕様・・・・・・・・・・・・・・・・・・・・・・・・・・・・・・・・・・・・・・・・・・・・・・・・・・・・・・・・・・・・・・・ 別売品について・・・・・・・・・・・・・・・・・・・・・・・・・・・・・・・・・・・・・・・・・・・・・・・・・・・・・ 索引・・・・・・・・・・・・・・・・・・・・・・・・・・・・・・・・・・・・・・・・・・・・・・・・・・・・・・・・・・・・・・・ 保証・アフターサービスについて・・・・・・・・・・・・・・・・・・・・・・・・・・・・・・・・・・・・・ 8 66 66 67 67 67 68 71 74 75 78 79 82 82 82 83 85 90 91 92 94 準備編 準備編 各部の名前とはたらき 各部の名前とはたらき 持ち運び用ハンドル 電源を入れるときに押します。 電源を切るときに押します。 表示画面 乾電池カバー AC アダプター 接続用端子 キーボード 付属の AC アダプ ターを接続します。 テープ 出口 テープカートリッジ 収納部 ■持ち運ぶときは 本機を持ち運ぶときは、図のように持ち運び用ハンドルを引き上げてお使いくだ さい。 テープカートリッジ収納部 オープンボタン 9 ■テープカートリッジ収納部のカバーが外れてしまったら 準備編 テープカートリッジ収納部のカバーが外れてしまったときは、図のようにセット してください。カバーを無理な方向に曲げたりねじったりすると、突起や穴が破 損する恐れがありますのでご注意ください。 付属品を確認しましょう 付属品を確認しましょう KL-M6 本体 AC アダプター AD-A12090L お試し用テープカートリッジ 本書(保証書付) 別売品カタログ 10 AC アダプターの接続 準備編 本機の操作の流れ 本機の操作の流れ 12 ページ 66 ページ または乾電池のセット • 購入後、はじめて使うときはメモリーの初期化をしてください。 (13 ページ) • メモリーの初期化をすると本機に記憶したデータが消去されます。必要 のないときはメモリーの初期化はしないでください。 テープカートリッジの取り付け 15 ページ 自由に入力して作る 用途に応じて作る フリーラベル 21、35 ページ フリーラベルの編集機能 35 ページ 用途別ラベル 29 ページ ナンバリング 31 ページ デザインロゴ 33 ページ 印刷する 22 ページ 11 ■取り外す 準備編 電源について 電源について 本機を使うときは、電源として付属の AC アダプターまたは市販のア ルカリ乾電池を使います。 • ご使用前に、 「安全上のご注意」 (1 ∼ 5 ページ)を必ずご覧ください。 • 市販の乾電池のセットについては、66 ページをご覧ください。 • 印刷中に AC アダプターを取り外さないでください。故障 の原因となります。 • 電源が入っているときや、電源を切った後も表示が画面か ら完全に消えるまでは、AC アダプターや乾電池を取り外さ ないでください。一時的に保存された作成中の文章、本機 に登録した文章、設定された内容が消去されてしまいます。 「電池から AC •「AC アダプターから電池に切り替えるとき」 アダプターに切り替えるとき」は、必ず、一度電源を切っ てください。電源が入っているときに切り替えをすると、 電源が切れて作成中の文章が消去される場合があります。 • 本機に登録した重要なデータは、ノートなどに控えを取っ ておいてください。 重要 AC アダプターで使う ■取り付ける 重要 1 2 • 付属の AC アダプター以外は使用しないでください。 AC アダプターのプラグを、本機の AC アダプター接続用端 子に差し込みます。 AC アダプターをご家庭のコンセント< AC100V >に差し 込みます。 1 1 2 コンセントから AC アダプターのプラグを抜きます。 本機の AC アダプター接続用端子から AC アダプターのプラ グを抜きます。 2 2 重要 12 1 電源コードの両端部分は、無理に曲げたり、ねじったり、引っ 張ったりしないでください。また、電源コードの両端部分 が折り曲げられた状態で保管しないでください。コードが 断線して故障の原因となります。 ご購入後、本機をはじめて使うときは、必ずメモリーの初期化という 操作をします。「メモリーの初期化」をしないと、正しく動かないこと があります。 一度「メモリーの初期化」をしたら、次からは を使うことができます。 電源を入れるには… 重要 1 2 3 4 メモリーの初期化をすると、本機に記憶したデータが消えてし まいますので、必要のないときはメモリーの初期化をしないで ください。 を押すだけで本機 電源を入れる・切る はじめて使うときは﹁メモリーの初期化﹂を! 電源を入れる・切る 準備編 はじめて使うときは「メモリーの初期化」を! 電源を切るには… を押します。 を押します。 電源が切れていることを確認します。 画面に何か文字があるときなど電源が入っているときは、 します。 と と ます。 と を押 をいっしょに押しながら、 を押します。 をいっしょに押し続けたまま、 から指を離し から指を離します。 「メモリー初期化? 実行/取消し」が表示されます。 を押します。 メモリーとは 本機内部にあり、作成した文章などを記憶する場所です。 「メモリーの初期化」とは 本機が正常な動作をするために、電気的な設定をすることです。 「メ モリーの初期化」をすると、画面に表示されている文章とメモリー に記憶されているデータは消えてしまいます。 また、いろいろな設定も製造時に定められた設定に戻ります。 • 画面の明るさを調整するときは、64 ページをご覧ください。 オートパワーオフ(節電)機能について 何も操作をしないで、約 6 分間電源を入れたままにしておくと、電源 は自動的に切れます。これをオートパワーオフ機能といいます。 再び本機を使うときは、 を押してください。 13 印刷する文章の作り方について 準備編 電源を入れる・切る 本機では、文章の作り方について、次の 3 つがあります。 • 新しく文章を作る • 登録してある文章を呼び出して作る • 電源を切る前に入力していた文章(前回の文章)を呼び出して作る 新しく文章を作りたいときは… 登録してある文章を呼び出すときは… 前回の文章をそのまま使いたいときは… 画面に文章を残したまま電源を切り、次に電源を入れると「前回データ」が選択できるようになります。 前回作成した文章 • 電源を入れた直後の画面で「前回データ」以外を選択したときや、デモ印刷をすると、前回作成したデータは消えてしまいます。大切なデータは、 登録してから上記の操作をしてください。(データの登録→ 46 ページ) 14 テープとインクリボンの状態を確認します。 • テープの先が曲がっていない(曲がっていたらハサミで曲がっ た部分をカットする) • テープの先がテープガイドを通っている • インクリボンがたるんでいない テープガイド テープ (約 3cm 引き出す) テープカートリッジを取り付ける 1 2 インクリボン (テープの下) を押して、電源を切ります。 重要 収納部オープンボタンを押して、テープカートリッジ収納部 のカバーを開けます。 • 一度引き出したテープを戻すことはできません。 • 無理に引き出さないでください。インクリボンが切れるなど、 故障の原因になります。 • インクリボンがたるんだままテープカートリッジをセットす ると、インクリボンが切れるなど、故障の原因になります。 インクリボンがたるんでいたら、たるみを取ります 3 インクリボンがたるんでいたら、a のように、 右上の軸をえんぴつなどで矢印方向に回しま す。b の方向に左下の軸が回り始めるまで右 上の軸を回してください。 このとき、テープはいっしょに動きません。 a b テープカートリッジについているストッパーを取り外します。 ストッパー 15 テープカートリッジを取り付ける/取り外す ラベルを印刷するときには、テープカートリッジが必要です。 付属品および別売のテープカートリッジをお使いください。 • テープカートリッジについては、付属の「別売品カタログ」をご覧 ください。 4 準備編 テープカートリッジを取り付ける / 取り外す 準備編 テープカートリッジを取り付ける/取り外す 16 5 テープカートリッジをセットします。 インクリボンが引っかからないように注意しながら、テープとイ ンクリボンがプリンターヘッドとゴムローラーの間を通るように 取り付けます(下図) 。テープカートリッジはカチッと音がするま で奥に押し込んでください。 重要 6 テープカートリッジ収納部のカバーを閉めます。 正しくセットしないと、リボン切れの原因となります。 • カバーは、カチッと音がするまでしっかりと閉めてください。 • テープカートリッジをセットしたら、テープを引き出したり押 し込んだりしないでください。 ゴムローラー テープ テープカートリッジを取り外す プリンターヘッド 1 2 を押して電源を切ります。 収納部オープンボタンを押して、テープカートリッジ収納部 のカバーを開けます。 • 印刷直後は、プリンターヘッドが熱くなるため、十分に時間を おいてからテープカートリッジを取り出してください。 テープカートリッジを取り付ける/取り外す 重要 テープカートリッジの左右に指を入れて、まっすぐ上に引き 抜きます。 準備編 3 • 当社では「廃棄物ゼロ」を実現するため、使用済みのテープ カートリッジを回収 / 分解し、再資源化しております。 使用済みのテープカートリッジはお買い求めの販売店までお 持ちください。 17 準備編 キーのはたらき キーのはたらき デザインロゴを呼び出して印刷するときに押す。 ここではキーの主な使い方について説明します。 フォント(書体)を選ぶときに押す。 書式を設定するときに押す。 フレーム印刷をするときに押す。 • フリーラベル以外では使用できません。 印刷結果を画面で見るときに押す。 縦書き印刷をするときに押す。 • 縦横同時印刷をするときは、 を押し、指を離 してからこのキーを押す。 • フリーラベル以外では使用できません。 印刷するときに押す。 • 文字が入る位置を示した_(カーソル)や、文字編 集などのときに範囲を指定する■を動かすときに押 す。 • 項目などを選択するときに押す。 カーソルの前の文字を消すときに押す。 カーソルの上の文字を消すときに押す。 • 入力中の項目の文章をすべて消すときは、 押し、指を離してからこのキーを押す。 改行するときに押す。 A 18 # a を · 操作を進めるときに押す。 a アルファベットの小文字と大文字を使い分けるとき に押す。(49 ページ) ひらがなとカタカナを使い分けるときに押す。 (50 ページ) • ロ ー マ 字 入 力 と か な 入 力 を 切 り 換 え る と き は、 を押し、指を離してからこのキーを押す。 º ひらがなを漢字などに変換するときに押す。 • 1つ前の変換に戻るとき(前候補)は、 を押し、 指を離してからこのキーを押す。 1文字ずつ漢字に変換するときに押す。 o 操作を戻したり、中止したりするときに押す。 f キーの上下または横に と同じ色で書かれてい る機能を使いたいときは、まずこのキーを押す。 p • かな入力のとき、「っ」や「ょ」などの促音・拗音を 入れる場合に押す。(51 ページ) • アルファベットを入力しているとき、1 文字だけ大 文字(または小文字)を入れる場合に押す。(54 ペー ジ) t (文字キー) r (テープ長さ ダイレクト 設定キー) 重要 ● 本文中では、操作手順の中で使うキー(ボタン)を などのように表記しています。 例 を押したあとに続けて や を押すときの表記 キーのはたらき n キーの表記について 準備編 漢字に変換しないでひらがなのまま確定するときに 押す。 • 入力中のひらがなをカタカナに変換するときは、 を押し、指を離してからこのキーを押す。 m と押します。 ● 本機のキーの上下または横に と同じ色で書かれている機能 (「設定」や「カタカナ変換」など)を使うには、 を押し、 指を離してから と同じ色で書かれている機能名のキーを押 します。 例 「設定」機能を使うときの表記 文字を入れるときに押す。 フリーラベルで長さを設定するときに押す。 • フリーラベル以外では使用できません。 と の操作には、以下の 2 つの方法があります。 1. ( )を押し、指を離してから目的のキーを押す。 2. ( )を押しながら目的のキーを押す。 • 本書の操作説明は、「 ( )を押し、指を離して から目的のキーを押す」で記載しています。 を押し、指を離してから を押します。 ● 操作手順の中で、 「 を押して…」 「 を押して…」 「 を押して…」と表記されているときは、そのキーのどれ かを何回か押してください。4 つまたは 2 つのキーすべてを押 す必要はありません。 ● 1 つ前の画面に戻りたいときや、操作をやり直したいときは を押します。 ● を何回押しても希望の画面に戻らないときは、 して一度電源を切ります。 を押 を押して再び電源を入れて、は じめから操作をやり直してください。 19 準備編 画面について 本機の画面には、いろいろなマークが出てきます。ここではそのマー クの意味やはたらきについて説明します。 画面について • 画面の明るさを変えるときは、64 ページをご覧ください。 シフト キノウ を押したとき表示 入力できる文字の種類を示す。(49 ページ) を押したとき表示 文字体が何になっているか示す。(62 ページ) いま作っているラベルの長さを示す。(39 ページ) フリーラベルを選択したときのレイアウトを示す。(36 ページ) いま見えている画面より上にも文字などがあることを示す。 書体(フォント)が何になっているかを示す。(60 ページ) 縦書きになっていることを示す。(36 ページ) カーソル 20 裏書きになっていることを示す。(36 ページ) いま見えている画面より下にも文字などがあることを示す。 文字のサイズを示す。(42 ページ) 4 おためし印刷編 まずは作ってみましょう 文字を入力します。 ここでは「営業レポート」と入力します。 • 文字の入力方法については、24 ペー ジをご覧ください。 準備ができたら、試しに「ラベルの印刷」をしてみましょう。 おためし印刷編 ラベルを印刷する ■印刷結果を画面で確認する まずは作ってみましょう [印刷例] 印刷する前に、印刷結果を画面で確認することができます。テープカー トリッジをセットしていないと、印刷結果を画面で確認することはで きません。 1 1 を押して、電源を入れます。 • 右の画面の代わりに「前回データ」 を含む画面が表示されることがあ ります。(14 ページ) 2 を押して「新規」にし、 2 を押します。 を押します。 どのように印刷されるのか、 そのイメージが画面に流れ ます じっくりと見たい部分が流れてきたら、 を押します。 その部分が止まります 3 を押して作りたいラベルの種類を選び、 押します。 ここでは「フリーラベル」を選びま す。 を を押すと、再びプレビュー画面が流れます。 • プレビュー表示を中止するときは を押します。 • 細い線のある文字や字画の多い漢字は正しくプレビュー表示さ れないことがあります。 21 ■印刷する おためし印刷編 作成したラベルは簡単に印刷できます。複数枚を連続して印刷するこ ともできます。また、テープをカットする方法も選ぶことができます。 • ご使用前に、 「安全上のご注意」の「オートテープカッターに注意する」 (5 ページ)を必ずご覧ください。 • ラベルの長さの表示は一応の目安です。ご使用の環境や印刷する内 容によっては、実際のラベルの長さと完全には一致しません。 まずは作ってみましょう 重要 1 2 3 印刷する前に、以下の点にご注意ください。 • 印刷時の注意事項(24 ページ)を必ずご覧ください。 •「テープカートリッジがセットされていること」 、「テープ 出口(9 ページ)が物でふさがっていないこと」を確認し てください。 文字を入力したら、 を押します。 を押して、印刷する枚数を指定します。 ここでは「1 枚」にします。 を押すと数字が減り、 を押すと数字が増えます。 • 数字を直接入力することもできます。一度に、100 枚まで指定できます。 0 枚を指定することはできません。 を押します。 を押して、カットモードを指定します。 • ラベル間の台紙を切らずに印刷するときは、 「通常」を指定します。 • ラベルごとに切り離すときは、「切り離す」を指定します。 • 自己粘着テープ・布転写テープ・インスタントレタリングテー プをセットしているときは、「特殊テープ」を指定します。 • 反射テープ・マグネットテープ・アイロン布テープをセットし ているときは、「カットしない」を指定します。 ここでは「通常」にします。 カットモードについて詳しくは、25 ページをご覧ください。 6 を押します。 印刷 になっていることを確認して、 • 22 4 5 を押します。 印刷が始まります。 • 印刷を途中でやめるときは、 を押します。 ラベルを貼る 必要に応じて、ハサミなどで好きな大きさ・形にします。 1 ラベルの裏をはがして、貼ります。 テープが約 21.5mm 送られます。 テ−プの余白を「送り無」にしたときは ●フルカットされたラベルをはがすとき ラベルの角を折り曲げると、はがしやすくなります。 PPY! • 一度貼ったラベルをはがすと、貼っていた場所にテープのノリが 残ることがあります。 重要 と押します。 まずは作ってみましょう ●ハーフカット部分からはがすとき ハーフカット部分をゆっく りとひねるようにして、テー プを台紙からはがします。 HAPPY! 印刷する前や印刷した後に、テープを白紙で送ることができます(テー プ送り)。 おためし印刷編 1 2 テープを空送りする 次のようなものや場所にラベルを貼らないでください。 • 直射日光や雨が当たるもの • 人や動物の体 • 他人の家の塀や電柱など • 公園・駅など、公共の場所 • 電子レンジで加熱に使う容器 テ−プの余白を「送り無」と設定したときは(38 ペ−ジ)、印刷が終わっ ても自動的にテ−プはカットされません。次の手順に従って、テ−プ をカットしてください。 1 重要 と押して、テ−プをカットします。 テ−プをカットするときは、本機を傾けないでください。 また、テ−プを引っぱったり、カバ−を開けたりしないでください。 ラベルが貼りにくいものは • 表面がざらざらしているところ • 表面に水や油、ホコリなどが付いているところ • 特殊なプラスチック材料(シリコン系・PP 材など) 23 終了する 印刷時の注意事項 印刷するときには以下の点に注意してください。 重要 おためし印刷編 印刷時の注意事項 1 上の画面が表示されているときに を 2 回押します。 を押して 終了 にし、 以下の画面に戻ります。 • 「登録」については、46 ページをご覧ください。 文字の入力について ■「営業」を入力します。 ローマ字入力、またはかな入力を選ぶことができます。 ここでは、ローマ字入力を選びます。(49 ページ) を何回か押して、画面左上に「R かな」を表示させます。 1 2 3 を何回か押して、 「営業」が画面に表示されたら 押します。 を ■「レポート」を入力します。 を何回か押して、画面左上に「R カナ」を表示させます。 1 2 • 誤った文字を入力したときは、 (56 ページ)や (57 ページ)を押して、文字を消してから、正しい文字を入力してく ださい。 • 文字入力方法について、詳しくは「入力・編集編」(48 ページ) をご覧ください。 24 • 印刷中に、絶対に電源を切らないでください。 • 印刷中に、テープカートリッジ収納部のカバーを絶対に開 けないでください。(9 ページ) • 印刷中に出てきたテープは、「自動的にカットされる」ま たは「印刷が終了する」まで触らないでください。 • 印刷の途中でテープがなくならないように十分残量のある テープカートリッジをご使用ください。印刷の途中でテー プがなくなったときは、 を押して印刷を中止してく ださい。 • テープ出口の周りに、カットされたテープがたまらないよ うにしてください。カットされたテープがテープ出口をふ さいでしまうと、テープが詰まったり、故障の原因になり ます。 • 1度に印刷されるラベルの長さが極端に長い場合は、印刷 できません。ラベルの長さを短くする、または、印刷枚数 を減らして、印刷し直してください。 ■ 4 つのカットモード 印刷とカットモード カットモードについて(オートカッター) • 自己粘着テープ • 布転写テープ • インスタントレタリングテープ • マグネットテープ • 反射テープ • アイロン布テープ 余白小 余白中 余白大 約 28mm 以下 約 35mm 以下 約 45mm 以下 特殊テープ カットしない ●通常 • ラベル間はハーフカットされます。台紙がつながっているので、ラ ベルがバラバラになることがありません。 • 先頭には余白が付き、はがしやすいようにハーフカットされます。 • すべての印刷が終了すると、フルカットされます。 ■カットのしかたについて カットのしかたには 2 つあります。 ●ハーフカット 台紙はカットしないで、シール部分 だけをカットします。はがすときは、 ハーフカットした部分からはがして ください。 •「テープ幅の細い 3.5mm や 6mm テープ」や「薄いメンディングテー プ」は、ハーフカットできないこ とがあります。 ●フルカット 台紙もシールもカットします。 フルカット 営 業部 営業部 ハーフカット ハーフカット 25 印刷とカットモード • 下記のテープは特殊なテープです。必ず下表を確認し、 「特殊テープ」 または「カットしない」に設定して使用してください。 おためし印刷編 複数枚のラベルを印刷するときは、ラベルとラベルの間を自動的に切 り離すか切り離さないか選ぶことができます。また、テープによっては、 本機のカッターでカットするとカッター部が摩耗し、故障の原因とな ることがありますので、注意してください。 カットモードは 4 つあります。 • カットモードは、「印刷する」の手順 5(22 ページ)で設定します。 • 余白の設定によって、カットのしかたと余白部分の長さは異なりま す。詳しくは「カットのしかたと余白について」(27 ページ)をご 覧ください。 • 書式で「余白 送り無」に設定したときは、どのカットモードを選 択しても、フルカットとハーフカットはされません。(23 ページ) • テープの長さが下記のときは、テープカットされないことがあります。 印刷終了後、ハサミなどで切ってください。 おためし印刷編 ●カットしない • ラベル間はカットしません。 • マグネット・反射テープ・アイロン布テープに印刷するときは、必 ず「カットしない」に設定してください。 を押し、指を離してから を押してテープ送り • 印刷終了後、 をしたあと、ハサミなどでラベルをカットしてください。 ●特殊テープ • 自己粘着テープ・布転写テープ・インスタントレタリングテープに 印刷するときに設定します。 • 各ラベルごとにフルカットされます。 •「余白 小」 「余白 中」を設定してあるときは、 印刷中に、余分なテー プが自動的にフルカットされます。 反射テープ、マグネットテープ、アイロン布テープについて 反射テープ、マグネットテープ、アイロン布テープは特殊な処理 をしてあるテープです。 カットするときは、フルカット / ハーフカットはしないで、下 記の手順に従ってハサミなどをお使いください(アイロン布テー プは、必ず、布などを切る裁ちばさみをお使いください)。 なお、本機のフルカット / ハーフカットで反射テープ、マグネッ トテープ、アイロン布テープをカットすると、カッター部分の 寿命が短くなり、ハーフカッター部分が破損することがありま す。ご注意ください。 1 書式の全文書式で、余白を「送り無」にする(38 ページ) またはカットモードで「カットしない」にする 2 印刷する 印刷とカットモード ●切り離す • ラベルごとにフルカットします。 2 枚以上印刷するときは、カットされたラベルがテープ出口をふ さがないようにご注意ください。テープ出口をふさいでしまうと、 テープ詰まりや故障の原因となります。 • 各ラベルの先頭には余白が付き、はがしやすいようにハーフカット されています。 と押して、テープ送りをする 3 4 反射テープ、マグネットテープまたはアイロン布テープを取 り出し、ハサミなどを使ってカットする • ご使用後は、必ず本機から取り出して保管してください。 26 カットのしかたと余白について カットモードと余白の設定によって、カットのしかた(フルカット/ハーフカット)と余白の長さは異なります。 切り離す 特殊テープ カットしない フル カット フル カット フル カット フル カット 無し 無し 無し 16.5㎜ 3㎜ 3㎜ 16.5㎜※1 5㎜※2 3㎜ 3㎜ 21.5㎜ 3㎜ 3㎜ 21.5㎜ 3㎜ 3㎜ ハーフ カット ハーフ カット フル カット ハーフ カット フル カット フル カット フル カット フル カット フル カット 無し 無し 無し 9.5㎜ 10㎜ 10㎜ 9.5㎜※1 5㎜※2 10㎜ 10㎜ 21.5㎜ 10㎜ 10㎜ 21.5㎜ 10㎜ 10㎜ ハーフ カット ハーフ カット フル カット ハーフ カット フル カット フル カット 無し フル カット フル カット 無し 無し 無し 5㎜ 19.5㎜ 19.5㎜ 19.5㎜ 19.5㎜ − 19.5㎜ 19.5㎜ − 19.5㎜ 19.5㎜ 無し 無し 無し 無し 無し 無し 無し 無し 無し 無し 無し 無し − − − − − − − − − − − − 印刷とカットモード フル カット おためし印刷編 印刷終了時の ラベルのカット 1枚終了ごとの ラベルのカット ハーフ カット 先頭の余分な 部分のカット 印刷終了時の ラベルのカット 1枚終了ごとの ラベルのカット フル カット 先頭の余分な部 分のカット 印刷終了時の ラベルのカット 送り無 ハーフ カット 5㎜※1 5㎜※2 1枚終了ごとの ラベルのカット 余白大 ハーフ カット 先頭の余分な 部分のカット 印刷終了時の ラベルのカット 余白中 1枚終了ごとの ラベルのカット 余白小 カット 余白 カット 余白 カット 余白 カット 余白 余白 通 常 先頭の余分な 部分のカット カット モード カットの タイミ ング ※1:1枚目の印刷のとき ※2:2枚目以降の印刷のとき 27 ラベル作成編 ラベル作成の流れ ラベルを印刷するときは、以下の手順で操作してください。 ラベル作成編 操作の流れ ラベル作成の流れ 1 2 3 ラベルの種類を選ぶ フリーラベル.......... 35 ページ 用途別ラベル.......... 29 ページ ナンバリング.......... 31 ページ 登録してある データを呼び出 して使うときは (47 ページ) 前回作成した データを使う ときは (14 ページ) 文字を入力する(49 ページ) 文字を修飾する 書体(フォント)を変える(60 ページ) 、文字を目立たせる(文 字体)(62 ページ) ラベルを印刷(22 ページ)・登録(46 ページ)・終了する 28 用途に応じて作る [印刷例] フォーマットを選んで作る(用途別ラベル) ぶんるい 本機には、豊富なラベルのフォーマットが内蔵されており、用途に応 じたラベルが簡単に作れます。 • ここで紹介するラベルは、本機で作成できるラベルの一例です。 タイトル コメント 1 コメント 2 コメント 3 (9mm 幅テープ / ファイル / ファイル背 / 小 3) 重要 79 ページをご覧になりフォーマットに適した幅のテープカー トリッジをセットしてください。 ラベル作成編 用途別ラベル オーディオラベル 送付ラベル 名前ラベル 1 2 値札ラベル フォーマットを選んで作る︵用途別ラベル︶ フォーマットを選ぶ を押して、電源を入れます。 • ご使用の状況によっては、右の画 面の代わりに「前回データ」を含 む画面が表示されます(14 ペー ジ)。 び、 を押して「新規」を選 を押します。 ビデオラベル ファイルラベル • ビデオラベル・オーディオラベル・名前ラベル・送付ラベル・ファ イルラベル・値札ラベルがあります。用途に応じて選択してくだ さい。 3 を押して「用途別ラベル」を選び、 を押し ます。 29 4 を押して作成するラベルの種類を選び、 を 押します。 ここでは「ファイル」を選びます。 フォーマット選択画面が表示されま す。 ラベル作成編 フォーマットを選んで作る︵用途別ラベル︶ 30 ここでは、例として、「ファイル背」の画面を説明します。 ラベルを貼る位置を 示します。 対応するテープ幅を示します。 9 18 ・・・ 使用できるテープ幅は、実線または点線で囲まれます。 18 ・・・・・・・ 最も適したテープ幅は、実線で囲まれます。 6 ・・・・・・・ 使用できないテープ幅は、囲まれません。 5 を押して、 「ファイル」ラベルの種類を選び、 します。 ここでは「ファイル背」を選びます。 を押してフォーマットを選び、 を押 を押します。 詳しくは「用途別ラベルフォーマット一覧」 (79 ページ)をご覧 ください。 ここでは「小 3」を選びます。 文字入力画面が表示されます。 項目名 あらかじめ入力され ている絵文字が表示 されます フォーマット選択画面について ラベルの種類を 示します。 6 入力できる文字数 現在入力されている 文字数 点滅しています (この部分の入力ができるという意味です) 7 画面の絵文字を必要に応じて変更し、 • 選んだフォーマットの種類や項目 によって、絵文字が入力されてい たり、入力されていなかったりし ます。 • 他の絵文字に変えるときは、56 ペー ジをご覧ください。 を押します。 点滅の場所が変わります 8 文字を入力し、 を押します。 ここでは「タイトル」 「コメント 1」 「コメント 2」 「コメント 3」 に入力します。 • 枠が付けられるフォーマットの場合は、 を押し指を離して から を押し、枠付「あり/なし」のどちらかを選ぶことが できます。 通し番号のついたラベルを作る(ナンバリング) ページ番号や通し番号がついたラベルを作る(連番印刷)ことができ ます。 重要 3.5mm 幅のテープカートリッジは使用できません。 • フォーマット 2 ナンバー コメント(50 文字まで) ナンバー 通し番号のついたラベルを作る︵ナンバリング︶ • ラベルデータを印刷するときは→ 22 ページ • ラベルデータを登録するときは→ 46 ページ • フォーマット 1 ラベル作成編 ナンバリングの種類 これでラベルデータが完成しました。 • フォーマット 3 ナンバー コメント(50 文字まで) • フォーマット 4 印刷の書式を設定したい 文字の入力中に、お好みで印刷の書式を設定することができま す。 • 印刷方向の「横書き/縦書き」を設定する • 「裏書き」印刷の「する/しない」を設定する 上記の設定をするには、文字入力中に を押して、書式設定 画面を表示させ、設定をします。 コメント1(50 文字まで) ナンバー コメント 2(50 文字まで) • フォーマット 5 ナンバー • フォーマット 6 コメント(50 文字まで) ナンバー コメント(50 文字まで) • 印刷するたびに、“ナンバー”が一つずつ繰り上がっていきます。 • 上の例は 18mm 幅テープで作成しました。 31 5 [印刷例] 「備品 No.15(総務管理)」∼「備品 No.17(総務管理) 」のラ ベルを印刷します。 重要 ラベル作成編 通し番号のついたラベルを作る︵ナンバリング︶ 1 2 3 4 ナンバリング印刷では、指定枚数分を連続して印刷します。印刷 の途中でテープがなくならないように、十分残量のあるテープ カートリッジをご使用ください。印刷の途中でテープがなくなっ てしまったときは、 を押して印刷を中止してください。 を押して、電源を入れます。 を押して「新規」を選び、 を押します。 を押して「ナンバリング」を選び、 7 を押します。 ここでは「4」を選びます。 現在入力されている 文字数 点滅しています (この部分の入力ができるという意味です) 先頭の数字が表示されます ナンバリングの先頭になる数字に変更し、 を押します。 ここでは、「No.15」∼「No.17」のラベルを作るので、「15」 を入力します。 • 先頭になる数字を変更するときは、数字を削除して入力し直し てください。5 桁まで入力できます。 8 を押してフォーマットを選び、 を押します。 ここでは「備品」と入力します。 「コメント 2」の文字を入力し、 を押します。 ここでは「(総務管理)」と入力します。 を押し ます。 入力できる文字数 32 6 「コメント 1」の文字を入力し、 9 重要 を押してナンバリングの形を選び、 を押し ます。 ここでは「No.1」を選びます。 で 印刷 を選び、 を押し ます。 印刷するときは、24 ページの注意事項をご覧ください。 10 こ こ で は、15、16、17 番 を 印 刷 するので、「3」を設定します。 • 1 ∼ 100 までを入力できます。 • 直接数字を入力することもできま す。 オフィス、工場・建設などの現場、家庭などでよく使う表現を選ぶだ けで、イラストや文字の入ったアテンション効果に優れたラベルを作 ることができます。 [ 印刷例 ] を押してカットモードを設定し、 を押します。 • カットモードについて詳しくは、 25 ページをご覧ください。 印刷が開始されます。終了すると、 右の画面が表示されます。 • ナ ン バ ー「99999」 の 次 は、 表示される番号は、作成する 「00000」が印刷されます。 ラベルによって異なります。 •「長さオーバー 印刷できません」 「長さが短すぎてカットできません がよろしいですか?」と表示され たときは、72 ページをご覧くだ さい。 • テープ出口の周りに、カットされたテープがたまらないよ うにしてください。カットされたテープが出口をふさいで しまうと、テープが詰まったり、故障の原因になります。 • ラベルデータを登録するときは→ 46 ページ • 印刷可能なデザインロゴについては、デザインロゴ一覧(83 ページ) をご覧ください。 • デザインロゴを印刷できるのは、12mm、18mm、24mm 幅のテー プです。 1 2 3 を押して、電源を入れます。 を押して「デザインロゴ」を選び、 を押し ます。 • 上記の操作の代わりに を押しても同じ画面に進めます。 を押してグループを選び、 を押します。 ここでは「書類」を選びます。 印刷の書式を設定したい 文字の入力中に、 お好みで印刷の書式を設定することができます。 • 印刷方向の「横書き/縦書き」を設定する •「裏書き」印刷の「する/しない」を設定する •「余白」の設定をする 上記の設定をするには、文字入力中に 定画面を表示させ、設定をします。 4 でロゴデータを選びます。 ここでは「 重要書類」を選びます。 を押して、書式設 33 ロゴ入りのラベルを印刷する︵デザインロゴ︶ 重要 ロゴ入りのラベルを印刷する(デザインロゴ) ラベル作成編 11 を押して連番として印刷する枚数を設定し、連番の開 を押します。 始と終了の番号を確認してから 5 6 ラベル作成編 ロゴ入りのラベルを印刷する︵デザインロゴ︶ 7 8 を押すと、選択しているロゴのデザインを確認すること ができます。 • このとき表示されるのは「大きさ 中」で印刷した場合のデザ インです。 じっくりと見たい部分が流れてきたら、 停止させます。 を押して画面を を押すと、再びプレビュー画面が流れます。 • プレビュー表示を中止するときは、 を押します。 を押します。 9 10 重要 11 12 を押します。 を押して 印刷 を選び、 を押します。 印刷するときは、24 ページの注意事項をご覧ください。 で印刷枚数、カットモードを指定します。 • カットモードについて(25 ページ) を押します。 • 印刷が開始されます。 を押して、印刷する大きさを選びます。 • 大きさは「小」「中」「大」の3種類から選べます。 • 印刷したときのデザインロゴの大きさは下の表のとおりです。 • 「裏書き」にしたいときには、 を押して、 で する を選 びます。 デザインロゴ印刷時の大きさ (サイズはいずれも 縦 × 横 で記載) 小 中 大 34 24mm / 18mm 幅 倍率(%) データの大きさ 縦 横 120 90 12 × 41mm 120 120 12 × 54mm 120 150 12 × 68mm 12mm 幅 倍率(%) データの大きさ 縦 横 100 80 10 × 36mm 100 100 10 × 45mm 100 120 10 × 54mm 9mm 幅 以下 (不可) (不可) (不可) フリーラベル フリーラベルの編集機能 自由に入力して作る(フリーラベル) 2 行以上のラベルを作る ここでは自由に入力してラベルを作る(フリーラベル)方法について 説明します。 2 行以上の文章を含むラベルを作ることができます。 作れる行数は、セットしてあるテープの幅によって違います。 操作を簡単に説明しますと、以下のようになります。 4 を押して、電源を入れます。 を押して「新規」にし、 を押します。 を押して「フリーラベル」を選び、 を押し ます。 テープの幅 最大行数 テープの幅 最大行数 3.5mm 1行 12mm 5行 6mm 2行 18mm 6行 9mm 3行 24mm 6行 2行以上のラベルを作る 自由に入力して作る︵フリーラベル︶ 2 3 3.5mm 幅テープでは、2 行以上のラベルは作れません。 ラベル作成編 1 重要 • テープの幅と行数に合わせて、自動的に文字の大きさは変わります。 (ジャストフィット印刷) • 文字の大きさを自由に決めた場合(42 ページ)も、文字の大きさは 行数に合わせて自動的に変わります。 自由に文字を入力します。 • フリーラベルの作り方について詳しくは 21 ページをご覧くだ さい。 [印刷例] 顧客リスト 最新版 1 2 (18mm 幅テープ) 1 行目を入力します。 ここでは「顧客リスト」と入力します。 を押します。 35 3 2 行目を入力します。 ラベルの書式を決める ここでは「最新版」と入力します。 文字の大きさが行数 に合わせて自動的に 変わります。 改行マークが入ります (画面だけの印なので 印刷されません) 作っているラベルのレイ アウト(イメージャー表 示)線の数は行数を表わ し、線の太さは文字の大き さをイメージで表します。 ラベル作成編 ラベルの書式を決める • 文字を全部入力した後に、行を変えることもできます。行を変 えたい位置で、 を押します。 を押してマークを削除します。 • 改行を取り消すときは、 を押しても「 」マークを削除することはできません。 • イメージャー表示は、微小フォントでの印刷のときは「5/6」 というような表示になります。これは、「行数は 6 行で、カー ソルが合っているのは 5 行目」という意味です。 微小フォントでの印刷について→ 43 ページ。 • セットされているテープ幅に合わない行数にすると、「行数オー バー 印刷できません」と表示され、印刷することはできません。 そのときは行数を減らしてください。 • ラベルデータを印刷するときは→ 22 ページ • ラベルデータを登録するときは→ 46 ページ ラベルの長さ・文字間隔・文字のバランスなど、ラベルをどのようなルー ル(書式)で作るのかを決めます。 ■設定できる内容 方向 文字割付 文字のバランスを決めます。 文字間隔 文字と文字のピッチ(間隔)を決めます。 裏書き • 布転写テープカートリッジ(別売)を使用してハンカ チや T シャツなどにアイロンプリントするときに設定 します。 アイロン布テープ(別売)を使用してアイロンプリン トするときには、裏書きの設定は必要ありません。 • テープ色が透明なテープカートリッジ(別売)を使用 してガラスなど透明なものに裏から貼るときに設定し ます。 顧客リスト最新版 営業部 36 41 ページ参照 こんなラベルを作るには? 文字の大きさを決めます (42 ページ) 文字の向きを横書きにするか、縦書きにするかを決めます。 余白 ラベルの前後につくスペースの長さを選びます。 38 ページ参照 テープ長 ラベル全体の長さを自由に決めます。 39 ページ参照 ■設定する(フリーラベルの場合) ラベルの前後につくスペース の長さを選ぶ テープ長 • 自動:文字数に合わせて自 動的にラベルの長さを調節 する • ラベル全体の長さを任意に を 設定するときは、 押して「固定」を選ぶ 39 ページ を押します。 各項目を設定します。 • を押して設定項目を選びま す。 を押して希望の項目を表示 させます。 設定項目 内 容 方向 文字を縦書きにするか横書き にするかを選ぶ 文字割付 文字間隔 裏書き 文字のバランス(左寄せ / 均 等 / 中寄せ / 右寄せ)を設定 する 41 ページ参照 文 字 と 文 字 の 間 隔(0.0 ∼ 31.9mm)を指定する を押すと間隔が変わ ( り 、 それに合わせてテープ長 さの数値も変わる) 「テー •「文字割付」を「均等」、 プ長」を「固定」とした場 合は、文字間隔の指定はで きません。 文字を裏書きで印刷するかし ないかを選ぶ。裏書きにしな いときは「しない」を選ぶ 4 各項目を設定したら、 を押します。 ラベルの書式を決める • ラベル作成編 1 2 3 余白 文章を入力します。 ■設定する(用途別ラベル、ナンバリングの場合) 1 2 3 文章を入力します。 を押します。 または で、「方向」「裏書き」または「余白」を選び、 を押します。 • 用途別ラベルでは「余白」を選ぶことはできません。 4 または で、お好みの項目を選び を押します。 37 余白について ラベルの前後に付くスペースを余白といいます。 次の 3 種類の余白を選べます。 余白小 約 3.0mm 約 3.0mm ラベル作成編 余白中 ラベルの書式を決める 約 10mm 約 10mm 余白大 約 19.5mm 重要 約 19.5mm テープの長さが短い(余白小のとき:約 28mm 以下、余 白中のとき:約 35mm 以下、 余白大のとき:約 45mm 以下) 場合には、余白カットをしないことがあります。印刷が終 わった後で、ハサミなどで余白をカットしてください。 送り無 •「送り無」と設定し、連続して印刷すると、ラベルとラベルを密 着させて印刷することができます。 •「送り無」と設定したときは、テープは自動的にはカットされま せん。テープをカットするときは、 を押し、指を離してか ら を押してください。先頭のラベル余白は、ハサミなどで カットしてください。 38 • テープ長さと入力されている文字により、次のようになります。 ラベルの長さを自由に決める [6.0cm] ラベルは文字の大きさや文字数に合わせて最適な長さで印刷されます。 ここではラベルの長さを自由に設定する方法を説明します。 指定通りに印刷 ラベルの長さを決める方法には、次の 2 つがあります。 ● ラベル全体の長さを自由に設定する(テープ長固定)。 ● CD・DVD・ VHS 用のラベルなど、よく作るラベルの長さを設定 する(テープ長さダイレクト設定キー) 。 • ラベルの長さの表示は一応の目安です。ご使用の環境や印刷する 内容によっては、実際のラベルの長さと完全には一致しません。 (4.0cm] て指定通りに印刷 ラベルの長さを自由に決める 2.0cm] ラベル全体の長さを自由に設定する(テープ長固定) 1 2 3 4 ラベル作成編 文字を横方向に縮め 指定した長さより 文字を入力します。 長く印刷 * 文字が印刷方向に 50%縮小されて印刷されます。また、印刷 されたテープは指定より長くなります。 を押します。 を押して、「テープ長」を画面に表示させます。 を押して、「テープ長 固定 」にし 6 を押します。 を押します。 数値が反転します 5 数値キーまたは を設定します。 (減)・ (増)を押して、ラベルの長さ • 直接数字を入力することもできます。 39 CD・DVD・VHS 用のラベルなどを簡単に設定する(テープ長さダイレクト設定キー) テープ長さダイレクト設定キーを使えば、CD や DVD のケース、 VHS ビデオテープ用のラベルなど、よく作成するラベルの長さを簡 単に設定できます。また、同じ長さを簡単に設定できるので、長さの そろった複数のラベルも簡単に作成できます。 長さを設定 しないとき テープ長さダイレクト 適したもの 設定キー 14.8cm VHS ビデオテープの背ラベル・ペーパーファイル・ バインダーなど 10.0cm CD・DVD ケースなど 5.0cm 名前シール・インデックスなど • 1mm 単位で長さを調整することもできます。 ラベル作成編 ラベルの長さを自由に決める テープ長さダイ レクト設定キー を使うと… 重要 設定できる長さ ラベルの長さ を同じにでき ます! • テープ長さダイレクト設定キーで設定した長さは、テープ 長固定と連動します。また、テープ長さダイレクト設定キー で設定すると、「文字割付:均等」に設定されます。 • フリーラベル以外では、テープ長さダイレクト設定キーは 無効となります。 テープ長さの目安 テープ長さダイレクト設定キー 設定する [ 例 ] CD ・ DVD ケース用のラベルの長さを設定する 1 40 を押します。 を押すと長くなり、 を押 すと短くなります。 • 文字入力はラベルの長さを設定す る前でも設定したあとでも構いま せん。 長さが 10.0cm に変わります。 文章のバランスを整える(割付) 文字や文章のバランスを整えることができます。 左寄せ 5 6 を押して、「テープ長」を画面に表示させます。 を押して、「テープ長 固定 」にし、 を押します。 均等 4 文字を入力します。 を押します。 数値キー、または (減) ・ (増)を押して、 希望の数字(ラ を押します。 ベルの長さ)にし、 文章のバランスを整える︵割付︶ 7 右寄せ 1 2 3 ラベル作成編 数値が反転します 中寄せ 元の長さより長い数値にします。 2 行以上の文章のときは、「テープ長 自動」を選んでも、割り付 けすることができます。そのときは次のように文字数の少ない方 が割付の対象になります。 左寄せ 中寄せ 右寄せ 均等 を押して、「文字割付」の設定画面にします。 を押して、希望の割付の種類を表示させます。 を押すたびに、 均等 中寄せ 右寄せ 左寄せ と割付の種 類が変わります。 41 文字の大きさを決める ラベルを作ると、最適な文字サイズで印刷されます。これは、セット されているテープの幅と文章の行数に合わせて、最適な文字サイズを 自動的に設定しているためです(ジャストフィット印刷)。 ここではジャストフィット印刷ではなく、自由に文字の大きさを決め る方法を説明します。 ラベル作成編 文字単位で「1 × 1」∼「4 × 4」倍まで自由に文字サイズを選択できます。 テープの幅によって、印刷できる文字サイズの最大値(縦方向)は異 なります(テープ幅と行数・倍率一覧 82 ページ)。 1×1 2×3 [例] 「終日禁煙」の「終日」を 1 × 3 にする 1 2 文字の大きさを決める 3 4×4 4 • 縦書きと横書きとでは、印刷結果が異なる場合があります。例えば、 1 × 2 と指定すると、横書きでは横長に、縦書きでは縦長に印刷 されます(上の印刷例はすべて横書きで作成しています)。 1 × 2(横書き) を押し、指を離してから を押します。 を押して、「縦」の倍率を設定します。 ここでは縦倍率を「1」にします。 • 直接数字を入力することもできます。 • 不適切な倍率は入力できません。 を押して、「横」の倍率数値を反転させます。 • 数字を入力したときは、自動的に 「横」の倍率数値が反転します。 1 × 2(縦書き) 42 文字を入力します。 5 を押して「横」の倍率を設定し、 ここでは横倍率を「3」にします。 を押します。 6 せ、 を押して大きさを変える最初の文字にカーソルを合わ を押します。 文字の大きさ 1 × 3 ジャストフィット印刷 ここでは「終」を指定します。 を押して大きさを変える最後の文字を選び、 します。 ラベル作成編 7 を押 文字の大きさを決める ここでは 終日 にします。 文字倍率:カーソルが合っている文字の大きさを表します。 倍率マーク: 印刷される文字の大きさを表します。 文字倍率 ジャストフィットマーク: 自動的に付きます。こ のマークより後ろの文 字はジャストフィット 印刷に従った大きさで 印刷されます。 微小フォントについて ●行数(入力した行数または選んだフォーマットの行数)と、 テープ幅によって、 「微小フォント」となります。 ●このとき、画面右の「 微小フォント」が点灯します。 ●フリーラベルでは、分数でイメージャー表示されます。 イメージャー表示 微小フォント 倍率マーク ジャストフィットマーク • 倍率マークやジャストフィットマークは画面には表示されます が、印刷されません。 • 文字サイズの指定を取り消すときは、倍率マークを で削 除します。 • 倍率マークを削除した場合、文字サイズはテープ幅や入力文字 の行数に合わせて自動設定されます。 ただし、削除した倍率マークよりも左側に倍率の指定があると きは、その倍率になります。 • イメージャー表示については、「2 行以上のラベルを作る」 の手順 3(36 ページ)をご覧ください。 ●微小フォントでは、次のような特徴があります。 • フォントの設定は、無効です(すべて同じフォントで印刷 されます)。 • 文字体または文字修飾を設定すると、きれいに印刷できな いことがあります。 • 絵文字は、きれいに印刷できないことがあります。 43 フレームを付ける フリーラベルの文章にいろいろなフレームを付けることができます。 フレームの一覧は 78 ページをご覧ください。 重要 6 を押してカットモードを設定し を押します。 印刷が開始されます。 • カットモードについて(25 ページ) • 「文字修飾」の指定は無効になります。 3.5mm 幅テープにフレームを付けることはできません。 ラベル作成編 [印刷例] (18mm 幅テープ/フレーム番号= 52) フレームを付ける 1 2 3 4 重要 文字を入力します。 を押します。 を押して使うフレームを選び、 ここでは を押します。 を選びます。 で 印刷 を選び、 を押します。 印刷するときは、24 ページの注意事項をご覧ください。 フレーム印刷できる行数 5 44 テープ幅によって、フレーム印刷できる行数は異なります。 数字キー(または します。 )を押して印刷枚数を設定し 1 ∼ 100 枚まで設定できます。 を押 フレーム印刷できる行数 24/18mm 幅 12mm 幅 9mm 幅 6mm 幅 4 行以内 3 行以内 2 行以内 1行 縦書きのラベルを作る フリーラベルの入力中、または入力後の確認画面(22 ページの手順 1 の画面)表示中に を押すだけで、簡単に縦書きのラベルを印刷 することができます。また、縦書きと横書きのラベルを一度に印刷す ることもできます。 3 4 数字キー(または 押します。 )を押して印刷枚数を設定し、 を 1 ∼ 100 枚まで設定できます。 を押してカットモードを設定し、 を押します。 印刷が開始されます。 • カットモードについて(25 ページ) ■「平成 20 年 12 月」、「’08 年 12 月」などのラベル の作り方 縦横同時印刷 や は無効となります。 • フリーラベル以外では、 フリーラベル以外で縦書きのラベルを作成するときは、書式設 定画面(37 ページ)で「縦書き」を設定してください。 重要 縦書きのラベルを作る 縦書き(1 枚目) 、横書き(2 枚目)がセットで印刷されます。 1 2 ラベル作成編 縦書印刷 [印刷例] •「20」や「’08」などは、記号一覧(75 ページ)の記号を使用 すると、上の例のようなラベルを作ることができます。記号の 入力方法については、55 ページをご覧ください。 文字を入力します。 を押します。 縦書きと横書きのラベルを一度に印刷するときは、 指を離してから を押します。 を押し、 印刷するときは、24 ページの注意事項をご覧ください。 45 • まだデータが登録されていない場 所は、「未登録」と表示されます。 作成したデータを登録する・呼び出す 作成したデータをメモリーに記憶させておくことができます。記憶さ せることを登録といいます。 登録しておけば、いつでも呼び出して印刷したり、また内容を修正し て違うデータを作ることができます。 データを登録する ラベル作成編 データに名前を付けて登録します。 データは 10 件まで登録できます。 作成したデータを登録する・呼び出す 文字の入力が完了すると右の画面が 表示されます。 1 2 を押して 登録 を選び、 登録名を入力し、 を押します。 を押します。 登録名は 7 文字まで入力できます。 • 登録名はデータを呼び出すときに使います。 3 46 を押して登録する場所を選びます。 4 5 を押します。 • 「よろしいですか?」と表示されます。 を押します。 「登録完了」と表示され、最初の画面に戻ります。 登録したデータを呼び出す 登録したデータを削除する 登録したデータは、作成方法画面(21 ページの 1 の画面)から呼び 出します。 登録したデータは、作成方法画面(21 ページの 1 の画面)から削除 することができます。 1 1 2 を押します。 を押して呼び出したいデータの登録名を探し、 押します。 データが呼び出されます。 必要に応じて、修正・印刷してください。 を押して 削除 を選び、 を押します。 を押します。 登録名が表示されます 登録名が表示されます 3 を押して「登録データ」を選び、 作成したデータを登録する・呼び出す を押して 呼出し を選び、 を押します。 ラベル作成編 2 を押して「登録データ」を選び、 を 3 4 を押して削除したいデータの登録名を探し、 します。 を押 「よろしいですか?」と表示されます。 を押します。 • 手順 1 の画面が表示されます。 • データ削除の操作をやめるときは を押します。 47 入力・編集編 文字の入力や編集についての 基本的な説明をします。また、 文字修飾の指定についても説 明しています。 カーソルのはたらきと動かし方 画面上で点滅している をカーソルといいます。 カーソルとは、文字を入れる位置を示した目印のことです。 文字キーを押すと、カーソルの位置に文字が入ります。 入力・編集編 カーソルのはたらきと動かし方 左にカーソルが移 上にカーソルが移 動する 動する 下にカーソルが移 右にカーソルが移 動する を押し、 指を離してから 行の先頭にカーソ ルが移動する を押す を押し、 指を離してから 指を離してから 動する 行の最後にカーソ ルが移動する を押す 文の先頭にカーソ ルが移動する※ を押す ※フリーラベルでのみ有効です。 48 を押し、 を押し、 指を離してから 文の最後にカーソ ルが移動する※ を押す スクロールとは 画面にかくれている文字を見るためには、 を押して、かく れている部分にカーソルを動かします。これをスクロールといい ます。 ( を押した方向に文字がないときは、カーソルは動きませ ん。) ローマ字入力?それともかな入力? 入力する文字の切り替え方法 キーを押して文字を画面に表示させることを、入力といいます。 文字を入力する方法には、ローマ字入力とかな入力があります。 文字キーは、1 つで数種類の文字が入力できるようになっています。 や を押して、ひらがな・カタカナ・アルファベット・記号が 入力できるように、切り換えます。 ここでは を例にとって、説明します。 • ローマ字入力とは… アルファベットを使ったローマ字よみでひらがななどを入力する方 法です。 • かな入力とは… ひらがな・カタカナの入力 ■ローマ字入力の場合 直接ひらがななどを入力する方法です。 購入後はじめて使うときや、メモリーの初期化をした後では、ローマ 字入力の状態になっています。 を押す を押す ローマ字入力を示します ■かな入力の場合 かな入力を示します を押す • 「ab」 「AB」が画面左上に表示されているときは、まず 押して、「R かな」または「かな」を表示させます。 ローマ字入力?それともかな入力? を押す 「ア」が入ります。 を を押す を押す 「ち」が入ります。 「チ」が入ります。 アルファベット(大文字・小文字)の入力 「設定」で切り換えるには 1 2 を押し、指を離してから を押します。 を押して「入力設定」を選び、 を押す を押します。 「a」が入ります。 を押す 3 を押して「かな」または「ローマ字」を選び、 を押します。 を押す 「A」が入ります。 49 入力する文字の切り替え方法 を押し、指を離してから を押す 入力・編集編 ローマ字入力とかな入力を切り換える 「あ」が入ります。 ひらがな・カタカナの入力 ここではローマ字入力で説明します。 [例] さくら 入力・編集編 ひらがな・カタカナの入力 2 を何回か押して、画面左上に「R かな」を表示させます。 • かな入力のときは、「かな」を表示 させます。(49 ページ) と押します。 • かな入力のときは、「カナ」を表示 させます。(49 ページ) と押します。 • かな入力のときは、 と押します。 カタカナを入力すると、そのまま確定されます。 ひらがなで文字を入力して、カタカナに変換する(カタ カナ変換) 例 サクラ または を押します。 「さくら」が確定します。 •「無変換」とは、漢字に変換しない でひらがなのまま確定するという 意味です。 50 2 を何回か押して、画面左上に「Rカナ」を表示させます。 • かな入力のときは、 と押します。 ひらがなを入力している最中は、 が文字に重なっています 3 [例] サクラ 1 ひらがなの入力 1 カタカナの入力 ① ひらがなで「さくら」と入力します。 ② さくら となっているときに、 を押し、指を離し てから を押します。 さくら が「サクラ」に確定されます。 いろいろな文字の入力方法 拗音 きょう 濁音 半濁音 句点 読点 ぼく ぱぱ 。 、 長音 中点 ー ・ 漢字の入力 かな入力 * * 漢字を入力するには、まずその漢字の「よみ」をひらがなで入力しま す(例:「花」→「はな」)。 ひらがなから漢字に変えることを変換といいます。使いたい漢字が表示 されたら、 を押して、他の文字に変わらないように確定します。 ひらがなから漢字に変換する方法は、次のとおりです。 • 文章を入力してから変換する • 同音異義語を変換する(例:公園、後援など) • 漢字1文字分ずつ変換する(当て字や難しい固有名詞などの変換) 文章を入力してから変換する 文章を入力してから、まとめて漢字に変換します。 まとめて変換できる文字数は、32 文字までです。 「R カナ」表示のと 「カナ」表示のとき きに に ヵ または ヶ または 空 白 * を押し、指を離してから文字キーを押すと小文字(促音・拗音) になりますが、 「っゃゅょぁぃぅ」など促音・拗音にすることができる 文字に限ります。 • ローマ字よみの詳細については、 「ローマ字入力一覧」(74 ペー ジ)をご覧ください。 • ,(カンマ).(ピリオド)の入力方法については、54 ページを ご覧ください。 [例] 今日行きます 1 2 3 漢字の入力 を ん ヴ ローマ字入力 入力・編集編 促音 例 いった 「きょういきます」をひらがなで入力します。 を押します。 「きょういき」と「ます」という 2 つ の 言 葉 と認 識 さ れ た ため、 「境 域 」 「境域」に下線が付いています と変換されます。 を 2 回押します。 「きょういき」を「きょう」という言 葉に区切るためです。 「今日」に変換されます 51 4 を押します。 5 複数の漢字が当てはまる「よみ」 (同音異義語)を変換する方法を説明します。 [例] 公園 1 を 2 回押します。 「いき・ます」を「いきます」という 言葉にするためです。 6 入力・編集編 漢字の入力 7 同音異義語を変換する 「今日」が確定されます。 「いき」と「ます」という 2 つの言葉が残ったと認識されたため、 「い き」が「意気」に変換されます。 を何回か押して、「行きます」にします。 を押すたびに、 「 いきます」に当 てはまる言葉が次々と表示されます。 2 3 「行きます」が表示されたら、 を押します。 「こうえん」と入力し、 を押します。 「こうえん」に合った漢字の候補が表 示されます。 を何回か押して、「公園」にします。 を押すたびに、「こうえん」に当てはまる言葉が次々と表示 されます。 「公園」になったら、 を押します。 「公園」が確定されます。 「行きます」が確定されます。 カーソルと下線の違い カーソルは、文字が入る位置を示した目印で、点滅して画面に 表示されます。ひらがなを漢字に変えるときに付く下線は、 「現 在、変換することができる部分」を示した印です。 変換のルール • 下線が付いているときに 戻ります。 まず を押して、ひらがなを漢字に変換 します。 を押すと、 「よみ」の状態に こ う え ん コウエン 例 きょう 今日 きょう 「よみ」を入れて を押しても目的の漢字に変換でき ないときは、単漢字変換を試してみましょう。 (53 ページ) 52 または されます。 を押すと、次の漢字が表示 を押し、指を離してから を押す、 または を押すと、1つ前の漢字が表示さ れます(前候補)。 後援 講演 こうえん 公園 光円 公演 宏遠 好演 高遠 後円 広遠 口演 漢字1文字ずつ変換する(単漢字変換) 当て字や難しい固有名詞などを変換するときは、1 字ずつ目的の漢字 に変換します。 「あつひろ」をひらがなで入力します。 6 7 を何回か押します。 を何回か押して、 「廣」にします。 • を押して「廣」を探すこともできます。 「廣」になっていることを確かめて、 を押します。 「廣」が確定されます。 何回押しても、「敦廣」に変換されません を押します。 漢字の入力 • もう一度 を 押 す と、「 あ 」 に当てはまる漢字が表示されます。 もう一度 を押すと、「あつ」 に当てはまる漢字が表示されます。 「あつ」に合った漢字がいくつか表 示されます 4 「敦」が確定されます。 入力・編集編 2 3 を押します。 「広」に下線が付きます [例] 敦廣(あつひろ) 1 5 を押して、敦 にします。 思いどおりの漢字に変換されないのはなぜ? 次のようなことが考えられます。 •「週(しゅう)」を「しゆう」と入力している •「図(ず)」を「づ」と入力している •「通り(とおり)」を「とうり」と入力している • 「社食(しゃしょく) 」「道交法(どうこうほう) 」など、略語 の読みを入力している 次の文字の入力には、特に注意してください。 • 「ぁ」「ぃ」「ぅ」「ぇ」「ぉ」「ゃ」「ゅ」「ょ」の拗音 • 「っ」の促音 • 「ず」と「づ」 • 「じ」と「ぢ」 • 「お」と「う」 53 アルファベット・数字・記号・ 絵文字の入力 アルファベット、数字、記号、絵文字の入れ方を説明します。 アルファベットの入力 [例] AKI 1 入力・編集編 アルファベット・数字・記号・絵文字の入力 2 を何回か押して、画面の左上に「a b」または「AB」を 表示させます。 a b :小文字を入力するとき AB:大文字を入力するとき と押します。 アルファベットは、キーを押したと同時に、その文字に確定され ます。 • カンマ(,) ピリオド(.)を入力するには 画面の左上に「AB」または「ab」と表示されているときに、 次のキーを押します。 カンマ: ピリオド: • 大文字と小文字が混ざった文章を簡単に入力するには 「AB」表示のとき ・・・・ 例 TAKESHI's 「ab」表示のとき ・・・・ 例 English 54 を押し、指を離してから文字キー を押すと、その文字だけ小文字になりま す。 を押し、指を離してから文字キー を押すと、その文字だけ大文字になり ます。 数字の入力 [例] 123 ■かな入力のとき 1 2 を押して、画面の左上に「ab」または「AB」を表示 させます。 • ローマ字入力のときは、手順 1 の操作は不要です。 と押します。 記号(キーに印刷されているもの)の入力 記号(その他の記号)の入力 キーの右上に印刷された記号 など 記号は「記述・カッコ」 「学術」 「単位・略」 「一般」 「数字」 「ギリシア・ ロシア」 「診療科目」の 7 つのグループに分かれています。75 ページ の記号一覧を見ながら、使いたい記号がどのグループに入っているの かを確かめてください。 キーの左に印刷された記号 ■ローマ字入力の場合 「:」が入ります。 を押すと [例] 「*」が入ります。 1 ■かな入力の場合 を押し、指を離してから を押します。 アルファベット・数字・記号・絵文字の入力 「:」が入ります。 (グループ=単位・略) 入力・編集編 を押し、 指を離してから を押すと 記号のグループ名 を押すと または または を押し、 指を離してから を押すと 「*」が 入ります。 2 3 を押して 単位・略 にし、 を押して にし、 を押します。 を押します。 55 絵文字の入力 内蔵の絵文字を使うことができます。絵文字は 20 のグループに分か れています。 76 ∼ 77 ページの絵文字一覧を見ながら、使いたい絵文字がどのグ ループに入っているのかを確かめてください。 また、文字体の指定は無効です。 [例] 1 入力・編集編 文字を修正 削・除するときは 56 文字を間違えて入力したときの直し方と、入力してあるすべての文字 を削除する方法を説明します。 フリーラベルでは、範囲を指定して削除することもできます。 文字を1文字ずつ消す (グループ=食べ物) ■カーソルの上の文字を消す を押し、指を離してから を押します。 を押して 食べ物 にし、 を押して にし、 [例] 「フファイル」の「フ」を消して、「ファイル」に直す 1 絵文字のグループ名 2 3 文字を修正・削除するときは を何回か押して、「フ」にカーソルを合わせます。 を押します。 を押します。 2 を押します。 「ファイル」になります。 ■カーソルの前の文字を消す すべての文字を消す(文削除) [例] 「ファイルル」の最後の「ル」を消して、「ファイル」に直 す 1 1 を押し、指を離してから を押します。 「削除しますか?」と表示されます。 • 文削除をやめるときは、 を押します。 フリーラベルでは「全文削除」と「部分削除」の選択画面が表 示されますので、ここで「全文削除」を選んで を押します。 2 を押します。 「ファイル」になります。 を押します。 入力・編集編 2 消したい文字の次の文字にカーソルを合わせます。 入力中の項目の文章をすべて消します。 • 画面にあった文字はすべて消えます ■範囲を決めて消す(フリーラベルのみ) [例] 「あおきおさむ」を「おさむ」にする 1 2 確定前に文字を消すには… ふふぁいる など、文字に に文字を消すときも、 また、 を押すと、 て消えます。 が重なっているとき(確定前) または を押して消します。 が重なっている文字がすべ 確定 3 を押し、指を離してから を押して 部分削除 を選び、 操作をやめるときは す。 を合わせ、 を押します。 を押します。 文字を修正 削・除するときは 消したい部分の始めと終わりを指定して消す方法です。 を押しま を押して消したい部分の最初の文字にカーソル を押します。 ここでは「あ」にカーソルを合わせ ます。 51 ページ 57 4 を押して消したい部分の最後の文字を指定し、 を押します。 ■間違った文字を消して正しい文字を入力する(「挿入」状態) ここでは あおき にします。 1 間違った文字を直す 間違った文字を直す方法は、文字の入力方法が「挿入」状態になって いるか、「上書き」状態になっているかで違ってきます。 入力・編集編 文字を修正 削・除するときは 58 挿入:文字と文字の間に新しい文字を追加できます。 上書き:表示されている文字を新しい文字に入れ替えることができます。 ■「上書き」にするとき を押し、指を離してから を押します。 <挿 入> <上書き> 反転します もう一度 戻ります。 [例] 「フェイル」を「ファイル」に直す を押し、指を離してから を押すと、「挿入」状態に 2 3 を押して「ェ」にカーソルを合わせます。 を押します。 「ェ」が削除され、「イ」が「ェ」の位置に移動します。 「ァ」を入力します。 •「ァ」は を押し、指を離して から を押して入力します。 「ァ」が「イ」の前に入力され ます ■間違った文字の上に正しい文字を入力する(「上書き」状態) 1 2 を押して「ェ」にカーソルを合わせます。 「ァ」を入力します。 「ェ」が「ァ」になります 入力・編集編 • 直す文字数よりも入力する文字数 が多いと、必要な文字まで新しい 文字に入れ替わってしまいます。 ご注意ください。 文字を修正 削・除するときは 「設定」で切り換えるには 1 2 3 を押し、指を離してから を押します。 を押して「入力設定」を選び、 を押します。 を押して「上書き」または「挿入」を選び、 を押します。 確定前に文字を直したり追加するには… ふぇいる など、文字に が重なっているとき(確定前) に文字を直したり追加するときも上と同じ操作で直します。 確定 51 ページ 59 • 英数書体は、次の文字が指定の対象になります。 • アルファベット(A ∼ Z a ∼ z) • 数字( 1 2 3 4 5 6 7 8 9 0 ) • 記号の一部( ,.?!ー∼( )¥%スペース) 書体(フォント)を変える 入力済みの文字の形(書体)を、和文 2 書体・英数 4 書体の中から選 ぶことができます。 また電源を入れたときの書体を決める設定方法についても説明してい ます。 入力済みの文字の書体を変える ■和文書体 明朝体 ゴシック体 [例](「ヒーリング」「集」をゴシック体に、「MUSIC」をステ ンシルにする) 入力・編集編 書体︵フォント︶を変える ■英数書体 明朝体 ゴシック体 ステンシル ポップ • メモリーの初期化をすると、 「和文:明朝体」 「英数:和文と同じ」 に設定されます。 60 1 2 3 4 文字を入力します。 を押します。 を押してゴシック を選び、 を押します。 (和文書体の種類を選びます。) を押して A ステンシル を選び、 (英数書体の種類を選びます。) を押します。 設定後、文字入力の画面に 戻ります。 画面表示について • 入力中の文字の書体を で示します。 電源を入れたときの書体を決める を押します。 を押して 初期フォント にし、 を押します。 を押して和文フォントを選んだ後、 ント名を選びます。 を押してフォ • 英数書体は書体ごとに大きさ、バランスが設定されています ので、混在させるとバランスが不釣り合いになることがあり ます。 を押して英数フォントを選んだ後、 ント名を選びます。 を押してフォ 微小フォントについて を押します。 を押して一度電源を切り、再び す。 書体︵フォント︶を変える 7 を押し、指を離してから 入力・編集編 1 2 3 4 5 6 印刷するときは行数(入力した行数または選んだフォーマット の行数)とテープ幅によって微小フォントで印刷されます。こ のとき、画面右に「微小フォント」の が点灯します。 を押して電源を入れま 文字入力の画面を表示させます。 文字は指定したフォントで入力できます。 • 「登録データ」や「前回データ」を選択し呼び出したデータを使 う場合は、現在の書体ではなくそのデータの作成時の書体が優 先されます。 微小フォントには、次のような特徴があります。 • フォントの設定は無効です。(すべて同じフォントで印刷さ れます) • 文字体または文字修飾を設定すると、きれいに印刷できない ことがあります。 • 絵文字の場合は、きれいに印刷できないことがあります。 61 文字を目立たせる 文字を「太字」「白抜」 「影付」「立体」にして目立たせることができま す(文字体)。 • 絵文字は、文字体の指定はできません。 標準 太字 白抜 影付 3 を押して文字体の種類を選び、 を押します。 • A 標準 を選ぶと、指定済みの文字体を通常の文字に戻すことが できます。 • 設定後、文字入力の画面に戻ります。 入力・編集編 立体 文字を目立たせる 1 2 文字を入力します。 を押し、指を離してから を押します。 画面上の「A」(太字) ・ 「 」(白抜) ・ 「 」(影付) ・ 「 」(立体) に▲が付きます。 標準の場合は何も付きません。 62 文字に飾りをつける 文字に網を掛けることや、下線や枠を付けることができます。 網 掛 文字を入力します。 を押し、指を離してから を押します。 を押して文字修飾の種類を選びます。 文字に飾りを付ける 4 枠 付 入力・編集編 1 2 3 下 線 • 用途別ラベルの文字修飾が指定で きるフォーマットでは、「枠付」の 「あり」「なし」を選ぶ画面が表示 されます。 「網掛」 「下線」を選ぶ ことはできません。 選び、 を押して手順 3 で選んだ文字修飾の「なし / あり」を を押します。 ・設定後、文字入力の画面に戻ります。 文字修飾を重ねることもできます 網掛+枠付 網掛+下線 • ただし、文字の大きさによっては、文字や修飾が重なって印 刷されることがあります。 63 文字の入力方法や画面の明 るさなど、本機を操作するた めの設定方法について説明 します。 設定編 設定を変える 文字の入力方法や画面の明るさなどの設定を使いやすいように変更す ることができます。 設定できる項目 電源を入れて最初に 設定を変える してから されます。 を押し、指を離 を押すと、右の画面が表示 画面の表示が見えにくいときは、画面の明るさ(コントラスト)を調 整することができます。 1 2 3 を押し、指を離してから を押します。 を押して 輝度調整 を選び、 を押します。 を押して明るさを調整し、 を押します。 を押すごとに薄く、 とに濃くなります。 を押すご 設定編 で設定したい項目を選んで画面を 切り替え、設定を変更します。 • 電源を入れた直後以外の画面では、一部の項目が画面に表示されな いことがあります。 設定項目 入力設定 挿入 / 上書き 内容 文字の入力方法を決める ローマ字入力 / かな入力 日本語の入力方法を決める 64 画面の明るさを変えたい ページ 58 49 輝度調整 画面の濃淡を調整する 64 印刷濃度 印刷の濃さを調整する 64 初期フォント 入力文字の最初の書体を決める 61 デモ印刷 ラベルの印刷例を印刷する 65 印刷の濃さを変えたい 印刷された文字が薄かったり、濃かったりしたときは、お好きな濃さ に変えることができます。 1 2 を押し、指を離してから を押して 印刷濃度 を選び、 を押します。 を押します。 3 を押して濃さを設定し、 を押します。 1 にすると 1 番薄く印刷され、 5 にすると 1 番濃く印刷されます。 • 印刷の濃さの設定を変更しても、使用環境や使用状況が変わら ない場合は、実際に印刷される濃度が変わらないことがありま す。 を押して デモ印刷 を選び、 を押して 印刷 を選び、 印刷するときは、24 ページの注意事項をご覧ください。 7 「枚数 1 枚」「カットモード 通常」になっていることを確 認します。 • 印刷枚数やカットモードを変更することもできます。25 ペー ジ「印刷とカットモード」をご覧ください。 • 特殊なテープで印刷するときは、テープカートリッジに合わせ て、カットモードを変更してください。(25 ページ) 2 3 4 8 を押します。 • 印刷が始まります。 • セットしているテープカートリッジの幅によって、印刷される 内容は異なります。 テープカートリッジがセットされていることを確認します。 • テープカートリッジについて→ 15 ページ 電源が入っているときは を押して電源を切ります。 印刷が終了したら す。 を押して 終了 を選び、 を押しま 「終了しますか?」と表示されます。 10 を押して電源を入れます。 を押し、指を離してから 9 設定編 1 デモ印刷をすると、前回作成したデータは消えてしまいます。 大切なデータの場合には、登録してから印刷をしてください。 (データの登録→ 46 ページ) を押します。 重要 内蔵のサンプルデータを印刷して、本機でどんなラベルが作れるかを 見ることができます。 重要 を押します。 設定を変える サンプルデータを印刷する(デモ印刷) 5 6 を押します。 を押します。 65