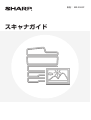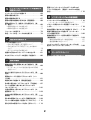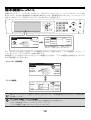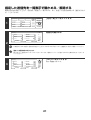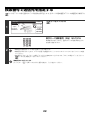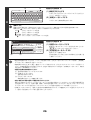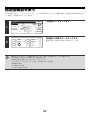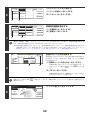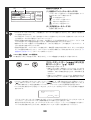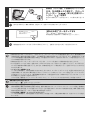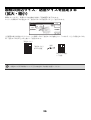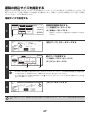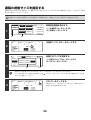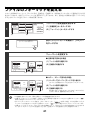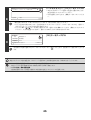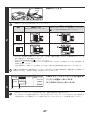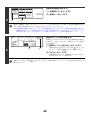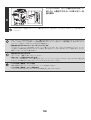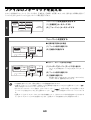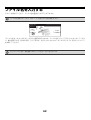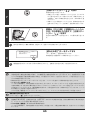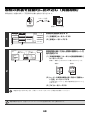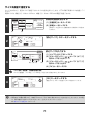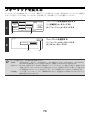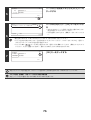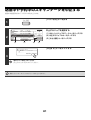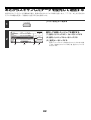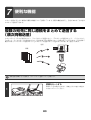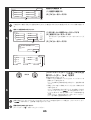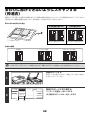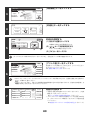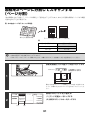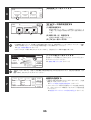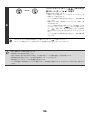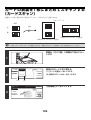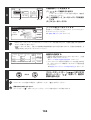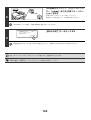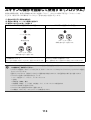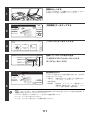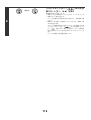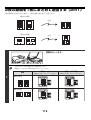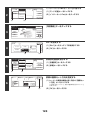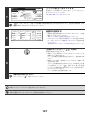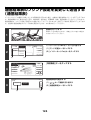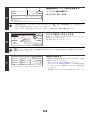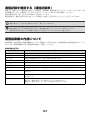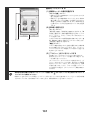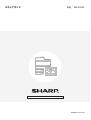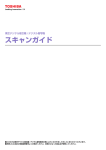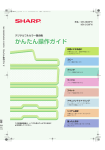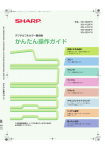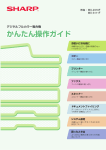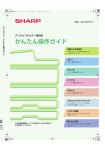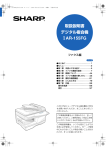Download "取扱説明書"
Transcript
形名: MX-2000F スキャナガイド もくじ 本書の記載内容について . . . . . . . . . . . . . . . . . . . . . . 3 • 取扱説明書の種類について . . . . . . . . . . . . . . . . . 4 1 3 スキャナモードの基本的な送信のしか た E-mail、ファイルサーバ、デスクトップ、共有 フォルダに送信する. . . . . . . . . . . . . . . . . . . . . . . . 28 ネットワークスキャナとして使用する 前に 原稿の濃度と画質を変える. . . . . . . . . . . . . . . . . . . 32 本機のネットワークスキャナ機能について. . . . . . . . . 5 原稿の解像度を変える . . . . . . . . . . . . . . . . . . . . . . 34 ネットワークスキャナとしてお使いいただくた めの準備 . . . . . . . . . . . . . . . . . . . . . . . . . . . . . • 主電源が“入”になっていることを確認す る............................... • 日付・時刻を確認する . . . . . . . . . . . . . . . . • 送信者登録・発信元登録を行う . . . . . . . . . • Webページで必要な設定・登録を行う. . . . • 各送信方法の宛先をアドレス帳に登録する. • デスクトップ送信スキャンの送信先登録に ついて. . . . . . . . . . . . . . . . . . . . . . . . . . . . 原稿の表裏を自動的に読み込む(両面原稿). . . . . . 35 基本画面について . . . . . . . . . . . . . . . . . . . . . . • 基本画面 . . . . . . . . . . . . . . . . . . . . . . . . . . • アドレス帳画面 . . . . . . . . . . . . . . . . . . . . . • アドレス帳画面のワンタッチキー表示方法 を変更する . . . . . . . . . . . . . . . . . . . . . . . . . . . . .6 . . . . . . . . . . . . . . . . . . . . 原稿の読込サイズ/送信サイズを指定する (拡 大・縮小). . . . . . . . . . . . . . . . . . . . . . . . . . . . . . . 36 • 原稿の読込サイズを指定する . . . . . . . . . . . . . . . 37 • 原稿の送信サイズを指定する . . . . . . . . . . . . . . . 39 .6 .6 .7 .7 .8 カラーモードを変える . . . . . . . . . . . . . . . . . . . . . . 40 ファイルのフォーマットを変える . . . . . . . . . . . . . 41 件名、ファイル名、返信先名、メール本文を変える. . . 43 . . . . .9 . . . 10 . . . . 11 . . . . 14 4 USBメモリースキャンモードの基本的 なスキャンのしかた USBメモリーに送信(保存)する . . . . . . . . . . . . . 46 . . . . 15 原稿の濃度と画質を変える. . . . . . . . . . . . . . . . . . . 51 スキャン送信の流れ. . . . . . . . . . . . . . . . . . . . . . . . 16 原稿の解像度を変える . . . . . . . . . . . . . . . . . . . . . . 53 原稿サイズについて. . . . . . . . . . . . . . . . . . . . . . . . 18 • 送信できる原稿サイズ . . . . . . . . . . . . . . . . . . . . 18 • セットした原稿サイズについて . . . . . . . . . . . . . 18 原稿の表裏を自動的に読み込む(両面原稿). . . . . . 54 2 原稿の読込サイズ/送信サイズを指定する (拡 大・縮小). . . . . . . . . . . . . . . . . . . . . . . . . . . . . . . 55 • 原稿の読込サイズを指定する . . . . . . . . . . . . . . . 56 • 原稿の送信サイズを指定する . . . . . . . . . . . . . . . 58 送信先の入力方法について カラーモードを変える . . . . . . . . . . . . . . . . . . . . . . 59 アドレス帳から送信先を指定する . . . . . . . . . . . . . 19 • 送信先を呼び出す . . . . . . . . . . . . . . . . . . . . . . . 20 • 指定した送信先を一覧表示で確かめる/解 除する. . . . . . . . . . . . . . . . . . . . . . . . . . . . . . . . 21 ファイルのフォーマットを変える . . . . . . . . . . . . . 60 ファイル名を入力する . . . . . . . . . . . . . . . . . . . . . . 62 検索番号で送信先を指定する . . . . . . . . . . . . . . . . . 22 宛先を手動で入力する . . . . . . . . . . . . . . . . . . . . . . 23 宛先をグローバルアドレス帳から呼び出す. . . . . . . 25 再送信機能を使う . . . . . . . . . . . . . . . . . . . . . . . . . 27 1 5 受信したインターネットFaxのデータをE-mail アドレスに転送する (受信データのE-mail転送 設定). . . . . . . . . . . . . . . . . . . . . . . . . . . . . . . . . . 115 インターネットFaxモードの基本的な 送信のしかた インターネットFaxに送信する . . . . . . . . . . . . . . . 63 原稿の濃度を変える. . . . . . . . . . . . . . . . . . . . . . . . 66 8 原稿の解像度を変える . . . . . . . . . . . . . . . . . . . . . . 67 インターネットFaxを受信する . . . . . . . . . . . . . . 116 • インターネットFaxを手動受信する . . . . . . . . . 117 原稿の表裏を自動的に読み込む(両面原稿). . . . . . 68 原稿の読込サイズ/送信サイズを指定する (拡 大・縮小). . . . . . . . . . . . . . . . . . . . . . . . . . . . . . . 69 • 原稿の読込サイズを指定する . . . . . . . . . . . . . . . 70 • 原稿の送信サイズを指定する . . . . . . . . . . . . . . . 72 メモリーに保存されている受信データをプリン トする . . . . . . . . . . . . . . . . . . . . . . . . . . . . . . . . . 118 2枚の原稿を1枚にまとめて送信する(2in1). . . 119 フォーマットを変える . . . . . . . . . . . . . . . . . . . . . . 73 発信元情報を付けずに送信する(インターネッ トFax発信元印字). . . . . . . . . . . . . . . . . . . . . . . . 122 件名、ファイル名、メール本文を変える . . . . . . . . 74 6 通信結果表のプリント設定を変更して送信する (通信結果表). . . . . . . . . . . . . . . . . . . . . . . . . . . . 124 • 通信記録を確認する(通信記録表) . . . . . . . . . 127 • 通信結果欄の内容について . . . . . . . . . . . . . . . 127 通信状況を確認する ジョブ状況画面について . . . . . . . . . . . . . . . . . . • 予約/実行中画面と完了画面について . . . . . . • 予約/実行中ジョブが完了したときの動作に ついて. . . . . . . . . . . . . . . . . . . . . . . . . . . . . • 完了ジョブの内容を確認する . . . . . . . . . . . . . . 76 . . . 77 コンピュータのデータをインターネットFax送 信する(PCインターネットFax). . . . . . . . . . . . . 128 . . . 79 . . . 80 9 送信中や予約中のスキャンデータを中止する . . . . . 81 あとからスキャンしたデータを優先して送信する. . . . . 82 7 インターネットFaxの通信機能 コンピュータからスキャンする (リ モートPCスキャン) 基本的なスキャンのしかた. . . . . . . . . . . . . . . . . . 129 便利な機能 複数の宛先に同じ原稿をまとめて送信する (順 次同報送信) . . . . . . . . . . . . . . . . . . . . . . . . . . . . . 83 • インターネットFaxの送信先が含まれる同報 送信について . . . . . . . . . . . . . . . . . . . . . . . . . . 86 まわりに影ができないようにスキャンする (枠 消去). . . . . . . . . . . . . . . . . . . . . . . . . . . . . . . . . . . 88 原稿を2ページに分割してスキャンする (ペー ジ分割). . . . . . . . . . . . . . . . . . . . . . . . . . . . . . . . . 91 時刻を決めて送信する(時刻指定送信). . . . . . . . . 94 色の薄い部分を白くしてスキャンする (下地消去). . . 97 カードの表裏を1枚にまとめてスキャンする (カードスキャン). . . . . . . . . . . . . . . . . . . . . . . . 100 大量の原稿を一度にまとめてスキャンする (大 量原稿モード). . . . . . . . . . . . . . . . . . . . . . . . . . . 103 大きさの違う原稿をまとめてスキャンする (混 載原稿). . . . . . . . . . . . . . . . . . . . . . . . . . . . . . . . 106 薄い紙の原稿をスキャンする(薄紙読み込み). . . 108 スキャンの操作を登録して使用する(プログラム). . . . 110 読み込み済みの原稿にスタンプを押す(済スタンプ). . . . 113 2 本書の記載内容について 本書では、本機のスキャナモード、インターネットFaxモード、USBメモリースキャンモード、リモートPCスキャン モードの使用方法について説明しています。 お願い • インターネットFax機能を使用するには、インターネットファクス拡張キットを装着する必要があります。 • ネットワークスキャナ機能を使用するには、ネットワークスキャナ拡張キットと 256MB 増設メモリーボードを装着する必要 があります。また、インターネットFax機能は、ネットワークスキャナ拡張キットを装着しなくても使用できます。 • この取扱説明書に記載のドライバおよびソフトウェアのインストールについては、ソフトウェアセットアップガイドや、各種 拡張キットに付属の取扱説明書を参照してください。 • ネットワークスキャナ機能を使用するためには、Webページでネットワークスキャナの基本設定、SMTPサーバやDNSサーバ など各サーバの設定、送信先や送信者アドレスの登録などを行う必要があります。それぞれの設定・登録方法については、本 書の記載に従ってください。また、これらの設定にはネットワーク関連の知識を必要とするため、ネットワーク管理者が行っ てください。 • OS(オペレーティングシステム)に関する事がらについては、必要に応じてOSの説明書またはヘルプ機能を参照してくださ い。 • この取扱説明書では、画面の説明や操作手順は、Windows® XPでお使いになる場合を主体に説明しています。OS(オペレー ティングシステム)のバージョンにより表示される画面が異なることがあります。 • この取扱説明書は内容について十分注意し作成しておりますが、万一ご使用中にご不審な点・お気付きのことがありましたら、 セーフティーガイドに記載のシャープお客様ご相談窓口までご連絡ください。 • この製品は厳重な品質管理と検査を経て出荷しておりますが、万一故障または不具合がありましたら、お買いあげの販売店、 またはセーフティーガイドに記載のシャープお客様ご相談窓口までご連絡ください。 • お客様または第三者がこの製品および別売品の使用誤りや、使用中に生じた故障、その他の不具合またはこの製品の使用に よって受けられた損害については、法令上賠償責任が認められる場合を除き、当社は一切その責任を負いませんので、あらか じめご了承ください。 ご注意 • この取扱説明書の内容の全部または一部を、当社に無断で転載、あるいは複製することを禁止します。 • この取扱説明書の内容は、改良のため予告なく変更することがあります。 本文中で説明しているイラスト、操作パネル、タッチパネルについて この取扱説明書では、本機に右トレイと2段給紙デスクを装着した状態で説明しています。 さらに機能や使いかたを説明するために、それ以外の周辺装置を装着した状態で説明している場合があります。 取扱説明書に記載している操作画面、表示されるメッセージ、キー名称などは改良変更などにより実際の表示と一 部異なる場合があります。あらかじめご了承ください。 3 取扱説明書の種類について 本機には、印刷物の取扱説明書と内蔵ハードディスクに格納されたPDF形式の取扱説明書が付属しています。本機を使 用する際に該当する取扱説明書をお読みいただき、本機の機能や使用方法をご確認ください。 印刷物の取扱説明書 取扱説明書名 記載内容 セーフティーガイド 本機を安全にお使いいただくための注意事項や、本機と周辺装置の仕様について記載しています。 ソフトウェアセット アップガイド 本機をプリンタやスキャナとして使用するために必要な、ソフトウェアのインストール方法および設定 方法について記載しています。 かんたん操作ガイド 本機で使用できる機能をわかりやすく1冊にまとめた取扱説明書です。 各機能の詳細な説明については、PDF形式の取扱説明書に記載しています。 困ったときのガイド 紙づまりの対処法や、本機の操作に関してよくあるご質問についての対処法を機能別に解説していま す。本機の使用方法についてお困りの際にお読みください。 PDF形式の取扱説明書 PDF形式の取扱説明書は、本機の詳細な操作方法を機能別に記載しています。PDF形式の取扱説明書を参照するとき は、本機の内蔵ハードディスクからダウンロードしてください。ダウンロード方法については、かんたん操作ガイドの 「PDF形式の取扱説明書をダウンロードする方法」を参照してください。 取扱説明書名 記載内容 ユーザーズガイド 基本的な操作方法、用紙の補給方法、機器のお手入れなどについて詳しく記載しています。 コピーガイド コピー機能の操作方法について詳しく記載しています。 プリンタガイド プリンタ機能の操作方法について詳しく記載しています。 ファクスガイド ファクス機能の操作方法や、ファクス機能に関するシステム設定について詳しく記載しています。 スキャナガイド (本書) スキャナ機能やインターネットFax機能の操作方法について詳しく記載しています。 ドキュメントファイ リングガイド ドキュメントファイリング機能の操作方法について詳しく記載しています。ドキュメントファイリング 機能は、原稿やプリントデータを内蔵ハードディスクに読み込んで保存しておき、必要に応じて再利用 できる機能です。 システム設定ガイド お客様の使用目的や使用状況に応じてさまざまな設定を行ったり、本機の設定状態を表示、プリントす ることができる「システム設定」について説明しています。 絵表示について 各取扱説明書で使用している絵表示は、次の事がらを説明しています。 本機を傷つけたり、故障させる危険がある内容 について説明しています。 システム設定の項目名とその内容について説明しています。 各項目の詳細についてはシステム設定ガイドを参照してく ださい。 「システム設定:」と記載している場合 一般設定の項目について説明しています。 「システム設定(管理者):」と記載している場合 管理者設定の項目について説明しています。 機能や操作手順について補足説明しています。 操作の中止方法や訂正方法について説明して います。 4 1 ネットワークスキャナとして使用す る前に ネットワークスキャナとしてお使いいただく前に知っておいていただきたい基本的な事がらについて説明しています。 本機のネットワークスキャナ機能について 本機のネットワークスキャナ機能を使用すると、読み取った原稿をファイルとして作成し、ネットワーク経由でお使い のコンピュータやFTPサーバに送信することができます。また、お使いのコンピュータからTWAIN対応アプリケーショ ンソフトを利用してスキャンすることも可能です。 本機のネットワークスキャナ機能では、次のスキャン方法が利用できます。 スキャナモード ☞ 3. スキャナモードの基本的な送信のしかた(28ページ) E-mail送信スキャン ファイルサーバ送信スキャン デスクトップ送信スキャン※2 ※1 共有フォルダ送信スキャン ※3 ス キ ャ ン し た フ ァ イ ル を スキャンしたファイルを指定 スキャンしたファイルをお使 スキャンしたファイルを本機と E-mailで送信します。 したFTPサーバのディレクト いのコンピュータの指定フォ 同一ネットワーク上のWindows コンピュータに作成された共有 リに送信します。 ルダに送信します。 フォルダに送信します。 USBメモリースキャンモード スキャンしたファイルを本機に接続した USBメモリーに送信して保存します。 ☞ 4. USBメモリースキャンモードの基本 的なスキャンのしかた(46ページ) リモートPCスキャンモー ド※4 インターネットFaxモード スキャンしたファイルをインターネッ トFax送信します。また、インターネッ トFaxの受信も可能です。 ☞ 5. インターネットFaxモードの基 本的な送信のしかた(63ページ) 本機と同一ネットワークに接続され た Windows コンピュータで、 TWAIN対応アプリケーションソフ トを使用してスキャンします。 ☞ 9. コンピュータからスキャンする (リモートPCスキャ ン)(129ページ) ※1 送信時に、あらかじめ登録しておいた宛先へメールを送信し、ファイルの保存場所をお知らせすることもできます。 (ファイル サーバ送信スキャン(ハイパーリンク)と呼びます。 ) ※2 デスクトップ送信スキャンを行うには、ネットワークスキャナ拡張キットに付属の「Sharpdesk/ネットワークスキャナユーティ リティ」CD-ROMからソフトウェアをインストールする必要があります。インストール方法については「Sharpdeskインストー ルガイド」を参照してください。 ※3 送信できるコンピュータのOSは、Windows 98/NT 4.0/2000/XP/Server 2003です。 ※4 本機に付属の「ソフトウェアCD-ROM」からスキャナドライバをインストールする必要があります。使用できるコンピュータ のOSは、Windows 98/Me/2000/XP/Server 2003です。 5 ネットワークスキャナとしてお使いいただくた めの準備 主電源が“入”になっていることを確認する 操作パネル右側の主電源ランプが点灯していると主電源が“入”になっています。 主電源ランプが消灯しているときは、主電源が“切”になっていますので、主電源スイッチを“入”にして操作パネル の[電源]キー( )を押してください。 インターネットFax機能をお使いいただく場合、特に夜間の受信や時刻指定送信を行うときは、主電源スイッチを常に “入”にしておいてください。 [節電]キーのランプが点滅しているときは、オートパワーシャットオフの状態です。この時点で[節電]キーを押すと、[節電] キーのランプが消え、しばらくしてから通常状態になります。 主電源ランプ 主電源スイッチ 主電源 クリア カラー ストップ 電源 節電 入側 スタート リセット ログアウト/ トーン プログラム 白黒 ファクス受信 ランプ [節電]キー/ランプ 日付・時刻を確認する 本機の日付・時刻が正確に登録されているかを次の操作で確認してください。 1 システム設定 2 [システム設定]キーを押す システム設定 管理者パスワード 総使用枚数表示 初期設定 データリスト プリント 給紙トレイ設定 宛先登録 受信/転送設定 プリンタ環境設定 ドキュメントファイリング登録 USBデバイス確認 [初期設定]キーをタッチする 終了 6 [日付・時刻設定]キーをタッチする システム設定 OK 初期設定 1/2 画質調整 3 画面コントラスト 日付・時刻設定 表示される日付・時刻を確認する システム設定 OK 日付・時刻設定 4 年 月 日 時 分 2010 04 04 11 40 • 日時が正しければ[OK]キーをタッチしてください。 • 日時を変更するときは、[年]・[月]・[日]・[時]・[分]キーを それぞれタッチして キーで現在の日時に合わせて から[OK]キーをタッチしてください。 日付書式設定 送信者登録・発信元登録を行う E-mail送信スキャン機能をお使いいただく場合 返信先を指定しなかったときに適用される返信先の名前を「送信者名」、E-mailアドレスを「返信アドレス」として登 録します。 システム設定(管理者):標準送信者登録 返信先を選択しなかった場合に適用される返信先の名前とE-mailアドレスを登録します。 インターネットFax機能をお使いいただく場合 利用者の名前を「発信元名」、インターネットFaxのアドレスを「発信元アドレス」として登録します。 システム設定(管理者):発信元登録 発信元名・発信元アドレスを登録します。 Webページで必要な設定・登録を行う ネットワークスキャナ機能を使用するためには、Webページでネットワークスキャナの基本設定、SMTPサーバやDNS サーバなど各サーバの設定、送信者アドレスの登録などを行う必要があります。 • ネットワークスキャナの基本設定 Webページのメニューにある[アプリケーション設定]→[ネットワークスキャナ設定]をクリックして行います。(管 理者権限が必要です。) • 各サーバの設定 Webページのメニューにある[ネットワーク設定]→[サービス設定]をクリックして行います。(管理者権限が必要で す。) 7 各送信方法の宛先をアドレス帳に登録する ファイルサーバ送信スキャン、デスクトップ送信スキャン、共有フォルダ送信スキャンを利用するときは、送信先をア ドレス帳に登録する必要があります。また、E-mail送信スキャンやインターネットFaxの送信先は、送信時に手動入力 したり、グローバルアドレス帳から検索して利用することができますが、アドレス帳に登録しておくと宛先指定操作が 簡略化できます。それぞれの送信先は、次の方法でアドレス帳に登録してください。 スキャナモードの送信先 • ファイルサーバ送信スキャン: Webページのメニューにある[アドレス帳]をクリックすると表示される[追加]ボタ ンをクリックしてください。 「宛先のタイプ」から[FTP]を選択して登録を行います。 • 共有フォルダ送信スキャン: Webページのメニューにある[アドレス帳]をクリックすると表示される[追加]ボタ ンをクリックしてください。 「宛先のタイプ」から[共有フォルダ]を選択して登録を 行います。 • E-mail送信スキャン: Webページのメニューにある[アドレス帳]をクリックすると表示される[追加]ボタ ンをクリックしてください。 「宛先のタイプ」から[E-mail]を選択して登録を行いま す。また、システム設定でも登録できます。 • デスクトップ送信スキャン: 「デスクトップ送信スキャンの送信先登録について」(9 ページ)を参照してくださ い。また、Webページでも登録できます。Webページのメニューにある[アドレス 帳]をクリックすると表示される[追加]ボタンをクリックしてください。 「宛先のタ イプ」から[デスクトップ]を選択して登録を行います。 インターネットFaxモードの送信先: Web ページのメニューにある [ アドレス帳 ] をクリックすると表示される [ 追加 ] ボタンをクリックしてください。 「宛先のタイプ」から[インターネットFax]を選 択して登録を行います。また、システム設定でも登録できます。 システム設定:宛先/プログラム E-mail送信スキャンとインターネットFaxの送信先アドレスを登録することができます。 8 デスクトップ送信スキャンの送信先登録について お使いのコンピュータをデスクトップ送信スキャンの送信先として本機に登録するには、ネットワークスキャナ拡張 キットに付属の「Sharpdesk/ネットワークスキャナユーティリティ」CD-ROMからネットワークスキャナツールをイ ンストールする必要があります。お使いのコンピュータでネットワークスキャナツールが起動していないと、スキャン データを送信することはできません。 ネットワークスキャナツールのインストールについて ネットワークスキャナツールのインストールについては、ネットワークスキャナ拡張キットに付属の「Sharpdeskイ ンストールガイド」を参照してください。ネットワークスキャナツールは、標準インストールを行うとSharpdeskと 一緒にインストールされます。 ネットワークスキャナツールをインストールしたあとコンピュータを再起動すると、ネットワークスキャナツールの セットアップウィザードが自動的に起動します。このウィザードに従ってセットアップを行うと、お使いのコンピュー タがデスクトップ送信スキャンの送信先として本機に登録されます。登録した送信先は、アドレス帳画面にワンタッチ キーで表示されます。 ネットワークスキャナツールのセットアップ中に下記画面が表示されます。 「マイプロファイル」(C)に選択した項目が ワンタッチキーの名称になります。 送信できます。 再送信 スキャナ モード切替 アドレス帳 アドレス入力 各種設定 送信詳細設定 特別機能 (A) ファイリング 自動一時保存 (B) 宛先配信 AAA AAA AAA BBB Comp-DESKTOP CCC CCC EEE EEE 得意先 (C) Cc配信 基本設定 Bcc配信 1/2 宛先一覧 グローバル アドレス検索 FFF FFF あ/か さ/た な/は ま/や ら/わ 表示切替 (B) (D) プロファイル名は、「接頭辞」(A)に入力した文字と、プロファイル※の組み合わせにより決まります。 ワンタッチキーは、「検索文字」(B)に入力した文字を元に、アドレス帳画面のインデックスタブに割り振られます。 ※ コンピュータに送信された画像データに対して、どのような処理を行うかを定義したものです。プロファイルの説明 (D)を参照してください。 送信先の追加について デスクトップ送信スキャンの送信先として登録できるコンピュータ数は、 「Sharpdeskインストールガイド」に記載さ れているライセンス数を参照してください。それ以上登録したいときは、ライセンスキットが必要です。デスクトップ 送信スキャンの送信先登録は、それぞれのコンピュータにネットワークスキャナツールをインストールして行ってくだ さい。 9 基本画面について 本機のスキャナモード、インターネットFaxモード、USBメモリースキャンモード、リモートPCスキャンモードを使 用するときは、それぞれの基本画面から各種設定や操作を行います。基本画面を表示するときは、[ファクス/イメージ 送信]キーを押して[モード切替]キーをタッチし、それぞれのモードを選択します。 主電源 クリア ドキュメント ファイリング プリンタ レディ データ ファクス/ イメージ送信 通信中 データ カラー ストップ 電源 節電 スタート コピー ジョブ状況 システム設定 リセット ログアウト/ トーン 送信できます。 スキャナ モード切替 再送信 アドレス帳 各種設定 アドレス入力 送信詳細設定 特別機能 ファクス モード切替 スキャナ 各種設定 インターネットFax 送信詳細設定 プログラム USBメモリースキャン 白黒 ファクス受信 ランプ アドレス帳 アドレス入力 特別機能 ファイリング リモートPCスキャン ファイリング 自動一時保存 別売品の装着状態により、使用できないモー ドはグレーで表示されタッチできません。 自動一時保存 また、送信するときに登録した宛先をアドレス帳画面から呼び出して使用できます。アドレス帳画面は、スキャナ、イ ンターネットFax、ファクスの各モード共通で使用します。 基本画面の[アドレス帳]キーをタッチするとアドレス帳画面に切り替わり、アドレス帳画面の[基本設定]キーをタッチ すると基本画面に切り替わります。 スキャナモード基本画面 送信できます。 再送信 スキャナ モード切替 アドレス帳 アドレス入力 各種設定 送信詳細設定 特別機能 ファイリング 自動一時保存 アドレス帳画面 宛先配信 Cc配信 AAA AAA BBB BBB CCC CCC DDD DDD EEE EEE 得意先 基本設定 Bcc配信 1/1 宛先一覧 グローバル アドレス検索 FFF FFF あ/か さ/た な/は ま/や ら/わ 表示切替 本書では、[ファクス/イメージ送信]キーを押したときにスキャナモードの基本画面が表示されるものとして以降の手順な どを説明しています。 システム設定(管理者):デフォルト表示画面 [ファクス/イメージ送信]キーを押して最初に表示される画面を次の中から設定します。 • 各モード基本画面(スキャナ・インターネットFax・ファクス) • アドレス帳画面(50音インデックス/ユーザーインデックス) 10 基本画面 それぞれのモードの設定操作を行う画面です。 (5) スキャナモード基本画面 (1) (2) (3) (4) (6) 送信できます。 再送信 スキャナ モード切替 アドレス帳 (7) 各種設定 アドレス入力 (8) 送信詳細設定 特別機能 ファイリング (9) 自動一時保存 (10) USBメモリースキャンモード基本画面 (1) インターネットFaxモード基本画面 (5) 送信できます。 (2) USBメモリースキャン モード切替 (3) (11) 各種設定 ファイル名 (1) (2) (3) (4) (12) 特別機能 送信できます。 再送信 インターネットFax モード切替 (6) アドレス帳 (7) 各種設定 アドレス入力 (8) 送信詳細設定 特別機能 手動受信 ファイリング (9) 自動一時保存 (9) (10) (5) (1) 各種メッセージを表示します。 選択しているモードのアイコンが左側に表示されます。 キー 検索番号※を使用して送信先を指定するときにタッチします。 ※ 送信先の登録時に割り当てる3桁の番号です。 ☞ 検索番号で送信先を指定する(22ページ) (2) [モード切替]キー 「ファクス/イメージ送信」機能のモードを切り替えると きにタッチします。 ☞ 基本画面について(10ページ) (6) [再送信]キー/[次宛先]キー E-mail送信スキャン、インターネットFax、ファクスモー ドで送信した宛先は、最後に送信したものから過去8件ま で記憶されており、これらの宛先を選択するときにタッ チします。宛先指定後は[次宛先]キーに切り替わります。 ☞ 再送信機能を使う(27ページ) ☞ 送信先を呼び出す(20ページ) (3) [各種設定]キー 原稿の読み込み設定(濃度、解像度、原稿サイズ、カラー モード、フォーマット、特別機能)を行うときにタッチ します。 ☞ [各種設定]キーについて(13ページ) (4) [送信詳細設定]キー あらかじめWebページで登録されている件名、ファイル名、 返信先名、およびメール本文を変更するときにタッチします。 ☞ スキャナモード:件名、ファイル名、返信先名、メー ル本文を変える(43ページ) インターネットFaxモード: 件名、ファイル名、メール本文を変える(74ページ) 11 (7) [アドレス帳]キー 登録したワンタッチキーやグループキーを使用するとき にタッチします。このキーをタッチするとアドレス帳画 面に切り替わります。 ☞ アドレス帳から送信先を指定する(19ページ) (8) [アドレス入力]キー ワンタッチキーを使わず送信先の宛先を手動で入力する ときにタッチします。 ☞ 宛先を手動で入力する(23ページ) (9) [カスタマイズ]キー ここに表示されるキーはお好みの設定項目に合わせて変 更することができます。変更はシステム設定(管理者) の「カスタマイズキー設定」で行います。工場出荷時は 次のキーが表示されています。 • [特別機能]キー 便利な機能(特別機能)を使用するときにタッチしま す。[各種設定]キーをタッチして表示される[特別機能] キーと同じです。 (10) キー 「特別機能」の各項目や両面原稿読み込みが設定されている ときに表示されます。このキーをタッチすると設定されてい る内容を表示します。 ☞ 便利な機能(特別機能)の設定状態を確認する(13 ページ) (11) [ファイル名]キー ファイル名を登録・変更するときにタッチします。あら かじめWebページで登録されているファイル名を変更す ることもできます。 • [ファイリング]キー、[自動一時保存]キー※ ファイリング、自動一時保存などドキュメントファイ リング機能を使用するときにタッチします。ドキュメ ントファイリング機能については、ドキュメントファ イリングガイドを参照してください。 ※ USBメモリースキャンモードの基本画面には表示さ れません。 (12) [手動受信]キー インターネットFaxを手動受信するときにタッチします。 ☞ インターネットFaxを手動受信する(117ページ) 本書では、各モードで共通の操作を説明するとき、スキャナモードの基本画面を例として使用しています。 お好みに合わせてキー表示を変更する(カスタマイズキー) 便利な機能(特別機能など)の設定キーなどを、基本画面の右下に表示させておくことができます。表示するキーをよ く使う機能に変更しておくと、ワンタッチで設定操作に入ることができ便利です。お好みに合わせてキー表示を変更す るときはシステム設定(管理者)の「カスタマイズキー設定」で変更します。工場出荷時は、[特別機能]キー、[ファ イリング]キー※、[自動一時保存]キー※が表示されています。 ※ USBメモリースキャンモードの基本画面には表示されません。 例:ページ分割、枠消去、宛先一覧の設定キーをカスタマイズキーに表示させた場合 送信できます。 スキャナ モード切替 読込 A4 再送信 送信 自動 アドレス帳 各種設定 アドレス入力 送信詳細設定 ページ分割 枠消去 宛先一覧 この3つのキーをお好みに合わせて 変更することができます。 • カスタマイズキーの設定で[特別機能]キーを表示していない場合は、基本画面の[各種設定]キーをタッチして表示される [特別機能]キーから設定を行ってください。 • 設定できるカスタマイズキーは、モードによって異なります。 システム設定(管理者):カスタマイズキー設定 基本画面に表示させるキーを設定します。 12 [各種設定]キーについて [各種設定]キーをタッチすると、原稿の読み込み設定を行うキーと[特別機能]キーが表示されます。 原稿の読み込み設定を行うキーは、それぞれのキーの上部に現在の設定を表示しています。 (1) (2) (3) スキャナ モード切替 各種設定 送信詳細設定 自動 濃度 白黒2値/自動 カラーモード 200X200dpi 解像度 PDF/PDF フォーマット 自動 A4 原稿 アドレス帳 特別機能 ファイリング 特別機能 自動一時保存 (1) [濃度]キー (4) アドレス入力 (5) (6) (4) [カラーモード]キー 原稿読み込み時の濃度を設定するときにタッチします。 ☞ スキャナモード: 原稿の濃度と画質を変える(32ページ) USBメモリースキャンモード: 原稿の濃度と画質を変える(51ページ) インターネットFaxモード: 原稿の濃度を変える(66ページ) 原稿読み込み時のカラーモードを設定するときにタッチ します。 インターネットFaxモードでは、このキーは表示されません。 ☞ スキャナモード: カラーモードを変える(40ページ) USBメモリースキャンモード: カラーモードを変える(59ページ) (2) [解像度]キー (5) [フォーマット]キー 読み込んだ原稿をデータ化するときのフ ォーマット (ファイルタイプ)を変更するときにタッチします。 ☞ スキャナモード: ファイルのフォーマットを変える(41ページ) USBメモリースキャンモード: ファイルのフォーマットを変える(60ページ) インターネットFaxモード: フォーマットを変える(73ページ) 原稿読み込み時の解像度を設定するときにタッチします。 ☞ スキャナモード: 原稿の解像度を変える(34ページ) USBメモリースキャンモード: 原稿の解像度を変える(53ページ) インターネットFaxモード: 原稿の解像度を変える(67ページ) (3) [原稿]キー 原稿サイズ、原稿のセット方向、両面読み込み、送信サ イズの設定を行うときにタッチします。 ☞ スキャナモード: 原稿の表裏を自動的に読み込む(両面原稿) (35ページ) 原稿の読込サイズ/送信サイズを指定する (拡大・縮 小)(36ページ) USBメモリースキャンモード: 原稿の表裏を自動的に読み込む(両面原稿) (54ページ) 原稿の読込サイズ/送信サイズを指定する (拡大・縮 小)(55ページ) インターネットFaxモード: 原稿の表裏を自動的に読み込む(両面原稿) (68ページ) 原稿の読込サイズ/送信サイズを指定する (拡大・縮 小)(69ページ) (6) [特別機能]キー 便利な機能(特別機能)を使用するときにタッチします。 システム設定(管理者)の「カスタマイズキー設定」を 変更したことにより[特別機能]キーが基本画面に表示さ れていないときは、ここから特別機能画面を開きます。 便利な機能(特別機能)の設定状態を確認する 「特別機能」の各項目や両面原稿読み込みが設定されているとき、基本画面に キーが表示されます。 キーをタッチすると設定内容が表示されます。設定内容の確認画面を閉じるときは[OK]キーをタッチしてくださ い。 送信できます。 スキャナ モード切替 各種設定 送信詳細設定 再送信 アドレス帳 OK 設定確認 アドレス入力 特別機能 枠消去 : 枠:10mm センター:10mm 時刻指定 : 曜日:月曜日 時刻:21:30 大量原稿 モード :On ファイリング 自動一時保存 13 1/3 アドレス帳画面 送信先を指定する画面です。 (2) (3) (4) (5) (6) AAA AAA [email protected] 宛先配信 (1) Cc配信 AAA AAA BBB BBB CCC CCC DDD DDD EEE EEE 得意先 Bcc配信 1/1 (7) 宛先一覧 (8) (9) (10) グローバル アドレス検索 FFF FFF あ/か さ/た な/は ま/や ら/わ 表示切替 (12) (11) (1) ワンタッチキー表示部 各インデックスに登録されている送信先(ワンタッチ キー)を表示します。本書では、送信先が登録されたキー やグループ登録されたキーをワンタッチキーと呼びます。 ☞ 送信先を呼び出す(20ページ) (7) [基本設定]キー 送信の設定操作を行うときにタッチします。このキーを タッチすると基本画面に切り替わります。 ☞ 基本画面(11ページ) (8) [宛先一覧]キー 選択されている送信先を一覧表示して確認するときにタッ チします。送信先の選択を訂正することができます。 ☞ 指定した送信先を一覧表示で確かめる/解除する (21ページ) (2) 選択した送信先を表示します。 (3) [宛先配信]キー 選択した送信先(ワンタッチキー)を確定するときにタッ チします。 ☞ 送信先を呼び出す(20ページ) (9) [グローバルアドレス検索]キー 本機のWebページでLDAPサーバが利用できるように設 定されている場合に、グローバルアドレス帳から送信ア ドレスを取得するときにタッチします。 ☞ 宛先をグローバルアドレス帳から呼び出す(25ページ) (4) [Cc配信]キー E-mail送信スキャンを行うときに、[宛先配信]キーをタッ チして選択した送信先以外に同じ内容をCc(Carbon copy)として送信したいときにタッチします。 (10) 画面切り替えキー 登録されているワンタッチキーが1画面で表示できない ときにタッチして画面を切り替えます。 (5) [Bcc配信]キー E-mail送信スキャンを行うときに、[宛先配信]キーをタッ チして 選択し た送信 先以 外に同 じ内容 を Bcc(Blind carbon copy)として送信したいときにタッチします。 Bcc配信として指定した宛先は、他の宛先の受信者には知 られません。 このキーは、システム設定(管理者)の「Bcc配信設定」で Bcc配信が有効に設定されているときのみ表示されます。 (6) 基本設定 (11) インデックスタブ インデックスを切り替えるときにタッチします。 ☞ インデックス表示について(15ページ) (12) [表示切替]キー インデックスタブをユーザーインデックスに切り替える ときや、ワンタッチキーを送信モード別に表示させると きにタッチします。 ☞ アドレス帳画面のワンタッチキー表示方法を変更す る(15ページ) キー 検索番号※を使用して送信先を指定するときにタッチします。 ※ ワンタッチキーやグループキーの登録時に割り当て る3桁の番号です。 ☞ 検索番号で送信先を指定する(22ページ) • アドレス帳画面のワンタッチキーには、送信に使用するモードをアイコンで表示しています。 ☞ アドレス帳から送信先を指定する(19ページ) • デスクトップ送信スキャンの送信先登録は、ネットワークスキャナ拡張キットに付属の CD-ROM からネットワークス キャナツールをインストールして行います。また、Webページでも登録できます。Webページのメニューにある[アドレ ス帳]をクリックすると表示される[追加]ボタンをクリックしてください。「宛先のタイプ」から[デスクトップ]を選択し て登録を行います。 ☞ デスクトップ送信スキャンの送信先登録について(9ページ) • アドレス帳への送信先登録については、「各送信方法の宛先をアドレス帳に登録する」(8ページ)を参照してください。 • システム設定:宛先登録 E-mail送信スキャンやインターネットFaxの送信先アドレスをワンタッチキーに登録できます。 • システム設定(管理者):宛先の表示件数切替 アドレス帳画面に表示されるワンタッチキーの個数を変更できます。 • システム設定(管理者):Bcc配信設定 Bcc配信を行うかどうか設定できます。有効にすると、アドレス帳画面に[Bcc配信]キーが表示されます。 • システム設定(管理者):デフォルト表示画面 [ファクス/イメージ送信]キーを押して最初に表示される画面を次の中から設定します。 • 各モード基本画面(スキャナ・インターネットFax・ファクス) • アドレス帳画面(50音インデックス/ユーザーインデックス) 14 アドレス帳画面のワンタッチキー表示方法を変更する アドレス帳画面で特定の送信モードのみを表示したり、50音で表示しているインデックスを任意で作成したインデッ クス(ユーザーインデックス)に切り替えて表示することができます。送信先の選択などの操作は変わりません。 宛先配信 Cc配信 AAA AAA 1 宛先一覧 グローバル アドレス検索 DDD DDD EEE EEE 得意先 1/1 BBB BBB CCC CCC [表示切替]キーをタッチする 基本設定 Bcc配信 FFF FFF あ/か さ/た な/は ま/や ら/わ 表示切替 タブ切替 宛先の種類 50音 すべて E-mail インターネットFax ユーザー グループ FTP/Desktop ファクス 表示方法を変更する OK (1) 表示させるモードやタブのキーをタッチする • 特定の送信モードのワンタッチキーのみを表示させる ときは、 「宛先の種類」から表示させるモードのキーを タッチしてください。 • インデックスタブをユーザーインデックスに切り替え るときは、 「タブ切替」の[ユーザー ]キーをタッチして ください。 共有フォルダ 2 (1) (2) (2) [OK]キーをタッチする インデックス表示について インデックスを使用することで、目的の送信先(ワンタッチキー)をかんたんに探すことができます。送信先は、検索 文字で50音のインデックスに分けられて表示されます。登録されている送信先は、インデックスタブをクリックして 表示します。よく使う送信先は、[得意先]に表示されるように登録しておくと便利です。送信先登録時に[得意先]イン デックスに表示するように設定してください。 宛先配信 Cc配信 AAA AAA BBB BBB CCC CCC DDD DDD EEE EEE 得意先 基本設定 Bcc配信 1/1 宛先一覧 グローバル アドレス検索 FFF FFF あ/か さ/た な/は ま/や ら/わ 表示切替 インデックスタブ また、表示している送信先を検索文字で50音順に並べ替えることができます。 表示しているインデックスタブをタッチするごとに検索番号(22ページ)順→名前昇順→名前降順→検索番号順…と 表示する順番が切り替わります。表示する順番を変更すると、他のインデックスタブでも同じ順番で表示されます。 検索番号順(初期状態) 得意先 あ/か 名前昇順 得意先 あ/か 名前降順 得意先 あ/か システム設定の「ユーザーインデックス」でインデックスの名前を任意で変更でき、ワンタッチキーをわかりやすくグ ループ別に分けるなどして使用することができます。「ユーザーインデックス」の詳細については、システム設定ガイ ドを参照してください。 システム設定:ユーザーインデックス ユーザーインデックスに名称を登録します。送信先登録したワンタッチキーを、どのユーザーインデックスに分けるかは、 送信先登録時に設定します。 15 スキャン送信の流れ ここでは、スキャン送信の基本的な手順を説明しています。下記の順に設定を行うと、円滑に送信操作が行えます。 詳しい設定方法については、それぞれの説明ページを参照してください。 原稿をセットする 1 送信する原稿を、原稿自動送り装置の原稿セット台、または原 稿台(ガラス面)のどちらかにセットします。 ☞ 3. スキャナモードの基本的な送信のしかた(28ページ) ☞ 4. USBメモリースキャンモードの基本的なスキャンのし かた(46ページ) ☞ 5. インターネットFaxモードの基本的な送信のしかた (63ページ) モードを切り替える モード切替 スキャナ 各種設定 インターネットFax 送信詳細設定 ファクス アドレス帳 アドレス入力 特別機能 USBメモリースキャン ファイリング リモートPCスキャン 自動一時保存 スキャン送信を行うモードに切り替えます。 ☞ 基本画面について(10ページ) • スキャナモード: E-mail送信スキャン、ファイルサーバ送信スキャン、 デスクトップ送信スキャン、共有フォルダ送信スキャン ☞ 3. スキャナモードの基本的な送信のしかた(28ページ) • インターネットFaxモード:インターネットFax送信 ☞ 5. インターネットFaxモードの基本的な送信のしか た(63ページ) • USBメモリースキャンモード: USBメモリーへのスキャンデータの保存 ☞ 4. USBメモリースキャンモードの基本的なスキャン のしかた(46ページ) • リモートPCスキャンモード: スキャナドライバを使用したコンピュータからのスキャン ☞ 9. コンピュータからスキャンする (リモートPCス キャン)(129ページ) 原稿の設定 スキャナ モード切替 各種設定 送信詳細設定 自動 濃度 白黒2値/自動 カラーモード 200X200dpi 解像度 PDF/PDF フォーマット 自動 A4 原稿 特別機能 アドレス帳 アドレス入力 特別機能 ファイリング 自動一時保存 読み込む原稿の設定を行うことができます。 • 濃度 • 解像度 • 読み込みサイズ • 送信サイズ • 両面原稿読み込み • カラーモード • ファイルフォーマット • 特別機能 • 送信詳細設定 ☞ [各種設定]キーについて(13ページ) ☞ 7. 便利な機能(83ページ) ☞ スキャナモード:件名、ファイル名、返信先名、メール 本文を変える(43ページ) インターネットFaxモード:件名、ファイル名、メール 本文を変える(74ページ) 16 便利な機能(特別機能)の設定 送信できます。 スキャナ モード切替 読込 A4 便利な機能(特別機能)とドキュメントファイリング機能の設 定を行うことができます。 ☞ 7. 便利な機能(83ページ) 再送信 送信 自動 A4 アドレス帳 アドレス入力 各種設定 送信詳細設定 特別機能 ファイリング 自動一時保存 送信先を入力する 送信できます。 スキャナ モード切替 読込 A4 スキャンデータを送信する宛先を指定します。 • [アドレス帳]キー:アドレス帳に登録された宛先から指定 したり、グローバルアドレス帳から検索 して指定します。 ☞ アドレス帳から送信先を指定する (19ページ) ☞ 宛先をグローバルアドレス帳から 呼び出す(25ページ) • [アドレス入力]キー: E-mail 送信スキャンやインターネット Faxのアドレスを手動で入力します。 ☞ 宛先を手動で入力する(23ページ) • キー:検索番号でアドレス帳に登録された宛先を指定 します。 ☞ 検索番号で送信先を指定する(22ページ) • [再送信]キー:E-mail 送信スキャン、インターネット Fax、 ファクスモードで送信した宛先は、最後に送 信したものから過去8件まで記憶されてお り、これらの宛先を指定できます。 ☞ 再送信機能を使う(27ページ) 再送信 送信 自動 各種設定 送信詳細設定 アドレス帳 アドレス入力 特別機能 ファイリング 自動一時保存 スキャン送信を実行する 原稿を読み込んでスキャン送信を実行します。 カラースキャン開始 原稿台(ガラス面)に原稿をセットしたときは、次の操作でス キャン送信を実行します。 (1) [カラースタート]キー( )または[白黒スタート] キー( )を押す (2) セットした原稿の読み込みが終了したら、次の原稿と入れ 替える (3) [カラースタート]キー( )または[白黒スタート] キー( )を押す (4) 上記操作の(2)∼(3)を繰り返してすべての原稿を読み込む (5) [読み込み終了]キーをタッチする 白黒スキャン開始 • インターネットFaxモードでは、[カラースタート]キー( • 原稿の読み込み終了後、各設定は標準状態に戻ります。 読み込み操作を中止するには… [ストップ]キー( )を押して中止してください。 17 )は使用できません。 原稿サイズについて 送信できる原稿サイズ 送信できる原稿サイズは下表のとおりです。 最小原稿サイズ(mm) 最大原稿サイズ(mm) 297(幅)x 800※(長さ) ※長尺原稿を送信できます。(スキャン 時は白黒2値および300X300dpi以下 の解像度で読み込まれます。) 原稿自動送り装置を使用するとき A5:210(幅)x 148(長さ) A5R:148(幅)x 210(長さ) 原稿台(ガラス面)を使用するとき 297(幅)x 432(長さ) セットした原稿サイズについて 規定サイズの原稿をセットすると、自動的に原稿サイズを正しく検知して基本画面に「読込」サイズとしてセットした 原稿サイズを表示します。 原稿自動検知機能がはたらいているときに、規定サイズ以外の原稿をセットした場合、規定サイズに近い原稿サイズが 表示されたり、原稿サイズが表示されない場合があります。このときは、手動で正しい原稿サイズを設定してください。 ☞ スキャナモード: 原稿の読込サイズを指定する(37ページ) USBメモリースキャンモード: 原稿の読込サイズを指定する(56ページ) インターネットFaxモード: 原稿の読込サイズを指定する(70ページ) 規定サイズについて 規定サイズはシステム設定(管理者)の「原稿検知装置の設定」によって設定されます。工場出荷時は「AB-1」と設 定されています。 原稿検知装置の設定リスト 選択項目 原稿検知サイズ 原稿台(ガラス面) 原稿セット台(原稿自動送り装置) AB-1 A3、A4、A4R、A5、B4、B5、B5R A3、A4、A4R、A5、B4、B5、B5R、8-1/2"x11"、 8-1/2"x14"、11"x17" AB-2 A3、A4、A4R、A5、B5、B5R、216mmx330mm A3、A4、A4R、A5、B4、B5、B5R、8-1/2"x11"、 11"x17"、216mmx330mm AB-3 A4、A4R、A5、B4、8K、16K、16KR A3、A4、A4R、A5、B4、8K、16K、16KR、 8-1/2"x11"、11"x17"、216mmx330mm INCH-1 11"x17"、8-1/2"x14"、8-1/2"x11"、8-1/2"x11"R、 5-1/2"x8-1/2" 11"x17"、8-1/2"x14"、8-1/2"x11"、8-1/2"x11"R、 5-1/2"x8-1/2"、A4、A3 INCH-2 11"x17"、8-1/2"x13"、8-1/2"x11"、8-1/2"x11"R、 5-1/2"x8-1/2" 11"x17"、8-1/2"x13"、8-1/2"x11"、8-1/2"x11"R、 5-1/2"x8-1/2"、A4、A3 18 2 送信先の入力方法について アドレス帳から送信先を指定したり、検索番号を入力して送信先を呼び出すなど、送信先を指定する方法について説明 しています。 アドレス帳から送信先を指定する アドレス帳画面では登録されている送信先をワンタッチキーでわかりやすく表示します。 送信先は検索番号順に表示されます。検索しやすいように、送信先名で50音のインデックスに分けられています。 宛先配信 Cc配信 AAA AAA BBB BBB CCC CCC DDD DDD EEE EEE 得意先 基本設定 Bcc配信 1/1 宛先一覧 グローバル アドレス検索 FFF FFF あ/か さ/た な/は ま/や ら/わ 表示切替 アドレス帳画面では、イメージ送信機能の各モードで使用する送信先がすべて表示され、ワンタッチキーに送信先名と 使用するモードをアイコンで表示しています。 アイコン 使用するモード ファクス E-mail送信スキャンやインターネットFaxなど、宛先が複数登録されているグループキー E-mail送信スキャン インターネットFax ファイルサーバ送信スキャン 共有フォルダ送信スキャン デスクトップ送信スキャン • デスクトップ送信スキャンの送信先登録は、ネットワークスキャナ拡張キットに付属の CD-ROM からネットワークス キャナツールをインストールして行います。また、Webページでも登録できます。Webページのメニューにある[アドレ ス帳]をクリックすると表示される[追加]ボタンをクリックしてください。「宛先のタイプ」から[デスクトップ]を選択し て登録を行います。 ☞ デスクトップ送信スキャンの送信先登録について(9ページ) • アドレス帳への送信先登録については、「各送信方法の宛先をアドレス帳に登録する」(8ページ)を参照してください。 システム設定:宛先登録 E-mail送信スキャンやインターネットFaxの送信先アドレスをワンタッチキーに登録できます。 19 送信先を呼び出す スキャン送信する宛先のワンタッチキーを選択して呼び出します。 送信できます。 スキャナ モード切替 1 再送信 読込 送信 アドレス帳 自動 A4 [アドレス帳]キーをタッチする アドレス入力 各種設定 送信詳細設定 特別機能 ファイリング 自動一時保存 宛先配信 2 Cc配信 AAA AAA BBB BBB CCC CCC DDD DDD EEE EEE 基本設定 Bcc配信 1/1 宛先一覧 送信先が登録されているインデックスタブ をタッチする グローバル アドレス検索 FFF FFF 得意先 あ/か さ/た な/は ま/や ら/わ 表示切替 よく使う送信先は、[得意先]に表示されるように登録しておくと便利です。送信先登録時に[得意先]インデックスに 表示するように設定してください。 宛先配信 AAA AAA BBB BBB CCC CCC DDD DDD EEE EEE FFF FFF 得意先 3 Cc配信 (1) あ/か さ/た 基本設定 Bcc配信 1/1 宛先一覧 送信先を指定する (1) 送信先のワンタッチキーをタッチする グローバル アドレス検索 な/は ま/や ら/わ 表示切替 送信先をまちがって選択したときは、もう一度キーをタッ チすることで指定を解除できます。 (2) [宛先配信]キーをタッチする (2) 選択した送信先を確定します。 続けて別の送信先を指定するときは… スキャナモード(E-mail送信スキャン、ファイルサーバ送信スキャン、デスクトップ送信スキャン)、インターネッ トFaxモード、ファクスモードの宛先は複数選択して同報送信することができます(最大500件)。手順2∼3を繰り 返してください。 E-mail送信スキャンを行うときは、ワンタッチキーをタッチしたあと[Cc配信]キーまたは[Bcc配信]キーをタッチし てCc配信やBcc配信することができます。 • システム設定(管理者):Bcc配信設定 Bcc配信を行うかどうか設定できます。有効にすると、アドレス帳画面に[Bcc配信]キーが表示されます。 • システム設定(管理者):同報時の次宛先キー入力 次の送信先を指定する前に[次宛先]キーを省略するかどうか設定します。工場出荷時の状態では、[次宛先]キーの入力を 省略できるように設定されています。 • システム設定(管理者):表示順番切り替えの禁止 アドレス帳画面に表示されるワンタッチキーの表示順番切り替えを禁止します。禁止したときは、禁止時に選択されてい た表示順番に固定されます。 20 指定した送信先を一覧表示で確かめる/解除する 複数の送信先を指定したときに、送信先を一覧表示して確かめます。また、指定した送信先を解除する(選択からはず す)こともできます。 宛先配信 1 Cc配信 AAA AAA BBB BBB CCC CCC DDD DDD EEE EEE 得意先 基本設定 Bcc配信 1/1 [宛先一覧]キーをタッチする 宛先一覧 グローバル アドレス検索 FFF FFF あ/か さ/た な/は ま/や ら/わ 表示切替 OK 宛先一覧 001 AAA AAA 002 BBB BBB 003 GGG GGG 004 HHH HHH 005 III III 006 JJJ JJJ 宛先配信 Cc配信 送信先を確かめる 1/2 Bcc配信 2 Cc配信またはBcc配信に送信先を指定したときは、それぞれのタブをタッチし、画面を切り替えて確認してください。 指定した送信先を取り消すときは… 取り消したい送信先のワンタッチキーをタッチします。確認のメッセージが表示されるので[解除する]キーをタッチ してください。 OK 宛先一覧 3 001 AAA AAA 002 BBB BBB 003 GGG GGG 004 HHH HHH 005 III III 006 JJJ JJJ 宛先配信 Cc配信 1/2 [OK]キーをタッチする 宛先一覧画面に戻ります。 Bcc配信 21 検索番号で送信先を指定する キーからアドレス帳に登録されている送信先を呼び出します。各モードの基本画面やアドレス帳画面から使用でき ます。 送信できます。 スキャナ モード切替 1 各種設定 送信詳細設定 読込 A4 キーをタッチする 再送信 送信 自動 アドレス帳 アドレス入力 特別機能 ファイリング 自動一時保存 数字キーで検索番号(3桁)を入力する 検索番号を3桁入力すると、登録されている宛先が呼び出され、 送信先に指定されます。 2 • 検索番号は送信先をアドレス帳に登録したときの番号です。 • 検索番号がわからないときは、システム設定「宛先登録リスト」でワンタッチアドレスリストをプリントして確認 してください。 • 検索番号が「001」や「011」の場合「0」の入力を省略することができます。「001」の場合は「1」を入力して キーまたは[次宛先]キーをタッチしてください。 検索番号をまちがえたときは… [クリア]キー( )を押してまちがえた番号を消去し、入力し直してください。 22 宛先を手動で入力する E-mail送信スキャンやインターネットFax送信の送信先アドレスは手動で入力することができます。 1 ファクス モード切替 スキャナ 各種設定 インターネットFax 送信詳細設定 アドレス帳 アドレス入力 特別機能 USBメモリースキャン ファイリング リモートPCスキャン (1) (1) [モード切替]キーをタッチする (2) 使用するモードのキーをタッチする 自動一時保存 (2) 送信できます。 スキャナ モード切替 2 モードを切り替える 再送信 読込 A4 送信 [アドレス入力]キーをタッチする アドレス帳 自動 各種設定 アドレス入力 送信詳細設定 特別機能 ファイリング 自動一時保存 スキャナモードを選択しているときは、配 信方法を選択する 配信先を選択してください。 宛先配信 Cc配信 通常は[宛先配信]キーをタッチしてください。入力したE-mail アドレスが送信先に指定されます。 Bcc配信 3 • 入力した送信先をCcで送信するときは、[Cc配信]キーをタッチしてください。 • システム設定(管理者)の「Bcc配信設定」でBcc配信が有効に設定されているときは、[Bcc配信]キーが表示され ます。入力した送信先をBccで送信するときは、[Bcc配信]キーをタッチしてください。 (1) E-mailアドレス [英数/半] キャンセル (2) 送信先アドレスを入力する OK (1) 宛先を入力する [email protected] 文字入力のしかたはユーザーズガイドの「6. 文字入力に ついて」を参照してください。 Caps 4 Enter Shift 入力モード ファイルフォーマット (2) [OK]キーをタッチする スペース • 画面はスキャナモードのアドレス入力画面を例にしています。 • インターネットFaxモードを選択している場合は、送信先アドレスを入力したあと、基本画面に戻りますが、シス テム設定(管理者)の「送達確認機能有効設定」が有効に設定されていると、送達確認要求の設定画面が表示され ます。要求する場合は[はい]キーを、しない場合は[いいえ]キーをタッチしてください。 23 • システム設定(管理者):送達確認機能有効設定 インターネットFax送信時に送達確認を要求します。直接アドレス入力により送信先を指定したときは、送達確認要求を 行うかどうかのメッセージが表示されます。 • システム設定(管理者):Bcc配信設定 Bcc配信を行うかどうか設定できます。有効にすると、アドレス帳画面や配信方法の選択画面に[Bcc配信]キーが表示さ れます。 24 宛先をグローバルアドレス帳から呼び出す WebページでLDAPサーバが設定されているときは、E-mail送信スキャンやインターネットFax送信を行うときにグ ローバルアドレス帳から送信先を検索してE-mail送信スキャンやインターネットFax送信の送信先アドレスを取得す ることができます。 送信できます。 スキャナ モード切替 1 再送信 読込 送信 アドレス帳 自動 A4 [アドレス帳]キーをタッチする アドレス入力 各種設定 送信詳細設定 特別機能 ファイリング 自動一時保存 宛先配信 2 CC配信 AAA AAA BBB BBB CCC CCC DDD DDD EEE EEE 基本設定 BCC配信 1/1 [グローバルアドレス検索]キーをタッチする 宛先一覧 グローバル アドレス検索 FFF FFF あ/か 得意先 さ/た な/は ま/や ら/わ 表示切替 LDAPサーバが1件のみ設定されているときは、グローバルアドレス検索画面が表示されます。手順4へ進んでくださ い。 キャンセル サーバー変更 Server 1 OK (1) 使用するLDAPサーバのキーをタッチする 1/2 Server 2 3 LDAPサーバを選択する (2) [OK]キーをタッチする Server 3 Server 4 (1) (2) 25 (1) グローバルアドレス検索 [英数/半] キャンセル (2) 送信先を検索する 検索 (1) 検索文字を入力する XXX 文字入力のしかたはユーザーズガイドの「6. 文字入力に ついて」を参照してください。 Caps (2) [検索]キーをタッチする Enter Shift 入力モード しばらくすると検索結果を表示します。 スペース 4 検索のしかた 検索文字は半角64文字(全角32文字)以内で入力してください。検索文字で始まる送信先名を検索します。 検索文字に (アスタリスク)を使うと次のように検索することができます。 XXX :「XXX」で始まっている名前 XXX :「XXX」で終わっている名前 XXX :「XXX」を含んでいる名前 AA XX :「AA」で始まり「XX」で終わっている名前 送信先を選択する 送信できます。 宛先配信 Cc配信 詳細 (2) XXX AAA [email protected] XXX BBB [email protected] XXX CCC [email protected] (1) 送信先のキーをタッチする 基本設定 Bcc配信 XXX 画 面 内 に 表 示 さ れ て い な い 送 信 先 が あ る と き は、 キーをタッチして表示させてください。 宛先一覧 再検索 (2) [宛先配信]キーをタッチする アドレス帳 選択したキーを確定します。 別の送信先を入力するときはこの手順の(1)(2)を繰り返 し操作してください。 (1) • 該当する宛先がなかったときは、メッセージを表示します。[OK] キーをタッチしてメッセージを閉じ、[ 再検索 ] キーをタッチして検索をやり直してください。 5 • 検索結果が30件以上あった場合、画面にメッセージを表示します。[OK]キーをタッチしてメッセージを閉じてく ださい。検索結果は最大300件表示されます。該当する宛先がなかった場合は、[再検索]キーをタッチし、検索文 字を追加して再度検索してください。 • 送信先の登録内容を確認するときは… (1) 登録内容を確認したいキーをタッチする (2) [詳細]キーをタッチする 登録内容が表示されます。 (3) [OK]キーをタッチする 検索結果を表示している画面に戻ります。 • 宛先に適用する項目を選択する画面が表示されたときは… 選択した送信先にE-mailアドレスやインターネットFax送信の送信先アドレスの他にファクス番号や電話番号な どが登録されているとき、宛先に適用(使用)する項目を選択します。[E-mail]キーまたは[インターネットFax] キーをタッチしてE-mail送信スキャンやインターネットFax送信の送信先アドレスを取得してください。 • [詳細]キーをタッチすると、選択した送信先の詳細情報を表示します。この画面の[アドレス登録]キーをタッチし て、選択した送信先をアドレス帳に登録することができます。 26 再送信機能を使う E-mail送信スキャン、インターネットFax、ファクスの送信先アドレスは、最後に送信した宛先から8件記憶されてお り、選択して再送信することができます。 送信できます。 スキャナ モード切替 1 読込 A4 再送信 送信 [再送信]キーをタッチする アドレス帳 自動 アドレス入力 各種設定 送信詳細設定 特別機能 ファイリング 自動一時保存 キャンセル 2 No.01 AAA AAA No.02 BBB BBB No.03 CCC CCC No.04 DDD DDD No.05 EEE EEE No.06 FFF FFF No.07 GGG GGG No.08 HHH HHH 再送信する宛先のキーをタッチする 最後に送信した宛先から8件までが表示されています。 • [再送信]キーをタッチして送信先を選択したときは、選択した送信先のモードに切り替わります。 • 以下の宛先は、再送信できる宛先として記憶されません。 • 複数の送信先を登録したワンタッチキー(グループキー) • ファイルサーバ・デスクトップ・共有フォルダ送信スキャンの宛先 • 同報送信の宛先 • Bcc配信のみの宛先 • プログラム送信した宛先 27 3 スキャナモードの基本的な送信のし かた E-mail、ファイルサーバ、デスクトップ、共有 フォルダに送信する スキャナモード(E-mail送信スキャン、ファイルサーバ送信スキャン、デスクトップ送信スキャン、共有フォルダ送信 スキャン)の基本的な送信のしかたを説明します。 システム設定(管理者) 「デフォルト宛先設定」で初期状態の宛先を設定しておくと、モードの切り替えや、送信先の変更・ 追加はできません。モードを切り替えるときや、送信先を変更する場合は、タッチパネルの[キャンセル]キーをタッチして から下記操作を行ってください。 原稿をセットする 1 原稿サイズ 検知板 • 原稿をセットするときは次の向きでセットしてください。 原稿 原稿台(ガラス面) 原稿セット台 原稿は下向きにセットし、原稿台スケール左上の 原稿は上向きにセットしてください。 クの先に原稿の角を合わせてください。 マー 縦向きの場合※ 1 1 1 1 横向きの場合 1 1 1 ※大きなサイズの縦向き原稿をセットするときは、上の図の「横向きの場合」と同じように横長方向にセットし、手 順4で原稿のセット方向を指定してください。 • A5サイズの原稿は縦長方向( )にセットしてください。 横長方向( )にセットすると誤ったサイズで検知されます。A5Rサイズで原稿をセットするときは原稿サイズ を手動で設定してください。 • 1回の送信操作で、原稿セット台と原稿台(ガラス面)の両方から原稿を順次読み込ませることはできません。 原稿サイズ検知板の下には物を置かないでください。物がはさまった状態で原稿自動送り装置を閉じると原稿サイズ 検知板がこわれたり、原稿サイズが正しく検知されないことがあります。 28 2 モード切替 スキャナ 各種設定 インターネットFax 送信詳細設定 アドレス帳 アドレス入力 特別機能 USBメモリースキャン ファイリング リモートPCスキャン (1) スキャナモードに切り替える (1) [モード切替]キーをタッチする (2) [スキャナ]キーをタッチする 自動一時保存 (2) スキャナ モード切替 各種設定 送信詳細設定 自動 濃度 白黒2値/自動 カラーモード 200X200dpi 解像度 PDF/PDF フォーマット 自動 A4 原稿 3 ファクス (1) 特別機能 アドレス帳 アドレス入力 特別機能 ファイリング 原稿設定画面を表示する (1) [各種設定]キーをタッチする (2) [原稿]キーをタッチする 自動一時保存 (2) [濃度]、[解像度]、[原稿]、[カラーモード]、[フォーマット]のそれぞれのキーの上部には、現在の設定値が表示され ます。設定内容を変更するときは、それぞれのキーをタッチして行ってください。 ☞ 原稿の濃度と画質を変える(32ページ)、原稿の解像度を変える(34ページ)、原稿の表裏を自動的に読み込む (両面原稿) (35ページ)、原稿の読込サイズ/送信サイズを指定する (拡大・縮小) (36ページ) 、カラーモード を変える(40ページ)、ファイルのフォーマットを変える(41ページ)、7. 便利な機能(83ページ) スキャナ 原稿 100% 読込サイズ 自動 A4 両面原稿 横綴じ 送信サイズ 自動 OK 原稿のセット方向を指定する 原稿を正しい向き(ディスプレイの上部に原稿の天部が表示さ れる向き)でスキャンするために、手順1でセットした原稿の 向きを指定します。 画像セット方向 両面原稿 縦綴じ (1) 原稿をセットした向きのキーをタッチする (1) 原稿の天部を上向きにセットしたときは キーを、左 向きにセットした場合は キーをタッチしてくださ い。 (2) 4 (2) [OK]キーをタッチする 手順3の画面に戻ります。[各種設定]キーをタッチすると 表示されているメニューが閉じます。 原稿のセット方向は、最初 要はありません。 送信できます。 スキャナ モード切替 5 各種設定 送信詳細設定 読込 A4 に設定されているため、原稿の天部を上にしてセットした場合はこの操作を行う必 再送信 送信 自動 [アドレス帳]キーをタッチする アドレス帳 アドレス入力 特別機能 ファイリング 自動一時保存 29 (2) 宛先配信 Cc配信 BBB BBB CCC CCC DDD DDD EEE EEE (1) 送信先のワンタッチキーをタッチする 基本設定 Bcc配信 AAA AAA 得意先 送信先を指定する (1) 1/1 ワンタッチキーに登録されている送信先の種類は、キーに 表示されるアイコンで確認できます。 :E-mail送信スキャン 宛先一覧 グローバル アドレス検索 FFF FFF あ/か さ/た な/は ま/や ら/わ :ファイルサーバ送信スキャン 表示切替 :共有フォルダ送信スキャン :デスクトップ送信スキャン (2) [宛先配信]キーをタッチする 送信先に指定されます。 6 • ワンタッチキーをタッチしたあと、[宛先配信]キーをタッチせずに画面を切り替えたときは、自動的に宛先配信と して送信先に指定されます。 • E-mail送信スキャンを行うときは、別の宛先へCcやBccで送信することができます。送信先のキーをタッチしたあ と[Cc配信]キーまたは[Bcc配信]キーをタッチしてください。 • 送信先に複数の宛先を指定することができます。その場合は、(1)(2)の操作を繰り返してください。ただし、共有 フォルダ送信スキャンの送信先を指定したときは、複数の宛先を指定することはできません。 • 複数のワンタッチキーを選択してから[宛先配信]キー(または[Cc配信]キー、[Bcc配信]キー)をタッチして、ま とめて送信先に指定することもできます。 • 送信先の指定方法は、ワンタッチキーでの指定以外に、検索番号で指定する方法があります。また、E-mail送信ス キャンの送信先は手動で入力したり、グローバルアドレス帳から検索したりする方法があります。詳しくは、 「2. 送信先の入力方法について」(19ページ)を参照してください。 システム設定(管理者):Bcc配信設定 Bcc配信を行うかどうか設定できます。有効にすると、アドレス帳画面に[Bcc配信]キーが表示されます。 または [カラースタート]キー( )または[白 黒スタート]キー( )を押す 原稿の読み込みが始まります。 • 原稿台(ガラス面)に原稿をセットしたときは、タッチパネ ルに[読み込み終了]キーが表示されます。原稿が1枚のとき は手順9へ、続けて原稿を読み込むときは、次の手順にお進 みください。 • 原稿セット台に原稿をセットしたときは、原稿の読み込みが 正常に終了すると「ピー」音が鳴り、送信操作が完了します。 7 • フルカラーで読み込むときは [ カラースタート ] キー( )を、白黒で読み込むときは [ 白黒スタート ] キー ( )を押してください。[カラースタート]キー( )のカラーモード設定が[自動]に設定されているとき は、原稿で使用されている色を自動検知してフルカラー、グレースケールまたは白黒2値で読み込まれます。 • ファイル形式を[暗号化PDF]に設定しているときは、[スタート]キーを押すとパスワードの入力を要求する画面が 表示されます。 暗号化PDFのパスワードを入力して ください。 キャンセル 入力 [入力]キーをタッチしてキーボード画面に切り替え、パスワードを半角32文字以内で入力して[OK]キーをタッチ してください。入力したパスワードは、受信側が暗号化PDFを開くときに必要となります。 暗号化PDF形式をやめるときは、[キャンセル]キーをタッチしてください。フォーマット設定画面に切り替わり、 ファイル形式を変更することができます。変更後は[スタート]キーを押して送信操作を行ってください。 30 または 8 原稿台(ガラス面)に原稿をセットしたと きは、次の原稿と入れ替えて、[カラース タート]キー( )または[白黒スター ト]キー( )を押す 送信する原稿をすべて読み込むまで、この操作を繰り返しま す。 読み込む原稿ごとに濃度や解像度、読込サイズ/送信サイズを変更することができます。 次の原稿をセットして [スタート]を押してください。 原稿を読み込みます。 (P.x) 読み込み終了 [読み込み終了]キーをタッチする 「ピー」音が鳴り、送信操作が完了します。 原稿自動送り装置を開いて原稿を取り出してください。 9 確認画面が表示されてから約1分間この操作を行わないと、自動的に読み込みを終了し送信予約されます。 • 原稿の読み込みがすべて終了すると、 「予約しました。」のメッセージとジョブの管理番号を表示します。通信結果表また は通信記録表で通信記録を確認する際に、この管理番号で通信記録を調べることができます。また、同報送信を行った際 にジョブ状況画面から通信結果を確認する場合、この番号がジョブのキーに表示されますので、この番号を控えておくと ジョブの確認が容易に行えます。 • 原稿を読み込み中にメモリーがいっぱいになったときは、メッセージを表示して原稿の読み込みを中止します。 • E-mail送信スキャンを行う際は、送信するデータのサイズが大きくなりすぎないよう注意してください。サイズが大きく なりがちな複数枚の原稿を送信したいときなどは、原稿の読み込みページ数を減らしたり、送信サイズを小さくするなど の工夫が必要です。 • メールフッターの登録について メール本文の最終部に、文章を自動的に付加することができます。コーポレートポリシーなど、定型文の付加をするとき に便利な機能です。付加する文章の内容は、Webページのメニューにある[アプリケーション設定]→[ネットワークスキャ ナ設定]をクリックして行います。(管理者権限が必要です。)最大全角450文字(半角900文字)入力できます。(メール 本文の最大入力文字数には含まれません。) システム設定(管理者)の「メールフッターのプリセット」で、メールフッターを付加するかどうか設定できます。 原稿の読み込みを中止するには… [ストップ]キー( )を押して中止してください。 • システム設定(管理者):スキャナ設定 原稿の解像度や濃度の初期状態を変更する設定、標準で使用するカラーモードやファイルフォーマットの設定、同報時の ファイル圧縮形式の設定、E-mail送信スキャンを行うときの送信するデータのサイズを制限する設定、標準で使用する送 信者や送信先の設定など、スキャン送信に関する設定ができます。 • システム設定(管理者):メールフッターのプリセット メール本文の最終部に、文章を自動的に付加するかどうか設定します。工場出荷時の状態では、付加しないように設定さ れています。 31 原稿の濃度と画質を変える 原稿の濃さに合わせて、送信原稿の濃度を変えます。また、原稿の種類に合わせて画質を変えることができます。 スキャナ モード切替 各種設定 1 送信詳細設定 自動 濃度 白黒2値/自動 カラーモード 200X200dpi 解像度 PDF/PDF フォーマット 自動 A4 原稿 (1) アドレス帳 アドレス入力 特別機能 ファイリング 特別機能 濃度設定画面を表示する (1) [各種設定]キーをタッチする (2) [濃度]キーをタッチする 自動一時保存 (2) 表示されたメッセージを確認し、[OK]キー をタッチする ファクスまたはインターネットFax宛先が 含まれた場合、ファクス、インターネットFax及び スキャナ共通の濃度で送信されます。 OK 2 スキャナモードの送信先とインターネットFaxの送信先を指定した同報送信を行うときは、インターネットFaxモー ドの濃度設定が優先されます。 (1) スキャナ 濃度 モアレ低減 自動 (4) 濃度と画質を選択する OK (1) [手動]キーをタッチする 文字/ 印刷写真 文字/ 印画紙写真 文字 印画紙写真 印刷写真 地図 手動 1 3 (2) (2) 濃度を[自動]に設定しているときは、 キーは タッチできません。 キーをタッチすると濃度が濃く、 キーをタッチ すると濃度が薄くなります。 濃度を自動に戻すには [自動] キーをタッチしてくださ い。 5 (3) 3 キーで濃度を調整する (3) 画質を選択する 原稿の種類に合わせて原稿種別選択キーをタッチしてく ださい。 (4) [OK]キーをタッチする • 濃度を[自動]に設定しているときは、[印画紙写真]、[印刷写真]、[地図]は表示されません。 • [モアレ低減]チェックボックスをタッチして にすると、印刷物などの原稿を読み込む際に多少できるしま模様 (モアレ)の発生を低減させることができます。 原稿台(ガラス面)を使って原稿を読み込む場合、原稿を入れ替えるときに濃度を変更することができます。原稿自動送り 装置を使用している場合、原稿読み込み途中に濃度を変更することはできません。 (ただし、特別機能の「大量原稿モード」 を設定しているときは、原稿を入れ替える際に濃度を変更することができます。) システム設定(管理者):標準濃度設定 原稿の濃度設定の初期状態を変えることができます。 32 濃度の選びかた 濃度 選びかた 自動 原稿の濃淡に合わせて、自動的に濃度調整されます。 手動 1∼2 全体に濃い文字で書かれている原稿のときに選択します。 3 普通の濃さの原稿のときに選択します。 4∼5 全体に淡い文字で書かれている原稿のときに選択します。 画質の選びかた 設定項目 説明 文字/印刷写真 雑誌やカタログなどの印刷物をスキャンする際、グラビア写真部分の画質だけでなく、記事 などの文字部分の画質も尊重したい場合に適しています。 文字/印画紙写真 印画紙の写真を貼りつけた文字原稿などをスキャンするのに適しています。 文字 通常の文字原稿に適しています。 印画紙写真 印画紙の写真をスキャンするのに適しています。 印刷写真 雑誌やカタログなどの印刷物を原稿としてスキャンする際、グラビア写真部分の画質を優先 したい場合に適しています。 地図 淡い色などで色分けされ、細かい文字の入った地図をスキャンするのに適しています。 33 原稿の解像度を変える 原稿の読み込み解像度を設定することができます。 スキャナ モード切替 各種設定 1 送信詳細設定 自動 濃度 白黒2値/自動 カラーモード 200X200dpi 解像度 PDF/PDF フォーマット 自動 A4 原稿 (1) スキャナ 解像度 特別機能 解像度設定画面を表示する アドレス帳 (1) [各種設定]キーをタッチする アドレス入力 特別機能 (2) [解像度]キーをタッチする ファイリング 自動一時保存 (2) 解像度を選択する 100X100dpi 200X200dpi (1) 設定する解像度のキーをタッチする 300X300dpi 2 (2) [OK]キーをタッチする 400X400dpi 600X600dpi (1) (2) 解像度の選びかた 一般的な文字原稿をスキャンする場合は、200X200dpiの設定で十分判読できる画像データを作成できます。写真やイ ラストなどの画像をスキャンする場合は、高解像度(600X600dpiなど)に設定すると、高精度なスキャン結果を得る ことができます。ただし、高解像度設定時はデータのサイズが大きくなりますので送信できない可能性があります。こ の場合は原稿の読み込みページ数を減らしたり、送信サイズを小さくするなどの工夫が必要です。 原稿自動送り装置を使用している場合、原稿読み込み途中に解像度を切り替えることはできません。ただし、原稿台(ガラ ス面)を使用しているときや、特別機能の「大量原稿モード」を設定しているときは、原稿を入れ替える際に解像度を変更 することができます。 システム設定(管理者):標準画質設定 原稿の解像度設定の初期状態を変えることができます。 34 原稿の表裏を自動的に読み込む(両面原稿) 原稿自動送り装置を使用して原稿の表裏を自動的に読み込みます。 スキャン送信 両面原稿 スキャナ モード切替 各種設定 1 送信詳細設定 自動 濃度 白黒2値/自動 カラーモード 200X200dpi 解像度 PDF/PDF フォーマット 自動 A4 原稿 (1) 特別機能 表裏2ページをスキャン アドレス帳 アドレス入力 特別機能 ファイリング 原稿設定画面を表示する (1) [各種設定]キーをタッチする (2) [原稿]キーをタッチする 自動一時保存 (2) スキャナ 原稿 両面原稿 横綴じ 読込サイズ 自動 A4 100% 送信サイズ 自動 OK 両面原稿の綴じ方向を指定する (1) [両面原稿横綴じ]キーまたは[両面原稿縦綴じ] キーをタッチする 画像セット方向 横綴じ、縦綴じとは以下のような綴じかたのことです。 両面原稿 縦綴じ (1) 横綴じ (2) 2 A J E C L G 縦綴じ A B E F K L (2) [OK]キーをタッチする 両面読み込みをやめるときは、反転しているキーをタッチして反転表示を解除してください。 両面原稿読み込みは、設定したスキャン送信の操作が終了すると解除されます。 35 原稿の読込サイズ/送信サイズを指定する (拡大・縮小) 原稿をセットすると、原稿サイズを自動的に検知して基本画面に表示されます。 セットした原稿サイズが読込サイズ、送信するサイズが送信サイズとして表示されます。 送信できます。 スキャナ モード切替 読込 A4 再送信 送信 アドレス帳 自動 アドレス入力 各種設定 送信詳細設定 特別機能 ファイリング 自動一時保存 上記画面の場合は読込サイズ(セットした原稿)がA4で送信サイズが自動となっていますが、たとえば読込サイズを A4、送信サイズをB5とすると縮小して送信されます。 「読込サイズ」 「送信サイズ」 をB5に設定 送信 B5サイズに縮小 して送信 A4 • 原稿サイズを自動検知できるのは規定サイズの原稿をセットしたときです。 • 規定サイズ以外の原稿をセットしたときは読込サイズを手動で指定してください。 36 原稿の読込サイズを指定する 規定サイズ以外の原稿(A5Rサイズやインチ系の原稿など)をセットしたときや読込サイズを変更したいときは、[原 稿]キーをタッチして手動で原稿サイズを指定する必要があります。原稿セット台または原稿台(ガラス面)に原稿を セットしたあと、以下の操作を行います。 用紙サイズで指定する スキャナ モード切替 各種設定 1 送信詳細設定 白黒2値/自動 カラーモード 200X200dpi 解像度 PDF/PDF フォーマット 自動 A4 原稿 (1) アドレス帳 アドレス入力 特別機能 ファイリング 特別機能 原稿設定画面を表示する (1) [各種設定]キーをタッチする (2) [原稿]キーをタッチする [原稿]キーの上部には、自動検知された用紙サイズが表示 されます。 自動一時保存 (2) スキャナ 原稿 2 自動 濃度 100% 読込サイズ 自動 A4 両面原稿 横綴じ OK 送信サイズ 自動 「読込サイズ」のキーをタッチする 画像セット方向 両面原稿 縦綴じ スキャナ 原稿 AB OK インチ 自動 A5 B5R B4 手動 A5R A4 A3 B5 A4R 長尺 手動 (1) 原稿サイズのキーをタッチする (2) [OK]キーをタッチする サイズ入力 定形サイズ 3 読込サイズを指定する (1) (2) • 長い原稿(長尺原稿)を送信するときは、[長尺]キーをタッチしてください。長尺原稿は原稿自動送り装置を使用 して読み込みます。最長800mmまで(縦幅は297mm以内)読み込むことができます。 • インチ系の読込サイズを設定する場合は、[AB 込サイズを指定してください。 スキャナ 原稿 読込サイズ B5 4 両面原稿 横綴じ 100% 送信サイズ 自動 OK インチ]キーをタッチして[インチ]部分を反転表示させてから読 [OK]キーをタッチする 画像セット方向 両面原稿 縦綴じ [長尺]を選択したときは、両面読み込み設定や送信サイズの変更はできません。また、スキャン時は白黒2値で読み込まれ ます。 37 サイズを数値で指定する カードやはがきなど、定形サイズで指定できないサイズを読み込みたいときは、以下の手順で用紙サイズを指定してく ださい。 用紙サイズは、横幅(X) :64mm∼432mm、縦幅(Y):64mm∼297mmの範囲で指定できます。 スキャナ モード切替 各種設定 1 送信詳細設定 自動 濃度 白黒2値/自動 カラーモード 200X200dpi 解像度 PDF/PDF フォーマット 自動 A4 原稿 (1) アドレス入力 特別機能 ファイリング 原稿設定画面を表示する (1) [各種設定]キーをタッチする (2) [原稿]キーをタッチする [原稿]キーの上部には、自動検知された用紙サイズが表示 されます。 自動一時保存 (2) スキャナ 原稿 2 特別機能 アドレス帳 100% 読込サイズ 自動 A4 両面原稿 横綴じ 「読込サイズ」のキーをタッチする OK 送信サイズ 自動 画像セット方向 両面原稿 縦綴じ スキャナ 原稿 自動 手動 読込サイズ(原稿サイズ)を入力する OK X X 64 (64 ∼432) mm Y 64 (64 ∼297) mm Y 手動 サイズ入力 定形サイズ 3 (1) [サイズ入力]タブをタッチする (2)、(3) (1) (4) (2) [X]キーをタッチし、 向のサイズを入力する キーでX(よこ)方 (3) [Y]キーをタッチし、 向のサイズを入力する キーでY(たて)方 (4) [OK]キーをタッチする システム設定(管理者) :原稿検知装置の設定 サイズ入力画面を「ミリ単位」 「インチ単位」のどちらかに設定することができます。 スキャナ 原稿 4 両面原稿 横綴じ 読込サイズ X64 Y64 送信サイズ 自動 OK [OK]キーをタッチする 「読込サイズ」のキーに指定したサイズを表示しています。 画像セット方向 両面原稿 縦綴じ • 読込サイズを数値で指定したときは、送信サイズは指定できません。 • 原稿自動送り装置を使用すると、横幅が 432mm よりも長い原稿(最長 800mm)を読み込むことができます。その場合 は、手順3の画面で[定形サイズ]タブをタッチし、[長尺]キーをタッチしてください。 ☞ 用紙サイズで指定する(37ページ) 38 原稿の送信サイズを指定する 原稿を送信するサイズを用紙サイズで指定します。読込サイズより大きなサイズを指定すると拡大、小さなサイズを指 定すると縮小してスキャンします。 読込サイズで[長尺]を選択したときや読込サイズを数値(mm)で指定したときは、送信サイズは指定できません。 スキャナ モード切替 各種設定 1 送信詳細設定 白黒2値/自動 カラーモード 200X200dpi 解像度 PDF/PDF フォーマット 自動 A4 原稿 (1) アドレス帳 アドレス入力 特別機能 ファイリング 特別機能 原稿設定画面を表示する (1) [各種設定]キーをタッチする (2) [原稿]キーをタッチする 自動一時保存 (2) スキャナ 原稿 2 自動 濃度 100% 読込サイズ 自動 A4 両面原稿 横綴じ 送信サイズ 自動 OK 「送信サイズ」のキーをタッチする 画像セット方向 両面原稿 縦綴じ スキャナ 原稿 AB OK インチ 自動 A5 B5R B4 手動 A5R A4 A3 B5 A4R A4 3 (1) 送信するサイズを指定する (1) 送信するサイズのキーをタッチする (2) [OK]キーをタッチする (2) • 送信サイズに指定できないサイズのキーはグレーで表示され、タッチすることはできません。 • インチ系の送信サイズを設定する場合は、[AB 信サイズを指定してください。 スキャナ 原稿 4 両面原稿 横綴じ 読込サイズ 自動 A4 141% 送信サイズ A3 画像セット方向 OK インチ]キーをタッチして[インチ]部分を反転表示させてから送 [OK]キーをタッチする 「読込サイズ」と「送信サイズ」のあいだに、原稿が拡大また は縮小される倍率が表示されます。 両面原稿 縦綴じ 39 カラーモードを変える スキャン送信時に[カラースタート]キー( 色を変更します。 スタートキー モード [カラースタート]キー [白黒スタート]キー スキャナ モード切替 各種設定 1 送信詳細設定 )を押したときの原稿の読み取り 読み取り方法 自動 原稿が白黒かカラーを判別して、自動的にフルカラーと白黒(白黒2値ま たはグレースケール)を切り替えてスキャンします。 フルカラー 原稿をフルカラーでスキャンします。カタログなどのフルカラー原稿に適 しています。 白黒2値 原稿で使用されている色を白か黒かに置き換えてスキャンします。文字の みの原稿に適しています。 グレースケール 原稿で使用されているカラーにかかわらず、原稿を白黒(グレースケール) でスキャンします。 自動 濃度 白黒2値/自動 カラーモード 200X200dpi 解像度 PDF/PDF フォーマット 自動 A4 原稿 アドレス帳 アドレス入力 特別機能 ファイリング 特別機能 カラーモード設定画面を表示する (1) [各種設定]キーをタッチする (2) [カラーモード]キーをタッチする 自動一時保存 (1) (2) スキャナ カラーモード カラー 白黒 カラーモード 自動 白黒2値 フルカラー グレースケール 白黒2値 グレースケール 白黒モード 2 )または[白黒スタート]キー( (1) (2) OK カラーモードを選択する (1) [カラースタート]キー( )を押したとき に使うモードのキーをタッチする [自動]を選択すると、白黒原稿の読み取りを行う場合に白 黒2値かグレースケールのどちらでスキャンするか選択 できます。ただし、ファイルフォーマットにJPEGを指定 している場合はグレースケールでスキャンされます。 (3) (2) [白黒スタート]キー( )を押したときに使 うモードのキーをタッチする (3) [OK]キーをタッチする • システム設定(管理者):標準カラーモード設定 カラーモードの初期状態を変えることができます。 • システム設定(管理者):カラー自動時の白黒設定変更を禁止する カラーモードで[自動]を選択したときの白黒原稿の読み取り設定を禁止します。 40 ファイルのフォーマットを変える スキャン送信時のフォーマット(ファイル形式、圧縮形式/圧縮率)は、送信先をワンタッチキーに登録するときに設 定されていますが、送信ごとにフォーマットを変更することができます。また、読み込んだ原稿を分割してファイル化 するときの1ファイル当たりのページ数を変更できます。 スキャナ モード切替 自動 濃度 各種設定 1 アドレス入力 PDF/PDF フォーマット 200X200dpi 解像度 送信詳細設定 アドレス帳 白黒2値/自動 カラーモード 自動 A4 原稿 特別機能 ファイリング 特別機能 フォーマット設定画面を表示する (1) [各種設定]キーをタッチする (2) [フォーマット]キーをタッチする 自動一時保存 (1) (2) 表示されたメッセージを確認し、[OK]キー をタッチする ファイルフォーマットを変更すると 全てのスキャナ宛先に適用されます。 2 OK フォーマットを設定する ● 白黒2値で読み込む場合 ファイル形式 圧縮形式 TIFF PDF OK (1) ファイル形式を選択する 白黒 (2) 圧縮形式を選択する 圧縮なし 暗号化PDF MH (G3) 宛先毎設定 MMR (G4) カラー/グレー (1-99) ページ毎にファイル化 (1) (2) ● カラー/グレーで読み込む場合 3 ファイル形式 圧縮率 PDF TIFF 低圧縮 暗号化PDF JPEG 中圧縮 OK カラー/グレー ページ毎にファイル化 (2) [カラー/グレー]が反転表示しているときが[カラー/グレー]モードです。 白黒 高圧縮 宛先毎設定 (1) タッチして[カラー/グレー]モードに切り替える (3) 圧縮率を選択する (1-99) (3) (2) ファイル形式を選択する 高圧縮にすると、作成されるファイルのデータサイズは小 さくなりますが、画質が若干劣化します。 (1) • この画面を表示したときは、最初[白黒]モードの設定画面が表示されます。 • [白黒]モードのフォーマット設定は、白黒モードが[白黒2値]に設定されているときに[白黒スタート]キー( ) を押した場合のファイルフォーマットになります。 • [カラー/グレー]モードのフォーマット設定は、[カラースタート]キー( )を押した場合、または白黒モードが[グ レースケール]に設定されているときに[白黒スタート]キー( )を押した場合のファイルフォーマットになります。 • [白黒]モードと[カラー/グレー]モードのファイル形式は連動しており、別々のファイル形式を設定することはできませ ん。([カラー/グレー]モードで[JPEG]を選択したときは、[白黒]モードでは自動的に[TIFF]が選択されます。 ) 41 ファイル形式 圧縮率 PDF TIFF 低圧縮 暗号化PDF JPEG 中圧縮 OK 白黒 カラー/グレー 高圧縮 宛先毎設定 ページ毎にファイル化 (1) 1 (1) [ ページ毎にファイル化 ] チェックボックスを タッチして にする (1-99) (2) 1ファイル当たりのページ数を変更すると きは、ページ数を入力し、フォーマットの 設定を終了する (3) 4 (2) キーで 1 ファイル当たりのページ数を 設定する (3) [OK]キーをタッチする • [ページ毎にファイル化]チェックボックスが のときは、読み込んだ原稿の全ページを1ファイルで作成します。 •「ページ毎にファイル化」を設定したとき、作成されたファイル名には連番が追加されます。 • ファイル形式で[JPEG]を選択したときは、常に1ページごとにファイル化されます。そのため、[ページ毎にファ イル化]チェックボックスは画面に表示されません。 [暗号化PDF]を選択したときは、スキャン送信実行時に[スタート]キーを押すと、パスワードの入力を要求する画面が表示 されます。 表示された画面の[入力]キーをタッチするとキーボード画面に切り替わります。パスワードを半角32文字以内で入力し、 [OK]キーをタッチするとスキャン送信を開始します。 システム設定(管理者):標準ファイルフォーマットの設定 スキャン送信を行うときの標準ファイルフォーマットを設定します。 42 件名、ファイル名、返信先名、メール本文を変える スキャン送信を行うときに、件名、ファイル名、返信先名、メール本文を変更することができます。文字を直接入力す ることもできます。 • ファイルサーバ送信スキャン、デスクトップ送信スキャン、共有フォルダ送信スキャンを行うときは、ファイル名のみ適 用されます。 • 件名、ファイル名を変更しないときは、Webページで設定された内容が使用されます。 • 返信先を変更しないときは、システム設定(管理者)の「標準送信者登録」で設定された内容が使用されます。設定され ていない場合は、Webページの管理者名を使用します。 • 件名、ファイル名、メール本文の候補は、Webページのメニューにある[アプリケーション設定]→[ネットワークスキャ ナ設定]をクリックして行います。(管理者権限が必要です。) • 文字入力のしかたはユーザーズガイドの「6. 文字入力について」を参照してください。 送信できます。 スキャナ モード切替 1 読込 A4 再送信 送信 アドレス帳 自動 アドレス入力 各種設定 送信詳細設定 特別機能 [送信詳細設定]キーをタッチする ファイルサーバ送信スキャン、デスクトップ送信スキャン、共 有フォルダ送信スキャンの宛先に送信するときは、手順4にお 進みください。 ファイリング 自動一時保存 OK 送信詳細設定 件名 2 ファイル名 件名を変更するときは[件名]キーをタッチ する 返信先名 本文 返信先をCc宛先に選択する (1) 定型文 キャンセル No.01 日程推進会議の件 No.04 No.02 月間スケジュール No.05 No.03 企画会議議事録送付の件 No.06 (2) 件名を入力する OK (1) 定型文のキーをタッチする 1/5 (2) [OK]キーをタッチする 直接入力 3 • 文字を直接入力するときは[直接入力]キーをタッチして文字入力画面に切り替えます。件名を入力して[OK]キーを タッチしてください。最大全角27文字(半角54文字)入力できます。 • 定型文のキーをタッチしてから[直接入力]キーをタッチすると、定型文を編集することができます。文字入力画面 に切り替わり、選択した定型文が入力された状態で表示されます。(Webページを使って登録する場合は、最大全 角40文字(半角80文字)入力できますが、タッチパネルでは、最大全角27文字(半角54文字)までしか表示、編 集できません。) 43 OK 送信詳細設定 件名 日程推進会議の件 ファイル名を変更するときは[ファイル名] キーをタッチする ファイル名 • ファイル名の入力方法は、件名の入力方法と同様の操作で 行ってください。 • ファイルサーバ送信スキャン、デスクトップ送信スキャン、 共有フォルダ送信スキャンの宛先に送信するときは、手順9 にお進みください。 返信先名 4 本文 返信先をCc宛先に選択する ファイル名は、最大全角27文字(半角54文字)入力できます。 OK 送信詳細設定 件名 ファイル名 5 日程推進会議の件 返信先を変更するときは[返信先名]キーを タッチする 企画会議資料 返信先名 本文 返信先をCc宛先に選択する ユーザー認証機能を使用している場合は、ログインしたユーザー情報が適用されるため、返信先を変更することはで きません。 OK キャンセル AAA AAA BBB BBB CCC CCC DDD DDD EEE EEE FFF FFF グローバル アドレス検索 GGG GGG HHH HHH アドレス入力 全返信先 あ/か さ/た な/は ま/や ら/わ 50音 返信先を指定して[OK]キーをタッチする • 返信先に使用するキーをタッチしてください。 • 返信先の選択と同様に、[ グローバルアドレス検索 ] キーを タッチしてグローバルアドレス帳に登録されているユー ザーを返信先に指定することができます。また、[アドレス 入力]キーをタッチしてE-mailアドレスを直接入力すること もできます。 ユーザー 6 • キーをタッチすると、システム設定(管理者)の「ユーザー登録」であらかじめ設定されている「登録 No.」 を入力して返信先を指定することができます。 • 返信先に使用するキーを選択するには、システム設定(管理者)の「ユーザー登録」で登録するユーザーにE-mail アドレスを設定しておく必要があります。 OK 送信詳細設定 件名 7 ファイル名 返信先名 日程推進会議の件 企画会議資料 メール本文を変更するときは[本文]キーを タッチする AAA AAA 返信先をCc宛先に選択する 本文 44 全内容消去 本文入力 OK メール本文を入力し、[OK]キーをタッチする いつもお世話になっております。さて、ご依頼のありましたスキャナ画像を添付し 送付させて頂きます。 8 定型文選択 • あらかじめWebページで登録した定型文を選択するときは、 [定型文選択]キーをタッチしてください。 • 本文を直接入力するときは、[編集]キーをタッチしてくださ い。 編集 • 最大全角で900文字、半角で1800文字入力できます。(改行は半角1文字となります。) • 入力した全内容を消去するときは、[全内容消去]キーをタッチしてください。このキーをタッチすると、選択して いる行だけでなくメール本文の全内容が消去されます。 • 入力した文章は、 キーで行単位で選択できます。選択した行を編集したいときは、[ 編集 ] キーをタッチし てください。文字入力画面に切り替わり、選択した文章が入力された状態で表示されます。 OK 送信詳細設定 件名 ファイル名 返信先名 9 [OK]キーをタッチする 日程推進会議の件 企画会議資料 AAA AAA 返信先をCc宛先に選択する 本文 [返信先をCc宛先に選択する]チェックボックスをタッチして ます。 にしたときは、返信先にCcで送信することができ 件名およびファイル名の定型文は、Webページで登録するときは最大全角40文字(半角80文字)入力できます。 • システム設定(管理者):件名/ファイル名/本文表示件数切替 件名とファイル名の1画面に表示する件数を3件または6件に変更します。 • システム設定:標準送信者登録 返信先を選択しなかった場合に適用される返信先の名前とE-mailアドレスを登録します。 45 4 USB メモリースキャンモードの基 本的なスキャンのしかた USBメモリーに送信(保存)する スキャンしたデータを本機に接続した市販のUSBメモリーに送信して保存します。 • 使用できるUSBメモリーについては販売店にお問い合わせください。 • システム設定(管理者)「デフォルト宛先設定」で初期状態の宛先を設定しておくと、モードの切り替えはできません。 USBメモリースキャンモードに切り替える場合は、タッチパネルの[キャンセル]キーをタッチしてから下記操作を行って ください。 本機のUSBコネクター (Aタイプ)にUSB メモリーを接続する 1 システム設定:USBデバイス確認 本機に接続されているUSB機器の接続状況を確認できます。 46 原稿をセットする 1 原稿サイズ 検知板 • 原稿をセットするときは次の向きでセットしてください。 原稿台(ガラス面) 原稿セット台 原稿 原稿は上向きにセットしてください。 原 稿 は 下 向 き に セ ッ ト し、原 稿 台 ス ケ ー ル 左 上 の マークの先に原稿の角を合わせてください。 縦向きの場合※ 1 1 2 1 横向きの場合 1 1 1 ※大きなサイズの縦向き原稿をセットするときは、上の図の「横向きの場合」と同じように横長方向にセットし、手 順5で原稿のセット方向を指定してください。 • A5サイズの原稿は縦長方向( )にセットしてください。 横長方向( )にセットすると誤ったサイズで検知されます。A5Rサイズで原稿をセットするときは原稿サイズ を手動で設定してください。 • 1回の送信操作で、原稿セット台と原稿台(ガラス面)の両方から原稿を順次読み込ませることはできません。 原稿サイズ検知板の下には物を置かないでください。物がはさまった状態で原稿自動送り装置を閉じると原稿サイズ 検知板がこわれたり、原稿サイズが正しく検知されないことがあります。 モード切替 スキャナ 各種設定 インターネットFax 送信詳細設定 USBメモリースキャン ファクス アドレス帳 アドレス入力 特別機能 ファイリング リモートPCスキャン 3 (1) USBメモリースキャンモードに切り替える (1) [モード切替]キーをタッチする (2) [USBメモリースキャン]キーをタッチする 自動一時保存 (2) • USBメモリーにスキャンデータを送信するときは、送信先を指定する必要はありません。 • すでに他のモードの送信先が指定されているときにUSBメモリースキャンモードに切り替えたときは、送信先など の設定内容をクリアする確認メッセージが表示されます。[OK]キーをタッチし、次の手順に進んでください。 47 USBメモリースキャン モード切替 自動 濃度 白黒2値/自動 カラーモード 200X200dpi 解像度 PDF/PDF フォーマット 各種設定 ファイル名 自動 A4 原稿 4 (1) 原稿設定画面を表示する (1) [各種設定]キーをタッチする 特別機能 特別機能 (2) [原稿]キーをタッチする (2) [濃度]、[解像度]、[原稿]、[カラーモード]、[フォーマット]のそれぞれのキーの上部には、現在の設定値が表示され ます。設定内容を変更するときは、それぞれのキーをタッチして行ってください。 ☞ 原稿の濃度と画質を変える(51ページ)、原稿の解像度を変える(53ページ)、原稿の表裏を自動的に読み込む (両面原稿) (54ページ)、原稿の読込サイズ/送信サイズを指定する (拡大・縮小) (55ページ) 、カラーモード を変える(59ページ)、ファイルのフォーマットを変える(60ページ)、7. 便利な機能(83ページ) USBメモリースキャン 原稿 両面原稿 横綴じ 読込サイズ 自動 A4 100% 送信サイズ 自動 OK 原稿を正しい向き(ディスプレイの上部に原稿の天部が表示さ れる向き)でスキャンするために、手順2でセットした原稿の 向きを指定します。 画像セット方向 両面原稿 縦綴じ 5 原稿のセット方向を指定する (1) 原稿をセットした向きのキーをタッチする (1) 原稿の天部を上向きにセットしたときは キーを、左向 きにセットした場合は キーをタッチしてください。 (2) (2) [OK]キーをタッチする 手順4の画面に戻ります。[各種設定]キーをタッチすると 表示されているメニューが閉じます。 原稿のセット方向は、最初 要はありません。 に設定されているため、原稿の天部を上にしてセットした場合はこの操作を行う必 48 [カラースタート]キー( )または[白 黒スタート]キー( )を押す または 原稿の読み込みが始まります。 • 原稿台(ガラス面)に原稿をセットしたときは、タッチパネ ルに[読み込み終了]キーが表示されます。原稿が1枚のとき は手順8へ、続けて原稿を読み込むときは、次の手順にお進 みください。 • 原稿セット台に原稿をセットしたときは、原稿の読み込みが 正常に終了すると「ピー」音が鳴り、送信を開始します。手 順9へお進みください。 タッチパネルに「データ書き込みが完了しました」と表示されるまでUSBメモリーは抜き取らないでください。 6 • フルカラーで読み込むときは [ カラースタート ] キー( )を、白黒で読み込むときは [ 白黒スタート ] キー ( )を押してください。[カラースタート]キー( )のカラーモード設定が[自動]に設定されているとき は、原稿で使用されている色を自動検知してフルカラー、グレースケールまたは白黒2値で読み込まれます。 • ファイル形式を[暗号化PDF]に設定しているときは、[スタート]キーを押すとパスワードの入力を要求する画面が 表示されます。 暗号化PDFのパスワードを入力して ください。 キャンセル 入力 [入力]キーをタッチしてキーボード画面に切り替え、パスワードを半角32文字以内で入力して[OK]キーをタッチ してください。入力したパスワードは、受信側が暗号化PDFを開くときに必要となります。 暗号化PDF形式をやめるときは、[キャンセル]キーをタッチしてください。フォーマット設定画面に切り替わり、 ファイル形式を変更することができます。変更後は[スタート]キーを押して送信操作を行ってください。 または 7 原稿台(ガラス面)に原稿をセットしたと きは、次の原稿と入れ替えて、[カラース タート]キー( )または[白黒スター ト]キー( )を押す 送信する原稿をすべて読み込むまで、この操作を繰り返しま す。 読み込む原稿ごとに濃度や解像度、読込サイズ/送信サイズを変更することができます。 次の原稿をセットして [スタート]を押してください。 原稿を読み込みます。 (P.x) 読み込み終了 [読み込み終了]キーをタッチする 「ピー」音が鳴り、読み込み操作が完了します。 原稿自動送り装置を開いて原稿を取り出してください。 8 確認画面が表示されてから約1分間この操作を行わないと、自動的に読み込みを終了し送信予約されます。 49 タッチパネルに「データ書き込みが完了し ました」と表示されたら、USBメモリーを 抜き取る 9 タッチパネルに「処理中です」や「データ書き込み中です」と表示されているときは、USBメモリーを抜き取らない でください。 • USB メモリーへの送信が完了すると、「データ書き込みが完了しました」のメッセージが表示されます。しばらくすると メッセージが消え、イメージ送信モードの基本画面に戻ります。 (イメージ送信モードの基本画面とは、操作パネルの[ファ クス/イメージ送信]キーを押したときに表示される画面です。) • 原稿の読み込み中にUSBメモリーがいっぱいになったときは… ファイルフォーマットにJPEGを指定、または「ページ毎にファイル化」チェックボックスを有効にしたとき、メッセー ジを表示して原稿の読み込みを中止します。この場合、読み込まれたページまでをUSBメモリーに保存します。 (ただし、 複数ページをファイル化した場合を除く) • 原稿の読み込みを中止するには… [ストップ]キー( )を押して中止してください。 • USBメモリーへの書き込みを中止するには… スキャンデータの保存中は、「データ書き込み中です」というメッセージと[キャンセル]キーがタッチパネルに表示され ます。データの保存を中止するときは、[キャンセル]キーをタッチしてください。 • システム設定(管理者):スキャナ設定 標準で使用するカラーモードやファイルフォーマットの設定ができます。 • システム設定(管理者):スキャン機能の禁止 リモートPCスキャンとUSBメモリースキャンの使用を禁止することができます。 50 原稿の濃度と画質を変える 原稿の濃さに合わせて、送信原稿の濃度を変えます。また、原稿の種類に合わせて画質を変えることができます。 USBメモリースキャン モード切替 各種設定 1 ファイル名 自動 濃度 白黒2値/自動 カラーモード 200X200dpi 解像度 PDF/PDF フォーマット 自動 A4 原稿 (1) 濃度設定画面を表示する (1) [各種設定]キーをタッチする 特別機能 特別機能 (2) [濃度]キーをタッチする (2) (1) USBメモリースキャン 濃度 モアレ低減 自動 (4) 濃度と画質を選択する OK (1) [手動]キーをタッチする 文字/ 印刷写真 文字/ 印画紙写真 文字 印画紙写真 印刷写真 地図 手動 1 3 (2) (2) 5 (3) 2 キーで濃度を調整する 濃度を[自動]に設定しているときは、 キーは タッチできません。 キーをタッチすると濃度が濃く、 キーをタッチ すると濃度が薄くなります。 濃度を自動に戻すには [自動] キーをタッチしてくださ い。 (3) 画質を選択する 原稿の種類に合わせて原稿種別選択キーをタッチしてく ださい。 (4) [OK]キーをタッチする • 濃度を[自動]に設定しているときは、[印画紙写真]、[印刷写真]、[地図]は表示されません。 • [モアレ低減]チェックボックスをタッチして にすると、印刷物などの原稿を読み込む際に多少できるしま模様 (モアレ)の発生を低減させることができます。 原稿台(ガラス面)を使って原稿を読み込む場合、原稿を入れ替えるときに濃度を変更することができます。原稿自動送り 装置を使用している場合、原稿読み込み途中に濃度を変更することはできません。 (ただし、特別機能の「大量原稿モード」 を設定しているときは、原稿を入れ替える際に濃度を変更することができます。) システム設定(管理者):標準濃度設定 原稿の濃度設定の初期状態を変えることができます。 51 濃度の選びかた 濃度 選びかた 自動 原稿の濃淡に合わせて、自動的に濃度調整されます。 手動 1∼2 全体に濃い文字で書かれている原稿のときに選択します。 3 普通の濃さの原稿のときに選択します。 4∼5 全体に淡い文字で書かれている原稿のときに選択します。 画質の選びかた 設定項目 説明 文字/印刷写真 雑誌やカタログなどの印刷物をスキャンする際、グラビア写真部分の画質だけでなく、記事 などの文字部分の画質も尊重したい場合に適しています。 文字/印画紙写真 印画紙の写真を貼りつけた文字原稿などをスキャンするのに適しています。 文字 通常の文字原稿に適しています。 印画紙写真 印画紙の写真をスキャンするのに適しています。 印刷写真 雑誌やカタログなどの印刷物を原稿としてスキャンする際、グラビア写真部分の画質を優先 したい場合に適しています。 地図 淡い色などで色分けされ、細かい文字の入った地図をスキャンするのに適しています。 52 原稿の解像度を変える 原稿の読み込み解像度を設定することができます。 USBメモリースキャン モード切替 各種設定 1 ファイル名 自動 濃度 白黒2値/自動 カラーモード 200X200dpi 解像度 PDF/PDF フォーマット 自動 A4 原稿 (1) USBメモリースキャン 解像度 解像度設定画面を表示する (1) [各種設定]キーをタッチする 特別機能 (2) [解像度]キーをタッチする 特別機能 (2) 解像度を選択する 100X100dpi 200X200dpi (1) 設定する解像度のキーをタッチする 300X300dpi 2 (2) [OK]キーをタッチする 400X400dpi 600X600dpi (1) (2) 解像度の選びかた 一般的な文字原稿をスキャンする場合は、200X200dpiの設定で十分判読できる画像データを作成できます。写真やイ ラストなどの画像をスキャンする場合は、高解像度(600X600dpiなど)に設定すると、高精度なスキャン結果を得る ことができます。ただし、高解像度設定時はデータのサイズが大きくなりますので、USBメモリーの空き容量に十分な 余裕がない場合は送信できない可能性があります。この場合は原稿の読み込みページ数を減らしたり、送信サイズを小 さくするなどの工夫が必要です。 原稿自動送り装置を使用している場合、原稿読み込み途中に解像度を切り替えることはできません。ただし、原稿台(ガラ ス面)を使用しているときや、特別機能の「大量原稿モード」を設定しているときは、原稿を入れ替える際に解像度を変更 することができます。 システム設定(管理者):標準画質設定 原稿の解像度設定の初期状態を変えることができます。 53 原稿の表裏を自動的に読み込む(両面原稿) 原稿自動送り装置を使用して原稿の表裏を自動的に読み込みます。 スキャン送信 両面原稿 USBメモリースキャン モード切替 自動 濃度 白黒2値/自動 カラーモード 200X200dpi 解像度 PDF/PDF フォーマット 各種設定 1 ファイル名 自動 A4 原稿 (1) 表裏2ページをスキャン 原稿設定画面を表示する (1) [各種設定]キーをタッチする 特別機能 特別機能 (2) [原稿]キーをタッチする (2) USBメモリースキャン 原稿 両面原稿 横綴じ 読込サイズ 自動 A4 100% 送信サイズ 自動 OK 両面原稿の綴じ方向を指定する (1) [両面原稿横綴じ]キーまたは[両面原稿縦綴じ] キーをタッチする 画像セット方向 横綴じ、縦綴じとは以下のような綴じかたのことです。 両面原稿 縦綴じ (1) 横綴じ (2) 2 A J E C L G 縦綴じ A B E F K L (2) [OK]キーをタッチする 両面読み込みをやめるときは、反転しているキーをタッチして反転表示を解除してください。 両面原稿読み込みは、設定したスキャン送信の操作が終了すると解除されます。 54 原稿の読込サイズ/送信サイズを指定する (拡大・縮小) 原稿をセットすると、原稿サイズを自動的に検知して基本画面に表示されます。 セットした原稿サイズが読込サイズ、送信するサイズが送信サイズとして表示されます。 送信できます。 USBメモリースキャン モード切替 読込 A4 送信 自動 各種設定 ファイル名 特別機能 上記画面の場合は読込サイズ(セットした原稿)がA4で送信サイズが自動となっていますが、たとえば読込サイズを A4、送信サイズをB5とすると縮小して送信されます。 「読込サイズ」 「送信サイズ」 をB5に設定 送信 B5サイズに縮小 して送信 A4 • 原稿サイズを自動検知できるのは規定サイズの原稿をセットしたときです。 • 規定サイズ以外の原稿をセットしたときは読込サイズを手動で指定してください。 55 原稿の読込サイズを指定する 規定サイズ以外の原稿(A5Rサイズやインチ系の原稿など)をセットしたときや読込サイズを変更したいときは、[原 稿]キーをタッチして手動で原稿サイズを指定する必要があります。原稿セット台または原稿台(ガラス面)に原稿を セットしたあと、以下の操作を行います。 用紙サイズで指定する USBメモリースキャン モード切替 自動 濃度 白黒2値/自動 カラーモード 200X200dpi 解像度 PDF/PDF フォーマット 各種設定 1 ファイル名 自動 A4 原稿 (1) (1) [各種設定]キーをタッチする 特別機能 特別機能 (2) [原稿]キーをタッチする [原稿]キーの上部には、自動検知された用紙サイズが表示 されます。 (2) USBメモリースキャン 原稿 2 原稿設定画面を表示する 100% 読込サイズ 自動 A4 両面原稿 横綴じ OK 送信サイズ 自動 「読込サイズ」のキーをタッチする 画像セット方向 両面原稿 縦綴じ USBメモリースキャン 原稿 AB OK インチ 自動 A5 B5R B4 手動 A5R A4 A3 B5 A4R 長尺 手動 (1) 原稿サイズのキーをタッチする (2) [OK]キーをタッチする サイズ入力 定形サイズ 3 読込サイズを指定する (1) (2) • 長い原稿(長尺原稿)を送信するときは、[長尺]キーをタッチしてください。長尺原稿は原稿自動送り装置を使用 して読み込みます。最長800mmまで(縦幅は297mm以内)読み込むことができます。 • インチ系の読込サイズを設定する場合は、[AB 込サイズを指定してください。 USBメモリースキャン 原稿 4 両面原稿 横綴じ 読込サイズ B5 100% 送信サイズ 自動 OK インチ]キーをタッチして[インチ]部分を反転表示させてから読 [OK]キーをタッチする 画像セット方向 両面原稿 縦綴じ [長尺]を選択したときは、両面読み込み設定や送信サイズの変更はできません。また、スキャン時は白黒2値で読み込まれ ます。 56 サイズを数値で指定する カードやはがきなど、定形サイズで指定できないサイズを読み込みたいときは、以下の手順で用紙サイズを指定してく ださい。 用紙サイズは、横幅(X) :64mm∼432mm、縦幅(Y):64mm∼297mmの範囲で指定できます。 USBメモリースキャン モード切替 自動 濃度 白黒2値/自動 カラーモード 200X200dpi 解像度 PDF/PDF フォーマット 各種設定 1 ファイル名 自動 A4 原稿 (1) (1) [各種設定]キーをタッチする 特別機能 特別機能 (2) [原稿]キーをタッチする [原稿]キーの上部には、自動検知された用紙サイズが表示 されます。 (2) USBメモリースキャン 原稿 2 原稿設定画面を表示する 100% 読込サイズ 自動 A4 両面原稿 横綴じ 「読込サイズ」のキーをタッチする OK 送信サイズ 自動 画像セット方向 両面原稿 縦綴じ USBメモリースキャン 原稿 自動 手動 読込サイズを入力する OK X X 64 (64 ∼432) mm Y 64 (64 ∼297) mm Y 手動 サイズ入力 定形サイズ 3 (1) [サイズ入力]タブをタッチする (2)、(3) (1) (4) (2) [X]キーをタッチし、 向のサイズを入力する キーでX(よこ)方 (3) [Y]キーをタッチし、 向のサイズを入力する キーでY(たて)方 (4) [OK]キーをタッチする システム設定(管理者) :原稿検知装置の設定 サイズ入力画面を「ミリ単位」 「インチ単位」のどちらかに設定することができます。 USBメモリースキャン 原稿 4 両面原稿 横綴じ 読込サイズ X64 Y64 送信サイズ 自動 OK [OK]キーをタッチする 「読込サイズ」のキーに指定したサイズを表示しています。 画像セット方向 両面原稿 縦綴じ • 読込サイズを数値で指定したときは、送信サイズは指定できません。 • 原稿自動送り装置を使用すると、横幅が 432mm よりも長い原稿(最長 800mm)を読み込むことができます。その場合 は、手順3の画面で[定形サイズ]タブをタッチし、[長尺]キーをタッチしてください。 ☞ 用紙サイズで指定する(56ページ) 57 原稿の送信サイズを指定する 原稿を送信するサイズを用紙サイズで指定します。読込サイズより大きなサイズを指定すると拡大、小さなサイズを指 定すると縮小してスキャンします。 読込サイズで[長尺]を選択したときや読込サイズを数値(mm)で指定したときは、送信サイズは指定できません。 USBメモリースキャン モード切替 自動 濃度 白黒2値/自動 カラーモード 200X200dpi 解像度 PDF/PDF フォーマット 各種設定 1 ファイル名 自動 A4 原稿 (1) (1) [各種設定]キーをタッチする 特別機能 特別機能 (2) [原稿]キーをタッチする (2) USBメモリースキャン 原稿 2 原稿設定画面を表示する 100% 読込サイズ 自動 A4 両面原稿 横綴じ 送信サイズ 自動 OK 「送信サイズ」のキーをタッチする 画像セット方向 両面原稿 縦綴じ USBメモリースキャン 原稿 AB OK インチ 自動 A5 B5R B4 手動 A5R A4 A3 B5 A4R A4 3 (1) 送信するサイズを指定する (1) 送信するサイズのキーをタッチする (2) [OK]キーをタッチする (2) • 送信サイズに指定できないサイズのキーはグレーで表示され、タッチすることはできません。 • インチ系の送信サイズを設定する場合は、[AB 信サイズを指定してください。 USBメモリースキャン 原稿 4 両面原稿 横綴じ 読込サイズ 自動 A4 141% 送信サイズ A3 画像セット方向 OK インチ]キーをタッチして[インチ]部分を反転表示させてから送 [OK]キーをタッチする 「読込サイズ」と「送信サイズ」のあいだに、原稿が拡大また は縮小される倍率が表示されます。 両面原稿 縦綴じ 58 カラーモードを変える スキャン送信時に[カラースタート]キー( 色を変更します。 スタートキー モード [カラースタート]キー [白黒スタート]キー USBメモリースキャン モード切替 各種設定 1 ファイル名 )を押したときの原稿の読み取り 読み取り方法 自動 原稿が白黒かカラーを判別して、自動的にフルカラーと白黒(白黒2値ま たはグレースケール)を切り替えてスキャンします。 フルカラー 原稿をフルカラーでスキャンします。カタログなどのフルカラー原稿に適 しています。 白黒2値 原稿で使用されている色を白か黒かに置き換えてスキャンします。文字の みの原稿に適しています。 グレースケール 原稿で使用されているカラーにかかわらず、原稿を白黒(グレースケール) でスキャンします。 自動 濃度 白黒2値/自動 カラーモード 200X200dpi 解像度 PDF/PDF フォーマット 自動 A4 原稿 カラーモード設定画面を表示する (1) [各種設定]キーをタッチする 特別機能 特別機能 (1) (2) [カラーモード]キーをタッチする (2) USBメモリースキャン カラーモード カラー 白黒 カラーモード 自動 白黒2値 フルカラー グレースケール 白黒2値 グレースケール 白黒モード 2 )または[白黒スタート]キー( (1) (2) OK カラーモードを選択する (1) [カラースタート]キー( )を押したとき に使うモードのキーをタッチする [自動]を選択すると、白黒原稿の読み取りを行う場合に白 黒2値かグレースケールのどちらでスキャンするか選択 できます。ただし、ファイルフォーマットにJPEGを指定 している場合はグレースケールでスキャンされます。 (3) (2) [白黒スタート]キー( )を押したときに使 うモードのキーをタッチする (3) [OK]キーをタッチする • システム設定(管理者):標準カラーモード設定 カラーモードの初期状態を変えることができます。 • システム設定(管理者):カラー自動時の白黒設定変更を禁止する カラーモードで[自動]を選択したときの白黒原稿の読み取り設定を禁止します。 59 ファイルのフォーマットを変える スキャン送信時のフォーマット(ファイル形式、圧縮形式/圧縮率)を変更します。また、読み込んだ原稿を分割して ファイル化するときの1ファイル当たりのページ数を変更できます。 USBメモリースキャン モード切替 各種設定 1 ファイル名 自動 濃度 白黒2値/自動 カラーモード 200X200dpi 解像度 PDF/PDF フォーマット 自動 A4 原稿 フォーマット設定画面を表示する (1) [各種設定]キーをタッチする 特別機能 特別機能 (1) (2) [フォーマット]キーをタッチする (2) フォーマットを設定する ● 白黒2値で読み込む場合 圧縮形式 ファイル形式 TIFF PDF MH (G3) 暗号化PDF OK (1) ファイル形式を選択する 白黒 (2) 圧縮形式を選択する 圧縮なし カラー/グレー MMR (G4) ページ毎にファイル化 (1) (1-99) (2) ● カラー/グレーで読み込む場合 ファイル形式 2 圧縮率 PDF TIFF 低圧縮 暗号化PDF JPEG 中圧縮 OK (1) タッチして[カラー/グレー]モードに切り替える [カラー/グレー]が反転表示しているときが[カラー/グレー]モード です。 白黒 カラー/グレー 高圧縮 ページ毎にファイル化 (2) ファイル形式を選択する (1-99) (3) 圧縮率を選択する (2) (3) (1) 高圧縮にすると、作成されるファイルのデータサイズは小 さくなりますが、画質が若干劣化します。 • この画面を表示したときは、最初[白黒]モードの設定画面が表示されます。 • [白黒]モードのフォーマット設定は、白黒モードが[白黒2値]に設定されているときに[白黒スタート]キー( を押した場合のファイルフォーマットになります。 ) • [カラー/グレー]モードのフォーマット設定は、[カラースタート]キー( )を押した場合、または白黒モードが[グ レースケール]に設定されているときに[白黒スタート]キー( )を押した場合のファイルフォーマットになりま す。 • [白黒]モードと[カラー/グレー]モードのファイル形式は連動しており、別々のファイル形式を設定することはできませ ん。([カラー/グレー]モードで[JPEG]を選択したときは、[白黒]モードでは自動的に[TIFF]が選択されます。 ) 60 ファイル形式 圧縮率 PDF TIFF 低圧縮 暗号化PDF JPEG 中圧縮 OK 白黒 カラー/グレー 高圧縮 ページ毎にファイル化 (1) 1 (1) [ ページ毎にファイル化 ] チェックボックスを タッチして にする (1-99) (2) 1ファイル当たりのページ数を変更すると きは、ページ数を入力し、フォーマットの 設定を終了する (3) 3 (2) キーで 1 ファイル当たりのページ数を 設定する (3) [OK]キーをタッチする • [ページ毎にファイル化]チェックボックスが のときは、読み込んだ原稿の全ページを1ファイルで作成します。 •「ページ毎にファイル化」を設定したとき、作成されたファイル名には連番が追加されます。 • ファイル形式で[JPEG]を選択したときは、常に1ページごとにファイル化されます。そのため、[ページ毎にファ イル化]チェックボックスは画面に表示されません。 [暗号化PDF]を選択したときは、スキャン送信実行時に[スタート]キーを押すと、パスワードの入力を要求する画面が表示 されます。 表示された画面の[入力]キーをタッチするとキーボード画面に切り替わります。パスワードを半角32文字以内で入力し、 [OK]キーをタッチするとスキャン送信を開始します。 システム設定(管理者):標準ファイルフォーマットの設定 スキャン送信を行うときの標準ファイルフォーマットを設定します。 61 ファイル名を入力する スキャン送信を行うときに、ファイル名を直接入力することができます。 ファイル名を変更しないときは、Webページで設定された内容が使用されます。 送信できます。 USBメモリースキャン モード切替 読込 A4 送信 自動 各種設定 ファイル名 特別機能 [ファイル名]キーをタッチすると、文字入力画面が表示されます。ファイル名を入力して[OK]キーをタッチしてくださ い。最大全角27文字(半角54文字)入力できます。文字入力のしかたはユーザーズガイドの「6. 文字入力について」 を参照してください。 入力したファイル名は、基本画面にある[ファイル名]キーの下に表示されます。 62 インターネットFaxモードの基本的 な送信のしかた 5 インターネットFaxに送信する システム設定(管理者) 「デフォルト宛先設定」で初期状態の宛先を設定しておくと、モードの切り替えや、送信先の変更・ 追加はできません。インターネットFaxモードに切り替える場合は、タッチパネルの[キャンセル]キーをタッチしてから下 記操作を行ってください。 1 原稿サイズ 検知板 原稿をセットする 原稿セット台の場合は上向きに、原稿台(ガラス面)の場合は 下向きにセットしてください。 原稿サイズ検知板の下には物を置かないでください。物がはさまった状態で原稿自動送り装置を閉じると原稿サイズ 検知板がこわれたり、原稿サイズが正しく検知されないことがあります。 • A5サイズの原稿は縦長方向( )にセットしてください。 横長方向( )にセットすると誤ったサイズで検知されます。A5Rサイズで原稿をセットするときは原稿サイズ を手動で設定してください。 1 • 回転送信について A4、B5R、A5Rの原稿は、90°回転してそれぞれA4R、B5、A5の向きで送信されます。 (A4R、B5、A5サイ ズの原稿は回転送信できません。) 送信 • 1回の送信操作で、原稿セット台と原稿台(ガラス面)の両方から原稿を順次読み込ませることはできません。 システム設定(管理者) :回転送信の設定 読み込んだ原稿を90°回転させて送信するかどうか設定します。 初期状態では、A4原稿をA4Rの向き、B5RをB5の向き、A5RをA5の向きに回転して送信するように設定されてい ます。 2 モード切替 スキャナ 各種設定 インターネットFax 送信詳細設定 USBメモリースキャン ファクス アドレス帳 アドレス入力 特別機能 インターネットFaxモードに切り替える (1) [モード切替]キーをタッチする (2) [インターネットFax]キーをタッチする ファイリング リモートPCスキャン (1) 自動一時保存 (2) 63 インターネットFax モード切替 自動 濃度 各種設定 200X100dpi 解像度 送信詳細設定 手動受信 3 アドレス帳 自動 A4 原稿 (1) アドレス入力 TIFF-F フォーマット 特別機能 ファイリング 特別機能 原稿設定画面を表示する (1) [各種設定]キーをタッチする (2) [原稿]キーをタッチする 自動一時保存 (2) [濃度]、[解像度]、[原稿]、[フォーマット]のそれぞれのキーの上部には、現在の設定値が表示されます。設定内容 を変更するときは、それぞれのキーをタッチして行ってください。 ☞ 原稿の濃度を変える(66ページ)、原稿の解像度を変える(67ページ)、原稿の表裏を自動的に読み込む(両面 原稿)(68ページ)、原稿の読込サイズ/送信サイズを指定する (拡大・縮小)(69ページ)、フォーマットを変 える(73ページ)、7. 便利な機能(83ページ) インターネットFax 原稿 100% 読込サイズ 自動 A4 両面原稿 横綴じ 4 OK 送信サイズ 自動 原稿のセット方向を指定する 送信する画像の向きを設定するために、手順1でセットした原 稿の向きを指定します。 画像セット方向 (1) 原稿をセットした向きのキーをタッチする 両面原稿 縦綴じ (1) 原稿の天部を上向きにセットしたときは キーを、左向 きにセットした場合は キーをタッチしてください。 (2) (2) [OK]キーをタッチする 手順3の画面に戻ります。[各種設定]キーをタッチすると 表示されているメニューが閉じます。 原稿のセット方向は、最初 要はありません。 に設定されているため、原稿の天部を上にしてセットした場合はこの操作を行う必 送信できます。 インターネットFax モード切替 5 再送信 読込 送信 アドレス帳 自動 A4 [アドレス帳]キーをタッチする アドレス入力 各種設定 送信詳細設定 特別機能 手動受信 ファイリング 自動一時保存 (2) 宛先配信 6 Cc配信 AAA AAA BBB BBB CCC CCC DDD DDD EEE EEE FFF FFF 得意先 送信先を指定する (1) あ/か さ/た 基本設定 Bcc配信 1/1 (1) 送信先のキーをタッチする インターネットFaxのアドレスが登録されたワンタッチ キーは、 のアイコンを表示しています。 宛先一覧 グローバル アドレス検索 (2) [宛先配信]キーをタッチする な/は ま/や ら/わ 送信先に指定されます。 表示切替 • ワンタッチキーをタッチしたあと、[宛先配信]キーをタッチせずに画面を切り替えたときは、自動的に送信先に指 定されます。 • 送信先の指定方法は、ワンタッチキーでの指定以外に、手動で入力したり、グローバルアドレス帳から検索したり する方法があります。詳しくは、「2. 送信先の入力方法について」(19ページ)を参照してください。 64 [白黒スタート]キー( )を押す 原稿の読み込みが始まります。 • 原稿台(ガラス面)に原稿をセットしたときは、タッチパネ ルに[読み込み終了]キーが表示されます。原稿が1枚のとき は手順9へ、続けて原稿を読み込むときは、次の手順にお進 みください。 • 原稿セット台に原稿をセットしたときは、原稿の読み込みが 正常に終了すると「ピー」音が鳴り、送信操作が完了します。 7 原稿台(ガラス面)に原稿をセットしたと きは、次の原稿と入れ替えて、[白黒スター ト]キー( )を押す 送信する原稿をすべて読み込むまで、この操作を繰り返しま す。 8 読み込む原稿ごとに濃度や解像度、読込サイズ/送信サイズを変更することができます。 次の原稿をセットして [スタート]を押してください。 原稿を読み込みます。 (P.x) 読み込み終了 [読み込み終了]キーをタッチする 「ピー」音が鳴り、送信操作が完了します。 原稿自動送り装置を開いて原稿を取り出してください。 9 確認画面が表示されてから約1分間この操作を行わないと、自動的に読み込みを終了し送信予約されます。 • 原稿の読み込みがすべて終了すると、 「予約しました。」のメッセージとジョブの管理番号を表示します。通信結果表また は通信記録表で通信記録を確認する際に、この管理番号で通信記録を調べることができます。また、同報送信を行った際 にジョブ状況画面から通信結果を確認する場合、この番号がジョブのキーに表示されますので、この番号を控えておくと ジョブの確認が容易に行えます。 • 原稿を読み込み中にメモリーがいっぱいになったときは、メッセージを表示して原稿の読み込みを中止します。 • メールフッターの登録について メール本文の最終部に、文章を自動的に付加することができます。コーポレートポリシーなど、定型文の付加をするとき に便利な機能です。付加する文章の内容は、Webページのメニューにある[アプリケーション設定]→[ネットワークスキャ ナ設定]をクリックして行います。(管理者権限が必要です。)最大全角450文字(半角900文字)入力できます。(メール 本文の最大入力文字数には含まれません。) システム設定(管理者)の「メールフッターのプリセット」で、メールフッターを付加するかどうか設定できます。 原稿の読み込みを中止するには… [ストップ]キー( )を押して中止してください。 • システム設定(管理者):インターネットFax送信設定 送達確認に関する設定、回転送信の設定、送信するデータのサイズを制限する設定、発信元情報の添付に関する設定な ど、インターネットFax送信に関する設定ができます。 • システム設定(管理者):メールフッターのプリセット メール本文の最終部に、文章を自動的に付加するかどうか設定します。工場出荷時の状態では、付加しないように設定さ れています。 65 原稿の濃度を変える 原稿の濃さに合わせて、送信原稿の濃度を変えます。 インターネットFax モード切替 各種設定 1 アドレス帳 自動 濃度 TIFF-F フォーマット 200X100dpi 解像度 送信詳細設定 手動受信 自動 A4 原稿 (1) 特別機能 アドレス入力 特別機能 ファイリング 濃度設定画面を表示する (1) [各種設定]キーをタッチする (2) [濃度]キーをタッチする 自動一時保存 (2) インターネットFax 濃度 OK 自動 (1) [手動]キーをタッチする 手動 1 2 (1) 3 (2) 濃度を選択する (2) 5 キーで濃度を調整する 濃度を[自動]に設定しているときは、 キーは タッチできません。 キーをタッチすると濃度が濃く、 キーをタッチ すると濃度が薄くなります。 濃度を自動に戻すには [自動]キー をタッチしてくださ い。 (3) (3) [OK]キーをタッチする 原稿台(ガラス面)を使って原稿を読み込む場合、原稿を入れ替えるときに濃度を変更することができます。原稿自動送り 装置を使用している場合、原稿読み込み途中に濃度を変更することはできません。 (ただし、特別機能の「大量原稿モード」 を設定しているときは、原稿を入れ替える際に濃度を変更することができます。) システム設定(管理者):標準濃度設定 原稿の濃度設定の初期状態を変えることができます。 濃度の選びかた 濃度 選びかた 自動 手動 原稿の濃淡に合わせて、自動的に濃度調整されます。 1∼2 全体に濃い文字で書かれている原稿のときに選択します。 3 普通の濃さの原稿のときに選択します。 4∼5 全体に淡い文字で書かれている原稿のときに選択します。 66 原稿の解像度を変える 原稿の読み込み解像度を設定することができます。 インターネットFax モード切替 各種設定 1 送信詳細設定 手動受信 (1) 解像度設定画面を表示する アドレス帳 自動 濃度 200X100dpi 解像度 自動 A4 原稿 (1) [各種設定]キーをタッチする アドレス入力 TIFF-F フォーマット 特別機能 (2) [解像度]キーをタッチする ファイリング 特別機能 自動一時保存 (2) インターネットFax 解像度 解像度を選択する OK 200X100dpi 200X200dpi (1) 設定する解像度のキーをタッチする 200X400dpi 中間調 400X400dpi 2 (2) [OK]キーをタッチする 600X600dpi (1) (2) [200X100dpi]以外を選択したときは、[中間調]キーをタッチして中間調を設定できます。写真やカラーのイラスト など、濃淡の部分が多い原稿を読み込むときに設定すると、通常よりもきれいな画質で送信することができます。 解像度の選びかた 一般的な文字原稿を送信する場合は、200X100dpiの設定で十分判読できる画像データを作成できます。写真やイラス トなどの画像を送信する場合は、高解像度(600X600dpiなど)に設定するか、中間調を設定すると、高精度なデータ を送信できます。ただし、高解像度設定時や中間調設定時はデータのサイズが大きくなりますので送信できない可能性 があります。この場合は原稿の読み込みページ数を減らしたり、送信サイズを小さくするなどの工夫が必要です。 • 原稿自動送り装置を使用している場合、原稿読み込み途中に解像度を切り替えることはできません。ただし、原稿台(ガ ラス面)を使用しているときや、特別機能の「大量原稿モード」を設定しているときは、原稿を入れ替える際に解像度を 変更することができます。 • フォーマットを[TIFF-S]に選択しているときは、[200X100dpi]または[200X200dpi]のみ選択できます。 システム設定(管理者):標準画質設定 原稿の解像度設定の初期状態を変えることができます。 67 原稿の表裏を自動的に読み込む(両面原稿) 原稿自動送り装置を使用して両面原稿の表裏を自動的に読み込みます。 スキャン送信 両面原稿 インターネットFax モード切替 各種設定 1 送信詳細設定 手動受信 (1) 自動 濃度 200X100dpi 解像度 表裏2ページで送信 アドレス帳 TIFF-F フォーマット 自動 A4 原稿 特別機能 アドレス入力 特別機能 ファイリング 原稿設定画面を表示する (1) [各種設定]キーをタッチする (2) [原稿]キーをタッチする 自動一時保存 (2) インターネットFax 原稿 両面原稿 横綴じ 読込サイズ 自動 A4 100% 送信サイズ 自動 OK 画像セット方向 両面原稿の綴じ方向と原稿の画像セット方 向を指定する (1) [両面原稿横綴じ]キーまたは[両面原稿縦綴じ] キーをタッチする 両面原稿 縦綴じ 横綴じ、縦綴じとは以下のような綴じかたのことです。 (1) (2) (3) 横綴じ A J E C L G 2 縦綴じ A B E F K L (2) セットした原稿の画像と同じ向きの「画像セッ ト方向」キーをタッチする この設定が正しくないと、適切な画像が送信されないこと があります。 (3) [OK]キーをタッチする 両面読み込みをやめるときは、反転しているキーをタッチして反転表示を解除してください。 両面原稿読み込みは、設定したインターネットFaxの送信操作が終了すると解除されます。 68 原稿の読込サイズ/送信サイズを指定する (拡大・縮小) 原稿をセットすると、原稿サイズを自動的に検知して基本画面に表示されます。 セットした原稿サイズが読込サイズ、送信するサイズが送信サイズとして表示されます。 送信できます。 インターネットFax モード切替 読込 A4 再送信 送信 アドレス帳 自動 アドレス入力 各種設定 送信詳細設定 特別機能 手動受信 ファイリング 自動一時保存 上記画面の場合は読込サイズ(セットした原稿)がA4で送信サイズが自動となっていますが、たとえば読込サイズを A4、送信サイズをB5とすると縮小して送信されます。 「読込サイズ」 「送信サイズ」 をB5に設定 送信 B5サイズに縮小 して送信 A4 • 原稿サイズを自動検知できるのは規定サイズの原稿をセットしたときです。 • 規定サイズ以外の原稿をセットしたときは読込サイズを手動で指定してください。 69 原稿の読込サイズを指定する 規定サイズ以外の原稿(A5Rサイズやインチ系の原稿など)をセットしたときや読込サイズを変更したいときは、[原 稿]キーをタッチして手動で原稿サイズを指定する必要があります。原稿セット台または原稿台(ガラス面)に原稿を セットしたあと、以下の操作を行います。 用紙サイズで指定する インターネットFax モード切替 各種設定 1 送信詳細設定 手動受信 (1) 自動 濃度 アドレス帳 200X100dpi 解像度 自動 A4 原稿 特別機能 ファイリング 特別機能 (1) [各種設定]キーをタッチする (2) [原稿]キーをタッチする [原稿]キーの上部には、自動検知された用紙サイズが表示 されます。 自動一時保存 (2) インターネットFax 原稿 読込サイズ 100% 自動 A4 2 アドレス入力 TIFF-F フォーマット 原稿設定画面を表示する 両面原稿 横綴じ OK 送信サイズ 自動 「読込サイズ」のキーをタッチする 画像セット方向 両面原稿 縦綴じ インターネットFax 原稿 AB OK インチ 自動 A5 B5R B4 手動 A5R A4 A3 B5 A4R 長尺 手動 (1) 原稿サイズのキーをタッチする (2) [OK]キーをタッチする サイズ入力 定形サイズ 3 読込サイズを指定する (1) (2) • 長い原稿(長尺原稿)を送信するときは、[長尺]キーをタッチしてください。長尺原稿は原稿自動送り装置を使用 して読み込みます。最長800mmまで(縦幅は297mm以内)読み込むことができます。 • インチ系の読込サイズを設定する場合は、[AB 込サイズを指定してください。 インターネットFax 原稿 4 両面原稿 横綴じ 読込サイズ B5 100% 送信サイズ 自動 OK インチ]キーをタッチして[インチ]部分を反転表示させてから読 [OK]キーをタッチする 画像セット方向 両面原稿 縦綴じ [長尺]を選択したときは、両面読み込み設定や送信サイズの変更はできません。 70 サイズを数値で指定する カードやはがきなど、定形サイズで指定できないサイズを読み込みたいときは、以下の手順で用紙サイズを指定してく ださい。 用紙サイズは、横幅(X) :64mm∼432mm、縦幅(Y):64mm∼297mmの範囲で指定できます。 インターネットFax モード切替 各種設定 1 送信詳細設定 手動受信 自動 濃度 アドレス帳 200X100dpi 解像度 TIFF-F フォーマット 自動 A4 原稿 (1) 特別機能 特別機能 ファイリング (1) [各種設定]キーをタッチする (2) [原稿]キーをタッチする [原稿]キーの上部には、自動検知された用紙サイズが表示 されます。 自動一時保存 (2) インターネットFax 原稿 読込サイズ 100% 自動 A4 2 アドレス入力 原稿設定画面を表示する 両面原稿 横綴じ 「読込サイズ」のキーをタッチする OK 送信サイズ 自動 画像セット方向 両面原稿 縦綴じ インターネットFax 原稿 自動 手動 読込サイズを入力する OK X X 17 64 (64 ∼432) mm Y 64 11 (64 ∼297) mm Y 手動 サイズ入力 定形サイズ 3 (1) [サイズ入力]タブをタッチする (2)、(3) (1) (4) (2) [X]キーをタッチし、 向のサイズを入力する キーでX(よこ)方 (3) [Y]キーをタッチし、 向のサイズを入力する キーでY(たて)方 (4) [OK]キーをタッチする システム設定(管理者) :原稿検知装置の設定 サイズ入力画面を「ミリ単位」 「インチ単位」のどちらかに設定することができます。 インターネットFax 原稿 読込サイズ X64 Y64 4 両面原稿 横綴じ 送信サイズ 自動 OK [OK]キーをタッチする 「読込サイズ」のキーに指定したサイズを表示しています。 画像セット方向 両面原稿 縦綴じ • 読込サイズを数値で指定したときは、送信サイズは指定できません。 • 原稿自動送り装置を使用すると、横幅が 432mm よりも長い原稿(最長 800mm)を読み込むことができます。その場合 は、手順3の画面で[定形サイズ]タブをタッチし、[長尺]キーをタッチしてください。 ☞ 用紙サイズで指定する(70ページ) 71 原稿の送信サイズを指定する 原稿を送信するサイズを用紙サイズで指定します。読込サイズより大きなサイズを指定すると拡大、小さなサイズを指 定すると縮小してスキャンします。 • 読込サイズで[長尺]を選択したときや読込サイズを数値(mm)で指定したときは、送信サイズは指定できません。 • フォーマットで[TIFF-S]を選択したときは、送信サイズは指定できません。 (常にA4Rサイズで送信されます。) インターネットFax モード切替 各種設定 1 送信詳細設定 手動受信 (1) 200X100dpi 解像度 アドレス帳 アドレス入力 TIFF-F フォーマット 自動 A4 原稿 特別機能 ファイリング 特別機能 原稿設定画面を表示する (1) [各種設定]キーをタッチする (2) [原稿]キーをタッチする 自動一時保存 (2) インターネットFax 原稿 2 自動 濃度 100% 読込サイズ 自動 A4 両面原稿 横綴じ 送信サイズ 自動 OK 「送信サイズ」のキーをタッチする 画像セット方向 両面原稿 縦綴じ インターネットFax 原稿 AB OK インチ 自動 A5 B5R B4 手動 A5R A4 A3 B5 A4R A4 3 (1) 送信するサイズを指定する (1) 送信するサイズのキーをタッチする (2) [OK]キーをタッチする (2) • 送信サイズに指定できないサイズのキーはグレーで表示され、タッチすることはできません。 • インチ系の送信サイズを設定する場合は、[AB インチ]キーをタッチして[インチ]部分を反転表示させてから送 信サイズを指定してください。 インターネットFax 原稿 両面原稿 横綴じ 読込サイズ 自動 A4 141% 送信サイズ A3 OK 原稿の画像セット方向を指定する (1) セットした原稿の画像と同じ向きの「画像セッ ト方向」キーをタッチする 画像セット方向 変倍送信時、この設定が正しくないと、適切な画像が送信 されないことがあります。 両面原稿 縦綴じ 4 (1) (2) (2) [OK]キーをタッチする 「読込サイズ」と「送信サイズ」のあいだに、原稿が拡大または縮小される倍率が表示されます。 72 フォーマットを変える インターネットFax送信時のフォーマットは、通常[TIFF-F]に設定されています。送信先のインターネットFax機がフ ルモードに対応していない場合(シンプルモード対応機)は、次の手順で[TIFF-S]を選択してください。 インターネットFax モード切替 各種設定 1 送信詳細設定 手動受信 自動 濃度 200X100dpi 解像度 自動 A4 原稿 フォーマット設定画面を表示する アドレス帳 (1) [各種設定]キーをタッチする アドレス入力 TIFF-F フォーマット 特別機能 (2) [フォーマット]キーをタッチする ファイリング 特別機能 自動一時保存 (1) (2) インターネットFax フォーマット フォーマットを選択する OK (1) フォーマットのキーをタッチする TIFF-F TIFF-S 2 (2) [OK]キーをタッチする (1) (2) [TIFF-S]を選択すると、次の送信設定が制限されます。 • 解像度: [200X100dpi] または [200X200dpi] からの選択となります。[200X400dpi]、[400X400dpi]、 [600X600dpi]選択後に[TIFF-S]を選択した場合は、自動的に[200X200dpi]に変更されます。 • 送信サイズ:常にA4Rで送信されます。送信サイズ変更後にフォーマットを[TIFF-S]に変更した場合は、自動的にA4R に固定されます。A4よりも大きいサイズを読み込んだときは、自動的にA4Rサイズに縮小して送信されま す。同報送信にこのフォーマットが含まれていると、すべての宛先に対してA4Rサイズで送信されます。 • 特別機能: ページ分割、カードスキャン、2in1、混載原稿のそれぞれと、変倍送信および原稿サイズをサイズ入力した 場合の組み合わせはできません。 73 件名、ファイル名、メール本文を変える インターネットFax送信を行うときに、件名、ファイル名、メール本文を変更することができます。文字を直接入力す ることもできます。 • 件名、ファイル名を変更しないときは、Webページで設定された内容が使用されます。 • 件名、ファイル名、メール本文の候補は、Webページのメニューにある[アプリケーション設定]→[ネットワークスキャ ナ設定]をクリックして行います。(管理者権限が必要です。) • 文字入力のしかたはユーザーズガイドの「6. 文字入力について」を参照してください。 送信できます。 インターネットFax モード切替 1 読込 A4 再送信 送信 [送信詳細設定]キーをタッチする アドレス帳 自動 アドレス入力 各種設定 送信詳細設定 特別機能 手動受信 ファイリング 自動一時保存 OK 送信詳細設定 件名 2 ファイル名 件名を変更するときは[件名]キーをタッチ する 本文 (1) 定型文 キャンセル No.01 日程推進会議の件 No.04 No.02 月間スケジュール No.05 No.03 企画会議議事録送付の件 No.06 (2) 件名を入力する OK (1) 定型文のキーをタッチする 1/5 (2) [OK]キーをタッチする 直接入力 3 • 文字を直接入力するときは[直接入力]キーをタッチして文字入力画面に切り替えます。件名を入力して[OK]キーを タッチしてください。最大全角27文字(半角54文字)入力できます。 • 定型文のキーをタッチしてから[直接入力]キーをタッチすると、定型文を編集することができます。文字入力画面 に切り替わり、選択した定型文が入力された状態で表示されます。(Webページを使って登録する場合は、最大全 角40文字(半角80文字)入力できますが、タッチパネルでは、最大全角27文字(半角54文字)までしか表示、編 集できません。) OK 送信詳細設定 件名 日程推進会議の件 ファイル名 4 ファイル名を変更するときは[ファイル名] キーをタッチする ファイル名の入力方法は、件名の入力方法と同様の操作で行っ てください。 本文 ファイル名は、最大全角27文字(半角54文字)入力できます。 74 OK 送信詳細設定 件名 5 ファイル名 日程推進会議の件 企画会議資料 メール本文を変更するときは[本文]キーを タッチする 本文 全内容消去 本文入力 OK いつもお世話になっております。さて、ご依頼のありましたスキャナ画像を添付し 送付させて頂きます。 定型文選択 メール本文を入力し、[OK]キーをタッチす る • あらかじめWebページで登録した定型文を選択するときは、 [定型文選択]キーをタッチしてください。 • 本文を直接入力するときは、[編集]キーをタッチしてくださ い。 編集 6 • 最大全角で900文字、半角で1800文字入力できます。(改行は半角1文字となります。) • 入力した全内容を消去するときは、[全内容消去]キーをタッチしてください。このキーをタッチすると、選択して いる行だけでなくメール本文の全内容が消去されます。 • 入力した文章は、 キーで行単位で選択できます。選択した行を編集したいときは、[ 編集 ] キーをタッチし てください。文字入力画面に切り替わり、選択した文章が入力された状態で表示されます。 OK 送信詳細設定 件名 7 ファイル名 [OK]キーをタッチする 日程推進会議の件 企画会議資料 本文 件名およびファイル名の定型文は、Webページで登録するときは最大全角40文字(半角80文字)入力できます。 システム設定(管理者):件名/ファイル名/本文表示件数切替 件名とファイル名の1画面に表示する件数を3件または6件に変更します。 75 6 通信状況を確認する 送信予約や受信したインターネットFaxの状況を確認する方法について説明しています。 ジョブ状況画面について 操作パネルの[ジョブ状況]キーを押すと、ジョブ状況画面が表示されます。ジョブ状況画面はモード別に切り替えるこ とができ、[ジョブ状況]キーを押す前に使用していたモードのジョブ状況画面が表示されます。 例:スキャナモードで使用しているとき ジョブ状況 宛先 セット時刻 順次同報0001 11:40 04/04 000/003 通信中 AAA AAA 11:40 04/04 000/001 待機中 BBB BBB 11:40 04/04 000/004 待機中 CCC CCC 11:40 04/04 000/010 待機中 プリント 予約/実行中 ページ数 状況 スキャナ 1/1 完了 詳細 優先 中止/削除 ファクス インターネットFax ここでは、予約された送信やインターネットFaxの受信をジョブと呼びます。 基本画面が表示されている状態でも、タッチパネルの画面左側にジョブ状況画面の一部が表示されています。[ジョブ状況] キーを押さずに、この部分をタッチしてジョブ状況画面を表示することもできます。 送信できます。 再送信 スキャナ モード切替 アドレス帳 アドレス入力 各種設定 送信詳細設定 特別機能 ファイリング 自動一時保存 76 予約/実行中画面と完了画面について ジョブ状況画面は、実行中ジョブや送信予約されたジョブを表示する予約/実行中画面と、送受信が完了したジョブを 表示する完了画面に分けられます。それぞれの画面は、ジョブ状況画面切り替えキー(下図(2))をタッチするごとに 切り替わります。 予約/実行中画面 完了画面 (1) (7) 宛先 セット時刻 順次同報0001 11:40 04/04 000/003 通信中 AAA AAA 11:40 04/04 000/001 待機中 BBB BBB 11:40 04/04 000/004 待機中 CCC CCC 11:40 04/04 000/010 待機中 プリント 予約/実行中 ページ数 状況 スキャナ 1/1 完了 詳細 優先 中止/削除 ファクス (2) (3) (4) (5) スタート時刻 順次同報0001 11:40 04/04 990/010 NG 000000 順次同報0002 11:40 04/04 050/005 送信 OK 順次同報0003 11:40 04/04 001/001 送信 OK DDD DDD 11:40 04/04 001/001 送信 OK プリント インターネットFax (6) 予約/実行中 宛先 ページ数 状況 スキャナ ファクス 1/8 完了 (2) 詳細 (8) 再操作 (9) インターネットFax (6) (6) モード切り替えキー (1) 予約/実行中画面ジョブリスト 各モードのジョブ状況画面に切り替えるときにタッチし ます。 予約された順番にジョブをキーで表示します。キーには ジョブの通信内容や現在の状況を表示します。 ☞ ジョブのキー表示について(78ページ) (7) 完了画面ジョブリスト (2) ジョブ状況画面切り替えキー 送受信が完了したジョブを各モードごとに99件まで表 示します。ジョブの通信内容や結果(状況)を表示します。 順次同報送信のジョブはキーの状態で表示しています。 予約/実行中画面と完了画面を切り替えるときにタッチ します。 (8) 完了画面[詳細]キー (3) 予約/実行中画面[詳細]キー 完了した順次同報送信ジョブやドキュメントファイリン グ機能を使用したジョブの詳しい通信結果を表示しま す。表示させたいジョブのキーを(7)の完了画面ジョブ リストから選択し、[詳細]キーをタッチしてください。 ☞ 完了ジョブの内容を確認する(80ページ) 順次同報送信ジョブの詳しい内容や通信状況を表示しま す。表示させたいジョブのキーを(1)の予約/実行中画 面ジョブリストから選択し、[詳細]キーをタッチしてく ださい。 (4) [優先]キー (9) [再操作]キー 選択したジョブを優先して実行するときにタッチしま す。 ☞ あとからスキャンしたデータを優先して送信する (82ページ) ドキュメントファイリング機能を使用した送受信の再操 作を行うときにタッチします。 (5) [中止/削除]キー 選択したジョブを中止や削除するときにタッチします。 ☞ 送信中や予約中のスキャンデータを中止する(81 ページ) 77 ジョブのキー表示について ジョブ状況画面に表示される予約実行中ジョブや完了ジョブのキーには、次の情報が表示されます。 AAA AAA (1) (2) 11:40 04/04 000/004 (3) (4) (5) (6) • 実行待ちのジョブの場合 (1) 予約されているジョブの順番を表示します。 通信中のジョブが終了すると順番は繰り上がります。 完了画面のキーには表示されません。 表示 (2) モードアイコン ジョブの種類をアイコンで表示します。 アイコン 待機中 ジョブの種類 E-mail送信スキャンの送信 ファイルサーバ送信スキャンの送信 共有フォルダ送信スキャンの送信 「待機中」 実行の順番待ちの状態 「再コール」 通信エラーなどにより再コールを 行うジョブ 「中止中」 ジョブの中止操作後、中止待ちの状態 「送 信 済 確 認 待」 送達確認を設定したインターネッ トFax送信後、送達確認待ちの状態 曜日と時間を 表示している 時刻指定送信のジョブ(指定時刻を 表示) • 完了ジョブの場合 表示 デスクトップ送信スキャンの送信 状況 「送信OK」 送信完了 インターネットFax送信 「未出力」 インターネットFaxの受信のみ完 了し、プリントされていない状態 インターネットFax受信 「受信OK」 受信したインターネットFaxのプリ ントが完了 PCインターネットFax送信 「転送OK」 インターネットFax受信データの転送完了 「ホールド中」 インターネットFax受信データの プリントホールド状態 「中止」 中止操作を行ったジョブ 「送 信 成 功 件 数/ 全宛先件 数 OK」 順次同報送信の通信完了 送信成功件数3件/全宛先件数5件の 場合、 「003/005 OK」と表示されます。 「相手無応答」 送信先の無応答によるエラー 「OK返信受領」 送達確認を設定したときに正常に 送信が終了し、送信先から送達確認 が返信された 「NG返信受領」 送達確認を設定したときに、通信が 正しく行われず、送信失敗の送達確 認が返信された 「返信なし」 送達確認を設定したときに、送達確 認待ちタイムアウト時間内に送達 確認を受信できなかった 「E-mail受信」 受信時、添付ファイルがなかったため プリントできなかった 「受信拒否」 受信を拒否している相手先からイ ンターネットFaxが送られてきた 「NGxxxxxx」 通信エラーのため、送受信が正常に おこなわれなかった(xxxxxxには6 桁のエラーコードが表示されます。) 「エラー」 ジョブの実行中にエラーが発生した 順次同報送信 (3) 通信先名(宛先) 送信の場合は送信先名または送信先アドレスを、受信の 場合は相手先アドレスを表示します。 順次同報送信の場合は機能名と同報管理番号(4桁)を表 示します。 (4) セット時刻/開始時刻 予約/実行中画面のジョブキーはジョブが予約された日時 が、完了画面ではジョブが開始された日時が表示されます。 (5) ページ数 送信終了ページ数/原稿の総ページ数を表示します。 (6) 状況 ジョブの状況を表示します。 • 実行中ジョブの場合 表示 状況 状況 「通信中」 送信先への接続中 「送信中」 データの送信中 「受信中」 インターネットFaxデータの受信中 「中止」 ジョブを中止している状態 「エラー」 ジョブの実行中にエラーが発生し た場合 78 予約/実行中ジョブが完了したときの動作について 通常の送信ジョブは、送信が完了すると完了画面に移動し、状況欄には「送信OK」と表示されます。 インターネットFax受信、時刻指定送信ジョブ、転送ジョブについては、ジョブ状況画面で次のように動作します。 インターネットFax受信したジョブの動作について インターネットFaxを受信しているときは「受信中」と表示されます。 受信が終了するとジョブの表示は完了画面に移動し「未出力」と表示されます。 受信データのプリントが終了すると「受信OK」と表示が変わりインターネットFax受信が完了します。 時刻指定送信ジョブの動作について 時刻指定されているジョブは、指定時刻になるまでジョブリストの一番最後に表示されています。 指定時刻になるとジョブを実行します。他のジョブが実行中の場合は、実行中ジョブの完了後に時刻指定ジョブを実行 します。 送達確認要求を設定したインターネットFaxの送信ジョブの動作について 送達確認要求が設定されたインターネットFaxの送信ジョブは、送信が完了したあと予約/実行中画面の最下部で待機 状態になります。状況欄には「送信済確認待」と表示されます。送信先から送達確認メールを受信した時点、または設 定された時間内に送達確認を受信できなかった時点で完了画面に移動します。 受信データのE-mail転送設定が設定されているときの受信ジョブの動作につ いて 受信データのE-mail転送設定が設定されているときは、受信データのプリント設定によりジョブの動作が異なります。 ☞ 受信したインターネットFaxのデータをE-mailアドレスに転送する (受信データのE-mail転送設定)(115ページ) • 受信データをプリントしない場合 データを受信中は、「受信中」と表示されます。受信終了後は、スキャナモードのジョブ状況画面に移動して送信待 機中のジョブとなります。 • 受信データをプリントする場合 受信が終了すると、完了画面に移動し「未出力」と表示されます。受信データのプリントが終了すると「受信OK」と 表示が変わりインターネットFax受信が完了します。また、スキャナモードのジョブ状況画面に送信待機中のジョブ が追加されます。受信データの転送が終了すると「転送OK」と表示されます。 79 完了ジョブの内容を確認する ドキュメントファイリング機能を使用したジョブ、順次同報送信のジョブについて、送信宛先の一覧や送信に失敗した宛 先など、通信の詳しい内容を表示することができます。完了画面で、内容を表示したいジョブのキーをタッチして[詳細] キーをタッチすると、ジョブ確認画面(下記参照)が表示されます。 ジョブ確認 順次同報0001 OK 宛先 スタート時刻 状況 002 BBB BBB 11:40 04/04 NG000000 010 CCC CCC 11:40 04/04 NG000000 ファイル 通信失敗 再コール 1/ 1 宛先一覧 ジョブ確認画面では、画面上部にジョブ名を表示しています。 ジョブの詳しい内容を表示するときは、切り替えタブをタッチしてください。それぞれのタブで表示される内容は下表 のとおりです。 タブ名 表示内容 ファイル ドキュメントファイリング機能を使用した送受信内容を表示します。 [再操作]キーをタッチしてドキュメントファイリングの再操作を行うことができま す。 通信失敗 通信に失敗した宛先の内容を表示します。 宛先:宛先名または番号 スタート時刻:通信を開始した時刻 状況:失敗(エラー)の内容 [再コール]キーをタッチすると送信に失敗した宛先に再コールできます。 宛先一覧 ジョブで指定されたすべての宛先を表示します。 宛先:宛先名または番号 スタート時刻:通信を開始した時刻 状況:通信結果 [再コール]キーをタッチするとすべての宛先に再コールできます。 80 送信中や予約中のスキャンデータを中止する 送信中や送信予約されているジョブを中止します。 1 2 [ジョブ状況]キーを押す ジョブ状況 宛先 セット時刻 順次同報0001 11:40 04/04 000/010 通信中 AAA AAA 11:40 04/04 000/005 待機中 BBB BBB 11:40 04/04 000/004 待機中 CCC CCC 11:40 04/04 000/010 待機中 プリント スキャナ (2) 予約/実行中 ページ数 状況 1/1 (1) 中止したいジョブのモードキーをタッチする 詳細 優先 中止/削除 ファクス (1) (3) インターネットFax (2) 中止するジョブのキーをタッチする (3) [中止/削除]キーをタッチする (1) [中止する]キーをタッチする ジョブを中止しますか? BBB BBB 中止するジョブを選択する 完了 11:40 04/04 中止しない 中止する 3 選んだジョブを中止しないときは… [中止しない]キーをタッチしてください。 受信したインターネットFaxのプリントは中止できません。 81 あとからスキャンしたデータを優先して送信する 送信予約されているジョブが複数ある場合、通常は予約されたジョブの順に送信します。ここでは、あとから予約され たジョブの順番を変更して優先的に送信する方法を説明します。 1 2 [ジョブ状況]キーを押す ジョブ状況 宛先 セット時刻 順次同報0001 11:40 04/04 000/010 通信中 AAA AAA 11:40 04/04 000/005 待機中 BBB BBB 11:40 04/04 000/004 待機中 CCC CCC 11:40 04/04 000/010 待機中 プリント (2) 予約/実行中 ページ数 状況 スキャナ (1) 1/1 完了 優先して送信したいジョブを選択する (1) 優先したいジョブのモードキーをタッチする 詳細 優先 中止/削除 ファクス (3) インターネットFax (2) 優先したいジョブのキーをタッチする (3) [優先]キーをタッチする 選択したジョブのキーが現在実行中のジョブの次に移動 します。現在実行中のジョブが終了後、選択したジョブが 実行されます。 (1) 82 7 便利な機能 スキャン送信するときに使用する便利な機能について説明しています。便利な機能を使うと、目的にあわせてさまざま なスキャン送信ができます。 複数の宛先に同じ原稿をまとめて送信する (順次同報送信) スキャナモード(E-mail送信スキャン、ファイルサーバ送信スキャン、デスクトップ送信スキャン)、インターネット Faxモード、ファクスモードの宛先をまとめ、1回の操作で同じ原稿をスキャン送信することができます。1回の操作で 最大500件(ファイルサーバ送信スキャンとデスクトップ送信スキャンは合わせて200件)まで送信できます。 送信 原稿 同報送信を頻繁に行う送信先は、グループキーに登録しておくと便利です。 1 1 原稿をセットする 原稿セット台の場合は上向きに、原稿台(ガラス面)の場合は 下向きにセットしてください。 83 送信できます。 スキャナ モード切替 2 再送信 読込 送信 アドレス帳 自動 A4 アドレス入力 各種設定 送信詳細設定 [アドレス帳]キーをタッチする 送信先アドレスを手動で入力するときは、[アドレス入力]キー をタッチして入力してください。 特別機能 ファイリング 自動一時保存 (2) 宛先配信 3 Cc配信 AAA AAA BBB BBB CCC CCC DDD DDD EEE EEE FFF FFF 得意先 送信先を指定する (1) あ/か さ/た 基本設定 Bcc配信 1/1 宛先一覧 (1) 送信先のワンタッチキーをタッチする (2) [宛先配信]キーをタッチする グローバル アドレス検索 な/は ま/や ら/わ 表示切替 送信先に指定されます。 (3) すべての宛先を選択するまで (1)(2) の操作を 繰り返す • Cc配信やBcc配信で送信するときは、それぞれの宛先に[Cc配信]キーまたは[Bcc配信]キーをタッチして指定する 必要があります。 • システム設定(管理者)の「同報時の次宛先キー入力」が設定されているときは、次の送信先を指定する前に [ 次 宛先]キーをタッチしてください。 • 同報送信できないモードのワンタッチキーは、グレーで表示されタッチできません。 • 同報送信を行うときにファイルサーバ送信スキャン(ハイパーリンク)の宛先を指定したときは、ハイパーリンク のメール送信はできません。 • よく同報送信を行う送信先は、グループキーに登録しておくと便利です。 宛先配信 4 Cc配信 AAA AAA BBB BBB CCC CCC DDD DDD EEE EEE 得意先 基本設定 Bcc配信 1/1 宛先一覧 アドレス帳画面の[宛先一覧]キーをタッチ する グローバル アドレス検索 FFF FFF あ/か さ/た な/は ま/や ら/わ 表示切替 84 送信先を確認する OK 宛先一覧 001 AAA AAA 002 BBB BBB 003 GGG GGG 004 HHH HHH 005 III III 006 JJJ JJJ 宛先配信 1/1 (1) 送信先を確認する (2) [OK]キーをタッチする Cc配信 Bcc配信 (1) (2) Cc配信やBcc配信に設定した送信先があるときは、[Cc配信]タブまたは[Bcc配信]タブをタッチして同様に確認しま す。 指定した送信先を取り消すときは… 5 (1) 取り消したい送信先のキーをタッチする OK 宛先一覧 001 AAA AAA 002 BBB BBB 003 GGG GGG 004 HHH HHH 005 III III 006 JJJ JJJ 宛先配信 1/1 (2) [解除する]キーをタッチする 取り消さないときは[解除しない]キーをタッチしてくだ さい。 Cc配信 Bcc配信 (3) [OK]キーをタッチする (1) 宛先一覧から選択を解除しますか? JJJ JJJ 解除しない 解除する (2) OK 宛先一覧 001 AAA AAA 002 BBB BBB 003 GGG GGG 004 HHH HHH 1/1 005 III III 宛先配信 Cc配信 Bcc配信 (3) [カラースタート]キー( )または[白 黒スタート]キー( )を押す または 原稿の読み込みが始まります。 • 原稿セット台に原稿をセットしたときは、セットされている 原稿をすべて読み込みます。 「ピー」音が鳴ると原稿の読み込みが完了し、送信操作は終 了です。 • 原稿台(ガラス面)に原稿をセットしたときは、原稿を1枚ず つ読み込みます。 セットした原稿の読み込みが終了したら、次の原稿と入れ替え て[カラースタート]キー( )または[白黒スタート]キー ( )を押します。繰り返し操作してすべての原稿の読み込 みが終了したら、[読み込み終了]キーをタッチしてください。 「ピー」音が鳴ると送信操作は終了です。 6 同報送信を行うときにインターネットFaxやファクスモードの宛先が含まれている場合は、[カラースタート]キー ( )は押せません。白黒2値での読み込みになります。 原稿の読み込みを中止するには… [ストップ]キー( )を押して中止してください。 85 インターネットFaxの送信先が含まれる同報送信について スキャナモードとインターネットFaxモードの送信先が含まれる同報送信は、原稿のセット方向や各種設定などでイン ターネットFaxモードの設定が優先されます。このような同報送信を行うときは、次の内容に注意してください。 インターネットFaxモードのセット方向が優先されます。システム設定(管理者)の 「回転送信の設定」が有効になっていると、画像を90度回転して送信するため、正し い向きで表示されない場合があります。 原稿セット方向 送信サイズ インターネットFaxモードのフォーマットを[TIFF-S]に設定したときは、A4Rサイズで しか送信できません。 濃度 インターネットFaxの設定が優先されます。 解像度 インターネットFaxモードのフォーマットを[TIFF-S]に設定したときは、スキャナモー ドで高解像度の設定を行っていても[200X200dpi]に変更されます。 ファイルの圧縮形式 システム設定(管理者)の「同報時のファイル圧縮形式」で設定した圧縮形式に統一さ れます。 カラー読み込み カラーモードの設定にかかわらず白黒2値で送信されます。 特別機能 送信データサイズ 2in1 スキャナモードでは設定できませんが、インターネットFaxモードで設定されたときの み、スキャナの宛先にも適用されます。 システム設定(管理者)の「送信データ上限値設定(E-mail)」または「送信データ上限 値設定(FTP/デスクトップ/共有フォルダ)」でデータサイズの上限が設定されている 宛先と同報送信を行う場合、設定されていない宛先も制限を受けます。 (制限は、E-mail 送信スキャンまたはインターネットFaxの設定が優先されます。) 86 順次同報送信で送信に失敗した送信先に再送信する ジョブ状況画面から、終了した順次同報送信の送信結果を表示して確認します。送信に失敗した宛先があった場合、そ の宛先に再送信します。 [ジョブ状況]キーを押す ジョブ状況 1 2 宛先 セット時刻 順次同報0001 11:40 04/04 000/003 通信中 AAA AAA 11:40 04/04 000/001 待機中 BBB BBB 11:40 04/04 000/004 待機中 CCC CCC 11:40 04/04 000/010 待機中 プリント 予約/実行中 ページ数 状況 スキャナ 1/1 完了 送信完了したジョブを表示する (1) 表示するモードのキーをタッチする 詳細 優先 (2) [完了]キーをタッチする 中止/削除 ファクス (1) インターネットFax (2) (1) モードの異なる送信先を含む同報送信を行ったときは、含まれるモードそれぞれに、同じ順次同報送信のキーが表示 されます。 3 予約/実行中 相手先 スタート時刻 順次同報0001 11:40 04/04 990/010 NG 000000 順次同報0002 11:40 04/04 050/005 送信 OK 順次同報0003 11:40 04/04 001/001 送信 OK DDD DDD 11:40 04/04 001/001 送信 OK プリント ページ数 状況 スキャナ 1/8 順次同報送信の詳細を表示する 完了 詳細 再操作 ファクス (1) 送信が終了した順次同報送信のキーをタッチ する (2) [詳細]キーをタッチする インターネットFax (2) (1) 順次同報ジョブキーの宛先は「順次同報xxxx」と表示されます。 “xxxx”には原稿読み込み終了時にタッチパネルに 表示されるジョブの管理番号が入ります。 ジョブ確認 順次同報0001 OK 宛先 スタート時刻 状況 002 BBB BBB 11:40 04/04 NG000000 010 CCC CCC 11:40 04/04 NG000000 ファイル 通信失敗 (1) 4 再コール 送信に失敗した宛先に再送信する (1) [通信失敗]タブをタッチする 1/ 1 (2) [再コール]キーをタッチする 宛先一覧 (2) • ドキュメントファイリング機能を使用している場合と使用していない場合では [ 再コール ] キーをタッチしたあと の操作が異なります。 ドキュメントファイリング機能を使用していないとき 送信に失敗した宛先が入力された状態で基本画面を表示します。原稿をセットして順次同報送信の操作を行ってく ださい。 ドキュメントファイリング機能を使用しているとき 送信に失敗した宛先が入力された状態でドキュメントファイリングの再送信画面を表示します。ドキュメントファ イリング再送信の操作を行ってください。(原稿を再読み込みする必要はありません。 ) • (1)で[宛先一覧]タブをタッチすると送信した宛先をすべて表示します。画面に表示されている[再コール]キーを タッチして送信した宛先すべてに再送信することができます。 87 まわりに影ができないようにスキャンする (枠消去) 原稿台(ガラス面)から厚手の原稿や本などの見開き原稿を読み込んだときにできる周囲の影を消すことができます。 (影が出やすい範囲の画像を消去します。影を検知して消去するわけではありません。) 厚みのある本を読み込む場合 ここに影ができる 枠消去機能を使わない 枠消去機能を使う 読み込んだ画像に影ができる。 影ができずに読み込まれる。 枠消去の種類 枠消去 センター消去 枠+センター消去 • 原稿自動送り装置を使用する場合も、原稿の周囲を消去して送信できます。 • USBメモリースキャンモードで使用するときは、本機にUSBメモリーを接続してから下記操作を行ってください。 原稿をセットする 2 1 1 原稿セット台の場合は上向きに、原稿台(ガラス面)の場合は 下向きにセットしてください。 モード切替 スキャナ 各種設定 インターネットFax 送信詳細設定 USBメモリースキャン ファクス アドレス帳 アドレス入力 特別機能 ファイリング リモートPCスキャン (1) 使用するモードに切り替える (1) [モード切替]キーをタッチする (2) 使用するモードのキーをタッチする 自動一時保存 (2) 88 送信できます。 スキャナ モード切替 3 再送信 読込 送信 アドレス帳 自動 A4 [特別機能]キーをタッチする アドレス入力 各種設定 送信詳細設定 特別機能 ファイリング 自動一時保存 スキャナ 特別機能 OK [枠消去]キーをタッチする 1/2 4 ページ分割 プログラム 枠消去 時刻指定 下地消去 カードスキャン OK 特別機能 キャンセル 枠消去 枠消去 センター 消去 OK 枠 枠+センター 消去 10 枠消去を設定する (1) 消去する位置をタッチする 3種類から消去する位置を選択します。 (0∼20) mm (2) 5 (1) (2) キーで消去幅を設定する 0mm∼20mmの範囲で設定できます。 (3) (3) [OK]キーをタッチする [キャンセル]キーの横にある[OK]キーをタッチすると、設定を完了して手順4の画面に戻ります。 送信できます。 スキャナ モード切替 再送信 読込 送信 アドレス帳 自動 A4 アドレス入力 各種設定 送信詳細設定 特別機能 [アドレス帳]キーをタッチする 送信先アドレスを手動で入力するときは、[アドレス入力]キー をタッチして入力してください。 ☞ 宛先を手動で入力する(23ページ) ファイリング 6 自動一時保存 • USB メモリースキャンモードで USB メモリーにスキャンデータを保存するときは、送信先を指定する必要はあり ません。手順8にお進みください。 • キーをタッチすると、設定した特別機能や両面原稿読み込みの内容が表示されます。設定内容を確認後、元 の画面に戻るときは[OK]キーをタッチしてください。 宛先配信 Cc配信 AAA AAA 送信先を指定する • 送信先に指定する宛先のワンタッチキーをタッチし、[ 宛先 配信]キーをタッチしてください。 ☞ アドレス帳から送信先を指定する(19ページ) • グローバルアドレス帳から送信先アドレスを指定する場合 は、[グローバルアドレス検索]キーをタッチして宛先を指定 してください。 ☞ 宛先をグローバルアドレス帳から呼び出す(25ページ) 宛先一覧 グローバル アドレス検索 DDD DDD EEE EEE 得意先 1/1 BBB BBB CCC CCC 7 基本設定 Bcc配信 FFF FFF あ/か さ/た な/は ま/や ら/わ 表示切替 89 [カラースタート]キー( )または[白 黒スタート]キー( )を押す または 原稿の読み込みが始まります。 • 原稿セット台に原稿をセットしたときは、セットされている 原稿をすべて読み込みます。 「ピー」音が鳴ると原稿の読み込みが完了し、送信操作は終 了です。 • 原稿台(ガラス面)に原稿をセットしたときは、原稿を1枚ず つ読み込みます。 セットした原稿の読み込みが終了したら、次の原稿と入れ替 えて[カラースタート]キー( )または[白黒スタート] キー( )を押します。繰り返し操作してすべての原稿の 読み込みが終了したら、[読み込み終了]キーをタッチしてくだ さい。 「ピー」音が鳴ると送信操作は終了です。 8 インターネットFax送信する場合は、[白黒スタート]キー( )を押してください。 原稿の読み込みを中止するには… [ストップ]キー( )を押して中止してください。 枠消去を使用してスキャンする場合は、原稿サイズの外周に対して枠消去されます。したがって縮小または拡大が同時に設 定されていると、枠消去幅は設定倍率に合わせて変わります。例えば、10mmの枠消去幅を設定したあとに70%に縮小して スキャンした場合、枠消去幅は7mmになります。 枠消去の設定を解除するには… 手順5の画面で[キャンセル]キーをタッチしてください。 システム設定(管理者):枠消去幅の標準値設定 消去する枠の幅の標準値はコピー機能のシステム設定と連動しており、0mm∼20mmの範囲で設定できます。工場出荷時は 10mmに設定されています。 90 原稿を2ページに分割してスキャンする (ページ分割) 1枚の原稿を左右で分割して、2ページの原稿として読み込むことができます。本などの見開き原稿を1ページずつ順番 に読み込みたいときに便利です。 例:本の左右ページをスキャンする場合 本などの見開き原稿 2ページに分割してスキャンされます。 例 読み込み原稿サイズ 送信される原稿 A3×1枚 A4×2枚 B4×1枚 B5×2枚 • ページ分割送信では原稿台(ガラス面)に原稿をセットしてください。 • 原稿の送信サイズを変更することはできません。 • USBメモリースキャンモードで使用するときは、本機にUSBメモリーを接続してから下記操作を行ってください。 原稿を原稿台(ガラス面)に下向きにセットする サイズマーク B5 A4 こちら側のページから 読み込まれていきます。 1 B5 A4 B4 原稿の中心 A3 最初に読み込みたいページが原稿台(ガラス面)の右側になる ように、原稿の中心をサイズマークに合わせてセットしてくだ さい。 2 モード切替 スキャナ 各種設定 インターネットFax 送信詳細設定 USBメモリースキャン ファクス アドレス帳 アドレス入力 特別機能 ファイリング リモートPCスキャン (1) 使用するモードに切り替える (1) [モード切替]キーをタッチする (2) 使用するモードのキーをタッチする 自動一時保存 (2) 91 送信できます。 スキャナ モード切替 3 再送信 読込 送信 アドレス帳 自動 A3 [特別機能]キーをタッチする アドレス入力 各種設定 送信詳細設定 特別機能 ファイリング 自動一時保存 スキャナ 特別機能 OK 1/2 ページ分割 プログラム 枠消去 時刻指定 下地消去 4 カードスキャン (1) 送信できます。 スキャナ モード切替 送信 (2) アドレス帳 自動 A3 アドレス入力 各種設定 送信詳細設定 (1) [ ページ分割 ] キーをタッチして反転表示にす る (2) [OK]キーをタッチする 再送信 読込 ページ分割を設定する 特別機能 [アドレス帳]キーをタッチする 送信先アドレスを手動で入力するときは、[アドレス入力]キー をタッチして入力してください。 ☞ 宛先を手動で入力する(23ページ) ファイリング 5 自動一時保存 • USB メモリースキャンモードで USB メモリーにスキャンデータを保存するときは、送信先を指定する必要はあり ません。手順7にお進みください。 • キーをタッチすると、設定した特別機能や両面原稿読み込みの内容が表示されます。設定内容を確認後、元 の画面に戻るときは[OK]キーをタッチしてください。 宛先配信 Cc配信 AAA AAA 送信先を指定する • 送信先に指定する宛先のワンタッチキーをタッチし、[ 宛先 配信]キーをタッチしてください。 ☞ アドレス帳から送信先を指定する(19ページ) • グローバルアドレス帳から送信先アドレスを指定する場合 は、[グローバルアドレス検索]キーをタッチして宛先を指定 してください。 ☞ 宛先をグローバルアドレス帳から呼び出す(25ページ) 宛先一覧 グローバル アドレス検索 DDD DDD EEE EEE 得意先 1/1 BBB BBB CCC CCC 6 基本設定 Bcc配信 FFF FFF あ/か さ/た な/は ま/や ら/わ 表示切替 92 [カラースタート]キー( )または[白 黒スタート]キー( )を押す または 原稿の読み込みが始まります。 セットした原稿の読み込みが終了したら、次の原稿と入れ替え て[カラースタート]キー( )または[白黒スタート]キー ( )を押します。繰り返し操作してすべての原稿の読み込 みが終了したら、[読み込み終了]キーをタッチしてください。 「ピー」音が鳴ると送信操作は終了です。 7 インターネットFax送信する場合は、[白黒スタート]キー( )を押してください。 原稿の読み込みを中止するには… [ストップ]キー( )を押して中止してください。 本などの見開き原稿を読み込んだときにできる周囲の影を消すために、枠消去と組み合わせて使用すると便利です。 (ただ し、「センター消去」および「枠+センター消去」と組み合わせることはできません。) ページ分割の設定を解除するには… 手順4の画面で[ページ分割]キーをタッチして反転表示を解除し、[OK]キーをタッチしてください。 93 時刻を決めて送信する(時刻指定送信) 送信や順次同報送信に時刻を指定し、自動的に送信させる機能です。指定された時刻になると自動的に送信を開始します。 送信を20:00に行うように設定 20:00になると自動的に送信を開始 • 時刻指定送信を設定したときは、主電源スイッチを常に“入”にしておいてください。指定時刻に主電源スイッチが“切” になっていると送信できません。 • 時刻指定送信では、あらかじめ原稿を読み込んで本機のメモリー内に記憶しておく必要があります。原稿を原稿セット台 または原稿台(ガラス面)にセットし、送信予約した時刻に読み込ませることはできません。 • 時刻指定送信で設定した内容(濃度、画質、特別機能など)は、送信後自動的に消去されます。 (ただし、ドキュメント ファイリング機能を使用したときは、読み込んだ原稿とその設定内容を内蔵のハードディスクに保存しています。ドキュ メントファイリング機能の詳細については、ドキュメントファイリングガイドを参照してください。) • この機能は、USBメモリースキャンモードでは使用できません。 原稿をセットする 2 1 1 原稿セット台の場合は上向きに、原稿台(ガラス面)の場合は 下向きにセットしてください。 モード切替 スキャナ 各種設定 インターネットFax 送信詳細設定 USBメモリースキャン アドレス帳 アドレス入力 特別機能 ファイリング リモートPCスキャン (1) 使用するモードに切り替える (1) [モード切替]キーをタッチする (2) 使用するモードのキーをタッチする 自動一時保存 (2) 送信できます。 スキャナ モード切替 3 ファクス 各種設定 送信詳細設定 読込 A4 再送信 送信 自動 [特別機能]キーをタッチする アドレス帳 アドレス入力 特別機能 ファイリング 自動一時保存 94 スキャナ 特別機能 OK [時刻指定]キーをタッチする 1/2 プログラム 枠消去 時刻指定 下地消去 4 ページ分割 カードスキャン 特別機能 キーで時刻を指定する OK キャンセル 時刻指定 曜日 OK 時刻 --- 0 00 時 (1) (2) (1) 曜日を指定する 曜日を指定しないときは、[---]を選択してください。こ の場合、(2)で指定した時刻がきたときに送信が開始され ます。 分 (3) 5 (2) 時刻(時、分)を指定する 時刻は24時間制で指定してください。 (3) [OK]キーをタッチする • この画面を表示したとき、設定値には現在時刻が表示されます。時刻が異なっているときは[リセット]キー( を押して操作を中止し、システム設定で時刻を修正してから操作を行ってください。 ☞ 日付・時刻を確認する(6ページ) ) • [キャンセル]キーの横にある[OK]キーをタッチすると、設定を完了して手順4の画面に戻ります。 送信できます。 スキャナ モード切替 再送信 読込 送信 アドレス帳 自動 A4 アドレス入力 各種設定 送信詳細設定 特別機能 6 [アドレス帳]キーをタッチする 送信先アドレスを手動で入力するときは、[アドレス入力]キー をタッチして入力してください。 ☞ 宛先を手動で入力する(23ページ) ファイリング 自動一時保存 キーをタッチすると、設定した特別機能や両面原稿読み込みの内容が表示されます。設定内容を確認後、元の 画面に戻るときは[OK]キーをタッチしてください。 宛先配信 Cc配信 AAA AAA 送信先を指定する • 送信先に指定する宛先のワンタッチキーをタッチし、[ 宛先 配信]キーをタッチしてください。 ☞ アドレス帳から送信先を指定する(19ページ) • グローバルアドレス帳から送信先アドレスを指定する場合 は、[グローバルアドレス検索]キーをタッチして宛先を指定 してください。 ☞ 宛先をグローバルアドレス帳から呼び出す(25ページ) 宛先一覧 グローバル アドレス検索 DDD DDD EEE EEE 得意先 1/1 BBB BBB CCC CCC 7 基本設定 Bcc配信 FFF FFF あ/か さ/た な/は ま/や ら/わ 表示切替 95 または [カラースタート]キー( )または[白 黒スタート]キー( )を押す 原稿の読み込みが始まります。 • 原稿セット台に原稿をセットしたときは、セットされている 原稿をすべて読み込みます。 「ピー」音が鳴ると原稿の読み込みが完了し、送信待機状態 になります。 • 原稿台(ガラス面)に原稿をセットしたときは、原稿を1枚 ずつ読み込みます。 セットした原稿の読み込みが終了したら、次の原稿と入れ替 えて[カラースタート]キー( )または[白黒スタート] キー( )を押します。繰り返し操作してすべての原稿の 読み込みが終了したら、[読み込み終了]キーをタッチしてくだ さい。 「ピー」音が鳴ると原稿の読み込みが完了し、送信待機状態 になります。 8 • インターネットFax送信する場合は、[白黒スタート]キー( )を押してください。 • セットした原稿はメモリーに読み込みます。指定時刻に読み込ませることはできません。 • 最長1週間先までの時刻を指定できます。 • 時刻指定できる送信は94件までです。 • 指定した時刻に他の送信が実行中の場合、その送信が終了してから時刻指定した送信を開始します。 • 時刻指定送信を設定したあと、他の送信は通常どおり行うことができます。 • 時刻指定したジョブは、ジョブ状況画面で削除できます。 • ジョブ状況画面で時刻指定したジョブを優先させると、時刻指定が解除されます。実行中のジョブが終了後、送信が行わ れます。 96 色の薄い部分を白くしてスキャンする (下地消去) 原稿の濃度の薄い部分を下地として消去することができます。 レベル[+] レベルを調節することで消 去する色の濃さを設定する ことができます。 レベル[-] • この機能は、インターネットFaxモードでは使用できません。 • USBメモリースキャンモードで使用するときは、本機にUSBメモリーを接続してから下記操作を行ってください。 原稿をセットする 2 1 1 原稿セット台の場合は上向きに、原稿台(ガラス面)の場合は 下向きにセットしてください。 モード切替 スキャナ 各種設定 インターネットFax 送信詳細設定 アドレス帳 アドレス入力 特別機能 USBメモリースキャン ファイリング リモートPCスキャン (1) 使用するモードに切り替える (1) [モード切替]キーをタッチする (2) 使用するモードのキーをタッチする 自動一時保存 (2) 送信できます。 スキャナ モード切替 3 ファクス 各種設定 送信詳細設定 読込 A4 再送信 送信 自動 [特別機能]キーをタッチする アドレス帳 アドレス入力 特別機能 ファイリング 自動一時保存 97 スキャナ 特別機能 OK 1/2 4 プログラム 枠消去 時刻指定 下地消去 ページ分割 メッセージが表示されるので、内容を確認して[OK]キーをタッ チしてください。 カードスキャン OK 特別機能 キャンセル 下地消去 OK 原稿の濃度のうすい部分を下地として消去します。 1 [下地消去]キーをタッチする 下地消去を設定する (1) 下地を消去するレベルを調整する 濃度を3段階で調整します。 キーで下地は薄くなり、 キーで下地は濃くなります。 3 5 (1) (2) (2) [OK]キーをタッチする [キャンセル]キーの横にある[OK]キーをタッチすると、設定を完了して手順4の画面に戻ります。 送信できます。 スキャナ モード切替 再送信 読込 送信 アドレス帳 自動 A4 アドレス入力 各種設定 送信詳細設定 特別機能 [アドレス帳]キーをタッチする 送信先アドレスを手動で入力するときは、[アドレス入力]キー をタッチして入力してください。 ☞ 宛先を手動で入力する(23ページ) ファイリング 6 自動一時保存 • USB メモリースキャンモードで USB メモリーにスキャンデータを保存するときは、送信先を指定する必要はあり ません。手順8にお進みください。 • キーをタッチすると、設定した特別機能や両面原稿読み込みの内容が表示されます。設定内容を確認後、元 の画面に戻るときは[OK]キーをタッチしてください。 宛先配信 Cc配信 AAA AAA 送信先を指定する • 送信先に指定する宛先のワンタッチキーをタッチし、[ 宛先 配信]キーをタッチしてください。 ☞ アドレス帳から送信先を指定する(19ページ) • グローバルアドレス帳から送信先アドレスを指定する場合 は、[グローバルアドレス検索]キーをタッチして宛先を指定 してください。 ☞ 宛先をグローバルアドレス帳から呼び出す(25ページ) 宛先一覧 グローバル アドレス検索 DDD DDD EEE EEE 得意先 1/1 BBB BBB CCC CCC 7 基本設定 Bcc配信 FFF FFF あ/か さ/た な/は ま/や ら/わ 表示切替 98 [カラースタート]キー( )または[白 黒スタート]キー( )を押す または 原稿の読み込みが始まります。 • 原稿セット台に原稿をセットしたときは、セットされている 原稿をすべて読み込みます。 「ピー」音が鳴ると原稿の読み込みが完了し、送信操作は終 了です。 • 原稿台(ガラス面)に原稿をセットしたときは、原稿を1枚 ずつ読み込みます。 セットした原稿の読み込みが終了したら、次の原稿と入れ替 えて[カラースタート]キー( )または[白黒スタート] キー( )を押します。繰り返し操作してすべての原稿の 読み込みが終了したら、[読み込み終了]キーをタッチしてくだ さい。 「ピー」音が鳴ると送信操作は終了です。 8 [白黒スタート]キー( )のカラーモード設定が[白黒2値]に設定されているときは、[白黒スタート]キー( を押しても下地消去機能ははたらきません。 原稿の読み込みを中止するには… [ストップ]キー( )を押して中止してください。 下地消去の設定を解除するには… 手順5の画面で[キャンセル]キーをタッチしてください。 99 ) カードの表裏を1枚にまとめてスキャンする (カードスキャン) 各種カードの表/裏を別々に送信することなく、1枚にまとめて送信できます。 スキャンデータ 原稿 送信 表 裏 A4横サイズでのスキャン送信例 A4縦サイズでのスキャン送信例 • カードスキャン送信では原稿台(ガラス面)に原稿をセットしてください。 • USBメモリースキャンモードで使用するときは、本機にUSBメモリーを接続してから下記操作を行ってください。 原稿台(ガラス面)に原稿を下向きにセッ トする 1 2 モード切替 スキャナ 各種設定 インターネットFax 送信詳細設定 アドレス帳 アドレス入力 特別機能 ファイリング リモートPCスキャン (1) 送信できます。 スキャナ モード切替 3 USBメモリースキャン ファクス 各種設定 送信詳細設定 使用するモードに切り替える (1) [モード切替]キーをタッチする (2) 使用するモードのキーをタッチする 自動一時保存 (2) 再送信 [特別機能]キーをタッチする アドレス帳 アドレス入力 特別機能 ファイリング 自動一時保存 100 スキャナ 特別機能 [カードスキャン]キーをタッチする OK 1/2 プログラム 枠消去 時刻指定 下地消去 4 ページ分割 カードスキャン C1 C2 特別機能 OK キャンセル カードスキャン X 原稿のサイズを設定する OK X 86 (25∼210) mm Y 54 (25∼210) mm (1) 原稿のサイズを入力する 標準のサイズ に戻す • [X]キーをタッチし、 入力してください。 • [Y]キーをタッチし、 入力してください。 Y (1) 送信サイズに 合わせる (A) (B) (2) キーで原稿の横幅(X)を キーで原稿の縦幅(Y)を (A)原稿サイズを標準状態に戻したいときは、 [標準のサイ ズに戻す]キーをタッチしてください。 5 (B)原稿を送信サイズに合わせて自動で拡大または縮小 したい場合は、[送信サイズにあわせる]キーをタッチ してください。入力した原稿サイズのまま読み込みた いときは、このキーをタッチする必要はありません。 Y X (2) [OK]キーをタッチする • 送信サイズは、入力した原稿サイズを元に自動選択されます。送信サイズは手動で変更することもできます。 • [キャンセル]キーの横にある[OK]キーをタッチすると、設定を完了して手順4の画面に戻ります。 スキャナ モード切替 各種設定 送信詳細設定 自動 濃度 白黒2値/自動 カラーモード 200X200dpi 解像度 PDF/PDF フォーマット X 86 Y 54 原稿 特別機能 [アドレス帳]キーをタッチする アドレス帳 送信先アドレスを手動で入力するときは、[アドレス入力]キー をタッチして入力してください。 ☞ 宛先を手動で入力する(23ページ) アドレス入力 特別機能 ファイリング 自動一時保存 • [原稿]キーをタッチして原稿の読み込みサイズや送信サイズを変更することができます。[原稿]キーをタッチする と次の画面が表示されます。 スキャナ 原稿 6 読込サイズ X 86 Y 54 両面原稿 横綴じ 100% 送信サイズ 自動 A5 OK 画像セット方向 両面原稿 縦綴じ 「読込サイズ」のキーをタッチすると、手順5の画面を表示します。 「送信サイズ」のキーをタッチすると、送信サ イズの選択画面が表示されます。 • USB メモリースキャンモードで USB メモリーにスキャンデータを保存するときは、送信先を指定する必要はあり ません。手順8にお進みください。 • キーをタッチすると、設定した特別機能や両面原稿読み込みの内容が表示されます。設定内容を確認後、元 の画面に戻るときは[OK]キーをタッチしてください。 101 宛先配信 Cc配信 AAA AAA 7 • 送信先に指定する宛先のワンタッチキーをタッチし、[ 宛先 配信]キーをタッチしてください。 ☞ アドレス帳から送信先を指定する(19ページ) • グローバルアドレス帳から送信先アドレスを指定する場合 は、[グローバルアドレス検索]キーをタッチして宛先を指定 してください。 ☞ 宛先をグローバルアドレス帳から呼び出す(25ページ) 宛先一覧 グローバル アドレス検索 DDD DDD EEE EEE 得意先 1/1 BBB BBB CCC CCC 送信先を指定する 基本設定 Bcc配信 FFF FFF あ/か さ/た な/は ま/や ら/わ 表示切替 [カラースタート]キー( )または[白 黒スタート]キー( )を押して、表面を 読み込む または 8 インターネットFax送信する場合は、[白黒スタート]キー( 9 10 )を押してください。 カードを裏面に入れ替えて[カラースター ト]キー( )または[白黒スタート] キー( )を押して、裏面を読み込む または 表面で読み込んだときに使用した[スタート]キーを押してくだ さい。 次の原稿をセットして [スタート]を押してください。 原稿を読み込みます。 [読み込み終了]キーをタッチする (P.x) 読み込み終了 原稿の倍率指定や回転送信はできません。 カードスキャンを解除するには… 手順5の画面で[キャンセル]キーをタッチしてください。 102 大量の原稿を一度にまとめてスキャンする (大量原稿モード) ページ数の多い原稿を原稿自動送り装置で数回に分けて読み込み、一度に送信します。スキャンしたい原稿が一度に セットできる枚数を超えている場合に使用してください。 分割した原稿を読み込むときは、先頭ページの束から読み込んでください。最初にセットしたときの設定は最後の束を 読み込むまでそのまま利用できます。 原稿 数回に分け て読み込む 1 1 送信 1 101 USBメモリースキャンモードで使用するときは、本機にUSBメモリーを接続してから下記操作を行ってください。 原稿セット台に原稿を上向きにセットする 原稿を上向きにセットしてください。原稿をセット台の奥まで 確実に挿入します。指示線をこえない枚数をセットできます。 指示線 2 1 1 モード切替 スキャナ 各種設定 インターネットFax 送信詳細設定 USBメモリースキャン アドレス帳 アドレス入力 特別機能 ファイリング リモートPCスキャン (1) スキャナ モード切替 各種設定 送信詳細設定 読込 A4 使用するモードに切り替える (1) [モード切替]キーをタッチする (2) 使用するモードのキーをタッチする 自動一時保存 (2) 送信できます。 3 ファクス 再送信 送信 自動 [特別機能]キーをタッチする アドレス帳 アドレス入力 特別機能 ファイリング 自動一時保存 103 スキャナ 特別機能 4 OK 大量原稿 モード 混載原稿 ファイリング 自動一時保存 2/2 薄紙 読み込み 大量原稿モードを設定する (1) インターネットFaxモードに切り替えた場合は、3画面目 を表示させてください。 済スタンプ (2) キーで画面を切り替える (3) (1) (2) [ 大量原稿モード ] キーをタッチして反転表示 にする (3) [OK]キーをタッチする 送信できます。 スキャナ モード切替 再送信 読込 送信 アドレス帳 自動 A4 アドレス入力 各種設定 送信詳細設定 特別機能 [アドレス帳]キーをタッチする 送信先アドレスを手動で入力するときは、[アドレス入力]キー をタッチして入力してください。 ☞ 宛先を手動で入力する(23ページ) ファイリング 5 自動一時保存 • USB メモリースキャンモードで USB メモリーにスキャンデータを保存するときは、送信先を指定する必要はあり ません。手順7にお進みください。 • キーをタッチすると、設定した特別機能や両面原稿読み込みの内容が表示されます。設定内容を確認後、元 の画面に戻るときは[OK]キーをタッチしてください。 宛先配信 6 Cc配信 AAA AAA BBB BBB CCC CCC DDD DDD EEE EEE 得意先 1/1 宛先一覧 グローバル アドレス検索 FFF FFF あ/か さ/た な/は ま/や または 7 基本設定 Bcc配信 ら/わ 表示切替 送信先を指定する • 送信先に指定する宛先のワンタッチキーをタッチし、[ 宛先 配信]キーをタッチしてください。 ☞ アドレス帳から送信先を指定する(19ページ) • グローバルアドレス帳から送信先アドレスを指定する場合 は、[グローバルアドレス検索]キーをタッチして宛先を指定 してください。 ☞ 宛先をグローバルアドレス帳から呼び出す(25ページ) [カラースタート]キー( )または[白 黒スタート]キー( )を押して、最初の 原稿を読み込む インターネットFax送信する場合は、[白黒スタート]キー( )を押してください。 原稿の読み込みを中止するには… [ストップ]キー( )を押して中止してください。すべての読み込みデータが消去されます。 104 10 1 または 次の原稿をセットして、[カラースタート] キー( )または[白黒スタート]キー ( )を押す 手順7で押した[スタート]キーを押してください。 原稿をすべて読み込むまで、この操作を繰り返します。 8 次の原稿をセットする際に、濃度や解像度を変更することができます。 次の原稿をセットして [スタート]を押してください。 原稿を読み込みます。 (P.x) [読み込み終了]キーをタッチする 読み込み終了 9 確認画面が表示されてから約1分間この操作を行わないと、自動的に読み込みを終了し送信予約されます。 途中でメモリーがいっぱいになるとメッセージが表示され、送信操作が中止されます。 大量原稿モードを解除するには… 手順4の画面で[大量原稿モード]キーをタッチして反転表示を解除してください。 105 大きさの違う原稿をまとめてスキャンする (混載原稿) A3サイズの原稿の中にB4サイズの原稿が含まれているような場合でも、すべての原稿を一度にまとめてスキャンする ことができます。原稿を読み取る際に自動的に原稿の大きさを判別してスキャンできます。 原稿 (A3 の 原 稿 にB4 の 原 稿 が 混ざっている場合) 作成されたファイル 1ページ目 2∼4ページ目 B4 A3 B4で読み 込まれる A3で読み 込まれる B4 A3 混載原稿では次の原稿サイズの組み合わせの場合のみ使用できます。 A3とB4、A3とB5、A4とB4、A4とB5、A4RとB5 、B4とA4R、B4とA5、B5とA5 11"x17"と8-1/2"x14"、11"x17"と8-1/2"x13"、11"x17"と5-1/2"x8-1/2" USBメモリースキャンモードで使用するときは、本機にUSBメモリーを接続してから下記操作を行ってください。 左奥を基準に原稿を セットしてください。 1 B4 A3 B4 A3 2 モード切替 スキャナ 各種設定 インターネットFax 送信詳細設定 USBメモリースキャン アドレス帳 アドレス入力 特別機能 ファイリング リモートPCスキャン (1) スキャナ モード切替 各種設定 送信詳細設定 原稿セット台の左奥を基準にそろえてセットしてください。 A3とB4、A3とB5、A4とB4、A4とB5、A4RとB5 、B4と A4R、B4とA5、B5とA5、11"x17"と8-1/2"x14"、11"x17" と8-1/2"x13"、11"x17"と5-1/2"x8-1/2"サイズの原稿を組み 合わせてセットできます。 使用するモードに切り替える (1) [モード切替]キーをタッチする (2) 使用するモードのキーをタッチする 自動一時保存 (2) 送信できます。 3 ファクス 原稿セット台に原稿を上向きにセットする 読込 A3 再送信 送信 自動 [特別機能]キーをタッチする アドレス帳 アドレス入力 特別機能 ファイリング 自動一時保存 106 スキャナ 特別機能 混載原稿を選択する OK 大量原稿 モード 混載原稿 ファイリング 自動一時保存 4 2/2 薄紙 読み込み (1) インターネットFaxモードに切り替えた場合は、3画面目 を表示させてください。 済スタンプ (2) キーで画面を切り替える (2) [混載原稿]キーをタッチして反転表示にする (3) (1) (3) [OK]キーをタッチする 原稿の読込サイズを指定していると、[混載原稿]キーをタッチしたときにメッセージが表示されます。混載原稿の設 定を有効にするには、読込サイズの設定を自動にしてから、もう一度[混載原稿]キーをタッチしてください。 送信できます。 スキャナ モード切替 [アドレス帳]キーをタッチする 再送信 読込 送信 送信先アドレスを手動で入力するときは、[アドレス入力]キー をタッチして入力してください。 ☞ 宛先を手動で入力する(23ページ) アドレス帳 自動 A3 アドレス入力 各種設定 送信詳細設定 特別機能 ファイリング 5 自動一時保存 • USB メモリースキャンモードで USB メモリーにスキャンデータを保存するときは、送信先を指定する必要はあり ません。手順7にお進みください。 • キーをタッチすると、設定した特別機能の内容が表示されます。設定内容を確認後、元の画面に戻るときは [OK]キーをタッチしてください。 宛先配信 Cc配信 AAA AAA 6 EEE EEE • 送信先に指定する宛先のワンタッチキーをタッチし、[ 宛先 配信]キーをタッチしてください。 ☞ アドレス帳から送信先を指定する(19ページ) • グローバルアドレス帳から送信先アドレスを指定する場合 は、[グローバルアドレス検索]キーをタッチして宛先を指定 してください。 ☞ 宛先をグローバルアドレス帳から呼び出す(25ページ) 宛先一覧 グローバル アドレス検索 DDD DDD CCC CCC 得意先 1/1 BBB BBB 送信先を指定する 基本設定 Bcc配信 FFF FFF あ/か さ/た な/は ま/や ら/わ 表示切替 [カラースタート]キー( )または[白 黒スタート]キー( )を押す または 原稿の読み込みが始まります。「ピー」音が鳴ると原稿の読み 込みが完了し、送信操作は終了です。 7 インターネットFax送信する場合は、[白黒スタート]キー( )を押してください。 原稿の読み込みを中止するには… [ストップ]キー( )を押して中止してください。 • 混載原稿を設定したあとに原稿の読込サイズを指定すると、読込サイズの設定が有効になり、混載原稿の設定は解除されます。 • 混載原稿設定時は自動両面読み込みが使用できません。 混載原稿の設定を解除するには… 手順4の画面で[混載原稿]キーをタッチして反転表示を解除してください。 システム設定(管理者):原稿給紙モード 常に混載原稿で原稿を読み込むように設定できます。 107 薄い紙の原稿をスキャンする(薄紙読み込み) 原稿自動送り装置を使って薄い紙の原稿を読み込みたいときに使用します。この機能を使うことにより、薄い紙の原稿 がつまりにくくなります。 A A B C D B C D USBメモリースキャンモードで使用するときは、本機にUSBメモリーを接続してから下記操作を行ってください。 原稿セット台に原稿を上向きにセットする 1 原稿ガイドはゆっくりと動かしてください。 1 原稿をきつく押し込むと、薄紙原稿がよじれて原稿づまりの原因となります。 2 モード切替 スキャナ 各種設定 インターネットFax 送信詳細設定 USBメモリースキャン アドレス帳 アドレス入力 特別機能 ファイリング リモートPCスキャン (1) スキャナ モード切替 各種設定 送信詳細設定 読込 A4 使用するモードに切り替える (1) [モード切替]キーをタッチする (2) 使用するモードのキーをタッチする 自動一時保存 (2) 送信できます。 3 ファクス 再送信 送信 自動 [特別機能]キーをタッチする アドレス帳 アドレス入力 特別機能 ファイリング 自動一時保存 108 スキャナ 特別機能 2/2 大量原稿 モード 4 薄紙読み込みを設定する OK ファイリング (2) [薄紙読み込み]キーをタッチして反転表示にする (3) (1) 送信できます。 (3) [OK]キーをタッチする [アドレス帳]キーをタッチする 再送信 読込 送信 送信先アドレスを手動で入力するときは、[アドレス入力]キー をタッチして入力してください。 ☞ 宛先を手動で入力する(23ページ) アドレス帳 自動 A4 アドレス入力 各種設定 送信詳細設定 キーで画面を切り替える インターネットFaxモードに切り替えた場合は、3画面目 を表示させてください。 済スタンプ 自動一時保存 (2) スキャナ モード切替 (1) 薄紙 読み込み 混載原稿 特別機能 ファイリング 5 自動一時保存 • USB メモリースキャンモードで USB メモリーにスキャンデータを保存するときは、送信先を指定する必要はあり ません。手順7にお進みください。 • キーをタッチすると、設定した特別機能や両面原稿読み込みの内容が表示されます。設定内容を確認後、元 の画面に戻るときは[OK]キーをタッチしてください。 宛先配信 6 Cc配信 AAA AAA BBB BBB CCC CCC DDD DDD EEE EEE 得意先 送信先を指定する 基本設定 Bcc配信 1/1 • 送信先に指定する宛先のワンタッチキーをタッチし、[ 宛先 配信]キーをタッチしてください。 ☞ アドレス帳から送信先を指定する(19ページ) • グローバルアドレス帳から送信先アドレスを指定する場合は、[ グ ローバルアドレス検索]キーをタッチして宛先を指定してください。 ☞ 宛先をグローバルアドレス帳から呼び出す(25ページ) 宛先一覧 グローバル アドレス検索 FFF FFF あ/か さ/た な/は ま/や ら/わ 表示切替 [カラースタート]キー( )または[白 黒スタート]キー( )を押す または 原稿の読み込みが始まります。「ピー」音が鳴ると原稿の読み 込みが完了し、送信操作は終了です。 7 インターネットFax送信する場合は、[白黒スタート]キー( )を押してください。 原稿の読み込みを中止するには… [ストップ]キー( )を押して中止してください。 この機能を設定したときは、自動両面読み込みはできません。 薄紙読み込みの設定を解除するには… 手順4の画面で[薄紙読み込み]キーをタッチして反転表示を解除してください。 システム設定(管理者):原稿給紙モード 常に薄紙読み込みで原稿を読み込むように設定できます。 109 スキャンの操作を登録して使用する(プログラム) 送信先や原稿の設定、使用する機能をあらかじめ登録しておいて、かんたんな操作で呼び出してスキャンします。 たとえば、毎月A4サイズの資料をファイル化して各地の支店に送信するとします。 (1) 各地の支店に同じ資料を送信する (2) 見開きの資料を1ページずつ順番に送信する (3) 書面のふちの汚れを消して送信する プログラムを登録していない場合 プログラムを登録している場合 各支店の宛先を指定 登録しているプログラムのキーをタッチする ページ分割を設定 枠消去を設定 [スタート]キーを押す 原稿を読み込んで送信します。 [スタート]キーを押す 原稿を読み込んで送信します。 毎月送信するごとにこのような入力や設定を行う必要があり、 大変時間がかかります。 また、途中で設定をまちがうこともあり、送信ミスもありえます。 プログラムを使用すると登録しているキーをタッチするだけ のかんたんな操作で設定が完了します。 また、登録内容に従って送信するので設定によるミスがありません。 • プログラムの登録、修正、削除についてはシステム設定の「宛先登録」から行います。システム設定ガイドの「プログラ ムを登録する」を参照してください。 • プログラムの登録は、Webページでも行えます。Webページのメニューにある[ジョブプログラム]→[プログラムの登録] をクリックして行います。 • 登録したプログラムは、送信を行ったあとでも登録内容は消去されません。同じ登録内容で繰り返し送信できます。 • プログラムに登録できる内容は次のとおりです。 • イメージ送信モード:スキャナ、インターネットFax • 送信先 • 原稿設定:解像度、濃度 • 特別機能:枠消去、ページ分割、下地消去、2in1、インターネットFax発信元印字 • プログラムは48件まで登録できます。 • プログラム1件に送信先は500件まで登録できます。 • この機能は、USBメモリースキャンモードでは使用できません。 110 原稿をセットする 1 1 プログラムに登録されている機能に応じて、原稿セット台また は原稿台(ガラス面)に原稿をセットしてください。 送信できます。 スキャナ モード切替 2 読込 A4 再送信 送信 [特別機能]キーをタッチする アドレス帳 自動 アドレス入力 各種設定 送信詳細設定 特別機能 ファイリング 自動一時保存 スキャナ 特別機能 OK [プログラム]キーをタッチする 1/2 3 プログラム 枠消去 時刻指定 下地消去 ページ分割 カードスキャン OK プログラム 4 Program 1 Program 2 Program 3 Program 4 Program 5 Program 6 Program 7 Program 8 1/6 (2) 追加設定を行う プログラム:Program 4 [email protected] 読込 A4 送信 自動 各種設定 送信詳細設定 特別機能 ファイリング 自動一時保存 5 • (1) 実行するプログラムのキーをタッチする (2) [OK]キーをタッチする (1) スキャナ モード切替 登録したプログラムを呼び出す プログラムに登録できない設定や機能を設定します。次の項目 を設定することができます。 • 各種設定: 原稿の読込サイズ、送信サイズ、両面読み込み、 フォーマット、カラーモード • 送信詳細設定 • 特別機能: 時刻指定、カードスキャン、大量原稿モード、 混載原稿、薄紙読み込み、済スタンプ、ファイ リング、自動一時保存、通信結果表 キーをタッチすると、設定した特別機能や両面原稿読み込みの内容が表示されます。設定内容を確認後、元 の画面に戻るときは[OK]キーをタッチしてください。 • プログラムに登録されている宛先によって、表示される画面は異なります。 • ここでは、モードの切り替えはできません。 • ここでは、プログラムで設定されている機能を解除できません。 111 または 6 [カラースタート]キー( )または[白 黒スタート]キー( )を押す 原稿の読み込みが始まります。 • 原稿セット台に原稿をセットしたときは、セットされている 原稿をすべて読み込みます。 「ピー」音が鳴ると原稿の読み込みが完了し、送信操作は終 了です。 • 原稿台(ガラス面)に原稿をセットしたときは、原稿を1枚 ずつ読み込みます。 セットした原稿の読み込みが終了したら、次の原稿と入れ替 えて[カラースタート]キー( )または[白黒スタート] キー( )を押します。繰り返し操作してすべての原稿の 読み込みが終了したら、[読み込み終了]キーをタッチしてくだ さい。 「ピー」音が鳴ると送信操作は終了です。 112 読み込み済みの原稿にスタンプを押す(済スタンプ) 原稿自動送り装置を使用して読み込んだ原稿に読み込み済の印を付けることができ、すべての原稿が正しく読み込まれ たか確認することができます。 済スタンプが押される位置 1 原稿 読み込み 原稿 1 蛍光ピンク色で “○”印のスタンプ が押されます。 • この機能は、別売品の済スタンプユニットが装着されているときに使用できます。 • USBメモリースキャンモードで使用するときは、本機にUSBメモリーを接続してから下記操作を行ってください。 原稿セット台に原稿を上向きにセットする 2 1 1 モード切替 スキャナ 各種設定 インターネットFax 送信詳細設定 USBメモリースキャン アドレス帳 アドレス入力 特別機能 ファイリング リモートPCスキャン (1) スキャナ モード切替 各種設定 送信詳細設定 読込 A4 使用するモードに切り替える (1) [モード切替]キーをタッチする (2) 使用するモードのキーをタッチする 自動一時保存 (2) 送信できます。 3 ファクス 再送信 送信 自動 [特別機能]キーをタッチする アドレス帳 アドレス入力 特別機能 ファイリング 自動一時保存 113 スキャナ 特別機能 OK 大量原稿 モード 4 薄紙 読み込み 混載原稿 ファイリング 自動一時保存 送信できます。 送信 (3) (1) アドレス帳 自動 A4 (1) アドレス入力 各種設定 送信詳細設定 キーで画面を切り替える インターネットFaxモードに切り替えた場合は、3画面目 を表示させてください。 再送信 読込 済スタンプを設定する 済スタンプ (2) スキャナ モード切替 2/2 特別機能 (2) [済スタンプ]キーをタッチして反転表示にする (3) [OK]キーをタッチする [アドレス帳]キーをタッチする 送信先アドレスを手動で入力するときは、[アドレス入力]キー をタッチして入力してください。 ☞ 宛先を手動で入力する(23ページ) ファイリング 5 自動一時保存 • USB メモリースキャンモードで USB メモリーにスキャンデータを保存するときは、送信先を指定する必要はあり ません。手順7にお進みください。 • キーをタッチすると、設定した特別機能の内容が表示されます。設定内容を確認後、元の画面に戻るときは [OK]キーをタッチしてください。 宛先配信 6 Cc配信 AAA AAA BBB BBB CCC CCC DDD DDD EEE EEE 得意先 基本設定 Bcc配信 1/1 宛先一覧 グローバル アドレス検索 FFF FFF あ/か さ/た な/は ま/や ら/わ 表示切替 または 送信先を指定する • 送信先に指定する宛先のワンタッチキーをタッチし、[ 宛先 配信]キーをタッチしてください。 ☞ アドレス帳から送信先を指定する(19ページ) • グローバルアドレス帳から送信先アドレスを指定する場合 は、[グローバルアドレス検索]キーをタッチして宛先を指定 してください。 ☞ 宛先をグローバルアドレス帳から呼び出す(25ページ) [カラースタート]キー( )または[白 黒スタート]キー( )を押す 原稿の読み込みが始まります。「ピー」音が鳴ると原稿の読み 込みが完了し、送信操作は終了です。 7 インターネットFax送信する場合は、[白黒スタート]キー( )を押してください。 • 両面原稿を使用したときは原稿の表面のみに済スタンプが押されます。 • 原稿の読み込み中にエラーが発生したときに、読み込まれなかった原稿に済スタンプが押される場合があります。 • 原稿に押されるスタンプ(“○”印)が薄くなってきた場合は、済スタンプカートリッジを交換してください。済スタン プカートリッジの交換方法については、ユーザーズガイドの「済スタンプカートリッジの交換」を参照してください。 済スタンプの設定を解除するには… 手順4の画面で[済スタンプ]キーをタッチして反転表示を解除してください。 システム設定(管理者):デフォルト済スタンプ設定 常に済スタンプを押すように設定できます。 114 受信したインターネットFaxのデータをE-mail アドレスに転送する (受信データのE-mail転送設定) 受信したインターネットFaxのデータを、E-mailアドレスに自動的に転送することができます。この機能を設定すると、 受信データをプリントしないで指定したE-mailアドレスへ転送するといった使いかたができます。 本機 転送 受信データ 受信データのE-mail転送設定は、Webページのメニューにある [アプリケーション設定]→[受信データのE-mail転送設 定]をクリックして行います。(管理者権限が必要です。) 転送データのファイルフォーマットは、TIFF-Fとなります。 115 8 インターネット Fax の通信機能 インターネットFaxの基本的な受信のしかたや、通信結果表のプリント条件を設定する方法など、インターネットFax の通信機能について説明しています。 インターネットFaxを受信する インターネットFaxは、定期的※にメールサーバ(POP3サーバ)に接続して着信の有無を確認し、着信していれば自 動的に受信してプリントします。 ※ 初期状態では、5分間隔で確認するように設定されています。 夜間などに受信する場合は、本機の主電源スイッチを常に“入”にしておいてください。 自動的に受信する ピー 1 受信が始まると、ファクス受信ランプが点滅します。受信が終 わると「ピー」音が鳴ります。 プリントする プリントが終わるとファクス受信ランプが消灯します。 2 • 用紙切れや受信データをプリントするサイズの用紙がセットされていないときは、タッチパネルにメッセージが表示され ます。メッセージの指示に従い、適切な用紙をセットしてください。 • ファクス機能搭載モデルでは、インターネットFaxを受信すると操作パネルのファクス受信ランプを点滅させてお知らせ します。ファクス受信ランプは、インターネットFaxの受信を開始してからプリントが終了するまで点滅しています。 • システム設定:インターネットFax受信データ転送 用紙切れやトナー切れで受信データをプリントできないときは、あらかじめ登録しておいた他のインターネットFaxに受 信データを転送してプリントすることができます。 • システム設定(管理者):受信ランプ設定 ファクス機能搭載モデルをお使いの場合、インターネットFaxの受信を開始してからプリントが終了するまでの間、ファクス 受信ランプを点滅させるかどうか設定できます。 • システム設定(管理者):インターネットFax初期設定 [電源]キー( )を“切”(主電源スイッチは“入”)にしたときの受信データの扱い、受信が終わったときに鳴る 「ピー」音(受信音)の音量、受信したメールの本文をプリントするかどうかの設定ができます。 • システム設定(管理者):インターネットFax受信設定 受信確認の間隔、両面受信の設定、排紙設定、自動縮小プリント、受信拒否アドレスの登録などインターネットFaxの受 信に関する設定ができます。 116 インターネットFaxを手動受信する 受信間隔を長めに設定しているときなど、直ちに受信の有無を確認したいときは、手動で受信操作を行うことができま す。 1 モード切替 スキャナ 各種設定 インターネットFax 送信詳細設定 USBメモリースキャン アドレス帳 アドレス入力 特別機能 インターネットFaxモードに切り替える (1) [モード切替]キーをタッチする (2) [インターネットFax]キーをタッチする ファイリング リモートPCスキャン (1) 自動一時保存 (2) 送信できます。 インターネットFax モード切替 各種設定 2 ファクス 再送信 アドレス帳 [手動受信]キーをタッチする メールサーバに接続して新着データの受信を開始します。 アドレス入力 送信詳細設定 特別機能 手動受信 ファイリング 自動一時保存 WebページからPOP3サーバを設定していない場合、[手動受信]キーはグレーで表示され、タッチできません。 システム設定:インターネットFax手動受信 インターネットFaxモードの基本画面に[手動受信]キーを表示させないように設定できます。[手動受信]キーを表示させな いように設定したときは、 「インターネットFax手動受信」の設定画面上にある[今すぐ受信]キーをタッチして手動受信しま す。 117 メモリーに保存されている受信データをプリン トする システム設定(管理者)の「受信データ印字ホールド設定」で、受信データをプリントせずにメモリーに保存し、パス ワードを使用してプリントするように設定できます。この機能を使用している場合、インターネットFaxを受信すると タッチパネルにパスワード入力画面が表示されます。 受信データをホールドしています。 10キーでパスワードを入力して下さい。 キャンセル あらかじめ登録されたパスワード(4桁の数字)を数字キーで入力すると、プリントが開始されます。 [キャンセル]キーをタッチするとパスワード入力画面が消えますが、保存データがあることをお知らせするキー( )がタッチ パネル上で点滅表示します。点滅しているキー( )をタッチするか、モードを切り替えるとパスワード入力画面が再び表示さ れます。 • 受信データは、自動受信、手動受信にかかわらずメモリーに保存されます。受信時に通信結果表をプリントするように設 定しているときは、通信結果表もいっしょに保存されます。 • システム設定の「インターネットFax受信データ転送」で受信データを他機へ転送する場合、メモリーに保存されている データも転送されます。その際、プリント時と同様のパスワード入力画面が表示され、パスワードを入力しないと転送す ることはできません。 システム設定(管理者):受信データ印字ホールド設定 受信データをプリントせずにメモリーに保存し、パスワードを使用してプリントするように設定できます。パスワードの登 録もここで行います。 118 2枚の原稿を1枚にまとめて送信する(2in1) 2枚の原稿を半分の大きさに縮小し、1枚の用紙に割り付けて送信します。 縦向きの原稿 送信 1 1 2 2 横向きの原稿 送信 1 1 2 2 1 原稿をセットする • A4サイズより大きな原稿で2in1を使用できません。 • 原稿をセットするときは次の向きでセットしてください。 原稿 原稿台(ガラス面) 原稿は下向きにセットしてください。 縦向きの場合 1 1 1 2 1 2 119 1 横向きの場合 1 1 原稿セット台 原稿は上向きにセットしてください。 2 モード切替 スキャナ 各種設定 インターネットFax 送信詳細設定 ファクス アドレス帳 アドレス入力 特別機能 USBメモリースキャン (1) [モード切替]キーをタッチする (2) [インターネットFax]キーをタッチする ファイリング リモートPCスキャン (1) 自動一時保存 (2) 送信できます。 インターネットFax モード切替 3 インターネットFaxモードに切り替える 再送信 読込 送信 アドレス帳 自動 A4 [特別機能]キーをタッチする アドレス入力 各種設定 送信詳細設定 特別機能 手動受信 ファイリング 自動一時保存 インターネットFax 特別機能 OK 1/3 プログラム 4 ページ分割 枠消去 インターネットFax モード切替 各種設定 送信詳細設定 手動受信 (1) 2in1 1 2 カードスキャン (2) 自動 濃度 200X100dpi 解像度 アドレス帳 TIFF-F フォーマット 自動 A4 原稿 特別機能 アドレス入力 特別機能 ファイリング 原稿設定画面を表示する (1) [各種設定]キーをタッチする (2) [原稿]キーをタッチする 自動一時保存 (2) インターネットFax 原稿 6 (1) [2in1]キーをタッチして反転表示にする (2) [OK]キーをタッチする 時刻指定 (1) 5 2in1を設定する 両面原稿 横綴じ 読込サイズ 自動 A4 100% 送信サイズ 自動 OK 原稿の画像セット方向を指定する (1) セットした原稿の画像と同じ向きの「画像セッ ト方向」キーをタッチする 画像セット方向 この設定が正しくないと、適切な画像が送信されないこと があります。 両面原稿 縦綴じ (1) (2) (2) [OK]キーをタッチする 120 送信できます。 インターネットFax モード切替 送信 送信先アドレスを手動で入力するときは、[アドレス入力]キー をタッチして入力してください。 ☞ 宛先を手動で入力する(23ページ) アドレス帳 自動 A4 アドレス入力 各種設定 7 [アドレス帳]キーをタッチする 再送信 読込 送信詳細設定 特別機能 手動受信 ファイリング 自動一時保存 キーをタッチすると、設定した特別機能や両面原稿読み込みの内容が表示されます。設定内容を確認後、元の 画面に戻るときは[OK]キーをタッチしてください。 宛先配信 Cc配信 AAA AAA EEE EEE 得意先 • 送信先に指定する宛先のワンタッチキーをタッチし、[ 宛先 配信]キーをタッチしてください。 ☞ アドレス帳から送信先を指定する(19ページ) • グローバルアドレス帳から送信先アドレスを指定する場合 は、[グローバルアドレス検索]キーをタッチして宛先を指定 してください。 ☞ 宛先をグローバルアドレス帳から呼び出す(25ページ) 宛先一覧 グローバル アドレス検索 DDD DDD CCC CCC 8 1/1 BBB BBB 送信先を指定する 基本設定 Bcc配信 FFF FFF あ/か さ/た な/は ま/や ら/わ 表示切替 [白黒スタート]キー( )を押す 原稿の読み込みが始まります。 • 原稿セット台に原稿をセットしたときは、セットされている 原稿をすべて読み込みます。 「ピー」音が鳴ると原稿の読み込みが完了し、送信操作は終 了です。 • 原稿台(ガラス面)に原稿をセットしたときは、原稿を1枚 ずつ読み込みます。 セットした原稿の読み込みが終了したら、次の原稿と入れ替 えて[白黒スタート]キー( )を押します。繰り返し操作 してすべての原稿の読み込みが終了したら、[読み込み終了] キーをタッチしてください。 「ピー」音が鳴ると送信操作は終了です。 9 原稿の読み込みを中止するには… [ストップ]キー( )を押して中止してください。 原稿サイズより小さいサイズで送信することはできません。 2in1を解除するには… 手順4の画面で[2in1]キーをタッチして反転表示を解除してください。 121 発信元情報を付けずに送信する(インターネッ トFax発信元印字) 送信原稿の上部中央に発信元情報(日付、時刻、発信元名、送信ページ数)を付けて送信します。 工場出荷時の設定では、発信元情報を常に付けて送信するように設定されています。 2010/04/04/日 11:40 AAA AAA P.001/001 ↑ ↑ ↑ (1) (2) (3) (1) 日付・時刻:送信時の日付と時間 (3) 送信ページ数:送信ページ数/総ページ数 (2) 発信元名:本機の発信元名 発信元情報を付けずに送信したい場合は、次の手順で発信元印字機能を解除してください。 原稿をセットする 2 1 1 原稿セット台の場合は上向きに、原稿台(ガラス面)の場合は 下向きにセットしてください。 モード切替 スキャナ 各種設定 インターネットFax 送信詳細設定 ファクス USBメモリースキャン アドレス入力 特別機能 インターネットFaxモードに切り替える (1) [モード切替]キーをタッチする (2) [インターネットFax]キーをタッチする ファイリング リモートPCスキャン (1) 自動一時保存 (2) 送信できます。 インターネットFax モード切替 3 アドレス帳 読込 A4 再送信 送信 自動 [特別機能]キーをタッチする アドレス帳 アドレス入力 各種設定 送信詳細設定 特別機能 手動受信 ファイリング 自動一時保存 インターネットFax 特別機能 通信結果表 OK インターネットFax 発信元印字 2/3 4 発信元印字を解除する (1) キーで画面を切り替える (2) [インターネットFax発信元印字]キーをタッチ して反転表示を解除する (2) (3) (1) (3) [OK]キーをタッチする 122 送信できます。 インターネットFax モード切替 送信 送信先アドレスを手動で入力するときは、[アドレス入力]キー をタッチして入力してください。 ☞ 宛先を手動で入力する(23ページ) アドレス帳 自動 A4 アドレス入力 各種設定 5 [アドレス帳]キーをタッチする 再送信 読込 送信詳細設定 特別機能 手動受信 ファイリング 自動一時保存 キーをタッチすると、設定した特別機能や両面原稿読み込みの内容が表示されます。設定内容を確認後、元の 画面に戻るときは[OK]キーをタッチしてください。 宛先配信 Cc配信 AAA AAA EEE EEE 得意先 • 送信先に指定する宛先のワンタッチキーをタッチし、[ 宛先 配信]キーをタッチしてください。 ☞ アドレス帳から送信先を指定する(19ページ) • グローバルアドレス帳から送信先アドレスを指定する場合 は、[グローバルアドレス検索]キーをタッチして宛先を指定 してください。 ☞ 宛先をグローバルアドレス帳から呼び出す(25ページ) 宛先一覧 グローバル アドレス検索 DDD DDD CCC CCC 6 1/1 BBB BBB 送信先を指定する 基本設定 Bcc配信 FFF FFF あ/か さ/た な/は ま/や ら/わ 表示切替 [白黒スタート]キー( )を押す 原稿の読み込みが始まります。 • 原稿セット台に原稿をセットしたときは、セットされている 原稿をすべて読み込みます。 「ピー」音が鳴ると原稿の読み込みが完了し、送信操作は終 了です。 • 原稿台(ガラス面)に原稿をセットしたときは、原稿を1枚 ずつ読み込みます。 セットした原稿の読み込みが終了したら、次の原稿と入れ替 えて[白黒スタート]キー( )を押します。繰り返し操作 してすべての原稿の読み込みが終了したら、[読み込み終了] キーをタッチしてください。 「ピー」音が鳴ると送信操作は終了です。 7 原稿の読み込みを中止するには… [ストップ]キー( )を押して中止してください。 • 発信元情報の登録や設定について 日付・時刻: システム設定の「日付・時刻設定」で設定します。 発信元名: システム設定(管理者)「インターネットFax設定」の「発信元登録」で登録します。 発信元アドレス: システム設定(管理者)「インターネットFax設定」の「発信元登録」で登録します。 送信ページ数: システム設定(管理者)「インターネット Fax 設定」の「ページ数印字」で印字するかしないかを設定 します。 • 発信元情報の添付位置について 発信元情報は、読み込んだ送信データの上部に追加されます。そのため、送信データが読み込みサイズよりも長くなるの で、相手機でプリントされるときに縮小または分割される場合があります。 システム設定(管理者):デフォルト日付発信元送出 インターネットFax送信する場合、常に発信元情報を付けるかどうかを設定します。 123 通信結果表のプリント設定を変更して送信する (通信結果表) インターネットFax通信に失敗したときや同報送信が行われた場合、自動的に通信結果をプリントすることができま す。通信結果表には、通信の内容(日付、開始時刻、相手先名、所要時間、枚数、通信結果など)がプリントされます。 通信結果表は、システム設定で設定された条件に従ってプリントされますが、送信ごとに条件を変更することができま す。送信時に通信結果表のプリント条件を変更するときは、次の操作を行ってください。 原稿をセットする 2 1 1 原稿セット台の場合は上向きに、原稿台(ガラス面)の場合は 下向きにセットしてください。 モード切替 スキャナ 各種設定 インターネットFax 送信詳細設定 ファクス USBメモリースキャン アドレス入力 特別機能 インターネットFaxモードに切り替える (1) [モード切替]キーをタッチする (2) [インターネットFax]キーをタッチする ファイリング リモートPCスキャン (1) 自動一時保存 (2) 送信できます。 インターネットFax モード切替 3 アドレス帳 読込 A4 再送信 送信 自動 [特別機能]キーをタッチする アドレス帳 アドレス入力 各種設定 送信詳細設定 特別機能 手動受信 ファイリング 自動一時保存 インターネットFax 特別機能 OK 通信結果表 インターネットFax 発信元印字 2/3 4 通信結果表を選択する (1) キーで画面を切り替える (2) [通信結果表]キーをタッチする (2) (1) 124 (1) 特別機能 キャンセル 通信結果表 常にプリント 5 エラー時 (2) 通信結果表のプリント条件を設定する OK (1) プリント条件を選択する OK (2) [OK]キーをタッチする プリントしない 送信原稿内容をプリントする • [送信原稿内容をプリントする]チェックボックスをタッチして 送信した原稿内容の一部がいっしょにプリントされます。 にすると、通信結果表がプリントされるときに、 • [キャンセル]キーの横にある[OK]キーをタッチすると、設定を完了して手順4の画面に戻ります。 送信できます。 インターネットFax モード切替 再送信 読込 送信 アドレス帳 自動 A4 アドレス入力 各種設定 6 送信詳細設定 特別機能 手動受信 ファイリング [アドレス帳]キーをタッチする 送信先アドレスを手動で入力するときは、[アドレス入力]キー をタッチして入力してください。 ☞ 宛先を手動で入力する(23ページ) 自動一時保存 キーをタッチすると、設定した特別機能の内容が表示されます。設定内容を確認後、元の画面に戻るときは[OK] キーをタッチしてください。 宛先配信 Cc配信 AAA AAA 宛先一覧 グローバル アドレス検索 DDD DDD EEE EEE 得意先 1/1 BBB BBB CCC CCC 7 基本設定 Bcc配信 FFF FFF あ/か さ/た な/は ま/や ら/わ 表示切替 送信先を指定する • 送信先に指定する宛先のワンタッチキーをタッチし、[ 宛先 配信]キーをタッチしてください。 ☞ アドレス帳から送信先を指定する(19ページ) • グローバルアドレス帳から送信先アドレスを指定する場合 は、[グローバルアドレス検索]キーをタッチして宛先を指定 してください。 ☞ 宛先をグローバルアドレス帳から呼び出す(25ページ) 125 [白黒スタート]キー( )を押す 原稿の読み込みが始まります。 • 原稿セット台に原稿をセットしたときは、セットされている 原稿をすべて読み込みます。 「ピー」音が鳴ると原稿の読み込みが完了し、送信操作は終 了です。 • 原稿台(ガラス面)に原稿をセットしたときは、原稿を1枚 ずつ読み込みます。 セットした原稿の読み込みが終了したら、次の原稿と入れ替 えて[白黒スタート]キー( )を押します。繰り返し操作 してすべての原稿の読み込みが終了したら、[読み込み終了] キーをタッチしてください。 「ピー」音が鳴ると送信操作は終了です。 8 原稿の読み込みを中止するには… [ストップ]キー( )を押して中止してください。 同報送信を行った場合は、変更した通信結果表のプリント条件がすべての送信先に適用されます。 • システム設定(管理者):通信結果表プリント設定 通信結果表をプリントする条件を設定します。 工場出荷時は のときにプリントするように設定されています。 通常送信時: 常にプリント/ 送信失敗時 /プリントしない 同報送信時: 常にプリント /送信失敗宛先/プリントしない 受信時: 常にプリント/エラー時/ プリントしない • システム設定(管理者):送信時の原稿内容プリント設定 送信した原稿の一部を通信結果表にプリントするように設定できます。 126 通信記録を確認する(通信記録表) 本機では、過去に行った通信記録(通信日、相手先名、所要時間、通信結果など)をプリントすることができます。通 信結果欄には、エラーの種類などのメッセージがプリントされていますので内容を確認してください。 過去の通信記録は、新しいものから199件まで記録されています。 通信記録表は、通信記録が200件に達したときや指定した時刻(1日1回のみ)にプリントすることができます。 通信記録はプリントされると消去されますので、再プリントできません。 システム設定(管理者):記録表プリント設定 通信記録表をプリントする条件を設定します。工場出荷時設定はプリントしないように設定されています。 通信記録が200件に達したときや指定した時刻(1日1回のみ)にプリントするように設定できます。 通信結果欄の内容について 通信結果表/通信記録表の通信結果欄には、エラーの種類などが印字されます。通信結果表や通信記録表がプリントさ れたときは、通信結果欄の内容で通信結果を確認して対処してください。 通信結果欄の印字例 印字 内容 OK 正常に通信が終了した。 OK返信受領 送達確認を設定したときに正常に送信が終了し、送信先から送達確認が返信された。 キャンセル 送信中に通信を停止させた、あるいは送信予約を取り消した。 受信メモリーオーバー 受信中にメモリーオーバーが発生した。 受信拒否 受信を拒否している相手先からインターネットFaxが送られてきた。 NG返信受領 送達確認を設定したときに、通信が正しく行われず、異常をお知らせする送達確認が返信された。 返信なし 送達確認を設定したときに、送達確認待ちタイムアウト時間内に送達確認を受信できなかった。 NGリミット 送信データサイズが、本機で設定されている送信データの上限値設定の値を超えたために送信で きなかった。 e-mail受信 受信時、添付ファイルがTIFF-F以外の形式のため、または添付ファイルがなかったためプリント できなかった。 通信エラー xx(xxxx) 通信エラーのため、送受信が正常に行われなかった。 通信エラー番号の前2桁:00∼99のエラーコードが表示されます。 通信エラー番号の下4桁:サービスマンが利用するためのコードです。 127 コンピュータのデータをインターネットFax送 信する(PCインターネットFax) コンピュータ上のデータを、本機を経由してインターネットFax送信します(PCインターネットFax機能)。PCイン ターネットFax機能を利用したインターネットFax送信は、プリントと同様の操作で行います。お使いのコンピュータ のプリンタドライバをPC-Faxドライバに切り替えてプリント操作を行うと、送信用の画像データが作成され、インター ネットFax送信が行われます。 PCインターネット Fax送信 操作方法については、PC-Faxドライバのヘルプを参照してください。 • PCインターネットFax機能を利用してインターネットFax送信するには、PC-Faxドライバをインストールし、インター ネットファクス拡張キットに付属のCD-ROMでアップデートする必要があります。詳しくは、ソフトウェアセットアッ プガイドを参照してください。 • この機能は、お使いのコンピュータが、Windows環境の場合のみ使用できます。 • この機能は、送信のみ行えます。本機がインターネットFax受信したデータを、接続されているコンピュータ上で受信す ることはできません。 128 9 コンピュータからスキャンする (リモート PC スキャン) 基本的なスキャンのしかた 本機に付属のCD-ROMからスキャナドライバをインストールすることにより、お使いのコンピュータからTWAIN※対 応アプリケーションソフトを使って画像を読み込むことができます。 コンピュータからのスキャンは、本機の操作でスキャンする方法が複数原稿の連続読み込みに適しているのに対し、写 真など1枚の原稿をコンピュータ上で画質調整しながら取り込むのに適しています。 ※ スキャナなどのイメージデータ入力機器で使用されるインタフェース規格の1つです。スキャナドライバをコンピュー タにインストールすると、TWAIN規格に対応したアプリケーションソフトであれば、各アプリケーションソフト上か らイメージデータを読み取ることが可能になります。 • リモート PC スキャンモードでのスキャンは、「ソフトウェアCD-ROM」の統合インストーラからスキャナドライバをイ ンストールしたときのみ使用できます。スキャナドライバのインストールおよび設定については、ソフトウェアセット アップガイドを参照してください。 • 本機のシステム設定(管理者) 「スキャン機能の禁止」でリモートPCスキャンが禁止されているときは、この機能は使用 できません。 • お使いの TWAIN 対応アプリケーションソフトによって、スキャナドライバの選択方法や起動方法は異なります。詳しく はアプリケーションソフトに付属の取扱説明書またはヘルプを参照してください。 • 高解像度の設定で広範囲をスキャンすると、データ容量が大きくなり読み取り時間が長くなります。スキャン時の設定 は、原稿の種類(テキストや写真など)に合わせて適切に行ってください。 ここでは例としてネットワークスキャナ拡張キットに付属のアプリケーションソフト「Sharpdesk」からスキャンす る手順を説明します。 [本機での操作] 原稿をセットする 原稿セット台の場合は上向きに、原稿台(ガラス面)の場合は 下向きにセットしてください。 1 1 モード切替 スキャナ 各種設定 インターネットFax 送信詳細設定 USBメモリースキャン リモートPCスキャンモードに切り替える ファクス アドレス帳 アドレス入力 特別機能 (1) [モード切替]キーをタッチする (2) [リモートPCスキャン]キーをタッチする ファイリング リモートPCスキャン 2 (1) 自動一時保存 (2) リモートPCスキャンモードを選択しているときは、タッチパネルに表示される[終了]キー以外の操作はできなくなり ます。 129 [コンピュータでの操作] お使いのコンピュータでTWAIN対応アプ リケーションソフトを起動し、[ファイル] メニューから[スキャナの選択]を選択する 3 本機のスキャナドライバを選択する (1) [SHARP MFP TWAIN K]を選択する (2) [選択]ボタンをクリックする 4 (1) (2) [ファイル]メニューから[画像取り込み]を 選択する スキャナドライバが起動します。 5 130 画像をプレビューする (1) 原稿をセットした場所を選択する 「スキャン位置」メニュー: • 原稿セット台に片面原稿をセットしたときは、[SPF(片 面)]を選択します。 • 原稿セット台に両面原稿をセットしたときは、原稿の 綴じ位置によって[SPF(両面−左右開き)]または[SPF (両面−上下開き)]を選択します。また、原稿の向きを [左側からセットする]か[先頭からセットする]を選択 します。 (2) 読み取り設定を行う (1) (2) 「モード」メニュー: 「簡易設定」画面と「詳細設定」画面を切り替えます。 「簡 易設定」画面では、原稿の種類や用途に合わせて「モニ ター」、「フォト」、「FAX」、「OCR」のいずれかをクリッ クして選択します。 これら4つのボタンの初期設定値を変更するときや、画 質、解像度など細かい設定を行ってスキャンするときは、 「詳細設定」画面に切り替えます。 「範囲」メニュー: スキャン範囲を設定します。[自動]を選択すると本機が検 知した原稿サイズでスキャンします。また、プレビュー ウィンドウ内でスキャン範囲をマウスを使って自由に設 定することもできます。 (3) 6 (3) [プレビュー ]ボタンをクリックする 読み取りイメージがスキャナドライバに表示されます。 表示されたプレビューイメージが適切でない場合は、(2) ∼(3)を繰り返してください。 [ズームプレビュー ]チェックボックスを有効にすると、[プ レビュー ]ボタンをクリックした際に、選択されている範囲 を拡大してプレビューします。チェックをはずすと、通常 の表示に戻ります。ただし、「スキャン位置」メニューで SPFを選択した場合は、[ズームプレビュー ]機能は使用で きません。 • 読み取り設定の詳細は、手順7のプレビューイメージ画面にある ライバのヘルプを参照してください。 ボタンをクリックすると表示されるスキャナド • 原稿セット台からスキャンする場合、[プレビュー ]ボタンをクリックすると読み取りイメージとして一枚目の原稿 だけスキャンします。同じ原稿をスキャンするときは、原稿を原稿セット台に戻してください。 131 イメージを見ながら読み取り設定を行う [回転]ボタン: クリックするごとにプレビュー画像が時計回りに90度回転し ます。原稿をセットし直さなくても向きを補正することがで き、プレビューウィンドウに表示されている向きで画像ファイ ルをスキャンすることができます。 [画像サイズ]ボタン: クリックするとダイアログボックスが表示され、数値を入力し て読み取り範囲を指定することができます。数値の単位は Pixel/mm/Inchから選択できます。あらかじめ任意に読み取り 範囲を指定しておくと、入力した数値によって、指定した読み 取り範囲の左上を基準に範囲が変化します。 ボタン: プレビュー画像が表示されていて、スキャン範囲を設定してい ないときに ボタンをクリックすると、プレビューされた画 像全体をスキャン範囲として自動選択できます。 7 • 読み取り設定の詳細は、 ボタンをクリックすると表示されるスキャナドライバのヘルプを参照してください。 • 原稿セット台に原稿をセットしたときは、原稿の一番上のページのみをプレビューし、原稿出紙部に排紙します。 プレビューした原稿は、再度プレビューする前、またはスキャンを実行する前に原稿セット台に戻してください。 [スキャン]ボタンをクリックする スキャンが始まり、お使いのアプリケーションソフトに画像が 取り込まれます。 お使いのアプリケーションソフトによっては、取り込んだ画像 にファイル名を付けて保存してください。 8 [本機での操作] リモートPCスキャンモードに設定されています。 原稿を取り出さないでください。 9 スキャナのIPアドレス:250.160.102.106 終了 [はい]キーをタッチする リモートPCスキャン動作中です。 終了しますか? 10 タッチパネルの[終了]キーをタッチする いいえ はい 132 スキャナガイド 形名: MX-2000F シャープホームページ http://www.sharp.co.jp/ MX2000-JP-SCN-Z1