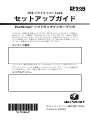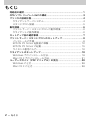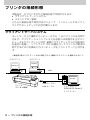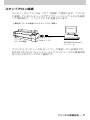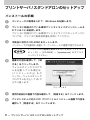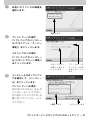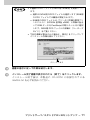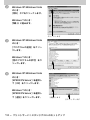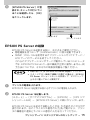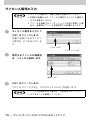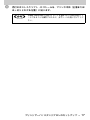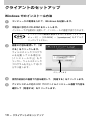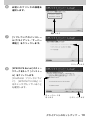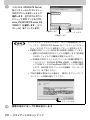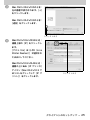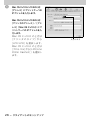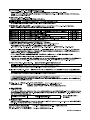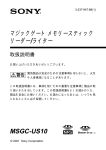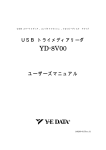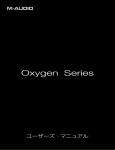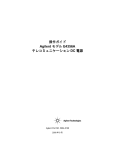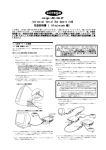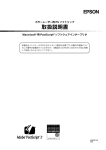Download EPSON CPSソフトリッパーLite2 セットアップガイド
Transcript
CPS ソフトリッパー Lite2 セットアップガイド PostScript® ソフトウェアインタープリタ このたびは、本製品をお買い上げいただき、誠にありがとうございます。本製品は、 MAXART シリーズ専用の PostScript 3 ソフトウエア RIP です。Adobe 社純正 PostScript 3 によりポストスクリプト出力を行い、高度なデジタルカラーソリュー ションを実現します。本書をよくお読みいただき、正しい取り扱いをお願いいたしま す。また、本書はなくさないように大切に保管してください。 ライセンス番号 このライセンス番号を紛失されますと、PostScript プリンタとして使用できなくなり、 CPS ソフトリッパー Lite2 を再購入していただくことになります。ライセンス番号は別 にメモを取るなど、万が一の場合に備えておくことをお勧めします。 シリアルナンバー © セイコーエプソン株式会社 2009 Printed in XXXXX マークの意味 K n h この表示を無視して誤った取り扱いをすると、プリンタ本体が損 傷したり、プリンタ本体、プリンタドライバやユーティリティが 正常に動作しなくなる場合があります。この表示は、本製品をお 使いいただく上で必ずお守りいただきたい内容を示しています。 補足説明や参考情報を記載しています。 関連した内容の参照ページを示しています。 掲載画面について • 本書の画面は実際の画面と多少異なる場合があります。また、OS の違いや使用環境によっても異なる画面となる場合がありますの で、ご注意ください。 • 本書に掲載する Windows の画面は、特に指定がない限り Windows XP の画面を使用しています。 • 本書に掲載する Mac OS X の画面は、特に指定がない限り Mac OS X v10.5 の画面を使用しています。 Windows の表記について Microsoft® Windows® 2000 Operating System 日本語版 Microsoft® Windows® XP Operating System 日本語版 Microsoft® Windows Vista® Operating System 日本語版 Microsoft® Windows® 7 Operating System 日本語版 本書では、上記の OS(オペレーティングシステム)をそれぞれ 「Windows 2000」「Windows XP」 「Windows Vista」「Windows 7」と表記しています。また、これらの総称として「Windows」を 使用しています。 Mac OS の表記について Mac OS X v10.3.9 以降 本書では、上記の OS(オペレーティングシステム)を「Mac OS X」 と表記しています。 同梱品の確認 箱を開けたら、以下の同梱品がそろっているかを確認してください。万一、不足や不良がござい ましたら、お買い求めいただいた販売店までご連絡ください。 ■セットアップガイド(本書) 必ずお読みください。本製品をお使いになる際の注意事項および本製品のセッ トアップ方法が記載されています。 ■ CPS ソフトリッパー Lite2 CD-ROM ソフトウェア本体と電子マニュアル(ユーザーズガイド)が収録されています。 本書とともに大切に保管してください。 ユーザーズガイドでは、セットアップ後の本製品の操作や便利な機能を説明 しています。収録されているユーザーズガイドは PDF(Portable Document Format)ファイルです。ユーザーズガイドの見方は、以下のページをご覧く ださい。 h本書 28 ページ「ユーザーズガイド(PDF マニュアル)の見方」 ■ポストスクリプト・ロゴシール Adobe PostScript の正規ライセンスを登録した PostScript プリンタであ ることをお知らせするためのシールです。本製品をインストールしたら、こ のシールをプリンタ本体の正面またははっきりとわかる位置に必ず貼り付 けてください。 同梱品の確認 − 1 もくじ 同梱品の確認 ...................................................................................1 CPS ソフトリッパー Lite2 の構成 ...................................................3 プリンタの接続形態 .........................................................................4 クライアントサーバシステム................................................................4 スタンドアロン接続 ...............................................................................5 動作環境 ..........................................................................................6 プリントサーバ / スタンドアロンの動作環境 ....................................6 クライアントの動作環境 .......................................................................6 セットアップ前の確認事項 ...............................................................7 プリントサーバ / スタンドアロンのセットアップ .............................8 インストールの手順 ...............................................................................8 EPSON PS Server 起動前の準備 ..................................................... 12 EPSON PS Server の起動................................................................. 15 ライセンス番号の入力 ........................................................................ 16 クライアントのセットアップ..........................................................18 Windows でのインストール方法...................................................... 18 Mac OS X でのインストール方法 .................................................... 21 ユーザーズガイド(PDF マニュアル)の見方 .................................28 Windows のとき................................................................................. 28 Mac OS X のとき............................................................................... 28 2 − もくじ CPS ソフトリッパー Lite2 の構成 本製品には、以下のソフトウェアが収録されています。プリントサー バのコンピュータとクライアントのコンピュータでは、必要となるソ フトウェアが異なります。 プリントサーバ / スタンドアロンのコンピュータで使用するソフトウェア • EPSON PS Server ネットワーク上の複数のコンピュータから 1 台のプリンタを PostScript プリンタ として共用するときに、EPSON PS Server を制御用コンピュータ(プリントサー バ)にインストールします。他のコンピュータからの印刷要求を受けて、印刷デー タをソフトウェア RIP 処理して、接続しているプリンタで順次印刷できるように制 御します。また、EPSON PS Server のメイン画面で印刷ジョブの状態を確認・制 御できます。 クライアント / スタンドアロンのコンピュータで使用するソフトウェア • PostScript プリンタドライバ for PX-XXXX(Windows)・ PPD_PX-XXXXXX(Mac OS X) アプリケーションソフトからの印刷指示に従って、印刷データをプリンタで処理で きるデータに加工してプリントサーバに送信するソフトウェアです。印刷の向きや 割付印刷を行うかなどの印刷条件も設定できます。 • EPSON PS Utility(Windows)・PSFolder_PX-XXXXX_XXXXX(Mac OS X) ホットフォルダ機能を実現するソフトウェアです。 ホットフォルダはフォルダごとに印刷設定を指定し、元となるアプリケーションソ フトを起動することなく、ホットフォルダに印刷したいファイルをドラッグ&ド ロップするだけで直接印刷できます。 • ScreenFonts_PX-XXXXX_XXXXX(Mac OS X) Mac OS X 用の画面表示用フォントです。 CPS ソフトリッパー Lite2 の構成 − 3 プリンタの接続形態 本製品は、以下のいずれかの接続形態で印刷が行えます。 • クライアントサーバシステム • スタンドアロン接続 どちらの接続形態で使用するかによって、インストールするソフト ウェアやセットアップの内容が異なります。 クライアントサーバシステム ネットワーク上の複数のコンピュータから 1 台のプリンタを共用で きます。アプリケーションソフトなどを起動し印刷指示を出すコン ピュータをクライアントと呼び、複数のクライアントからの印刷指示 を適切に処理し、ソフトウェア RIP 処理を行ってプリンタが順次印 刷できるための制御を行うコンピュータをプリントサーバと呼びま す。 <概念図:図はクライアント 2 台の場合ですが、複数のクライアントを接続できます。> クライアント クライアント Windows Macintosh LAN Windows プリンタ (ローカル接続) 4 − プリンタの接続形態 USB ケーブル / LAN ケーブル プリントサーバ (EPSON PS Serverを インストール) スタンドアロン接続 コンピュータとプリンタを 1 対 1 で接続して使用します。プリンタ に接続しているコンピュータでアプリケーションソフトなどを起動 して印刷指示し、ソフトウェア RIP 処理も行います。 <概念図:ローカル接続によるスタンドアロン接続> Windows プリンタ (ローカル接続) USB ケーブル / LAN ケーブル プリントサーバ (EPSON PS Serverを インストール) プリンタとコンピュータをネットワーク接続している場合でも、 EPSON PS Server をインストールしたコンピュータから直接印刷 を行うときはスタンドアロン接続です。 プリンタの接続形態 − 5 動作環境 プリンタの接続形態により、使用できる動作環境が異なります。 プリントサーバ / スタンドアロンの動作環境 対応 OS ※ CPU メモリー容量 HDD 空き容量 クライアントとの 通信プロトコル Windows 2000/Windows XP/Windows Vista/Windows 7 Core 2 Duo 3.05GHz 以上を推奨 2GB 以上 32GB 以上 TCP/IP ※ Windows 2000 Server/Windows Server 2003/Windows Server 2008 には対応していません。 32bit 版にのみ対応しています。 K • 頻繁に印刷を行う環境や、スタンドアロン接続で使用す るときは、できるだけ高速な CPU を搭載したコンピュー タをお使いください。 • EPSON PS Server で印刷を実行するには、 お使いになる プリンタに同梱の標準プリンタドライバが必要です。 EPSON PS Server をインストールする前に、標準プリ ンタドライバを必ずインストールしてください。 • 上記対応 OS 搭載の PC/AT 互換機に限り対応しています。 • 市販のプリンタフォントはインストールできません。 クライアントの動作環境 Windows 版 Mac OS X 版 対応 OS ※ 1 Windows 2000/Windows XP/Windows Vista/Windows 7 CPU Core 2 Duo 3.05GHz 以上を推奨 メモリー容量 2GB 以上 HDD 空き容量 32GB 以上 プリントサーバと TCP/IP の通信プロトコル 対応 OS ※ 2 Mac OS X v10.3.9 以降 CPU PowerPC G4 1GHz 以上または Intel 社製プロ セッサ以上を推奨 メモリー容量 2GB 以上 HDD 空き容量 32GB 以上 プリントサーバと TCP/IP の通信プロトコル ※ 1 Windows 2000 Server/Windows Server 2003/Windows Server 2008 には対応していません。 32bit版にのみ対応しています。 ※ 2 Mac OS X Server には対応していません。 6 − 動作環境 セットアップ前の確認事項 実際にセットアップを始める前に、次の点をご確認ください。 ■ ウィルスチェックなど他のプログラムを終了していますか? ウィルスチェックプログラムなどの常駐プログラムをコンピュー タにインストールしているときは、プログラムを終了してくださ い。また、インストール時に問題が発生しないように、起動して いるすべてのアプリケーションソフトを終了してください。 ■ 管理者権限のユーザアカウントでログインしていますか? インストールを行うには管理者(Administrator)権限が必要で す。制限ユーザアカウントではインストールできません。 ■ マルチユーザのアカウントが有効になっていませんか? インストールを行うユーザアカウント以外のユーザアカウントは すべてログオフしてください。 プリントサーバ、スタンドアロンで使用するコンピュータでは、さら に次の点を確認してください。 ■ プリンタは印刷可能な状態ですか? プリンタの動作確認を行ってプリンタが正しく動作しているこ と、プリンタとコンピュータが正しく接続されていること、プリ ンタが印刷可能な状態になっていることを最初に確認してくださ い。プリンタの動作確認方法については、プリンタ本体の取扱説 明書を参照してください。 ■ 他の CPS ソフトリッパー がインストールされていませんか? 本製品は、1 台のコンピュータに 1 つのみインストール可能です。 異なるプリンタ用の複数の CPS ソフトリッパーを 1 台のコン ピュータに混在させて使用することはできません。すでに他のプ リンタ用の CPS ソフトリッパーがインストールされているコン ピュータに本製品をインストールする場合は、既存の CPS ソフト リッパーを先にアンインストールしてください。 ■ 動的アドレスになっていませんか? DHCP 環境でプリントサーバとなる OS に本製品をインストール した場合、IP アドレスが変わってしまうためクライアントから印 刷ができなくなってしまいます。プリントサーバとなる OS の IP アドレスは、静的(固定)アドレスに設定してください。 セットアップ前の確認事項 − 7 プリントサーバ / スタンドアロンのセットアップ インストールの手順 A コンピュータの電源を入れて、Windows を起動します。 B プリンタに同梱されている標準プリンタドライバがインストールさ れていることを確認します。 プリンタに同梱されている標準プリンタドライバのセットアップに ついては、プリンタの取扱説明書を参照してください。 C 本製品に添付の CD-ROM をセットします。 インストーラが自動的に起動して、インストールの画面が表示されます。 n D インストールの画面が表示されないときは、[マイコン ピュータ]−[CD-ROM]−[epsetup.exe]をダブルク リックしてください。 画面の内容を確認して、 [続 ける]をクリックします。 ウィルスチェックプログラ ム を 起 動 し て い る 場 合 は、 [イ ン ス ト ー ル 中 止]を ク リックし、ウィルスチェック プログラムを中止して C か らやり直します。 クリックします E 使用許諾契約の画面で内容を確認して、[同意する]をクリックします。 F アドビシステムズ社の ICC プロファイルインストール画面で内容を 確認して[同意する]をクリックします。 8 − プリントサーバ / スタンドアロンのセットアップ G お使いのプリンタの機種を 選択します。 選択します H プリントサーバの場合: [ソフトウェアのインストー ル(クライアント / サーバー 環境)]をクリックします。 スタンドアロンの場合: [ソフトウェアのインストー ル(スタンドアローン環境)] をクリックします。 I スタンドアロン で使うときにク リックします プリントサーバに インストールする ときにクリックし ます インストールするソフトウェ アを確認して、[インストー ル]をクリックします。 プリントサーバの場合: EPSON PS Server は必ず インストールしてください。 その他のソフトウェアは、必 要に応じてインストールし てください。 ①確認します ②クリックします プリントサーバ / スタンドアロンのセットアップ − 9 n • 標準ドライバがインストールされていないと、以下の メッセージが表示されます。 [OK]をクリックしてインストールを継続し、インストー ル終了後に標準ドライバを必ずインストールしてくださ い。標 準 ド ラ イ バ が イ ン ス ト ー ル さ れ て い な い と、 EPSON PS Server を起動することはできません。 クリックします • SNMP ポートを使用していると、警告のメッセージが表 示されます。[OK]をクリックしてインストールを継続 し、インストール終了後に必ず SNMP ポートを未使用に してください。 J 画面の指示に従ってインストールを続けます。 K インストール機種の選択画面でお使いの機種名を確認して、[次へ] L インストール終了画面で[完了]をクリックします。次にドライバの M 手順Iで [PostScriptプリンタド をクリックします。 設定を行います。 ライバ]にチェックを入れたとき は、右の画面が表示されます。ド ライバインストーラ画面のリス トから[IP_127.0.0.1]を選択し ます。左下のプルダウンメニュー で PPD ファイル ([PX-xxxx_PS] または[PX-xxxx_PS(RGB)])を 選択します。 [インストール]を クリックします。 ①選択します ②選択します 10 − プリントサーバ / スタンドアロンのセットアップ ③クリックします n • 2 種類の PPD ファイル (CMYK 用 /RGB 用)を用意してい ます。 • 通常はCMYK用のPPDファイルを選択します(RGB用 の PPD ファイルでは機能が限定されます)。 • RGB用のPPDファイルは、プリンタに同梱の標準プリ ンタドライバ(EPSON 基準色 sRGB)と同様の色合 いで RGB データを PostScript 印刷したいときに選択 します。RGB 用 PPD ファイルの詳細は『ユーザーズ ガイド』をご覧ください。 • 下記の画面が表示された場合は、 [続行]をクリックして インストール作業を続けてください。 クリックします N 画面の指示に従って作業を続行します。 O インストール完了画面が表示されたら[終了]をクリックします。 イン ス ト ー ル 終 了 後 は、本 製 品 の CD-ROM に 収 録されている readme.txt を必ずお読みください。 プリントサーバ / スタンドアロンのセットアップ − 11 EPSON PS Server 起動前の準備 EPSON PS Server を起動する前に、以下の 2 点の設定変更を行い ます。 • スリープ機能の停止 EPSON PS Server をインストールしたコンピュータがスリープ すると、EPSON PS Server が正常に動作せずに印刷できないこ とがあります。以降の「スリープ機能の停止方法」をご覧になり、 スリープ状態にならないように設定します。 • Windows ファイアウォールの例外に設定する 以降の「Windows ファイアウォールの例外設定の方法」をご覧に なり、EPSON PS Server をファイアウォールの例外対象に設定 します。 市販のファイアウォールソフトをお使いのときは、お使いのファ イアウォールソフトに添付の取扱説明書をご覧になり、EPSON PS Server をファイアウォールの例外対象に設定してください。 スリープ機能の停止方法 A [電源オプション]ダイアログを表示させます。 Windows XP のとき: [スタート]−[コントロールパネル]−[パフォーマンスとメンテ ナンス]−[電源オプション]の順にクリックします。 Windows Vista のとき: [スタート]−[コントロールパネル]−[システムとメンテナンス] −[電源オプション]の順にクリックします。 Windows 7 のとき: [スタート]−[コントロールパネル]−[システムとセキュリティ] −[コンピューターがスリープ状態になる時間を変更]の順にクリッ クします。 Windows 2000 のとき: [スタート]−[設定]−[コントロールパネル]の順にクリックし て[電源オプション]をダブルクリックします。 12 − プリントサーバ / スタンドアロンのセットアップ B スリープの設定を無効にします。 Windows XP/Windows 2000 のとき: [電源設定]タブをクリックし、 [電源設定]で[常にオン]を選択し て、[OK]をクリックします。 Windows Vista のとき: [お気に入りのプラン]から任意のプランを選択し、 [プラン設定の変 更]をクリックします。 [コンピュータをスリーブ状態にする]を[な し]に設定し、[変更の保存]をクリックします。 Windows 7 のとき: [コンピューターをスリープ状態にする:]のプルダウンメニューか ら[なし]を選択して、[変更の保存]をクリックします。 Windows ファイアウォールの例外設定の方法 A [Windows ファイアウォール]ダイアログを表示させます。 Windows XP のとき: [スタート]−[コントロールパネル]−[セキュリティセンター] −[Windows ファイアウォール]の順にクリックします。 Windows Vista のとき: [スタート]−[コントロールパネル]−[Windows ファイアウォー ルによるプログラムの許可]の順にクリックします。 [ユーザーアカ ウント制御]画面が表示されますので、[続行]をクリックします。 Windows 7 のとき: [スタート]−[コントロールパネル]−[システムとセキュリティ] −[Windows ファイアウォールによるプログラムの許可]の順にク リックします。 プリントサーバ / スタンドアロンのセットアップ − 13 B Windows XP/Windows Vista のとき: [例外]タブをクリックします。 Windows 7 のとき: 手順 C に進みます。 クリックします C Windows XP/Windows Vista のとき: [プログラムの追加]をクリッ クします。 Windows 7 のとき: [別のプログラムの許可]をク リックします。 クリックします D Windows XP/Windows Vista のとき: [EPSON PS Server]を選択し て[OK]をクリックします。 Windows 7 のとき: [EPSON PS Server]を選択し て[追加]をクリックします。 ①選択します 14 − プリントサーバ / スタンドアロンのセットアップ ②クリックします E [EPSON PS Server]が登 録され、チェックが付いてい ることを確認したら、[OK] をクリックします。 ①確認します ②クリックします EPSON PS Server の起動 EPSON PS Server を起動する前に、次の点をご確認ください。 • 管理権限を持つユーザ(Administrator)に限り起動できます。 • SNMP プロトコルを使用するアプリケーションや FTP サーバ / LPR サーバのサービスを終了してください。 これらのアプリケーションやサーバが動作しているコンピュータ では、EPSON PS Server の一部の機能が正常に動作しません。終 了方法については、それぞれの取扱説明書をご覧ください。 n • 印刷の前には、必ずEPSON PS Serverを起動してください。 • スタンドアロン接続で頻繁に印刷する場合は、EPSON PS Server のショートカットを作成して、デスクトップ 上などに置いておくと便利です。 A B プリンタの電源を入れます。 EPSON PS Server を起動する前に必ずプリンタの電源を入れます。 EPSON PS Server を起動します。 [スタート]−[すべてのプログラム]−[EPSON]−[CPS ソフ トリッパー Lite2]−[EPSON PS Server]の順にクリックします。 EPSON PS Server を初めて起動したときは、引き続きダイアログが 表示されます。次の「ライセンス番号の入力」をご覧になり、プリン タの機種名の選択とライセンス番号の入力を行ってください。 プリントサーバ / スタンドアロンのセットアップ − 15 ライセンス番号の入力 n • ライセンス番号は、本書の表紙に記載されています。 • 2回目の起動からは、プリンタの選択やライセンス番号の 入力は必要ありません。 • プリンタを接続するインターフェイスを後で変更した場 合は、起動時にプリンタを再選択する必要があります。 A ライセンス番号を入力して [OK]をクリックします。 本書の表紙にあるライセン ス番号を、そのまま入力しま す。 ①入力します ②クリックします B 使用するプリンタの機種名 を、リストから選択します。 選択します C [OK]をクリックします。 [OK]をクリックすると、EPSON PS Server が起動します。 n プリンタの再選択を行う場合は、以前選択されていたプリ ンタであることを確認してください。 16 − プリントサーバ / スタンドアロンのセットアップ D 添付のポストスクリプト・ロゴシールを、プリンタ本体(正面または はっきりとわかる位置)に貼ります。 n Adobe PostScript の正規ライセンスを登録された PostScript プリ ンタであることを識別するために、必ずシールを貼り付けてくだ さい。 プリントサーバ / スタンドアロンのセットアップ − 17 クライアントのセットアップ Windows でのインストール方法 A コンピュータの電源を入れて、Windows を起動します。 B 本製品に添付の CD-ROM をセットします。 インストーラが自動的に起動して、インストールの画面が表示されます。 n C インストールの画面が表示されないときは、[マイコン ピュータ]−[CD-ROM]−[epsetup.exe]をダブルク リックしてください。 画面の内容を確認して、 [続 ける]をクリックします。 ウィルスチェックプログラ ム を 起 動 し て い る 場 合 は、 [イ ン ス ト ー ル 中 止]を ク リックし、ウィルスチェック プログラムを中止して B か らやり直します。 クリックします D 使用許諾契約の画面で内容を確認して、[同意する]をクリックします。 E アドビシステムズ社の ICC プロファイルインストール画面で内容を 確認して[同意する]をクリックします。 18 − クライアントのセットアップ F お使いのプリンタの機種を 選択します。 選択します G [ソフトウェアのインストー ル(クライアント / サーバー 環境)]をクリックします。 クリックします H [EPSON PS Server]のチェッ クマークを外して[インストー ル]をクリックします。 [PostScript プリンタドライ バ]、 [EPSON PS Utility]に はチェックが入っていること を確認します。 ①チェックマークを 外します ②クリックします クライアントのセットアップ − 19 I リストから、EPSON PS Server をインストールしたコンピュー タの IP アドレスをポートとして 選択します。左下のプルダウン メニューで PPD ファイル([PXxxxx_PS]または[PX-xxxx_PS (RGB)])を選択します。[イン ストール]をクリックします。 ①選択します ③クリックします ②選択します n • リストにポートがないときは、[ポート新規追加]をク リックし、EPSON PS Server をインストールしたコン ピュータの IP アドレスを設定してポートを作成します。 • 2 種類の PPD ファイル(CMYK 用 /RGB 用)を用意しています。 • 通常はCMYK用のPPDファイルを選択します(RGB用 の PPD ファイルでは機能が限定されます)。 • RGB用のPPDファイルは、プリンタに同梱の標準プリ ンタドライバ(EPSON 基準色 sRGB)と同様の色合 いで RGB データを PostScript 印刷したいときに選択 します。RGB 用 PPD ファイルの詳細は『ユーザーズ ガイド』をご覧ください。 • 下記の画面が表示された場合は、 [続行]をクリックして インストール作業を続けてください。 クリックします J 画面の指示に従って作業を続行します。 20 − クライアントのセットアップ K インストール完了画面が表示されたら[終了]をクリックします。 L [プリンタと FAX] (Windows XP/Windows 2000)/[デバイスと プリンタ](Windows 7/Windows Vista)ダイアログを表示させ て、PS プリンタアイコンが表示されているか確認します。 (インス トール時に付けた名前で表示されます。初期設定では「EPSON プリ ンタ名 PS」という名前になります) 。 プリンタアイコンが確認できたら、お使いのアプリケーションソフト からその PS プリンタを選択して印刷できます。 n プリンタに同梱されている標準プリンタドライバと混同し ないよう使い分けて使用してください。(PS ドライバの名 称を変更されている場合、特にご注意ください。) Mac OS X でのインストール方法 インストールの方法 A コンピュータの電源を入れて、Mac OS X を起動します。 B 本製品に添付の CD-ROM をセットします。 C CD-ROMのアイコンをダブ 必ず管理者権限を持つユーザーで起動してください。 ルクリックします。 ダブルクリックします n D CD-ROM のウィンドウが開きますので、[はじめにお読み ください]アイコンをダブルクリックして、必ずお読みく ださい。 お使いの機種名のフォルダをダブルクリックします。 クライアントのセットアップ − 21 E インストーラを起動します。 お使いのOSバージョンに対 応したアイコンをダブルク リックします。 Mac OS X v10.4 以降をお使いの ときにダブルク リックします F Mac OS X v10.3.9 をお使いのときに ダブルクリックし ます [続ける]をクリックしてインストール作業を進めます。 G 使用許諾契約の画面で[続ける]をクリックして、 [同意します]を H インストール先のディスクを選択し、[続ける]をクリックします。 I クリックします。 [カスタマイズ]をクリック します。 クリックします 22 − クライアントのセットアップ J インストーラ画面の内容を 確かめます。 表示された画面で、使用するソ フトウェアにチェックマーク を付けます。 選択します K [インストール]をクリックします。 L Mac OS X にログインしているユーザーのパスワードを入力し、[OK] M 右 の 画 面 が 表 示 さ れ た ら、 をクリックします。 [閉じる]をクリックします。 クリックします クライアントのセットアップ − 23 プリンタの追加 印刷を始める前に、プリンタを追加します。Mac OS X のバージョ ンにより、手順が若干異なります。 n • サーバ側のコンピュータでは EPSON PS Server を起動 しておいてください。 h 本書 12 ページ「EPSON PS Server 起動前の準備」 • プリンタの追加は1度行えば、印刷のたびに以下の手順 を繰り返す必要はありません。 A Mac OS X v10.6/v10.5 のとき: アップルメニューで[システム環境設定]をクリックします。 Mac OS X v10.4/v10.3 のとき: [アプリケーション]フォルダにある[ユーティリティ]フォルダを ダブルクリックします。 B Mac OS X v10.6/v10.5のとき: [プリントとファクス]をクリッ クします。 Mac OS X v10.4/v10.3のとき: [プリンタ設定ユーティリティ] をダブルクリックします。 クリックします 24 − クライアントのセットアップ C Mac OS X v10.6/v10.5のとき: 右の画面が表示されます。 [+] をクリックします。 Mac OS X v10.4/v10.3のとき: [追加]をクリックします。 クリックします D Mac OS X v10.6/v10.5のとき: 画面上部の[IP]をクリックし ます。 [プロトコル]は[LPD(Line Printer Daemon)]が選択され たままにしてください。 Mac OS X v10.3/v10.4のとき: 画面の上にある[IP プリンタ] アイコン(Mac OS X v10.3 で はリストをクリックして[IP プ クリックします リント])をクリックします。 クライアントのセットアップ − 25 E Mac OS X v10.6/v10.5のとき: [アドレス]にプリントサーバの IP アドレスを入力します。 Mac OS X v10.4/v10.3のとき: [プリンタのアドレス]/[アド レス] (Mac OS X v10.4)にプ リントサーバの IP アドレスを入 力します。 Mac OS X v10.3 のときは [プ リ ン タ の タ イ プ]か ら [LPD/LPR]を選択します。 Mac OS X v10.4 のときは [プロトコル]から[LPD(Line Printer Daemon)]を選択し ます。 26 − クライアントのセットアップ 入力します F Mac OS X v10.6/v10.5のとき: [ドライバ]で、使用する PPD ファイルに応じたプリンタ名を 選択して、 [追加]をクリックし ます。 Mac OS X v10.4/v10.3のとき: プリンタを追加します。 Mac OS X v10.3 のときは、 [プリンタの機種]で大文字、 小文字に注意して必ず [Epson]を 選 択 し、[機種 名]で使用する PPD ファイ ルに応じたプリンタ名を選 ①選択 ②選択 ③クリック 択して、[追加]をクリック します します します します。 Mac OS X v10.4 のときは、 [使用するドライバ]で使用する PPD ファイルに応じたプリンタ名を選択して、 [追加]をクリックします。 n 2 種類の PPD ファイル(CMYK 用 /RGB 用)を用意しています。 • 通常はCMYK用のPPDファイルを選択します(RGB用の PPD ファイルでは機能が限定されます)。 • RGB 用の PPD ファイルは、プリンタに同梱の標準プリン タドライバ(EPSON 基準色 sRGB)と同様の色合いで RGB データを PostScript 印刷したいときに選択します。 RGB 用 PPD ファイルの詳細は『ユーザーズガイド』を ご覧ください。 G Mac OS X v10.4/v10.3 のみ: [プリンタ設定ユーティリティ]メニューから[プリンタ設定ユーティ リティを終了]/[プリントセンターを終了]を選択して、プリンタ 設定ユーティリティ / プリントセンターを閉じます。 以上で、印刷前の準備は終了です。お使いのアプリケーションソフト から標準的な手順に従って印刷できます。 クライアントのセットアップ − 27 ユーザーズガイド(PDF マニュアル)の見方 本製品の CD-ROM に収録されている『ユーザーズガイド(PDF マ ニュアル)』をご覧いただくには、Adobe 社の Acrobat Reader 4.0 以上または Adobe Reader が必要です。 本製品の CD-ROM からお使いのコンピュータに『ユーザーズガイ ド』ファイルをコピーしておくと、CD-ROM をセットせずにいつで もご覧いただくことができます。 n • 最新版の Adobe Reader はアドビシステムズ株式会社のホーム ページからダウンロードできます。 • 確認したいページのしおり(PDF ファイル内左側のタイ トル一覧)をクリックすると、そのページを表示します。 • 「もくじ」のタイトルや本文中の参照ページをクリックすると、 そのページ(各 PDF ファイル内のみ)へジャンプします。 • 『ユーザーズガイド』は1ページA5サイズの設定でレイアウトさ れています。A4 サイズの用紙に 2 面割り付けをすることで見 やすいサイズで印刷することができます。 • EPSON PS Server のヘルプメニューから『ユーザーズガイド』 をご覧いただくこともできます。 Windows のとき A 本製品の CD-ROM をセットします。 B 画面の指示に従って進み、[マニュアルを見る]をクリックします。 Mac OS X のとき A 本製品の CD-ROM をセットします。 B CD-ROM のアイコンをダブルクリックします。 C [マニュアル&ユーティリティ]フォルダをダブルクリックします。 D [PDF マニュアル]フォルダをダブルクリックします。 E [ユーザーズガイド]をダブルクリックします。 28 − ユーザーズガイド(PDF マニュアル)の見方 商標 Apple、Mac、Macintosh、Mac OS は、米国およびその他の国で登録され た Apple Inc. の商標です。 Microsoft、Windows、Windows Vista は、米国 Microsoft Corporation の米国およびその他の国における登録商標または商標です。 Adobe、Adobe ロゴ、Acrobat は Adobe Systems Incorporated(アドビ システムズ社)およびその子会社の各国での登録商標または商標です。 本書に記載したその他の製品名は、その所有者の登録商標または商標です。 本製品を日本国外へ持ち出す場合の注意 本製品は日本国内仕様のため、本製品の修理・保守サービスおよび技 術サポートなどの対応は、日本国外ではお受けできませんのでご了承 ください。また、日本国外ではその国の法律または規制により、本製 品を使用できないことがあります。このような国では、本製品を運用 した結果罰せられることがありますが、当社といたしましては一切責 任を負いかねますのでご了承ください。 著作権 写真・書籍・地図・図面・絵画・版画・音楽・映画・プログラムなど の著作権物は、個人(家庭内その他これに準ずる限られた範囲内)で 使用するために複製する以外は著作権者の承認が必要です。 ご注意 • 本書の内容の一部または全部を無断転載することを禁止します。 • 本書の内容は将来予告なしに変更することがあります。 • 本書の内容にご不明な点や誤り、記載漏れなど、お気付きの点が ありましたら弊社までご連絡ください。 • 運用した結果の影響については前項に関わらず責任を負いかねま すのでご了承ください。 • 本製品が、本書の記載に従わずに取り扱われたり、不適当に使用 されたり、弊社および弊社指定以外の、第三者によって修理や変 更されたことなどに起因して生じた障害等の責任は負いかねます のでご了承ください。