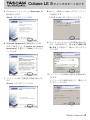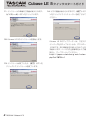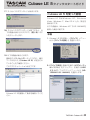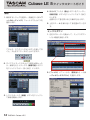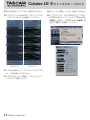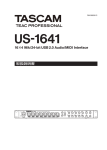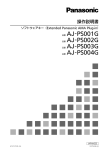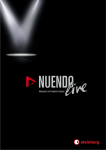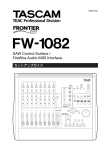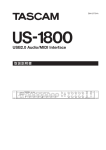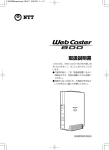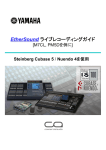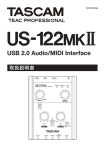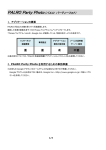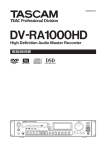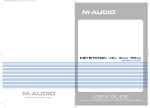Download Cubase LE 5 クイックスタートガイド - 5.11 MB | j_cubase
Transcript
Cubase LE 5 クイックスタートガイド 本章では、本機とCubase LE 5を使った基本的な 操作例を紹介します。 こ こ に 書 か れ て い る 内 容 は、Cubase LE 5の 取扱説明書に代わるものではありません。また、 Cubase LE 5は、Steinberg社より供給された製 品のため、弊社ではサポート対象外となっており ます。 ご使用方法につきましては、Cubase LE 5のヘル プメニュー(PDFマニュアル)をご参照いただき ますようお願い致します。 目次 本書の表記 .............................................................. 1 商標に関して .......................................................... 1 Cubase LE 5のインストール ............................ 2 Cubase LE 5のアクティベーション方法 ......... 5 アクティベーション手順 .................................. 5 Cubase LE 5を使った録音 ................................ 9 準備 ..................................................................... 9 録音 .................................................................. 12 ミックスダウン ............................................... 12 トラブルシューティング ................................... 13 注意 指示を守らないと、人がけがをしたり、機器が 壊れたり、データが失われたりする可能性があ る場合に記載します。 商標に関して º TASCAMおよびタスカムは、ティアック株式 会社の登録商標です。 º M i c r o s o f t , W i n d o w s , W i n d o w s X P , Windows Vista, および Windows 7 は、米国 Microsoft Corporationの、米国、日本および その他の国における登録商標または商標です。 º Apple、Macintosh、Mac OS および MacOS X は、Apple Inc. の商標です。 º C u b a s e と V S T は 、 S t e i n b e r g M e d i a Technologies GmbH の登録商標です。ASIO はSteinberg Media Technologies GmbHの 商標です。 º その他、記載されている会社名、製品名、ロゴ マークは各社の商標または登録商標です。 本書の表記 本書では、以下のような表記を使います。 º パソコンのディスプレーに表示される文字を 《OK》のように《__》で括って表記します。 º 必要に応じて追加情報などを、「ヒント」、「メ モ」、「注意」として記載します。 ヒント 本機をこのように使うことができる、といった ヒントを記載します。 メモ 補足説明、特殊なケースの説明などをします。 D01113601A TASCAM Cubase LE 5 1 Cubase LE 5 クイックスタートガイド Cubase LE 5のインストール 3.以下の画面が表示されます。 《次へ》ボタンをクリックします。 1.Cubase LE 5 DVD-ROMをパソコンにセット します。 インストール時の言語選択画面が表示されます ので、お好みの言語を選択(国旗をクリック) してください。(以降は日本語を選択した場合 の画面です。) 言語選択画面が表示されない場合は、 Windows: DVD-ROM中の《Cubase_LE_5_Start_Center. exe》を実行してください。 Mac: DVD-ROM中の《Cubase_LE_5_Start Center》 を実行してください。 4.eLicenserインストーラーが起動します。 インストール時の言語を選択して《OK》ボタ ンをクリックします。 メモ この画面では、言語の選択肢に日本語がありま せん。以降は、“US English”を選択した場合 の解説をします。 2.インストールの開始画面が表示されます。 《CUBASE LE 5をインストールする》をクリ ックします。 お使いのパソコンによっては、上記画面が別の ウィンドウの背面に隠れている場合あります。 その場合は、前面のウィンドウを移動してくだ さい。 2 TASCAM Cubase LE 5 Cubase LE 5 クイックスタートガイド 5.eLicenserインストーラーの《Welcome》画 8.続いて、自動的にCubase LE 5のインストー 面が表示されます。 《Next》ボタンをクリックします。 6.《License Agreement》画面が表示されます。 ルを開始します。 《インストール》ボタンをクリックします。 9.エンドユーザーライセンス契約画面が表示され ます。内容を確認の上、 《ライセンス契約に同 内 容 を 確 認 の 上、《I accept the license 意します。》を選択して《次へ》ボタンをクリ agreement》を選択して《Next》ボタンをク ックします。 リックします。 10. インストールする場所を選択する画面が表示 7.インストールの終了を確認する画面が表示され ます。 《Finish》ボタンをクリックします。 されます。 インストールする場所を指定して、《次へ》ボ タンをクリックします。 TASCAM Cubase LE 5 3 Cubase LE 5 クイックスタートガイド 11. インストールの準備完了画面が表示されます。 14. 以下の画面が表示されますので、《終了》ボタ ンをクリックしてインストーラーを終了させて 《インストール》ボタンをクリックします。 ください。 12. Cubase LE 5のインストールを開始します。 Cubase LE 5のアップデーターは、下記スタ インバーグ社のウェブサイトから、ダウンロー ド可能です。常に最新版をお使いになることを お勧めします。ページ内の注意事項をよくご確 認の上、アップデートしてください。 http://japan.steinberg.net/index. php?id=787&L=1 13. インストールが終了したら、 《完了》ボタンを クリックしてインストールを終了します。 4 TASCAM Cubase LE 5 Cubase LE 5 クイックスタートガイド Cubase LE 5の アクティベーション方法 Cubase LE 5は、30日間(もしくは3000回ま での起動)使用できますが、この期間を過ぎると 1.《eLicenser Control Center》を起動します。 Windows: 《スタート》→《すべてのプログラム》→ 《eLicenser》→《eLicenser Control Center》 《アプリケーションフォルダ》 使用できません。長期的に使用する場合は、以下 の手順でアクティベーションを行ってください。 《eLicense Control Center》ウィンドウの手 前に以下の画面が表示されますので、内容をご メモ 確認後、《閉じる》ボタンをクリックします。 Cubase LE 5を使用するためには、ユーザー Mac OS X: 登録のためのインターネット回線とeメール利 用可能な環境が必要です。 アクティベーション手順 アクティベーションの手順については、以下のウ ェブサイトをご参照ください。 http://www.steinberg.net/index. php?id=2806&L=2 ここでは、Cubaes LE 5のアクティベーション手 順について説明します。 アクティベーション/登録の流れは、以下のよう 2.《eLicense Control Center》画面に表示され るCubase LE 5用の《eLicenser》ナンバー になります。 をメモしてください。 º Soft-eLicenser 番号を用意する。 ↓ º MySteinberg のユーザーアカウントを作成す る。 ↓ º MySteinberg でアクティベーションコードを 取得する。 ↓ º Soft-eLicenser をアクティベートする。 MySteinbergの ア カ ウ ン ト を お 持 ち の 方 は 9.へ、お持ちでない方は以降のステップでアカ ウントを作成してください。 TASCAM Cubase LE 5 5 Cubase LE 5 クイックスタートガイド 3.次のウェブサイトにアクセスしてください。 6.次のステップでは、個人情報の入力を行います。 画面内の 《※》 は、 必須項目です。ユーザーネーム、 https://www.steinberg.net/jp/mysteinberg. パスワードは、忘れないように必ずメモしまし html このウェブサイトへのアクセスは、Cubase LE 5を起動し、 《ヘルプ》メニューの《Registration》 を選択することでも可能です。 ょう。 すべて入力したら、《次のステップ》ボタンを クリックします。 4.画面右下の《ユーザーアカウントを作成》をク 入力内容に誤りがあると、警告が表示されます。 画面の指示に従って入力し直してください。 リックします。 5.《プルダウンメニュー》から国名を選択し、《次 のステップ》をクリックします。 7.登録が完了すると、以下の画面が表示されます。 同時にメールにて登録通知が送られてきますの で、内容をご確認ください。 以上で、MySteinbergのユーザー登録は完了 です。続いて、Cubase LE 5のアクティベー ションを行います。 6 TASCAM Cubase LE 5 Cubase LE 5 クイックスタートガイド 8.MySteinbergサイトにアクセスします (https:// 10. 次の画面で《アクティベーションコードの発 www.steinberg.net/jp/mysteinberg.html) 。 行》の《こちらから》をクリックします。 入手したアカウントを使用してログインしま す。 11.《eLicenser番 号 》 欄 に、 先 ほ ど メ モ し た 9. ログイン後、会員メニューが表示されますので、 《アクティベーションコードの発行/再発行》 の《Cubase LE 5》をクリックします。 Cubase LE 5用のeLicenser番号を入力します。 ハードウェアメーカーには《Tascam》を選択 し、《アクティベーションコードをリクエスト する。》をクリックします。 TASCAM Cubase LE 5 7 Cubase LE 5 クイックスタートガイド 12. 登録が完了すると、アクティベーションコー 14. 画面左上の《アクティベーションコードの入 ドが作成されます。 力》をクリックします。 以下の画面が表示されます。 15. 先ほど(12.)で取得したアクティベーショ ンコードを入力します。 同時にメールでもお知らせが届きますのでご確 認ください。 13. 再び《eLicenser Control Center》画面を 表示します。このときCubase LE 5は、終了 しておいてください。 8 TASCAM Cubase LE 5 16.《次へ》ボタンを押すと、 《eLicenserの選択》 画面が表示されます。 画 面 左 の ボ ッ ク ス で、Cubase LE 5用 の 《eLicenser》を選択し、画面右下の《ライセ ンスをダウンロード》をクリックします。 Cubase LE 5 クイックスタートガイド 17. ライセンスのダウンロードが始まります。 Cubase LE 5 を使った録音 Cubase LE 5はWindows XP、Windows Vista、Windows 7、Mac OS X とも、設定内 容は同じです。 以下の画面は、Windows XP でUS-144MKIIを 18. ライセンスのダウンロードが終了すると、以 下の画面が表示されますので、《閉じる》ボタ ンをクリックします。 使用した場合の例です。 準備 1.Cubase LE 5を起動し、《デバイス》メニュー から《デバイスの設定...》を選択します。 19. 以下の画面が表示されます。 画面右の《ライセンス》ボックス内に、鍵の マークが付いた《Cubase LE 5》が追加され ていることをご確認ください。 これでアクティベーションは完了です。 2.《デバイス設定》画面の左側の《VSTオーディ オ シ ス テ ム 》 を ク リ ッ ク し、 右 側 の《ASIO ド ラ イ バ 》 プ ル ダ ウ ン メ ニ ュ ー か ら《US122MKII/US-144MKII》を選択します。 Cubase LE 5を駆動して動作を確認してくだ さい。 TASCAM Cubase LE 5 9 Cubase LE 5 クイックスタートガイド 3.以下のダイアログが表示されますので、《切り 5.《デバイス》メニューから《VSTコネクション》 を選択します。 換え》ボタンをクリックします。 《入力》および《出力》タブのデバイスポート がUS-144MKIIになっていることを確認して ください。 確認ができたらダイアログを閉じます。 以下の画面が表示されます。 [ 入力タブ画面 ] 4.《デバイス設定》画面の左側の《US-122MKII/ US-144MKII》をクリックし、右側の《I/O》 ポートがUS-144MKIIのポートになっている [ 出力タブ画面 ] ヒント US-144MKIIのデジタル入出力をCubase LE 5 ことを確認してください。 の入出力として使用する場合は、 《VSTコネクシ 確認後、《OK》ボタンをクリックします。 ョン》ダイアログの入力タブおよび出力タブで、 デジタル入出力を追加してください。 ≠《バスを追加》ボタンをクリックします。 ≠ 以下のダイアログが表示されますので、構成 は《STEREO》、数は《1》に設定し、 《OK》 ボタンを押します。 10 TASCAM Cubase LE 5 Cubase LE 5 クイックスタートガイド 表示内容が以下のようになり、デジタル入出力 7.次に《ディレクトリの選択》画面が表示されま が使えるようになります。 すので、保存先にするディレクトリを選択して 《OK》ボタンをクリックすると、新規プロジェ クトが作成されます。 [ 入力タブ画面 ] [ 出力タブ画面 ] 6.《ファイル》メニューから《新規プロジェクト》 メモ テンプレートで《空白》を選択した場合、 《プ ロジェクト》メニューの《トラックを追加》項 を選択します。 目を使って、オーディオトラックを追加してく ださい。 新規プロジェクトのテンプレートを選択する ウィンドウが表示されますので、希望のテン プレートを選択し、《OK》ボタンをクリック します。 ヒント ボーカルやアコースティックギターなどをマイ ク1本で録音する場合は、モノトラックを作成 し、そこに録音します。 ピアノをマイク2本でステレオ録音したり、キー ボードなどをステレオライン入力で録音する場 合は、ステレオトラックを作成し、そこに録音 します。 TASCAM Cubase LE 5 11 Cubase LE 5 クイックスタートガイド 4.録音が終了したら《停止》ボタンをクリックし、 録音 《録音可能》ボタンをクリックしてオフ(消灯) 1.録音するトラックを選択し、画面左の《インプ にします。 ットのルーティング》フィールドで入力バスを 必要に応じて巻き戻しなどの操作を行います。 選択します。 5.上記の1. ~ 4.を繰り返して音を重ねていきま す。 ミックスダウン 1.左右のロケーターを動かして、ミックスダウン したい範囲を指定します。 このとき、モニタリングオンボタンを押してお くと、入力をモニターすることができます。 2.すべてのトラックの入力バス選択が終わった ら、録音を行うトラックの《録音可能》ボタン をクリックしてオン(赤く点灯)にします。 2.《ファイル》メニューから、《書き出し》→《オ ーディオミックスダウン》を選択します。 3.トランスポートの《録音》ボタンをクリックし て録音を開始します。 12 TASCAM Cubase LE 5 Cubase LE 5 クイックスタートガイド 3.《オーディオミックスダウンの書き出し》画面 トラブルシューティング の各項目を設定し、《書き出し》ボタンをクリ ックします。 本章では、Cubase LE 5を使った録音について、 よくある質問とその回答を紹介します。 Q1:入力の設定はすべて終わったのですが、オー ディオトラックのメータが振れません。 A1:トラックのモニタリングオンボタンが押され ていることを確認してください。 この画面では、書き出すファイルのファイル名、 保存場所、ファイルフォーマット、サンプリン グ周波数、量子化ビット数などを設定します。 4.書き出し中は、以下の画面が表示されます。 Q2:2チャンネル同時にステレオ録音したいので すが? A2:録音するトラックがステレオであるかを確認 し、録音するトラックを選んでください。 ステレオトラックが存在しない場合は、《プロ ジェクト》メニューから《トラックを追加》 書き出しが終わったら、《オーディオミックス →《オーディオ》を選択し、必要数のステレ ダウンの書き出し》画面の《閉じる》ボタンを オトラックをご用意ください。 クリックして画面を閉じます。これで、ミック スダウンファイルが3.で設定した内容に従って 書き出されました。 ステレオトラックの確認は、下図のようにチャ ンネル表示に《STEREO》の表示、および入 力表示は《STEREO In》等の表示となります。 TASCAM Cubase LE 5 13 Cubase LE 5 クイックスタートガイド Q3:EQを使用したいのですが、効果がありません。 Q5:ロケーター範囲が、10分以上設定できません。 A3:VSTチャンネル設定等で、EQスイッチがオ A5:デフォルトは、10分の設定になっています。 ンになっているかどうか確認してください。 《プロジェクト》メニューから《プロジェクト の設定》を選択し、《プロジェクトの設定》画 面内の《長さ》を調整してください。 [EQ オフ ] [EQ オン ] Q4:3分位の曲をミックスダウンしてみたのです が、10秒程度しかできません。 A4:左右のロケーター範囲が、3分以上になって いることをご確認ください。 14 TASCAM Cubase LE 5 Cubase LE 5 クイックスタートガイド Q6:ミックスダウンしたWAVファイルをCD化し ましたが、明らかにスピードが違います。 A6:プロジェクト設定が、48kHzの設定になっ ていないでしょうか? 最終的にCD作成が目的であるならば、あらか じめ44.1kHzでの作業をお勧めいたします。 設定方法は、 《プロジェクト》メニューから《プ ロジェクトの設定》を選択し、《サンプリング レート》を《44,100Hz》に設定してください。 Q7:入出力機器(楽器、マイク、モニターシステ ムなど)を接続したのですが何も聞こえません。 A7:オーディオインターフェースの入力レベルが 上がっていることを確認してください。 入力がアナログの場合は、信号が入力される とシグナルインジケーターが点灯します。モ ニター(またはヘッドホン)のレベルが上が っていること、正しく接続されていることを 確認してください。 Q8:音が歪んで聞こえます。 A8:信号がオーバーロードしていないかどうか確 認してください。 アナログ入力信号の場合は、オーバーロードイ ンジケーターが時々赤色に点灯する程度が適正 レベルです。 TASCAM Cubase LE 5 15 Cubase LE 5 クイックスタートガイド Memo 16 TASCAM Cubase LE 5 Printed in China