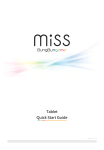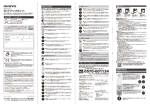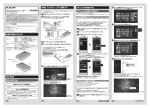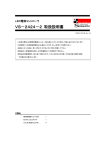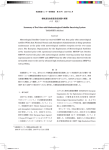Download PHOTON 2 完整版說明書(日文版)
Transcript
Photon 2 取扱説明書 V1.0.5 著作権について 本資料の内容は、製品スペック、OSバージョンアップなどの要因により予告なく変更す ることがあります。ご了承ください。本資料の著作権は当社に帰属します。著作権法の規 定に基づき、権利者の同意なく内容の全てまたは一部を複製することは禁じられています。 ただし、商用ではない個人的用途に使用する場合には、この限りではなく、副本1部の作 成が可能です。本取扱説明書の変更の詳細な内容につきましては、 www.www.bungbungame.comをご覧いただくか、当社に直接お問い合わせください。 製品免責事項 • 地震、雷、風災、水災及び当社に責任のない火災、または第三者による行為若しくは第 • • • • 三者が引き起こした事故、お客様の故意または過失による使用、異常状態での使用など により製品が損壊した場合は、当社は責任を負いません。 本製品または製品が使用できないことにより記録内容に変化、消失が生じ、または商業 上の利益の損失、業務中断などの付加損害が発生した場合は、当社は責任を負いませ ん。 本説明書の説明内容に従わず製品が損壊した場合は、当社は責任を負いません。 本取扱説明書にて示された第三者の製品名またはコンテンツの全ての権及び知的財産権 は個別の製品またはコンテンツの全ての者に帰属し、現行知的財産権関連法及び国際条 約の保護を受けます。 次の状況が生じた場合は、本製品は当社の保証及びサービスの対象とはなりません。 本製品が過去に当社がライセンスを行っていない業者による保守点検、仕様変更、部品 交換その他当社のライセンスを受けていない行為がなされていたとき。 お問い合わせ 電話番号:0120-160-067 メールサポート:[email protected] 受付時間:平日 AM11:00-PM06:00 (UTC + 09:00) ホームページ:http://www.bungbungame.com/JP/ 目次 2 2 2 著作権について 製品免責事項 お問い合わせ 4 5 6 9 第 1 章:Photon 2について 11 12 18 20 21 22 第 2 章:Photon 2を使う 23 24 24 25 30 37 37 38 39 第 3 章:Windows 8.1を使う 40 41 42 43 44 45 46 第 4 章:アプリについて 47 48 第 5 章:トラブルシューティング 50 51 52 53 Photon 2について タッチスクリーンパネルの機能介紹 Bluetoothキーボード付きレザーケースの機能介紹 ご使用の前に タブレットデバイスとタッチパネルの使い方 Bluetoothキーボードを使う スタイラスペンを使う タブレットデバイスを外す 初めてスタート使用 Windows 8.1 ロック画面 Windows インタフェース Windowsアプリで作業を行う Wi-Fi 無線LAN Bluetooth機器との接続 機内モード デバイスの電源を切る OneDrive カメラ アプリをインストールする Eメール People Calendar トラブルシューティング 第 6 章:Q&A ハードウェアQ&A ソフトウェアQ&A 保証とアフターサービス 1 Photon 2を知る Photon 2について - ノートパソコン並みのGPU性能を持ち、代替製品として使用できます。 - 取り外し可能なBluetoothキーボード付きレザーケースを付属。取り付ければノートパ - ソコンとして使用できます。 NFC、Miracast スクリーン送信、Microsoft Officeなどの機能であなたの生活をより便 利に、より楽しくします。 第1章:Photon 2を知る 5 タッチスクリーンパネルの機能介紹 前面 フロントカメラ windowsスタートボタン 第1章:Photon 2を知る フロントカメラランプ 照度センサー 6 後視圖 バ ッテリー ラン プ 電源キー リアカメラ 内蔵スピーカー(ステレオ) 注: バッテリーランプ • 緑:デバイス電池残量が80%~100%であることを示します。 • 橙:デバイス電池残量が21%~79%であることを示します。 • 赤:デバイス電池残量が0%~20%であることを示します。 第1章:Photon 2を知る 7 側視圖 内蔵マイク 音量+ボタン/ 音量-ボタン MicroSDカードスロット Micro HDMI ACアダプタ差込口 ステレオヘッドホン接続端子 Micro USB 2.0ポート SDカードスロット 第1章:Photon 2を知る 8 Bluetoothキーボード付きレザーケースの機能介紹 Bluetoothキーボード付きレザーケース Bluetoothキーボード付きレザーケースとタブレットデバイスを組み合わせると、ノート パソコンとして使用できます。 1 充電/低電圧ランプ 大文字ロック Bluetoothランプ ペアリング 電源 1. 打开键盘皮包 第1章:Photon 2を知る 2. 9 側面 2 多 USB 2.0 およびUSB 3.0スロット 2. 将键盘包折叠后支撑,如图所示 大写锁定 码联接 充电和低电压 指示灯 4 蓝牙指示灯 第1章:Photon 2を知る 10 2 Photon 2を使う ご使用の前に タブレットデバイスをBluetoothキーボード付きレザーケースと接 続する 次の指示に従ってデバイスを接続してください 1 Bluetoothキーボード付きレザーケースを開きます。 1 1. 打开键盘皮包 第2章:Photon 2を使う 3 2. 将键 12 2 Bluetoothキーボード付きレザーケースを図のように折り曲げた後に固定します。 2 多 2. 将键盘包折叠后支撑,如图所示 3 タブレットデバイスを溝にはめ込みます。 大写锁定 开关 固定 对码联接 充电和低电压 指示灯 4 蓝牙指示灯 第2章:Photon 2を使う 4. 用完后将键盘包折叠,如图所示 13 4 「設定」 ショートカットキーから 「PC設定の変更」 → 「PCとデバイス」 → 「Bluetooth」をクリックします。 5 BluetoothキーボードのON/OFFキーをONにします。 スクリーンにBluetoothキーボード名が表示されます。 第2章:Photon 2を使う 14 6 タブレットデバイスの入力スクリーンにキーボードペアリングコードが表示されま す。スクリーンにペアリングオプションが表示されない場合は、キーボード右下の 「CONNECT」 キーを押して再度検索してください。ペアリングが完了すると、次回 以降はBluetoothキーボードを起動すれば自動的に接続するようになります。 注: タブレットデバイスをBluetoothキーボード付きレザーケースと接続したら、最下 部から機器全体を持ち上げてください。 第2章:Photon 2を使う 15 デバイスを充電する デバイスの充電は次の手順に従って行ってください。 1 Micro USBプラグをタッチスクリーンのmicro USB 2.0ポートに差し込む。 2 変圧器をコンセントに接続する。 注: • 初めて使用する前にはデバイスを3.5時間充電してください。 • Photon 2認可スペックに適合する変圧器を使用してください。 • 電源変圧器情報 - 入力電圧:100-240 V - 入力周波数帯:50-60Hz - 入力電流:1.3A - 電圧出力:19V 第2章:Photon 2を使う 16 デバイスを起動する デバイスの電源キーを1秒押してデバイスを起動します。 初めて電源を入れた時はスクリーンに初期設定画面が表示されます。 画面の指示に従って設定を行ってください。 注: 初めて本端末を使用するときは、十分に充電してから電源を入れてください。 第2章:Photon 2を使う 17 タブレットデバイスとタッチパネルの使い方 タブレットデバイスを使う タブレットデバイスのタッチスクリーン(ディスプレイ)を指で軽く触れて操作を行って ください。 タブレットデバイスのライブタイルモードでの主な操作方法を説明します。 ダブルタップる 表⽰示内容の拡⼤大/縮⼩小 タップする 選択/実⾏行 ロングタッチする メニューなどを表⽰示 第2章:Photon 2を使う 18 ドラッグする アイコンの移動/画⾯面のスクロール スワイプする ページ/表⽰示内容の切り替え ピンチアウト/ピンチイン 表⽰示内容の拡⼤大/縮⼩小 第2章:Photon 2を使う 19 Bluetoothキーボードを使う Windows 8のファンクションキー このキーをクリックするとスタート画面に戻ります。 スタート画面でこのキーをクリックすると、前回起動したアプリに戻ります。 その他のキーボードショートカットキー キーボードショートカットキー Win スタート画面と前回起動したアプリとを切り替え る。 Win+L ロックスクリーンロック設定を開く。 Win+M Internet Explorer ウィンドウを最小化する。 Win+O 自動回転機能をOn/Offにする。 Win+E デスクトップモード下の「PC」ウィンドウを開 く。 Win+D 「デスクトップ」を開く。 Win+R 「実行」ウィンドウを開く。 Win+Space 言語を切り替える。 Win+F 「ファイル検索」ウィンドウを開く。 Win+H 「共有」ウィンドウを開く。 Win+I 「設定」ウィンドウを開く。 Win+Tab タスクバーウィンドウを選択する。 Shift 中国語/英語を切り替える。 Win+Enter リーダー設定を開く。 第2章:Photon 2を使う 20 スタイラスペンを使う タッチペンに電池を入れてください スタイラスペンを使う前に、指示に従って電池を入れてください。 スタイラスペン端の電池カバーを開けます。 2 電池コンパートメントのばね側を下に向け、スタイラスペンに入れて、 電池カバー を閉めます。 3 スタイラスペンの使い方については、次の説明を参考にしてください。 AAAA AAAA AAAA AAAA 1 タッチペンの基本的な使い方について “スクリーン上でポインターを移動する” (直観的操作:マウスポインターの移動) スタイラスペンを握ってスクリーンに近づけ(接触させる必要はありません)、 ペンを移動 させたい方向に動かします。 “タップ” (直観的操作:マウスの左クリック) スタイラスペンを握り、ポインターをアイコンまたはファンクションメニュー の上に移 動してタップします。通常はファイルの決定と選択に使用します。 第2章:Photon 2を使う 21 “素早く2回タップ” (直観的操作:マウスのダブルクリック) ペンを握り、ポインターをアイコンの上に移動し、素早く2回タップすると、 アプリを起 動したり、ファイルを開いたりできます。 スタイラスペンのボタンについて スタイラスペンには“上”と“下”二つのボタンがついています。ソフト ウェアに応じ、 消しゴムとマウスの左ボタンの機能を利用することが できます。(スタイラスペンのキー 機能は使用するソフトウェアによっ て異なります。) タブレットデバイスを外す 後に軽く倒し、上ほぞ、左ほぞ、右ほぞの順に外し、タブレットPCをゆっくり取外しま す。 第2章:Photon 2を使う 22 3 Windows 8.1を使う 初めてスタート使用 當初めてデバイスを起動すると、Windows 8.1 OSの基本設定を行うガイドが開きます。 設定は次の手順に従って行ってください: 1 デバイスの電源キーを押します。設定画面が表示されるまで数分間お待ちくださ い。 2 使用する言語を選択します。 3 ライセンス契約の内容を確認し、 「Accept」をクリックしてください。 4 画面の指示に従って次の項目を設定します。 • カスタマイズ • 無線LAN • 設定 • デバイスログイン 5 基本設定が完了すると、Windows 8.1の使い方ガイドが開きます。 ガイドを確認してWindows 8.1の様々な機能について理解してください。 Windows 8.1 ロック画面 デバイスがWindows 8.1 OSに認識されると、Windows 8.1 ロック画面が表示されます。 続けて使用するにはロック画面をクリックするか、デバイスキーボードのいずれかのキー を押してください。 第3章:Windows 8.1を使う 24 Windows インタフェース Windows 8.1 の操作インタフェースはライブタイルで表示されます。ライブタイル表示 インタフェースでは、スタート画面から簡単にWindowsアプリを取り出し、配置し、あ なただけのユーザインタフェースに配置できます。ノートパソコンで使用できる次の機能 も有します。 スタート画面 ユーザアカウントでログインすると、スタート画面が表示されます。 スタート画面では、必要な全てのソフトウェアとアプリを一箇所に集めて管理できます。 第3章:Windows 8.1を使う 25 Windows アプリ 全てのアプリがライブタイルで表示され、簡単に配置できます。 スタートボタン Windows 8.1のスタートボタン機能で直近に起動した2つのアプリを切り替えます。 どのインタフェースまたは起動中のアプリでもスタートボタンが使用できます。 windowsスタートボタン 第3章:Windows 8.1を使う 26 スタート画面のスタートボタン マウスポインターをスタート画面/起動中のアプリの左下端に移動すると、 スタートボタンが表示されます。 注: • スタートボタンのカラーは表示設定でスタート画面として選択したカラーと なります。 • Bluetoothキーボードのタッチパネルを使用する場合は、使用できるのはス タート画面のスタートボタンのみとなります。 第3章:Windows 8.1を使う 27 デスクトップのスタートボタン メニュー ポインターをスタートボタンに移動して右クリックすると、Windows 8.1アプリショート カットを含むメニューが表示されます。 第3章:Windows 8.1を使う 28 スタート画面のカスタマイズ Windows 8.1ではカスタマイズスタート画面を簡単にカスタマイズでき、電源を入れると そのままデスクトップモードになるようにしたり、アプリをスクリーン上でどこに配置す るかを設定できます。 スタート画面のカスタマイズ設定は次の手順に従って行ってください。 1 「デスクトップ」をクリックして起動します。 2 スタートボタンを除くタスクバーの上で右クリックし、ポップアップウィンドウを 開きます。 3 「プロパティ」をクリックして「ナビゲーション」を選択し、適用したいナビゲー ションとスタート画面のオプションにチェックを入れます。 4 「適用」をクリックして新しい設定内容を保存し、離れます。 第3章:Windows 8.1を使う 28 快速开始指南 Windowsアプリで作業を行う 1 デバイスのタッチスクリーン、タッチパネルまたはBluetoothキーボードを使用し、アプ リを起動、カスタマイズします。 蓝牙触控键盘 アプリを起動する タッチスクリーン タッチパネル Bluetoothキーボード スクリーンのアプリアイコンをクリックしてアプリを起動します。 マウスポインターをアプリの上に移動し、左クリックまたはクリックして アプリを起動します。 キーを二回押し、方向キーを使ってすべてのアプリケーションプロ グラムを閲覧します。 1. 打开键盘皮包 キーを押して選択したアプリケーションプログラムを実行しま す。 スタート画面とアプリをカスタマイズする 次の説明に従ってアプリライブタイルの大きさ変更、アプリ移動、アプリピン留め取り消 しを行い、スタート画面とアプリをカスタマイズします。 3 アプリライブタイルの大きさを変更する 1 タッチスクリーン ライブタイルを約1秒押して離すと、「カスタマイズ」 タスクバーが 開きます。 2 アイコンをタッチしてタイルのサイズを選択します。 アプリケーションプログラムを右クリックすると設定メニューが開くので、 タッチパネル アイコンをタッチしてタイルのサイズを選択します。 P2-BT-KB-100 触控板功能 第3章:Windows 8.1を使う P2-BT- 3. 将平板放入卡 30 Windows系统组 アプリを移動する タッチスクリーン タッチパネル アプリライブタイルをクリックして押さえ、新しい位置までドラッグしま す。 アプリの上でダブルクリックし、新しい位置までドラッグします。 アプリピン留めの取り消し 快速开始指南 1 ライブタイル約1秒クリックして離すと、「カスタマイズ」 タスク バーが開きます。 蓝牙触控键盘 タッチスクリーン 2 アイコンをクリックしてアプリピン留めを取り消します。 快速开始指南 アプリを終了する 蓝牙触控键盘 タッチスクリーン 起動中のアプリの最上部をクリックし、スクリーン最下部までドラッグす るとアプリを終了します。 1 マウスポインターを起動中のアプリの最上部に移動し。 2 アプリを画面の最下部までドラッグして離すとアプリを終了します。 タッチパネル Bluetoothキーボード 起動中のアプリ画面で 第3章:Windows 8.1を使う + を押します。 31 开始指南 全てのアプリを実行する 快速开始指南 スタート画面にピン留めしたアプリを除いて、全てのアプリの画面で他のアプリを起動す ることもできます。 触控键盘 功能 蓝牙触控键盘 全てのアプリ画面を開く デバイスのタッチスクリーン、タッチパネルまたはキーボードを使用して全てのアプリ画 面を開きます。 タッチスクリーン 最上部または最下部から下また上に向かってスワイプし、「全てのアプリ」 メニューを開きます。 タッチパネル スタート画面で Bluetoothキーボード スタート画面で をクリックします。 キーを押してから、 キーを押します。 もっと多くのアプリをピン留めする タッチスクリーンとタッチパネルを使用してスタート画面にもっと多くのアプリをピン留 めできます。 1 アプリライブタイルを約1秒クリックして離すと、「カスタマイズ」 タスクバーが開きます。 2 アイコンをクリックして、選択したアプリをスタート画面にピ ン留めします。 1 マウスポインターをスタート画面にピン留めしたいアプリの上に移 動します。 2 アプリの上で右クリックして設定画面を開きます。 3 [タスクバーにピン止めする]をクリックします。 タッチスクリーン タッチパネル P2-BT-KB-100 第3章:Windows 8.1を使う 触控板功能 32 P チャームバー(Charms bar) チャームバーをスクリーン右端のタスクバーに固定し、隠します。チャームバーを使って アプリをシェアしたり、デバイスのカスタマイズ設定の内容を素早く取り出したりするこ とができます。 快速开始指南 快速开始指南 蓝牙触控键盘 牙触控键盘 チャームバー チャームバーを開く タッチスクリーン、タッチパネルまたはキーボードを使って「チャームバー」を開きます。 タッチスクリーン タッチパネル Bluetoothキーボード スクリーンを右から左にスワイプします。 マウスポインターをスクリーンの右上端または右下端に移動します。 + 第3章:Windows 8.1を使う キーを押します。 33 チャームバー(Charms bar)の機能説明 検索 「検索」アイコンをクリックすると、ノートパソコン内のファイルまたはアプリを 検索できます。 シェア 「共有」アイコンをクリックすると、SNSサイトまたはEメールによりアプリをシェ アできます。 スタート 「スタート」アイコンをクリックすると、スタート画面に戻ります。スタート画面 では、この機能を使用して前回起動したアプリに戻ることもできます。 機器 「機器」アイコンをクリックすると、ノートパソコン側の機器(外付けモニター、 プリンターなど)と接続し、ファイルへのアクセスやシェアができます。 設定 「設定」アイコンをクリックすると、ノートパソコンの設定内容にアクセスできま す。 第3章:Windows 8.1を使う 34 スナップ(Snap)機能 スナップ機能を使用すると、ノートパソコン上で同時に2つのアプリを起動できます。ス ナップ機能を実行すると、スクリーンにスナップバーが表示され、スクリーンが2つの画 面に分割されます。 注: スナップ機能を使用するには、スクリーン解像度が1366ピクセル×768ピクセル以上 必要です。 柵を分割します 第3章:Windows 8.1を使う 35 スナップ(Snap)機能を使う デバイスのタッチスクリーン、タッチパネルまたはキーボードを使用してスナップ機能を 実行します。 タッチスクリーン 1 スナップ画面で使用したいアプリを起動します。 2 アプリ最上部をクリックして押さえ、スナップバーが表示されるまで スクリーン左側または右側にドラッグします。 3 もう1つのアプリを起動します。 1 スナップ画面で使用したいアプリを起動します。 2 マウスポインターをスクリーン画面最上部に移動します。 3 アプリケーションプログラムをドラッグしてモニター画面の右側また は左側に置きます。 4 もう1つのアプリを起動します。 タッチパネル 第3章:Windows 8.1を使う 36 Wi-Fi 無線LAN Wi-Fi デバイスの Wi-Fi 無線LANを使用して無線でインターネットに接続し、サイト閲覧、Eメー ル確認、アプリのダウンロードやシェアアプリなどの機能を実行できます。 注: デバイスのWi-Fi機能を使用する前に機内モードが終了されていることを確認 してください。 Wi-Fi 無線LANを実行する 1 デスクトップモードで 2 利用可能なWi-Fi接続の中から接続先の名称を選択し、「接続」をクリックします。 3 情報がポップアップ表示されたら、パスワードを入力し、「次に進む」をクリック します。 をクリックします。 Bluetooth機器との接続 Bluetooth機器との接続 Bluetoothを使用すれば、他のBluetooth機器に対して簡単にデータ送信できます。 注: デバイスのBluetooth機能を実行する前に機内モードが終了されていることを 確認してください。 他のBluetooth機器とのペアリング 1 「設定」 をクリックしてから 「PC設定の変更」をクリックしましてからす。 2 「PCとデバイス」をクリックして「Bluetooth」を実行します。 第3章:Windows 8.1を使う 37 3 「Bluetooth」が実行されたことを確認します。メニューの中から機器を1つ選択 し、画面の指示に従ってペアリングを行ってください。 機器のペアリングコードが必要な場合は、機器の取扱説明書または製造者のホー ムページをご覧ください。 注: 一部のBluetooth機器では、ポップアップ情報によりノートパソコンのペアリング コード入力が求められることがあります。 機内モード 機内モードに設定すると、Wi-Fi とBluetooth機能がOFFになり、機内でもデバイスを安 全に使用するとともに電池を節約することができます。 機内モード設定 タッチスクリーン 1 2 [設定] 1 [設定] 2 機内モードをクリックし、右へスライドすると[機内モード]がオンに なります。 をクリックし、[インターネット] をクリックします。 機内モードをクリックし、右へスライドすると[機内モード]がオンに なります。 をクリックし、[インターネット] をクリックします。 Bluetoothキーボード 關閉飛航模式 タッチスクリーン 1 2 [設定] をクリックし、[インターネット] をクリックします。 機内モードをクリックし、左へスライドすると[機内モード]がオフに なります。 1 [設定] 2 機内モードをクリックし、左へスライドすると[機内モード]がオフに なります。 をクリックし、[インターネット] をクリックします。 Bluetoothキーボード 注: 機内でのデバイス使用に関する制限については航空会社にお問い合わせください。 第3章:Windows 8.1を使う 38 デバイスの電源を切る 次の手順に従ってください。 • [設定] をクリックし、[オン/オフ] • 從「スタート」 画面で「電源」 →[シャットダウン] をクリックします。 →「OFF」をクリックします。 • デバイスの電源キーを約10秒押して強制的に電源を切ります。 デバイスをスリープモードにする 次の手順に従ってください。 • 電源キーをもう1回押すとデバイスがスリープモードに入ります。 • [設定] をクリックし、[オン/オフ] 第3章:Windows 8.1を使う →[スリープ] をクリックします。 39 4 アプリについて OneDrive OneDriveは、インターネットを通じたドライブとクラウドサービスです。ファイルをイ ンターネット上のサーバーにアップロードしたり、インターネットブラウザを通じてファ イルを閲覧したり、ダウンロードしたりすることができます。デバイスに付属された Office Onlineはそのまま編集、閲覧、ファイルシェアできます。 詳しい説明については製造者のホームページをご覧ください: http://windows.microsoft.com/ja-jp/windows-8/getting-started-onedrive-tutorial 第4章:アプリについて 41 カメラ 撮影、録画及びビデオなどの機能を実行できます。 静止画/動画撮影: [カメラ]アプリケーションプログラムを開き、モニター上の[写真] ビー] ボタンまたは[ムー ボタンをクリックします。 静止画、動画の確認: 右にスワイプすると、最近撮影した全ての静止画と動画を確認できます。画面の上または 下にスワイプしてから「携帯電話アルバム」をクリックすることもできます。 注: 動画撮影中にスクリーンのいずれかの位置をクリックすると、動画撮影を 中断せずに静止画を撮影できます。 第4章:アプリについて 42 アプリをインストールする 檢視アプリ:「スタート」画面の中央から上に向かってスワイプし、または「スタート」 左下の(右図)をクリックすると、アプリメニューが表示されるので、アプリ名入力 またはタップして全てのアプリを確認できます。 もっと多くのアプリをインストールしたい場合は、インターネットに接続してから Windowsストアにアクセスし、Microsoftアカウントでログインしてください。 1 「スタート」画面で「ストア」をクリックしてWindowsストアにアクセスします。 注: メッセージが表示されたら、Microsoftアカウントを入力してログインしてく ださい。 2 アプリは次の手順に従って探してください: • スクリーン上で指をドラッグしてアプリを閲覧する。 • 「タイプ」(「新規」など)をクリックしてアプリを確認します。 • 検索ウィンドウにダウンロードしたいアプリ名を入力します。 • アプリのタイプを確認したい場合は、画面を上から下に向かってスワイプします。 3 アプリをクリックすると、概要や評価を確認できます。 4 「インストール」をクリックしてダウンロードします。 第4章:アプリについて 43 Eメール 全てのEメールアカウントでメッセージの確認、返信ができます。 詳しい説明については製造者のホームページをご覧ください: http://windows.microsoft.com/ja-jp/windows-8/setup-email-contacts-tutorial 第4章:アプリについて 44 People PeopleとSNSアカウントFacebook / Twitterなどを1つのアプリに統合し、投稿記事や写 真をリアルタイムに確認します。 • 連絡先を「スタート」にピン留め:連絡先をクリックし、画面を上から下にスワイプし、 「スタート画面」をクリックしてピン留めする。 • 記事を投稿する:画面を上から下にスワイプし、「私」をクリックし、記事作成後に 「送 信」をクリックする。 詳しい説明については製造者のホームページをご覧ください: http://windows.microsoft.com/ja-jp/windows-8/people-app-faq 第4章:アプリについて 45 Calendar 全てのカレンダーを1つのアプリに統合し、参加イベントや招待に関するリマインドを行 います。 詳しい説明については製造者のホームページをご覧ください: http://windows.microsoft.com/ja-jp/windows-8/calendar-app-faq 第4章:アプリについて 46 5 トラブルシューティング トラブルシューティング • デバイスをリカバリする • デバイスをフルリカバリする • 詳細オプション デバイスをリカバリする 個人ファイルまたは設定変更内容を失わずデバイスを再インストールできます: 1 「設定」 2 「PC設定の変更」をクリックします。 3 「アップデートとリカバリ」→「リカバリ」をクリックします。 4 [ファイルに影響を与えずに PC をリフレッシュする]セクションより、[リフレッ シュ開始]をクリックします。 をクリックします。 注: デバイスを再インストールする前に、ノートパソコンが外部電源に接続されているこ とを確認してください。 デバイスをフルリカバリする 將デバイスを工場出荷時の状態に戻します。 1 「設定」 2 「デバイス設定変更」をクリックします。 3 「アップデートとリカバリ」 → 「リカバリ」をクリックします。 4 [すべてを削除して Windows を再インストール]セクションより、[リセット開始]を クリックします。 をクリックします。 注: • このオプションを実行する前に全てのデータをバックアップしてください。 • デバイスを再インストールする前に、ノートパソコンが外部電源に接続されている ことを確認してください。 第5章:トラブルシューティング 48 詳細オプション Windows OSの起動設定を変更したり、外部機器またはデバイス画像からWindowsOSを リカバリしたりできます。 1 「設定」 2 「デバイス設定変更」をクリックします。 3 「アップデートとリカバリ」 → 「リカバリ」をクリックします。 4 「詳細起動」で「今すぐ再起動」→「トラブルシューティング」→「詳細オプショ ン」をクリックします。 5 画面の指示に従ってデバイスを再起動します。 をクリックします。 注: 定期的にバックアップを行い、ノートパソコンの突然の故障によるデータ消失 に備えることをおすすめします。 第5章:トラブルシューティング 49 6 Q&A ハードウェアQ&A 1. タッチスクリーン各部の反応が遅かったり、誤りが起きた場合は、どうやって解決し たらいいでしょうか? 指を乾かし、Photon 2を再起動してから操作してください。問題が改善されず、デバ イスの機能に影響が出始めた場合は、当社のサービス担当者にお問い合わせください。 2. どうすればタブレットの電池耐用年数を長くできるでしょうか? • ACアダプタを使用し、旅行時の必要に備えます。 • 必要のないPCカードは外しておきます。 • タブレットデバイスを涼しく乾燥した場所で保管してください。高温は電池の自然 放電を加速します。 • 使用していないUSB機器を外しておきます。 • 過充電は電池の耐用年数を縮めてしまいます。 3. 音楽/動画ファイル再生時の音質が悪い/音声が出力されない場合は、どうやって解 決したらいいでしょうか? 次の点を確認してください: • スピーカーの音量を最低にしていないかどうか。 • スピーカーのサイレント機能を終了しているかどうか。 • イヤホンを接続している場合は、イヤホンをいったん抜いてから再度接続してみて ください。 4. 電池がうまく充電されない場合は、どうやって解決したらいいでしょうか? ACアダプタが正しく接続されているかどうか確認し、正しく接続されているのに充電 できない場合は、当社のサービス担当者にお問い合わせください。 - 入力電圧:100-240 V - 入力周波数帯:50-60 Hz - 入力電流:1.3 A - 電圧出力:19 V 5. ポインターが勝手に移動し、キーボードで正しく入力できない場合は、どうやって解 決したらいいでしょうか? キーボード入力時に何かがタッチパネルに触れていたり、押さえつけていないか確認 してください。問題が改善されない場合は、当社のサービス担当者にお問い合わせく ださい。 6. スクリーンに画像が表示されない場合は、どうやって解決したらいいでしょうか? 電力を節約するため、電源管理システムがスクリーンを自動的に暗くすることがあり ます。電源キーを押せば本来のスクリーン表示に戻ります。これらのことを試した上 でなお画像が表示されない場合は、当社のサービス担当者にお問い合わせください。 7. 第6章:Q&A 51 8. 充電が完了したことをどうやって確認するのでしょうか? バッテリーランプ • 緑:表デバイス電池残量80~100%。 • 橙:デバイス電池残量21~79%。︒ • 赤:デバイス電池残量0~20%。︒ ソフトウェアQ&A 1. デバイスの画面が動かなくなったらどうやって電源を切りますか? 電源キーを4~6秒押すと、強制的に電源を切ることができます。 2. デバイスの電源が入りません。どうやって解決したらいいでしょうか? 変圧器に接続して電源が入るようになるときは、電池残量が不足していることを示 します。 3. インターネットに接続できません。どうやって解決したらいいでしょうか? • モバイルデータネットワークを使用している場合は、SIMカードが有効で使用でき るものどうか確認してください。 • ネットワークのサービス範囲内にあり、信号強度が良好であることを確認してくだ さい。 • タブレット端末が機内モードになっていないことを確認してください。 4. ノートパソコンがスリープ/休止モードから復帰できないのですが? • 電源キーを押して前回の作業状態に戻ってください。 • デバイスの電池が全て切れている可能性があります。電源変圧器をタブレット に接続し、電源キーを押してください。 5. デバイスが復帰できない場合に想定される原因: • 内蔵メモリーの故障。 • 外付け周辺機器との相互接続性がない。 • 実行プログラム/アプリが不適切。 第6章:Q&A 52 保証とアフターサービス 購入後1年以内の保証について 本製品購入後1年以内に取扱説明書および製品内に示された方法と環境下で使用して故障 した場合は、当社は無料にて修理または新品への交換サービスを行っています。 注意事項 ①保守点検をお申込みの際には購入先から発行された領収書または購入証明書をご用意く ださい。 ②購入日と領収書発行日が異なる場合は、遅い方を保証期間の起算日とすることができま す。 ③保証対象外の次のいずれかに該当する場合は、製品保証期間内であっても修理または新 品交換費用をいただきます。 • 誤った使用による製品の損壊または故障。 • 製品ハードウェアまたはソフトウェアの不適切な修理または改造。 • 火災、風災、水災、地震、落雷その他の天災、環境汚染、本体への塩分侵入、異常電圧 などによる損壊または故障。 • 製品購入後の郵送、搬送、落下などによる損壊または故障。 • お客様が故障した製品を提出できない場合。 第6章:Q&A 53