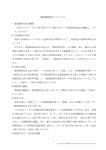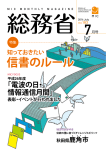Download ImageMixer Help
Transcript
はじめ 本書について に はじめに 本書について 本書について 本書の読み方 ご注意 商標について ご注意 画像・映像について 本書について ソフトウェア製品使用許諾契 約書 ● ユーザーサポートについて 第一章 ご使用前に ● ● 第二章 入力 ● 第三章 アルバム 本書は、ImageMixer Ver.1.5 for Sony(以下 ImageMixer)の機能を説明したHTMLマニュ アルです。 本書では、Windowsの基本的な操作については記載しておりません。ウィンドウの操作 など、基本操作はWindowsの一般的な使い方に準拠しております。 各社バンドル製品によって、若干、画面デザインが変更される場合があります。 画像ははめ込みの場合があります。 CD-ROMに収録しているReadMeファイル(はじめにお読みください)には、本書に記 載できなかった最新情報がありますので、本書と合わせて必ずご覧ください。 第四章 動画編集 第五章 レイアウト作成 第六章 画像編集 第七章 ビデオディスク作成 本書の読み方 本書は、各機能ごとに説明しています。右側に表示されるメニュー(目次)をクリックするこ とで、その項目を表示することができます。 ● ● ● ● ● ● 青文字はリンクになっています。クリックすることで関連する項目を表示します。 一度その項目を表示すると、その項目へのリンクは紫文字になります。 をクリックすることで、そのページの最後を表示します。 をクリックすることで、そのページの最初を表示します。 をクリックすることで、前ページ(前項)を表示します。 をクリックすることで、次ページ(次項)を表示します。 ご注意いただきたい事項は赤文字で記載しておりますので、注意してご覧ください。 Copyright © 2001-2003, Pixela Corporation. All rights reserved. はじめ ご注意 に 商標について ● ● ● Windows ®は、米国 Microsoft Corporation の米国およびその他の国における登録商標で す。 Windowsの正式名称は、Microsoft ® Windows ® Operating System です。 ドルビーラボラトリーズからの実施権に基づき製造されています。 Dolby、ドルビー及びダブルD記号はドルビーラボラトリーズの商標です。 非公開機密著作物。著作権1992-1997年ドルビーラボラトリーズ。不許複製。 その他、本書に記載されている社名および商品名は、各社の商標、登録商標および商品 です。 ご注意 1. インストールCD-ROMに収めてある弊社作成のマニュアルガイドおよびソフトウェア (以下本製品という)のすべての権利は、株式会社ピクセラに帰属します。 2. 本製品内容の一部または、全部を無断で複製または転載することは、固くお 断わりしま す。 3. 本製品の内容については、将来予告なしに変更することがあります。 4. 弊社は、本製品に関するいかなる保証も致しません。また、本製品の欠陥の 結果発生す る直接、間接、特別または必然的な損害について、仮に当該の損 害が発生する可能性が 告知されていた場合でも、何等の責任を負いません。 同様に弊社は、コンピュータプロ グラムまたはデータの回復もしくは再生に 要する費用、本製品を組み込まれたうえで使 用されるコンピュータプログラ ム等につき、一切の責任を負いません。 本CD-ROMに掲載されている画像データ(キャラクター含む)は著作権法に基づいて著作権 にともなう全ての権利が保護されています。著作権者以外の第三者が著作権者の許諾無しに販 売、レンタル、譲渡、複製を行うことはできません。 著作権法に違反する行為は刑事罰の対象となりますのでご注意ください。 本CD-ROM内の画 像データはお客様が個人で使用する場合のみ使用を許諾されます。 本CD-ROM内の画像データをお客様が商用として複製使用することはできません。また、お 客様がデータを一部修正、改変したものを商用として使用することもできません。 画像、映像について ● ● ● ● 取り込む画像,映像は、その目的・用途にかかわらず禁止されているものがありますの でご注意下さい。 一般の著作物については、個人的な用途以外での使用については、その著作物の権利者 の承認が必要です。 紙幣、貨幣、有価証券などの複製は違法となり、処罰の対象となります。 免許証、旅券、各種の証明書、公文書、私文書などの複製は、違法となり、 処罰の対象 となります。 Copyright © 2001-2003, Pixela Corporation. All rights reserved. はじめ ソフトウェア製品使用許諾契約書 に お客様は、この使用許諾契約書(以下、本契約)の下記使用許諾条件にしたがって、ソフト ウェアプログラム(以下、本プログラム)ならびに取扱説明書等の付属物を使用する譲渡不能 な非独占的権利を、株式会社ピクセラより許諾されます。 許諾事項 ● ● お客様に本プログラムを1台のコンピュータにインストールして利用する権利を非独占 的に許諾いたしますが、この権利を第三者に譲渡することはできません。 本プログラムは、バックアップの目的でのみ、著作権に関する表示が元の状態のまま残 されることを条件に、マシン読み取り可能な形態でプログラムを1部複製できます。 禁止事項 ● ● ● 本プログラムをネットワーク上で使用することはできません。ネットワーク上の複数の コンピュータで使用する場合は、別途、株式会社ピクセラから各コンピュータ毎の使用 権を取得することが必要です。 お客様は、本プログラムを再使用許諾、譲度、頒布、貸与その他の方法により第三者に 使用もしくは利用させることはできません。 お客様は、本プログラム及び付属物の全部または一部を修正、改変、逆コンパイルまた は逆アセンブルすることはできません。または第三者にこのような行為をさせてはなり ません。 契約の終了 お客様が、本プログラムまたは付属物を許可なく複製したり、上記許諾条件に違反した場合に は、本契約は自動的に終了するほか、株式会社ピクセラにより他の法的な措置がとられること があります。契約終了の場合、お客様は、本プログラム、付属物、複製物一切を廃棄または株 式会社ピクセラに返還するものとします。 保証と免責 本プログラムおよび付属物は、明示黙示を問わず、商品性、お客様の特定の使用目的への適合 性と合致するものではありません。 また、株式会社ピクセラは、本プログラムの機能がお客 様の要求と合致すること、あるいは本プログラムの作動に中断やエラーのないことを保証する ものではありません。 株式会社ピクセラは、本プログラムの使用に付随または関連して生じる直接的または間接的な 損失、損害などについて、如何なる場合においても一切責任を負わず、また本プログラムの使 用に起因または関連してお客様と第三者との間に生じたいかなる紛争についても、一切責任を 負いません。 Copyright © 2001-2003, Pixela Corporation. All rights reserved. ご案内 ユーザーサポートについて お問い合わせ先 株式会社ピクセラ ユーザーサポートセンター 〒590-0985 大阪府堺市戎島町4-45-1 ポルタスセンタービル TEL 072-224-0181 ■ 受付時間 月∼日曜日 9:00∼17:00(ただし年末年始、祝日除く) ホームページ 以下のページで、ImageMixerの最新情報が閲覧できます。 http://www.ImageMixer.com/ Copyright © 2001-2003, Pixela Corporation. All rights reserved. 1-1 動作環境 はじめに 第一章 ご使用前に ImageMixerをご使用になるには以下の環境が必要です。ご使用の環境をご確認ください。 動作環境 アンインストール 基本操作 ImageMixerの起動 起動画面 機能概要 モードセレクトバー ステータスバー ImageMixerの終了 基本操作 Windows OS 基本用語 第二章 入力 CPU クロック速度300MHz以上のプロセッサを搭載したPCを推 奨。 Intel Pentium ® /Celeron ® 系列、 AMD K6/Athlon/Duron ファ ミリ、またはこれらと互換のプロセッサ。 必要なソフトウェア DirectX 8.0a以降 サウンド 16bitステレオサウンドカードおよびスピーカー メモリ 128MB以上 第三章 アルバム 第四章 動画編集 第五章 レイアウト作成 第六章 画像編集 第七章 ビデオディスク作成 Microsoft ® Windows ® Millennium Edition/Windows ® 2000 Professional/Windows ® XP Home Edition/Windows ® XP Professionalプリインストール ハードディスク ディスプレイ 2GBのハードディスク容量 ディスクの作成には作成するディスクの容量の3倍程度の容 量が必要です。 4MBのVRAMを搭載したビデオカード、解像度は800×600 ドット以上、High Color(16bitカラー、65,000色)Direct Drawドライバ対応 本ソフトウェアは、DirectX テクノロジに対応しています。 ご使用の際には、DirectXが組み込まれている必要がありま す。 その他 本ソフトウェアのインストールおよび使用には、Windows ® 2000 ProfessionalではPowerUser(標準ユーザー)また はAdministrators(管理者)権限が必要です。Windows ® XP では、管理者権限が必要です。 上記に準拠している場合でも、動作を保証するものではありません。 Copyright © 2001-2003, Pixela Corporation. All rights reserved. 1-2 アンインストール 1. [スタート]-[設定]-[コントロールパネル]を選択します。 2. [アプリケーションの追加と削除]をダブルクリックします。 アプリケーションの追加と削除のプロパティダイアログが表示されます。 3. 一覧から「ImageMixer」を選択して、[削除]ボタンをクリックします。 削除の確認を促すダイアログが表示されます。 4. [OK]ボタンをクリックします。 アンインストールが実行されます。 5. アンインストールが完了したというダイアログが表示されますので、[完了]ボタンを クリックします。 キャプチャしたファイルなどは残っている場合がありますので、完全に削除する場合は、 [ProgramFiles]-[Pixela]-[ImageMixer]フォルダを削除してください。 Copyright © 2001-2003, Pixela Corporation. All rights reserved. 1-3-1 基本操作 ImageMixerの起動 [スタート]-[プログラム]-[Pixela]-[ImageMixer]-[ImageMixer Ver.1.5 for Sony]を 選択することで、ImageMixerを起動します。 ImageMixerをインストールする時にショートカットを作成している場合は、デスクトップに右 のようなImageMixerのショートカットアイコンがありますので、それをダブルクリックするこ とでImageMixerを起動することができます。 また、 [スタート]-[プログラム]-[Pixela]-[ImageMixer]-[ヘルプ]を選択すること で、本書をご覧いただくことができます。 ImageMixerの起動画面(メインセレクタ) ImageMixerの起動画面をメインセレクタと言います。 入力ボタン クリックすることで、入力モードを起動します。 アルバムボタン クリックすることで、アルバムモードを起動します。 動画編集ボタン クリックすることで、動画編集モードを起動します。 レイアウト作成ボタン クリックすることで、レイアウト作成モードを起動しま す。 ビデオディスク作成ボタ ン クリックすることで、ビデオディスク作成モードを起動し ます。 終了ボタン クリックすることで、ImageMixerを終了します。 機能概要 ■ 入力モード 既存ファイルの入力、音楽CDやマイクなどのサウンド出力機器からの録音、DVD Handycamか らの入力をサポートしています。 入力したファイルはアルバムに自動的に登録され、サムネールをダブルクリックすることでプ レビューを表示し、入力したその場で確認することができます。 ■ アルバムモード 入力モードでキャプチャ、または登録したファイルを管理することができます。 検索や並び替え、ファイルの情報の表示、プレビューやスライドショー機能を装備していま す。一つ一つのファイル別に確認する必要がないので、目的に応じてアルバムに登録してお き、煩雑化したファイルの管理が便利に行えます。 ■ 動画編集モード アルバムで管理するファイルを素材として、動画ファイルの編集を行えます。 動画ファイルの不要な部分をカットしたり、場面転換の効果やレイアウト作成モードで作成し たタイトルの挿入、サウンドの追加などプロ並みの編集がマウスで簡単に行えます。 MPEG形式を採用しており、必要な箇所以外の再レンダリングを行わない形で、映像の劣化を 伴わない編集が可能です。 ■ レイアウト作成モード 動画編集モードで使用するタイトルやビデオカセットなどのラベルを作成することができま す。文字や図形、画像などを配置して、簡単にオリジナルレイアウトを作成できます。 ■ 画像編集モード アルバムに登録した静止画ファイルやレイアウトに配置している画像オブジェクトを編集しま す。マスクやフィルタ、背景との合成など、多彩な編集メニューを用意しています。 ■ ビデオディスク作成モード スライドショー形式のVideo CDおよびDVD-Videoを作成できます。メニューを使用して再生 順序を変更することができるプレイバックコントロール機能や、静止画の再生などをサポート しています。 Copyright © 2001-2003, Pixela Corporation. All rights reserved. 1-3-2 基本操作 モードセレクトバー モードセレクトバーでは、ImageMixerの各モードを切り替えることができます。ImageMixerの アプリケーションウィンドウの上部に表示されます。 入力ボタン クリックすることで、入力モードを起動します。 アルバムボタン クリックすることで、アルバムモードを起動します。 動画編集ボタン クリックすることで、動画編集モードを起動します。 レイアウト作成ボタン クリックすることで、レイアウト作成モードを起動しま す。 ビデオディスク作成ボタ ン クリックすることで、ビデオディスク作成モードを起動し ます。 最小化ボタン クリックすることで、ImageMixerのアプリケーションウィ ンドウを最小化して、タスクバーに表示します。 ヘルプボタン クリックすることで、ImageMixerのヘルプ(本書)を表示 します。 環境設定ボタン クリックすることで、起動しているモードの環境設定ダイ アログを表示します。 終了ボタン クリックすることで、ImageMixerを終了します。 ステータスバー ImageMixerのアプリケーションウィンドウの下部を「ステータスバー」と言い、ボタンなどに マウスを移動することで、その説明が表示されます。 ImageMixerの終了 メインセレクタまたはモードセレクトバーの[終了]ボタン で、ImageMixerを終了します。 をクリックすること Copyright © 2001-2003, Pixela Corporation. All rights reserved. 1-3-3 基本操作 ImageMixerの基本操作 ■ アルバムの選択 アルバムリストウィンドウなどに表示されるアルバムをクリックすることが、選択することに なります。 選択しているアルバムは明るい黄色で表示されますので、一目で選択の有無がわ かるようになっています。 ■ サムネールの選択 ファイルサムネール一覧ウィンドウなどに表示されるサムネールを選択する方法は以下の通り です。 ● ● ● ● 一つだけサムネールを選択 選択したいサムネールをクリックします。 連続したサムネールを選択 キーボードの[Shift]キーを押しながら、選択したいサムネールの最初と最後をクリッ クします。 任意のサムネールを選択 キーボードの[Ctrl]キーを押しながら、選択したい複数のサムネールを任意にクリッ クします。 全てのサムネールを選択 キーボードの[Ctrl]キーと[A]キーを押します。 ■ オブジェクトの選択 レイアウト作成モードのレイアウトに配置したオブジェクトなどの選択する方法は以下の通り です。 ● ● ● ● 一つだけオブジェクトを選択 選択したいオブジェクトをクリックします。 任意のオブジェクトを選択 キーボードの[Ctrl]キーを押しながら、選択したい複数のオブジェクトを任意にク リックします。 全てのオブジェクトを選択 キーボードの[Ctrl]キーと[A]キーを押します。 オブジェクトの選択を解除 選択しているオブジェクト以外をクリックします。 ■ 色の選択 色を選択する場合は、基本的に以下のようなダイアログが表示されます。 クリックすることで、その色を指定します。 クリックすることで、その色を指定します。パレットには、 ユーザー定義色が表示されます。 クリックすることで、 で作成した が表示されます。 ウィンドウをクリック、数値を入力などで、任意のユーザー定義色を指定しま す。 で指定した色、または クリックすることで、 で指定した色が表示されます。 で指定した色を に追加します。 を選択している場合は、その選択しているパレットを きします。 でパレット で指定した色に上書 Copyright © 2001-2003, Pixela Corporation. All rights reserved. 1-4 基本用語 ImageMixerでの基本用語 ■ IEEE1394 アイトリプルイー1394と呼ばれる規格です。最大転送速度が400Mbpsと高速インターフェース なことが大きな特長です。主に、デジタルビデオカメラの外部出力端子(DV端子)やハード ディスクなどのインターフェースとして採用されています。Windowsではi.LINK(アイリン ク)、MacintoshではFireWire(ファイヤーワイヤー)とも呼ばれています。 ■ MPEG Moving Picture Experts Groupの略で、デジタル動画とハイファイオーディオに関する情報圧縮 方式の国際標準規格です。MPEG-1はVideoCDの再生方式に使用されるなどVHSテープ並みの 品質を実現しています。DV(デジタルビデオ)形式に比べ、小さなファイルサイズで長時間 の録画が可能という特長を持ち、インターネットなどの動作形式としても標準的になりつつあ ります。MPEG-2は高画質、高品質を実現し、DVDやデジタル衛星放送などに使用されていま す。 ■ Exif JEIDA(社団法人日本電子工業振興協会)で規格化されたJPEG、TIFFをベースとしたデジタル カメラ用画像のファイルフォーマットです。簡単に言えば、通常のJPEGやTIFFの画像に情報 を付加したファイルです。 ■ MAPI Messaging Application Programming Interface(メッセージングアプリケーションプログラミング インターフェース)の略で、Microsoft社が提唱している電子メールの標準API(アプリケー ションプログラミングインターフェース)仕様です。通常のアプリケーションソフトでは、提 携したプログラム内でしか動作できない(例えば、ImageMixerはImageMixer内でしかデータの やり取りができない)のですが、MAPIを使用することで、他のアプリケーションの一部の機 能を使用することができます。ImageMixerとメールソフトの関係が成り立つのは、MAPIを使 用しているためです。MAPI対応のメールソフトをご使用の場合は、作成したレイアウトを メールで送信することができます。 MAPI対応のメールソフトは、Microsoft Outlook Express、Microsoft Exchange、Microsoft Outlook97/2000、Eudora Proなどがありますが、対応の可否などの詳細はメールソフトのメー カーへお問い合わせください。 Outlook Expressのバージョンによっては、Outlook Expressを標準のMAPIクライアントとして設 定する必要があります。 設定方法については、Outlook Expressのマニュアルをご参考くださ い。 ■ 入力 入力モードで動画や静止画、サウンドを取り込む、またはファイルをコピーしてあらかじめ決 められたフォルダに保存する処理を言います。入力モードで入力の処理を行うことで、同時に アルバムに登録します。 ■ サムネール アルバムにファイルを登録することで表示される小さな画像のことを言い ます。 ファイル名やサイズ、保存先など登録ファイルのさまざまな情報と、登録 したファイルを一意に識別できるようにこの画像を作成して、アルバム ファイルに保存しています。 Windowsでいうショートカットのようなものです。 ■ 登録ファイル アルバムに登録した動画ファイルや静止画ファイル、サウンドファイルのことを言います。登 録ファイルの情報は、サムネールにリンクされています。 ■ アルバムファイル アルバムリストウィンドウなどに表示されるアルバムの元ファイルのことを言います。登録し たサムネールの情報などが保存されています。 ■ トリミング 不要な部分を取り除く作業のことを言います。 ■ トランジション 前のシーンと次のシーンのつなぎ目をどのように重ね合わせるかの設定のことを言います。 ■ テンプレート ImageMixerであらかじめ用意している、レイアウト作成モードでレイアウトを作成するための 静止画ファイルのことを言います。テンプレートボタンをクリックすることで表示することが でき、レイアウトの背景画像などとして使用することができます。テンプレートのサイズ変更や編 集は行えません。 ■ カスタムテンプレート レイアウト作成モードで作成して保存したレイアウトを言います。カスタムテンプレートボタ ンをクリックすることで表示することができます。 ■ オブジェクト レイアウト作成モードでレイアウトに配置した文字や図形、画像などそれぞれを言います。そ れらを文字オブジェクト、図形オブジェクト、画像オブジェクトと言います。 ■コントロールポイント レイアウト作成モードでレイアウトに配置したオブジェクトを選択、または画像編集などで選 択した枠に表示される四隅の点のことを言います。 ■ ブロック コントロールポイントで囲まれる範囲のことを言います。 Copyright © 2001-2003, Pixela Corporation. All rights reserved. 2-1 入力モードについて はじめに 第一章 ご使用前に 第二章 入力 入力モードについて 入力モードの起動 入力モード画面 ファイル入力 入力画面 入力手順 環境設定 既存ファイルの入力、音楽CDやマイクなどのサウンド出力機器からの録音、DVD Handycamか らの入力をサポートしています。 入力したファイルはアルバムに自動的に登録され、サムネールをダブルクリックすることでプ レビューを表示し、入力したその場で確認することができます。 入力モードの起動 音楽CD入力 1. ImageMixerを起動します。 コントロールパネル ご注意 入力手順 トラブル 環境設定 2. メインセレクタの[入力]ボタン す。 サウンド入力 コントロールパネル 入力手順 映像を確認しながら入力 トラブル 環境設定 をクリックして、入力モードを起動しま 3. 入力モードセレクタから目的に合わせてボタンをクリックします。 クリックしたボタンの入力画面が表示されます。 DVD Handycam入力 入力画面 プレビュー 入力手順 ディスクイメージの作成手順 環境設定 入力モード画面 第三章 アルバム 第四章 動画編集 第五章 レイアウト作成 第六章 画像編集 第七章 ビデオディスク作成 入力モードセレクタ のボタンで構成されています。 ボタンを クリックすることで、目的の入力モードを起動することが できます。 アルバムリストウィンド ウ アルバムが一覧で表示されます。 ファイルサムネール一覧 ウィンドウ 選択しているアルバムに登録されているファイルのサム ネールが一覧で表示されます。入力モードによって、表示 されない場合があります。 ファイル入力ボタン クリックすることで、ファイル入力モードを起動します。 音楽CD入力ボタン クリックすることで、音楽CD入力モードを起動します。 サウンド入力ボタン クリックすることで、サウンド入力モードを起動します。 DVD Handycam入力ボタ ン クリックすることで、DVD Handycam入力モードを起動しま す。 Copyright © 2001-2003, Pixela Corporation. All rights reserved. 2-2-1 ファイル入力 ImageMixerでは、すでにパソコンやリムーバブルディスクに保存している静止画ファイルや動 画ファイル、サウンドファイルをドラッグ&ドロップするだけで入力し、アルバムに登録する ことができます。 ファイル入力画面 は、ファイルサムネール一覧ウィンドウで選択しているサムネールの登録ファイル が、静止画ファイル以外の時に表示されます。 フォルダリストウィンド ウ ハードディスクや接続されているリムーバブルディスク内 のフォルダを階層で表示します。 標準のエクスプローラに似ています。 静止画表示ボタン クリックすることで、フォルダリストウィンドウで選択し ているフォルダにある静止画ファイルのサムネールのみ、 ファイルサムネール一覧ウィンドウに表示します。 動画表示ボタン クリックすることで、フォルダリストウィンドウで選択し ているフォルダにある動画ファイルのサムネールのみ、 ファイルサムネール一覧ウィンドウに表示します。 サウンド表示ボタン クリックすることで、フォルダリストウィンドウで選択し ているフォルダにあるサウンドファイルのサムネールの み、ファイルサムネール一覧ウィンドウに表示します。 全て表示ボタン クリックすることで、フォルダリストウィンドウで選択し ているフォルダにある全てのファイルのサムネールを、 ファイルサムネール一覧ウィンドウに表示します。 ファイルサムネール一覧 ウィンドウ フォルダリストウィンドウで選択しているフォルダ内の ファイルのうち、アルバムに登録可能なファイルが一覧で 表示されます。 入力ボタン クリックすることで、ファイルサムネール一覧ウィンドウ で選択しているサムネールのファイルを保存先にコピーし て、アルバムリストウィンドウで選択しているアルバムに 登録します。 アルバムリストウィンド ウ アルバムが一覧で表示されます。 プレビューウィンドウ ファイルサムネール一覧ウィンドウで選択しているサム ネールのファイルの内容を表示します。静止画ファイル以 外の場合は、再生を行うこともできます。サウンドファイ ルの場合は表示されません。 再生スライダー スライダーをドラッグすることで、再生する箇所を指定し ます。 再生ボタン クリックすることで、再生を開始します。 静止ボタン クリックすることで、再生を静止します。 音量調整 スライダーをドラッグすることで、音量を調整します。一 番左は消音で、右になるほど音量が大きくなります。 クリックすることで、ファイルサムネール一覧ウィンドウ プレビューON/OFFボタ で選択しているサムネールのファイルのプレビューのON ン /OFFを切り替えます。 情報表示パネル ファイルサムネール一覧ウィンドウで選択しているサム ネールのファイルの情報を表示します。 Copyright © 2001-2003, Pixela Corporation. All rights reserved. 2-2-2 ファイル入力 ファイルの入力手順 以下の手順で、ファイルの入力を行います。 1. フォルダリストウィンドウでフォルダ名またはボリューム名を選択します。 選択したフォルダまたはボリュームにあるアルバムに登録可能なファイルがファイルサムネール一覧 をクリックすることでそのフォルダまたはボリュームを ウィンドウにサムネールで表示されます。 開くことが、 をクリックすることで閉じることができます。 2. アルバムリストウィンドウのアルバムを選択します。 ファイルを登録したいアルバムを選択します。 3. ファイルサムネール一覧ウィンドウのサムネールを選択します。 4. [入力]ボタン をクリックします。 手順2で選択したアルバムに手順3で選択したサムネールの元ファイルが登録されます。 この時、元 ファイルの複製を作成して、環境設定で保存先に設定している場所に保存します。 この操作は、以下のようにファイルサムネール一覧ウィンドウのサムネールをアルバムにドラッグ& ドロップすることで、同じ操作を行うことができます。 Copyright © 2001-2003, Pixela Corporation. All rights reserved. 2-2-3 ファイル入力の環境設定 ファイル入力モードに関する環境設定を行います。 環境設定ダイアログ ファイル入力モードであることをご確認の上、モードセレクトバーから[環境設定]ボタン をクリックして、下記の環境設定ダイアログを表示します。 入力ファイル名の先頭文字の設定 入力モードで入力するファイルにつける名前の先頭文字を入力して設定します。 例えば、ABCと入力した場合のファイル名は、キャプチャする順番に「ABC0001」 「ABC0002」「ABC0003」となります。 入力モード保存先の設定 入力モードでのファイルの保存先の設定を行います。 [参照]ボタンをクリックして、新しい保存先として設定するフォルダを選択し[OK]ボタ ンをクリックすることで、保存先を変更することができます。 Copyright © 2001-2003, Pixela Corporation. All rights reserved. 2-3-1 音楽CD入力 ImageMixerでは、CD-ROMドライブにセットした音楽CDからの録音をサポートしています。 録音したサウンドファイルは、動画編集モードで映像に追加したり、再生することができま す。 コントロールパネル コントロールパネルでは、CD-ROMドライブにセットした音楽CDの再生操作や録音を行いま す。 CD-ROMドライブ選択メ ニュー CD-ROMドライブのリストが表示されます。音楽CDをセッ トしたCD-ROMドライブを選択します。 環境設定の音楽CDの設定で[デジタル取り込み]にチェックが入っ ている場合はドライブ名で、チェックが入っていない場合はパスで表 示されます。 トラック番号表示 再生しているトラック番号を表示します。 時間表示 再生時間を表示します。 音量調整 スライダーをドラッグすることで、再生音量を調整しま す。一番左は消音で、右になるほど音量は大きくなりま す。 停止ボタン クリックすることで、再生を停止します。 再生ボタン クリックすることで、再生を開始します。 一時停止ボタン クリックすることで、再生している箇所で一時的に停止し ます。 録音ボタン クリックすることで、録音を開始します。録音中は停止ボ タンに変わります。 再生スライダー スライダーをドラッグすることで、再生する箇所を指定し ます。 トラックリストウィンド ウ セットしている音楽CDのトラックリストを表示します。 Copyright © 2001-2003, Pixela Corporation. All rights reserved. 2-3-2 音楽CD入力 ご注意 音楽CD入力に際して、以下の点にご注意ください。 ■ アナログ方式で録音する場合 ● ● ● ● ● 外付型CD-ROMドライブにセットした音楽CDからの録音は行えません。 CD-ROMドライブとサウンドボード経由で音が出力されている(CD-ROMドライブの オーディオ出力がサウンドボードのCD-INに接続されている)必要があります。音 楽CDの音質と比べると多少劣化します。 サウンドレコーダーなど、ウェーブフォームオーディオデバイスを使用しているアプリ ケーションがすでに起動している場合は、録音できません。 すでに他のCDプレーヤーが起動している場合は、音楽CDのトラックリストが表示され ない、ImageMixerが正常に動作しないなど不具合が発生する場合がありますので、その 他のCDプレーヤーは終了してください。 [コントロールパネル]-[マルチメディア]のプロパティ-[音楽CD]で、[このCDROMデバイスでデジタル音楽CDを使用可能にする]にチェックが入っていると、録音 できない場合があります。チェックを外してください。 ■ デジタル方式で録音する場合 ● CD-ROMドライブによっては録音できない場合があります。その場合は、アナログ方式 で録音してください。 録音する方式は環境設定の音楽CDの設定で変更します。 Copyright © 2001-2003, Pixela Corporation. All rights reserved. 2-3-3 音楽CD入力 音楽CDの入力手順 以下の手順で、CD-ROMにセットした音楽CDから録音します。録音したサウンドファイル は、1分間で約10MBになります。 1. 音楽CDをCD-ROMドライブにセットします。 セット後、自動的に再生される場合は、起動したCDプレーヤーを終了してください。 2. アルバムリストウィンドウのアルバムを選択します。 録音したサウンドファイルを登録したいアルバムを選択します。 3. 音楽CDをセットしたCD-ROMドライブをCD-ROMドライブ選択メニューから選択しま す。 4. トラックリストウィンドウから再生するトラックを選択します。 5. [再生]ボタン をクリックします。 手順4で選択したトラックが再生されます。トラックリストウィンドウのトラックをダブルクリックす ることで同じ操作を行えます。 必要に応じて、停止、一時停止してください。一時停止中に再生すると、一時停止していた箇所から 再生します。 6. 録音を開始する箇所で[録音]ボタン をクリックします。 録音が開始されます。 再生中ではなくても、録音ボタンをクリックすることで録音が開始されます。 7. 録音を終了する箇所で[停止]ボタン をクリックします。 録音が停止されます。PCM形式・サンプリングレート:44.1KHz・ビットレート:16ビット・ステレオ の品質でWAVE形式ファイルが作成され、環境設定で保存先に設定している場所に保存されると同時 に、手順2で選択したアルバムに自動的に登録されます。録音したサウンドファイルは、そのサムネー ルをダブルクリックすることでプレビューを表示して確認することができます。 Copyright © 2001-2003, Pixela Corporation. All rights reserved. 2-3-4 音楽CD入力 トラブル ■ サウンドファイルが取り込めない場合(アナログ方式) ご注意をご参照ください。 ImageMixerだけではなく、サウンドレコーダーでの録音もできない場合は、ドライバソフトの 不具合やドライブとサウンドボードの接続に不具合が発生しているなどの根本的な問題が考え られますので、ご使用のパソコンメーカーへお問い合わせください。 ■ トラックリストが表示されない場合 トラックリストが表示されない場合は、選択しているCD-ROMドライブが間違っている、 セットしたCD-ROMが音楽CDではない、CD-ROMドライブが正常に動作していないなどが考 えられますので、CD-ROMドライブおよびセットした音楽CDをご確認ください。 ■ サウンドファイルは作成されているのに再生ができない場合 スピーカー(CDオーディオ)の音量は小さくないですか? ImageMixerの音量調整は、スピーカーの音量を調整するものではありません。 タスクバーのスピーカーアイコンを右クリックして プロパティを表示し、[録音]のボリュームを調節 して、録音し直してください。 設定の方法は、ご使用のパソコンなど環境により異 なりますので、パソコンメーカーまたはサウンドボードメーカーへお問い合わせください。 ■ 録音したサウンドファイルにノイズが入る・音飛びしている場合(アナログ方式) CDオーディオの録音レベルが高すぎませんか? サウンドファイルは作成されているのに再生ができない場合をご参照ください。 また、録音中はなるべく他の操作を行わないでください。 ■ 録音したサウンドファイルが音飛びしている場合(アナログ方式) ご使用のパソコン環境をご確認ください。 ご使用のパソコンのスペック(性能)が低い場合は、音飛びが発生する場合があります。他の アプリケーションや常駐ソフト(常に起動しているソフト) などを終了し、CPUやハード ディスクの負荷をできるだけ少なくすることをお勧めします。 ■ 録音を開始した箇所から録音ができない(遅れて録音される) [録音]ボタンをクリックすると録音が開始されますが、再生処理のためのタイムラグがある ため、必ずしもその位置から録音されるとは限りません。録音したい箇所の少し前から録音を 開始することをお勧めします。 動画編集モードで使用する場合は、不要な部分をカットする ことができます。 Copyright © 2001-2003, Pixela Corporation. All rights reserved. 2-3-5 音楽CD入力の環境設定 音楽CD入力モードに関する環境設定を行います。 環境設定ダイアログ 音楽CD入力モードであることをご確認の上、モードセレクトバーから[環境設定]ボタン をクリックして、下記の環境設定ダイアログを表示します。 入力ファイル名の先頭文字の設定 入力モードで入力するファイル名の先頭文字を入力して設定します。 例えば、ABCと入力した場合にキャプチャしたファイル名は、キャプチャする順番に 「ABC0001」「ABC0002」「ABC0003」となります。 入力モード保存先の設定 キャプチャしたファイルなど、入力モードでの保存先の設定を行います。 [参照]ボタンをクリックして、新しい保存先として設定するフォルダを選択し[OK]ボタ ンをクリックすることで、保存先を変更することができます。 音楽CDの設定 音楽CD入力モードの設定を行います。 ● デジタル取り込み チェックを入れることで、セットした音楽CDからデジタル方式で録音できます。 チェックを外すことで、アナログ方式で録音します。 Copyright © 2001-2003, Pixela Corporation. All rights reserved. 2-4-1 サウンド入力 ImageMixerでは、サウンド(マイク)入力端子に接続されたマイクやサウンド出力機器から、 効果音やナレーションなどをサウンドファイルとして録音することができます。録音したサウ ンドファイルは、再生したり、動画編集モードで映像に追加することができます。 コントロールパネル コントロールパネルでは、サウンド(マイク)入力端子に接続されたマイクやサウンド出力機 器からの再生操作や録音を行います。 プレビューウィンドウ ファイルサムネール一覧ウィンドウで選択しているサム ネールのファイルを表示します。 再生スライダー スライダーをドラッグすることで、再生する箇所を指定し ます。 クリックすることで、ファイルサムネール一覧ウィンドウ プレビューON/OFFボタ で選択しているサムネールのファイルのプレビューのON ン /OFFを切り替えます。 時間表示 動画ファイルの再生時間を表示します。静止画ファイル以 外をプレビューしている時に表示されます。 音量調整 スライダーをドラッグすることで、映像の音量を調整しま す。一番左は消音で、右になるほど音量は大きくなりま す。 停止ボタン クリックすることで、再生を停止します。 再生ボタン クリックすることで、再生を開始します。 一時静止ボタン クリックすることで、再生している箇所で一時的に静止し ます。 録音ボタン クリックすることで、録音を開始します。録音中は停止ボ タンに変わります。 Copyright © 2001-2003, Pixela Corporation. All rights reserved. 2-4-2 サウンド入力 サウンドの入力手順 以下の手順で、マイクやサウンド出力機器から録音します。録音したサウンドファイルは、1 分間で約10MBになります。 1. パソコンのサウンド(マイク)入力端子にマイクやサウンド出力機器を接続します。 2. アルバムリストウィンドウのアルバムを選択します。 録音したサウンドファイルを登録したいアルバムを選択します。 3. [録音]ボタン をクリックします。 録音が開始されます。 4. [停止]ボタン をクリックします。 録音が停止されます。PCM形式・サンプリングレート:44.1KHz・ビットレート:16ビット・ステレオ の品質でWAVE形式ファイルが作成され、環境設定で保存先に設定している場所に保存されると同時 に、手順2で選択したアルバムに自動的に登録されます。録音したサウンドファイルは、そのサムネー ルをダブルクリックすることでプレビューを表示して確認することができます。 映像を確認しながら入力 以下の手順で、映像を確認しながらマイクやサウンド出力機器から録音します。映像を確認し ながらナレーションを入れたり、BGMを作成するのに便利な機能です。録音したサウンド ファイルは、動画編集モードで動画ファイルに追加することができます。 1. パソコンのサウンド(マイク)入力端子にマイクやサウンド出力機器を接続します。 2. ファイルサムネール一覧ウィンドウに表示されているファイルのサムネールを選択しま す。 必要に応じて、アルバムリストウィンドウのアルバムを切り替えてください。 3. プレビューON/OFFボタンをクリックします。 プレビューウィンドウに手順2で選択したファイルが表示されます。 4. 音量調整で消音にします。 消音ではない場合は、手順2で選択したファイルのサウンドも再生されるので、マイクから録音する場 合は、同時に録音される場合があります。 5. アルバムリストウィンドウのアルバムを選択します。 録音したサウンドファイルを登録したいアルバムを選択します。 6. [再生]ボタン をクリックします。 手順2で選択したファイルが再生されます。 必要に応じて、停止、一時静止してください。一時静止中に再生すると、一時静止していた箇所から 再生します。 7. 録音を開始する箇所で[録音]ボタン をクリックします。 録音が開始されます。再生される映像を確認しながら録音を行います。 再生中ではなくても、録音ボタンをクリックすることで録音が開始されます。 8. 録音を終了する箇所で[停止]ボタン をクリックします。 録音が停止されます。PCM形式・サンプリングレート:44.1KHz・ビットレート:16ビット・ステレオ の品質でWAVE形式ファイルが作成され、環境設定で保存先に設定している場所に保存されると同時 に、手順5で選択したアルバムに自動的に登録されます。録音したサウンドファイルは、そのサムネー ルをダブルクリックすることでプレビューを表示して確認することができます。 Copyright © 2001-2003, Pixela Corporation. All rights reserved. 2-4-3 サウンド入力 トラブル ■ サウンドファイルは作成されているのに再生ができない場合 スピーカー(マイク)の音量は小さくないですか? ImageMixerの音量調整は、スピーカーの音量を調整するものではありません。 タスクバーのスピーカーアイコンを右クリックして プロパティを表示し、[録音]のボリュームを調節 して、録音し直してください。 設定の方法は、ご使用のパソコンなど環境により異 なりますので、パソコンメーカーまたはサウンドボードメーカーへお問い合わせください。 ■ 録音したサウンドファイルにノイズが入る・音飛びしている場合 マイクの録音レベルが高すぎませんか? サウンドファイルは作成されているのに再生ができない場合をご参照ください。 また、録音中はなるべく他の操作を行わないでください。 ■ 録音したサウンドファイルが音飛びしている場合 ご使用のパソコン環境をご確認ください。 ご使用のパソコンのスペック(性能)が低い場合は、音飛びが発生する場合があります。他の アプリケーションや常駐ソフト(常に起動しているソフト) などを終了し、CPUやハード ディスクの負荷をできるだけ少なくすることをお勧めします。 ■ 内蔵マイクでの録音は、ノイズなどの点から推奨しておりません。 Copyright © 2001-2003, Pixela Corporation. All rights reserved. 2-4-4 サウンド入力の環境設定 サウンド入力モードに関する環境設定を行います。 環境設定ダイアログ サウンド入力モードであることをご確認の上、モードセレクトバーから[環境設定]ボタン をクリックして、下記の環境設定ダイアログを表示します。 入力ファイル名の先頭文字の設定 入力モードで入力するファイル名の先頭文字を入力して設定します。 例えば、ABCと入力した場合にキャプチャしたファイル名は、キャプチャする順番に 「ABC0001」「ABC0002」「ABC0003」となります。 入力モード保存先の設定 キャプチャしたファイルなど、入力モードでの保存先の設定を行います。 [参照]ボタンをクリックして、新しい保存先として設定するフォルダを選択し[OK]ボタ ンをクリックすることで、保存先を変更することができます。 Copyright © 2001-2003, Pixela Corporation. All rights reserved. 2-5-1 DVD Handycam入力 DVD Handycamで撮影した動画(MPEG-2)や静止画(JPEG)をパソコンに取り込んだ り、DVD Handycamに挿入されているディスクのディスクイメージを作成することができま す。 DVD Handycam入力画面 ファイルサムネール一覧 ウィンドウ DVD Handycamに挿入されているディスクの動画または静止 画をサムネールで表示します。 動画表示ボタン クリックすることで、動画ファイルのサムネールのみファ イルサムネール一覧ウィンドウに表示します。 静止画表示ボタン クリックすることで、静止画ファイルのサムネールのみ ファイルサムネール一覧ウィンドウに表示します。 デバイス選択メニュー 接続している機器のリストが表示されます。 更新ボタン クリックすることで、DVD Handycamに挿入されているディ スクを再読み込みします。 入力ボタン クリックすることで、ファイルサムネール一覧ウィンドウ で選択しているサムネールのファイルを保存先にコピーし て、アルバムリストウィンドウで選択しているアルバムに 登録します。 プレビューボタン クリックすることで、ファイルサムネール一覧ウィンドウ で選択しているサムネールのファイルをプレビューしま す。 動画ファイルの場合は、テンポラリファイルを作成します ので、作業用ディスクの容量が必要になります。 イメージ作成ボタン クリックすることで、接続しているDVD Handycamに挿入し ているディスクのディスクイメージを作成します。また、 作成したディスクイメージをDVD Handycamに挿入している ディスクに書き込むことができますので、ディスクの複製 を作成することができます。 アルバムリストウィンド ウ アルバムが一覧で表示されます。 Copyright © 2001-2003, Pixela Corporation. All rights reserved. 2-5-2 DVD Handycam入力 動画のプレビュー 停止ボタン 動画ファイルを停止します。 再生ボタン 動画ファイルを再生します。 一時停止ボタン 動画ファイルを一時停止します。 前を表示ボタン 一つ前の動画ファイルを表示します。 次を表示ボタン 一つ次の動画ファイルを表示します。 再生スライダー スライダーをドラッグして再生位置を指定します。 入力ボタン クリックすることで、表示されている動画ファイルを保存 先にコピーして、アルバムリストウィンドウで選択してい るアルバムに登録します。 閉じるボタン クリックすることで、プレビューを閉じます。 音量調整 スライダーをドラッグすることで、再生音量を調整しま す。一番左は消音で、右になるほど音量は大きくなりま す。 静止画のプレビュー 前を表示ボタン 一つ前の静止画ファイルを表示します。 次を表示ボタン 一つ次の静止画ファイルを表示します。 拡大ボタン 静止画ファイルを拡大表示します。 縮小ボタン 静止画ファイルを縮小表示します。 入力ボタン クリックすることで、表示されている静止画ファイルを保 存先にコピーして、アルバムリストウィンドウで選択して いるアルバムに登録します。 閉じるボタン クリックすることで、プレビューを閉じます。 Copyright © 2001-2003, Pixela Corporation. All rights reserved. 2-5-3 DVD Handycam入力 DVD Handycamからの入力手順 以下の手順で、接続しているDVD Handycamに挿入されているディスクから動画または静止画 を取り込みます。 1. パソコンにDVD Handycamを接続します。 接続するにはドライバをインストールする必要があります。DVD Handycamの接続やインストールにつ いては付属の取扱説明書などをご参照ください。 2. デバイス選択メニューからDVD Handycamを選択します。 3. [動画表示]ボタン、または[静止画表示]ボタンをクリックします。 4. アルバムリストウィンドウのアルバムを選択します。 5. ファイルサムネール一覧ウィンドウのサムネールを選択して、[入力]ボタンをクリッ クします。 DVD Handycamに挿入されているディスクのファイルが保存されると同時に、選択したアルバムに登録 されます。ファイルは、環境設定で設定している保存先に保存されます。 ディスクイメージの作成手順 以下の手順で、DVD Handycamに挿入されているディスクのディスクイメージを作成します。 DVD Handycamのディスクを複製するのに最適な機能です。 ディスクイメージを作成するには、少なくても作成するディスク容量の2倍の空き容量が必要です。空き容量 が極端に少ない場合などは、正常にディスクイメージを作成できない場合があります。 1. パソコンにDVD Handycamを接続します。 接続するにはドライバをインストールする必要があります。DVD Handycamの接続やインストールにつ いては付属の取扱説明書などをご参照ください。 2. デバイス選択メニューからDVD Handycamを選択します。 3. [イメージ作成]ボタンをクリックします。 ディスクイメージの作成を確認するメッセージが表示されますので、指示に従います。 4. 作成したディスクイメージでディスクを作成する場合は、メッセージに従いDVD Handycamにブランクディスクを挿入します。 Copyright © 2001-2003, Pixela Corporation. All rights reserved. 2-5-4 DVD Handycam入力の環境設定 DVD Handycam入力モードに関する環境設定を行います。 環境設定ダイアログ DVD Handycam入力モードであることをご確認の上、モードセレクトバーから[環境設定]ボ タン をクリックして、下記の環境設定ダイアログを表示します。 入力ファイル名の先頭文字の設定 入力モードで入力するファイルにつける名前の先頭文字を入力して設定します。 例えば、ABCと入力した場合のファイル名は、キャプチャする順番に「ABC0001」 「ABC0002」「ABC0003」となります。 入力モード保存先の設定 入力モードでのファイルの保存先の設定を行います。 [参照]ボタンをクリックして、新しい保存先として設定するフォルダを選択し[OK]ボタ ンをクリックすることで、保存先を変更することができます。 作業フォルダの設定 DVD Handycam入力モードで作業するフォルダを指定します。空き容量が不足していると正常 に動作しない場合がありますので、できるだけ空き容量の多いハードディスクを選択してく ださい。 Copyright © 2001-2003, Pixela Corporation. All rights reserved. 3-1 アルバム はじめに 第一章 ご使用前に 第二章 入力 取り込んだ静止画や動画ファイル、サウンドファイルなどをマルチメディア素材を登録し、管 理することができます。またアルバムに登録した静止画ファイルを編集することもできます。 第三章 アルバム アルバムの起動 各部の名称 サムネールについて アルバムの起動 動画ファイルのサムネール サウンドファイルのサムネー ル 静止画ファイルのサムネール 1. ImageMixerを起動します。 アルバムメニュー ファイルメニュー 2. メインセレクタの[アルバム]ボタン 動します。 コンテクストメニュー サムネールの表示形式 サムネール表示 一覧表示 情報表示 画像編集 をクリックして、アルバムモードを起 各部の名称 プレビュー表示 動画、サウンドの場合 静止画の場合 登録ファイルの変換 動画への変換 静止画への変換 メモリーカードへの書き出し 印刷 検索と並び替え ファイルの種類で検索 条件による検索 並び替え 環境設定 第四章 動画編集 第五章 レイアウト作成 第六章 画像編集 第七章 ビデオディスク作成 モードセレクトバー ImageMixerの各モードを切り替えるボタンが配置されてい ます。 サムネール表示切り替え ボタン アルバムに登録されているファイルのサムネールの表示形 式を切り替えます。 アルバムリストウィンド ウ 登録されているアルバムや作成されたアルバムがリスト表 示されます。 メニューボタン アルバムメニューボタン、ファイルメニューボタンが配置 されています。 サムネール アルバムに登録されている動画・静止画・サウンドファイ ルなどを縮小表示します。 表示制御 並び替えを行うためのボタンが配置されています。 画像編集ボタン 選択されているサムネールの静止画ファイルを編集するこ とができます。 ファイルサムネール一覧 ウィンドウ 登録されている動画・静止画・サウンドファイルのサム ネールを一覧で表示します。表示形式はサムネール表示切 り替えボタンで切り替えることができます。 Copyright © 2001-2003, Pixela Corporation. All rights reserved. 3-2 サムネールについて アルバムの「ファイルサムネール一覧ウィンドウ」に表示される登録ファイルの縮小表示のこ とをサムネールと言います。 動画ファイルのサムネール 動画ファイルを縮小表示します。 動画ファイルのタイトルを表示します。 動画ファイルを示すアイコン表示です。 サウンドファイルのサムネール サウンドファイルのサムネールです。 サウンドファイルのタイトルを表示します。 サウンドファイルを示すアイコン表示です。 静止画ファイルのサムネール 静止画ファイルを縮小表示します。 静止画ファイルのタイトルを表示します。 静止画ファイルを示すアイコン表示です。 Copyright © 2001-2003, Pixela Corporation. All rights reserved. 3-3 アルバムメニュー アルバムを操作するためのメニューが用意されています。 アルバムの作成 新規にアルバムを作成します。このメニューを選択するとファイルを保存するダイアログが表 示されます。作成するアルバムの保存場所を選択し、アルバムのファイル名を入力して[保 存]をクリックすることで、アルバムリストウィンドウに作成したアルバムが表示されます。 アルバムの登録 アルバムの登録解除で登録からはずされたものや保存されているアルバムファイルを登録しま す。このメニューを選択するとファイルを開くダイアログが表示されます。登録するアルバム ファイルを選択し、開くことでアルバムリストウィンドウに登録されます。 アルバムの登録をはずす アルバムリストウィンドウから選択したアルバムの登録をはずします。 対象となるアルバム をアルバムリストウィンドウより選択し、このメニューを選択することでアルバムの登録がは ずれます。 登録時の保存場所からアルバムファイルが削除または移動されている場合は、アルバムに「?」マークが表示 されます。このような場合は、アルバムの登録をはずしてアルバムファイルを登録し直してください。 アルバム名の変更 アルバムリストウィンドウから選択されたアルバムの名前を変更します。対象となるアルバム をアルバムリストウィンドウより選択し、このメニューを選択するとアルバム名を変更するダ イアログが表示され、アルバムの名前を入力し[OK]ボタンをクリックすることで名前が変 更されます。 アルバムのバックアップ 選択されているアルバムのバックアップとして複製を作成します。 対象となるアルバムをア ルバムリストウィンドウより選択し、このメニューを選択するとファイルを保存するダイアロ グが表示されます。アルバムの保存場所を選択し、アルバムのファイル名を入力して[保存] をクリックすることで、アルバムリストウィンドウに複製されたアルバムが追加表示されま す。保存した場所にアルバム名と同名のフォルダが作成され、その中にアルバムファイルと バックアップした登録ファイルが保存されます。 バックアップフォルダにアルバムファイルと登録されているサムネールの登録元ファイルがそ のままコピーされます。 アルバムの削除 選択されているアルバムを削除します。対象となるアルバムをアルバムリストウィンドウより 選択し、このメニューを選択すると削除の確認ダイアログが表示されます。メッセージを確認 後、削除する場合には[Yes]をクリックすることで削除されます。 アルバムに登録されているファイルは削除されずに、保存されている場所に残ります。 選択サムネールでアルバムを作成 現在選択されているサムネールのファイルだけが登録されたアルバムを作成します。 このメニューを選択するとファイルを保存するダイアログが表示されます。アルバムの保存場 所を選択し、アルバムのファイル名を入力して[保存]をクリックすることで、作成されたア ルバムがアルバムリストウィンドウに追加登録されます。 サムネールの登録 選択されているアルバムにファイルを登録します。このメニューを選択するとファイルを開く ダイアログが表示されます。登録するファイルが保存されている場所を選択し、ファイルを開 くことで選択されているアルバムにファイルが登録され「ファイルサムネール一覧ウィンド ウ」にサムネールが表示されます。 入力モードのファイル入力とは異なり、ファイルのコピーは作成しません。登録ファイルの保存されている場 所などの情報を登録します。 なお、登録時のサムネール名は登録したファイル名と同じですが、ImageMixerではサムネール名とファイル名 は別に管理しているので、必ずしも一致するものではありません。サムネール名は情報表示のタイトルで、 ファイル名はファイル名の変更で変更することができます。 フォルダでの登録 選択されているアルバムにファイルをフォルダごと登録します。このメニューを選択すると フォルダを選択するダイアログが表示されます。登録するファイルが保存されているフォルダ を選択します。[OK]をクリックすることで選択されているアルバムにフォルダ内のファイ ルのサムネールが「ファイルサムネール一覧ウィンドウ」に表示されます。 ●「階層フォルダの登録」にチェックを付けることでフォルダ内のサブフォルダも登録するこ とができます。 登録サムネールのチェック 登録されているサムネールのファイルに何らかの変更を加えた場合に表示されているサムネー ルが変更されず、変更前の状態のままになっている場合があります。このような場合、このメ ニューをクリックすることで最新の状態にサムネールが更新されます。 アルバムに登録したファイルが登録時の保存場所から削除または移動されているなどで見つからない場合は、 そのファイルのサムネールに「?」マークが表示されます。 サムネールの切り取り 選択されているサムネールを切り取ります。切り取ったサムネールは「サムネールの貼り付 け」を行うことで、選択されているアルバムに貼り付けることができます。 サムネールのコピー 選択されているサムネールをコピーします。コピーしたサムネールは「サムネールの貼り付 け」を行うことで、選択されているアルバムに貼り付けることができます。 サムネールの貼り付け 「サムネールの切り取り」や「サムネールのコピー」を行ったサムネールを選択されているア ルバムに貼り付けます。 選択されているアルバムに同じサムネールがすでに存在する場合は貼り付けできません。 サムネールの削除 選択されているサムネールをアルバムから削除します。このメニューを選択すると確認ダイア ログが表示されますので確認後、[Yes]ボタンをクリックします。 ディスク上に保存されている登録ファイルは削除されません。 サムネールの切り替え ファイルサムネール一覧ウィンドウに表示されているサムネールの表示サイズを切り替えま す。このメニューを選択するごとに表示サイズが変わります。 Copyright © 2001-2003, Pixela Corporation. All rights reserved. 3-4 ファイルメニュー アルバムに登録されているファイルの操作を行うためのメニューが用意されています。 移動 選択されているサムネールの登録ファイルを移動します。このメニューを選択すると移動先を 選択するダイアログが表示されます。選択されているサムネールの移動先を選択し[OK]ま たは[選択]ボタンをクリックすることで選択されているサムネールの登録ファイルが移動し ます。 コピー 選択されているサムネールの登録ファイルをコピーします。このメニューを選択するとコピー 先を選択するダイアログが表示されます。コピー先を選択し[OK]または[選択]ボタンを クリックすることで選択されているサムネールの登録ファイルがコピーされます。 削除 選択されているサムネールの登録ファイルを削除します。このメニューを選択すると削除の確 認ダイアログが表示されます。[Yes]ボタンをクリックすることで選択されているサムネー ルの登録ファイルが削除されます。 プレビュー 選択されているサムネールの登録ファイルをプレビューします。 リンク先の表示 選択されているサムネールのリンク先を表示します。 対象となるサムネールをファイルサム ネール一覧ウィンドウで選択し、このメニューを選択するとサムネールの登録ファイルが保存 されている場所をWindows標準のエクスプローラで表示します。 ファイル名の変更 選択されているサムネールの登録ファイル名を変更します。対象となるサムネールをファイル サムネール一覧ウィンドウで選択し、このメニューを選択するとファイル名を入力するダイア ログが表示されます。新しいファイル名を入力し[OK]ボタンをクリックするとファイル名 が変更されます。 この操作ではサムネール名は変更されません。サムネール名を変更する場合は、情報表示でタイトルを変更し てください。 画像編集 選択されているサムネールの静止画ファイルを編集することができます。 画像編集モードの終了時に、編集した内容の静止画ファイルが新たに作成され、そのファイル のサムネールが自動的にアルバムに登録されます。編集後の静止画ファイルは新たに作成され るため、編集する前の静止画ファイルはそのまま残っています。 画像編集モードを起動するだけでも同様に複製ファイルが作成されます。 動画への変換 選択されているサムネールの動画ファイルのファイル形式を変換し、追加登録します。 静止画への変換 選択されているサムネールの動画・静止画ファイルをExif形式、BMP形式、JPEG形式に変換し ます。 メール送信 メールソフトを自動的に起動し、ファイルサムネール一覧ウィンドウで選択しているサムネー ルの登録ファイルを添付して、メールを送信することができます。 メール送信を行うためには、ご使用のメールソフトがMAPIに対応している必要があります。 メモリーカードへ書き出し 選択されているサムネールの登録ファイルをメモリーカードに書き出します。 MPEG2へ書き出し 選択されているサムネールの動画ファイルをMPEG-2形式に変換し、別フォルダに保存しま す。 印刷 選択されているサムネールの登録ファイルを印刷します。印刷する登録ファイルのサムネール を選択し、このメニューを選択すると印刷レイアウト設定ダイアログが表示されます。印刷レ イアウトを選択し、用紙設定後に印刷を行います。 スライドショー サムネールの動画・静止画ファイルのスライドショーを行います。 スライドショーは環境設 定の設定内容に従い行われます。 再生ボタン スライドショーを開始します。 一時停止ボタ ン スライドショーを一時停止しま す。 戻るボタン スライドショーを終了し、アル バムに戻ります。 壁紙 に適用 選択されているサムネールの登録ファイルをデスクトップの壁紙に設定します。このメニュー を選択すると選択したサムネールの登録ファイルが壁紙として設定されます。 アクティブデスクトップが有効になっている場合は、壁紙に設定してもデスクトップに表示されません。アク ティブデスクトップが無効になっていることをご確認ください。 スクリーンセーバーに使用 選択されているサムネールの動画ファイルをWindowsのスクリーンセーバーに設定します。こ のメニューを選択すると選択したサムネールがスクリーンセーバーとして設定されます。 スクリーンセーバーとして設定できるファイルは、MPEG、AVI形式となります。 Copyright © 2001-2003, Pixela Corporation. All rights reserved. 3-5 コンテクストメニュー 選択されているサムネールをマウスで右クリックすることで表示されるメニューのことをコン テクストメニューと言います。サムネールや登録ファイルの操作を行うためのメニューが用意 されています。 サムネールのコピー 選択されているサムネールをコピーします。コピーしたサムネールは「サムネールの貼り付 け」を行うことで、選択されているアルバムに貼り付けることができます。 サムネールの貼り付け 「サムネールの切り取り」や「サムネールのコピー」を行ったサムネールを選択されているア ルバムに貼り付けます。 選択されているアルバムに同じサムネールがすでに存在する場合は貼り付けできません。 サムネールの削除 選択されているサムネールをアルバムから削除します。このメニューを選択すると確認ダイア ログが表示されますので確認後、[Yes]ボタンをクリックします。 ディスク上に保存されている登録ファイルは削除されません。 プレビュー 選択されているサムネールの登録ファイルをプレビューします。 静止画への変換 選択されているサムネールの動画・静止画ファイルをExif形式、BMP形式、JPEG形式に変換し ます。 動画への変換 選択されているサムネールの動画ファイルのファイル形式を変換し、追加登録します。 印刷 選択されているサムネールの登録ファイルを印刷します。印刷する登録ファイルのサムネール を選択し、このメニューを選択すると印刷レイアウト設定ダイアログが表示されます。印刷レ イアウトを選択し、用紙設定後に印刷を行います。 メール送信 メールソフトを自動的に起動し、ファイルサムネール一覧ウィンドウで選択しているサムネー ルの登録ファイルを添付して、メールを送信することができます。 メール送信を行うためには、ご使用のメールソフトがMAPIに対応している必要があります。 メモリーカードへ書き出し 選択されているサムネールの登録ファイルをメモリーカードに書き出します。 MPEG2へ書き出し 選択されているサムネールの動画ファイルをMPEG-2形式に変換し、別フォルダに保存しま す。 アルバムの表題 選択されているサムネールの登録ファイルをアルバムの表題にします。表題にする登録ファイ ルのサムネールを選択し、このメニューを選択することで表題にすることができます。 画像編集 選択されているサムネールの静止画ファイルを編集することができます。 画像編集モードの終了時に、編集した内容の静止画ファイルが新たに作成され、そのファイル のサムネールが自動的にアルバムに登録されます。編集後の静止画ファイルは新たに作成され るため、編集する前の静止画ファイルはそのまま残っています。 画像編集モードを起動するだけでも同様に複製ファイルが作成されます。 Copyright © 2001-2003, Pixela Corporation. All rights reserved. 3-6 サムネールの表示形式 アルバムに登録されているサムネールを一覧表示します。このサムネールの表示形式を変更す ることができます。 サムネール表示 アルバムに登録されているサムネールを一覧形式で表示します。通常はこの形式で 表示されています。 一覧表示 サムネール表示に加え、タイトルやファイルの種類などの情報も一覧で表示しま す。 情報表示 サムネールと詳細情報を表示します。詳細情報では[タイトル][コメント]の入 力や、プレビューの表示も可能です。 モニタパネル 選択されているサムネールのプレビューを表示します。サ ウンドファイルのサムネールを選択されている場合は表示 されません。 再生スライダー 再生位置を表示します。スライダーをドラッグして移動で きます。 静止画を選択した場合は表示されません。 再生ボタン 再生を開始します。静止画を選択された場合は表示されま せん。 プレビューON/OFF プレビュー表示のON/OFFを切り替えます。 一時静止ボタン 再生位置で一時的に静止します。静止画を選択された場合 は表示されません。 音量調整 スライダーをドラッグし、再生の音量を調整します。 静止 画を選択された場合は表示されません。 ファイル情報表示ボタン 選択ファイルのファイル情報を表示します。[ファイル 名][種類][場所]が表示され、[タイトル][コメン ト]を入力できます。 ファイルサブ情報表示ボ タン 選択ファイルの詳細な情報が表示されます。[画像の大き さ][容量 ][再生時間][登録日][更新日][作成 日]を表示します。 Exifファイル情報表示ボ タン 選択ファイルのExifファイル情報を表示します。[画像タイ トル][撮影日時][生成日時][Exifバージョン][画像 サイズ]が表示されます。 Exif機器情報表示ボタン 選択ファイルの機器情報表示を表示します。[メーカー 名][モデル名][レンズ開放F値]が表示されます。 Exif撮影情報表示ボタン 選択ファイルの撮影情報を表示します。[レンズ焦点距 離][シャッタースピード][絞り値][露出補正値] [露出プログラム]が表示されます。 検索表示 サムネールと検索パネルを表示します。検索モードでは条件による検索を行うこと ができます。 Copyright © 2001-2003, Pixela Corporation. All rights reserved. 3-7 プレビュー表示 選択されているサムネールの登録ファイルをプレビューします。 1. サムネールをファイルサムネール一覧ウィンドウより選択します。 2. ファイルメニューボタンをクリックし、[プレビュー]を選択します。 または、サムネールをマウスでダブルクリックすることでもプレビューを表示することができます。 動画、サウンドの場合 選択 されているサムネールの登録ファイルが動画の場合のプレビュー表示です。 プレビュー 選択されている動画を表示します。 サウンドファイルのプレビューの場合、スピーカーが表示 されます。 停止ボタン 再生を停止します。 再生ボタン 再生を開始します。 一時静止ボタン 再生位置で一時的に静止します。 再生スライダー 再生位置を表示します。スライダーをドラッグして移動で きます。 前を表示ボタン 現在表示しているプレビューの前を表示します。複数ファ イルのプレビュー時に有効になります。 次を表示ボタン 現在表示しているプレビューの次を表示します。数ファイ ルのプレビュー時に有効になります。 時間表示 再生している動画、サウンドファイルの時間を表示しま す。 音量調整 スライダーをドラッグして再生の音量を調整します。 終了ボタン プレビュー表示を終了します。 静止画の場合 選択 されているサムネールの登録ファイルが静止画の場合のプレビュー表示です。 プレビュー 選択されている静止画ファイルを表示します。 拡大ボタン 表示されている静止画ファイルをクリックするごとに拡大 表示します。 縮小ボタン 表示されている静止画ファイルをクリックするごとに縮小 表示します。 前を表示ボタン 現在表示しているプレビューの前を表示します。複数ファ イルのプレビュー時に有効になります。 次を表示ボタン 現在表示しているプレビューの次を表示します。複数ファ イルのプレビュー時に有効になります。 終了ボタン プレビュー表示を終了します。 Copyright © 2001-2003, Pixela Corporation. All rights reserved. 3-8 登録ファイルの変換 選択されている動画・静止画ファイルを他のファイル形式に変換し、追加登録します。 動画への変換 1. ファイルサムネール一覧ウィンドウより変換する動画ファイルのサムネールを選択し、 ファイルメニューまたはコンテクストメニューより「動画への変換」を選択します。 動画への変換ダイアログが表示されます。 2. 変換する形式を選択し、[変換]ボタンをクリックします。 ●ImageMixer MPEG 変換する品質を選択します。 [320×240]および[640×480]を選択すると、そのサイズの品質でMPEG-1形式のファイルに変換 します。 [Video CD]を選択すると、Video CDに最適なファイルに変換します。NTSCは日本やアメリカなどで 使用されるビデオ方式、PALは中国やヨーロッパなどで使用されるビデオ方式です。 [メール用]を選択すると、ファイル容量を小さくしたメール添付用ファイルに変換します。 [DV/AVI]を選択すると、AVI形式のファイルに変換します。 [カスタム]を選択すると、[+]ボタンをクリックして変換するファイルの設定を行えます。 [MPEG2]を選択すると、選択した解像度のMPEG-2形式のファイルに変換します。 Video CD作成で規格外のフレームサイズの動画ファイルを利用する場合にサイズ変更が必要になりま す。この場合に[サイズ変更で補間処理を使用]にチェックを入れることで画質が向上します。ただ し、処理を使用しない場合に比べて変換に時間がかかりますので、必要に応じて設定してください。 また、[サイズ変更で比率を維持]にチェックを入れることで、変換する動画ファイルの画角を維持 したままサイズ変更を行います。このため比率を合わせるために必要に応じて黒背景を挿入します。 ●ソニーカメラ用MPEGムービー ソニーのカメラ用MPEGムービーで変換されます。[ソニーカメラ用MPEGムービー 160×112(QCIF)][ソニーカメラ用MPEGムービー 160×112(CV)][ソニーカメ ラ用MPEGムービー 320×240(CIF)][ソニーカメラ用MPEGムービー 320×240 (HQ)][ソニーカメラ用MPEGムービー 640×480(VGAL)]より選択します。 動画への変換ダイアログ モニタパネル 選択されている動画ファイルをプレビュー表示します。 再生スライダー ドラッグしてムービーの再生位置を表示します。 再生ボタン 現在の再生位置より再生します。 静止ボタン クリックした位置で再生を静止します。 SONY用MPEG変換 選択されたSONYのカメラ用MPEG1形式に変換します。 音量調整 スライダーをドラッグして音量を調整します。 変換ボタン で選択された形式で変換を実行します。 ImageMixer用MPEG変換 選択した形式に変換します。 カスタムボタン で[カスタム]を選択した時に有効になります。変換 の設定を行えます。 サイズ変更で補間処理を 使用 動画サイズの変更時に補間処理を適用して画質を向上させ ます。 サイズ変更で比率を維持 動画サイズの変更時に動画ファイルの画質比率を維持して 変換します。 戻るボタン ダイアログを閉じてアルバムに戻ります。 静止画への変換 選択されている動画・静止画ファイルをExif形式、BMP形式、JPEG形式を選択し、変換しま す。変換されたファイルは現在選択されているアルバムに追加登録され、環境設定の「変換 ファイルの保存先の設定」で設定されている場所に保存されます。 1. ファイルサムネール一覧ウィンドウより変換する動画・静止画ファイルのサムネールを 選択し、ファイルメニューまたはコンテクストメニューより「静止画への変換」選択し ます。 静止画への変換ダイアログが表示されます。 2. 選択されているファイルが動画ファイルの場合は、[再生スライダー]をドラッグして 静止画にするフレームを表示させます。 3. 変換する形式を[Exif]、[BMP]、[JPEG]より選択し、[変換]ボタンをクリック します。 4. 変換処理が開始され、ファイルサムネール一覧ウィンドウに変換されたファイルのサム ネールが表示されます。 静止画への変換ダイアログ モニタパネル 選択されている動画・静止画ファイルをプレビュー表示し ます。 再生スライダー ドラッグしてムービーの再生位置を表示します。 静止画ファイルの場合は表示されません。 Exif 選択されている動画・静止画ファイルをデジタルカメラで 扱うためのExif形式に変換します。同じサイズ、640×480か ら選択します。 BMP 選択されている動画・静止画ファイルをBMP形式に変換し ます。 JPEG 選択されている動画・静止画ファイルをJPEG形式に変換し ます。[最高画質]の場合はファイルサイズが大きく、圧 縮率が低くなり、[低画質]の場合にはファイルサイズが 小さくなりますが圧縮率は高くなります。 変換ボタン 選択された形式で変換を実行します。 戻る ダイアログを閉じてアルバムに戻ります。 メモリーカードへの書き出し 選択されているメモリーカードに書き出し可能なサムネールの登録ファイルをメモリーカード に書き出します。 1. メモリーカード書き出しファイル表示ボタン をクリックします。 2. ファイルサムネール一覧ウィンドウより書き出しする登録ファイルのサムネールを選択 し、 ファイルメニューまたはコンテクストメニューより[メモリーカードへ書き出し] を選択します。 3. メモリーカード書き出しダイアログが表示されますので、接続されているカメラと書き 出し先のメモリーカードを選択し、[書き出し実行]ボタンをクリックします。 4. 書き出し処理が開始され、指定したメモリーカードに保存されます。 メモリーカード書き出しダイアログ 選択メニュー 使用するメモリーカードの種類を選択します。 更新ボタン メモリーカードリストウィンドウに表示されているメモ リーカードを再検索します。 静止画表示ボタン 選択されているメモリーカード内にあるファイルの中から 静止画ファイルのサムネールのみファイルサムネール一覧 に表示します。 動画表示ボタン 選択されているメモリーカード内にあるファイルの中から 動画ファイルのサムネールのみファイルサムネール一覧に 表示します。 サウンド表示ボタン 選択されているメモリーカード内にあるファイルの中から サウンドファイルのサムネールのみファイルサムネール一 覧に表示します。 全て表示ボタン 選択されているメモリーカード内にあるファイルの中から 全てのファイルのサムネールのみファイルサムネール一覧 に表示します。 メモリーカードリスト ウィンドウ 接続されているメモリーカードを検索し、リスト表示しま す。表示されたメモリーカードをクリックすることでその 中に保存されているファイルがサムネール一覧ウィンドウ に表示されます。 サムネール一覧ウィンド ウ メモリーカードリストウィンドウで選択されたメモリー カード内に保存されているファイルをサムネールで表示し ます。 再読み込みボタン サムネール一覧ウィンドウに表示されているメモリーカー ド内のファイルを再読み込みします。 書き出し実行ボタン アルバムのファイルサムネール一覧ウィンドウで選択され ているファイルを指定のメモリーカードに書き出します。 戻るボタン メモリーカード書き出しダイアログを終了し、アルバムに 戻ります。 Copyright © 2001-2003, Pixela Corporation. All rights reserved. 3-9 印刷 選択されているサムネールの登録ファイルを印刷します。 サウンドファイルの場合はサウンドファイルのサムネールが印刷されます。 動画ファイルを選択された場合、先頭のシーンが印刷の対象となります。 1. ファイルサムネール一覧ウィンドウより印刷を行うサムネールを選択します。 2. ファイルメニューボタンをクリックし、[印刷]を選択します。 3. [印刷レイアウト設定]ダイアログが表示されますので、各設定後に[印刷]ボタンを クリックして印刷を実行します。 印刷の用紙設定を行います。クリックすると設定のダイアログが表示されま すので、印刷用紙の設定を行います。 印刷を実行します。クリックすると印刷の設定ダイアログが表示されますの で各設定を行った後、印刷を実行します。 印刷レイアウト設定ダイアログを閉じ、アルバムに戻ります。 印刷レイアウト設定 1ページに印刷するサムネールの枚数を 設定します。 例:4面に設定した場合の印刷レイアウ ト インデックス印刷 サムネールとファイル名 1ページに印刷するサムネールの縦枚数 と横枚数を設定します。 例:横2と縦3で設定した場合の印刷レ イアウト で印刷を行います。 1ページに印刷する画像の枚数を選択し ます。 印刷するファイル情報の項目にチェッ クを付けます。チェックを付けた項目 が印刷されます。 ● 例:2面を選択した場合の印刷レイアウ ト ● ● ● ● 詳細印刷 ● ● ● ● ● サムネールとファイル情 報の詳細印刷を行いま す。 ファイル名 タイトル 種類 場所 画像の大きさ 作成日 更新日 容量 再生時間 コメント 1ページに印刷する画像の枚数と印刷用 紙サイズにより、すべての項目に チェックを付けることができない場合 があります。 印刷するファイルがExifファイルの場 合、作成日には撮影日の情報が印刷さ れます。 印刷するファイル情報の項目にチェッ クを付けます。チェックを付けた項目 が印刷されます。 ● ● 一覧印刷 ● ● ● ● ● ● ● サムネールとファイル情 報で印刷を行います。 ファイル情報はチェック を付けた項目が印刷され ます。 ● ファイル名 タイトル 種類 場所 画像の大きさ 作成日 更新日 容量 再生時間 コメント 1ページに印刷する画像の枚数と印刷用 紙サイズにより、すべての項目に チェックを付けることができない場合 があります。 印刷するファイルがExifファイルの場 合、作成日には撮影日の情報が印刷さ れます。 静止画印刷 選択されているサムネー ルのファイルのサイズで 印刷します。 「日付を表 示する」にチェックを付 けることで、画像の右下 に日付が挿入されます。 印刷するファイルがExif ファイルの場合の日付に は撮影日の情報が印刷さ れます。 Copyright © 2001-2003, Pixela Corporation. All rights reserved. 3-10 検索と並び替え 登録されている膨大な量のマルチメディアファイルを検索することで目的のファイルを探すこ とが容易になります。検索する方法は2つあります 。また表示されているサムネールを並び替 えることができます。 ファイルの種類で検索 ボタンをクリックすることでファイルサムネール一覧ウィンドウに該当するファイルのサム ネールを表示します。 ●メモリーカード書き出しファイル表示ボタン メモリーカード書き出し可能なファイルのみを表示します。 ●静止画表示ボタン 静止画形式のファイルのみを表示します。 ●動画表示ボタン 動画形式のファイルのみを表示します。 ●サウンド表示ボタン サウンド形式のファイルのみを表示します。 ●全て表示ボタン 全てのファイルを表示します。 条件による検索 1. [検索表示]ボタン をクリックします。 2. 検索条件を項目の一覧より選択します。 検索の基準となる項目を選択します。[種類]、[タイトル]、[コメント]、[ファイル作成 日]、[ファイル更新日]、[ファイル登録日]より選択します。 3. 条件内容を指定します。 検索の対象となる内容を指定します。選択された検索条件の項目によって内容は変わります。 ●ファイルタイプを選択した場合 一覧からファイルタイプを選択し、選択したファイルタイプを[含む]か[含まない]かを指定しま す。 ●タイトルを選択した場合 情報表示で入力されたタイトルを入力し、入力したものが[一致]または[含む]か[含まない]か を指定します。 ●コメントを選択した場合 情報表示で入力されたコメントを入力し、入力したものが[一致]または[含む]か[含まない]か を指定します。 ●ファイル作成日を選択した場合 ファイルが作成された日付を入力し、入力した日時と[一致]または[以外]、[以前]か[以降] を指定します。 ●ファイル更新日を選択した場合 ファイルの更新された日付を入力し、入力した日時と[一致]または[以外]、[以前]か[以降] を指定します。 ●ファイル登録日 ファイルの登録された日付を入力し、入力した日時と[一致]または[以外]、[以前]か[以降] を指定します。 4. 検索の範囲を選択します。 設定した条件で検索される範囲を[全て]または[検索済みデータから]のどちらかを選択します。 5. [検索実行]ボタンをクリックします。 設定した条件に合致したものを検索し、ファイルサムネール表示ウィンドウに選択された状態で表示 されます。 検索結果を解除する場合には[検索解除]ボタンをクリックすることで解除されます。 アルバムメニューの[選択サムネールでアルバムを作成]を行うことにより、検索結果 でアルバムを作成す ることができます。 検索実行後は検索を解除するまで「サムネールの登録」や「並び替え」、「動画への変換」、「静止画への変 換」、「画像編集」、「ファイルの種類で検索」など一部機能が使用できなくなります。 並び替え 表示されているサムネールを並び替えることができます。 表示されているサムネールをドラッグ&ドロップで任意の場所に移動し、並べ替えることもできます。 昇順並べ替えメ ニュー 選択したメニューで昇順に並べ替えます。[ファイ ル名][種類][容量 ][修正日]より選択でき ます。 降順並べ替えメ ニュー 選択したメニューで降順に並べ替えます。[ファイ ル名][種類][容量 ][修正日]より選択でき ます。 Copyright © 2001-2003, Pixela Corporation. All rights reserved. 3-11 アルバムの環境設定 [環境設定]ボタン をクリックすることでアルバムの環境設定を行うことができます。 画像編集後の登録形式 画像編集モードで編集した静止画ファイルを保存する際のファイル形式を選択します。 元ファイルがExif,JPEGの場合は以下の設定に関係なくExif,JPEG形式のファイルが登録されま す。 ●BMP形式で登録 Windowsで一般的に使用する画像のファイル形式です。 ●JPEG形式で登録 インターネットなどで幅広く使用されるファイル形式です。圧縮率を「最高画質」「高画質」 「標準」「低画質」から選択することができます。「最高画質」は圧縮率が低く、「低画質」 は圧縮率が高くなります。 印刷の設定 ●選択されているファイルのみ チェックを付けることで、 ファイルメニューまたはコンテクストメニューの「印刷」実行時 はファイルネーム一覧ウィンドウで選択されているサムネールまたはその登録ファイルが対象 となります。チェックを外すことでファイルサムネール一覧ウィンドウで表示されているサム ネールまたはその登録ファイル全てが対象となります。 プレビューの設定 ファイルメニューまたはコンテクストメニューの「プレビュー」を実行する際の設定が行えま す。 ● 選択されているファイルのみ チェックを付けることで 「プレビュー」実行時はファイルサムネール一覧ウィンドウで選択 されているサムネールが対象となります。チェックを外すことでファイルサムネール一覧ウィ ンドウで表示されているサムネール全てが対象となります。 ● 映像の大きさ 「プレビュー」実行時の動画ファイルの表示サイズを選択できます。サイズは「大きいサイ ズ」「ふつうサイズ」「小さいサイズ」 から選択できます。 スライドショーの設定 ファイルメニューの「スライドショー」を実行する際の設定が行えます。 ●選択されているファイルのみ チェックを付けることで「スライドショー」実行時はファイルサムネール一覧ウィンドウで選 択されているサムネールの登録ファイルが対象となります。チェックを外すことでファイルサ ムネール一覧ウィンドウで表示されているサムネール全てが対象となります。 ●繰り返す チェックを付けることで、スライドショーを繰り返し行います。 ●切り返す時間 複数ファイルのスライドショーの場合、個々のファイル表示を切り替える時間を入力します。 ●画像の大きさ スライドショー実行時の表示サイズを「オリジナルサイズ」「画面の大きさ」より選択できま す。 変換ファイル名の先頭文字の設定 動画への変換、静止画への変換、で変換されたファイルや画像編集で編集されたファイルの ファイル名を入力します。ファイル名は入力した名前に連番が付けられて「保存先の設定」で 選択されている場所に保存され、アルバムに登録されます。 変換ファイル保存先の設定 動画への変換、静止画への変換で変換されたファイルや画像編集で編集されたファイルの保存 先を設定することができます。[参照]をクリックし、取り込まれるファイルの保存先を指定 します。 Copyright © 2001-2003, Pixela Corporation. All rights reserved. 4-1 動画編集 はじめに 第一章 ご使用前に 第二章 入力 アルバムに登録されている動画ファイルのトリミングやサウンドの追加、タイトルの挿入など の編集を行うことができます。 第三章 アルバム 第四章 動画編集 編集の起動 各部の名称 モニタパネル 素材選択パネル ストーリーボード タイムライン 動画編集の起動 1. ImageMixerを起動します。 動画のトリミング サウンドの編集 ムービークリップの主音声編 集 追加サウンドの編集 2. メインセレクタの[動画編集]ボタン 動します。 をクリックして、動画編集モードを起 タイトル挿入 トランジション設定 保存について 各部の名称 環境設定 第五章 レイアウト作成 第六章 画像編集 第七章 ビデオディスク作成 モニタパネル ストーリーボードに配置したムービーを表示します。また 編集結果 をプレビューします。 モードセレクタ モニタパネルを編集モード、プレビューモードに切り替え ます。 素材選択パネル 新規プロジェクトの作成、保存や編集するための素材を選 択します。また編集した結果 をMPEGムービーとして作成 します。 ファイルサムネール一覧 ウィンドウ アルバムに登録されている動画・サウンドファイルのサム ネールやトランジション効果 などをサムネール一覧で表示 します。 ストーリーボード ファイルやトランジション効果などを配置してストーリー を作成します。 タイムライン 配置したクリップの表示やサウンドの移動、サウンドのト リミングなどを行います。 Copyright © 2001-2003, Pixela Corporation. All rights reserved. 4-2 モニタパネル 編集モード モードセレクタの[編集モード]ボタン モードに変わります。 をクリックすることでモニタパネルが編集 モニタ ストーリーボードに配置したムービーを再生します。 再生スライダー 現在の再生位置を表示します。ドラッグすることで任意の 場所に再生位 置を変更することができます。 停止ボタン 再生を停止し、ムービーの最初に戻します。 再生ボタン 現在の再生スライダーの位置よりムービーを再生します。 静止ボタン 再生を静止します。 時間表示 現在の再生位置の時間を表示します。クリックするごとに 「現在時間表示」と「全体時間表示」を切り替えることが できます。 音量調整 スライダーをドラッグしてムービーの音量を調整します。 プレビューモード モードセレクタの[プレビューモード]ボタン がプレビューモードに変わります。 をクリックすることでモニタパネル モニタ [再生]ボタンをクリックすることで編集した内容でプレ ビューを作成し表示します。 プレビュー範囲選択スラ イダー 左右のスライダーをドラッグしてプレビューする範囲を指 定します。 停止ボタン 再生を停止し、ムービーの最初に戻します。 再生ボタン 現在の再生スライダーの位置よりムービーを再生します。 静止ボタン 再生を静止します。 時間表示 現在の再生位置の時間を表示します。クリックするごとに 「現在時間表示」と「全体時間表示」を切り替えることが できます。 音量調整 スライダーをドラッグしてムービーの音量を調整します。 再生スライダー 現在の再生位置を表示します。ドラッグすることで任意の 場所に再生位 置を変更することができます。 Copyright © 2001-2003, Pixela Corporation. All rights reserved. 4-3 素材選択パネル 新規作成 新規のプロジェクト(編集作業をプロジェクトといい、編集作業をファイルで保存したものを プロジェクトファイルといいます。)を作成します。 プロジェクトを開く 保存しているプロジェクトファイルを開きます。クリックするとファイルを開くダイアログが 表示され、プロジェクトの保存場所を指定後、保存したプロジェクトファイルを開きます。 プロジェクトを保存 編集途中の状態をプロジェクトファイルとして保存します。クリックするとファイルを保存す るダイアログが表示され、保存するプロジェクトのファイル名を入力し、保存場所を指定して 保存します。 動画ファイルを表示 ファイルサムネール一覧ウィンドウに登録ファイルより動画のサムネールだけを表示します。 静止画ファイルも表示する時間を設定することで動画として扱います。 サウンドファイルを表示 ファイルサムネール一覧ウィンドウに登録ファイルよりサウンドファイルのサムネールだけを 表示します。 トランジション効果を表示 ファイルサムネール一覧ウィンドウにImageMixerで用意されているトランジション効果 (場 面切り替え効果)のサムネールだけを表示します。 タイトルを表示 ファイルサムネール一覧ウィンドウにレイアウト作成モードで作成したタイトル画像だけを表 示します。 ムービーを作成 編集した結果を1つのMPEGムービーファイルとして保存します。クリックすると、出力 フォーマットを設定するダイアログが表示されますので、設定後[OK]をクリックします。 その後ファイルを保存するダイアログが表示されますので、保存するMPEGムービーのファイ ル名を入力し、保存場所を指定して保存します。 アルバム選択 アルバムリストウィンドウに登録されているアルバムファイルを選択します。クリックすると 登録されているアルバムファイルの名前が一覧で表示され、アルバムファイルを選択します。 Copyright © 2001-2003, Pixela Corporation. All rights reserved. 4-4 ストーリーボード ファイルサムネール一覧ウィンドウより編集素材のサムネールをドラッグ&ドロップすること でストーリーボードに配置されます。 ごみ箱ボタン ストーリーボードやタイムラインで選択したムービーク リップ、サウンドクリップ、トランジション効果 を削除し ます。 編集サイズ表示 編集するサイズが[VGA(640×480)]または[QVGA (320×240)]かを表示します。 ストーリーボードに配置する動画ファイルが一つ目の場 合、表示されるダイアログで選択すると表示されます。 タイトルアイコン タイトル画像が挿入されているクリップサムネールに表示 されます。タイトルアイコンが表示されているクリップサ ムネールをダブルクリックすることでタイトル設定を行う ことができます。 クリップサムネール クリップボックスに配置した動画・静止画ファイルのク リップサムネールです。ダブルクリックすることでトリミ ング編集ウィンドウが表示されます。 トランジションボックス ファイルサムネール一覧ウィンドウよりトランジション効 果のサムネールをここにドラッグすることでトランジショ ンを設定することができます。 トランジション効果サム ネール トランジションボックスに配置されたトランジション効果 サムネールです。トランジションが設定されている場合に 表示され、ダブルクリックすることでトランジション設定 ウィンドウが開きます。 クリップボックス ファイルサムネール一覧ウィンドウより動画・静止画ファ イルのサムネールをドラッグすることで編集可能なクリッ プとして配置されます。 Copyright © 2001-2003, Pixela Corporation. All rights reserved. 4-5 タイムライン ストーリーボードに配置されたムービークリップや素材クリップをタイムライン表示し、サウ ンドファイルを追加することもできます。 拡大ボタン タイムラインを拡大します。クリックすることで時間の表 示を拡大し詳細に表示できます。最小で1秒単位 の目盛り表 示が可能です。 表示単位は「目盛表示」で確認できます。 目盛表示 [拡大][縮小]ボタンで変更したタイムラインの目盛単 位 を表示します。 縮小ボタン タイムラインを縮小します。クリックすることで時間の表 示を縮小しより長い時間を表示できます。最大で1分単位 の 目盛り表示が可能です。 表示単位は「目盛表示」で確認で きます。 クリップ表示 ストーリーボードに配置されているクリップを表示しま す。 サウンドトラック ここにファイルサムネール一覧ウィンドウよりサウンド ファイルのサムネールをドラッグ&ドロップすることで配 置できます。配置されたサウンドトラックをドラッグする ことで移動ができ、サウンドトラックの両端にマウスポイ ンタを合わせるとポインタがトリミングポインタに変わ り、サウンドのトリミングも可能です。またサウンドト ラックをダブルクリックすることでサウンド編集ウィンド ウが表示されます。 Copyright © 2001-2003, Pixela Corporation. All rights reserved. 4-6 動画のトリミング 1. ファイルサムネール一覧ウィンドウよりトリミングを行う動画ファイルのサムネールを ストーリーボード上にドラッグ&ドロップで配置します。 2. ストーリーボード上に配置されたムービークリップをダブルクリックします。 3. 「トリミング編集」ウィンドウが表示されます。 4. 再生スライダーや再生ボタンなどでイン点(ムービーの必要な部分の開始点)を決め、 [イン点]ボタンをクリックすることでイン点が決定されます。 5. 同じように再生スライダーや再生ボタンなどでアウト点(ムービーの必要な部分の終了 点)を決め [アウト点]ボタンをクリックすることでアウト点が決定されます。 6. [トリミング範囲再生]ボタンで設定したトリミング範囲を再生して確認します。 7. [OK]ボタンをクリックすることで適用されます。 トリミング編集ウィンドウの各部の説明 トリミングボタン トリミング編集モードに 切り替えます。 イン点サムネール イン点に設定されている フレームをサムネール表 示します。ダブルクリッ クすることでサムネール 表示されている箇所に再 生位 置を移動できます。 モニタウィンドウ 編集するムービーを表示 します。 コマ戻しボタン コマ送り移動量によって 再生位置を戻します。 トリミング範囲表示 設定したトリミング範囲 バー をバーで表示します。 コマ送りボタン コマ送り移動量によって 再生位置を進めます。 再生スライダー ムービーの再生位置を表 示します。ドラッグして 再生位 置を移動すること もできます。 アウト点に設定されてい るフレームをサムネール 表示します。ダブルク アウト点サムネール リックすることでサム ネール表示されている箇 所に再生位 置を移動でき ます。 停止ボタン 再生を停止し、再生位置 が最初に戻ります。 コマ送り移動量選択 コマ送り、コマ戻しの移 動量を選択します。 再生ボタン 現在の再生スライダーの 位置から再生します。 トリミング時間表示 イン点・アウト点間の時 間を表示します。 静止ボタン 再生を停止します。 イン点ボタン クリックすることで現在 の再生位置をイン点に設 定します。 時間表示 現在の再生位置の時間を 表示します。クリックす るごとに「現在時間表 示」と「全体時間表示」 を切り替えることができ ます。 トリミング指定した範囲 トリミング範囲再生 (イン点からアウト点ま ボタン で)を再生します。 音量スライダー スライダーをドラッグし て音量を調整します。 アウト点ボタン クリックすることで現在 の再生位置をアウト点に 設定します。 Copyright © 2001-2003, Pixela Corporation. All rights reserved. 4-7-1 サウンドの編集 ストーリーボードに配置したムービークリップの音声や、タイムラインに配置した追加サウン ド等のトリミングやフェードイン、フェードアウトなどの編集を行うことができます。 ムービークリップの主音声編集 ファイルサムネール一覧ウィンドウよりドラッグ&ドロップでストーリーボードに配置した ムービークリップをダブルクリックし、「トリミング編集」ウィンドウの[サウンド編集]ボ タンをクリックすることで、「サウンド編集」ウィンドウが表示され、音量の調整、フェード イン、フェードアウト設定を行うことができます。 追加サウンドのトリミング 配置されているサウンドトラックの両端にマウスポインタを合わせることで、ポインタがトリ ミングポインに変わりますので、両端をそれぞれ内側にドラッグすることでトリミングを行う ことができます。 追加サウンドの編集 ファイルサムネール一覧ウィンドウよりドラッグ&ドロップでタイムラインに配置したサウン ドトラックをダブルクリックすることで「サウンド編集」ウィンドウが表示され、サウンドの 再生、トリミング 、音量の調整、フェードイン、フェードアウトを行うことができます。 Copyright © 2001-2003, Pixela Corporation. All rights reserved. 4-7-2 ムービークリップの主音声編集 フェードイン・フェードアウト設定 1. ファイルサムネール一覧ウィンドウより編集を行う動画ファイルのサムネールをストー リーボード上にドラッグ&ドロップで配置し、ムービークリップをダブルクリックする ことで「サウンド編集」ウィンドウが表示されます。 2. サウンド編集ウィンドウの[フェードイン位置指定スライダー]をドラッグします。 ドラッグするとムービーの再生スライダーも同時に動きますので、ムービーを確認しながら フェード イン終了位置を指定します。 3. 同じように[フェードアウト位置指定スライダー ]をドラッグします。 ドラッグするとムービーの再生スライダーも同時に動きますので、ムービーを確認しながら フェード アウト開始位置を指定します。 4. [音量レベル指定スライダー]をドラッグし、音量レベルを調整します。 5. 設定ができましたら[OK]ボタンをクリックすることで適用されます。 設定した内容を確認する場合はプレビューモードで再生して確認します。サウンド編集ウィンドウ上での再生 では設定内容が反映されません。 サウンド編集ウィンドウ サウンド編集ボタン サウンド編集モードに切 り替えます。 時間表示 現在の再生位置の時間を 表示します。クリックす るごとに「現在時間表 示」と「全体時間表示」 を切り替えることができ ます。 モニタウィンドウ 編集するムービーを表示 します。 音量調整 スライダーをドラッグし て音量を調整します。 再生スライダー ムービーの再生位置を表 示します。ドラッグして 再生位 置を移動すること ができます。 ドラッグしてフェードア フェードアウト位置 ウトを開始する位 置を指 指定スライダー 定します。 停止ボタン 再生を停止してムービー の最初のフレームに戻り ます。 音量レベル表示 設定している音量レベル を表示します。 ドラッグしてフェードイ フェードイン位置指 ンを終了する位置を指定 定スライダー します。 設定しているフェードイ フェードイン終了時 ン終了位置の時間を表示 間表示 します。 音量レベル指定スラ 上下にドラッグして音量 イダー レベルを調整します。 設定しているフェードア フェードアウト開始 ウト開始位置の時間を表 時間表示 示します。 再生ボタン 現在の再生位置よりムー ビーを再生します。 OKボタン サウンド編集結果を適用 します。 静止ボタン クリックした位置で再生 を静止します。 キャンセルボタン キャンセルしてウィンド ウを閉じます。 Copyright © 2001-2003, Pixela Corporation. All rights reserved. 4-7-3 追加サウンドの編集 フェードイン・フェードアウト設定 1. ファイルサムネール一覧ウィンドウより編集を行うサウンドファイルのサムネールをス トーリーボード上にドラッグ&ドロップで配置し、ムービークリップをダブルクリック することで「サウンド編集」ウィンドウが表示されます。 2. サウンド編集ウィンドウの[フェードイン位置指定スライダー]をドラッグします。 ドラッグするとムービーの再生スライダーも同時に動きますので、ムービーを確認しながら フェード イン終了位置を指定します。 3. 同じように[フェードアウト位置指定スライダー ]をドラッグします。 ドラッグするとムービーの再生スライダーも同時に動きますので、ムービーを確認しながら フェード アウト開始位置を指定します。 4. [音量レベル指定スライダー]をドラッグし、音量レベルを調整します。 5. 設定ができましたら[OK]ボタンをクリックすることで適用されます。 設定した内容を確認する場合はプレビューモードで再生して確認します。サウンド編集ウィンドウ上での再生 では設定内容が反映されません。 サウンド編集ウィンドウ モニタウィンドウ サウンドが配置されてい いる範囲のムービーを表 示します。 ドラッグしてフェードア フェードアウト位置 ウトを開始する位 置を指 指定スライダー 定します。 再生スライダー ムービーの再生位置を表 示します。ドラッグして 再生位 置を移動すること ができます。 追加サウンドの再生位置 サウンド再生スライ を表示します。ドラッグ ダー して再生位 置を移動する ことができます。 停止ボタン 再生を停止してムービー の最初のフレームに戻り ます。 現在の再生位置よりサウ ンドを再生します。再生 サウンド再生ボタン 中は静止ボタンに変わり ます。 再生ボタン 現在の再生位置よりムー ビーを再生します。 音量レベル表示 静止ボタン クリックした位置で再生 を静止します。 設定しているフェードイ フェードイン終了時 ン終了位置の時間を表示 間表示 します。 設定している音量レベル を表示します。 時間表示 現在の再生位置の時間を 表示します。クリックす るごとに「現在時間表 示」と「全体時間表示」 を切り替えることができ ます。 設定しているフェードア フェードアウト開始 ウト開始位置の時間を表 時間表示 示します。 音量スライダー スライダーをドラッグし てムービーの音量 を調整 します。 OKボタン サウンド編集結果を適用 します。 キャンセルボタン キャンセルしてウィンド ウを閉じます。 ドラッグしてフェードイ フェードイン位置指 ンを終了する位置を指定 定スライダー します。 音量レベル指定スラ 上下にドラッグして音量レベルを調整します。 イダー Copyright © 2001-2003, Pixela Corporation. All rights reserved. 4-8 タイトル挿入 レイアウト作成モードで作成したタイトルをムービーに挿入することができます。 1. [タイトルを表示]ボタン をクリックします。 2. ファイルサムネール一覧ウィンドウにタイトル画像のサムネールが表示されますので、 挿入するタイトル画像のサムネールをストーリーボード上のムービークリップに ドラッ グ&ドロップ で挿入します。 3. タイトル画像が挿入されたムービークリップには[T]が表示されます。 4. タイトル画像が挿入されたムービークリップをダブルクリックし、「トリミング編集」 ウィンドウの[タイトル]ボタンをクリックすることで「タイトル編集」モードに変わ ります。 5. 「タイトル編集」ウィンドウ でタイトル表示のオン/オフ、表示のインポイント(開始 位 置)やアウトポイント(終了位置)を設定します。 6. 設定後に[OK]ボタンをクリックすることで適用されます。 タイトル編集ウィンドウ タイトルボタン タイトル編集モードに切 り替えます。 コマ戻しボタン コマ送り移動量に基づい て再生位置を戻します。 モニタウィンドウ 編集するムービーを表示 します。 コマ送りボタン コマ送り移動量に基づい て再生位置を送ります。 タイトル表示範囲 バー 設定したタイトルの表示 範囲をバーで表示しま す。 コマ送り移動量選択 コマ送り、コマ戻しの移 動量を選択します。 再生スライダー ドラッグしてムービーの 再生位置を移動します。 クリックすることで現在 インポイントボタン の再生位置をインポイン トに設定します。 停止ボタン 再生を停止してムービー の最初のフレームに戻り ます。 アウトポイント クリックすることで現在 の再生位置をアウトポイ ントに設定します。 再生ボタン 現在の再生位置から再生 します。 タイトル適用時間 インポイント、アウトポ イント間の時間を表示し ます。 静止ボタン クリックした位置で再生 を静止します。 タイトル表示オン/ タイトル表示をオン、オ オフ フを切り替えます。 時間表示 現在の再生位置の時間を 表示します。クリックす るごとに「現在時間表 示」と「全体時間表示」 を切り替えることができ ます。 OKボタン タイトル編集結果を適用 します。 音量調整 スライダーをドラッグし て音量を調整します。 キャンセルボタン タイトル編集をキャンセ ルしてウィンドウを閉じ ます。 Copyright © 2001-2003, Pixela Corporation. All rights reserved. 4-9 トランジション設定 複数の動画ファイルをつなげて1つのムービーを作成するとき、前のシーンから次のシーンへ の移り変わりの効果 のことをトランジション効果といいます。ImageMixerではあらかじめこ のトランジション効果 を用意していますので、簡単に設定することができます。 1. [トランジション効果表示]ボタン をクリックします。 2. ファイルサムネール一覧に表示されたトランジション効果のサムネールより、使用する ものをストーリーボードの「トランジションボックス」へドラッグ&ドロップします。 3. 配置されたトランジション効果のサムネールをダブルクリックすることで「トランジ ション設定」ウィンドウ」が表示されます。 4. 「トランジション設定」ウィンドウの[スタートポイントスライダー]をドラッグし、 トランジション効果 を開始する位置を指定します。自動的に終了位置も指定されます。 5. [OK ]ボタンをクリックして設定を適用します。 トランジション設定ウィンドウ スタートポイントプレ ビュー トランジション効果を開始する位置をプレビュー表示しま す。 エンドポイントプレ ビュー トランジション効果を終了する位置をプレビュー表示しま す。 切り替え効果適用時間表 示 トランジション効果が適用される時間(秒)を表示しま す。 最大設定時間表示 前後のムービークリップの最大設定時間を表示します。前 と後のムービークリップで短い方の時間が表示され、表示 されている時間以上にトランジション効果 を適用すること はできません。 スタートポイントスライ ダー スライダーをドラッグし、トランジション効果を開始する 位置を指定します。 エンドポイントスライ ダー スライダーをドラッグし、トランジション効果を終了する 位置を指定します。 適用時間拡大ボタン フレーム単位でトランジション効果の適用時間を広げま す。 適用時間縮小ボタン フレーム単位でトランジション効果の適用時間を縮めま す。 OKボタン 設定したトランジション効果を適用します。 キャンセルボタン トランジション設定をキャンセルし、ウィンドウを閉じま す。 Copyright © 2001-2003, Pixela Corporation. All rights reserved. 4-10 保存について 編集途中のプロジェクトを保存 編集作業中のデータをプロジェクトファイルとして保存することができます。保存したものを 再度開くことで編集 作業の途中から作業を再開することができます。 1. [プロジェクトを保存]ボタン をクリックします。 2. ファイルを保存するダイアログが表示されますので、保存するファイル名を入力しファ イルを保存する場所を選択して保存します。 保存したプロジェクトファイルを開くには[プロジェクトを開く]ボタン をクリック するとファイルを開くダイアログが表示されますので、プロジェクトファイルが保存されてい る場所を指定し、プロジェクトファイルを開きます。 ムービーを作成 編集作業が完了したプロジェクトを1つのMPEGムービーとして作成することができます。 1. [ムービーを作成]ボタン をクリックします。 2. 出力フォーマットを設定するダイアログが表示されますので、設定した後[OK]をク リックします。 作成元のムービーが出力フォーマットの設定と異なる場合は、そのムービーは再変換さ れます。 3. ファイルを保存するダイアログが表示されますので、作成するMPEGムービーのファイ ル名を入力し、MPEGムービーを保存する場所を選択して保存します。 保存されたMPEGムービーは保存が完了後、アルバムに登録されます。 作成されるムービーについて ImageMixerでは、MPEGムービーを作成します。作成ではトランジション効果やタイトルを設 定した箇所のみ映像の再作成を行います。それ以外の映像部分は処理を行わないため短時間で の作成が可能になります。また映像の劣化もありません。サウンドについては全ての時間に 渡って再エンコードを行います。 Copyright © 2001-2003, Pixela Corporation. All rights reserved. 4-11 動画編集の環境設定 [環境設定]ボタン をクリックすることでアルバムの環境設定を行うことができます。 静止画の設定 ストーリーボードに配置した静止画ファイルの場合、ムービー作成時には動画ファイルのサイ ズに合わせて拡大・縮小を行います。この時「静止画の比率を保持」にチェックを付けること で画像の比率を維持し、画像が延びたり縮んだりするのを防ぐことができます。 サウンドトラックのグリッドの設定 タイムラインに配置したサウンドの移動やトリミングを行う際に「グリッドに合わせる」に チェックを付けることで、ムービークリップなどに合わせやすくなります。 Copyright © 2001-2003, Pixela Corporation. All rights reserved. 5-1-1 レイアウト作成モードについて はじめに 第一章 ご使用前に 第二章 入力 動画編集モードで使用するタイトルやラベルを作成することができます。アルバムで管理する ファイルを素材として、文字や図形、画像などを使用し、レイアウトを作成できます。 第三章 アルバム 第四章 動画編集 第五章 レイアウト作成 レイアウト作成モードについ て レイアウト作成モードの起動 レイアウト作成モードの起動 レイアウト作成モード画面 機能パネル 1. ImageMixerを起動します。 レイアウトメニューについて レイアウトメニューの変更 レイアウトメニュー 2. メインセレクタまたはモードセレクトバーの[レイアウト作成]ボタン リックして、レイアウト作成モードを起動します。 レイアウトの操作 新規作成 方向の切り替え 背景色の変更 拡大縮小表示 保存 削除 プレビュー 印刷 をク レイアウト作成画面が表示されます。必要に応じて、目的のレイアウトメニューに変更します。 レイアウト作成モード画面 オブジェクトの操作 配置 移動 サイズ変更 重なり順の変更 整列 ロック グループ化 コピー&ペースト 削除 文字の変形 文字の配置と編集 文字の配置 文字の編集 文字編集ダイアログ 文字の設定 図形の配置と編集 図形の配置 図形の編集 図形編集ダイアログ 図形の設定 画像の配置と編集 画像の配置 画像の編集 レイアウトの環境設定 環境設定の表示 環境設定ダイアログ 第六章 画像編集 レイアウトボタン クリックすることで、レイアウトに切り替えます。 プレビューボタン レイアウトメニューのタイトルを起動している場合は表示されませ ん。 印刷ボタン レイアウトメニューのタイトルを起動している場合は表示されませ ん。 レイアウトメニュー名 起動しているレイアウトメニュー名を表示します。 クリックすることで、プレビューに切り替えます。 第七章 ビデオディスク作成 クリックすることで、レイアウトを印刷します。 レイアウトメニュー変更 ボタン クリックすることで、レイアウトメニューを変更すること ができます。 テンプレートボタン クリックすることで、テンプレートリストウィンドウ にImageMixerであらかじめ用意しているテンプレートを表 示します。 カスタムテンプレートボ タン クリックすることで、テンプレートリストウィンドウにカ スタムテンプレートを表示します。 テンプレートリストウィ ンドウ テンプレートやカスタムテンプレートをリスト表示しま す。 カスタムテンプレート削 除ボタン クリックすることで、テンプレートリストウィンドウで選 択しているカスタムテンプレートを削除します。 保存ボタン クリックすることで、表示しているレイアウトを保存しま す。 アルバム選択メニュー アルバムモードで登録しているアルバム名をメニューで表 示します。 ファイルサムネール一覧 ウィンドウ で選択したアルバムに登録されている静止画ファイル のサムネールをリスト表示します。 機能パネル レイアウトやオブジェクトを操作するボタンが配置されて います。 静止画ファイル以外のサムネールは表示されません。 起動しているレイアウトや選択しているオブジェクトによって、表示 されないボタンがあります。 文字編集ボタン クリックすることで、文字オブジェクトの配置および編集 を行えます。 図形編集ボタン クリックすることで、図形オブジェクトの配置および編集 を行えます。 画像編集ボタン クリックすることで、画像オブジェクトの配置および編集 を行えます。 レイアウト 文字や図形、画像オブジェクトを配置します。 表示倍率 レイアウトの表示倍率を%で表示します。 拡大ボタン クリックするごとにレイアウトを拡大表示します。 縮小ボタン クリックするごとにレイアウトを縮小表示します。 Copyright © 2001-2003, Pixela Corporation. All rights reserved. 5-1-2 レイアウト作成モードについて 機能パネル 新規作成ボタン クリックすることで、レイアウトを新規作成します。 方向切り替えボタン クリックすることで、レイアウト方向を変更します。 背景色変更ボタン クリックすることで、レイアウトの背景色を変更すること ができます。 重なり順変更ボタン クリックすることで、オブジェクトの重なり順を変更する ことができます。 整列ボタン クリックすることで、オブジェクトを整列することができ ます。 グループ化ボタン クリックすることで、複数のオブジェクトをグループ化ま たはグループ化を解除します。 ロックボタン クリックすることで、オブジェクトをロックまたはロック を解除します。 コピーボタン クリックすることで、選択しているオブジェクトをコピー します。 ペーストボタン クリックすることで、選択しているオブジェクトをペース トします。 文字変形モード切り替え ボタン クリックすることで、選択している文字オブジェクトを変 形モードに切り替え、または通常モードに切り替えます。 削除ボタン クリックすることで、選択しているオブジェクトを削除し ます。 Copyright © 2001-2003, Pixela Corporation. All rights reserved. 5-2 レイアウトメニューについて レイアウトメニューの変更 1. レイアウト作成モードを起動します。 2. [レイアウトメニュー変更]ボタン をクリックします。 レイアウトメニューダイアログが表示されます。 3. レイアウトメニューを選択します。 目的のレイアウトメニューボタンをクリックして、[OK]ボタンをクリックすることで、目的のレイ アウトを起動します。レイアウトメニューボタンをダブルクリックすることでも、同じ操作を行えま す。 レイアウトモードでは、レイアウトのサイズをプリンタの用紙サイズから取得しています。 プリンタ ドライバが指定されていない場合は、レイアウトメニューを選択するとエラーが表示され、新しいレ イアウトを作成できません。プリンタドライバを右クリックして[通常使うプリンタに設定]を選択 することでプリンタドライバを選択してください。 ご使用の環境でプリンタを使用していない場合は、システムにあらかじめ組み込まれているプリンタ ドライバを選択してください。 レイアウトメニュー ラベルタブ クリックすることで、VHS・8mm・FD・MD・DVカセット ・CDのラベルのレイアウトメニューボタンを表示します。 その他タブ クリックすることで、はがき・タイトルのレイアウトメ ニューボタンを表示します。 カスタムボタン クリックすることで、プリンタが対応している用紙のリス トを表示します。 レイアウトメニューボタ ン クリックすることで、そのレイアウトを起動します。 A4ボタン Letterボタン レイアウトの概要 選択することで、 起動します。 を選択している時のみ表示されます。 選択することで、 で起動します。 のレイアウトメニューをA4サイズで のレイアウトメニューをLetterサイズ を選択している時のみ表示されます。 ■ ラベル VHS VHSビデオのラベルを作成します。 8mm 8mmビデオのラベルを作成します。 FD フロッピーディスクのラベルを作成します。 MD MiniDiscのラベルを作成します。 DVカセット デジタルビデオカメラのDVカセットのラベルを作成 します。 CD CD-ROMのケースカバーを作成します。 ■ その他 はがき はがきサイズのレイアウトを作成します。 タイトル 動画編集モードで使用するタイトルを作成します。 ■ カスタム プリンタが対応している用紙がリストでレイアウトメニューとして表示されます。 選択した用紙サイズのレイアウトを起動します。 Copyright © 2001-2003, Pixela Corporation. All rights reserved. 5-3-1 レイアウトの操作 レイアウトの新規作成 機能パネルの[新規作成]ボタン をクリックすることで、レイアウトを新規作成しま す。すでに表示しているレイアウトがある場合は、そのレイアウトの保存を促すダイアログが 表示されます。ダイアログでの操作は以下の通りです。 [Yes]ボタンをクリックすることで、そのレイアウトにつける名前を入力するダイアログが 表示されます。レイアウト名を入力して、[OK]ボタンをクリックします。表示しているレ イアウトを保存後、新しいレイアウトを表示します。 [No]ボタンをクリックすることで、 表示しているレイアウトを保存せずに、新しいレイア ウトを表示します。 [Cancel]ボタンをクリックすることで、新しいレイアウトの作成をキャンセルし、表示して いるレイアウトに戻ります。 レイアウト方向の切り替え 機能パネルの[方向切り替え]ボタン または をクリックすることで、レイア ウトの方向を縦と横のいずれかに切り替えます。すでに表示しているレイアウトがある場合 は、レイアウトの保存を促すダイアログが表示されます。レイアウトの新規作成をご参照くだ さい。 レイアウトの背景色の変更 機能パネルの[背景色の変更]ボタン でレイアウトの背景色を変更することができま す。クリックすることで、カラーパレットが表示されますので、背景色に設定する色を選択し ます。 背景色をなしにする(元に戻す)場合は、カラーパレットで白を選択する、またはレイアウト を新規作成してください。 レイアウトの拡大縮小表示 [拡大]ボタンをクリックするごとにレイアウトを拡大表示、[縮小]ボタン をクリックするごとにレイアウトを縮小表示します。 また、 表示倍率をクリックすることで、パーセンテージがリスト表示されま す。選択した表示倍率でレイアウトを表示します。 Copyright © 2001-2003, Pixela Corporation. All rights reserved. 5-3-2 レイアウトの操作 レイアウトの保存 [保存]ボタン をクリックすることで、表示しているレイアウトを保存します。 クリックすると、レイアウトの保存を促すダイアログが表示されます。 レイアウトの新規作 成をご参照ください。 保存したレイアウトは「カスタムテンプレート」と言い、[カスタムテンプレート]ボタ をクリックすることで、テンプレートリストウィンドウに表示されます。(保存し ン たレイアウトは、テンプレートリストウィンドウの一番最後に追加されます。) ■ カスタムテンプレートのデータの保存先 [ProgramFiles]-[Pixela]-[ImageMixer]-[UserData]-[レイアウトメニュー名]-[カ スタムテンプレート名]のフォルダに保存されます。 レイアウトの削除 テンプレートリストウィンドウに表示されている削除するカスタムテンプレートを選択して、 [カスタムテンプレート削除]ボタン を削除します。 をクリックすることで、カスタムテンプレート レイアウトのプレビュー [プレビュー]ボタン をクリックすることで、作成したレイアウトのプレビューを表 示して印刷結果を確認することができます。 プレビューを表示している時は、モードセレクトバーのボタンは無効になります。また、 レイアウトメ ニューのタイトルが起動している場合は、このボタンは表示されません。 レイアウトの印刷 [印刷]ボタン をクリックすることで、作成したレイアウトを印刷することができま す。 クリックすると、印刷設定ダイアログが表示されますので、印刷を実行します。 また、 レイアウトメニューのタイトルが起動している場合は、このボタンは表示されません。 Copyright © 2001-2003, Pixela Corporation. All rights reserved. 5-4-1 オブジェクトの操作 オブジェクトの配置 文字オブジェクトについては文字の配置と編集、図形オブジェクトについては図形の配置と編 集、画像オブジェクトについては画像の配置と編集をご参照ください。 オブジェクトの移動 選択したオブジェクトをマウスでドラッグすることで、オブジェクトを移動できます。 オブジェクトをクリックしたまま でマウスのボタンを放します。 移動する方向にマウスをドラッグして 移動先 このとき、ブロック内(オブジェクトの真ん中あたり)をクリックしてください。コントロールポイントをク リックしてドラッグするのは、サイズ変更の操作になってしまうためです。 ■ 複数のオブジェクトを移動する場合 複数選択しているオブジェクトの中で青いコントロールポイントが表示されているオブジェク トをマウスでドラッグします。 ■ キーボードで移動 ImageMixerでは、マウスを使用せずにキーボードの上下左右の矢印キーで、マウスと同じよう にオブジェクトの移動を行えます。 移動する方向と同じ矢印キーを押す、または[Shift]キーを押しながら矢印キーを押すこと で、矢印キーと同じ方向にオブジェクトを移動します。 矢印キーを押すごとに移動する距離は、環境設定のオブジェクトの移動距離で設定します。単 に矢印キーを押す場合と[Shift]キーを押す場合の二通りの設定が可能です。 オブジェクトのサイズ変更 選択したオブジェクトに表示されるコントロールポイントをマウスでドラッグすることで、オ ブジェクトのサイズを変更できます。 オブジェクトのコントロールポイントをクリックしたまま マウスをドラッグして サイズを変更する方向に 移動先でマウスのボタンを放します。 このとき、ブロック内(オブジェクトの真ん中あたり)をクリックしてドラッグすると、移動の操作になりま すので、ご注意ください。 コントロールポイントが小さくドラッグしづらい場合は、レイアウトを拡大表示してから実行してください。 複数のオブジェクトや、ロックやグループ化したオブジェクトのサイズ変更は行えません。ロックやグループ 化を解除してから、一つずつサイズ変更してください。 ■ 等比率でサイズ変更する場合 縦横の比率を崩さずに等比率でサイズ変更する場合は、キーボードの[Shift]キーを押しなが らサイズ変更の操作を行うことで実行できます。 ■ キーボードでサイズ変更 ImageMixerでは、マウスを使用せずにキーボードの上下左右の矢印キーで、マウスと同じよう にオブジェクトのサイズ変更を行えます。 [Ctrl]キーを押しながら上下左右の矢印キーを押すごとに、矢印キーと同じ方向にオブジェ クトのサイズが変更されます。 矢印キーを押すごとに変更する幅や高さは、環境設定のオブジェクトのサイズ調整幅で設定し ます。 ■ 文字オブジェクトのサイズ変更 文字オブジェクトは、設定内容によりサイズ変更されます。文字オブジェクトの設定をご参照 ください。 Copyright © 2001-2003, Pixela Corporation. All rights reserved. 5-4-2 オブジェクトの操作 オブジェクトの重なり順の変更 レイアウトに複数のオブジェクトを配置すると、通常は最後に配置 したオブジェクトが一番上になります。重なり順を変更するオブ ジェクトを選択して、機能パネルの[重なり順の変更]ボタンをク リックすることで、重なり順を変更することができます。 [重なり順の変更]ボタンをクリックするとサブメニューが表示さ れますので、変更する順番を選択します。 最前面へ 選択しているオブジェクトを配置しているオブジェクトの 一番前面へ移動します。 前面へ 選択しているオブジェクトを一つ前面へ移動します。 背面へ 選択しているオブジェクトを一つ背面へ移動します。 最背面へ 選択しているオブジェクトを配置しているオブジェクトの 一番背面へ移動します。 オブジェクトの整列 整列する複数のオブジェクトを選択して、機能パネルの[整列]ボタ ンをクリックします。サブメニューが表示されますので、整列する方 法を選択します。 選択されている複数のオブジェクトのうち、青いコントロールポイン トが表示されているオブジェクトが整列の基準になります。 左寄せ 基準になるオブジェクトの左側のコントロールポイント に、選択した全てのオブジェクトの左側のコントロールポ イントを揃えます。 右寄せ 基準になるオブジェクトの右側のコントロールポイント に、選択した全てのオブジェクトの右側のコントロールポ イントを揃えます。 上寄せ 基準になるオブジェクトの上側のコントロールポイント に、選択した全てのオブジェクトの上側のコントロールポ イントを揃えます。 下寄せ 基準になるオブジェクトの下側のコントロールポイント に、選択した全てのオブジェクトの下側のコントロールポ イントを揃えます。 Copyright © 2001-2003, Pixela Corporation. All rights reserved. 5-4-3 オブジェクトの操作 オブジェクトのロック デザインを崩したくない場合などオブジェクトの移動やサイズ変更ができないように位置を固 定することをロックすると言います。ロックするオブジェクトを選択して、機能パネルの をクリックすることで、ロックすることができます。ロックしたオ [ロック]ボタン ブジェクトのコントロールポイントは黄色で表示されます。この時、[ロック]ボタンは [ロック解除]ボタン になります。 ロックしていたオブジェクトを選択して、この[ロック解除]ボタンをクリックすることで、 ロックを解除することができます。 オブジェクトを選択していない場合は、[ロック]ボタンおよび[ロック解除]ボタンはグレー表示になり、 クリックすることができません。 オブジェクトのグループ化 複数のオブジェクトをグループにして、一つのオブジェクトとして扱うことができます。 グループ化する複数のオブジェクトを選択して、機能パネルの[グループ化]ボタン をクリックすることで、グループ化します。グループ化したオブジェクトのコントロールポイ ントは赤で表示されます。この時、[グループ化]ボタンは[グループ化解除]ボタ ン になります。 グループ化していたオブジェクトを選択して、この[グループ化解除]ボタンをクリックする ことで、グループ化を解除することができます。 オブジェクトを選択していない場合は、[グループ化]ボタンおよび[グループ化解除]ボタンはグレー表示 になり、クリックすることができません。 オブジェクトのコピーとペースト オブジェクトをコピーしてペーストする(貼り付ける)ことで、オブジェクトの複製を作成で きます。 コピーするオブジェクトを選択して、機能パネルの[コピー]ボタン をクリックしま す。 選択したオブジェクトがコピーされますので、続けて機能パネルの[ペースト]ボタ ン をクリックします。コピーしたオブジェクトがレイアウトに貼り付けられます。 複数のオブジェクトを選択してのコピーとペーストもできますが、時間がかかる場合があります。 Copyright © 2001-2003, Pixela Corporation. All rights reserved. 5-4-4 オブジェクトの操作 オブジェクトの削除 削除するオブジェクトを選択して、機能パネルの[削除]ボタン をクリックすること で、選択したオブジェクトを削除することができます。複数のオブジェクトを選択している場 合は、全てが同時に削除されます。 文字オブジェクトの変形 文字オブジェクトについては、任意に変形することができます。 変形する文字オブジェクトを選択して、機能パネルの[文字変形モード切り替え]ボタ をクリックすることで、そのオブジェクトを文字変形モードに切り替えます。オブ ン ジェクトのサイズ変更と同じ要領で、文字変形モードに切り替えた文字オブジェクトのコント ロールポイントをドラッグすると、任意に変形します。この時、[文字変形モード切り替え] になります。 ボタンは[通常モード切り替え]ボタン 文字変形モードにしていた文字オブジェクトを選択して、[通常モード切り替え]ボタ ン をクリックすることで、通常モードに切り替えます。 ● ● ● ● 文字オブジェクトの文字のスタイルがイタリック、またはボールドイタリックに設定されている場合 は変形できません。 文字オブジェクトの文字ブロックへの格納はサイズを調整するに設定している必要があります。 文字変形モードの文字オブジェクトの編集では、行揃えと文字ブロックへの格納の設定はできませ ん。 文字変形モードから通常モードに切り替えた場合、その文字オブジェクトの移動やサイズ変更を行う と、オブジェクトが調整されます。また、変形した文字サイズが小さい場合、文字が崩れる場合があ ります。文字が崩れた場合は、文字のフォントサイズを大きく設定してください。 Copyright © 2001-2003, Pixela Corporation. All rights reserved. 5-5-1 文字の配置と編集 文字オブジェクトの配置 [文字編集]ボタン をクリックすることで、文字編集ダイアログが表示されま す。文字入力ウィンドウに配置する文字を入力して、文字オブジェクトの設定を行った後、 [OK]ボタンをクリックすることで、入力した文字がレイアウトに文字オブジェクトとして 配置されます。 文字オブジェクトの編集 レイアウトに配置した文字オブジェクトをダブルクリックすることで、文字編集ダイアログを 再度表示して、文字を入力し直したり、設定を変更するなどの編集を行うことができます。 文字編集ダイアログ 文字入力ウィンドウ 配置する文字を入力します。 プレビューウィンドウ の設定に合わせて、配置する文字がどのように表 示されるかを表示します。 スタイル設定 配置する文字のフォントやスタイル、サイズ、色などを設 定します。 行揃え 文字ブロック内で文字がどの位置に表示するかを設定しま す。 文字ブロックへの格納 文字ブロック内で文字がどのように調整するかを設定しま す。 影の作成と影の方向 文字に影を作成する設定を行います。 Copyright © 2001-2003, Pixela Corporation. All rights reserved. 5-5-2 文字の配置と編集 文字オブジェクトの設定 ■ スタイル設定 フォント 配置する文字のフォントを選択します。 スタイル 配置する文字のスタイルを選択します。 サイズ 配置する文字のサイズを選択します。 数値を入力することで設定することもできます。 文字の色 設定している文字の色を表示します。 色の選択ボタン クリックすることで、カラーパレットが表示されます。 配置する文字の色を選択します。 ■ 行揃え 横左揃え 配置する文字を文字ブロック内で横書きの左揃えに設定 します。 横中央揃え 配置する文字を文字ブロック内で横書きの中央揃えに設 定します。 横右揃え 配置する文字を文字ブロック内で横書きの右揃えに設定 します。 縦上揃え 配置する文字を文字ブロック内で縦書きの上揃えに設定 します。 縦中央揃え 配置する文字を文字ブロック内で縦書きの中央揃えに設 定します。 縦下揃え 配置する文字を文字ブロック内で縦書きの下揃えに設定 します。 縦書きの設定を行う場合、スタイル設定で @ マークのついたフォントを選択する必要があります。 Copyright © 2001-2003, Pixela Corporation. All rights reserved. 5-5-3 文字の配置と編集 文字オブジェクトの設定 ■ 文字ブロックへの格納 文字ブロック内の文字の調整は行いません。どんなに文 字ブロックを拡大しても、設定したフォントサイズ以上 では表示しません。 調整しない 文字ブロックが小さい時は、全ての文字が表示されない場合があ ります。 文字ブロックの幅または高さが狭い時に文字が表示しき れない場合は、自動的に折り返して表示します。 折り返す 調整する 配置する文字を文字ブロック内にフィットさせます。文 字ブロックを拡大縮小しても、常に文字が文字ブロック 内にぴったり収まります。 ■ 影の作成と影の方向 影の作成ボタン クリックすることで、配置する文字に影をつけます。 上ボタン クリックするごとに、影の位置を上に移動します。 下ボタン クリックするごとに、影の位置を下に移動します。 左ボタン クリックするごとに、影の位置を左に移動します。 右ボタン クリックするごとに、影の位置を右に移動します。 影の色 設定している影の色を表示します。 色の選択ボタン クリックすることで、カラーパレットが表示されます。 影の色を選択します。 移動量 数値を入力することで、 のボタンをク リックするごとに移動する距離を設定します。 Copyright © 2001-2003, Pixela Corporation. All rights reserved. 5-6-1 図形の配置と編集 図形オブジェクトの配置 [図形編集]ボタン をクリックすることで、図形編集ダイアログが表示されま す。配置する図形を図形選択リストで選択して、図形オブジェクトの設定を行った後、 [OK]ボタンをクリックすることで、選択した図形がレイアウトに図形オブジェクトとして 配置されます。 図形オブジェクトの編集 レイアウトに配置した図形オブジェクトをダブルクリックすることで、図形編集ダイアログを 再度表示して、図形や設定を変更するなどの編集を行うことができます。 図形編集ダイアログ 図形プレビュー の設定に合わせて、配置する図形がどのように 表示されるかを表示します。 図形選択リスト 配置する図形を選択します。 塗りと線の設定 配置する図形の塗りや線の設定を行います。 影の設定 図形に影を作成する設定を行います。 Copyright © 2001-2003, Pixela Corporation. All rights reserved. 5-6-2 図形の配置と編集 図形オブジェクトの設定 ■ 塗りと線の設定 塗りボタン クリックすることで、図形の塗りの設定を行えます。 塗りや線の色 設定している図形の塗りや線の色を表示します。 色の選択ボタン クリックすることで、カラーパレットが表示されます。 図形の塗りや線の色を選択します。 パターン 設定している図形の塗りや線のパターンを表示します。 クリックすることで、以下のパターンパレットが表示さ れます。図形の塗りや線のパターン(模様)を選択しま す。 パターンの選択ボタ ン 左上の白を選択すると図形の塗りや線が透明になり、黒を選択す ると で設定した色になります。図形選択リストで多角形およ び直線を選択している場合は、線のパターンの選択はできませ ん。 線ボタン クリックすることで、図形の線の設定を行えます。 線の太さ 数値を入力することで、図形の線の太さをポイント単位 で設定します。 0ポイントの設定は行えません。線を表示しない場合は、線の太さ を1ポイント、パターンを白に設定してください。 ■ 影の設定 影の作成ボタン クリックすることで、配置する図形に影をつけます。 上ボタン クリックするごとに、影の位置を上に移動します。 下ボタン クリックするごとに、影の位置を下に移動します。 左ボタン クリックするごとに、影の位置を左に移動します。 右ボタン クリックするごとに、影の位置を右に移動します。 影の色 設定している影の色を表示します。 影の色の選択ボタン クリックすることで、カラーパレットが表示されます。 影の色を選択します。 移動量 数値を入力することで、 のボタンをク リックするごとに移動する距離を設定します。 Copyright © 2001-2003, Pixela Corporation. All rights reserved. 5-7 画像の配置と編集 画像オブジェクトの配置 ■ アルバムの登録ファイルを使用 1. 配置したいファイルが登録されているアルバムをアルバム選択メニューから選択します。 選択したアルバムに登録されている静止画ファイルのサムネールがファイルサムネール一覧ウィンドウに 表示されます。 静止画ファイルのサムネールのみ表示されます。 2. 以下のように、ファイルサムネール一覧ウィンドウに表示されているサムネールをレイア ウトにドラッグ、またはダブルクリックします。 選択したサムネールの静止画ファイルがレイアウトに画像オブジェクトとして配置されます。 ■ テンプレートを使用 1. [テンプレート]ボタン または[カスタムテンプレート]ボタン クして、テンプレートまたはカスタムテンプレートを表示します。 をクリッ 2. テンプレートリストウィンドウに表示されているテンプレート、またはカスタムテンプ レートをダブルクリックします。 選択したテンプレート、またはカスタムテンプレートがレイアウトに配置されます。 テンプレートまたはカスタムテンプレートを以下のようにドラッグすることで、同じ操作を行えます。 画像オブジェクトの編集 レイアウトに配置した画像オブジェクトをダブルクリック、または配置した画像オブジェクト を選択して[画像編集]ボタン し、画像の編集を行うことができます。 をクリックすることで、画像編集モードが起動 Copyright © 2001-2003, Pixela Corporation. All rights reserved. 5-8 レイアウト作成モードの環境設定 レイアウト作成モードに関する環境設定を行います。 環境設定の表示 1. ImageMixerを起動します。 2. メインセレクタの[レイアウト作成]ボタン 成モードを起動します。 3. モードセレクトバーから[環境設定]ボタン をクリックして、レイアウト作 をクリックします。 レイアウト作成モードの環境設定ダイアログが表示されます。 環境設定ダイアログ 数値を入力することで、グリッド線の間隔を設定します。 グリッドの間隔 仕切線の間隔 [グリッド表示]にチェックが入っていない場合は、数値を入力して も設定は無効になります。 数値を入力することで、グリッド線の間に表示する仕切線 の間隔を設定します。 [グリッド表示]にチェックが入っていない場合は、数値を入力して も設定は無効になります。 矢印キー 数値を入力することで、キーボードの上下左右の矢印キー を押すごとにオブジェクトが移動する距離を設定します。 Shift + 矢印キー 数値を入力することで、[Shift]キーを押しながら、上下 左右の矢印キーを押すごとにオブジェクトが移動する距離 を設定します。 Ctrl + 矢印キー 数値を入力することで、[Ctrl]キーを押しながら、上下左 右の矢印キーを押すごとにオブジェクトのサイズを変更す る幅を設定します。 グリッドの表示 チェックすることで、レイアウトにグリッド線および仕切 線を表示します。 キーラインで表示 チェックすることで、レイアウトに配置したオブジェクト をボックス(簡易)表示します。 Copyright © 2001-2003, Pixela Corporation. All rights reserved. 6-1-1 画像編集モードについて はじめに 第一章 ご使用前に 第二章 入力 ImageMixerでは、静止画ファイルの編集機能を装備しています。アルバムモードおよびレイア ウト作成モードから起動することができます。 第三章 アルバム 第四章 動画編集 第五章 レイアウト作成 第六章 画像編集 画像編集モードについて 画像編集モードの起動 画像編集モード画面 画像編集モードの起動 ■ アルバムモードから起動 1. ImageMixerを起動します。 フィルタモード 赤目補正 自動補正 明るさコントラスト 色相彩度 シャープネス ぼかし 2. メインセレクタまたはモードセレクトバーの[アルバム]ボタン して、アルバムモードを起動します。 描画モード 3. アルバムに登録している静止画ファイルのサムネールを選択します。 ブラシ ペン 消しゴム 塗りつぶし エアブラシ 4. [画像編集]ボタン をクリック 必要に応じてアルバムを切り替えます。 をクリックします。 編集モード 切り抜き 回転 ■ レイアウト作成モードから起動 1. ImageMixerを起動します。 画像サイズ変更モード マスクモード グラデーションマスク 切り取りマスク マスク描画 2. メインセレクタまたはモードセレクトバーの[レイアウト作成]ボタン リックして、レイアウト作成モードを起動します。 影の作成モード 背景との合成モード 3. 目的のレイアウトを起動します。 第七章 ビデオディスク作成 4. 静止画ファイルを配置します。 5. 配置した画像オブジェクトを選択します。 6. [画像編集]ボタン をクリックします。 配置した画像オブジェクトをダブルクリックすることで、同じ操作を行えます。 画像編集モード画面 をク のボタンは、アルバムモードから画像編集モードを起動した場合は表示されません。 フィルタボタン クリックすることで、フィルタモードに切り替えます。 描画ボタン クリックすることで、描画モードに切り替えます。 編集ボタン クリックすることで、編集モードに切り替えます。 画像サイズ変更ボタン クリックすることで、画像サイズ変更モードに切り替えま す。 マスクボタン クリックすることで、マスクモードに切り替えます。 影の作成ボタン クリックすることで、影の作成モードに切り替えます。 背景との合成ボタン クリックすることで、背景との合成モードに切り替えま す。 取り消しボタン クリックすることで、直前の操作を取り消します。 戻るボタン クリックすることで、画像編集モードを起動した時のモー ドに戻ります。 画像編集ウィンドウ 画像を表示します。 表示倍率 画像編集ウィンドウの表示倍率を%で表示します。 拡大 クリックするごとに、画像編集ウィンドウを拡大表示しま す。 縮小 クリックするごとに、画像編集ウィンドウを縮小表示しま す。 モードパネル のモードに合わせたツールや 編集設定項目が表示されます。 は、 のモードのときは表示されません。 Copyright © 2001-2003, Pixela Corporation. All rights reserved. 6-2-1 フィルタモード 赤目補正ボタン クリックすることで、赤目補正が行えます。 自動補正ボタン クリックすることで、自動補正が行えます。 明るさコントラストボタ ン クリックすることで、明るさとコントラストの調整を行え ます。 色相彩度ボタン クリックすることで、色相・彩度・明度の調整を行えま す。 シャープネスボタン クリックすることで、画像をシャープにする編集が行えま す。 ぼかしボタン クリックすることで、画像をぼかす編集が行えます。 赤目補正 設定を行った後、赤目補正を行う箇所をマウスで直接、画像 編集ウィンドウに描画します。 範囲スライダー スライダーをドラッグすることで、 赤目補正の範囲を指定 します。 置き換え補正色 設定している補正色を表示します。 色の選択ボタン クリックすることで、カラーパレットが表示されます。補正 色に設定する色を選択します。 ブラシサンプル 設定しているブラシサイズを表示します。 ブラシサイズの選択ボタン クリックすることで、以下のようなブラシサイズ選択ウィンドウが表示されますので、赤目補 正するブラシサイズを選択します。 Copyright © 2001-2003, Pixela Corporation. All rights reserved. 6-2-2 フィルタモード 自動補正 ImageMixerが自動的に補正します。 画像によっては、効果が得られない場合もあります。 プレビューウィンドウ 自動補正の結果を表示します。 [OK]ボタン クリックすることで、自動補正を実行します。 明るさコントラスト プレビューウィンドウで確認しながら、スライダーで調整を 行います。 プレビューウィンドウ 設定した明るさ・コントラストの調整の結果を表示します。 明るさ スライダーをドラッグすることで、明るさの調整を行いま す。 コントラスト スライダーをドラッグすることで、コントラストの調整を行 います。 [OK]ボタン クリックすることで、設定した明るさ・コントラストの調整を実行します。 色相彩度 調整するいずれかの色を選択した後、プレビューウィンドウ で確認しながら、スライダーで調整を行います。 プレビューウィンドウ 設定した色相・彩度・明度の調整の結果を表示します。 全体 選択することで、画像全体の色相・彩度・明度を調整しま す。 レッド 選択することで、レッドの色相・彩度・明度を調整します。 イエロー 選択することで、イエローの色相・彩度・明度を調整しま す。 グリーン 選択することで、グリーンの色相・彩度・明度を調整します。 シアン 選択することで、シアンの色相・彩度・明度を調整します。 ブルー 選択することで、ブルーの色相・彩度・明度を調整します。 マゼンタ 選択することで、マゼンタの色相・彩度・明度を調整します。 色相 スライダーをドラッグすることで、色相を調整します。 彩度 スライダーをドラッグすることで、彩度を調整します。 明度 スライダーをドラッグすることで、明度を調整します。 [OK]ボタン クリックすることで、設定した色相・彩度・明度の調整を実行します。 Copyright © 2001-2003, Pixela Corporation. All rights reserved. 6-2-3 フィルタモード シャープネス プレビューウィンドウで確認しながら、スライダーで調整を 行います。 プレビューウィンドウ 設定したシャープネスの結果を表示します。 シャープネス スライダーをドラッグすることで、シャープさの調整を行い ます。+になるほどシャープさが増します。 [OK]ボタン クリックすることで、設定したシャープネスを実行します。 ぼかし ImageMixerが自動的にぼかしの処理を行います。 プレビューウィンドウ ぼかしの結果を表示します。 [OK]ボタン クリックすることで、ぼかしを実行します。 Copyright © 2001-2003, Pixela Corporation. All rights reserved. 6-3-1 描画モード 設定を行った後、マウスで直接、画像編集ウィンドウに描画します。 ブラシボタン クリックすることで、ブラシでの描画が行えます。 ペンボタン クリックすることで、ペンでの描画が行えます。 消しゴムボタン クリックすることで、消しゴムで消すことができます。 塗りつぶしボタン クリックすることで、塗りつぶすことができます。 エアブラシボタン クリックすることで、エアブラシでの描画が行えます。 ブラシ ブラシの色 設定しているブラシの色を表示します。 色の選択ボタン クリックすることで、カラーパレットが表示されます。ブラ シの色に設定する色を選択します。 透明度 設定しているブラシの透明度を表示します。 透明度スライダー スライダーをドラッグすることで、ブラシの透明度を指定し ます。 ブラシサイズ 設定しているブラシサイズを表示します。 ブラシサイズの選択ボタン クリックすることで、ブラシサイズ選択ウィンドウが表示されます。 描画するブラシサイズ を選択します。 ペン ペンの色のプレビュー 設定しているペンの色を表示します。 色の選択ボタン クリックすることで、カラーパレットが表示されます。ペン の色に設定する色を選択します。 透明度 設定しているペンの透明度を表示します。 透明度スライダー スライダーをドラッグすることで、ペンの透明度を指定しま す。 ペンサイズ 設定しているペンサイズを表示します。 ペンサイズの選択ボタン クリックすることで、ペンサイズ選択ウィンドウが表示されます。 描画するペンサイズを選 択します。 Copyright © 2001-2003, Pixela Corporation. All rights reserved. 6-3-2 描画モード 消しゴム 透明度 設定している消しゴムの透明度を表示します。 透明度スライダー スライダーをドラッグすることで、消しゴムの透明度を指定 します。 塗りつぶし 塗りつぶしの色 設定している塗りつぶしの色を表示します。 色の選択ボタン クリックすることで、カラーパレットが表示されます。塗り つぶしの色に設定する色を選択します。 透明度 設定している塗りつぶしの透明度を表示します。 透明度スライダー スライダーをドラッグすることで、塗りつぶしの透明度を指 定します。 塗りつぶし範囲 スライダーをドラッグすることで、塗りつぶしの範囲を指定します。 エアブラシ エアブラシの色 設定しているエアブラシの色を表示します。 色の選択ボタン クリックすることで、カラーパレットが表示されます。エア ブラシの色に設定する色を選択します。 透明度 現在設定しているエアブラシの透明度を表示します。 透明度スライダー スライダーをドラッグすることで、エアブラシの透明度を指 定します。 エアブラシサイズ 設定しているエアブラシのサイズを表示します。 エアブラシサイズの選択ボタン クリックすることで、エアブラシサイズ選択ウィンドウが表示されます。 描画するエアブラシのサイズを選択します。 Copyright © 2001-2003, Pixela Corporation. All rights reserved. 6-4 編集モード 切り抜きボタン クリックすることで、画像の切り抜きが行えます。画像編 集ウィンドウに表示されるコントロールポイントで切り抜 く範囲を指定します。 回転ボタン クリックすることで、画像の回転や反転を行えます。 切り抜き 切り抜きの実行ボタン クリックすることで、画像編集ウィンドウで選択している範囲の切 り抜きを実行します。画像編集ウィンドウのコントロールポイント をドラッグすることで切り抜く範囲を拡大縮小することができま す。 回転 反時計回りに90度回転ボタン クリックするごとに、反時計回りに90度回転します。 時計回りに90度回転ボタン クリックするごとに、時計回りに90度回転します。 水平反転 クリックするごとに、水平方向を基準に反転します。 垂直反転 クリックするごとに、垂直方向を基準に反転します。 Copyright © 2001-2003, Pixela Corporation. All rights reserved. 6-5 画像サイズ変更モード 現在のデータサイズ 画像編集ウィンドウに表示している画像のサイズの幅 (上)と高さ(下)をピクセル単位で表示します。 変更後の幅 数値を入力することで、変更後のデータの幅を指定しま す。 変更後の高さ 数値を入力することで、変更後のデータの高さを指定しま す。 縦横比の固定 選択することで、幅と高さの比率を固定します。 [OK]ボタン クリックすることで、入力した数値のデータへの変更を実 行します。 Copyright © 2001-2003, Pixela Corporation. All rights reserved. 6-6 マスクモード 「マスク」とは、レイアウトに配置したときに表示されない部分のこと言います。マスクを使 用して、不要な部分を隠します。 アルバムモードから画像編集モードを起動している場合は、このモードは使用できません。 グラデーションマスク クリックすることで、グラデーションマスクリストを表示 します。 切り取りマスク クリックすることで、切り取りマスクリストを表示しま す。 マスク描画 マスクをブラシやペンで描画することができます。 グラデーションマスク グラデーションマスクリスト グラデーションマスクをリスト表示します。 [OK]ボタン クリックすることで、 を実行します。 で選択したグラデーションマスク 切り取りマスク 切り取りマスクリスト 切り取りマスクをリスト表示します。 [OK]ボタン クリックすることで、 します。 マスク描画 で選択した切り取りマスクを実行 設定を行った後、表示しない部分をマウスで直接、 画像編集ウィンドウに描画します。 ブラシボタン クリックすることで、ブラシでのマスクの描画が行 えます。 ペンボタン クリックすることで、ペンでのマスクの描画が行え ます。 消しゴムボタン クリックすることで、描画したマスクを消すことができます。 塗りつぶしボタン クリックすることで、マスクを塗りつぶすことができます。 エアブラシボタン クリックすることで、エアブラシでのマスクの描画が行えます。 詳細は、描画モードをご参照ください。 Copyright © 2001-2003, Pixela Corporation. All rights reserved. 6-7 影の作成モード アルバムモードから画像編集モードを起動している場合は、このモードは使用できません。 の設定は、 をクリックする前に設定してください。 影の作成ボタン クリックすることで、影を作成します。このボタンをク リックすることで、 の設定が有効にな ります。 上ボタン クリックするごとに、影を上に移動します。 左ボタン クリックするごとに、影を左に移動します。 右ボタン クリックするごとに、影を右に移動します。 下ボタン クリックするごとに、影を下に移動します。 移動量 数値を入力することで、 のボタンをクリッ クするごとに影が移動する距離を指定します。 ぼかしスライダー スライダーをドラッグすることで、影のぼかしの調整を行 います。 透明度スライダー スライダーをドラッグすることで、影の透明度を指定しま す。 影の色 色の選択ボタン 設定している影の色を表示します。 クリックすることで、カラーパレットが表示されます。影 の色に設定する色を選択します。 Copyright © 2001-2003, Pixela Corporation. All rights reserved. 6-8 背景との合成モード アルバムモードから画像編集モードを起動している場合は、このモードは使用できません。 通常 クリックすることで、画像そのままを表示します。 乗算 クリックすることで、下に配置しているオブジェクトの色 に応じて、色を暗くします。 スクリーン クリックすることで、下に配置しているオブジェクトの色 に応じて、色を明るくします。 オーバーレイ クリックすることで、下に配置しているオブジェクトの明 るい部分または暗い部分を塗りつぶすことなく合成しま す。 ソフトライト クリックすることで、下に配置しているオブジェクトと比 較して、画像の色が50%より明るい場合は明るく、50%よ り暗い場合は暗くします。 ハードライト クリックすることで、下に配置しているオブジェクトと比 較して、画像の色が50%より明るい場合は明るく、50%よ り暗い場合は暗くします。 画像が黒または白の場合はそのままになります。 比較(暗) クリックすることで、下に配置しているオブジェクトと比 較して、画像の暗い部分のみ表示します。 比較(明) クリックすることで、下に配置しているオブジェクトと比 較して、画像の明るい部分のみ表示します。 差の絶対値 透明度スライダー クリックすることで、下に配置しているオブジェクトと比 較して、明るさの値が大きいほうから小さいほうの色を取 り除きます。 スライダーをドラッグすることで、画像の透明度を指定し ます。 Copyright © 2001-2003, Pixela Corporation. All rights reserved. ビデオディスク作成の流れ はじめに 第一章 ご使用前に ImageMixerでは、ディスクを再生機器にセットすると表示されるメニュー画面を作 成してDVD Video/Video CD(ビデオディスク)、またはディスクイメージを作成す ることができます。 ビデオディスクを作成する流れは以下の通りです。 第二章 入力 ディスクを再生機器にセットすると表示されるメニュー画面を作成 するために、アルバムアイコンやコンテンツをメニューレイアウト にドラッグ&ドロップしてスライドショーボタンを配置されます。 アルバムモードで登録したアルバムやコンテンツを使用できます。 第三章 アルバム 第四章 動画編集 第五章 レイアウト ポイント Video CDの場合は、このスライドショーボタンに選択番号が割り振 られており、再生機器のリモコンと連動しています。たとえばリモ コンの(1)を押すと、スライドショーボタンの(1)が再生されま す。 第六章 画像編集 第七章 ビデオディスク作成 ビデオディスク作成の流れ ナビゲーションバー 環境設定 ビデオディスク作成モード で扱えるファイル形式 配置したスライドショーボタンをダブルクリックすることで、ビデ オディスク作成モードのアルバム画面が表示されますので、スライ ドショーの再生順を確認します。サムネールの順番を入れ替えるこ とで、再生順を変更することができます。 動作についての注意事項 メニューレイアウト/画面 構成 スタイル設定パネル スライドショーボタン設定 パネル プレビュー/作成画面を表示してディスクを再生した時の動作を確 認します。 タイトル設定パネル アルバム/画面構成 全体とコンテンツの設定 サムネール一覧の操作 プレビュー/作成 画面構 成 [作成]ボタンをクリックして、作成ダイアログで設定を行った 後、ディスクまたはディスクイメージを作成します。 プレビュー Video CDの作成 DVD Videoの作成 重要 動作についての注意事項を必ずご覧ください。 用語解説 Copyright © 2002-2003, Pixela Corporation. All rights reserved. ナビゲーションバー はじめに 第一章 ご使用前に 第二章 入力 第三章 アルバム 第四章 動画編集 ビデオディスク作成モードでは、常にナビゲーションバーが表示されます。作業 モードの切り替えを行います。 [プロジェクト設定]ボタン クリックすることで[プロジェクト設定]ダイアログを表示しま す。[Video CD]ボタンをクリックすることでVideo CD作成モード が表示され、[DVD Video]ボタンをクリックすることでDVD Video 作成モードが表示されます。 第五章 レイアウト 第六章 画像編集 第七章 ビデオディスク作成 ビデオディスク作成の流れ ナビゲーションバー 環境設定 ビデオディスク作成モード で扱えるファイル形式 動作についての注意事項 メニューレイアウト/画面 構成 スタイル設定パネル スライドショーボタン設定 パネル タイトル設定パネル アルバム/画面構成 全体とコンテンツの設定 [メニューレイアウト]ボタン クリックすることでメニューレイアウト画面を表示します。 ディスクを再生する時に表示するメニュー画面のスライドショーボ タンの配置や背景の設定を行います。 [アルバム]ボタン メニューレイアウト画面のスライドショーボタンを選択して、この ボタンをクリックすることでアルバム画面を表示します。 選択しているスライドショーボタンのコンテンツの編集を行いま す。 [プレビュー/作成]ボタン クリックすることでプレビュー/作成画面を表示します。 オーサリング結果を確認したり、ディスクまたはディスクイメージの作成を行いま す。 [プロジェクト保存]ボタン クリックすることで現在のオーサリング状態をプロジェクトファイルとして保存し ます。「プロジェクト保存」とはオーサリング中の作業状態を保存することを言い ます。保存したプロジェクトファイルを次回に開くことで、保存した時のオーサリ ング状態から作業を続けることができます。 サムネール一覧の操作 プレビュー/作成 画面構 成 プレビュー Video CDの作成 DVD Videoの作成 用語解説 [プロジェクトを開く]ボタン クリックすると表示されるダイアログで、保存しているプロジェクトファイルを選 択して開くことで、オーサリング途中の作業状態から作業を続けることができま す。拡張子が[*.imv]のファイルを選択してください。 [保存イメージを書き込み]ボタン クリックすると表示されるダイアログで、保存しているディスクイメージを選択し て開くことで、ディスクの作成ダイアログを表示して、ディスクへのライティング を実行できます。 Copyright © 2002-2003, Pixela Corporation. All rights reserved. 環境設定 はじめに 第一章 ご使用前に ビデオディスク作成モードの環境設定を行います。[環境設定]ダイアログは、 モードセレクトバーの[環境設定]ボタンをクリックすることで表示されます。 Video CD作成モードとDVD Video作成モードでは内容が異なります。 第二章 入力 第三章 アルバム 第四章 動画編集 第五章 レイアウト 第六章 画像編集 第七章 ビデオディスク作成 ビデオディスク作成の流れ ナビゲーションバー 環境設定 ビデオディスク作成モード で扱えるファイル形式 動作についての注意事項 メニューレイアウト/画面 構成 スタイル設定パネル スライドショーボタン設定 パネル タイトル設定パネル アルバム/画面構成 全体とコンテンツの設定 サムネール一覧の操作 プレビュー/作成 画面構 成 プレビュー Video CDの作成 作業フォルダの場所 作業するフォルダを指定します。空き容量が不足していると正常に動作しない場合 がありますので、できるだけ空き容量の多いハードディスクを選択してください。 ビデオ方式 作成するディスクのビデオ方式を選択します。 ビデオ方式にはNTSCとPALという方式があります。NTSCは、日本や米国などで一 般的に使用されているテレビの映像信号方式で、525本の走査線を持ち、1秒間に30 フレームを表示します。 PALは、ヨーロッパや中国などで一般的に使用されているテレビの映像信号方式 で、625本の走査線を持ち、1秒間に25フレームを表示します。 DVD Videoの作成 用語解説 NTSC 日本/アメリカ合衆国/カナダ/韓国/台湾/チリ/フィリピン/ペルー/ メキシコ PAL アルゼンチン/イギリス/イタリア/インド/インドネシア/オースト ラリア/オーストリア/オランダ/カナリア諸島/北朝鮮/ギリシャ/ケ ニア/サウジアラビア/シンガポール/スイス/スウェーデン/スペイ ン/タイ/チェコ/中国/デンマーク/トルコ/ドイツ/ナイジェリア/ ニュージーランド/ノルウェー/パキスタン/フィンランド/ブラジ ル/ベルギー/ポーランド/ポルトガル/香港/マレーシア/南アフリカ/ 旧ユーゴスラビア地域 ディスクタイプ 使用するディスクの容量を選択します。 ボタンの選択色 スライドショーボタンが選択された時の色を設定します。 Video CD作成モードでは表示されません。 ビデオディスク作成モードで扱えるファイル形式 ビデオディスク作成モードで扱えるファイル形式は以下の通りです。 ● ● ● 動画ファイル AVI、AVIを変換したWMV、MPEG-1、MPEG-2 静止画ファイル Exif-JPEG、Exif-TIFF、JFIF、BMP サウンドファイル WAV、MP3 動作についての注意事項 以下のことにご注意ください。 ● ● ● ● ● ● ● ● ● ● ● ● ImageMixerでディスクの作成を行う前に、記録デバイス(ドライブ)が正常 に動作することをご確認ください。 ディスクの作成を行うには、記録デバイス(ドライブ)メーカーの推奨する 環境が必要です。また、記録デバイス(ドライブ)メーカーが提示する警告 ・指示を必ずお守りください。 記録デバイス(ドライブ)メーカーの推奨するディスクを使用してくださ い。 ディスクの作成に影響を及ぼすソフトウェアやドライバなどがご使用のパソ コンにインストールされていないことをご確認ください。 Video CDを作成するには、別途CD-Rドライブが必要です。DVD Videoを作 成するには、別途DVDドライブが必要です。 検証済みドライブ以外でのディスクの作成については動作保証しておりませ ん。検証済みドライブについては「ReadMe.txt」をご覧ください。 CD-Rドライブで作成したVideo CDは一部のプレーヤーで再生できない場合 があります。 DVDドライブで作成したDVD Videoは一部のプレーヤーで再生できない場合 があります。 ハードディスクのDMA転送モードをONにしていただくことをお勧めしま す。 スクリーンセーバーやシステムエージェントなどのタイマーを使用して起動 するソフトウェアなどが起動している場合や、常駐ソフトが起動している場 合は、ディスクの作成中に影響を及ぼす場合があります。ディスクの作成時 には、ImageMixer以外のアプリケーションは起動しないでください。 メモリやハードディスクの空き容量が十分にあることをご確認ください。極 端に少ない場合などはディスクの作成は正常に行えません。 書き込み済みディスク、傷や埃がついているなど状態の悪いディスクでは、 ディスクの作成は正常に行えません。 Copyright © 2002-2003, Pixela Corporation. All rights reserved. メニューレイアウト/画面構成 はじめに 第一章 ご使用前に メニューレイアウトは、ディスクを再生する時に表示するメニュー画面をレイアウ トするための機能です。「メニューレイアウト画面」の画面構成について説明しま す。 第二章 入力 第三章 アルバム 第四章 動画編集 第五章 レイアウト 重要 アルバムやコンテンツの追加は、容量表示のバーが一杯になるまで行えます。 ただし、動画コンテンツの数がプロジェクト全体で97以上になる場合、プロジェク ト全体でスライドショーボタン数が900以上の場合、1つのスライドショーボタンに 対するコンテンツ数が1,000以上ある場合は、それ以上の追加は行えません。 第六章 画像編集 第七章 ビデオディスク作成 ビデオディスク作成の流れ ナビゲーションバー 環境設定 ビデオディスク作成モード で扱えるファイル形式 動作についての注意事項 メニューレイアウト/画面 構成 スタイル設定パネル スライドショーボタン設定 パネル タイトル設定パネル アルバム/画面構成 全体とコンテンツの設定 サムネール一覧の操作 プレビュー/作成 画面構 成 プレビュー Video CDの作成 DVD Videoの作成 用語解説 ナビゲーションバー ビデオディスク作成モードの時は常に表示されます。作業モードの切り替えを行い ます。 メニューレイアウト ディスクを再生する時に表示されるメニュー画面がこのメニューレイアウトになり ます。アルバムアイコン、またはアルバムに登録しているコンテンツのサムネール をコンテンツリストからこのメニューレイアウトにドラッグ&ドロップして追加す ることで、スライドショーボタンが配置されます。 重要 メニューレイアウトに一つもスライドショーボタンが配置されていない場合は、そ のメニューレイアウトは無効になり、作成するディスクには収録されません。 ポイント メニューレイアウトにすでに配置されているスライドショーボタン上にコンテンツ のサムネールをドラッグ&ドロップすることで、そのスライドショーボタンにコン テンツを追加できます。 スライドショーボタン メニューレイアウトに追加したアルバム、またはコンテンツがスライドショーボタ ンになります。スライドショーボタンはスライドショーを実行するためのボタンで す。1つのメニュー画面につき最大6つのスライドショーボタンを配置できます。 選択番号 この番号は、Video CDの再生をコントロールする再生機器のリモコンの選択番号に 対応しています。例えば、リモコンの[2]を押すと選択番号[2]のスライド ショーが再生されます。 DVD Video作成モードでは表示されません。 スライドショーボタンの[個数選択]メニュー メニュー画面に登録できるスライドショーボタンの個数を選択します。1メニュー画 面につきスライドショーボタンを1∼6個まで配置でき、いくつ配置するかをメ ニュー画面ごとに設定できます。新規にメニュー画面を追加する場合は、[新規メ ニュー]を選択します。新たに作成されたメニュー画面が一番最後に挿入されま す。 DVD Video作成モードの場合、作成できるメニュー画面は26枚までとなります。 [ページ移動]メニュー メニュー画面が複数ある場合は、このメニューから移動するページを選択します。 選択したメニュー画面を表示します。 アルバムメニュー アルバムモードで登録しているアルバムがリスト表示されます。選択することで、 そのアルバムに登録しているコンテンツのサムネールがコンテンツリストに表示さ れます。 フィルタボタン [静止画表示]ボタンをクリックすると静止画ファイルのサムネールが、[動画表 示]ボタンをクリックすると動画ファイルのサムネールが、[サウンド表示]ボタ ンをクリックするとサウンドファイルのサムネールが、[全て表示]ボタンをク リックすると全てのファイルのサムネールが表示されます。 アルバムアイコン このアイコンをメニューレイアウトにドラッグ&ドロップすることで、表示してい るアルバムをメニューレイアウトにスライドショーボタンとして配置します。配置 したスライドショーボタンには、表示しているアルバムに登録しているコンテンツ が自動的に登録されます。 コンテンツリスト 表示しているアルバムに登録されているコンテンツのサムネールがリスト表示され ます。サムネールをメニューレイアウトにドラッグ&ドロップすることで、メ ニューレイアウトにスライドショーボタンが配置されます。 ポイント すでにメニューレイアウトに配置しているスライドショーボタンにコンテンツを追 加する場合は、スライドショーボタン上にコンテンツのサムネールをドラッグ&ド ロップするか、アルバム画面で追加します。 設定パネル スタイル、スライドショーボタン、タイトルの設定パネルが表示されます。 容量表示 作成するディスク容量に対して、プロジェクトで使用しているコンテンツの容量を 目安で表示します。コンテンツを追加することで容量が増加します。ビデオディス ク作成モードでは、常に表示されます。 重要 バーが一杯になると、それ以上のコンテンツを追加することはできません。 ステータスバー ボタンなどにマウスを移動すると、このステータスバーにその説明が表示されま す。 Copyright © 2002-2003, Pixela Corporation. All rights reserved. スタイル設定パネル はじめに 第一章 ご使用前に メニューレイアウト画面の[スタイル]タブをクリックすることで[スタイル]設 定パネルを表示し、スタイルテンプレートを選択します。 第二章 入力 第三章 アルバム 第四章 動画編集 第五章 レイアウト 第六章 画像編集 第七章 ビデオディスク作成 ビデオディスク作成の流れ ナビゲーションバー 環境設定 ビデオディスク作成モード で扱えるファイル形式 動作についての注意事項 メニューレイアウト/画面 構成 スタイル設定パネル スライドショーボタン設定 パネル タイトル設定パネル アルバム/画面構成 全体とコンテンツの設定 サムネール一覧の操作 プレビュー/作成 画面構 成 プレビュー Video CDの作成 DVD Videoの作成 [スタイル]タブ クリックすることで[スタイル]設定パネルを表示します。[スタイル]設定パネ ルでは、メニュー構成や背景の設定など、メニュー画面のスタイルの設定を行えま す。 [スタイルカテゴリ]メニュー スタイルカテゴリを選択するためのポップアップメニューです。メニューを選択す ることでスタイルのテンプレートを切り替えます。 用語解説 スタイルテンプレート [スタイルカテゴリ]メニューで選択したスタイルカテゴリのテンプレートを表示 します。テンプレートのサムネールをクリックすることでスタイルを適用できま す。適用したテンプレートによりメニューレイアウトに配置されているスライド ショーボタンの位置は異なります。 [サウンド適用]ボタン メニュー画面の背景画像にサウンド(BGM)を適用します。[サウンドを繰り返 す]をチェックすることで、適用したサウンドをメニュー画面表示中に繰り返し再 生します。 このボタンをクリックすると表示されるダイアログでサウンドファイルを選択する と適用されます。すでに適用されている場合は、このボタンをクリックすると適用 されているサウンドファイルを外すかどうかを確認するダイアログが表示されま す。現在適用されているサウンドファイルを外すことで別のサウンドファイルを適 用できます。 ポイント コンテンツリストのサウンドファイルのサムネールをこのボタンにドラッグ&ド ロップすることでも適用できます。 [背景適用]ボタン メニュー画面に背景を適用します。 このボタンをクリックすると表示されるダイアログで静止画ファイルを選択するこ とで適用されます。すでに適用されている場合は、このボタンをクリックすると適 用されている静止画ファイルを外すかどうかを確認するダイアログが表示されま す。現在適用されている静止画ファイルを外すことで別の静止画ファイルを適用で きます。 ポイント コンテンツリストの静止画ファイルのサムネールをこのボタンにドラッグ&ドロッ プすることでも適用できます。 Copyright © 2002-2003, Pixela Corporation. All rights reserved. スライドショーボタン設定パネル はじめに 第一章 ご使用前に メニューレイアウト画面の[スライドショーボタン]タブをクリックすることで [スライドショーボタン]設定パネルを表示し、スライドショーボタンの設定を行 います。 第二章 入力 第三章 アルバム 第四章 動画編集 第五章 レイアウト 第六章 画像編集 第七章 ビデオディスク作成 ビデオディスク作成の流れ ナビゲーションバー 環境設定 ビデオディスク作成モード で扱えるファイル形式 動作についての注意事項 メニューレイアウト/画面 構成 スタイル設定パネル スライドショーボタン設定 パネル タイトル設定パネル アルバム/画面構成 全体とコンテンツの設定 サムネール一覧の操作 プレビュー/作成 画面構 成 プレビュー Video CDの作成 [スライドショーボタン]タブ クリックすることで[スライドショーボタン]設定パネルを表示します。 選択番号 メニューレイアウトで選択されているスライドショーボタンの選択番号が表示され ます。 DVD Video作成モードでは表示されません。 [削除]ボタン メニューレイアウトで選択されているスライドショーボタンを削除します。削除の 取り消しは行えません。 DVD Videoの作成 用語解説 [テキスト]タブ クリックすることで、スライドショーボタン名の文字の設定パネルを表示します。 [ボタン]タブ クリックすることで、スライドショーボタンなどのテンプレートを表示します。 スライドショーボタンタイトル このテキストボックスに入力することでスライドショーボタン名を変更することが できます。入力できる文字数は半角で63文字です。 書体、サイズ、スタイル、文字色 スライドショーボタン名の文字の書体、サイズ、スタイル、色を設定します。 書体、サイズ、スタイルはポップアップメニューから選択します。文字色はプレ ビューボックスをクリックすることで表示されるカラーパレットから選択します。 影の設定 メニューから方向を選択して、メニューレイアウトで選択しているスライドショー ボタンなどに影を設定します。 ボタンの形状 スライドショーボタンやページ移動ボタンの形状のテンプレートを表示します。ク リックすることで、選択しているボタンに適用します。 Copyright © 2002-2003, Pixela Corporation. All rights reserved. タイトル設定パネル はじめに 第一章 ご使用前に [タイトル]タブをクリックすることで[タイトル]設定パネルを表示し、メ ニューレイアウトのタイトルとその文字の設定を行います。 第二章 入力 第三章 アルバム 第四章 動画編集 第五章 レイアウト 第六章 画像編集 第七章 ビデオディスク作成 ビデオディスク作成の流れ ナビゲーションバー 環境設定 ビデオディスク作成モード で扱えるファイル形式 動作についての注意事項 メニューレイアウト/画面 構成 スタイル設定パネル スライドショーボタン設定 パネル タイトル設定パネル アルバム/画面構成 全体とコンテンツの設定 サムネール一覧の操作 プレビュー/作成 画面構 成 プレビュー Video CDの作成 DVD Videoの作成 用語解説 [タイトル]タブ クリックすることで[タイトル]設定パネルを表示します。 タイトル ディスクを再生する時に表示するメニューレイアウトのタイトルを入力します。入 力できる文字数は半角で63文字です。 書体、サイズ、スタイル、文字色 タイトルの文字の書体、サイズ、スタイル、色を設定します。 書体、サイズ、スタイルはポップアップメニューから選択します。色はプレビュー ボックスをクリックすることで表示されるカラーパレットから選択します。 影の設定 メニューから方向を選択して、タイトルに影を設定します。 Copyright © 2002-2003, Pixela Corporation. All rights reserved. アルバム/画面構成 はじめに 第一章 ご使用前に 第二章 入力 第三章 アルバム 第四章 動画編集 メニューレイアウト画面で追加したスライドショーボタンの一つ一つがアルバムと して管理されています。そのアルバム内でコンテンツが管理され、再生順の変更な どのコンテンツの設定はアルバム画面で行います。「アルバム画面」の構成につい て説明します。 アルバム画面は、メニューレイアウトに配置されたスライドショーボタンを選択し て、ナビゲーションバーの[アルバム]ボタンをクリックする、またはスライド ショーボタンをダブルクリックすることで表示できます。 第五章 レイアウト 第六章 画像編集 第七章 ビデオディスク作成 ビデオディスク作成の流れ ナビゲーションバー 環境設定 ビデオディスク作成モード で扱えるファイル形式 動作についての注意事項 メニューレイアウト/画面 構成 スタイル設定パネル スライドショーボタン設定 パネル タイトル設定パネル アルバム/画面構成 全体とコンテンツの設定 サムネール一覧の操作 プレビュー/作成 画面構 成 プレビュー Video CDの作成 DVD Videoの作成 アルバムメニュー アルバムモードで登録しているアルバムがリスト表示されます。選択することで、 そのアルバムに登録しているコンテンツのサムネールがコンテンツリストに表示さ れます。 フィルタボタン [静止画表示]ボタンをクリックすると静止画ファイルのサムネールが、[動画表 示]ボタンをクリックすると動画ファイルのサムネールが、[サウンド表示]ボタ ンをクリックするとサウンドファイルのサムネールが、[全て表示]ボタンをク リックすると全てのファイルのサムネールが表示されます。 用語解説 コンテンツリスト 表示しているアルバムに登録されているコンテンツのサムネールがリスト表示され ます。 ポイント コンテンツリストのサムネールをサムネール一覧ウィンドウにドラッグ&ドロップ することで、スライドショーボタンにコンテンツを追加できます。 サムネール一覧ウィンドウ メニューレイアウト画面で選択したスライドショーボタンのコンテンツがサムネー ルで一覧表示されます。 サムネール メニューレイアウト画面で選択しているスライドショーボタンのコンテンツを縮小 表示したものです。スライドショーは、サムネール一覧ウィンドウに表示されてい るサムネールの順に再生されます。 [並び替え]メニュー 並び替える項目を選択することで、サムネール一覧ウィンドウのサムネールを並び 替えます。 設定パネル 全体の設定、コンテンツの設定を行います。 Copyright © 2002-2003, Pixela Corporation. All rights reserved. 全体とコンテンツの設定 はじめに 第一章 ご使用前に 表示しているスライドショーボタンの[全体の設定]、サムネールの[コンテンツ の設定]について説明します。 第二章 入力 第三章 アルバム 全体の設定 第四章 動画編集 第五章 レイアウト 第六章 画像編集 第七章 ビデオディスク作成 ビデオディスク作成の流れ ナビゲーションバー 環境設定 ビデオディスク作成モード で扱えるファイル形式 動作についての注意事項 メニューレイアウト/画面 構成 スタイル設定パネル スライドショーボタン設定 パネル タイトル設定パネル アルバム/画面構成 日付 チェックすることで、スライドショー再生時に静止画コンテンツに作成日を合成し て表示します。 重要 静止画コンテンツにのみ表示できます。 コマ番号はこの設定に関わらず常に表示されます。 全体とコンテンツの設定 サムネール一覧の操作 プレビュー/作成 画面構 成 プレビュー Video CDの作成 DVD Videoの作成 用語解説 タイトルの表示 チェックすることで、スライドショー再生時に静止画コンテンツにタイトルを合成 します。 [サウンド適用]ボタン 現在アルバムに表示しているスライドショーにサウンド(BGM)を適用することが できます。 このボタンをクリックすると表示されるダイアログでサウンドファイルを選択する と適用されます。すでに適用されている場合は、このボタンをクリックすると適用 されているサウンドファイルを外すかどうかを確認するダイアログが表示されま す。現在適用されているサウンドファイルを外すことで別のサウンドファイルを適 用できます。 重要 適用したBGMは、スライドショーで静止画コンテンツの表示中に流れます。 繰り返す チェックを入れることで、適用したBGMが終了した場合に繰り返し再生を行いま す。 静止画の表示時間 静止画コンテンツを表示する時間を4∼20秒で設定します。 コンテンツの設定 コンテンツタイトル このテキストボックスに入力することでコンテンツ名を変更することができます。 もとのファイル名は変更しません。入力できる最大文字数は半角で63文字です。 サムネールとして使用 チェックを入れることで選択しているサムネールをスライドショーボタンのサム ネールに設定します。 [削除]ボタン 選択しているサムネールを削除します。もとのファイルは削除しません。 Copyright © 2002-2003, Pixela Corporation. All rights reserved. サムネール一覧の操作 はじめに アルバム画面のサムネール一覧ウィンドウでの操作について説明します。 第一章 ご使用前に 第二章 入力 サムネールについて 第三章 アルバム 第四章 動画編集 第五章 レイアウト 第六章 画像編集 第七章 ビデオディスク作成 サムネール一覧ウィンドウで表示されるサムネールは、動画コンテンツの場合はそ のコンテンツの一番最初のフレーム、静止画コンテンツの場合はそのコンテンツに なります。 サウンドコンテンツの場合は、ImageMixerで用意しているサウンド用サムネールで 表示します。 動画やサウンドコンテンツの場合はサムネールにマークが表示されます。 ビデオディスク作成の流れ ナビゲーションバー 環境設定 ビデオディスク作成モード で扱えるファイル形式 動作についての注意事項 メニューレイアウト/画面 構成 スタイル設定パネル スライドショーボタン設定 パネル タイトル設定パネル サムネールの選択 サムネールは、マウスとキーボードで以下のように選択します。 アルバム/画面構成 全体とコンテンツの設定 一つのサムネールを選択 サムネール一覧の操作 プレビュー/作成 画面構 成 サムネールをクリックします。 プレビュー Video CDの作成 DVD Videoの作成 用語解説 連続した複数のサムネールを選択 最初のサムネールをクリックし、 最後のサムネールをクリックします。 キーボードの[Shift]キーを押しながら 任意の複数のサムネールを選択 キーボードの[Ctrl]キーを押しながら任意のサムネールをクリックします。 全てのサムネールの選択 キーボードの[Ctrl]キーを押しながら[A]キーを押します。 サムネールサイズの切り替え [縮小表示]ボタンと を行えます。 サムネールの並び替え [拡大表示]ボタンでサムネールサイズの切り替え サムネールの並び替えには、以下の方法があります。 メニューで並び替え [並び替え]メニューで項目を選択して並び替えます。 手動で並び替え サムネールをドラッグ&ドロップし、手動で並び替えます。 Copyright © 2002-2003, Pixela Corporation. All rights reserved. プレビュー/作成 画面構成 はじめに 第一章 ご使用前に 第二章 入力 作成したディスクがどのように再生されるか、オーサリング結果を確認するための プレビューと、ディスクの作成について説明します。プレビュー/作成画面は、ナ ビゲーションバーの[プレビュー/作成]ボタンをクリックすることで表示されま す。 第三章 アルバム 第四章 動画編集 第五章 レイアウト 第六章 画像編集 第七章 ビデオディスク作成 ビデオディスク作成の流れ ナビゲーションバー 環境設定 ビデオディスク作成モード で扱えるファイル形式 動作についての注意事項 メニューレイアウト/画面 構成 スタイル設定パネル スライドショーボタン設定 パネル タイトル設定パネル アルバム/画面構成 プレビューウィンドウ 作成したディスクがどのように再生されるかを確認するウィンドウです。メニュー 画面がいくつかある場合は[前のメニュー]ボタン、[次のメニュー]ボタンが表 示されます。 全体とコンテンツの設定 サムネール一覧の操作 プレビュー/作成 画面構 成 選択番号 この番号とコントロールボタンの番号は一致しており、Video CDの再生をコント ロールする再生機器のリモコンの選択番号に対応しています。 DVD Video作成モードでは表示されません。 プレビュー Video CDの作成 DVD Videoの作成 用語解説 プレビューパネル プレビューを操作するためのコントロールボタンが配置されています。 [作成]ボタン クリックすることで、ディスクの作成ダイアログが表示されます。 Copyright © 2002-2003, Pixela Corporation. All rights reserved. プレビュー はじめに 第一章 ご使用前に Video CDの場合は、スライドショーボタンの選択番号と再生機器のリモコンの操作 は連動します。DVD Videoの場合は、スライドショーボタンと再生機器のリモコン の方向ボタンが連動します。コントロールボタンでプレビューを表示します。 第二章 入力 第三章 アルバム 第四章 動画編集 重要 メニューレイアウトに一つもスライドショーボタンが配置されていない場合は、そ のメニューレイアウトは無効になり、プレビューでは表示されません。また、作成 するディスクにも収録されません。 第五章 レイアウト 第六章 画像編集 第七章 ビデオディスク作成 ビデオディスク作成の流れ ナビゲーションバー 環境設定 ビデオディスク作成モード で扱えるファイル形式 動作についての注意事項 メニューレイアウト/画面 構成 スタイル設定パネル スライドショーボタン設定 パネル タイトル設定パネル アルバム/画面構成 全体とコンテンツの設定 サムネール一覧の操作 プレビュー/作成 画面構 成 プレビュー Video CDの作成 [1]∼[6]ボタン このボタンをクリックすることで、同じ選択番号のスライドショーが再生されま す。例えば、[プレビュー]パネルの[2]ボタンをクリックすると選択番号[2] の位置にあるスライドショーが再生されます。 DVD Video作成モードでは表示されません。 DVD Videoの作成 用語解説 [方向]ボタン このボタンをクリックすることで、メニュー画面のスライドショーボタンを選択で きます。 Video CD作成モードでは表示されません。 [決定]ボタン このボタンをクリックすることで、メニュー画面で選択しているスライドショーボ タンを再生します。 Video CD作成モードでは表示されません。 [前にスキップ]ボタン クリックすることで前のコンテンツ、または前のメニュー画面を再生します。 [再生]ボタン クリックすることで停止、静止状態から再生します。 [次にスキップ]ボタン クリックすることで次のコンテンツ、または次のメニュー画面を再生します。 [一時静止]ボタン クリックすることで再生を一時静止します。 [リターン]ボタン クリックすることで、現在再生中のスライドショーボタンが配置されているメ ニュー画面に戻ります。 [停止]ボタン クリックすることで再生を停止します。 重要 再生機器のリモコンの操作と必ずしも一致しない場合があります。 例えば、リモコンの数字キー[1]を押した後に[再生]を押すなどの操作をしなけ れば再生しない場合です。再生機器のリモコンの取扱説明書をご覧ください。 Copyright © 2002-2003, Pixela Corporation. All rights reserved. Video CDの作成 はじめに 第一章 ご使用前に 第二章 入力 第三章 アルバム Video CD作成モードの場合に、プレビュー/作成画面で[作成]ボタンをクリック すると表示される[Video CDの作成]ダイアログについて説明します。 重要 動作についての注意事項を必ずご覧ください。 第四章 動画編集 第五章 レイアウト 第六章 画像編集 第七章 ビデオディスク作成 ビデオディスク作成の流れ ナビゲーションバー 環境設定 ビデオディスク作成モード で扱えるファイル形式 動作についての注意事項 メニューレイアウト/画面 構成 スタイル設定パネル スライドショーボタン設定 パネル タイトル設定パネル アルバム/画面構成 全体とコンテンツの設定 サムネール一覧の操作 プレビュー/作成 画面構 成 ディスク名の設定 作成するVideo CDのディスク名を入力します。ディスク名には半角大文字で、数字 の「0∼9」、英文字「A∼Z」、アンダーバー「_」を使用でき、30文字まで入力で きます。 Video CDイメージを保存 チェックすることで、ディスクに直接ライティングせずにVideo CDイメージとして 保存します。[参照]ボタンをクリックして保存するフォルダを指定します。[CD の作成]にチェックして、Video CDの作成と合わせてVideo CDイメージを保存する こともできます。 プレビュー Video CDの作成 DVD Videoの作成 用語解説 重要 作成したVideo CDイメージは、指定した保存場所に[Cdimage]というフォルダを 作成して保存されます。[Cdimage]フォルダに保存されているファイルを移動した りファイル名を変更するなどしないでください。同じ名前のフォルダがすでにある 場合は、作成する順番に[Cdimage1][Cdimage2][Cdimage3]...と作成した順番 に番号が付加されます。 ガイドを使用する チェックを入れることでディスクの再生開始前にビデオディスク作成モードで用意 している操作説明画面を挿入します。 サイズ変更で補間処理を使用 Video CD作成で規格外のフレームサイズの動画ファイルを利用する場合にサイズ変 更が必要になります。この場合にサイズ変更に伴う「補間処理」を使用することで 画質が向上します。 ただし、処理を使用しない場合に比べて変換に時間がかかります。必要に応じて設 定してください。 CDの作成 チェックすることで、ディスクに直接ライティングしてVideo CDを作成します。 [Video CDイメージを保存]にチェックして、Video CDの作成と合わせてVideo CD イメージを保存することもできます。 速度選択 Video CDを作成する書き込み速度をポップアップメニューから選択します。例え ば、[2x]は2倍速、[4x]は4倍速を意味します。[CDの作成]にチェックが入っ ている場合に設定できます。 重要 USB接続など転送速度の遅い記録デバイス(ドライブ)でディスクを作成する場合 は、高く設定しすぎると正常にディスクに書き込めない場合がありますので、記録 デバイス(ドライブ)メーカーが推奨する設定にしてください。 ドライブ選択 ライティング可能な記録デバイス(ドライブ)名がポップアップメニューで表示さ れます。ライティングする記録デバイス(ドライブ)を選択します。[CDの作成] にチェックが入っている場合に設定できます。 書き込み設定 ライティングする前にテストするかをポップアップメニューから選択します。[CD の作成]にチェックが入っている場合に設定できます。 Copyright © 2002-2003, Pixela Corporation. All rights reserved. DVD Videoの作成 はじめに 第一章 ご使用前に DVD Video作成モードの場合に、プレビュー/作成画面の[作成]設定パネルで [作成]ボタンをクリックすると表示される[DVD Videoの作成]ダイアログにつ いて説明します。 第二章 入力 第三章 アルバム 重要 動作についての注意事項を必ずご覧ください。 第四章 動画編集 第五章 レイアウト 第六章 画像編集 第七章 ビデオディスク作成 ビデオディスク作成の流れ ナビゲーションバー 環境設定 ビデオディスク作成モード で扱えるファイル形式 動作についての注意事項 メニューレイアウト/画面 構成 スタイル設定パネル スライドショーボタン設定 パネル タイトル設定パネル アルバム/画面構成 ディスク名の設定 作成するDVD Videoのディスク名を入力します。ディスク名には半角大文字で、数 字の「0∼9」、英文字「A∼Z」、アンダーバー「_」を使用でき、30文字まで入力 できます。 全体とコンテンツの設定 サムネール一覧の操作 プレビュー/作成 画面構 成 プレビュー DVDイメージを保存 チェックすることで、ディスクに直接ライティングせずにDVDイメージとして保存 します。[参照]ボタンをクリックして保存するフォルダを指定します。[DVDの 作成]にチェックして、DVD Videoの作成と合わせてDVDイメージを保存すること もできます。 Video CDの作成 DVD Videoの作成 用語解説 重要 作成したDVDイメージは、指定した保存場所に[Dvdimage]というフォルダを作成 して保存されます。[Dvdimage]フォルダに保存されているファイルを移動したり ファイル名を変更するなどしないでください。同じ名前のフォルダがすでにある場 合は、作成する順番に[Dvdimage1][Dvdimage2][Dvdimage3]...と作成した順 番に番号が付加されます。 ガイドを使用する チェックを入れることでディスクの再生開始前にImageMixerで用意している操作説 明画面を挿入します。 サイズ変更で補間処理を使用 DVD Video作成で規格外のフレームサイズの動画ファイルを利用する場合にサイズ 変更が必要になります。この場合にサイズ変更に伴う「補間処理」を使用すること で画質が向上します。 ただし、処理を使用しない場合に比べて変換に時間がかかります。必要に応じて設 定してください。 DVDの作成 チェックすることで、ディスクに直接ライティングしてDVD Videoを作成します。 [DVDイメージを保存]にチェックして、DVD Videoの作成と合わせてDVDイメー ジを保存することもできます。 ドライブ選択 ライティング可能な記録デバイス(ドライブ)名がポップアップメニューで表示さ れます。ライティングする記録デバイス(ドライブ)を選択します。[DVDの作 成]にチェックが入っている場合に設定できます。 書き込み設定 ライティングする前にテストするかをポップアップメニューから選択します。 [DVDの作成]にチェックが入っている場合に設定できます。 Copyright © 2002-2003, Pixela Corporation. All rights reserved. 用語解説 はじめに 第一章 ご使用前に 第二章 入力 第三章 アルバム 第四章 動画編集 第五章 レイアウト 第六章 画像編集 第七章 ビデオディスク作成 ビデオディスク作成の流れ ナビゲーションバー 環境設定 ビデオディスク作成モード で扱えるファイル形式 動作についての注意事項 メニューレイアウト/画面 構成 スタイル設定パネル スライドショーボタン設定 パネル タイトル設定パネル アルバム/画面構成 全体とコンテンツの設定 サムネール一覧の操作 プレビュー/作成 画面構 成 プレビュー Video CDの作成 DVD Videoの作成 用語解説 DVD Video 高品質の動画と音声をデジタルで記録した読み出し専用メディアのことを言いま す。 映像の記録形式は一般的にMPEG-2を使用します。市販のDVDプレイヤーで再 生できます。 MPEG MPEGとはMoving Picture Experts Groupの略で、デジタル動画とハイファイオーディ オに関する情報圧縮方式の国際標準規格です。MPEG-1はVideoCDの再生方式に使 用されるなどVHSテープ並みの品質を実現しています。DV(デジタルビデオ)形式 に比べ、小さなファイルサイズで長時間の録画が可能という特長を持ち、インター ネットなどの動作形式としても標準的になりつつあります。MPEG-2は高画質、高 品質を実現し、DVDやデジタル衛星放送などに使用されています。 Video CD CDフォーマットのひとつでCDに映像と音声を記録する形式です。 MPEG-1という圧縮された動画データで記録され、解像度は352×240ピクセル。1秒 間のフレーム数は、24フレームまたは29.97フレーム。音楽CDと同じ約74分の動画 データ(映像+音声)を収録することができます。オーディオのフォーマット は、MPEG-1オーディオLayer2。 ビデオディスク作成モードで作成するVideo CDまたはVideo CDイメージは、DVD Videoと同じようにプレイバックコントロールをサポートしています。市販のVideo CDプレーヤーやVideo CD対応のDVDプレーヤーなどで再生できます。 オーサリング ビデオディスクを作成するための作業を言います。メニュー構成やコンテンツ、ナ ビゲーションなどの設定を行います。 コンテンツ スライドショーに使用する静止画、サウンド、動画などのデジタルファイルのこと を言います。 サムネール コンテンツやテンプレートなどで使用される縮小した画像のことを言います。サム ネールがあることで、どんなファイルであるかを一目で判別することができます。 スライドショー スライドのように、いくつかのコンテンツを連続して再生することをスライド ショーと言います。 ImageMixerでは、スライドショー形式のビデオディスクを作成 します。 スライドショーボタン スライドショーを再生するためのボタンです。メニューレイアウト画面でフォルダ を追加することで作成されます。 スライドショーボタンの選択番号と再生機器のリモコンは連動しています。ディス クの再生時に、Video CDでは再生機器のリモコンの数字キーで選択します。 ディスクイメージ、Video CDイメージ、DVDイメージ ファイル構成をイメージ化したものをディスクイメージと言います。Video CDイ メージとは、Video CD Ver2.0 規格に準拠したファイル構成をイメージ化したもの で、DVDイメージとはDVD規格に準拠したファイル構成をイメージ化したもので す。 ビデオディスク ImageMixerでは、Video CDやDVD Videoのことを総称してこのように言います。あ るいは、単にディスクと言う場合もあります。 ビデオ方式 ビデオ方式にはNTSCとPALという方式があります。 NTSCは、日本や米国などで一般的に使用されているテレビの映像信号方式で、525 本の走査線を持ち、1秒間に30フレームを表示します。PALは、ヨーロッパや中国な どで一般的に使用されているテレビの映像信号方式で、625本の走査線を持ち、1秒 間に25フレームを表示します。 NTSC 日本/アメリカ合衆国/カナダ/韓国/台湾/チリ/フィリピン/ペルー/ メキシコ PAL アルゼンチン/イギリス/イタリア/インド/インドネシア/オースト ラリア/オーストリア/オランダ/カナリア諸島/北朝鮮/ギリシャ/ケ ニア/サウジアラビア/シンガポール/スイス/スウェーデン/スペイ ン/タイ/チェコ/中国/デンマーク/トルコ/ドイツ/ナイジェリア/ ニュージーランド/ノルウェー/パキスタン/フィンランド/ブラジ ル/ベルギー/ポーランド/ポルトガル/香港/マレーシア/南アフリカ/ 旧ユーゴスラビア地域 プロジェクト 現在オーサリングしている内容を「プロジェクト」と言い、ビデオディスク作成 モードではオーサリング途中の作業状態をプロジェクトファイルとして保存してお くことができます。保存したプロジェクトファイルを次回に開くことで、保存した 時の作業状態からオーサリングを続けることができます。 メニュー、メニュー画面 ディスクの再生時に表示される画面のことをメニュー、またはメニュー画面と言い ます。メニューレイアウト画面では、このメニュー画面をレイアウトして編集しま す。メニュー画面はいくつか用意することができ、1つのメニュー画面に最大6つの スライドショーボタンを配置できます。 選択番号 メニューレイアウト画面やプレビュー/作成画面でスライドショーボタンに表示さ れている番号のことを言います。この番号はVideo CDの再生をコントロールする再 生機器のリモコンの選択番号に対応しています。 例えば、リモコンの[1]を押すと現在表示しているメニュー画面の選択番号[1] のスライドショーが実行され、[3]ボタンを押すと選択番号[3]のスライド ショーが実行されます。 Copyright © 2002-2003, Pixela Corporation. All rights reserved.