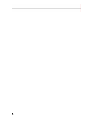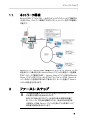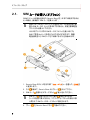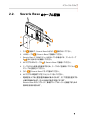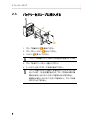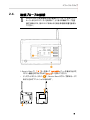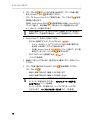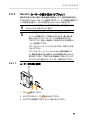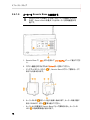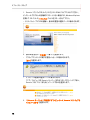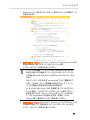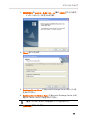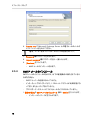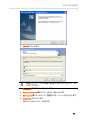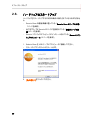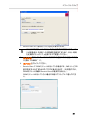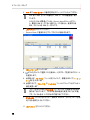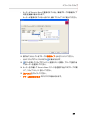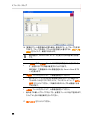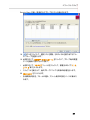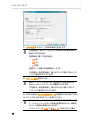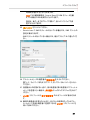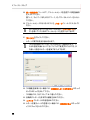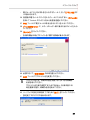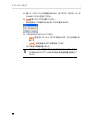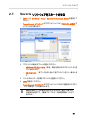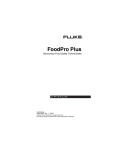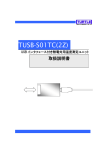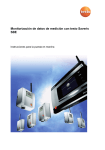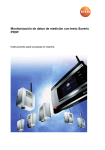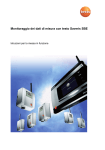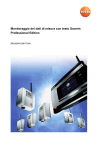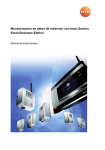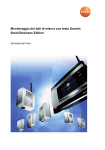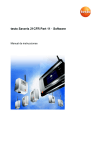Download ダウンロード
Transcript
testo Saveris PROF を用いた計測データモニタリング スタートアップのためのインストラクション 2 1 システム要件 1 システム要件 基本ソフト(OS) ソフトウェアを作動させるには次の基本ソフトが必要です。 • Windows® XP SP3 またはそれ以上 • Windows® Vista Home プレミアム(32 ビット版)またはそれ以上 (Business を推奨) • Windows® Vista Ultimate • Windows® 7 コンピュータ 本ソフトウェアで快適に作業を進めるには、次の要件が満たされている必要が あります: • 800MHz 以上の Pentium プロセッサ • 512MB 以上の RAM、推奨: 1 GB • 4.5GB の未使用領域を持つハードドライブ(データベース容量、最大時) • CD-ROM または DVD-ROM ドライブ • USB 2.0 インターフェース 円滑な自動操作を確実なものにするには、コンピュータが継続動作 するようにコンピュータのプロセッサ、ハードディスク、および USB インタ フェースを構成しなければなりません。 必要に応じ、コンピュータの省 電力機能をチェックして無効にしてください。 • Microsoft® Internet Explorer 6.0 SP1 またはそれ以上 • Microsoft® Windows Installer 3.1 またはそれ以上 • MDAC 2.8 SP1 またはそれ以上 • .NET Framework 2.0 またはそれ以上 Windows® Installer 3.1、MDAC 2.8 SP1、.NET Framework 2.0 がインストールされていない場合、Saveris ソフトウェアの CD から インストールすることができます。 3 1 システム要件 • Microsoft® Outlook データベース ・SQL サーバ 2005 Express SP2 対応 ・各 32bit SQL サーバ 2005/2008 または、Terminal Server 対応 Lotus Notes を使用する場合には、Exchange Server 用のアダ プタをセットアップしなければなりません。 必要であれば、システム 管理者に相談してください。 ・ Microsoft SQL Server 2005 V9.0 Express Edition Testo Saveris は SQL データベース(Microsoft SQL Server 2005 V9.0 Express Edition)で動作します。 インストールするコンピュータに V9 か V10 の SQL Server が既に存在するなら、Testo Saveris 用 に 2 番目のインスタンスを作成してください。 マイクロソフト SQL データベースの Saveris インスタンスへのアクセス は、ファイアウォールを通して行なわれます。そのためには、ポートの定 義、ファイアウォールのオープンが必要です。マイクロソフト社の安全に 関する指示にご注意ください。 ウィルス対策ソフトを使用していると、システム構成により異なります が、システムのパフォーマンスが低下することがあります。 仮想化 OS 上で本ソフトウェアをインストールするときは、利用可能 なシステム・リソースを必ずチェックして、必要に応じて改善、対策を 実施してください。 4 2 ファースト・ステップ 1.1. ネットワーク環境 Saveris PROF ソフトウェアは、一台のコンピュータにインストールして運用する ことはもちろん、ネットワーク環境下ではクライアント-サーバー方式での運用も 可能です。 Saveris サーバー(Saveris Base と接続するコンピュータ)は、Saveris システム の設定やデータ表示を行なう SaverisClient ソフトウェアと測定データを蓄積 するデータベースで構成されます。 Saveris Client ソフトウェアまたは Saveris Viewer ソフトウェアをインストールしたクライアントコンピュータでは、Saveris サ ーバー内のデータを自由に取り出して表示したり、サーバーを通して Saveris システムの設定を行なえます。 2 ファースト・ステップ この取扱説明書は testo Saveris 計測システムのスタートアップ に必要な手順だけをまとめたものです。 別のCDに収められたPDFファイル形式の総合取扱説明書に は、スタートアップのための情報だけでなく、安全のための取り扱 い説明や、その他 Saveris ソフトウェアを用いて行う作業について の情報や説明が含まれています。 5 2 ファースト・ステップ 2.1. SIM カードの挿入(オプション) GSM モジュールが組み込まれた Saveris Base(注:日本では使用できませ ん)の場合、使用前に SIM カードを挿入します。 SMS(ショートメッセージサービス)で警告メッセージを送るために必 要な SIM カードは、セットに含まれておりません。別途 携帯電話 プロバイダから購入してください。 いわゆるプリペイド式の SIM カードは クレジットを使い尽くすと SMS で警告メッセージを送ることができなくなりますので、携帯 電話契約をした SIM カードをご利用になることをお勧めします。 1. Saveris Base のスイッチを切ります (Info : ベースビューを選んで、[ESC]を 2 度押します)。 2. ネジ を緩めて、Saveris Base からプレート を外して下さい。 3. SIM カード を図のようにカードスロット に差し込んでください。 SIM カード を差し込むとキャッチ部分 が脇に押されます。 カードが完全に挿入されると、スプリングによってキャッチ部分が押 し戻されて SIM カードがカードスロットに固定されます。 4. プレート 6 を Saveris Base にネジ で留めてください。 2 ファースト・ステップ 2.2. Saveris Base のケーブル配線 3 2 5 1 6 4 1. ネジ を緩めて、Saveris Base からカバー を取り外して下さい。 2. USBケーブル を Saveris Base に接続してください。 > Saveris Base に GSM モジュールが付いている場合には、アンテナケーブ ル をねじ込みながら接続してください。 3. ACアダプタのDCケーブル を Saveris Base に接続してください。 4. ケーブルにかかる張力を緩和するため、ケーブルタイを使用してアイレット にケーブルを固定してください。 5. カバー を Saveris Base にネジで留めてください。 6. ACアダプタの電源プラグをコンセントにつないでください。 - 電源を投入すると言語選択画面が表示されます。そこで言語を選択する と操作準備が始まり、約 30 秒後に操作可能になります。 Saveris Base のディスプレイに、無線プローブやルーターと接続するための 簡単な説明が現れます。 7 2 ファースト・ステップ 2.3. バッテリーをプローブに挿入する 3 2 1 1. プローブ背面のネジ を緩めてください。 2. プローブのケースカバー を外してください。 3. バッテリー を挿入してください。 バッテリー収納部に正しい取付方向と極性が図解されています。 4. プローブ本体にケースカバーを置いてください。 5. ケースカバーをネジでプローブ本体に留めてください。 プローブ本体にはカバーを通して作動するコントロールスイッチが 付いています。これを作動させるには、プローブ本体との間に隙 間が出来ないようにカバーをネジで留めなければなりません。 隙間が出来ないようにカバーをネジで留めないと、プローブは操 作することができません。 8 2 ファースト・ステップ 2.4. 無線プローブの接続 Saveris Base に直接接続可能な無線プローブは、15 台までです。 ルーターまたはコンバーターを利用して、より多くの無線プローブを登 録する場合には、別の CD に収められた総合取扱説明書を参照し てください。 1. Saveris Base で、[ ▼ ]キーを用いて Info:システムメニューを表示させます。 ログイン機能を呼び出すために[Enter]キーを押してください。 - ディスプレイのステータスバー に、Saveris Base がプローブ探知モードで あることを示すアニメーションが表れます。 3 2 9 2 ファースト・ステップ 2. プローブのLED がオレンジ色に点滅し始めるまで、プローブの後ろ側に ある CONNECT ボタン を押し続けてください。 - プローブが Saveris Base によって探知されると、プローブのLED が短時 間緑色に変わります。 同時に Saveris Base のLED が短時間緑色に点滅し、Base のディス プレイに 「続けて、別の無線プローブまたはルーターの登録を行ないます か?」のメッセージが表示されます。 同時に複数のプローブを Saveris Base に登録することはできません。 複数のプローブを登録する場合は、1 台ずつ登録を行なってください。 3. Saveris Base で、次のキーを押してください: • それ以上登録するコンポーネントがないとき; [Esc]キー - • コンピュータのスタートアップアシスタントで行なう作業に関する注 記が約 10 秒間ディスプレイに表示されます。 その後、Saveris Base が Info:システム メニューに変わり、そこに接 続されているコンポーネントの数 が表示されます。 さらにコンポーネントを登録するとき; [Enter] キー (ステップ2を参照) 4. 無線リンクをチェックするために、測定を行なう場所にプローブを持っていっ てください。 5. プローブの後ろ側にある CONNECT ボタン を短時間押してください。 プローブのLED が • 緑色に点滅するならば、無線リンクが存在します。 • 赤色に点滅するならば、無線リンクは存在しません。 プローブと Saveris Base の間に無線リンクが存在しないときに は、ルーターを組み込んでください。; Saveris ルーターの組み込 み(オプション) 11ページを参照。 ルーターへのプローブの割当ては、ハードウェアのスタートアップ中 に行ないます。; ハードウェアのスタートアップ 20ページを参照。 10 2 ファースト・ステップ 2.4.1. Saveris ルーターの組み込み(オプション) 構造的な条件が悪い場所で無線通信を最適化したり、通信経路を延長し たりするために Saveris のルーターを使用できます。ルーターは複数の無線プロ ーブの信号を受信して、それらの信号を Saveris Base に転送します。 ルーター1 台当たり最大 5 台までの無線プローブの計測データを Saveris Base に送ることができます。 ルーターの位置決めをするときには次の点に注意してください: 2.4.1.1. • ルーターに複数のプローブを組み込むときには、最も弱い無 線リンクをもったプローブが、ルーターの位置を決定します。 このプローブが、望ましい無線リンクを得られるような位置にル ーターを設置してください。 • プローブとルーターは、アンテナが上方に向かって揃うように取 り付けてください。 • プローブとルーター、ルーターと Saveris Base の間の無線リンク が、構造的な条件(壁、棚等)から大きな影響を受けないように 取り付けてください。できるだけ多くの無線リンクをもった「ビジュア ルコンタクト」ができるようにルーターとプローブを取り付けてください。 ルーターを電源に接続 1 2 1. カバー を開けてください。 2. ACアダプタのDCケーブル を差し込んでください。 3. ACアダプタの電源プラグをコンセントに差し込んでください。 11 2 ファースト・ステップ 2.4.1.2. ルーターを Saveris Base に接続する Saveris Base には最大 30 台までのルーターを接続することがで きます。Saveris Base は最大 15 台のルーターと同時通信が可 能です。 1. Saveris Base で、[▼] ボタンを用いて Info:システムメニューに変えてくださ い。 2. ログイン機能を呼び出すために[Enter]キーを押してください。 - ディスプレイのステータスバー に、Saveris Base がプローブ探知モードで あることが表示されます。 3. ルーターのLED がオレンジ色に点滅し始めるまで、ルーターの後ろ側に ある CONNECT ボタン を押し続けてください。 - 12 ルーターからの電波が Saveris Base によって探知されると、ルーターの LED が短時間緑色に変わります。 2 ファースト・ステップ Saveris Base のLED が短時間緑色に点滅し、ディスプレイに 「続けて、 別の無線プローブまたはルーターの登録を行ないますか?」のメッセージが 表示されます。 同時に複数のルーターを Saveris Base に登録することはできま せん。複数のルーターを登録する場合は、1 台ずつ登録を行なっ てください。 4. Saveris Base で、次のキーを押してください: • それ以上登録するコンポーネントがないとき; [Esc]キー - • 2.5. コンピュータのスタートアップアシスタントで行なう作業に関する注 記が約 10 秒間ディスプレイに表示されます。 その後、Saveris Base が Info:システム メニューに変わり、そこに接 続されているコンポーネントの数 が表示されます。 さらにコンポーネントを登録するとき; [Enter] キー(ステップ2を参照) Saveris ソフトウェアのインストール > インストールの前に: 開いているプログラムを全て閉じ、Autostart プログラ ムの入力を全てオフにして、PC を再起動して下さい。 プログラム及びドライバーを Windows® 2000 SP4、XP、及び Vista にインストールするには、管理者(Administrator)の権限が必要で す。 別のユーザーとして実行… ではなく直接、管理者(Administrator) としてログインして下さい。 Saveris プロフェッショナルサーバーを Windows® Vista を基本ソ フトとするコンピュータにインストールしている場合には、 Windows® Firewall の設定で接続を許可するに変更してくださ い。デフォルトでは接続をブロックするになっています。 ネットワークに複数の Saveris Client のコンピュータが存在する場 合、Saveris Client の操作を行っている複数のコンピュータから 同時に Saveris システムの設定変更が行われないように注意し てください。 13 2 ファースト・ステップ 1. Saveris ソフトウェアの入った CD を CD-ROM ドライブに入れてください。 インストールプラグラムが自動的にスタートしない場合には、Windows®Explorer を開いて CD に入った index.html ファイルをスタートさせて下さい。 - インターネット・ブラウザが起動し、表示用言語の選択ページが表示されます。 2. 表示用言語として日本語(一番下)を選択します。 - アクティブコンテンツに関する警告メッセージが表示されます。 [はい] を選択します。 - インストール種類の選択ページが表示されます。 ここで、コンピュータを Saveris サーバー(またはスタンドアローン)にするか、 Saveris クライアント(またはビュワー)にするかを選択します。 3. 1) Saveris サーバーとして使用するコンピューターに Saveris ソフトウェアを インストールする を選択します。 14 2 ファースト・ステップ - Saveris サーバー(またはスタンドアローン)用のインストール手順のページ が表示されます。 4. 操作手順(1)のクリック>をクリックして、Saveris Professional Server のた めの必須条件であるコンポーネントをインストールします。 インストールウィザードの指示に従ってください。 インストールの過程で、コンピュータ上に Microsoft SQL Server 2005 が存在しない場合は、フリーライセンスのデータベースシステ ムである Microsoft SQL Server 2005 Express がインストールさ れます。 SQL データベースはいわゆる"sa password"によって保護されて います。これはデータベース管理者のためのパスワードで、データ ベースに意図せざる変更が行われるのを防ぎます。 V9 か V10 の SQL Server 2005 を使用するソフトウェアがコンピ ュータに存在し、かつそのソフトウェアのインストール時にパスワード が設定されていると、Saveris ソフトウェアをインストールするため に、この"sa password"が必要になります。同時に、Testo Saveris 用に 2 番目のインスタンスを作成してください。 5. 操作手順(2)のクリック>をクリックして、Saveris ソフトウェア(Saveris システ ムの操作や設定、データ表示を行うソフトウェア)をインストールします。 インストールウィザードの指示に従ってください。 15 2 ファースト・ステップ 6. Saveris システムが発するアラームや自動作成したレポートを電子メール で送信するには、操作手順(3)で MAPI メールまたは SMTP メールをイン ストールする必要があります。 MAPI メールをインストールするには、MAPI メールのインストール 横の クリ ック>をクリックします。 インストール手順の詳細に関しては、 2.5.1 MAPI メールのインストールを参照ください。 SMTP メールをインストールするには、SMTP メールのインストール 横の ク リック>をクリックします。 インストール手順の詳細に関しては、 2.5.2 SMTP メールのインストールを参照ください。 7. イーサネット・プローブやコンバーターを使用する場合は、それらにイーサネッ ト関連の設定を行なうためのソフトウェアが必要です。 操作手順(4)のクリック>をクリックして、testo Saveris Ethernet device startup をインストールします。 インストール・ウィザードの指示に従ってください。 2.5.1. MAPI メールのインストール MAPI メールのインストールは、システム管理者によってのみ行われる べきです。 MAPI メールのインストールのためには、以下の前提条件が満たされていなけ ればなりません: • Saveris MAPI メールのために PC 上で MS Outlook が利用可能である かインストールされていること。 • Microsoft Exchange Server が利用可能であるか、インストールされてい ること。 • MAPI メールに使用するユーザアカウントのためのメール・アカウントが Microsoft Exchange Server に設定されていること。 • Microsoft Exchange Server のサーバー名を知っていること。 • MAPI メールは、Saveris サーバーである PC にインストールしなければなり ません。 以下の条件はこの PC に適用されます: ◦ Microsoft Exchange Server にアクセス可能になっていること。 ◦ Microsoft Exchange Server は、Saveris サーバと同じドメインに位 置していること。 ◦ Exchange アカウントのための接続データが PC に設定されていること。 一般に、これは、その PC(コンピュータ)で MS Outlook を一度実行す ることによって、達成されます。 Lotus Notes を使用するには、Exchange Server 用のアダプタをセッ トアップしなければなりません。 セットアップと設定は、お客様の IT 管 理責任者が行ってください。 16 2 ファースト・ステップ 1. 操作手順(3)の MAPI メールのインストール 横の クリック>をクリックします。 - インストールウィザードが立ち上がります。 2. [Next] をクリックします。 3. Exchange Server Name に Microsoft Exchange Server のサーバー名 を入れてください。 4. Exchange Server Mailbox Name に Microsoft Exchange Server 上の 電子メールのメールボックス名を入れてください。 通常、メールメールボックスの名前はユーザー名と同じです。 5. [Continue] をクリックします。 17 2 ファースト・ステップ 6. Domain user に Microsoft Exchange Server 上の電子メールのメールボ ックス・ユーザー名を入れてください。 通常、ユーザー名は e メールメールボックスの名前と同じです。 7. Password 欄にパスワードを入力します。 8. Repeat password.欄にパスワードをもう一度入力します。 9. [Continue] をクリックします。 - MAPI メールがインストールされます。 Pos: 16 /TD/Erste Schritte/testo Saveris/06 SMTP-Mail installieren @ 3\mod_1233562061679_79.doc @ 23592 2.5.2. SMTP メールのインストール SMTP メールのインストールのためには、以下の前提条件が満たされていなけ ればなりません: • SMTP サーバーの名前がわかっていること。 • インターネット・プロバイダーにより、1 つのメール・アカウントが利用可能にな っており、またセットアップされていること。 • プロバイダーデータ(E メールアドレスとメールボックス)がわかっていること。 1. 操作手順(3)の SMTP メールのインストール 横の クリック>をクリックします。 - 18 インストールウィザードが立ち上がります。 2 ファースト・ステップ 2. [Next]をクリックします。 認証がアプリケーションに必要であるなら、単にアドレスとパスワードを 入力してください。 3. Password 欄にパスワードを入力します。 4. Repeat password.欄にパスワードをもう一度入力します。 5. Mail server 欄でメールサーバーを選択するか、サーバー名を入力します。 6. [Continue] をクリックします。 - SMTP メールがインストールされます。 19 2 ファースト・ステップ 2.6. ハードウェアのスタートアップ ハードウェアをスタートアップするには次の条件が満たされていなければなりませ ん: • Saveris Base の運転準備が整っている (Saveris Base のケーブル配線 7ページを参照)。 • 全てのプローブが Saveris のベースに登録されている (無線プローブの接 続 9ページを参照)。 • Saveris ソフトウェアがコンピュータにインストールされている(Saverisソフト ウェアのインストール 13 ページを参照)。 1. Saberis Base を USB ケーブルでコンピュータに接続してください。 - スタートアップアシスタントがスタートします。 2. [先に進む >]をクリックしてください。 20 2 ファースト・ステップ - Saveris Base の一般的なシステム設定が表示されます。 日付及び時刻は、PC の日付・時刻と自動的に同期されます。シス テム管理者は、計測データの信頼性を維持するために、日付・時刻 を定期的にチェックして、必要に応じて調整してください。 3. [計測単位]をクリックして、システムで使用する温度の単位を選んでくださ い(摂氏 ℃か華氏 °F)。 4. [次へ(N)>]をクリックしてください。 - Saveris Base に GSM モジュールが付いている場合には、SMS サービスの 基本設定を入力するためのダイアログが表示されます。(日本国内では、 GSMモジュール内蔵の Saveris Base は使用できません。) GSM モジュールが付いていない場合には続けてステップ 6 に進んでくださ い。 21 2 ファースト・ステップ 5. PIN 及び SMS センター の番号を同名のフィールドに入力してください。 PIN 及び SMS センターの番号は、SIM カードの同梱書類に載っ ています。 入力した PIN が間違っていると、Saveris base はシャットダウン し、異なる SIM カードでないと再スタートできません。使用できる のは、オリジナルな SIM カードだけです。 6. [次へ(N)>]をクリックしてください。 - Saveris Base に登録されたプローブのリストが表示されます。 7. [新しいゾーン]をクリックします。 8. ボタンをクリックして選択リストを表示し、そのプローブを割り当てるゾーン を選択します。 9. 必要ならば、TC タイプ フィールドをクリックして、熱電対のタイプ(T、K、J、 T、S 等)を入力します。 10. 必要に応じて、プローブ名 や チャネル名 フィールドに入っているデフォルト 値を変更します。 プローブを示すための チャネル名 フィールドには、予め既定の名称が 割り当てられています。 これらの名称は個別に変更することが可能 です。チャネル名は 15 文字以内で割り当ててください。 > チャネル名 フィールドをクリックして、例えば"Room 4 "といったプローブを特 定できる名称を入力してください。 11. [次へ(N)>] をクリックしてください。 22 2 ファースト・ステップ - ルーターが Saveris Base に登録されていると、無線プローブの接続タイプ の設定画面が表示されます。 ルーターが登録されていないときには、続けてステップ 15 に進んでください。 12. 割り当てようとしているプローブの接続タイプ セルをクリックしてください。 - セルにドロップダウンリストのボタン が表示されます。 13. ボタンを押してドロップダウンリスト(選択リスト)を開き、プローブを割り当 てるルーターを選択してください。 14. ルーターを中継して Saveris Base にデータを送信する全てのプローブに関 して、ステップ 12 と 13 を行ってください。 15. [次へ(N)>]をクリックしてください。 - アラーム限界値の設定 のダイアログが表示されます。 23 2 ファースト・ステップ 16. 複数のアラーム限界値が必要な場合、個別のアラーム・グループを作成 できます。グループ作成は、デフォルト設定値を上書きするか、[グループの 追加] をクリックして、新規に作成します。 限界値とは、Saveris base がアラームを発するための基準となる値 です。 下限値 及び 上限値 フィールドには既定の数値が入力されていま す。必要に応じてその値は変更することができます。 測定値が、下限値あるいは上限値を超えると Saveris Base はアラ ームを発します。 > 下限値 フィールドをクリックして、下限値を変更してください。 全てのプローブ・チャネルが同じ限界値を取るようにしたい場合には、 コラムのタイトルをマウスで右クリックし、コンテキスト・メニューで 全てに 適用 をクリックしてください。この操作は次のステップの上限値にも当 てはまります。 > 上限値 フィールドをクリックして、上限値を変更してください。 > 他の全ての新しいプローブに対しても、必要なフィールドが全て埋まるまで、 ステップ 6 とそれに続く操作を行ってください。 17. [次へ(N)>] をクリックしてください。 24 2 ファースト・ステップ Saveris Base に新しく登録されたプローブのリストが表示されます。 18. ボタンをクリックして、選択リストを開き、そのチャネルを割り当てるアラー ム・グループを選択します。 19. 必要に応じて、[調整データのインポート] をクリックして、プローブ毎の調整 データを個別に見ることができます。 > 必要に応じて、TC タイプ フィールドをクリックして、熱電対のタイプ(T、K、 J、T、S 等)を入力します。 > ステップ 18 を実行して、他のプローブについても同様の処理を行います。 20. [次へ(N)>] をクリックします。 - 計測間隔の設定、アラームの遅れ、アラーム発呼の設定ページが表示さ れます。 25 2 ファースト・ステップ 21. [計測間隔]を入力して、その時間単位を設定します。 計測間隔は、各プローブがどのくらいの間隔で測定値を取得し、 保存するかを定めます。 時間単位に関して可能な設定: • sec (秒) • min (分) • h (時間) 無線プローブの最小計測間隔は 1 分です。 この設定は、測定開始後に、個々のプローブに関して別々にソフ トウェアで変更することができます。 22. [アラーム:遅れ]を設定します。 例えば、ここに"5"を入力すると、限界値を 5 回超えるまでは Saveris base によってアラームが発動されなくなります。 この設定は、測定開始後に、個々のチャネルに関して別々に、 ソフトウェアで変更することができます。 23. どのような場合に[システム関連のアラーム]を発動するべきか決めてください。 24. アラームの出力方法のオプションを決めてください。 システム・アラームは計測システムの異常を示すために用いられま す。システム・アラームに対して何等の処置も取らないと、間断の ないデータ記録が保障されなくなります。 システム・アラームを SMS や 電子メール で出るようにした場合、 26 2 ファースト・ステップ 時間的な遅れが生じることがあります。 SMS による通知機能は、Saveris Base が GSM モジュールを備 えている場合にのみ利用することができます。 設定は、後で、全てのプローブに関して、別々にソフトウェアで変 更することができます。 25. [次へ(N)>] をクリックしてください。 - Saveris base に GMS モジュールが付いている場合には、SMS アラームの 設定が表示されます。 GMS モジュールが付いていない場合には、続けてステップ 30 に進んでくだ さい。 26. アラーム・メッセージの受信者の[電話番号]を入力してください。 国コード、ネットワークまたはエリアコード、そしてローカルナンバーを入力し てください。 27. 受信者からの応答がないときに、別の受信者(第2受信者)にアラーム・メ ッセージを送信したい場合は、先に進む チェックボックスにチェックを入れて ください。 - min(分) リストフィールドと第 2 電話番号 の入力フィールドが表示されま す。 28. 最初の受信者が応答しないときに、どれぐらいの時間がたってからアラー ム・メッセージを別の受信者に送信すべきかを min(分) リストフィールドを 用いて決めてください。 27 2 ファースト・ステップ 29. 第 2 電話番号 フィールドで、アラーム・メッセージを送信すべき電話番号 を入力してください。 国コード、ネットワークまたはエリアコード、そしてローカルナンバーを入力し てください。 30. アラーム・メッセージに付けるテキストを、メッセージ フィールドに入力してく ださい。 全ての設定が正しいことをチェックするために、[テストレポート]ボ タンを用いてテスト用のアラームメッセージを送ることができます。 31. [次へ(N)>]をクリックしてください。 - レポートに関する設定が表示されます。 これらの内容がレポートのデフォルト設定として適用されます。 こ れらの設定は後からいつでもソフトウェアで変更することができ、ま た新しい設定のレポートを追加することができます。 32. この機能を使用しない場合には、自動的にレポートを作成する のチェック ボックスのチェックを外して下さい。 - この場合には、さらにステップ 36 に進んでください。 33. 自動的にレポートを作成する頻度を決めてください。 34. コンテンツ でレポートの内容を決めてください。 35. レポートを電子メールで送信したい場合には、受信者に送る のチェックボ ックスにチェックを入れてください。 28 2 ファースト・ステップ - 電子メールアドレス及び件名を入力するフィールド、そして[アドレス帳]ボタ ンが表示されます。 36. 受信者の電子メールアドレスを入力フィールドに入力するか、[アドレス帳] を用いて Outlook のコンタクト先から受信者を選んでください。 37. 件名 フィールドに電子メールの件名となるテキストを入力してください。 38. ゾーンの詳細コメント に、レポートのヘッダー部に表示させるコメントを入力 してください。 39. [次へ(N)>]をクリックしてください。 - 計測の開始日時とプロジェクト名に関する情報が表示されます。 40. 必要に応じて、記録の開始:の日時を遅らせてください。 41. 名前 フィールドでプロジェクト名を変更してください。 プロジェクト名には、計測の内容を判別することができる明瞭な 名前を考えてください。 プロジェクト名を後で変更することはできません。計測内容や日 時を推測可能な、明瞭な名前を考えてください。 42. ハードウェアの設定作業を終了するために[完了] をクリックしてください。 - 設定完了のダイアログが表示されます。 29 2 ファースト・ステップ 43. 続いて、コンポーネントを同調させるために、全てのプローブ及びルーターの CONNECT ボタンを押してください。 44. [OK]を押してダイアログを閉じてください。 - 設定を表示して印刷するためのダイアログが表示されます。 45. いずれかのボタンをクリックしてください: - • [はい]:設定をインターネットブラウザで表示します。そこから印刷も可 能です。 • [いいえ]:設定を表示せずに作業を終了します。 これで測定の準備が整いました。 例えばハードウェアを壁に取り付ける方法などについては、別のC Dに収められたPDFファイル形式の総合取扱説明書を参照して ください。 30 2 ファースト・ステップ 2.7. Saveris ソフトウェアをスタートさせる 1. [スタート] | プログラム | Testo | Saveris Professional Client を選択して ください。 - Testo Saveris ソフトウェア のプログラムウィンドウが プロジェクトの選択 ダ イアログと共に開きます。 2. プロジェクトの抽出オプションを選んでください: • 実行中のプロジェクトのみ :現在、測定を実行中のプロジェクトだけを ツリー表示します。 • 全プロジェクト :完了したものも含んだ全プロジェクトをツリー表示しま す。 3. ツリーの中からデータを開くプロジェクトを選択してください。 4. [OK]で確定してください。 - Testo Saveris ソフトウェア のプログラムウィンドウの中に選択されたプロジ ェクトの測定データが表示されます。 最初の測定データが表示されるようになるには、数分~数十分 の時間が必要です。(無線プローブのデータ発信間隔が 15 分で あるため) 31 株式会社 テ ストー ■ 本社 〒222-0033 横浜市港北区新横浜2-2-15 パレアナビル7F ● セールス TEL.045-476-2288 FAX.045-476-2277 ● サービスセンタ ー(修理・校正) TEL.045-476-2266 FAX.045-476-2277 ■ 大阪営業所 〒530-0055 大阪市北区野崎町7-8 梅田パークビル9F TEL.06-6314-3180 FAX.06-6314-3187 ホームページ ht t p://www.t est o.j p e-mail inf o@t est o.co.j p testo Saveris PROF を用いた計測データ・モニタリング -スタートアップのためのインストラクション 0970.4031J/05(1.2012) 0970 4031 ja 05 V02.46 V04.2-2