Download 取扱説明書 - ソニー製品情報
Transcript
4-656-102-01(1)
基本的な使いかた
文字を入力する
個人情報を管理する
パソコンとデータを
同期する(HotSync)
取扱説明書
お買い上げいただきありがとうございます。
電気製品は安全のための注意事項を守らないと、
火災や人身事故になることがあります。
この取扱説明書には、事故を防ぐための重要な注意事項と製
品の取り扱いかたを示しています。この取扱説明書をよくお
読みのうえ、製品を安全にお使いください。お読みになった
あとは、いつでも見られるところに必ず保管してください。
パーソナルエンターテインメントオーガナイザー
仲間と情報を
交換する
アプリケーションを
追加して機能を
拡張する
設定を変更する
(環境設定)
PEG-N600C
その他の情報
© 2001 Sony Corporation
安全のために
ソニー製品は安全に十分配慮して設計されています。
しかし、電気製品はまちがった使い方をすると、火災
や感電などにより人身事故につながることがあり危険
です。事故を防ぐために次のことを必ずお守りくださ
警告表示の意味
取扱説明書および製品では、
次のような表示をしていま
す。表示の内容をよく理解し
てから本文をお読みくださ
い。
い。
安全のための注意事項を守る
9∼13ページの注意事項をよくお読みください。製品
全般の注意事項が記載されています。
故障したら使わない
この表示の注意事項を守らな
いと、火災・感電・破裂など
により死亡や大けがなどの人
身事故が生じます。
すぐにネットコミュニケーション カスタマーリンク
(CLIE専用サポートセンター)に修理をご依頼くださ
い。
万一異常が起きたら
• 煙が出たら
• 異常な音、においが
したら
• 内部に水、異物が
入ったら
• 製品を落としたり、
キャビネットを破損
したとき
b
1 電源を切る
2 ACアダプタや
接続ケーブルを
抜く
3 ネットコミュニ
ケーション カス
タマーリンク
(CLIE専用サ
ポートセン
ター)に修理を
依頼する
この表示の注意事項を守らな
いと、火災・感電などにより
死亡や大けがなどの人身事故
につながることがあります。
この表示の注意事項を守らな
いと、感電やその他の事故に
よりけがをしたり周辺の物品
に損害を与えたりすることが
あります。
注意を促す記号
行為を禁止する記号
データはバックアップをとる
メモリ内の記録内容は、パソコンとHotSyncをして、
常にバックアップをとって保存してください。トラブ
ルが生じて、記録内容の修復が不可能になった場合、
当社は一切その責任を負いません。
2
行為を指示する記号
電波障害自主規制について
この装置は、情報処理装置等電波障害自主規制協議会(VCCI)の基準に基づくクラスB情
報技術装置です。この装置は、家庭環境で使用することを目的としていますが、この装置
がラジオやテレビジョン受信機に近接して使用されると、受信障害を引き起こすことがあ
ります。
取扱説明書に従って正しい取り扱いをしてください。
、
“Memory Stick”
“
、
“Magic
• CLIE、
( メモリースティック”)、
“
、
“Magic Gate Memory Stick”
“
Gate”
( マジックゲート”)、
( マジック
ゲートメモリースティック”
)、 、PictureGearはソニー株式会社の商標です。
• Palm OS、Graffiti、HotSyncは、Palm, Inc.またはその子会社の登録商標であり、Palm
Desktop、HotSyncのロゴは、Palm, Inc.またはその子会社の商標です。
• MicrosoftおよびWindowsは、米国Microsoft Corporationの米国およびその他の国にお
ける登録商標です。
• MMXおよびPentiumはIntel Corporationの商標または登録商標です。
• Xiino(ジーノ)、Ilinx(イリンクス)は株式会社イリンクスの登録商標です。
• generic mediaおよびgMovieは、generic media,incの商標です。
•
「ATOK」は、株式会社ジャストシステムの登録商標です。
• 本機で使用している一部のフォントの著作権は、株式会社タイプバンクに帰属します。
• Adobe® およびAdobe® Acrobat® ReaderはAdobe Systems Incorporated(アドビ
システムズ社)の商標です。
• QuickTime and the QuickTime logo are trademarks used under license.
QuickTime is registered in the U.S. and other countries.
• その他、本書に記載されているシステム名、製品名は、一般に各開発メーカーの登録商標ま
たは商標です。なお、本文中ではTM 、® マークは明記していません。
本製品のソフトウェアをお使いになる前に、必ず付属のソフトウェア使用許諾書をお読みく
ださい。
付属の「ATOK」をお使いになる前に、必ず本取扱説明書巻末に記載されている「ATOK使用
許諾契約書」をお読みください。
□ 権利者の許諾を得ることなく、本機に付属のソフトウェアおよび取扱説明書の内容の
全部または一部を複製すること、およびソフトウェアを賃貸することは、著作権法上
禁止されております。
□ 本機、および本機に付属のソフトウェアを使用したことによって生じた損害、逸失利
益、および第三者からのいかなる請求等につきましても、当社は、一切その責任を負
いかねます。
□ 本機の保証条件は、同梱の当社所定の保証書の規定をご参照ください。
□ 本機に付属のソフトウェアは、本機以外には使用できません。
□ 本機、および本機に付属のソフトウェアの仕様は、改良のため予告なく変更すること
がありますが、ご容赦ください。
ご注意
• 付属のソフトウェアは、この取扱説明書の画面と一部違うところがある場合があります。
• この取扱説明書は、お客様がWindowsの基本操作に習熟していることを前提にしていま
す。パソコンの操作については、お使いのパソコンの取扱説明書をご覧ください。
3
目次
警告・
注意 .................................. 9
覚えておくと便利な機能 .................. 51
ATOKの設定を変更する ................. 54
Chapter 1
基本的な使いかた
手書き入力で文字を入力する
(Graffiti)............................................. 56
各部のなまえと働き ............................. 16
Graffiti(グラフィティ)とは .......... 56
電源を準備する .................................... 20
Graffiti文字一覧 ............................... 58
クレードルで充電する ..................... 20
Graffitiで文字を入力してみる ......... 61
直接電源につないで充電する .......... 21
Graffiti文字で日本語入力を
電源を入/切する ................................ 22
練習する ........................................... 63
電源を入れる .................................... 22
ナビゲーション記号や
画面の見かた .................................... 23
ショートカットを利用する .............. 66
スタイラスの使いかた ......................... 25
ジョグダイヤルの使いかた .................. 26
アプリケーションを起動する/
終了する ............................................... 27
アプリケーションを起動する .......... 27
Chapter 3
個人情報を管理する
住所や電話番号を管理する
(アドレス)........................................... 68
アプリケーションを終了して、
アドレスでできること ..................... 68
別のアプリケーションを使う .......... 30
アドレス情報を入力する .................. 69
ホーム画面の表示形式を変更する ....... 31
アドレス情報を見る ......................... 71
ホーム画面の見かた ......................... 31
アドレスを使いこなす ..................... 73
ホーム画面の表示形式を変更する ... 32
「アドレス」のメニュー項目 ............ 79
カテゴリーごとにアプリケーション
日程や予定を管理する(予定表)... 81
を表示する ....................................... 33
予定表でできること ......................... 81
表示フォントを変更する ..................... 34
予定を入力する ................................ 82
共通メニュー項目 ................................ 35
予定を確認する ................................ 87
予定表を使いこなす ......................... 91
Chapter 2
文字を入力する
「予定表」のメニュー項目 ............... 94
処理する仕事や用事を管理する
本機で利用できる文字入力の種類 ....... 38
(To Do).............................................. 98
ATOKで文字を入力する ..................... 39
To Doでできること ......................... 98
ATOKを導入する ............................ 39
仕事や用事を登録する ..................... 99
文字入力を練習する ......................... 41
仕事や用事を確認する ................... 101
推測変換を使って効率よく入力する 48
完了した仕事や用事を区別する ..... 102
よく使う単語を登録する .................. 49
To Doを使いこなす ....................... 103
「To Do 」のメニュー項目 ............. 107
4
メモを取る(メモ帳)................... 109
Chapter 4
「メモ帳」でできること ................. 109
メモを書き取る .............................. 110
パソコンとデータを同期す(HotSync)
書き取ったメモを見る ................... 112
HotSync(ホットシンク)とは? ..... 148
メモ帳を使いこなす ....................... 113
HotSyncする .................................... 150
「メモ帳」のメニュー項目 ............. 116
外出時の支出を管理する
(支払メモ)......................................... 118
パソコンで情報を管理する
(CLIE Palm Desktop).................... 152
CLIE Palm Desktopソフトウェア
「支払メモ」でできること ............. 118
を起動する ..................................... 152
出金を記録する .............................. 119
基本的な使いかた .......................... 152
支払メモを使いこなす ................... 121
画面の見かた .................................. 153
「支払メモ」のメニュー項目 .......... 125
HotSyncを使いこなす ...................... 154
計算機として使う(電卓)............ 126
赤外線でHotSyncする .................. 154
「電卓」で計算する ........................ 126
計算補助ボタンの機能 ................... 127
「電卓」のメニュー項目 ................. 128
データを検索する .............................. 129
データに含まれる文字列で
検索する ......................................... 129
電話番号を検索する
(アドレス参照).............................. 131
所有者の情報を入力する ................... 133
本機をパスワードでロックする ......... 135
ロックしてから電源を切る ............ 135
自動的にロックする ....................... 137
データを保護する .............................. 138
パスワードを設定する ................... 138
パスワードを変更/削除する ........ 139
モデム経由でHotSyncする
(モデムHotSync)......................... 157
モデムを介してネットワーク経由で
HotSyncする
(ネットワークHotSync).............. 164
LAN経由でHotSyncする
(LAN HotSync)........................... 167
HotSync時の動作を設定する
(コンジット).................................. 170
外部データを同期する
(ファイルリンク).......................... 172
HotSyncマネージャの起動方法や
HotSyncの設定を変更する ........... 173
Chapter 5
プライベートデータを表示しない
仲間と情報を交換する
ように設定する .............................. 140
赤外線でデータを交換する ................ 176
辞書を引く ......................................... 142
赤外線通信機能でできること ........ 176
「辞書」でできること ..................... 142
データを赤外線通信で送信する ..... 177
辞書データをインストールする ..... 142
データを赤外線通信で受信する ..... 178
単語の意味を調べる ....................... 143
赤外線通信について ....................... 179
「辞書」のメニュー項目 ................. 146
5
目次
“メモリースティック”を使う .......... 180
Chapter 6
“メモリースティック”とは? ...... 180
“メモリースティック”を入れる/
取り出す ......................................... 181
データを書き込み禁止にする ........ 183
“メモリースティック”内の
アプリケーションを起動する ........ 184
“メモリースティック”挿入時に
アプリケーションを追加して機能を
拡張する
本機で使えるアプリケーションの
種類 .................................................... 204
インストールする .............................. 205
パソコンからインストールする ..... 205
自動的にアプリケーションを
インターネットからインストール
起動する ......................................... 185
する ................................................ 207
“メモリースティック”の情報を
確認する(カード情報).................. 185
“メモリースティック”に名まえを
つける ............................................ 186
インストールしたアドオン
アプリケーションを削除する ........ 208
Chapter 7
“メモリースティック”を初期化する
設定を変更する(環境設定)
(フォーマット).............................. 187
環境設定でできること ....................... 210
“メモリースティック”でデータを
交換する ............................................. 188
Memory Stick Gateを起動する .. 188
通信モデムの設定を変更する ............ 212
ネットワーク接続設定を編集する ..... 213
編集したいサービステンプレートを
“メモリースティック”を準備する
選ぶ ................................................ 213
( デフォルトフォルダの作成)....... 191
ユーザー名を入力する ................... 213
本機のデータを“メモリースティック”
ダイヤルアップ電話番号を
にコピーする .................................. 192
入力する ......................................... 214
“メモリースティック”のデータを
本機にコピーする .......................... 194
“メモリースティック”のデータを
削除する ......................................... 196
「MS Gate」のメニュー項目 ........ 198
詳細な接続情報を追加設定する ..... 216
サービステンプレートを編集する . 218
ログインスクリプトを作成する ..... 219
「ネットワークの環境設定画面」の
メニュー項目 .................................. 222
MS Gateアプリケーションを
アプリケーションボタンの割り当てを
使わずにデータを交換する ............ 200
変更する ............................................. 223
“メモリースティック”から
アプリケーションを起動するときの
ご注意 ............................................ 201
スタイラスによる起動設定を
変更する ............................................. 224
HotSyncボタンにアプリケーションを
割り当てる ......................................... 225
6
入力位置を調整する(デジタイザ).... 225
故障かな?と思ったら ....................... 250
ジョグダイヤルの設定を変える ......... 226
トラブルを解決するには ................ 250
日時/数値などの表示書式を
主なトラブルとその解決方法 ........ 251
設定する ............................................. 228
HotSyncがどうしてもできない
国ごとの標準設定で表示する ........ 228
単位ごとに好みの書式を選ぶ ........ 228
日付/時刻を合わせる ....................... 229
ときは ............................................ 260
CLIEのアプリケーション情報を
確認する ............................................. 262
自動電源オフまでの時間を設定する . 230
各アプリケーションの情報を
各種の操作音の設定を変更する ......... 231
確認する ......................................... 262
赤外線通信の受信を入/切する ......... 231
Palm OSのバージョン情報を
ショートカットを作成する ................ 232
確認する ......................................... 262
ユーザー辞書を登録する ................... 233
保証書とアフターサービス ................ 263
ハイレゾ(高解像度)モードの
主な仕様 ............................................. 265
設定をする ......................................... 234
索引 .................................................... 266
Chapter 8
その他の情報
本機をリセットする ........................... 236
リセットする(ソフトリセット).... 236
ソフトリセットで再起動しないときは
(ハードリセット).......................... 237
CLIEのデータをバックアップする ... 239
HotSyncでパソコン上にデータを
バックアップする .......................... 239
“メモリースティック”でデータを
バックアップする .......................... 240
他のCLIEのデータを移す .................. 242
CLIE Palm Desktopでデータを
引き継ぐ ......................................... 242
“メモリースティック”でデータを
引き継ぐ ......................................... 244
使用上のご注意 .................................. 247
取り扱いについて .......................... 247
バッテリ充電についてのご注意 ..... 248
7
目次
本機には取扱説明書が3冊付属しています。
本書とあわせてご覧ください。
「はじめにお読みください」
CLIEでできることの解説や、操作を始める前の準備を説明しています。
「取扱説明書」
(本書)
CLIEの基本的な使いかたから、メモ帳やアドレスなどの個人情報を管理する
アプリケーションや、パソコンとデータを同期するHotSync機能や環境設定な
ど、CLIEに関する一連の取扱い情報を説明しています。
「CLIEを使いこなす − 付属アプリケーション取扱説明書」
CLIEならではの機能を利用するために、インターネットへの接続や画像閲覧
などに必要な操作を中心に説明しています。
液晶ディスプレイについて
本機の液晶ディスプレイは非常に精密度の高い技術で作られていますが、黒い
点が現れたり赤、青、緑の点が消えないことがあります。また、見る角度に
よって明るさのむらが見える場合があります。
これらは液晶ディスプレイの構造によるもので故障ではありませんので、ご了
承の上で本機をお使いください。
8
下記の注意事項を守らないと火災・感電などに
より死亡や大けがの原因となります。
付属のACアダプタ以外は使用しない
火災や感電の原因となります。
運転中は使用しない
• 自動車、オートバイなどの運転をしながら表示画
面を見ることは絶対におやめください。交通事故
の原因となります。
• また、歩きながら使用するときも、事故を防ぐた
め、周囲の交通や路面状況に十分にご注意くださ
い。
下記の注意事項を守らないと
健康を害するおそれがあります。
ディスプレイを長時間継続して見ない
ディスプレイなどの画面を長時間継続して見続ける
と、目が疲れたり、視力が低下するおそれがありま
す。
ディスプレイを見続けて体の一部に不快感や痛みを
感じたときは、すぐに本機の使用をやめて休息して
ください。万一、休息しても不快感や痛みがとれな
いときは医師の診察を受けてください。
長時間使いすぎない
長時間継続して使用すると、腕や手首が痛くなった
りすることがあります。
使用中、体の一部に不快感や痛みを感じたときは、
すぐに本機の使用をやめて休息してください。万一、
休息しても不快感や痛みがとれないときは医師の診
察を受けてください。
9
下記の注意事項を守らないとけがをしたり周辺の
物品に損害を与えたりすることがあります。
油煙、湯気、湿気、ほこりの多い場所には設置しない
上記のような場所に設置すると、故障の原因となる
ことがあります。取扱説明書に記されている使用条
件以外の環境での使用は、故障の原因となることが
あります。
内部に水や異物を入れない
水や異物が入ると故障の原因となります。万一、水
や異物が入ったときは、すぐにスイッチを切り、
ネットコミュニケーション カスタマーリンク(ソ
にご相談ください。
ニーPDA専用サポートセンター)
そのままパソコンに接続すると、パソコンの故障の
原因になることがあります。
内部をむやみに開けない
内部には電圧の高い部分があり、ケースやフロント
カバーをむやみに開けたり改造したりすると、故障
の原因となることがあります。内部の点検、修理は
ネットコミュニケーション カスタマーリンク(ソ
ニーPDA専用サポートセンター)にご依頼くださ
い。
ぬれた手でACアダプタをさわらない
ぬれた手でACアダプタを抜き差しすると、感電の
原因となることがあります。
接続の際は電源を切る
ACアダプタコードや接続コードを接続するときは、
本機や接続する機器の電源を切り、AC アダプタ
コードをコンセントから抜いてください。故障の原
因となることがあります。
10
指定された接続コードを使う
取扱説明書に記されている接続コードを使わないと、
故障の原因となることがあります。
AC アダプタコードや接続ケーブルをAC アダプタに巻き付けない
断線や故障の原因となることがあります。
通電中の本体やAC アダプタに長時間ふれない
長時間皮膚がふれたままになっていると、低温やけ
どの原因となることがあります。
本体やAC アダプタを布や布団などでおおった状態で使用しない
熱がこもってケースが変形したり、火災の原因とな
ることがあります。
安定した場所に置く
ぐらついた台の上や傾いたところなどに置かないで
ください。また、横にしたり、ひっくり返して置い
たりしないでください。落ちたり、倒れたりしてけ
がの原因となることがあります。
本機の上に重いものを載せない
壊れたり、けがの原因となることがあります。
11
下記の注意事項を守らないとけがをしたり周辺の
物品に損害を与えたりすることがあります。
お手入れの際は、電源を切ってAC アダプタを抜く
電源を接続したままお手入れをすると、故障の原因
となることがあります。
コネクタはきちんと接続する
• コネクタに金属片を入れないでください。ピンと
ピンがショート(短絡)して、火災や故障の原因
となることがあります。
• コネクタはまっすぐに差し込んで接続してくださ
い。斜めに差し込むと、ピンとピンがショートし
て、火災や故障の原因となることがあります。
長時間使用しないときはAC アダプタを抜く
長時間使用しないときは、安全のためAC アダプタ
をコンセントから抜いてください。
車内など直射日光のあたる場所や熱器具の近くに設置・保管しない
内部の温度が上がり、故障の原因となることがあり
ます。
液晶画面に衝撃を与えない
画面(表示部)はガラスでできています。本体をひ
ねる、落とす、本体に肘をつく、重いものを載せる
などすると、割れてけがの原因となることがありま
す。
12
硬い物質で液晶画面を操作したり、強打しない
液晶画面が割れて、故障やけがの原因となること
があります。
本体に強い衝撃を与えない
故障の原因となることがあります。
クレジットカードや定期券などの磁気製品を近づけない
本体前面左下に、ソフトカバー固定用の磁石が入っ
ています。この付近にクレジットカードや定期券を
近づけると、カードなどの記録に影響を与えるおそ
れがあります。
電池についての安全上のご注意
漏液、発熱、発火、破裂などを避けるため、下記の注意事項を必ず
お守りください。
危険
• 指定された充電方法以外で充電しない。
• 火の中に入れない。ショートさせたり、分解しない。電子レンジやオーブン
で加熱しない。
• 火のそばや炎天下などで充電したり、放置しない。
• 本体に衝撃を与えない。
落とすなどして強いショックを与えたり、重いものを載せたり、圧力をかけ
ないでください。故障の原因となります。
• 本体から漏れた液が目に入った場合は、きれいな水で洗ったあと、ただちに
医師に相談してください。
13
14
Chapter 1
Chapter 1
基本的な使いかた
この章ではCLIEの各部の名前とはたらきの他に、スタイラスやジョグダ
イヤルの使いかた、電源の準備、画面の見かた、アプリケーションの起
動のしかたについて説明します。
また、アプリケーションに共通のメニューや、画面に表示される文字の
書体(フォント)の選びかたなど、CLIEに共通する操作についても説明
しています。
各部のなまえと働き ............................................................... 16
電源を準備する ....................................................................... 20
電源を入/切する ................................................................... 22
画面の見かた .......................................................................... 23
スタイラスの使いかた ............................................................ 25
ジョグダイヤルの使いかた ..................................................... 26
アプリケーションを起動する/終了する ............................... 27
ホーム画面の表示形式を変更する .......................................... 31
表示フォントを変更する ........................................................ 34
共通メニュー項目 ................................................................... 35
各部のなまえと働き
本機前面
1 ジョグダイヤル
アプリケーションや項目を選択/実行します。また、アプリケーションに
よっては、独自の機能が割り当てられています。
バック
2 BACKボタン
項目を選択解除したり、操作を取り消します。また、アプリケーションに
よっては、前の画面に戻るなどの独自の機能が割り当てられています。
3 電源ボタン
本機の電源を入/切します。
また、このボタンを2秒以上続けて押すと、カラー液晶画面のフロントライ
トの点灯/消灯を切り替えることもできます。
4 画面
本機に収録されているアプリケーションや、入力したデータを表示します。
画面に表示される内容について詳しくは、
「画面の見かた」
(23ページ)をご
覧ください。
グラフィティ
5 Graffiti入力エリア
Graffiti文字で手書き入力をするための領域です。Graffitiを使った手書き入
力について詳しくは、
「手書き入力で文字を入力する(Graffiti)
」
(56ペー
ジ)をご覧ください。
16
画面上に1度に表示しきれない情報を見るときに押します。下のボタンを押
すと画面の下に隠れている情報が表示され、上のボタンを押すと画面の上に
隠れている情報が表示されます。また、アプリケーションによって独自の機
能が割り当てられています。
7 アプリケーションボタン
ボタンのアイコンに合わせて、
Do 、
予定表、
アドレス、
To
メモ帳が起動します。
これらのボタンに好みのアプリケーションを割り当てることもできます
(223ページ)
。
ソフトカバーの取りはずしかた
付属のソフトカバーを取りはずすときは、下図のように取りはずしてください。
無理に取りはずそうとすると、破損するおそれがあります。
この部分にツメをかけて、
取りはずします。
17
Chapter 1
6 スクロールボタン
基
本
的
な
使
い
方
各部のなまえと働き
本機後面
1 メモリースティックスロット
“メモリースティック”を挿入します。
2 スタイラス
画面上のアイコンやボタンをタップしたり、文字を入力するときに使いま
す。
3 メモリースティックランプ
“メモリースティック”内のデータを読み書きしているときに、オレンジ色
に点灯します。
4 赤外線通信ポート
赤外線で他のCLIEやPalm OS搭載機器とデータをやり取りできます。
5 ストラップ金具
市販の携帯電話用ストラップを取りつけてご利用できます。
6 リセットボタン
本機をリセットするときに押します。
詳しくは「本機をリセットする」
(236ページ)をご覧ください。
7 インターフェースコネクタ
クレードルやACアダプタ、別売りのモバイルコミュニケーションアダプ
18
ターを接続します。
Chapter 1
クレードル
基
本
的
な
使
い
方
1 ACアダプタ接続コネクタ
ACアダプタを接続します。
2 インターフェースコネクタ
本機と接続します。
ホットシンク
3 HotSyncボタン
本機内部のデータとパソコンに保存した本機のデータを同期させます。
詳しくは、
「パソコンとデータを同期する(HotSync)
」
(147ページ)をご
覧ください。
4 クレードルランプ
ACアダプタをつないで本機を置くと緑色に点灯し、充電が始まります。
5 USBコネクタ
パソコンのUSBコネクタに接続します。
19
電源を準備する
クレードルで充電する
ご注意
本機をはじめて使うときは、必ず充電してください。
付属のクレードルをAC電源につないでおくと、本機をクレードルに取り付ける
だけで充電が始まり、ホーム画面のバッテリ残量表示が
に変わりま
す。
初回の充電は約4時間で終了します。毎日こまめに充電すれば、次回からの充電
は短時間で終了します。
充電について詳しくは、
「バッテリ充電についてのご注意」
(248ページ)をご覧
ください。
コンセントへ
本機を斜めに入れて倒すように
して、クレードルに取り付ける
本機をクレードルに取り付けると、クレードルのランプが点灯して、充電が始
まります。
充電が終わると
本機をクレードルから取りはずしたとき、画面のバッテリ残量表示が
に
変わります。充電が終わっても、クレードルのランプは消えません。
ご注意
充電をしないで放置し、内蔵電池の残量がなくなると、お買い上げ後に本機に記録し
たデータは消去されます。
20
付属のACアダプタを直接本機につないで、本機を充電することもできます。
Chapter 1
直接電源につないで充電する
基
本
的
な
使
い
方
壁のコンセントへ
ACアダプタをインター
フェースコネクタにつなぐ
ACアダプタを本機につなぐと充電が始まり、画面のバッテリ残量表示が
に変わります。
ACアダプタをはずすときは
コネクタのレバーを
押しながら引っぱる。
21
電源を入/切する
電源を入れる
本機の電源ボタンを押す。
本機の電源が入り前回電源を切るときに表示されていた画面が表示さ
れます。
BACKボタン
電源ボタン
はじめて電源を入れたときは、
「初期設定」画面が表示されます。
電源を切るには
電源を切るときも、本機の電源ボタンを押します。
パソコンと異なり、データの保存やアプリケーションの終了などといった電源
を切るための処理は必要ありません。
電源ボタンを2秒以上押すと
液晶画面のフロントライトを入/切できます。
ちょっと一言
BACKボタンを使って電源を入/切できるように設定できます。詳しくは、226ペー
ジをご覧ください。
22
Chapter 1
画面の見かた
基
本
的
な
使
い
方
1 バッテリ残量表示
本機の現在のバッテリ残量を表示します。本機をAC電源につないだクレー
ドルに取りつけてあるときなど、外部電源で動作しているときは
と表示されます。
2 文字入力アイコン
文字入力時に使用します。
:漢字に変換します。
:表示されている変換候補を確定します。
:ひらがな入力とカタカナ入力を切り替えます。
:日本語入力モードを入/切します。
3 ホームアイコン
タップすると、ホーム(アプリケーション一覧)画面が表示されます。
4 メニューアイコン
タップすると、現在のアプリケーションのメニューが表示されます。
次のページにつづく
23
電源を入/切する
5 明るさ調節アイコン
タップすると、液晶画面のフロントライトの明るさを調節するための画面が
表示されます。
なお、デジタイザの調整が正しくないと、適切な調整ができません。詳しく
は「入力位置を調整する(デジタイザ)
」
(225ページ)をご覧ください。
6 アプリケーションアイコン
タップすると、選んだアプリケーションが起動します。
7 スクロールバー
スタイラスで押さえたまま上下に動かす(ドラッグ)か、上下の▲または▼
をタップすると、画面をスクロールできます。
8 キーボードアイコン
タップすると、スクリーンキーボードが表示されます。
9 検索アイコン
タップすると、検索画面が表示されます。
0 Graffiti入力エリア
Graffiti文字で手書き入力をするための領域です。
操作中に下のような画面が表示されたときは
ヒントアイコンをタップするとヒントが表示されます。
ヒントアイコン
本機の表示解像度についてのご注意
本機では320×320ドットの、独自の高解像度表示を実現しています。
高解像度表示に対応したアプリケーションを起動すると、自動的に高解像度で
表示されます。対応していないアプリケーションを起動したときは、従来の解
像度(160×160ドット)での表示となります。
ご注意
一部他社製のアプリケーション(DAソフトなど)では、正しく画面が表示できない
場合もあります。
24
スタイラスの使いかた
めに、付属のスタイラスを使います。
スタイラスを取り出す
スタイラスは本機の背面に収納されています。本機を使うときに、必要に応じ
て取り出してください。
紛失してしまわないように、使いおわったら本機に収納するようおすすめいた
します。
タップする
本機でスクリーンキーボードを使って文字を入
力するときや、実行したいアプリケーションを
指定したりするときは、画面に表示されている
目的のボタンやアイコンを、スタイラスで軽く
押します。
この「スタイラスで画面を軽く押す」ことを
タップと呼びます。
スタイラスで画面を軽く押す
(タップする)
ドラッグする
パソコンでアイコンをドラッグするのと同じよ
うに、本機でもスタイラスを軽くあてたまま画
面をなぞることで、ドラッグすることができま
す。
ドラッグの例:
スクロールバーをドラッグすると、画面に表示
されていない部分の文章をみることができま
す。
スタイラスを軽く当てたまま
画面をなぞる(ドラッグする)
複数の文字を選択したいときも、選択したい文
字の上をなぞるようにドラッグすることで、ド
ラッグした部分の文字をまとめて選択できます。
25
Chapter 1
本機では、文字を入力したり実行したいアプリケーションを指定したりするた
基
本
的
な
使
い
方
ジョグダイヤルの使いかた
本機には、ジョグダイヤルがついています。
本機はジョグダイヤルだけでの主な操作を行う
ことができるように設計されていますので、片
手で持ったまま、スタイラスなしで操作するこ
ともできます。
マーク
ジョグダイヤルに対応しているアプリケーショ
ンには、アイコンにジョグダイヤルを示す
マークがついています。
それ以外のアプリケーションでも、ジョグアシスト機能を利用することで、
ジョグダイヤルを使った操作ができるようになります。ジョグアシスト機能に
ついて詳しくは、
「ジョグダイヤルの設定を変える」
(226ページ)をご覧くださ
い。
ジョグダイヤルを回す
ジョグダイヤルを回して、いろいろな項目を選
択したり、起動するアプリケーションを選択し
たりできます。
ジョグダイヤルを回してできる操作はアプリ
ケーションによって異なります。詳しくは各ア
プリケーションの説明をご覧ください。
ジョグダイヤルを回す
ジョグダイヤルを押す
ジョグダイヤルを回して選択した項目を確定し
たり、アプリケーションを実行したりするときは、
ジョグダイヤルを押します。
ジョグダイヤルを押してできる操作はアプリ
ケーションによって異なります。詳しくは各ア
プリケーションの説明をご覧ください。
ジョグダイヤルを押す
ジョグダイヤルを押しながら回す
一部のアプリケーションでは、ジョグダイヤルを押しながら回すことで操作で
きる機能があります。詳しくは各アプリケーションの説明をご覧ください。
26
アプリケーションを起動する/終了する
「予定表」や「To Do(やることリスト)」
、メールを送るなど、本機で動作して
使用者の目的を果たすソフトウェアを「アプリケーション」といいます。本機で
何か操作をするためには、「アプリケーション」を起動する必要があります。
“メモリースティック”内のアプリケーションも起動できます。
本機では、次の3通りの方法でアプリケーションを起動できます。
• ジョグダイヤルで選んで起動する
• アプリケーションアイコンをタップして起動する(29ページ)
• アプリケーションボタンを押して起動する(29ページ)
ご注意
“メモリースティック”に収録されたアプリケーションの起動については、184ペー
ジをご覧ください。
ホーム画面から“メモリースティック”に収録されたアプリケーションを起動するこ
とについては、一部システム上の制限事項があります。
ジョグダイヤルで選んで起動する
1
2
アイコンをタップして、ホーム画面を表示する。
ジョグダイヤルを回して起動したいアプリケーションのアイコンを選
び、ジョグダイヤルを押す。
27
Chapter 1
アプリケーションを起動する
基
本
的
な
使
い
方
アプリケーションを起動する/終了する
ジョグダイヤルでの起動画面の設定を変える
ジョグダイヤルを回したときに、画面の左側にアプリケーションの一覧が表示
されるように設定することもできます
1
ホーム画面で
をタップする。
メニューが表示されます。
2 [オプション]メニューの[設定]をタップして選ぶ。
設定画面が表示されます。
3 [ジョグ選択]の▼をタップして、[ポップアップ]を選ぶ。
4 [OK]をタップする。
ジョグダイヤルを回すと、画面の左側にアプリケーションの一覧が表
示されるようになります。
28
Chapter 1
アプリケーションアイコンをタップして起動する
1
2
アイコンをタップして、ホーム画面を表示する。
基
本
的
な
使
い
方
起動したいアプリケーションのアイコンをタップする。
アプリケーションボタンを押して起動する
予定表、アドレス、To Do、およびメモ帳の4つのアプリケーションは、フロン
トパネルのアプリケーションボタンを押して起動できます。
アドレス
To Do
予定表
メモ帳
ちょっと一言
本機の電源が入っていなくても、アプリケーションボタンを押すと本機の電源が入
り、アプリケーションが起動します。
29
アプリケーションを起動する/終了する
アプリケーションを終了して、別のアプリケーションを使う
アプリケーションで作業中に別のアプリケーションに切り替えるには、
ア
イコンをタップするか、または本体のフロントパネルにあるアプリケーション
ボタンを押します。
パソコンでの操作と異なり、アプリケーションを終了するときにデー
タの保存を行う必要はありません
作業中のアプリケーションでの編集内容は自動的に保存され、そのアプリケー
ションに戻ると同じ内容が表示されます。
ちょっと一言
BACKボタンをくり返して押して、ホーム画面に戻ることもできます。
30
ホーム画面の表示形式を変更する
電源を入れ、
面は、
アイコンをタップした画面をホーム画面といいます。ホーム画
アイコンをタップするたびに、カテゴリーごとの画面に切り替わりま
す。
お買い上げ時の設定では、各アプリケーションのアイコンが表示されるように
なっています。
タップして、メニュー
を表示します。
タップしてカテゴリーを選ぶと、
カテゴリーごとにアプリケーショ
ンを表示できます。
31
Chapter 1
ホーム画面の見かた
基
本
的
な
使
い
方
ホーム画面の表示形式を変更する
ホーム画面の表示形式を変更する
ホーム画面を一覧表示にすることができます。また、ホーム画面を表示したと
きに、いつも同じカテゴリーが表示できるようにしたり、前回起動したアプリ
ケーションが表示されるように設定することもできます。
アイコンをタップする。
1
アイコンをタップする。
2
3 [オプション]をタップし、[設定]をタップする。
4 [表示方法]の右の▼をタップし、[名前]を選択する。
5 [OK]をタップする。
名前で一覧表示した画面例
ホーム画面を表示したときに、前回開いていたカテゴリーが表示される
ようにする/前回起動したアプリケーションが表示されるようにする
アイコンをタップする。
1
アイコンをタップする。
2
3 [オプション]をタップし、[設定]をタップする。
4 [前回のカテゴリを表示]または[前回起動したアプリを表示]の
タップして、
を
にする。
5 [OK]をタップする。
ご注意
アプリケーションボタンを押して起動したアプリケーションは、
「前回起動したアプ
リケーション」として記憶されません。
32
好みのカテゴリーのアプリケーションだけをホーム画面に表示するように設定
できます。
アプリケーションをカテゴリーに区分けする
アイコンをタップする。
1
アイコンをタップする。
2
3 [アプリケーション]メニューの[カテゴリ]をタップする。
4 各アプリケーションの横に表示される▼をタップして、カテゴリーを
選ぶ。
ご注意
新しいカテゴリーを作成したいときは、ホーム画面の右上の▼をタップし、[カ
テゴリの編集]をタップして、
[カテゴリの編集]画面を開きます。
次に、
[新規]ボタンをタップしてカテゴリー名を入力し、[OK]をタップしま
す。新しいカテゴリーが追加されるので、
[OK]をタップしてください。
5 [終了]をタップする。
カテゴリーごとに表示する
1
2
アイコンをタップする。
次のいずれかの操作を行う。
•
アイコンを繰り返しタップするか、またはジョグダイヤルを繰り
返し押して、カテゴリーを順に表示する。
• 画面右上の▼をタップして、表示したいカテゴリーを選ぶ。
ちょっと一言
「すべて」を選ぶと、すべてのアプリケーションがホーム画面に表示されます。
ジョグダイヤルでアプリケーションを起動するときは、
「すべて」にしておくと便利
です。
33
Chapter 1
カテゴリーごとにアプリケーションを表示する
基
本
的
な
使
い
方
表示フォントを変更する
画面の文字を読みやすくするために、ホーム画面と支払メモなどの一部のアプ
リケーションを除き、表示フォントを変更できます。表示フォントは各アプリ
ケーションごとに設定できるため、好みに応じて気軽に変更できます。
1
2
表示フォントを変更したいアプリケーションを起動する。
をタップする。
メニューが表示されます。
3 [オプション]メニューの[フォント]をタップする。
「フォント選択」画面が表示されます。
4 好みのフォントをタップする。
5 [OK]をタップする。
設定したアプリケーションの文字列が、新しいフォントで表示されます。
34
共通メニュー項目
「標準メール」に共通のメニュー項目を説明します。
アプリケーションに固有のメニュー項目については、各アプリケーションのメ
基
本
的
な
使
い
方
ニュー項目の説明をご覧ください。
「編集」メニュー
元に戻す
メニューで行った直前の変更内容を、元に戻しま
す。
例えば、次に説明する[切り取り]で文字列を削除
してから[元に戻す]をタップすると、削除が取り
消されて、削除した文字列が再び表示されます。
切り取り
スタイラスでドラッグして選択した文字列を削除
し、一時的に本機のメモリに保存します。
切り取った文字列は、アプリケーション内の別の場
所や、別のアプリケーションに貼り付けることがで
きます。
コピー
スタイラスでドラッグして選択した文字列をコピー
し、一時的にメモリに保存します。
コピーした文字列は、アプリケーション内の別の場
所や、別のアプリケーションに貼り付けることがで
きます。
貼り付け
切り取り、またはコピーした文字列を、スタイラス
で選択したカーソル位置に挿入します。
切り取り、またはコピーした文字列がない場合は、
使用できません。
すべて選択
現在のデータ内または画面上のすべての文字列を選
択します。
選択した文字列を切り取ったりコピーしたりして、
別の場所に貼り付けることもできます。
キーボード
Chapter 1
本機のアプリケーション「予定表」
「アドレス」
「To Do」
「メモ帳」
「支払メモ」
スクリーンキーボードを表示します。
35
共通メニュー項目
Graffitiヘルプ
Graffiti文字の一覧を表示します。Graffiti文字の書
きかたを忘れたときには、[Graffitiヘルプ]でいつ
でも確認できます。
単語登録
読みと語句をセットにして、辞書に登録します。登
録した語句は、日本語入力モードが「入」のときに、
辞書から呼び出して使用できます。
本機標準搭載のアプリケーションでは、テキストを
入力するときに使用することができますが、一部の
他社製のアプリケーションの中には、使用できない
ものもあります。
辞書を引く
画面上の文章の一部をスタイラスでドラッグして選
んでからこの項目を選ぶと、選んだ部分の言葉を辞
書で検索できます。
本機標準搭載のアプリケーションでは、テキストを
入力するときに使用することができますが、一部の
他社製のアプリケーションの中には、使用できない
ものもあります。
ご注意
標準状態では辞書データはインストールされていません。
パソコンとHotSyncして辞書データをインストールしてく
ださい。
インストールについて詳しくは「アプリケーションを追加
して機能を拡張する」
(203ページ)をご覧ください。
36
文字を入力する
この章では、変換効率の高い日本語変換システムとして定評のある
ATOKを使った日本語入力の方法や、Graffiti文字を使った手書き入力の
方法について説明します。
本機で利用できる文字入力の種類 .......................................... 38
ATOKで文字を入力する ........................................................ 39
手書き入力で文字を入力する(Graffiti)................................ 56
Chapter 2
Chapter 2
本機で利用できる文字入力の種類
好みの入力方法を選べます
本機では、以下の2種類の方法で文字を入力できます。お好みに合わせて、ご自
分にあった方法をお選びください。
スクリーンキーボード(入力パネル)
画面上に表示されたキーボードをタップして、文字を入力します。
グラフィティ
Graffiti(56ページ)
Graffitiという手書き入力専用の文字を使って、文字を入力します。Grafitiの入
力に慣れると、スクリーンキーボードを使うよりも早く入力できるようになり
ます。
日本語変換システム“ATOK”を使うこともできます
本機にはPalm OS標準の日本語入力システムの他に、変換効率の高い日本語変
換システムとして定評のあるATOKが付属しています。日本語変換の方法とし
てATOKを利用したいときは、次ページからの手順に従って、必要な操作を
行ってください。
なお、次ページからはATOKを利用した入力方法について説明します。標準の
日本語入力システムの使いかたについては、別冊の「はじめにお読みください」
をご覧ください。
ご注意
アプリケーションの一部には、ATOKを使用していると正常に動作しないものがあり
ます。この場合は、Palm OS標準の日本語入力システムに切り替えてお使いくださ
い(40ページ)。
38
ATOKで文字を入力する
ATOKを導入する
ATOKを利用するためには、使用者名の登録が必要になります。
1
Chapter 2
以下の手順で登録を行い、ATOKを本機で使える状態にしましょう。
をタップする。
ホーム画面が表示されます。
2
ジョグダイヤルを回して[ATOK設定]のアイコンを選び、ジョグダ
イヤルを押す。
[ATOK設定]のアイコンをタップしても、ATOK設定を開始できま
す。
「使用許諾契約の確認」画面が表示されます。
3
使用許諾契約を読んで、同意するときは[はい]をタップする。
「使用者名の登録」画面が表示されます。
次のページにつづく
39
文
字
を
入
力
す
る
ATOKで文字を入力する
4
姓と名を、漢字とふりがなですべて入力してから、[OK]をタップす
る。
先に漢字を入力すれば、ふりがなは自動的に入力されます。
文字の入力方法は
「はじめにお読みください」をご覧ください。
「ATOK設定」画面が表示されます。
5 [日本語入力にATOKを使用する]の
をタップして、
にする。
これでATOKが使えるようになりました。
ちょっと一言
をタップしてください。
• ホーム画面に戻るときは、
• 標準の日本語入力システムに戻すときは、ホーム画面で[ATOK設定]をタップ
をタップして にします。
して、
[日本語入力にATOKを使用する]の
40
文字入力を練習する
ここでは「世界にひろがったソニーCLIE」という例文を、入力パネルを使って
1 日本語入力のまえに
本機に付属している、
「メモ帳」アプリケーションを使って、文字入力を練習し
てみましょう。
1
フロントパネルの
Chapter 2
メモ帳に入力する手順を説明します。
文
字
を
入
力
す
る
ボタンを押す。
「メモ帳」のアプリケーションが起動します。
[メモ帳]のアイコンをタップして、メモ帳を起動することもできま
す。
2 [新規]をタップする。
新規メモが作成され、文字が入力できる状態になります。
次のページにつづく
41
ATOKで文字を入力する
3
をタップする。
ひらがなの入力パネルが表示されます。
入力パネルを閉じるときは[終了]をタップします。
2 漢字を入力する
1 「世界に」の読みを入力する。
せ、か、い、に、の順に画面上の文字をタップします。
タップするごとに、カーソル(画面上で点灯している「 I 」
)が文字の
入力位置に動きます。
42
2 [変換]をタップする。
入力した読みに当てはまる漢字の候補が表示されます。
Chapter 2
文
字
を
入
力
す
る
意図しない漢字の候補が表示されたときは
もう1度[変換]をタップします。
画面左端に変換候補一覧が表示されたら、目的の漢字の候補をスタイラスで
タップしてください。
ジョグダイヤルでも変換候補を選べます
ジョグダイヤルを回して、変換候補を選ぶこともできます。
3 [確定]をタップする。
変換された文字列が確定します。
次のページにつづく
43
ATOKで文字を入力する
漢字に変換できないときは
画面右下に「a」または
と表示されているときには、日本語入力モードが「切」に
なっているため、漢字に変換できません。
アイコンをタップして、日本語入力
モードを「入」にしてください。
画面右下の表示が「あ」に変わります。
「あ」と表示されている
ことを確認する。
以下の方法でも確定できます
•
•
(Enterキー)をタップする
アイコンをタップする
• ジョグダイヤルを押す
文字を間違って入力したときは
(Back Spaceキー)をタップすると、直前の文字を消去できます。
3 ひらがなを入力する
1 「ひろがった」の読みを入力する。
ひ、ろ、か、゛
(濁点)
、っ(小文字)、た、の順に画面上の文字をタッ
プします。
タップするごとに、カーソルが文字の入力位置に動きます。
44
2 [確定]をタップする。
変換する必要がないので、[変換]をタップする必要はありません。
Chapter 2
文
字
を
入
力
す
る
4 カタカナを入力する
1
画面中央下の[▼ひらがな]をタップして、表示されたメニューの[カ
タカナ]をタップする。
カタカナの入力パネルが表示されます。
2
ソ、ニ、ー、の順に画面上の文字をタップする。
タップするごとに、カーソルが文字の入力位置に動きます。
次のページにつづく
45
ATOKで文字を入力する
3 [確定]をタップする。
変換する必要がないので、[変換]をタップする必要はありません。
ちょっと一言
ひらがな入力パネルで「そにー」と入力してから
アイコンをタップして、カタ
カナに変換することもできます。
5 英字を入力する
1
画面中央下の[▼カタカナ]をタップして、表示されたメニューの[英
数字]をタップする。
英数字の入力パネルが表示されます。
46
2
(Capsキー)をタップしてから、Cをタップする。
大文字でCと入力されます。
Chapter 2
3
文
字
を
入
力
す
る
L 、I、Eの順に画面上の文字をタップする。
日本語入力モードが「切」になっているため、変換したり確定したりする
必要はありません。
6 入力を終了する
文字の入力がすべて終わったら、
[終了]をタップする。
入力パネルで入力した文字が、
「メモ帳」アプリケーション内に入力さ
れます。
これで「世界にひろがったソニーCLIE」と入力できました。
ひらがな・カタカナ・英数字入力パネル上にない文字や記号の入力のしかたや、
漢字に変換する文節の位置の調節のしかたなどについて詳しくは、51ページの
「覚えておくと便利な機能」をご覧ください。
47
ATOKで文字を入力する
推測変換を使って効率よく入力する
ATOKで変換・確定した文字列は、CLIE本体のメモリに保存されます。過去に
入力した文字列の先頭の文字を入力すると、その文字列が変換候補として表示
されます。入力・変換の手間を省くことができ、便利です。
ここでは、過去に「ソニー」と変換・確定したことがあると想定して説明しま
す。
1
先頭の文字を入力する。
推測変換候補が表示されます。
推測変換候補
もっとも最近に変換した変
換候補が表示されます。
2
推測変換候補をタップする。
推測変換候補として表示された文字列が確定します。
他の推測変換候補を表示させたいときは
推測変換候補の右側の▼をタップすると、他の変換候補一覧が表示されます。
入力したい文字列をタップすると確定します。入力したい文字列が一覧にない
ときは、一覧以外の場所をタップし、そのまま入力を続けます。
48
よく使う単語を登録する
よく使うことばを短い読みで登録しておけば、効率よく入力・変換できます。
1
をタップして、表示されたメニューから[K.単語登録]を選ぶ。
Chapter 2
ここでは、「ソニー株式会社」を「そにー」という読みで登録する例を説明します。
文
字
を
入
力
す
る
2
読みと単語を登録する。
読みは全角または半角16字以内、単語は全角25字または半角50字以
内で入力します。
ここでは、読みに「そにー」、単語に「ソニー株式会社」と入力します。
3
品詞の▼をタップして、品詞の種類をタップして選ぶ。
ここでは、「固有組織」を選びます。
4 [OK]をタップする。
「そにー」と入力して[変換]をタップしたときに、「ソニー株式会社」
が変換候補に表示されるようになります。
単語の読みに使用できない文字
全角のひらがな、全角・半角のカタカナ・アルファベット(子音のみ)・数字・
記号(゛゜+ー*/_#$%=@:;<>)以外の文字は使用できません。
また、読みの先頭に「をんヲンー(長音)ぁぃぅぇぉゃゅょっァィゥェォャュョ
ッ゛゜」は使用できません。
49
ATOKで文字を入力する
登録した単語を削除する
1
ホーム画面で、ジョグダイヤルを回して[環境設定]アイコンを選び、
ジョグダイヤルを押す。
環境設定画面が表示されます。
2
3
画面右上の▼をタップして、
[ユーザー辞書]を選ぶ。
削除したい単語をタップして選んでから、
[削除]をタップする。
削除の確認画面が表示されます。
4 [はい]をタップする。
選んだ単語がユーザー辞書から削除されます。
50
覚えておくと便利な機能
長い文章を入力してから変換したときに、変換の単位となる文節が正しく区切
られずに、正しく変換できないことがあります。
このような場合には、文節の区切りを変更することで、正しく変換できるよう
になります。
「ここで履き物を買う」→「ここでは着物を買う」という文を例にして、文節の
区切りの変更のしかたについて説明します。
1 「ここではきものをかう」と入力する。
2 [変換]をタップする。
文節が自動的に「ここで」と「はきものをかう」に区切られて、変換さ
れます。
3
スタイラスで「ここでは」の上を左から右へなぞって離す。
文節の区切りが「ここで」から「ここでは」に変更されて、新しい区切
りにあわせて、文字が変換されて表示されます。
次のページにつづく
51
Chapter 2
文節の区切りを変更する
文
字
を
入
力
す
る
ATOKで文字を入力する
4 [確定]を3回タップする。
変換した文字列を一度で確定するには
(メニュー)をタップ
• 複数の文節の変換結果が正しいときは、入力パネルの
して、表示されたメニューから[C.全確定]をタップします。文字列以外の場所
をタップしても、全確定されます。
• 上記の手順4は、ジョグダイヤルを押すことでも操作できます。
記号や特殊な文字を入力する
記号や顔文字を入力したり、読みのわからない文字を一覧から探して入力した
りするときに便利な入力パネルもあります。
ご注意
日本語入力モードが「切」になっているときや、入力モードが英数字のときは入力直
後に確定されます。日本語入力モードが「入」のときは、入力直後に確定するものと
未確定のものがあります。
Graffiti入力エリア枠内の[1]の文字をタップして、表示されたメ
ニューから利用したいパネルを選ぶ。
選んだ入力パネルが表示されます。
それぞれのパネルの内容については、次ページをご覧ください。
52
記号入力パネル
日付入力パネル
Chapter 2
時刻入力パネル
文
字
を
入
力
す
る
文字コード表入力パネル
顔文字入力パネル
「∼」や「~」を入力するには
• 全角の「∼」を入力するには、ひらがな入力パネルで「から」と入力してから、
「∼」が選ばれるまで[変換]をタップします。
(チル
• インターネットのホームページのアドレスなどによく使われる半角の「~」
ダ)を入力するには、英数字入力パネルを表示させてから、
(Shiftキー)を
タップして、[~]をタップします。
(チルダ)はパソコン上で表示される「~」と見た目が異な
• 本機で表示される「~」
ります。アドレスなどを入力するときにご注意ください。
53
ATOKで文字を入力する
ATOKの設定を変更する
ATOKを使うときの操作環境を設定できます。
1
ホーム画面でジョグダイヤルを回して[ATOK設定]アイコンを選び、
ジョグダイヤルを押す。
ATOK設定画面が表示されます。
[ATOK設定]アイコンをタップして、設定画面を表示することもでき
ます。
2
画面右上にある▼をタップして、設定を変更したい項目を選ぶ。
それぞれの設定項目で設定できる内容については、以下の説明をご覧
ください。
入力・変換画面
候補ウィンドウ
変換時に入力パネルの[変換]を何回タップする、
またはジョグダイヤルを回すと、候補の一覧が表示
されるのかを設定します。
後変換候補の追加
変換候補として表示される文字の種類を選びます。
変換の候補として表示させたい文字の種類をタップ
して、
スペースキー空白入力
にします。
日本語入力モードが「入」の状態のときに、入力パ
ネルのスペースキーで入力する空白を、全角スペー
スまたは半角スペースから選びます。
入力支援画面
推測変換/確定履歴
[推測変換を有効にする]の
をタップして、
に
すると、推測変換候補が表示されるようになりま
す。
表示頻度
推測変換候補の表示頻度を選びます。
[低]にする
と、推測変換候補が表示されにくくなります。
確定履歴
確定履歴を消去して初期状態に戻します。消去する
には、[確定履歴のクリア]をタップします。
54
辞書・学習画面
辞書設定
変換に使用する辞書を複数設定できます。
「システム辞書」には通常の変換(入力パネルの[変
初期状態では標準辞書だけが選択できますが、別途
入手してインストールした辞書を辞書2、3として割
り当てることもできます。
一時学習
変換結果を学習するかしないかを設定します。
「する」に設定すると、変換結果が登録されて、変換
時の優先順位が上がります。
入力パネル画面
をタップしたときに標準で表示される入力パネルと、Graffiti入力エリア枠
内の[1]の文字をタップして選べる入力パネルの種類を選びます。
使用する入力パネルを選ぶ 使いたい入力パネルの
をタップして、
にしま
す。
標準の入力パネルを選ぶ
使用する入力パネルを選んで[標準に設定]をタッ
プすると、選んだ入力パネルの左側に
が移動し、
をタップしたときに表示されるようになりま
す。
55
Chapter 2
換]をタップする)に使用する辞書を設定します。
文
字
を
入
力
す
る
手書き入力で文字を入力する(Graffiti)
グラフィティ
ここでは、手書き入力(Graffiti)の基本と、Graffitiを使った文字の入力のしか
たについて説明します。本機に付属している、「メモ帳」アプリケーションを
使って、文字入力を練習してみましょう。
Graffiti(グラフィティ)とは
Graffitiとは、文字をすばやく正確に入力するための文字や命令の入力方法のこ
とです。Graffitiは通常のアルファベットに似ているので、すばやく簡単に習得
できます。
Graffiti文字の例
( A 、B 、C 、D 、E )
一筆書きで文字を入力します
ほとんどの文字は、一筆書きですばやく入力できます。Graffiti入力エリアから
スタイラスを離してしまうと、その文字の書き終わりが認識され、すぐに次の
文字が表示されます。
「K」など一筆書きでは書けないように思われる文字についても、Graffitiではス
トローク(筆順)の一部を書くことによって文字が認識されるので、一筆書きで
入力できます。
文字の書き始めの点、書き順が決まっています
下図のように、それぞれのGraffiti文字は書き始めの点(太い点)が決まってい
ます。DとO、Qなど形の似ている文字でも、Graffiti文字では書きはじめと終
わりの位置が異なるため、誤認識されることはありません。
誤入力を防ぐためにも、Graffiti文字は必ず太い点の位置から書き始めてくださ
い。
スタイラス
を離す
書き始め
ご注意
Graffiti文字の一覧に表示されている、太い点自体は書かないでください。太い点は、
書き始めの位置をわかりやすく示すためのものです。
56
文字を入力する場所と数字を入力する場所は異なります
Graffiti入力エリアは、文字を入力するエリアと数字を入力するエリアに分かれ
ています。2つのエリアは、境界線を示す直線で区別されています。
Chapter 2
文字入力エリア
数字入力エリア
文
字
を
入
力
す
る
境界線
57
手書き入力で文字を入力する(Graffiti)
Graffiti文字一覧
アルファベット
A
N
B
O
C
P
D
Q
E
R
F
S
G
T
H
U
I
V
J
W
K
X
L
Y
M
Z
数字
58
1
6
2
7
3
8
4
9
5
0
キーボード記号
ピリオド
Back Spaceキー
Shiftキー
Enterキー
Capsキー
2回タップする
Chapter 2
Spaceキー
記号
文
字
を
入
力
す
る
記号を入力するときは、Graffiti入力エリアをタップして、入力モードを記号
モードに切り替えます。
記号モード
記号モードから元に戻るには
(Back Space)を入力します。
.(ピリオド)
#
,(カンマ)
%
’(アポストロフィ)
^
?(疑問符)
&
(
! 感嘆符)
*
-(ダッシュ)
;
(
(左括弧)
:
)
(右括弧)
タブ記号
/(スラッシュ)
`
$(ドル記号)
~
"
<
@
>
59
手書き入力で文字を入力する(Graffiti)
[
+
]
=
{
-
}
|
¥
特殊文字
特殊文字を入力するときは、Graffiti入力エリアに特殊文字モード切り替え文字
を入力して、入力モードを特殊文字モードに切り替えます。
特殊文字モード
特殊文字モードから元に戻るには
(Back Space)を入力します。
•
=
+
¥
-
「
X
」
Graffiti文字の一覧を確認したいときは
画面のGraffiti入力エリアの下から上へとスタイラスでなぞると、Graffiti文字の
一覧が表示されます。
60
Graffitiで文字を入力してみる
「メモ帳」アプリケーションを起動して、日本語を入力できるようにするまでの
1
フロントパネルの
Chapter 2
手順を説明します。
ボタンを押す。
「メモ帳」のアプリケーションが起動します。
2 [新規]をタップする。
新規メモが作成され、文字が入力できる状態になります。
3
文字を入力したい位置をタップする。
Graffitiの入力エリアではなく、実際に文字を入力したい部分をタップ
します。タップした部分にカーソルが点滅しているかどうか、確認し
てください。
カーソルが点滅
している
4
前ページまでの表で、入力したい文字の書きかたを確認する。
文字によっては、2通りの書きかたがあるものもあります。その場合
は、書きやすい方を選んで入力してください。
大文字と小文字の入力には、同じGraffiti文字を使います。
5
Graffiti入力エリアの左側の文字入力エリアに、前ページの表に示され
ている形を、太い点から書き始める。
文字入力エリア
次のページにつづく
61
文
字
を
入
力
す
る
手書き入力で文字を入力する(Graffiti)
6
文字を書き終わったら、Graffiti入力エリアからスタイラスを離す。
Graffiti入力エリアに書いたGraffiti文字が認識され、画面のカーソル
位置に入力した文字が表示されます。
スタイラスを離してからは、すぐに次の文字を書き始められます。
ご注意
文字は、Graffiti入力エリア内に書く必要があります。Graffiti入力エリアの外で書く
と、文字として認識されません。
Graffiti文字の入力についてのご注意
• 文字認識の精度をあげるために、入力エリアいっぱいになるようにGraffiti文
字を書いてください。
• Graffiti文字は普通の早さで書いてください。書く速度が遅すぎると、
Graffiti文字を誤って認識することがあります。
• Graffiti文字をななめに書かないでください。Graffiti文字の縦の線は、
Graffiti入力エリアの左右にある縦の境界線と平行になる必要があります。
62
Graffiti文字で日本語入力を練習する
ここでは「世界にひろがったソニーCLIE」という例文を、Graffitiを使ってメモ
Chapter 2
帳に入力する手順を説明します。
1 日本語入力を選ぶ
ただGraffiti文字を書いても、漢字やカタカナは入力できません。
本機の日本語入力モードを「入」にする必要があります。
文
字
を
入
力
す
る
アイコンをタップして、日本語入力モードを「入」にする。
日本語入力モードが「入」のときは、画面右下に「あ」と表示されま
す。
「あ」と表示される
次のページにつづく
63
手書き入力で文字を入力する(Graffiti)
2 漢字を入力する
Graffitiでは、ローマ字入力で日本語を入力します。
通常のローマ字と同様に、「あ」と入力するには「A」
、「か」と入力するには「K」
「A」と連続して書きます。
1 「世界に」の読みを入力する。
S(
)
、E(
)
、K(
)
、A(
)
、I(
)
、N(
)
、I(
)
の順にGraffiti文字を書きます。
2
アイコンをタップする。
入力した読みに当てはまる漢字が表示されます。
間違った漢字が表示されたときは、もう1度
アイコンをタップし
ます。
画面左端に漢字変換候補が表示されるので、目的の漢字をスタイラス
でタップしてください。
3
アイコンをタップする。
変換が確定します。
文字を間違って入力したときは
(Back Space)で直前の文字を消去できます。
3 ひらがなを入力する
1 「ひろがった」の読みを入力する。
H(
(
)
、I(
または
)
、R(
または
)
、O(
または
)
、G
)
、A(
)
、T(
)
、T(
)
、A(
)の順に
Graffiti文字を書きます。
「っ、ッ」などの小文字を入力するには
以下のようにGraffiti文字を続けて書きます。
「a」
、または「l」
「 a」
• 「ぁ、ァ」などの小文字を入力するとき:「x」
「 t」
「u」または「l」
「t」
「 u」
• 「っ、ッ」などを入力するとき:「x」
「 y」
「u」または「l」
「y」
「u」
• 「ゅ、ュ」などを入力するとき:「x」
「i」
• 「ウィ」と入力するとき:「w」
2
アイコンをタップする。
変換する必要がないので、
ん。
64
アイコンをタップする必要はありませ
4 カタカナを入力する
1
S(
)、O(
)、I(
)、–(1回タップし
Chapter 2
2
)、N(
または
)の順にGraffiti文字を書く。
てから
アイコンをタップする。
入力した文字列がカタカナに変換されます。
3
アイコンをタップする。
文
字
を
入
力
す
る
変換が確定します。
5 英字を入力する
1
アイコンをタップして、日本語入力モードを「切」にする。
日本語入力モードが「切」のときは、画面右下に「a」と表示されま
す。
2
CapsキーのGraffiti文字(
(
)を書いてから、CのGraffiti文字
)を書く。
大文字でCと入力されます。
3
L(
)
、I(
)
、E(
)
、の順にGraffiti文字を書く。
日本語入力モードが「切」になっているため、変換したり確定したりす
る必要はありません。
これで「世界にひろがったソニーCLIE」と入力できました。
特殊な文字や記号の入力のしかたについては59∼60ページ、漢字に変換する文
節の位置の調節のしかたなどについて詳しくは「覚えておくと便利な機能」
(51
ページ)をご覧ください。
Graffitiで「∼」や「~」を入力するには
• 全角の「∼」を入力するには、ひらがなで「から」と入力してから、「∼」が選ば
れるまで
アイコンをタップします。
(チル
• インターネットのホームページのアドレスなどによく使われる半角の「~」
ダ)を入力するには、
アイコンをタップして日本語入力モードを[切]にし
てからさらに入力エリアをタップ(•)して記号入力モードにし、
のGraffiti文
字を書きます。
(チルダ)はパソコン上で表示される「~」と見た目が異な
• 本機で表示される「~」
りますが、同じものです。ホームページのアドレスなどを入力するときにご注意
ください。
65
手書き入力で文字を入力する(Graffiti)
ナビゲーション記号やショートカットを利用する
ナビゲーション記号やショートカットをGraffitiで入力して、入力欄を移動した
り、頻繁に使う記号をすばやく入力したりできます。
ナビゲーション記号を利用する
• カーソルを右に移動:
• カーソルを左に移動:
• 前の入力欄へ(「アドレスの編集」画面のみ):
• 次の入力欄へ(「アドレスの編集」画面のみ):
• アドレスデータを開く(アドレスのみ):
ショートカットを利用する
Graffitiには4種類のショートカットが登録されています。
ショートカットを利用するには、まずショートカット記号
を書いてから、
ショートカットとして登録した文字を入力します。
ショートカット記号を書くと、カーソル位置にショートカット入力モードを示
す記号が表示されます。
本機には、以下のGraffitiショートカットが登録されています。
• 日付スタンプ:ds
• 時刻スタンプ:ts
• 日付/時刻スタンプ:dts
• 株式会社:kk
たとえば、次のショートカットdtsをGraffiti文字で書くと、現在の日付けと時
刻を入力できます。
ご注意
• Graffitiショートカットは、アルファベット入力モードでのみ使用できます。
• ショートカットは自分で追加することもできます。詳しくは232ページをご覧く
ださい。
66
Chapter 3
個人情報を管理する
Chapter 3
CLIE に用意されている様々なアプリケーションを使って、個人情報を管
理しましょう。入力した情報を効率良く検索するための方法や、データ
を保護するための操作の説明も記載されています。
住所や電話番号を管理する(アドレス).................................. 68
日程や予定を管理する(予定表)............................................ 81
処理する仕事や用事を管理する(To Do)............................. 98
メモを取る(メモ帳)........................................................... 109
外出時の支出を管理する(支払メモ).................................. 118
計算機として使う(電卓).................................................... 126
データを検索する ................................................................ 129
所有者の情報を入力する ..................................................... 133
本機をパスワードでロックする .......................................... 135
データを保護する ................................................................ 138
辞書を引く ........................................................................... 142
住所や電話番号を管理する(アドレス)
アドレスでできること
アドレスでは、個人的な友人や仕事関係の知人などの名前、住所、電話番号な
どのアドレス情報を管理できます。
名前、住所、電話番号などの情報を管理する
自宅や勤務先の電話番号だけでなく、ファックス番号や携帯電話の番号、電子
メールアドレスなどの情報もまとめて管理できます。表示する電話番号も、そ
れぞれのアドレス情報ごとに指定できます。
画像を貼り付ける
アドレス情報に追加して、画像を添付することもできます。
アドレス情報を効率よく利用する
アドレス情報に追加して、コメントを添付できます。また、メモ帳やCLIE
Mailなど他のアプリケーションと連携するだけでなく、アドレス情報をカテゴ
リーごとに分類して並べ替えたり、効率よく検索することもできます。
赤外線で名刺交換する
入力したアドレス情報をメニューで「名刺」として登録し、他のCLIE やPalm
OS 搭載機器に赤外線で送ることができます。
アドレスを起動するには
アドレスは、次の3通りの方法で起動できます。
• フロントパネルの
ボタンを押す。
• ホーム画面でジョグダイヤルを回して[アドレス]のアイコンを選び、ジョグ
ダイヤルを押す。
• ホーム画面で[アドレス]のアイコンをタップする。
本文中の説明では
ボタンを押す操作を中心に説明していますが、他の操作
でもアドレスを起動できます。
ちょっと一言
本機の電源が入っていなくても、
が起動します。
68
ボタンを押すと本機の電源が入り、アドレス
アドレス情報を入力する
アドレスに名前や住所、電話番号などのアドレス情報を追加します。
1
フロントパネルの
ボタンを押す。
「アドレス」のアプリケーションが起動します。
Chapter 3
個
人
情
報
を
管
理
す
る
︵
ア
ド
レ
ス
︶
2 [新規]をタップする。
「アドレスの編集」画面が表示されます。
3
アドレスに追加したい人の姓を入力する。
日本語でデータを入力する場合、
「姓」
、「名」、または「会社名」の入力
欄にひらがなを変換して漢字やカタカナを入力すると、自動的に「よ
み」入力欄へ読みが追加されます。
ご注意
入力パネル(スクリーンキーボード)を使って文字を入力したときに、自動的に
「よみ」入力欄へ読みが追加されない場合があります。この場合は、直接文字を
入力してください。
次のページにつづく
69
住所や電話番号を管理する(アドレス)
数字または電子メールアドレスを入力する入力欄を除いて、英数字で
情報を入力する欄では、最初の文字は自動的に大文字で表示されます。
Capsキーを使って名前の頭文字を大文字にする必要はありません。
4 [名]をタップする。
「名」入力欄に移動します。
Graffitiを使って、「
ます。
「
」と入力して次の入力欄に移動することもでき
」と入力すると、前の入力欄に戻ります。
5 「名」入力欄に名前を入力する。
6 手順4と5を繰り返して、その他の情報を入力する。
7 他の情報を入力したいときは、画面右下の▼をタップして次のページ
に移動する。
項目の横の▼をタップして、会社、自宅、Fax 、その他、E-mail、代
表、ポケベル、携帯の情報を入力することもできます。
8
入力が終わったら、
[終了]をタップするか、またはBACKボタンを押
す。
アドレスの一覧画面に戻ります。
ご注意
「会社名」
「役職」
「電話番号」の入力欄に「;」
(セミコロン)を入力すると、赤外線通信
での送信時に改行されてしまいます。
パソコンで作成した情報も取り込めます
パソコン上のCLIE Palm Desktopソフトウェアで作成した情報を、本機に取り込む
こともできます。詳しくは、
「パソコンとデータを同期する(HotSync)
」
(147ペー
ジ)を参照してください。
70
アドレス情報を見る
1
フロントパネルの
ボタンを押す。
「アドレス」のアプリケーションが起動し、現在登録されているアドレ
ス情報が一覧で表示されます。
2
ジョグダイヤルを回して、見たいアドレス情報を選ぶ。
見たい情報が表示されていないときは、ジョグダイヤルを回して情報
3
Chapter 3
の一覧表示全体を上下に移動します。
ジョグダイヤルを押す。
選択したアドレス情報が表示されます。
4
アドレス情報の一覧に戻りたいときは、ジョグダイヤルを押すか、ま
たはBACKボタンを押す。
アドレス情報の一覧表示に戻ります。
スクロールボタンでアドレス一覧表示や「アドレス表示」画面を上下にスクロー
ルさせることもできます
• 情報が1ページ分以上あるときは本機のスクロールボタンを押して、アドレス一
覧表示や「アドレス表示」画面をスクロール表示することもできます。一覧表示
画面でスクロールボタンを押し続けると、すばやく移動して表示することもでき
ます。
• スクロールバーをスタイラスでドラッグして、スクロールさせることもできま
す。
アドレス情報に貼り付けられた画像を見たいときは
「アドレス表示」画面で、画像をタップします。
アドレス情報に貼り付けられた画像が、画面全体に表示されます。
画像をタップすると「アドレス表示」画面に戻ります。
アドレス情報内で次のページを見たいときは
「アドレス表示」画面で、ジョグダイヤルを回します。
データ内の前または次のページが表示されます。
カテゴリー選択リストで、表示するカテゴリーを選ぶこともできます
画面右上の▼をタップして、表示したいカテゴリーを選びます。
次のページにつづく
71
個
人
情
報
を
管
理
す
る
︵
ア
ド
レ
ス
︶
住所や電話番号を管理する(アドレス)
アドレス情報をカテゴリーごとに切り替えて見たいときは
アドレス情報が一覧表示されていて、どのアドレス情報も選ばれていないとき
に、ジョグダイヤルを押します。
ジョグダイヤルを押すごとに、表示されるアドレス情報のカテゴリーが切り替
わります。
一覧を並べ替えて表示したいときは
アドレスを起動したときに、情報を「姓と名」ではなく、
「会社と姓」の順に並
べ替えて表示するように設定を変更できます。
なお、表示方法を変更しても、アドレスの表示が変わるだけで情報の内容は変
更されません。
1
フロントパネルの
ボタンを押す。
「アドレス」のアプリケーションが起動し、現在登録されている情報が
一覧で表示されます。
2
をタップする。
メニューが表示されます。
3 [オプション]メニューの[設定]をタップする。
「アドレスの設定」画面が表示されます。
4 [並べ替え]欄で目的の表示形式をタップする。
アドレスを起動したときに、情報の表示される順序として、好みの形
式を選びます。
5 [OK]をタップする。
アドレスが設定した順序で一覧表示されます。
ご注意
• 並べ替えの基準となる情報欄には、読みが入力されている必要があります。
• 並べ替えで[会社、姓]を選んだときは、会社名が入力されていない情報は、姓
の読みを基準に並べ替えられます。
72
アドレスを使いこなす
アドレス情報に画像を貼り付ける
アドレス情報に画像を貼り付けられます。人物の写真やレストランの風景など
の画像を貼り込んでおくと、あとから思い出すときに便利です。
画像を貼り込むには、付属のPictureGear Pocketアプリケーションを本機に
インストールしておく必要があります。インストールのしかたについては、別
Chapter 3
冊の「CLIEを使いこなす」をご覧ください。
1 アドレスの一覧画面で、画像を貼り付けたい情報をタップする。
2 [編集]をタップする。
3 画面右上の[画像なし]の部分をタップする。
個
人
情
報
を
管
理
す
る
︵
ア
ド
レ
ス
︶
[画像なし]の部分を
タップする
「画像の選択」画面が表示されます。
次のページにつづく
73
住所や電話番号を管理する(アドレス)
4
貼り込みたい画像をタップする。
選んだ画像がアドレス情報に貼り込まれます。
5 [終了]をタップするか、またはBACKボタンを押す。
「アドレス」画面に戻ります。
画像を貼り付けたアドレス情報には、アドレス一覧画面で
マーク
が表示されます。
マークが表示される
ご注意
画像を貼り付けたアドレス情報のカテゴリーをパソコンのCLIE Palm Desktopソフ
トウェアで変更すると、HotSync後に画像とアドレス情報の関連付けが失われてし
まいます。画像を貼り付けたアドレス情報は、本機上でのみ変更するようにしてくだ
さい。
貼り付けた画像を変える
画像をタップして「画像の選択」画面から別の画像を選び、上記の手順4からや
り直します。
貼り付けた画像を表示しないようにする
画像をタップして「画像の選択」画面から「画像なし]を選び、上記の手順4か
74
らやり直します。
アドレス情報を検索して表示する
アドレスのデータは、すばやく検索できます。
1
アドレスの一覧画面で、検索したい情報の最初の1文字を入力する。
一覧画面に、その文字ではじまる最初の情報が表示されます。
もう1文字入力すると、その2文字で始まる情報が表示されます。
例:「お」と入力すると「小川」に移動し、「おの」と入力すると「小野」
に移動する。
確認したい情報をタップするか、ジョグダイヤルを押す。
Chapter 3
2
内容が表示されます。
アドレス情報を修正する
作成した情報の一部だけを修正できます。
個
人
情
報
を
管
理
す
る
︵
ア
ド
レ
ス
︶
1 アドレスの一覧画面で、修正したい情報をタップする。
2 [編集]をタップする。
3 「住所」または「市町村」などの入力欄をタップする。
タップした情報が修正できる状態になります。
4
5
情報を修正する。
修正が終わったら、
[終了]をタップする。
アドレス情報を複製する
作成した情報を複製できます。同じ会社に所属する複数の人の情報を入力した
いときなどに、便利です。
1 アドレスの一覧画面で、複製したい情報をタップする。
2 [複製]をタップする。
手順2で選んだ情報が複製されます。
複製されたデータには、「姓」入力欄の文字列の末尾に「コピー」とい
う文字が追加されます。
3
複製が終わったら、
[終了]をタップする。
75
住所や電話番号を管理する(アドレス)
アドレス情報を削除する
入力した情報を削除することもできます。
1 アドレスの一覧画面で、削除したい情報をタップする。
2 [編集]をタップする。
3 [詳細]をタップする。
4 [削除]をタップする。
5 [OK]をタップする。
選んだ情報が削除されます。
「パソコンにバックアップ」の
を
にしていると、次回HotSyncし
たときに本体から削除したデータが、CLIE Palm Desktopに保存さ
れます。保存されたデータはパソコンの画面でCLIE Palm Desktop
を開き、「アドレス」画面にして[ファイル]メニューから[バック
アップファイルを開く]を選んで見ることができます。
アドレス情報をカテゴリーに区分けする
登録した情報にカテゴリーごとに区分けできます。
カテゴリー別に情報を表示したり情報をまとめたりできるので、便利です。
1
アドレスの一覧画面で、カテゴリーで区分けしたい情報をタップす
る。
2 [編集]をタップする。
3 画面右上の▼をタップする。
情報のカテゴリー一覧が表示されます。
4
好みのカテゴリーをタップする。
手順1で選んだアドレス情報が、手順3で選んだカテゴリーに区分けさ
れます。
76
アドレス情報のカテゴリーを追加する
好みに合わせて、新しいカテゴリーを追加することもできます。
1 「アドレス情報をカテゴリーに区分けする」(前ページ)の手順3で、
[カテゴリの編集]をタップする。
2 [新規]をタップする。
3 好みのカテゴリー名を入力してから、[OK]をタップする。
入力したカテゴリーが「カテゴリの編集」画面に追加されます。
Chapter 3
4 [OK]をタップする。
これで追加したカテゴリーを指定できるようになりました。
不要になったカテゴリーを削除するには
「カテゴリの編集」画面で、削除したいカテゴリーをタップして選んでから、[削除]
をタップします。
77
個
人
情
報
を
管
理
す
る
︵
ア
ド
レ
ス
︶
住所や電話番号を管理する(アドレス)
アドレス情報の設定を変更する
アドレス情報を表示したときに表示される情報の種類や、非表示にしたい情報
の種類などといった、それぞれのアドレス情報の設定を変更できます。
1
アドレスの一覧画面で、アドレス情報の設定を変更したい情報をタッ
プする。
2 [編集]をタップする。
3 [詳細]をタップする。
4 好みに合わせて設定を変更する。
• アドレス参照:現在のアドレス情報について、アドレス一覧で表示す
る情報を選びます。▼をタップして、会社、自宅、Fax、その他、EMailのいずれかを選びます。
• カテゴリ:データにカテゴリーを設定します。▼をタップして、ビジ
ネス、パーソナル、クイックリスト、未分類のいずれかを選びます。
[カテゴリの編集]
を選んで、カテゴリーの種類を追加することもでき
ます。
• プライベート:データ保護機能を「入」にした場合に、初期状態では情
報を表示されないようにします。保護したいときは、
をタップして
にします。データの保護のしかたについて詳しくは、
「データを保
護する」
(138ページ)をご覧ください。
5 [OK]をタップする。
手順1で選んだアドレス情報の設定が変更されます。
78
「アドレス」のメニュー項目
ここでは、アドレス固有のメニュー項目を説明します。
本機のアプリケーションに共通のメニュー項目については、「共通メニュー項
目」
(35ページ)をご覧ください。
「アドレス」メニュー
「アドレス」メニューの内容は、表示中の画面によって多少異なります。
現在のアドレス情報を削除します。
「アドレスの削除」画面が表示されるので、削除を実
行するときは[OK]
、削除をやめるときは[キャン
セル]をタップするか、BACKボタンを押します。
ご注意
標準設定では、アドレスから情報を削除しても、パソコン
とHotSyncを行うことで削除したデータがパソコンの
CLIE Palm Desktop上に保存されます。完全に削除した
いときは、
「アドレスの削除」画面に表示される[パソコン
にバックアップ]の
コメントの添付
をタップして、
にします。
現在のアドレス情報にコメントをつけます。
コメントを作成するための画面が表示されます。
コメントの削除
現在のアドレス情報につけられているコメントを削
除します。
「コメントの削除」画面が表示されるので、削除を実
行するときは[はい]
、削除をやめるときは[いい
え]をタップします。
アドレスの赤外線通信
現在のアドレス情報を、他のPalm OS搭載機器に
赤外線通信ポート経由で送信します。
カテゴリの赤外線通信
現在表示しているカテゴリー内のすべてのアドレス
情報を、他のPalm OS搭載機器に赤外線通信ポー
ト経由で送信します。
名刺に設定
現在のアドレス情報を名刺に設定します。名刺に設
定したアドレス情報には
が表示されます。名刺
を他のCLIEなどPalm OS搭載機器に赤外線で送信
したいときは、
[名刺の赤外線通信]を使います。
79
Chapter 3
アドレスの削除
個
人
情
報
を
管
理
す
る
︵
ア
ド
レ
ス
︶
住所や電話番号を管理する(アドレス)
名刺の赤外線通信
名刺に設定されたアドレス情報を赤外線通信ポート
経由で、他のPalm OS搭載機器に送信します。
アドレスボタン
を2秒以上押し続けて、名刺を
赤外線で送信することもできます。
他の本機のユーザーと簡単に名刺を交換でき、便利
です。
電源オフ*
CLIEの電源を切ります。
検索*
検索画面が表示されます(129ページ)
。
* ジョグアシスト機能を使用しているときのみ(226ページ)。
「オプション」メニュー
フォント
「アドレス」のフォント(書体)を変更できます。
「フォント選択」画面が表示されるので、好みのフォ
ントに変更します。
設定
「アドレスの設定」画面が表示されます。
終了時のカテゴリーの保存
メモ帳やTo Doリストなどといった、別のアプリ
ケーションからアドレスに戻ったときの画面表示を
指定します。
タップして
にすると、前回表示していたカテゴ
リーのアドレス情報が表示されます。
にすると、
すべてのアドレス情報が表示されます。
並べ替え
アドレスで情報を「姓、名」と「会社、姓」のどちら
の方法で表示するかを指定します。
カスタムフィールド名の変更 アドレス情報の4つのカスタムフィールド(自由入
力欄)の名前を変更できます。
ご注意
変更したフィールド名は、すべてのアドレス情報に有効に
なります。
データ保護
アドレスのデータを保護できます。詳しくは、
「データを保護する」
(138ページ)をご覧ください。
80
バージョン情報
アドレスのバージョン情報が表示されます。
日程や予定を管理する(予定表)
予定表でできること
予定表では、会議や出張、美容院の予約や友人の誕生日など、さまざまな予定
を効率よく管理できます。
時刻と日付を指定して、予定を管理する
時刻と日付を登録するだけでなく、1週間の予定を棒グラフ(ガントチャート)
で表示できるので、重複している予定を簡単に見つけられます。
午後の予定が入っている日を簡単に見つけることができ、便利です。
予定にコメントを添付して、詳細を記録しておくこともできます。
予定時刻に合わせてアラームを設定する
予定の前にアラームが鳴るように設定できます。
時刻の決まっていない特定の日の予定でも、アラームを設定できます。
繰り返しのイベントを管理する
定例の会合や誕生日、記念日などといった繰り返し行われるイベントも、手軽
に管理できます。
予定表を起動するには
予定表は、次の3通りの方法で起動できます。
• フロントパネルの
ボタンを押す。
• ホーム画面でジョグダイヤルを回して[予定表]のアイコンを選び、ジョグダ
イヤルを押す。
• ホーム画面で[予定表]のアイコンをタップする。
本文中の説明では
ボタンを押す操作を中心に説明していますが、他の操作
でも予定表を起動できます。
ちょっと一言
本機の電源が入っていなくても、
ボタンを押すと本機の電源が入り、予定表が
起動します。
81
Chapter 3
また、予定のカレンダーを1ヶ月単位で表示することもできます。午前、または
個
人
情
報
を
管
理
す
る
︵
予
定
表
︶
日程や予定を管理する(予定表)
予定を入力する
今日の予定を入力する
1
フロントパネルの
ボタンを押す。
「予定表」のアプリケーションが起動し、今日の日程が表示されます。
2
予定表画面で、予定の時刻の行をタップする。
3
予定の内容を入力する。
全角で最大127文字まで入力できます。
82
4
予定の時間が1時間ちょうどではない場合は、左の「時刻」の表示を
タップする。
「時刻の設定」画面が表示されます。
Chapter 3
予定が1時間ちょうどの場合は、手順7に進んでください。
5 右側の時刻一覧で、予定の開始時間をタップする。
6 [終了時刻]をタップしてから、時刻一覧から終了時刻をタップする。
7 [OK]をタップする。
8 画面の端の空白の部分をタップして、予定の選択を解除する。
時刻の横に予定の時間を示す線が表示されます。
ちょっと一言
予定が選択されていない状態で、Graffiti数字入力エリアに直接時刻を入力するか、
[新規]をタップする、もしくは画面左側の時刻一覧のどこかをタップしても「時刻の
設定」画面が表示されます。
時刻が決まっていない予定があるときは
上記の手順4で、
[指定なし]をタップします。
入力した時間指定なしの予定が、予定表画面の一覧の一番上に◆つきで表示さ
れます。
次のページにつづく
83
個
人
情
報
を
管
理
す
る
︵
予
定
表
︶
日程や予定を管理する(予定表)
別の日の予定を入力する
1
フロントパネルの
ボタンを押す。
「予定表」のアプリケーションが起動します。
2
以下のいずれかの方法で、予定の日付を指定する。
A予定表画面の一番上の曜日をタップする。
別の週に移動するには、曜日の左右に表示されているスクロール矢印
をタップします。
ジョグダイヤルを回して、日付を選ぶこともできます。
B[カレンダー]をタップする。
「カレンダー」画面が表示されるので、年と月、日付を指定します。
3 「今日の予定を入力する」(82ページ)の操作を行う。
フロントパネルのスクロールボタンを押して、別の日付に移動することもでき
ます
前の日に移動するにはスクロールボタンの上部を押し、次の日に移動するにはスク
ロールボタンの下部を押します。同様に、
「カレンダー」画面でスクロールボタンを
押すと、前後の月に移動できます。
84
定期的な予定を入力する
1つの予定を周期的な予定に指定すると、周期的な予定や一定期間連続する複数
の予定を作成できます。定期的な予定を作成すると、その予定の右端に
が
表示されます。
周期的な予定の例:
• 誕生日:年単位の周期的な予定
• 毎週同じ曜日の同じ時刻にあるギター教室:週単位の周期的な予定
1
フロントパネルの
Chapter 3
• 出張や長期休暇:一定の期間連続する予定
ボタンを押す。
「予定表」のアプリケーションが起動します。
個
人
情
報
を
管
理
す
る
︵
予
定
表
︶
2 予定表画面で、予定の内容部分をタップする。
3 [詳細]をタップする。
「予定の詳細」画面が表示されます。
4 [定期的な予定]をタップする。
「定期的な予定の設定」画面が表示されます。
次のページにつづく
85
日程や予定を管理する(予定表)
5
予定の周期に合わせて、[週]、
[月]
、または[年]をタップする。
一定の期間連続する予定を設定したい場合は、
[日]をタップします。
6 [間隔]入力欄に、定期的な予定の周期を入力する。
例:
[月]を選んでいるときに「2」と入力した場合は、隔月の定期的な
予定になります。
7 [終了日]の▼をタップして、[終了日の指定]を選ぶ。
「終了日」画面が表示されます。
8
予定の終了日をタップする。
「定期的な予定の設定」画面に戻ります。
9 [OK]をタップする。
「予定の詳細」画面に戻ります。
10[OK]をタップする。
予定表の画面に戻ります。
予定の右端に
が表示されていることを確認してください。
ご注意
• 定期的な予定の1つの日付を変更して、変更を一連の定期的な予定のすべてに適
用すると、新しい日付が定期的な予定の開始日になります。また、変更した予定
にあわせて、終了日が自動的に調整されます。
• 時刻、アラーム、プライベートなど、定期的な予定の詳細設定を変更して、変更
を一連の予定のすべてに適用した場合は、すべての予定が変更されます。
• 定期的な予定の時刻などの設定を変更すると、その予定の
86
表示が消えます。
予定を確認する
作成した予定を確認します。
1
フロントパネルの
ボタンを押す。
「予定表」のアプリケーションが起動し、今日の予定が表示されます。
2
明日/前日の予定を見たいときは、ジョグダイヤルを回す。
未来/過去の予定を1日ずつ表示できます。
す。
今週の予定を確認する(週表示)
1週間の予定をグラフ(ガントチャート)で表示できます。予定や空き時間を一
目で確認でき、便利です。
1
フロントパネルの
ボタンを押す。
「予定表」のアプリケーションが起動します。
2
ジョグダイヤルを数回押すか、または
をタップする。
週表示画面が表示されます。
週表示には時間指定なしの予定や、表示中の時間帯の前後の予定も表
示できます。
3
ジョグダイヤルを回して、予定を確認したい日を選ぶ。
ジョグダイヤルを回すと、次の日を選べます。
4
ジョグダイヤルを押す。
予定の内容が表示されます。
次のページにつづく
87
Chapter 3
ジョグダイヤルを押すと、週ごとの表示や月ごとの表示に切り替わりま
個
人
情
報
を
管
理
す
る
︵
予
定
表
︶
日程や予定を管理する(予定表)
重複している予定を確認するには
予定が重複している場合は、週表示では同じ時間に複数の棒グラフ(ガント
チャート)が表示されます。日表示では、鍵カッコ型の縦線が重なり合って表
示されます。
週表示
日表示
週表示画面を使いこなすためのヒント
• 変更する予定をタップしてから目的の時刻または日付にドラッグして、予定を変
更できます。
• 空き時間をタップすると、その日付の画面に切り替わり、タップした時刻に新規
予定を作成できます。また、週表示のグラフ上の曜日または日付をタップする
と、時刻を選択せずに、その日付に移動できます。
• 週表示では、「設定」画面で設定した開始/終了時刻の時間帯だけが表示されま
す。この時間帯の前後に予定がある場合は、グラフの上または下に横線が表示さ
れ、画面右下にスクロール矢印が表示されます。
88
今月の予定を確認する(月表示)
月表示画面では、予定が入っている日をすぐに確認できます。予定、定期的な
予定、および時間指定なしの予定が点や線で表示されます。
1
フロントパネルの
ボタンを押す。
「予定表」のアプリケーションが起動します。
2
ジョグダイヤルを数回押すか、または
をタップする。
月表示画面が表示されます。
Chapter 3
3
個
人
情
報
を
管
理
す
る
︵
予
定
表
︶
ジョグダイヤルを回して、予定を確認したい日を選ぶ。
ジョグダイヤルを回すと、次の日を選べます。
4
ジョグダイヤルを押す。
予定の内容が表示されます。
月表示画面を使いこなすためのヒント
• 月表示で日付をタップすると、その日付の日表示画面に切り替わります。画面上
部のスクロール矢印をタップすると、前の月または次の月に移動できます。
• [カレンダー]をタップすると、「カレンダー」画面が表示されるので、別の月を
選べます。
• 月表示画面では、フロントパネルのスクロールボタンを押して、別の月に移動で
きます。前の月を表示するには、スクロールボタンの上部を押し、次の月を表示
するには、スクロールボタンの下部を押します。
• 月表示で予定を示す点や線の表示を変更することもできます。「予定表」のメ
ニュー項目」の「表示」オプション(97ページ)をご覧ください。
89
日程や予定を管理する(予定表)
今日の予定とTo Do(やることリスト)をまとめて確認する
今日の予定と、To Doアプリケーション(98ページ)で登録したやることリス
トを、一画面でまとめて確認できます。今日の予定と急ぎのリストをまとめて
確認することができ、便利です。
1
フロントパネルの
ボタンを押す。
「予定表」のアプリケーションが起動します。
2
ジョグダイヤルを数回押すか、または
をタップする。
今日の予定とTo Do(やることリスト)が表示されます。
3
明日/前日の予定を見たいときは、ジョグダイヤルを回す。
未来/過去の予定とTo Do(やることリスト)を1日ずつ表示できます。
日付/時刻表示を切り替える
予定表を使いながら、現在の時刻を確認することもできます。
予定表タイトルバーの日付表示部分を長めにタップする。
現在の時刻が表示されます。
スタイラスを離すと、メニューが表示されます。スタイラスを離した
ときにメニューが表示されないようにするには、時刻が表示されたあ
90
とにスタイラスをドラッグして、日付表示からずらしてください。
予定表を使いこなす
予定の時刻を変更する
予定の日付を変更する
1 予定表画面で、日付を変更したい予定をタップする。
2 [詳細]をタップする。
3 [日付]をタップする。
4 年と月、日付を指定してから、[OK]をタップする。
時刻を設定してある予定を、時間指定なしの予定に変更する
1 予定表画面で、変更したい予定をタップする。
2 [詳細]をタップする。
3 予定の時刻をタップする。
4 [指定なし]をタップする。
5 [OK]をタップする。
6 [OK]をタップする。
91
Chapter 3
1 予定表画面で、変更したい予定をタップする。
2 [詳細]をタップする。
3 [時刻]をタップする。
4 右側の時刻一覧で、予定の開始時間をタップする。
5 [終了時刻]をタップしてから、時刻一覧から終了時刻をタップする。
6 [OK]をタップする。
7 [OK]をタップする。
個
人
情
報
を
管
理
す
る
︵
予
定
表
︶
日程や予定を管理する(予定表)
予定アラーム音が鳴るように設定する
分、時、または日単位で、予定にあわせてアラーム音を鳴らせます。
標準の状態では、アラーム音は予定時刻の5分前に鳴るように設定されています
が、分、時、または日単位で変更することもできます。
アラームを設定した予定の右端には
アイコンが表示されます。
1 予定表画面で、アラームを設定したい予定をタップする。
2 [詳細]をタップする。
3 [アラーム]の をタップして、 にする。
アラーム音が鳴るように設定されます。
4
アラームの時間単位の▼をタップして、[分前]
、[時間前]、
[日前]の
いずれかを選ぶ。
5 「5」と表示されている部分をタップしてから、0から99までの数値を
入力する。
6 [OK]をタップする。
時間指定をしていない予定にアラームを設定したときは
アラーム音のかわりに、予定の当日の午前0時より前の指定時刻に、画面左上に
点滅マークが表示されます。
例:4月1日の時間指定なしの予定にアラームを設定した場合
アラームを5分前に設定した場合は、3月31日 午後11時55分に、画面左上に点
滅マークが表示されます。
点滅マークを消すには、点滅マークをタップして表示される「アラーム」画面の
をタップして
92
にし、[終了]をタップします。
予定をプライベートデータに設定する
予定は、プライベートデータとして設定できます。データ保護でパスワードを
設定すると、プライベートデータを表示するために、あらかじめ設定したパス
ワードを入力する必要があります。
1
予定表画面で、プライベートデータとして設定したい予定をタップす
る。
Chapter 3
2 [詳細]をタップする。
3 [プライベート]の をタップして、
4 [OK]をタップする。
にする。
手順1で選んだ予定が、プライベートに設定されます。
プライベートに設定されたデータの表示については、「データを保護す
る」
(138ページ)をご覧ください。
登録した予定を削除する
登録した予定を削除できます。
ご注意
定期的な予定の内容を削除すると、定期的な予定として関連して登録されている予定
が、まとめて削除されます。
[予定の削除]画面で予定を削除する場合は、1つの予定
だけを例外として削除するか、関連して登録されている予定すべてを削除するかを指
定できます。
1 予定表画面で、削除したい予定の内容部分をタップする。
2 [詳細]をタップする。
3 [削除]をタップする。
4 削除を実行するときは、[OK]をタップする。
削除をやめるときは[キャンセル]をタップするか、またはBACKボ
タンを押します。
「パソコンにバックアップ」の
を
にしていると、次回HotSyncし
たときに本体から削除したデータが、CLIE Palm Desktopに保存さ
れます。保存されたデータはパソコンの画面でCLIE Palm Desktop
を開き、「予定表」画面にして[ファイル]メニューから[バックアッ
プファイルを開く]を選んで見ることができます。
93
個
人
情
報
を
管
理
す
る
︵
予
定
表
︶
日程や予定を管理する(予定表)
「予定表」のメニュー項目
ここでは、予定表固有のメニュー項目を説明します。
本機のアプリケーションに共通のメニュー項目については、「共通メニュー項
目」
(35ページ)をご覧ください。
「予定表」メニュー
新規作成
新規の予定を作成します。
開始時刻と終了時刻を選択するための「時刻の設定」
画面が表示されます。
予定の削除
現在選択している予定を削除します。
「予定の削除」画面が表示されるので、予定を削除す
るときは[OK]
、削除をやめるときは[キャンセル]
をタップするか、BACKボタンを押します。
ご注意
本機の標準設定では、予定表から予定を削除しても、パソ
コンとHotSyncを行うことで削除した予定がパソコンの
CLIE Palm Desktop上に保存されます。完全に削除した
いときは、
「予定の削除」画面に表示される[パソコンに
バックアップ]の
コメントの添付
をタップして、
にします。
現在の予定にコメントをつけます。
コメントを作成するための画面が表示されます。
コメントの削除
現在の予定についているコメントを削除します。
「コメントの削除」画面が表示されるので、削除を実
行するときは[はい]
、削除をやめるときは[いい
え]をタップします。
94
古い予定の破棄
本体の現在の日付を基準に期間を指定し、指定期間
以前の予定を破棄できます。本機のメモリを節約し
たいときに使うと、便利です。
「破棄」画面が表示されるので、削除を実行するとき
は[はい]
、削除をやめるときは[いいえ]をタップ
します。
ご注意
たいときは、
「破棄」画面に表示される[パソコンにバッ
クアップ]の
予定の赤外線通信
をタップして、
にします。
現在の予定を、他のPalm OS搭載機器に赤外線通
信ポート経由で送信します。
電源オフ*
CLIEの電源を切ります。
検索*
検索画面が表示されます(129ページ)
。
* ジョグアシスト機能を使用しているときのみ(226ページ)。
次のページにつづく
95
Chapter 3
• 破棄を実行しても、定期的な予定は削除されません。
• 標準設定では、古い予定を破棄しても、パソコンと
HotSyncを行うことで破棄した古い予定がパソコンの
CLIE Palm Desktop上に保存されます。完全に破棄し
個
人
情
報
を
管
理
す
る
︵
予
定
表
︶
日程や予定を管理する(予定表)
「オプション」メニュー
フォント
「予定表」のフォント(書体)を変更できます。
「フォントの選択」画面が表示されるので、好みの
フォントに変更します。
設定
予定表に表示する時間帯と、それぞれの予定のア
ラーム音を設定します。
開始/終了時刻
予定表画面に表示する時間帯の開始時刻と終了時刻
を設定します。設定した時間帯が画面に収まりきれ
ない場合は、スクロール矢印を使って画面を上下に
スクロールします。
アラーム設定
タップして
にすると、新規作成する予定に自動
的にアラームを設定します。時間指定なしの予定の
アラームは、予定の日付の午前0時より前の分、時、
日単位で設定されます。
アラーム音
アラーム音の種類を指定します。
回数
初回のアラーム音に気付かなかった場合に備えて、
アラーム音を複数回鳴らしたいときに指定します。
1回、2回、3回、5回、または10回から指定できま
す。
間隔
アラームの間隔を設定します。1分、5分、10分、
30分から指定できます。
96
表示
予定表の外観と表示する予定の種類を変更します。
[日表示]
• タイムバーを表示:タップして
にすると、日
表示画面にタイムバーを表示します。タイムバー
は、予定の時間と予定の重複を示します。
• 予定をつめて表示:タップして
にすると、各
予定の開始時刻と終了時刻は表示されますが、画
のときは、すべての時間帯が表示されます。
[月表示]
予定表の月表示画面の表示方法を設定します。以下
のオプションは、月表示だけに適用されます。
• 時間指定のある予定を表示:タップして
にす
ると、「予定表」を月表示にしているときに、時間
指定のある予定を表示します。
• 時間指定のない予定を表示:タップして
にす
ると、「予定表」を月表示にしているときに、時間
指定のない予定を表示します。
• 毎日行う予定を表示:タップして
にすると、
「予定表」を月表示にしているときに、毎日行う予
定を表示します。
アドレス参照
アドレス参照機能を起動します。アドレスにデータ
が登録されているときのみ、アドレス情報が表示さ
れます。詳しくは、「電話番号を検索する(アドレス
参照)」
(131ページ)をご覧ください。
データ保護
予定表のデータを保護できます。
詳しくは、
「データを保護する」
(138ページ)をご
覧ください。
バージョン情報
予定表のバージョン情報を表示します。
97
Chapter 3
面下部の予定のない時間帯が省略されます。
個
人
情
報
を
管
理
す
る
︵
予
定
表
︶
処理する仕事や用事を管理する(To Do)
To Doでできること
To Doは、しなければならない仕事や、忘れると困る用事を一覧で表示するた
めのアプリケーションです。仕事や用事に優先度をつけて、表示することもで
きます。
仕事や用事を管理する
便利な仕事リストを簡単に作成できます。期日や優先度も指定できるだけでな
く、ビジネスやパーソナルなどといったカテゴリーで分類したり、コメントを
添付したりできるので便利です。
To Doを起動するには
To Doは、次の3通りの方法で起動できます。
• フロントパネルの
ボタンを押す。
• ホーム画面でジョグダイヤルを回して[To Do]のアイコンを選び、ジョグダ
イヤルを押す。
• ホーム画面で[To Do]のアイコンをタップする。
本文中の説明では
ボタンを押す操作を中心に説明していますが、他の操作
でもTo Doを起動できます。
ちょっと一言
本機の電源が入っていなくても、
起動します。
98
ボタンを押すと本機の電源が入り、To Doが
仕事や用事を登録する
これから処理しなければならない仕事や用事を、
「To Do」として登録します。
1
フロントパネルの
ボタンを押す。
「To Do」のアプリケーションが起動します。
Chapter 3
個
人
情
報
を
管
理
す
る
︵
2 [新規]をタップする。
新規のTo Do欄が表示されます。
To Do
︶
3
To Doの内容を入力する。
複数行の文字列も入力できます。
次のページにつづく
99
処理する仕事や用事を管理する(To Do)
4
画面の空白領域をタップする。
選択が解除され、入力したTo Doが登録されます。
ちょっと一言
• To Doが選択されていない状態で、Graffiti入力エリアに直接内容を書いて、新規
To Doを作成する方法もあります。
• 一画面に収まりきらない文字数で入力されたTo Doは、画面をスクロールして表
示することはできません。文字列をタップしてから下にドラッグして、ご覧くだ
さい。
100
仕事や用事を確認する
登録した「To Do」を確認します。
1
フロントパネルの
ボタンを押す。
「To Do」のアプリケーションが起動します。
ジョグダイヤルを回して、確認したいTo Doを選ぶ。
To Doにコメントがあるときは、ジョグダイヤルを押す。
選んだTo Doのコメントが表示されます。
コメントが1画面に表示しきれないときは、ジョグダイヤルを回して内
容を確認できます。
4
To Doの一覧に戻りたいときは、ジョグダイヤルを押す。
To Do画面に戻ります。
仕事や用事をカテゴリーごとに切り替えて見たいときは
To Doが一覧表示されていて、どのTo Doも選ばれていないときに、
To Doが複数のカテゴリーに分類されているときは、ジョグダイヤル
を押すごとに、表示されるTo Doのカテゴリーが切り替わります。
カテゴリー選択リストで、表示するカテゴリーを選ぶこともできます
画面右上の▼をタップして、表示したいカテゴリーを選びます。
101
個
人
情
報
を
管
理
す
る
︵
To Do
ジョグダイヤルを押す。
Chapter 3
2
3
︶
処理する仕事や用事を管理する(To Do)
完了した仕事や用事を区別する
登録した仕事や用事が終わったら、To Doにチェックをつけて、仕事や用件が
終了した目印を付けましょう。
To Doの完了日を記録したり、完了したTo Doの表示/非表示の設定を切り替
えたりすることもできます。詳しくは「仕事や用事の表示設定を変更する」
(106ページ)をご覧ください。
1
フロントパネルの
ボタンを押す。
「To Do」のアプリケーションが起動します。
2
完了したTo Doの左側の
チェックが表示されます。
102
をタップして、
にする。
To Doを使いこなす
仕事や用事の優先度を設定する
登録したTo Doにそれぞれの優先度を設定して、優先度の順にTo Doを並び替
えて表示できます。優先度は数字で表され、数字が小さいほど優先度の高いTo
Doであることを示します(「1」がもっとも優先度が高くなります)。
標準設定ではTo Doの優先度と予定期日を基準として、To Doの一覧が表示さ
To Do画面で、優先度を変更したいTo Doの左側に表示されている数
字をタップして、設定したい優先度をタップする。
優先度は1∼5までの5段階から選べます。
「1」が優先度がもっとも高
く、
「5」はもっとも低くなります。
Chapter 3
れます。
To Do
個
人
情
報
を
管
理
す
る
︵
︶
ちょっと一言
To Doの優先度は、「To Doの詳細」画面でも変更できます。
詳しくは「To Doをカテゴリーに区分けする」
(104ページ)をご覧ください。
103
処理する仕事や用事を管理する(To Do)
To Doをカテゴリーに区分けする
To Doのカテゴリーを指定して、カテゴリーごとに区分けできます。
1
To Do画面で、カテゴリーで区分けしたいTo Doの内容部分をタップ
する。
2 [詳細]をタップする。
3 [カテゴリ]の▼をタップして、好みのカテゴリーを選ぶ。
選んだカテゴリーに指定されます。
4 [OK]をタップする。
期日を指定する
To Doに期日を設定して、期日を基準にTo Doを並び替えて表示できます。
1 To Do画面で、期日を設定したいTo Doの内容部分をタップする。
2 [詳細]をタップする。
3 [期日]の▼をタップして、好みの期日を選ぶ。
以下のいずれかを選択できます。
•
•
•
•
•
今日:今日を期日に設定します。
明日:明日を期日に設定します。
一週間後:一週間後を期日に設定します。
なし:To Doの期日を設定しません。
日付を選択:好みの期日を選べます。
「日付を選択」
画面が表示される
ので、好みの期日を選んでください。
4 [OK]をタップする。
[表示]をタップして表示される「To Doリストの表示」画面で、
[期日を表示]
が
になっているときは
To Doの一覧画面で期日表示をタップして、期日を一覧画面から直接変更することも
できます。
104
仕事や用事を削除する
登録した仕事や用事を削除できます。
1 To Do画面で、削除したいTo Doの内容部分をタップする。
2 [詳細]をタップする。
3 [削除]をタップする。
4 削除するときは、[OK]をタップする。
か、BACKボタンを押します。
「パソコンにバックアップ」が
になっていると、次回HotSyncした
ときに本機から削除したデータが、CLIE Palm Desktopソフトウェ
アに保存されます。
Chapter 3
手順2で選んだTo Doが削除されます。
削除をやめるときは、[OK]の代わりに[キャンセル]をタップする
To Do
個
人
情
報
を
管
理
す
る
︵
︶
保存されたデータはパソコンの画面でCLIE Palm Desktopを開き、
「To Do」画面にして[ファイル]メニューから[バックアップファイ
ルを開く]を選んで見ることができます。
105
処理する仕事や用事を管理する(To Do)
仕事や用事の表示設定を変更する
To Doの一覧表示で表示される、表示項目を変更できます。
1
To Do画面で、[表示]をタップする。
2
好みに合わせて表示項目を変更する。
以下の表示項目を設定できます。
• 並べ替え:To Doの一覧画面の表示順を、以下の方法から選びます。
− 優先度、期日
− 期日、優先度
− カテゴリ、優先度
− カテゴリ、期日
• 完了した項目を表示:完了したTo Do を表示するかどうかを選びま
にすると、完了したTo Doも表示します。 にすると、完了
す。
したTo Doは一覧画面に表示されなくなります。
• 遅延項目を表示: にすると、設定した今日が期日のTo Doや期日を
過ぎたTo Do、期日が設定されていないTo Doだけが表示されます。
• 完了日を記録: にすると、完了したTo Doの期日が完了日(To Do
に完了チェックをつけた日)
に置き換えられます。あとから完了日を確
認したいときに便利です。
• 期日を表示: にすると、To Do画面に期日を表示します。期日を過
ぎたTo Doには、期日の右に「!」が表示されます。
• 優先度を表示: にすると、一覧画面に優先度を表示します。
• カテゴリを表示: にすると、一覧画面のTo Doの右端に、カテゴ
リーを表示します。
3 [OK]をタップする。
106
「To Do」のメニュー項目
ここでは、To Do固有のメニュー項目だけを説明します。
本機のアプリケーションに共通のメニュー項目については、「共通メニュー項
目」
(35ページ)をご覧ください。
「To Do」メニュー
項目の削除
現在選択されているTo Doを削除できます。
きは[OK]
、削除を止めるときは[キャンセル]を
タップするか、またはBACKボタンを押します。
ご注意
本機の標準設定では、
「To Do」からTo Doを削除しても、
パソコンとHotSyncを行うことで削除したTo Doがパソコ
ンのCLIE Palm Desktop上に保存されます。完全に削除
したいときは、
「To Doの削除」画面に表示される[パソコ
ンにバックアップ]の
にします。
現在選択されているTo Doにコメントを追加できま
す。コメントを入力する画面が表示されるので、コ
メントを入力してください。
コメントの削除
現在選択されているTo Doに追加したコメントを削
除できます。
「コメントの削除」画面が表示されるので、削除を実
行するときは[はい]
、削除をやめるときは[いい
え]をタップします。
次のページにつづく
107
個
人
情
報
を
管
理
す
る
︵
To Do
コメントの添付
をタップして、
Chapter 3
「To Doの削除」画面が表示されるので、削除すると
︶
処理する仕事や用事を管理する(To Do)
完了した項目の破棄
完了したTo Doの記録を、To Doの一覧から削除で
きます。完了したTo Doの記録はすべてTo Doリス
トに記録されています。To Doの記録が多くなり、
本機のメモリを節約したいときに使うと便利です。
「完了した項目の破棄」画面が表示されるので、破棄
するときは[OK]
、破棄をやめるときは[キャンセ
ル]をタップします。
ご注意
本機の標準設定では、完了したTo Doを破棄しても、パソ
コンとHotSyncを行うことで破棄したTo Doがパソコンの
CLIE Palm Desktop上に保存されます。完全に破棄した
いときは、
「完了した項目の破棄」画面に表示される[パソ
コンにバックアップ]の
項目の赤外線通信
をタップして、
にします。
現在選択しているTo Doを、他のPalm OS搭載機
に赤外線通信ポート経由で送信します。
カテゴリの赤外線通信
現在表示しているカテゴリー内のすべてのTo Do
を、他のPalm OS搭載機器に赤外線通信ポート経
由で送信します。
電源オフ*
CLIEの電源を切ります。
検索*
検索画面が表示されます(129ページ)
。
* ジョグアシスト機能を使用しているときのみ(226ページ)。
「オプション」メニュー
フォント
To Doリストのフォント(書体)を変更できます。
「フォント選択」画面が表示されるので、好みのフォ
ントに変更します。
アドレス参照
アドレス参照機能を起動します。アドレスにデータ
が登録されているときのみ、アドレス情報が表示さ
れます。詳しくは、「電話番号を検索する(アドレス
参照)」
(131ページ)をご覧ください。
データ保護
To Doのデータを保護できます。詳しくは、「デー
タを保護する」
(138ページ)をご覧ください。
バージョン情報
108
To Doのバージョン情報が表示されます。
メモを取る(メモ帳)
「メモ帳」でできること
メモ帳を使って簡単なメモをとったり、パソコンで作成した文書ファイルを本
機で表示したりできます。
手軽に情報をメモする
メモをとったり、さまざまな情報を書きとめることができます。書きとめたメ
モは、あとで他のアプリケーションにコピーできます。メモをビジネス、パー
Chapter 3
ソナルなどのカテゴリーに分類して表示することもできます。
パソコンで作成したファイルを読む
パソコンで作成したテキスト(.txt)形式やCSV形式(.csv、Comma
Separated Value format)の文書ファイルを、HotSyncで本機に取り込んで
表示できます。インターネット上の文書やニュース記事をテキスト形式で保存
しておき、通勤中に読んだりするときに便利です。
ご注意
メモ帳では、4キロバイトを超えるサイズの文書は扱えません。大きなサイズの文書
を持ち歩きたいときは、Palm OSで文書のやり取りにおもに使われているDOC形式
の文書ファイルと、インターネットなどで配布されているDOC形式の文書の閲覧ア
プリケーションをご利用ください。
メモ帳を起動するには
メモ帳は、次の3通りの方法で起動できます。
• フロントパネルの
ボタンを押す。
• ホーム画面でジョグダイヤルを回して[メモ帳]のアイコンを選び、ジョグダ
イヤルを押す。
• ホーム画面で[メモ帳]のアイコンをタップする。
本文中の説明では
ボタンを押す操作を中心に説明していますが、他の操作
でもメモ帳を起動できます。
ちょっと一言
本機の電源が入っていなくても、
ボタンを押すと本機の電源が入り、メモ帳が
起動します。
109
個
人
情
報
を
管
理
す
る
︵
メ
モ
帳
︶
メモを取る(メモ帳)
メモを書き取る
1つのメモには、最大で4000バイト(半角1文字は1バイト、全角1文字は2バイ
ト)までの文字列を入力できます。記録できるメモの数は、メモリの空き容量
によって異なります。
1
フロントパネルの
ボタンを押す。
「メモ帳」のアプリケーションが起動します。
2 [新規]をタップする。
新規メモが作成され、文字が入力できる状態になります。
110
3
メモを入力する。
改行したいときは、
(Enterキー)をタップします(スクリーン
キーボードを使用する場合)
。Graffiti文字で入力しているときは、
「
」と書きます。
Chapter 3
4
入力が終わったら[終了]をタップするか、またはBACKボタンを押
す。
メモの一覧画面に戻り、入力したメモの1行目が表示されます。
ちょっと一言
• メモの一覧画面でGraffiti入力エリアに直接メモの内容を書いても、新規メモを作
成できます。この場合、最初の文字を書くと、新規メモが作成されます。
[詳細]の部分に文字が重なることが
• 文字を入力しているときに画面下の[終了]
ありますが、故障ではありません。入力を確定すると、重なりは取れます。
111
個
人
情
報
を
管
理
す
る
︵
メ
モ
帳
︶
メモを取る(メモ帳)
書き取ったメモを見る
「メモ帳」の一覧画面では書き取ったメモの1行目の内容が表示されるので、見
たいメモをすぐに探し出して表示できます。
1
フロントパネルの
ボタンを押す。
「メモ帳」のアプリケーションが起動して、メモの一覧画面が表示され
ます。
2
ジョグダイヤルを回して、見たいメモを選ぶ。
見たいメモが表示されていないときは、ジョグダイヤルを回してメモ
の一覧表示全体を上下に移動します。
3
ジョグダイヤルを押す。
入力したメモが表示されます。
メモが1画面に表示しきれないときは、ジョグダイヤルを回して内容を
確認できます。
4 「メモ帳」の一覧画面に戻りたいときは、ジョグダイヤルを押す。
「メモ帳」の一覧画面に戻ります。
メモをカテゴリーごとに切り替えて見たいときは
メモが一覧表示されていて、どのメモも選ばれていないときに、ジョ
グダイヤルを押す。
メモが複数のカテゴリーに分類されているときはジョグダイヤルを押
すごとに、表示されるメモのカテゴリーが切り替わります。
カテゴリー選択リストで、表示するカテゴリーを選ぶこともできます
メモ帳の一覧画面の画面右上の▼をタップして、表示したいカテゴリーを選びます。
112
メモ帳を使いこなす
メモを五十音順に並び替える
メモの一覧を五十音順に並び替えて表示します。標準設定では、この設定に
なっています。
Chapter 3
1 メモの一覧画面で、 をタップする。
2 [オプション]メニューの[設定]をタップする。
3 [並べ替え]の▼をタップして、[五十音順]を選ぶ。
4 [OK]をタップする。
メモが記号→アルファベット→ひらがな・カタカナ/漢字(五十音順)に
並び替えて表示されます。
メモを好みの順番に並び替える
「メモ帳」の一覧画面のメモを手動で並べ替えるには、まずメモの表示順を「手
動」に変更してから、並び替えたいメモを移動します。
1 メモの一覧画面で、 をタップする。
2 [オプション]メニューの[設定]をタップする。
3 [並べ替え]の▼をタップして、[手動]を選ぶ。
4 [OK]をタップする。
メモが手動で並び替えて表示できるように設定されます。
5
メモをスタイラスでタップしてからそのまま画面上を動かし(ドラッ
グして)、希望の場所まで動かしてからスタイラスを画面から離す。
スタイラスを画面から離した場所にメモが移動します。メモを並べ替
えると、メモ番号は新しい順序にしたがって変わります。
ご注意
メモの表示順の設定は、CLIE Palm Desktopソフトウェアでは反映されません。本
機とCLIE Palm Desktopソフトウェアでは、メモの表示順の設定が異なる場合があ
ります。
113
個
人
情
報
を
管
理
す
る
︵
メ
モ
帳
︶
メモを取る(メモ帳)
メモをカテゴリーで区分けする
登録した情報をカテゴリーごとに区分けできます。
カテゴリー別に情報を表示したり、まとめたりできるので便利です。
1
2
3
メモの一覧画面で、カテゴリーで区分けしたいメモをタップする。
画面右上の[未分類]などをタップする。
好みのカテゴリーをタップする。
手順1で選んだメモ情報が、選んだカテゴリーに区分けされます。
メモのカテゴリーを追加する
好みに合わせて、新しいカテゴリーを追加することもできます。
1 上記の手順3で、[カテゴリの編集]をタップする。
2 [新規]をタップする。
3 好みのカテゴリー名を入力してから、[OK]をタップする。
入力したカテゴリーが「カテゴリの編集」画面に追加されます。
4 [OK]をタップする。
これで追加したカテゴリーを指定できるようになりました。
不要になったカテゴリーを削除するには
「カテゴリの編集」画面で、削除したいカテゴリーをタップして選んでから、[削除]
をタップします。
114
メモを削除する
不要になったメモを削除できます。
1 メモの一覧画面で、削除したいメモをタップする。
2 [詳細]をタップする。
3 [削除]をタップする。
「メモの削除」画面が表示されます。
Chapter 3
4 [OK]をタップする。
手順1で選んだメモが削除されます。
メモの削除をやめるときは、
[OK]のかわりに[キャンセル]をタップ
するか、BACKボタンを押します。
「パソコンにバックアップ」の
を
にしていると、次回HotSyncし
たときに本体から削除したデータが、CLIE Palm Desktopに保存さ
れます。保存されたデータはパソコンの画面でCLIE Palm Desktop
を開き、「メモ帳」画面にして[ファイル]メニューから[バックアッ
プファイルを開く]を選んで見ることができます。
メモをプライベートメモに設定する
メモは、プライベートデータとして設定できます。データ保護でパスワードを
設定すると、プライベートデータを表示するために、あらかじめ設定したパス
ワードを入力する必要があります。
1
メモの一覧画面で、プライベートデータとして設定したいメモをタッ
プする。
2 [詳細]をタップする。
3 [プライベート]の をタップして、
4 [OK]をタップする。
にする。
手順1で選んだメモが、プライベートに設定されます。
プライベートに設定されたデータの表示については、「データを保護す
る」
(138ページ)をご覧ください。
115
個
人
情
報
を
管
理
す
る
︵
メ
モ
帳
︶
メモを取る(メモ帳)
「メモ帳」のメニュー項目
ここでは、メモ帳固有のメニュー項目だけを説明します。
本機のアプリケーションに共通のメニュー項目については、「共通メニュー項
目」
(35ページ)をご覧ください。
表示している画面によって、メニューに表示される項目が変わります。
• メモ画面:メモが表示されているときに使用できます。
• メモ一覧:メモ一覧画面が表示されているときに使用できます。
• 共通:どの画面が表示されていても使用できます。
「メモ帳」メニュー
新規作成(メモ画面)
メモの削除(メモ画面)
新規メモを作成します。
現在表示されているメモを削除できます。
「メモの削除」画面が表示されるので、削除を実行す
るときは[OK]
、削除を止めるときは[キャンセル]
をタップするか、BACKボタンを押します。
ご注意
標準設定では、
「メモ帳」からメモを削除しても、パソコン
とHotSyncを行うことで削除したメモがパソコンのCLIE
Palm Desktop上に保存されます。完全に削除したいとき
は、
「メモの削除」画面に表示される[パソコンにバック
アップ]の
をタップして、
にします。
メモの赤外線通信(メモ画面)
現在のメモを、他のPalm OS搭載機器に赤外線通
信ポート経由で送信します。
カテゴリの赤外線通信(メモ一覧)
現在表示されているカテゴリー内のすべてのメモ
を、他のPalm OS搭載機器に赤外線通信ポート経
由で送信します。
電源オフ*
CLIEの電源を切ります。
検索*
検索画面が表示されます(129ページ)
。
* ジョグアシスト機能を使用しているときのみ(226ページ)。
116
[オプション]メニュー
フォント(共通)
「メモ帳」のフォント(書体)を変更できます。
「フォントの選択」画面が表示されるので、好みの
フォントに変更します。
アドレス参照(メモ画面) アドレス参照機能を起動します。アドレスにデータ
が登録されているときのみ、アドレス情報が表示さ
れます。
設定(メモ一覧)
メモの並べ替え方法を指定します。
「メモ帳の設定」画面が表示されるので、
「五十音順」
と「手動」のいずれかを選びます。
データ保護(メモ一覧)
メモ帳のデータを保護できます。
「データ保護の変更」画面が表示されるので、▼を
タップしてデータ保護の種類を選びます。
データの保護のしくみについて詳しくは、
「データ
を保護する」
(138ページ)をご覧ください。
バージョン情報(共通)
「メモ帳」のバージョン情報を表示します。
117
Chapter 3
詳しくは、
「電話番号を検索する(アドレス参照)
」
(131ページ)をご覧ください。
個
人
情
報
を
管
理
す
る
︵
メ
モ
帳
︶
外出時の支出を管理する(支払メモ)
「支払メモ」でできること
支払メモでは、出張時の経費を記録したり、小遣い帳として支出を管理したり
できます。
支出内容を気軽にメモする
日付、支出の種類、支出金額、支出方法、および支出の詳細情報を、経費や個
人的な出費など、カテゴリーに分類して管理できます。入力した支出記録は、
日付または支出の種類を基準に並べ替えて表示できます。
支出内容の詳細な情報を管理する。
支出記録ごとに支出先(会社)や同行者を記録したり、その他詳細な情報を記録
することもできます。
118
出金を記録する
支払メモでは、日付、支出の種類、支払金額などを記録できます。また、支払
メモに入力した記録をカテゴリー別に並べ替えたり、追加情報を入力したりす
ることもできます。
1
ホーム画面でジョグダイヤルを回して[支払メモ]のアイコンを選び、
す。
Chapter 3
ジョグダイヤルを押す。
[支払メモ]アイコンをタップして、支払メモを起動することもできま
個
人
情
報
を
管
理
す
る
︵
支
払
メ
モ
︶
「支払メモ」のアプリケーションが起動します。
次のページにつづく
119
外出時の支出を管理する(支払メモ)
2 [新規]をタップする。
3
支出金額を入力する。
4 [支出種類]をタップして、支出の種類を選ぶ。
手順4で入力した記録は、
[支出種類]を選んだ時点で保存されます。
[支出種類]を指定していない記録は保存されません。
ちょっと一言
データが選択されていない状態でGraffiti入力エリアの右側の数字入力エリアに直接
金額を書いて、新規データを作成する方法もあります。最初の数字を書くと、新規
データが表示されます。
120
支払メモを使いこなす
出金記録を並び替えて表示する
出金記録の表示を、好みに合わせて変更できます。
1
2
支払メモの一覧画面で、[表示]をタップする。
好みに合わせて、表示順の方式を選ぶ。
ら選びます。
• 距離単位:▼をタップして、移動距離の基準を[キロメートル]または
[マイル]から選びます。
• 通貨を表示:タップして
を表示します。
にすると、出金記録の一覧画面で通貨記号
のときは、通貨記号を表示しません。
3 [OK]ボタンをタップする。
出金記録の日付を変更する
出金記録には、記録を入力した日の日付が自動的に表示されます。過去の支出
を別の日に思い出して記録したときなどに、出金記録に表示される日付を、支
出の当日に変更できます。
1
2
支払メモの一覧画面で、変更したい出金記録をタップする。
選んだ出金記録の日付表示部分をタップする。
「日付」画面が表示されます。
3
変更したい日付をタップする。
121
Chapter 3
• 並べ替え:▼をタップして、表示順の基準を[日付]または[種類]か
個
人
情
報
を
管
理
す
る
︵
支
払
メ
モ
︶
外出時の支出を管理する(支払メモ)
出金記録に詳細情報を付け加える
出金記録には、さまざまな詳細情報を付け加えることができます。付け加えた
情報は、
「支払メモの詳細」画面に表示されます。
1
支払メモの一覧画面で、詳細情報を付け加えたい出金記録をタップす
る。
2 [詳細]をタップする。
3 詳細情報を指定する。
• カテゴリ:出金記録のカテゴリーを指定します。
[すべて]を選択している場合は、[未分類]に設定されています。
支払メモには、出張先別にデータを分類する例として、[ニューヨー
ク]と[パリ]という2つのカテゴリーが用意されています。
既に登録されているカテゴリー名を変更したり、新規にカテゴリーを
作成したいときは、▼をタップして[カテゴリの編集]を選びます。
• 種類:▼をタップして、出金の種類を選びます。
• 支出方法:▼をタップして、支払方法を選びます。
• 通貨:支払に使った通貨を選びます。最大で5種類の通貨を表示できま
す。表示される通貨を変更することもできます。詳しくは
「通貨の種類
を変更する」
(124ページ)をご覧ください。
• 支出先と場所:支払先(通常は会社)の名前と、支払先の所在地の都市
名を入力します。例えば、ビジネスランチの支払先として「ローズカ
フェ」
、場所に「東京」と入力できます。
• 同行者:メモ帳のメモ画面のような、「同行者」画面を表示します。
この画面では、支払を行ったときの同行者名や支出の目的などを入力
できます。
[アドレス参照]をタップすると、アドレスに登録されてい
て、会社名欄が入力されているアドレス情報が表示されます。
4 [OK]をタップする。
122
支払メモの出金記録を印刷する
支払メモで作成した出金記録をHotSync時にCLIE Palm Desktopソフトウェ
アに転送して、パソコンに接続したプリンタで出力できます。
設定を工夫すれば、出力した出金記録を経費精算書として利用できます。
1
2
HotSync(150ページ)して、出金記録をパソコンに転送する。
CLIE Palm Desktopソフトウェアの支払メモの一覧画面で、[ファイ
ル]メニューから[印刷]を選ぶ。
• 表示中のカテゴリ:表示中のカテゴリー内の出金記録をすべて印刷し
ます。すべてのカテゴリーのデータを表示するには、支払メモの一覧
エリア
(左側のウィンドウ)の右上にある、カテゴリーを選ぶリストか
ら[すべて]を選びます。
• 選択中のデータ:選択した出金記録だけを印刷します。
4 「印刷オプション」の設定を、好みに合わせて変更する。
• 支払メモの概要のみ印刷する:毎日の支払金額のみを、支出の種類ご
とに表形式で印刷します。
• 支払メモのデータのみ印刷する:支出の種類ごとに出金記録をすべて
印刷したいときに選びます。
• 両方を印刷する:概要と出金記録を両方印刷します。
• 通貨を換算する:クリックしてチェックをつけると、表中に表示され
る合計金額を単一の通貨単位に換算して表示できます。複数の通貨単
位が混在しているときに便利です。
なお、このオプションは
[支払メモの概要のみ印刷する]
、
[両方を印刷
する]を選んでいる場合にのみ有効となります。
• コメントを出力:クリックしてチェックをつけると、データに添付さ
れているコメントも印刷します。
5 [OK]をクリックする。
印刷が始まります。
ご注意
• 走行距離の単位は、km(キロメートル)またはmi(マイル)となります。
• [通貨を換算する]にチェックをつけると、走行距離のデータの値は、出張精算時
などに支給される距離ごとの手当ての金額に換算されて出力されます。
123
Chapter 3
3 「印刷範囲」の設定を、好みに合わせて変更する。
個
人
情
報
を
管
理
す
る
︵
支
払
メ
モ
︶
外出時の支出を管理する(支払メモ)
通貨の種類を変更する
出金記録で使用する通貨の種類や通貨記号を変更できます。
あらかじめ登録されている通貨の中から選ぶ
1 支払メモの一覧画面で、通貨の種類を変更したい出金記録を選ぶ。
2 [詳細]をタップする。
3 通貨の▼をタップして、表示されたリストから[通貨リストの設定]を
タップする。
4 ▼をタップして、表示する通貨の国名を選ぶ。
5 [OK]をタップする。
出金記録から直接通貨を変更することもできます
通貨記号をタップして、表示された一覧から通貨の種類を選んでください。
通貨を設定しても画面に反映されないときは
メニューの[オプション]から[設定]−[通貨リストの設定]で設定した通貨が、
[設定]画面に戻ったときに表示されないことがあります。この場合は、あらためて
[設定]画面で[標準通貨▼]をタップして、通貨を設定してください。
登録されていない通貨を作成する
通貨の▼をタップしても、表示された一覧に目的の通貨の国名がない場合は、
国名と通貨記号を自由に作成できます。
1 支払メモの一覧画面で、 をタップする。
2 [オプション]メニューの[通貨の追加]をタップする。
3 4つの国名ボックスのいずれかをタップする。
4 作成したい通貨の国名と通貨記号を入力してから、[OK]をタップす
る。
作成した通貨記号を標準通貨として使うには
「設定」画面であらかじめ目的の通貨記号を選んでおく必要があります。
作成した通貨記号を特定の出金記録だけで使いたいときは
その出金記録の「支払メモの詳細」画面で通貨記号を選んでください。
124
「支払メモ」のメニュー項目
ここでは、支払メモ固有のメニュー項目だけを説明します。
本機のアプリケーションに共通のメニュー項目については、「共通メニュー項
目」
(35ページ)をご覧ください。
[支払メモ]メニュー
項目の削除
出金記録を削除します。
行するときは[OK]
、削除を止めるときは[キャン
セル]をタップするか、BACKボタンを押します。
ご注意
標準設定では、
「支払メモ」から出金記録を削除しても、パ
ソコンとHotSyncを行うことで削除した記録がパソコンの
CLIE Palm Desktop上に保存されます。完全に削除した
いときは、
「支払メモの削除」画面に表示される[パソコン
にバックアップ]の
カテゴリの破棄
をタップして、
にします。
出金記録のカテゴリーの中から、現在使用していな
いカテゴリーを削除します。選んだカテゴリー内の
全データの削除を確認する画面が表示されます。
不要なカテゴリーを削除することで、メモリ容量を
節約できます。
電源オフ*
CLIEの電源を切ります。
検索*
検索画面が表示されます(129ページ)
。
* ジョグアシスト機能を使用しているときのみ(226ページ)。
[オプション]メニュー
設定
標準通貨記号を設定します。
「設定」画面が表示され
るので、標準で使用する通貨を選びます。
通貨の追加
「支払メモ」で使いたい通貨が登録されていないとき
に、使いたい通貨を作成して登録できます。詳しく
は「登録されていない通貨を作成する」
(124ペー
ジ)をご覧ください。
バージョン情報
「支払メモ」のバージョン情報を表示します。
125
Chapter 3
「支払メモの削除」画面が表示されるので、削除を実
個
人
情
報
を
管
理
す
る
︵
支
払
メ
モ
︶
計算機として使う(電卓)
「電卓」で計算する
電卓では、基本的な計算ができます。また、数値を電卓メモリに保存したり、
メモリから呼び出したりできます。
1
ホーム画面でジョグダイヤルを回して[電卓]のアイコンを選び、ジョ
グダイヤルを押す。
[電卓]のアイコンをタップして、電卓を起動することもできます。
「電卓」のアプリケーションが起動します。
2
計算する。
電卓機能を使うには、スタイラスまたは指先で、画面に表示されてい
る数字や計算記号のアイコンをタップします。
126
計算補助ボタンの機能
「電卓」には、計算に役立つ数種類のボタンが用意されています。
CE
最後に入力した数値だけをクリアします。
計算中に数値の入力ミスをしたときに使います。数
値を再入力できるので、計算を最初からやり直す必
要がありません。
現在の計算をクリアして、新しい計算を始めます。
+/−
表示中の数値を正(プラス)または負(マイナス)に
切り替えます。負の値を入力するには、先に数値を
入力してから、このボタンをタップします。
M+
表示中の数値をメモリに追加します。
このボタンを使って入力した数値は、メモリ内の数
値の合計に加算されます。メモリには、計算値また
は数値ボタンをタップして入力した数値のどちらで
も追加できます。
このボタンをタップすると、呼び出すまで数値がメ
モリ内に置かれるだけで、現在の計算または一連の
計算には反映されません。
MR
メモリ内に保存されている数値を呼び出して、現在
の計算に挿入します。
MC
メモリに保存されているすべての数値をクリアしま
す。
√
表示中の数値の平方根を求めます。
先に数値を入力してから、このボタンをタップしま
す。
127
Chapter 3
C
個
人
情
報
を
管
理
す
る
︵
電
卓
︶
計算機として使う(電卓)
「電卓」のメニュー項目
「編集」メニュー
コピー、貼り付け
電卓の数値をコピーして、別のアプリケーションに
貼り付けることができます。同様に、支払いメモな
どの別のアプリケーションでコピーした数値を、電
卓に貼り付けることもできます。
電源オフ*
CLIEの電源を切ります。
検索*
検索画面が表示されます(129ページ)
。
* ジョグアシスト機能を使用しているときのみ(226ページ)。
「オプション」メニュー
計算式の確認
最近行った計算の内容を確認できます。計算内容を
あとから確認したいときなどに便利です。
計算式を確認するには、電卓でメニューを表示し、
[オプション]メニューから[計算式の確認]をタッ
プします。
バージョン情報
128
電卓のバージョン情報を表示します。
データを検索する
本機にはデータを検索する方法として、文章の検索したい部分をスタイラスで
なぞって指定する(文字列を指定する)方法と、電話番号のデータを直接検索す
る方法の、2つの検索方法が用意されています。
これらの方法はお使いのアプリケーションに関わらず、利用できます。
各アプリケーションにも検索機能が用意されています
• 予定表、To Do、メモ帳:アドレス参照機能を利用して、電話番号を検索できま
す。検索した電話番号を、他のアプリケーションのデータに直接貼り付けること
もできます。
名前にカーソルが移動します。
• 支払メモ:同行者を入力するときにアドレス参照機能を利用することで、会社名
が入力されているすべてのアドレス情報を表示できます。目的の会社名をタップ
すると、選んだ会社名が「同行者」欄に入力されます。
データに含まれる文字列で検索する
検索する単語の全体、またははじめの何文字かを指定して、本機に記録されて
いるデータを検索できます。なお、検索結果はアプリケーション別に表示され
ます。
「入力した覚えはあるけれども、どのアプリケーションに入力したのかを思い出
せない」といったときに便利です。
1
をタップする。
「検索」画面が表示されます。
2
検索したい文字列を入力する。
日本語、アルファベット、記号、数字、全角および半角の文字が、検
索対象として使用できます。
次のページにつづく
129
Chapter 3
• アドレス:画面の一番下の[検索]行に、検索したい名前の最初の1文字を入力す
ると、アドレス一覧画面が自動的にスクロールし、指定した1文字からはじまる
個
人
情
報
を
管
理
す
る
︵
そ
の
他
︶
データを検索する
3 [OK]をタップする。
検索が始まり、入力した文字列を含む単語すべての検索結果一覧が表
示されます。各データに追加した添付コメントも、検索対象になりま
す。
4
検索結果から目的のデータを探して、タップする。
データを登録しているアプリケーションが自動的に起動して、データ
の内容が表示されます。
検索を途中で中止したいときは
検索中に[中止]をタップしてから、[閉じる]をタップします。
検索を再開したいときは、[続行]をタップします。
ご注意
本機の検索機能では、英文の大文字と小文字は区別されません。たとえば、「sony」
という単語を指定すると、「Sony」も検索されます。
ちょっと一言
本機のアプリケーションで文字列を選んでから
選んだ文字列が自動的に表示されます。
130
をタップすると、「検索」画面に
電話番号を検索する(アドレス参照)
アドレス参照機能を利用して、本機のデータ中の電話番号を検索して表示でき
ます。検索した電話番号をアプリケーションに直接貼り付けることもできます。
「メモ帳のデータに電話番号を付け加えたいときに、アドレスで管理している電
話番号をアドレス参照機能を使って検索し、貼りつける」といった使いかたを
すると便利です。
Chapter 3
1
電話番号を挿入したいデータを表示する。
電話番号は、予定表やTo Do、メモ帳のデータに挿入できます。
2
をタップする。
メニューが表示されます。
個
人
情
報
を
管
理
す
る
︵
そ
の
他
︶
3 [オプション]メニューの[アドレス参照]をタップする。
「アドレス参照」画面が表示されます。
4
挿入したい電話番号をタップする。
電話番号をよりすばやく見つけたいときは
画面下部の「検索」行に検索したい名前を入力することで、指定した文字で始ま
る名前をすばやく表示できます。
5 [追加]をタップする。
「アドレス参照」画面が閉じて、手順1で表示させたデータに、名前と
電話番号が追加されます。
次のページにつづく
131
データを検索する
Graffitiでアドレス参照機能を活用する
Graffitiで「
」と入力して、アドレス参照機能を利用することもできま
す。
アドレス参照機能を利用してアドレス情報をすばやく入力する
参照したいアドレス情報のはじめの一文字をひらがなで入力してから、Graffiti
で「
」と入力すると、アドレス参照機能が起動して、アドレス情報のな
かで入力した文字ではじまる名前と電話番号に置き換えられます。
同じ文字ではじまるアドレス情報が複数記録されている場合、または入力され
た文字ではじまるアドレス情報が記録されていない場合は、「アドレス参照」画
面が表示されます。
ひらがなを入力するのではなく、すでに入力したひらがなをドラッグして反転
表示させてからGraffitiで「
132
」と入力しても、同じ機能を利用できます。
所有者の情報を入力する
本機の所有者の名前や会社名、電話番号などの情報を入力できます。
パスワードを設定して本機の電源を切った場合は、次に電源を入れたときに所
有者の情報が表示されるようになります。
1
ホーム画面でジョグダイヤルを回して[環境設定]アイコンを選び、
ジョグダイヤルを押す。
環境設定画面が表示されます。
[環境設定]アイコンをタップして、環境設定画面を表示することもで
Chapter 3
きます。
2
右上の▼をタップして、[所有者]を選ぶ。
個
人
情
報
を
管
理
す
る
︵
そ
の
他
︶
所有者の環境設定の画面が表示されます。
3
所有者情報を入力する。
入力した文字列が画面に収まり切らない場合は、画面右にスクロール
バーが表示されます。
次のページにつづく
133
所有者の情報を入力する
すでにデータ保護でパスワードを設定している場合は
この場合は所有者の情報はすでに保護(ロック)されているため、所有者情報を
入力/編集できません。ロックを解除して所有者の情報を入力/編集するには、
以下の手順で操作します。
1
ホーム画面でジョグダイヤルを回して[環境設定]アイコンを選び、
ジョグダイヤルを押す。
[環境設定]アイコンをタップして、環境設定画面を表示することもで
きます。
2
右上の▼をタップして、[所有者]を選ぶ。
所有者の環境設定の画面が表示されます。
3 [ロック解除]をタップする。
「メッセージのロック解除」画面が表示されます。
4
データ保護で設定したパスワードを入力してから、[OK]をタップす
る。
134
本機をパスワードでロックする
本機をパスワードで保護して、電源を入れてもパスワードを入力しなければ本
機を使用できないように設定できます。
ご注意
本機をロックした場合は、本体を再起動するためには、正しいパスワードを入力する
必要があります。パスワードを忘れてしまった場合は、再び本体を使用するには、
ハードリセットを行う必要がありますが、ハードリセットを行うと本機の全データが
削除されてしまいます。
(HotSyncすることで、パソコンにバックアップ済みのデー
タは復元できます。)あらかじめご注意ください。
ロックしてから電源を切る
ロックをして、その場で電源を切ります。本体を再起動するためには、正しいパス
ワードを入力する必要があります。
1
本機とパソコンをHotSyncして、データのバックアップをパソコン上
に作成する。
HotSync機能について詳しくは、「パソコンとデータを同期する
」
(147ページ)をご覧ください。
(HotSync)
2 「パスワードを設定する」(138ページ)の手順にしたがって、パスワー
ドを設定する。
次のページにつづく
135
Chapter 3
本機のリセットのしかたについては、
「本機をリセットする」
(236ページ)をご覧く
ださい。
個
人
情
報
を
管
理
す
る
︵
そ
の
他
︶
本機をパスワードでロックする
3
ホーム画面でジョグダイヤルを回して[データ保護]アイコンを選び、
ジョグダイヤルを押す。
[データ保護]アイコンをタップして、データ保護画面を表示すること
もできます。
データ保護画面が表示されます。
4 [電源オフ&ロック]をタップする。
「システムのロック」画面が表示されます。
5 [電源オフ&ロック]をタップする。
本機がロックされた状態で、電源が切れます。
以後、本機の電源を入れたあとにパスワードを入力しないと、本機が使え
ない状態になります。
136
自動的にロックする
指定時刻に自動でロックがかかるようにしたり、指定の時間が経過したあとに
自動的にロックすることができます。
1 「ロックしてから電源を切る」(135ページ)の手順1から3をおこな
う。
データ保護画面が表示されます。
Chapter 3
2 [ロックなし]をタップする。
「パスワード」画面が表示されます。
3
パスワードを入力してから、
[OK]をタップする。
「本体のロック」画面が表示されます。
4 [本体の自動ロック]メニューの中から、目的に合った項目をタップし
て選ぶ。
• ロックなし:自動的にはロックされません。
• 電源オフ時にロック:電源を切るときに自動的にロックします。
• 指定時刻にロック:設定した時刻にロックします。ロックする時刻の
設定をおこなってください。
• 指定時間経過後にロック:設定した時間が経過する間に操作をしない
と、自動的にロックします。
5 [OK]をタップする。
137
個
人
情
報
を
管
理
す
る
︵
そ
の
他
︶
データを保護する
本機にパスワードを設定して、入力したデータを他の人に見られないように保
護できます。また、プライベートデータとして登録したデータは、パスワード
を入力する/しないに関わらず、通常の状態では表示しないように設定するこ
とでもできます。
パスワードを設定する
パスワードを設定して、プライベートデータを保護したり、本機をロックした
りすることができます。
1
ホーム画面でジョグダイヤルを回して[データ保護]アイコンを選び、
ジョグダイヤルを押す。
[データ保護]アイコンをタップして、データ保護画面を表示すること
もできます。
データ保護画面が表示されます。
2 [-未設定-]をタップする。
「パスワード」画面が表示されます。
3
パスワードを入力する。
パスワードは英数字で入力してください。
4 [OK]をタップする。
確認画面が表示されます。
5
手順3で入力したパスワードをもう一度入力してから、[OK]をタップ
する。
手順2の[-未設定-]が[-設定済み-]に変わり、本機のパスワードが設定
されます。
138
ちょっと一言
手順3でヒントを入力することができます。ヒントはパスワードを間違えたときに表
示されます。パスワードを思い出せるようなヒントを入力してください。
パスワードを変更/削除する
設定したパスワードを変更したり、削除したりできます。
ホーム画面でジョグダイヤルを回して[データ保護]アイコンを選び、
ジョグダイヤルを押す。
[データ保護]アイコンをタップして、データ保護画面を表示すること
もできます。
データ保護画面が表示されます。
2 [設定済み]をタップする。
「パスワード」画面が表示されます。
3
現在のパスワードを入力してから、[OK]をタップする。
新しいパスワードを入力する画面が表示されます。
4
パスワードを変更したいときは、新しいパスワードを入力してから
[OK]をタップする。
パスワードを削除したいときは、
[削除]をタップします。
パスワードを忘れてしまったときは
パスワードを忘れてしまった場合は、パスワードを強制的に削除できます。た
だし、パスワードを強制的に削除すると、すべてのプライベートデータが削除
されてしまいます(HotSyncすることで、パソコンにバックアップ済みのデー
タは復元できます)。
1
上記の手順2で、
[忘れた場合]をタップする。
「パスワードの削除」画面が表示されます。
2 [はい]ボタンをタップする。
パスワードとすべてのプライベートデータが削除されます。
139
Chapter 3
1
個
人
情
報
を
管
理
す
る
︵
そ
の
他
︶
データを保護する
プライベートデータを表示しないように設定する
アドレスやメモ帳などのアプリケーションでプライベートデータとして設定し
たデータを、表示しないように設定できます。この場合、プライベートデータ
を表示するためにはパスワードを入力する必要があります。なお、プライベー
トデータを表示しないように設定していても、データは保存されています。
1
ホーム画面でジョグダイヤルを回して[データ保護]アイコンを選び、
ジョグダイヤルを押す。
[データ保護]アイコンをタップして、データ保護画面を表示すること
もできます。
データ保護画面が表示されます。
2 [現在の設定]の▼をタップして、[データを非表示]または[データを
マスク]を選ぶ。
「データの非表示」または「データのマスク」画面が表示されます。
3 [OK]をタップする。
プライベートデータが表示されない状態になります。
[データを非表示]を選んだとき
140
[データをマスク]を選んだとき
プライベートデータを表示して確認する
データ保護で表示しないように設定したプライベートデータの内容を確認する
には、次のように操作します。
1
ホーム画面でジョグダイヤルを回して[データ保護]アイコンを選び、
ジョグダイヤルを押す。
[データ保護]アイコンをタップして、データ保護画面を表示すること
もできます。
2 [現在の設定]の▼をタップして、[データを表示]を選ぶ。
パスワードが設定されていない場合は、各アプリケーションでプライ
ベートデータがふたたび表示されるようになります。
パスワードが設定されているときは「プライベートデータの表示」画面
が表示されます。
3 「プライベートデータの表示」画面が表示されたら、パスワードを入力
してから、[OK]をタップする。
141
Chapter 3
データ保護画面が表示されます。
個
人
情
報
を
管
理
す
る
︵
そ
の
他
︶
辞書を引く
「辞書」でできること
「辞書」のアプリケーションを使って、単語の意味を調べることができます。
「辞書」を使うには、辞書データをインストールする必要があります。
単語の意味を調べる
CLIEには、英和辞典、和英辞典、英和/和英辞典の辞書データが付属していま
す。好みの辞書データをCLIEにインストールしておけば、いつでもどこでも辞
書が引けます。また、
「メモ帳」などのアプリケーションのメニューから、
「辞
書」を起動させることもできます。
辞書データは“メモリースティック”に移せます
辞書データは“メモリースティック”内に保存することもできます。ファイルサ
イズの大きい辞典は“メモリースティック”に保存すれば、CLIE本体のメモリ
の空き容量を気にすることなくお使いいただけます。
辞書データをインストールする
辞書データは、パソコンにCLIE Palm Desktopをインストールすると、
「Add-on」フォルダ内の「英和和英辞書」フォルダに収録されます。インストー
ルの手順について詳しくは、205ページをご覧ください。
収録辞書データ
「英和和英辞書」フォルダには、下記の辞書データが収録されています。目的に
応じて、辞書データをインストールしてください。
• 英和辞典(標準):
Eiwa.pdb
• 英和辞典(スモール): EiwaS.pdb
• 英和小辞典:
EiwaT.pdb
• 和英辞典(標準):
Waei.pdb
• 和英辞典(スモール): WaeiS.pdb
• 和英小辞典:
WaeiT.pdb
• 英和/和英辞典:
Mix.pdb
• 英和/和英小辞典:
MixT.pdb
ご注意
“メモリースティック”に辞書データをインストールするには、いったんCLIE本体に
142
インストールしてから、MS Gateを使ってコピーまたは移動してください。
単語の意味を調べる
1
ホーム画面でジョグダイヤルを回して[辞書]アイコンを選び、ジョグ
ダイヤルを押す。
[辞書]アイコンをタップして、辞書を起動することもできます。
Chapter 3
個
人
情
報
を
管
理
す
る
︵
そ
の
他
︶
「辞書」のアプリケーションが起動します。
2
画面右上の▼をタップして、
[本体]または[MS]を選ぶ。
次のページにつづく
143
辞書を引く
3
使いたい辞書の名まえをタップする。
辞書の一覧画面が表示されます。
4
調べたい単語を入力する。
文字を入力するたびに、自動的に単語を検索します。
5
目的の単語をタップする。
詳細画面に切り替わり、単語の意味が表示されます。
一覧画面に戻すには
画面下の[一覧]をタップします。
144
さらに調べたい単語が表示されたら
調べた単語の類義語や例文の中などにさらに調べたい単語があるときは、以下
の手順で調べることができます。
1
調べたい単語をスタイラスでなぞる。
Chapter 3
個
人
情
報
を
管
理
す
る
︵
そ
の
他
︶
2 [検索]をタップする。
調べた単語をコピーする
コピーしたい単語や例文などをスタイラスでなぞってから、[コピー]をタップ
します。メモ帳や予定表など、他のアプリケーションで貼り付けることができ
ます。
145
辞書を引く
「辞書」のメニュー項目
ここでは、辞書固有のメニュー項目だけを説明します。
本機のアプリケーションに共通のメニュー項目については、「共通メニュー項
目」
(35ページ)をご覧ください。
[オプション]メニュー
設定
「設定」画面が表示されます。
MS検索時に[検索]ボタンを表示
タップして
にすると、
“メモリースティック”内
の辞書データを使っているとき、文字を入力するた
びに検索しないようになります。[検索]をタップし
て検索します。
ジョグスクロール高速化
タップして
にすると、ジョグダイヤルでの画面
のスクロールが速くなります。
他のアプリケーションで使用する辞書の選択
メモ帳や予定表など、他のアプリケーションのメ
ニューから[辞書を引く]を選んだときに起動する
辞書データを選びます。日本語の見出し語を検索す
る辞書を[日本語]の▼、日本語以外の見出し語を
検索する辞書を[その他]の▼をタップして選びま
す。ただし、“メモリースティック”内の辞書は[自
動(MS)
]以外は選べません。
メンテナンス
「辞書メンテナンス」画面が表示されます。
辞書データの登録語数やファイルサイズを確認する
ときは、辞書データをタップして選んでから[情報]
をタップします。
辞書データを削除するときは、辞書データをタップ
して選んでから[削除]をタップします。
バージョン情報
146
「辞書」のバージョン情報を表示します。
電源オフ*
CLIEの電源を切ります。
検索*
検索画面が表示されます(129ページ)
。
* ジョグアシスト機能を使用しているときのみ(226ページ)。
Chapter 4
パソコンとデータを同期する(HotSync)
いて説明します。クレードルを使ったHotSyncだけでなく、赤外線で
HotSyncすることもできます。
別売りのモバイルコミュニケーションアダプターと接続ケーブル、携帯
電話/PHSを用意すれば、外出先から自宅や職場のパソコンとモデム経
由でHotSyncすることもできます。
HotSync(ホットシンク)とは? ....................................... 148
HotSyncする ...................................................................... 150
パソコンで情報を管理する(CLIE Palm Desktop)......... 152
赤外線でHotSyncする ........................................................ 154
モデム経由でHotSyncする(モデムHotSync)................. 157
モデムを介してネットワーク経由でHotSyncする
(ネットワークHotSync).................................................... 164
LAN経由でHotSyncする(LAN HotSync)..................... 167
HotSync時の動作を設定する(コンジット)...................... 170
外部データを同期する(ファイルリンク)........................... 172
HotSyncマネージャの起動方法やHotSyncの設定を
変更する .............................................................................. 173
Chapter 4
この章では、CLIEをパソコンとデータを同期(HotSync)する方法につ
HotSync(ホットシンク)とは?
CLIEとパソコンのデータをやり取りし、双方のデータを最新の状態にしたり、
データのバックアップを取る、アプリケーションのインストールをするといっ
た操作をHotSyncと呼びます。CLIEなどのPalm OS搭載機器の特徴的な機能
で、HotSyncボタンを押すだけで、これらの操作を行えます。
本機の説明書では「パソコンとCLIEを同期する」などと表現しています。
1 いつも同じデータを共有できる
2 CLIEのデータをパソコンに保存できる
3 パソコンのデータや、CLIEのアプリケーションを取り込める
本機とパソコン上のデータを同期する
本機の予定表、アドレス、To Do、メモ帳、および支払メモのデータと、パソ
コン上のデータを同期して最新の状態に保てます。複数のCLIEのデータを同時
に独立して管理することもできます。
バックアップデータをパソコンに保存する
HotSyncすることで、パソコン側に本機のデータのバックアップコピーを自動
的に作成できます。
こまめにHotSyncしておくことで、本機のデータを誤って削除してしまった
り、本機のバッテリー切れを放置してデータを紛失してしまったり、本機をリ
セットしなければならなくなったときでも、パソコン上に保存されたバック
アップデータから本機の最新データを復元できます。
バックアップについて詳しくは、239ページをご覧ください。
148
Windowsのアプリケーションで作成したデータを本機で使う
パソコン上のWindowsアプリケーションで作成したデータを変換して本機に転
送できます(インポート)
。また、本機のデータをWindowsアプリケーション
のデータに取り込むこともできます(エクスポート)
。
CLIE Palm Desktopソフトウェアにインポート/エクスポートできるデータ
形式
カイブ」と呼びます。
データのインポート/エクスポートについて詳しくは、CLIE Palm Desktopソフト
ウェアのオンラインヘルプをご覧ください。
Chapter 4
• カンマ/タブ区切りテキスト(*.csv、*.tab、*.tsv、*.txt)
• テキスト(*.txt)
• Palm Desktopソフトウェアの予定表アーカイブ(*.dba)
• Palm Desktopソフトウェアのアドレスアーカイブ(*.aba)
• Palm DesktopソフトウェアのTo Doリストアーカイブ(*.tda)
• Palm Desktopソフトウェアのメモ帳アーカイブ(*.mpa)
• Palm Desktopソフトウェアの支払いメモアーカイブ(*.exa)
* カッコ内は拡張子です。なお、関連ファイルをひとまとまりにした単位を「アー
HotSync
パ
ソ
コ
ン
と
デ
ー
タ
を
同
期
す
る
︵
︶
149
HotSyncする
「はじめにお読みください」に記載されている準備はすべて終わっていますか?
ここでの説明は、準備が終わっていることが前提で説明されています。
「はじめ
にお読みください」の手順にしたがって準備してください。
クレードルでHotSyncする(ローカルHotSync)
クレードルを使ってHotSyncすることを、ローカルHotSyncといいます。
1
2
本機をクレードルに取り付ける。
クレードルのフロントパネルの
ボタンを押す。
HotSyncが始まります。
HotSyncが終了すると、完了を示すメッセージが表示されます。
ご注意
HotSyncが完了するまで、本機をクレードルから取りはずさないでください。CLIE
Palm Desktopソフトウェアが正常に終了できない場合があります。
ボタンを押してもHotSyncが始まらないときは
Windowsのタスクトレイに、
アイコンが表示されているかどうか確認します。
表示されていないときは、[スタート]をクリックしてから[プログラム]−
[SonyCLIE]−[HotSyncマネージャ]をクリックし、タスクトレイに
ンが表示されたことを確認してから、もう1度クレードルの
さい。
パソコン上に「HotSync機能実行中」と表示されます。
150
アイコ
ボタンを押してくだ
パソコンの起動後に「選択されたポートCOM∼は現在使用できま
せん」と表示されたときは
以下の操作を行うか、またはCLIE Palm Desktopソフトウェアを1度アンインス
トールしてから、再インストールしてください
1
2
Windowsの画面右下の
アイコンをクリックする。
表示されたショートカットメニューの[ローカル USB]にチェックが
ついていることを確認する。
チェックがついていないときは、
[ローカル USB]をクリックして
チェックをつけます。
ご注意
• HotSync中は本機をクレードルからはずしたり、ずらさないでください。パソコ
して終了する場合があります。
• HotSync中はパソコンを省電力モードに移行させないでください。HotSync中
にパソコンが省電力モードになると、HotSyncマネージャが強制終了します。
入力したユーザー名を変えるには
1
パソコンのCLIE Palm Desktopの[ツール]メニューから[ユーザ]
を選ぶ。
ユーザ画面が表示されます。
変えたいユーザー名を選んでから、[名前の変更]をクリックする。
パ
ソ
コ
ン
と
デ
ー
タ
を
同
期
す
る
︵
HotSync
2
3
Chapter 4
ンの誤動作の原因となります。
• HotSync中にHotSyncボタンを押さないでください。HotSyncがエラーを起こ
新しいユーザー名を入力してから、[OK]をクリックする。
次にHotSyncしたときに、CLIEのユーザー名も変わります。
︶
151
パソコンで情報を管理する(CLIE Palm Desktop)
付属のCLIE Palm Desktopソフトウェアを使って、HotSyncで本機から転送
した情報をパソコン上で閲覧できます。
また、CLIE Palm Desktopソフトウェアは本機のアドレス、予定表、To Do、
メモ帳、支払メモの各アプリケーションと同様の機能を持っているため、パソ
コン上で予定やアドレス情報を入力し、HotSyncで本機に転送することもでき
ます。
CLIE Palm Desktopソフトウェアを起動する
Windowsのデスクトップ画面で、[CLIE Palm Desktop]アイコン
をダブルクリックするか、[スタート]をクリックしてから[プログラ
ム]−[SonyCLIE]−[CLIE Palm Desktop]をクリックする。
CLIE Palm Desktopソフトウェアが起動します。
CLIE Palm Desktopソフトウェアを終了するときは
画面右上の
(閉じるボタン)をクリックするか、または[ファイル]メ
ニューから[終了]を選びます。
基本的な使いかた
利用したいアプリケーションのアイコンをクリックすると、アプリケーション
ごとの画面に変わります。
各画面での操作方法は本機のアプリケーションと同様です。
詳しい操作方法については、
[ヘルプ]メニューから[Palm Desktopソフト
ウェアのヘルプ]を選んで表示される、オンラインヘルプをご覧ください。
152
画面の見かた
Chapter 4
1 情報表示部
本機でアプリケーションを起動したときに表示される、アプリケーションご
との一覧画面が表示されます。
2 アプリケーション切り替えアイコン
クリックすると、対応するアプリケーションの画面が表示されます。
クリックすると「インストール ツール」画面が表示されます。HotSyncで
アプリケーションをインストールするときに使います。詳しくは、「インス
HotSync
3 インストールアイコン
パ
ソ
コ
ン
と
デ
ー
タ
を
同
期
す
る
︵
︶
トールする」
(205ページ)をご覧ください。
4 ユーザー名表示
現在表示している情報のユーザー名が表示されます。
5 詳細情報表示部
本機で情報を表示してから[詳細]をタップしたときに表示される、情報の
詳細情報などが表示されます。
153
HotSyncを使いこなす
赤外線でHotSyncする
本機のIrDA(Infrared Data Association)規格準拠の赤外線通信ポートを
使って、パソコンと赤外線通信でHotSyncできます。クレードルを持ち歩くこ
となくHotSyncできるので、本機を持ち歩いて外出先でHotSyncするようなと
きに便利です。
赤外線HotSync機能を実行する前に
以下の項目を確認してください。
• パソコンにIrDA規格準拠の赤外線通信ポートがついている。
• 赤外線通信ポートをWindowsで利用できるようになっている。
赤外線通信ポートを利用できるようにするには、お使いのパソコンに付属す
る取扱説明書またはWindowsのヘルプをご覧ください。
• 赤外線通信ポートのポート番号を確認する。
赤外線通信ポートのポート番号を確認するには、Windowsの「赤外線モニ
ター」コントロールパネルを使います。詳しくは、お使いのパソコンに付属
する取扱説明書またはWindowsのヘルプをご覧ください。
パソコン側で準備する
赤外線でHotSyncするには、パソコンが赤外線通信を行うための仮想ポートを
指定する必要があります。
1
Windowsの画面右下のタスクトレイの
アイコンをクリックして、
[ローカル シリアル]にチェックがついていることを確認する。
2
アイコンをクリックして、表示されたショートカットメニューから
[起動/接続設定]を選ぶ。
「起動/接続設定」画面が表示されます。
154
3 [ローカル]タブをクリックする。
4 必要に応じて、以下の設定を変更する。
• シリアルポート:赤外線通信ポートが使用する、仮想ポートを指定し
ます。接続先ポートがわからないときは、Windowsのコントロール
パネルの「赤外線モニター」で確認します。
• 速度:データの転送速度を指定します。まず[最速]に設定して、問題
があった場合のみ低速の設定に変更することをおすすめします。
5 [OK]をクリックする。
赤外線通信でHotSyncできるように設定が変更されます。
ご注意
上記の操作を行って赤外線でHotSyncするように設定を変更すると、クレードルを
には、次ページの「クレードルでHotSyncする設定に戻す」をご覧ください。
赤外線HotSyncする
パソコンと本機の準備、データの指定が終わったら、モデムHotSyncを実行で
きます。
1
ホーム画面でジョグダイヤルを回して[HotSync]アイコンを選び、
ジョグダイヤルを押す。
「HotSync」画面が表示されます。
「HotSync」アイコンをタップして、HotSync画面を表示することも
できます。
程度に近づけて置く。
Palm OS搭載機器やパソコンなどとの赤外線通信では、機器間の相性
によって最適な通信距離が異なる場合があります。距離を変えてお試
しください。
次のページにつづく
155
パ
ソ
コ
ン
と
デ
ー
タ
を
同
期
す
る
︵
HotSync
2 [ローカル]をタップする。
3 ▼をタップして、[赤外線]を選ぶ。
4 本機の赤外線通信ポートとパソコンの赤外線通信ポートを10∼20cm
Chapter 4
使ってHotSyncするときに、また元の設定に戻す必要があります。元の設定に戻す
︶
HotSyncを使いこなす
5
アイコンをタップする。
HotSyncが始まります。
HotSyncが終了すると、HotSyncの完了を示すメッセージが表示さ
れます。
クレードルでHotSyncする設定に戻す
赤外線でHotSyncするように変更した設定を、クレードルを使ってHotSyncす
る設定に戻します。
1
2
パソコンにクレードルを接続する。
アイコンをクリックして、表示されたショートカットメニューから
[ローカル USB]にチェックがついていることを確認する。
156
モデム経由でHotSyncする(モデムHotSync)
外出先からモデム経由でHotSyncすることもできます。長期の出張中などに、
外出先から本機のデータをパソコンにバックアップしておきたいときなどに便
利です。
自宅のパソコンとHotSync
ご注意
• はじめてHotSyncするときは、150ページの手順に従ってクレードルを使っ
てHotSyncする必要があります。
• あらかじめ162ページの手順に従って、モデム経由でHotSyncするアプリ
ケーションを指定しておくと、通信時間を節約できます。設定によっては、
HotSyncに数十分かかることがありますのでご注意ください。
モデムHotSync機能を実行する前に
以下の項目を確認してください。
• 本機と別売りのモバイルコミュニケーションアダプター(PEGA-MA700)ま
たはクリエ用モデム(PEGA-MD700)が正しく接続されている。
パ
ソ
コ
ン
と
デ
ー
タ
を
同
期
す
る
︵
HotSync
• パソコンにモデムまたはターミナルアダプタ(TA)が接続されている。
Chapter 4
外出先のCLIEから
︶
• CLIE Palm Desktopソフトウェアでモデムの設定が完了している。
「HotSyncの設定を変更する」
(173ページ)をご覧ください。
次のページにつづく
157
HotSyncを使いこなす
パソコン側の準備をする
モデム経由でHotSyncするには、外部電話回線からの呼び出しをパソコンで受
信できるように、外出前に以下の準備が必要となります。
1
以下の項目を確認する。
• パソコンにモデムが接続され、パソコンとモデムの電源が入ってい
る。
• 外部電話線がモデムに接続されている。
• 通信ポートを使用する通信アプリケーション(電話、ファックス送受信
ソフトウェアなど)をすべて終了させている。
• インターネットなどへの接続は、すべて切断している。
2
Windowsの画面右下のタスクトレイの
アイコンをクリックして、
表示されたショートカットメニューから[モデム]を選ぶ。
3
タスクトレイの
アイコンをクリックして、表示されたショート
カットメニューから[起動/接続設定]を選ぶ。
「起動/接続設定」画面が表示されます。
4 [モデム]タブをクリックする。
158
5
必要に応じて、以下の設定を変更する。
• シリアルポート:パソコンのモデムの接続先ポートを指定します。接
続先ポートがわからないときは、Windowsのコントロールパネルの
「モデム」
(Windows 2000 をお使いの場合は「電話とモデムのオプ
ション」)で確認します。
• 速度:データの転送速度を指定します。まず[最速]に設定して、問題
があった場合のみ低速の設定に変更することをおすすめします。
• モデム:モデムの機種または製造元を指定します。お手持ちのモデム
がわからない場合や機種が表示されない場合は、
[Hayes Basic]を
選びます。
• 初期化コマンド:使用するモデムの機種または製造元を指定すると、
モデムの初期化コマンドは自動的に設定されます。正常に動作しない
場合は、お持ちのモデムの取扱説明書をご覧ください。
次のページにつづく
Chapter 4
6 [OK]をクリックする。
HotSync
パ
ソ
コ
ン
と
デ
ー
タ
を
同
期
す
る
︵
︶
159
HotSyncを使いこなす
本機側の準備をする
続いて、本機側で以下の準備を行います。
1
ホーム画面でジョグダイヤルを回して[HotSync]アイコンを選び、
ジョグダイヤルを押す。
「HotSync」画面が表示されます。
[HotSync]アイコンをタップしても、HotSync画面を表示すること
ができます。
2 [モデム]をタップする。
3 アイコンの下の▼をタップして、モデムを選ぶ。
別売りのモバイルコミュニケーションアダプターを使用するときは、
[Sonyモバイルアダプタ]を選びます。別売りのクリエ用モデムを使
用するときは、
[Sony CLIE Modem]を選びます。
4
モデム名の下に表示されている[電話番号の入力]をタップする。
「ダイヤルの設定」画面が表示されます。
160
5
必要に応じて設定を変更する。
別売りのモバイルコミュニケーションアダプターPEGA-MA700を
お使いの場合:
パソコンを接続している電話の番号を入力する。
クリエ用モデム(PEGA-MD700)をお使いの場合:
1パソコンを接続しているモデムの電話番号を入力する。
必要に応じて「0」などの外線用発信番号を入力し、
[外線発信番号]の
をタップして、
にします。
また、入力欄にカンマ記号を入力して、無音時間を設定することもで
きます。例えば、外線を使用して電話をかける場合は、通常は外線に
接続するまでに数秒の無音時間があります。外線発信番号の後にカン
マを挿入することにより、この時間を補正できます。1つのカンマで、
にする。
本機側で使用する電話回線にキャッチホン機能がある場合は、
HotSyncが中断されないように[キャッチホン機能解除]の
プして
をタッ
にします。
キャッチホン機能の解除のしかたについて詳しくは、モデムの取扱説
明書をご覧ください。
3コーリングカードを使用する場合は、準備して
にする。
アメリカ合衆国でコーリングカードを使って電話する場合は、
[コーリ
ングカードの使用]
の
をタップして
にしてから、コーリングカー
ド番号を入力します。
パ
ソ
コ
ン
と
デ
ー
タ
を
同
期
す
る
︵
機能します。MCIは機能が異なるので、MCIを利用する場合は、「電
HotSync
日本国内では、コーリングカードは使用できません。また、
「ダイヤル
Chapter 4
2秒間の無音時間を設定できます。
2[キャッチホン機能解除]を
話番号」入力欄にコーリングカード番号、
「コーリングカード」入力欄
︶
の設定」
画面の設定は、AT&TとSprintの長距離サービスでのみ正しく
に電話番号を入力する必要があります。
6 [OK]をタップする。
「HotSync」画面に戻ります。
次のページにつづく
161
HotSyncを使いこなす
モデム経由でHotSyncするデータを指定する
あらかじめ「コンジットの設定」画面で、モデム経由でHotSyncしたときに同
期させるデータを選んでおくと、HotSyncの所要時間を短縮できます。
「コンジット」について詳しくは、170ページをご覧ください。
ご注意
パソコンの「HotSync機能の動作設定」画面と設定が異なっている場合は、以下の手
順で行った本機側の設定が優先されます。
1
ホーム画面でジョグダイヤルを回して[HotSync]を選び、ジョグダ
イヤルを押す。
「HotSync」画面が表示されます。
をタップする。
2
3 [オプション]メニューの[コンジットの設定]をタップする。
「コンジットの設定」画面が表示されます。
4
モデム経由のHotSyncで同期させる必要のないデータの
して、
をタップ
にする。
標準設定では、すべてのファイルが同期するように設定されています
(すべての
が
になっています)
。なお、ゲームのようにデータ
ベースを使用しないアプリケーションのデータは同期されません。
5 [OK]をタップする。
変更した設定が有効になります。
162
モデムHotSyncする
パソコンと本機の準備、データの指定が終わったら、モデムHotSyncを実行で
きます。
1
ホーム画面でジョグダイヤルを回して[HotSync]アイコンを選び、
ジョグダイヤルを押す。
「HotSync」画面が表示されます。
「HotSync」アイコンをタップしてHotSync画面を表示することもで
きます。
2
アイコンをタップする。
HotSyncが始まります。
HotSyncが終了すると、HotSyncの完了を示すメッセージが表示さ
れます。
Chapter 4
HotSync
パ
ソ
コ
ン
と
デ
ー
タ
を
同
期
す
る
︵
︶
163
HotSyncを使いこなす
モデムを介してネットワーク経由でHotSyncする(ネットワークHotSync)
社外から、電話回線を利用して会社のLANに接続してHotSyncすることもでき
ます。ただし、会社のネットワーク環境によってはできない場合もあります。
詳しくはリモートアクセスサーバーの管理者にお問い合わせください。
ネットワークHotSync機能を実行する前に
以下の項目を確認してください。
• 会社のネットワークとリモートアクセスサーバーがTCP/IPに対応している。
• リモートアクセスアカウントを持っている。
• 本機と別売りのモバイルコミュニケーションアダプター(PEGA-MA700)ま
たはクリエ用モデム(PEGA-MD700)が正しく接続されている。
パソコン側の準備をする
1
Windowsの画面右下のタスクトレイの
アイコンをクリックして、
表示されたショートカットメニューから[ネットワーク]を選ぶ。
2
タスクトレイの
アイコンをクリックして、表示されたショート
カットメニューから[起動/接続設定]を選ぶ。
「起動/接続設定」画面が表示されます。
3 [ネットワーク]タブをクリックする。
4 チェックボックスをクリックして、HotSyncするユーザー名を選ぶ。
5 [OK]をクリックする。
6 本機をクレードルに取り付け、HotSyncを実行する。
設定したパソコンの情報
(プライマリパソコン名とプライマリパソコンの
アドレス(IPアドレス))を本機に転送します。
ネットワーク経由でHotSyncするとき、この情報を元にHotSyncするパ
ソコンを特定します。
164
本機側の準備をする
続いて、本機側で以下の準備を行います。
1
ホーム画面でジョグダイヤルを回して[HotSync]アイコンを選び、
ジョグダイヤルを押す。
「HotSync」画面が表示されます。
[HotSync]アイコンをタップしても、HotSync画面を表示すること
ができます。
2 [モデム]をタップする。
をタップする。
3
4 [オプション]をタップして、[モデムHotSyncの設定]をタップする。
「モデムHotSync機能の設定」画面が表示されます。
Chapter 4
パ
ソ
コ
ン
と
デ
ー
タ
を
同
期
す
る
︵
5 [ネットワーク]をタップする。
6 [OK]をタップする。
「HotSync」画面に戻ります。
HotSync
7
アイコンの下の「サービスの選択]をタップする。
「ネットワーク環境設定」画面が表示されます。
︶
次のページにつづく
165
HotSyncを使いこなす
8 [サービス]の▼をタップして、リストから[Unix]または[Windows
RAS]を選ぶ。
設定について詳しくは、「ネットワーク接続設定を編集する」をご覧のう
え、リモートアクセスサーバーの管理者にお問い合わせください。
9 [終了]をタップする。
10[電話番号の入力]をタップする。
「ダイヤルの設定」画面が表示されます。
11 必要に応じて設定を変更する。
12[OK]をタップする。
「HotSync」画面に戻ります。
13「モデム経由でHotSyncするデータを指定する」(162ページ)の手順
にしたがって、同期するデータを選ぶ。
ネットワークHotSyncする
パソコンと本機の準備、データの指定が終わったら、ネットワークHotSyncを
実行できます。
1
ホーム画面でジョグダイヤルを回して[HotSync]アイコンを選び、
ジョグダイヤルを押す。
「HotSync」画面が表示されます。
「HotSync」アイコンをタップしてHotSync画面を表示することもで
きます。
2
アイコンをタップする。
HotSyncが始まります。
HotSyncが終了すると、HotSyncの完了を示すメッセージが表示さ
166
れます。
LAN経由でHotSyncする(LAN HotSync)
LANにつながっている他のパソコンにCLIEを接続して、自分のパソコンに
HotSyncすることができます。社内の他の部署にいるときに、自分のパソコン
にHotSyncしたいときなどに便利です。
LAN経由でHotSync
ネットワーク(LAN)
LANSync機能を実行する前に
以下の項目を確認してください。
• LANでつながっている2台のパソコンに、それぞれCLIE Palm Desktopが
インストールされている。
• 本機がクレードルに、クレードルがパソコンに正しく取り付けられている。
パソコン側の準備をする
1
Windowsの画面右下のタスクトレイの
アイコンをクリックして、
表示されたショートカットメニューの[ネットワーク]にチェックをつ
ける。
タスクトレイの
アイコンをクリックして、表示されたショート
カットメニューから[起動/接続設定]を選ぶ。
パ
ソ
コ
ン
と
デ
ー
タ
を
同
期
す
る
︵
HotSync
2
Chapter 4
自分のパソコン
︶
「起動/接続設定」画面が表示されます。
次のページにつづく
167
HotSyncを使いこなす
3 [ネットワーク]タブをクリックする。
4 チェックボックスをクリックして、HotSyncするユーザー名を選ぶ。
5 [OK]をクリックする。
6 本機をクレードルに取り付け、HotSyncを実行する。
設定したパソコンの情報
(プライマリパソコン名とプライマリパソコンの
アドレス(IPアドレス))を本機に転送します。
LAN経由でHotSyncするとき、この情報を元にHotSyncするパソコン
を特定します。
本機側の準備をする
続いて、本機側で以下の準備を行います。
1
ホーム画面でジョグダイヤルを回して[HotSync]アイコンを選び、
ジョグダイヤルを押す。
「HotSync」画面が表示されます。
[HotSync]アイコンをタップしても、HotSync画面を表示すること
ができます。
2 [ローカル]をタップする。
をタップする。
3
4 [オプション]メニューから、[LANSyncの設定]をタップする。
「LANSyncの設定」画面が表示されます。
5 [LANSync]をタップする。
6 [OK]をタップする。
「HotSync」画面に戻ります。
168
7 [OK]をタップする。
LAN HotSyncする
パソコンと本機の準備、データの指定が終わったら、LAN HotSyncを実行で
きます。クレードルを接続したパソコンとHotSyncするパソコンの電源を入
れ、HotSyncマネージャを起動させておいてください。
ご注意
クレードルに接続したパソコンとHotSyncするパソコンの両方が、LAN HotSync
用に設定されている必要があります。両方のパソコンで、Windowsの画面右下のタ
スクトレイの
アイコンをクリックして、表示されたショートカットメニューの
[ネットワーク]にチェックがついていることを確認してください。チェックがつい
ていなければ、チェックをつけてください。
ホーム画面でジョグダイヤルを回して[HotSync]アイコンを選び、
ジョグダイヤルを押す。
「HotSync」画面が表示されます。
「HotSync」アイコンをタップしてHotSync画面を表示することもで
きます。
2
アイコンをタップする。
HotSyncが始まります。
HotSyncが終了すると、HotSyncの完了を示すメッセージが表示さ
れます。
Chapter 4
1
HotSync
パ
ソ
コ
ン
と
デ
ー
タ
を
同
期
す
る
︵
︶
169
HotSyncを使いこなす
HotSync時の動作を設定する(コンジット)
HotSync時に各アプリケーションのデータを処理するプログラムを、
「コンジット」と呼びます
「HotSync機能の動作設定」画面で、
「予定表はHotSync時に本機の情報を優先
(パソコンに保存されている情報を上書き)
」
、「To DoはHotSyncでデータを同
期しない」などのように、それぞれのアプリケーションごとに設定を変更でき
ます。標準設定では、本機のアプリケーションとCLIE Palm Desktopソフト
ウェア間ですべてのデータが同期されるようになっています。
CLIE Palm Desktopソフトウェアには、それぞれのアプリケーションについ
ての「コンジット」以外にも、本機内のすべてのデータのバックアップを取るコ
ンジットや、HotSync時に本機にアドオン(追加)アプリケーションをインス
トールするためのコンジットが用意されていますので、必要に応じて選んでく
ださい。
1
タスクトレイの
アイコンをクリックして、表示されたショート
カットメニューから[動作設定]を選ぶ。
または、CLIE Palm Desktopソフトウェアの[HotSync]メニュー
から[動作設定]を選びます。
「HotSync機能の動作設定」画面が表示されます。
2
3
170
一番上のリストから、本機で使用しているユーザー名を選ぶ。
コンジットの一覧から、変更したいコンジットを選ぶ。
4 [変更]をクリックする。
「HotSync機能の動作変更」画面が表示されます。
5 [ファイルの同期]、[Palm Desktopが本体を上書き]「本体がPalm
Desktopを上書き」または[何もしない]のいずれかを選ぶ。
6
手順2から5を繰り返して、その他のアプリケーション(またはユー
ザー)のコンジットを変更する。
Chapter 4
7 [OK]をクリックする。
8 [終了]をクリックする。
変更したコンジットの設定が有効になります。
ご注意
変更した設定が適用されるのは、設定を変更した直後のHotSync時だけです
(HotSync後は、標準設定に戻ります)
。選んだ設定を標準設定として登録したいと
きは、上記の手順5で[標準として保存]をクリックして、チェックをつけます。
標準設定をお買い上げ時の設定に戻したいときは
「HotSync機能の動作設定」画面で[標準]をクリックします。
HotSync
パ
ソ
コ
ン
と
デ
ー
タ
を
同
期
す
る
︵
︶
171
HotSyncを使いこなす
外部データを同期する(ファイルリンク)
HotSync時に本機のアドレスやメモ帳のデータと、パソコンで作成した住所録
などのデータ(外部ファイル)とを同期できます(ファイルリンク)。
ファイルリンクで指定したパソコン上のファイルのデータは、本機とCLIE
Palm Desktopソフトウェアのそれぞれに、単独のカテゴリーとして保存され
ます。外部ファイルが変更されたときにのみファイルリンクするように設定す
ることもできます。
ファイルリンクで同期できるファイル形式
ファイルリンク機能を利用することで、以下のファイル形式のデータを
HotSync時に同期させられます。
• カンマ区切りテキスト(*.csv)
• Palm Desktopソフトウェアのメモ帳アーカイブ(*.mpa)
• Palm Desktopソフトウェアのアドレスアーカイブ(*.aba)
• テキスト(*.txt)
ファイルリンクの設定方法について詳しくは、CLIE Palm Desktopソフト
ウェアのオンラインヘルプをご覧ください。
172
HotSyncマネージャの起動方法やHotSyncの設定を変更する
1
Windowsのタスクトレイの
アイコンをクリックして、表示された
ショートカットメニューから[起動/接続設定]を選ぶ。
「起動/接続設定」画面が表示されます。
2 [起動]タブをクリックして、必要に応じて設定を変更する。
適当な設定がわからない場合は、
[常に有効]を選びます。
• 常に有効:Windowsの起動と同時にHotSyncマネージャを起動しま
す。CLIE Palm Desktopソフトウェアを起動せずにHotSyncできる
ので、便利です。
3 [ローカル]タブをクリックして、必要に応じてパソコンとクレードル
間の接続設定を変更する。
• シリアルポート:シリアルポートを使ってHotSyncする場合に使う、
パソコンのポートを指定します。
[モデム]
タブのシリアルポートと共
有することはできませんので、ご注意ください。
• 速度:データの転送速度を指定します。まず[最速]に設定して、問題
があった場合のみ低速の設定に変更することをおすすめします。付属
クレードルでHotSyncする場合は、指定する必要はありません。
それぞれの設定について詳しくは、「モデム経由でHotSyncする」
(157ページ)をご覧ください。
︶
5 [ネットワーク]タブをクリックして、必要に応じてネットワークの設
定を変更する。
詳しくは、「モデムを介してネットワーク経由でHotSyncする」
(164
ページ)をご覧ください。
6
パ
ソ
コ
ン
と
デ
ー
タ
を
同
期
す
る
︵
HotSync
4 [モデム]タブをクリックして、必要に応じてモデム設定を変更する。
Chapter 4
• Palm Desktopを実行しているときのみ有効:CLIE Palm Desktop
ソフトウェアの起動と同時に、HotSyncマネージャを起動します。
• 手動:Windowsの[スタート]メニューから[HotSyncマネージャ]
を起動した場合のみ、HotSyncマネージャを起動します。
設定が終わったら、
[OK]をクリックする。
173
Chapter 5
仲間と情報を交換する
この章では、赤外線通信や“メモリースティック”を使って、仲間とアプ
リケーションやデータなどの情報を交換する方法について説明します。
また、“メモリースティック”の取り扱い方法や“メモリースティック”
内の情報を管理する、MS Gateアプリケーションについても説明してい
赤外線でデータを交換する .................................................. 176
“メモリースティック”を使う ............................................. 180
“メモリースティック”でデータを交換する ....................... 188
Chapter 5
ます。
赤外線でデータを交換する
赤外線通信機能でできること
本機には、赤外線通信機能を装備した他のPalm OS搭載機器などと赤外線を
使ってデータを送受信するための、赤外線通信ポートが装備されています。本
体上部の小さな黒いつやのあるプラスティック部分が、赤外線通信ポートで
す。
赤外線通信ポート
Palm OS搭載機器間では、以下のデータを赤外線通信できます。
• アドレスや予定表、To Do、メモ帳のデータ
• アドレス、To Do、またはメモ帳に現在表示されているカテゴリーのすべて
のデータ
• 名刺として指定したアドレスのデータ
• メモリに追加インストールしたアドオン(機能追加)アプリケーション
ご注意
アプリケーションの中には、コピーを禁止されているものがあります。これらのアプ
リケーションの横には、コピー禁止を示すアイコン
176
が表示されています。
データを赤外線通信で送信する
本機に保存されている以下のデータを、赤外線通信ポートを装備した他のPalm
OS搭載機器に赤外線送信できます。
• 名刺:名刺として指定したアドレスのデータ。友人にワンタッチで名刺デー
タを送信できるので、便利です。
• アドレスや予定表、To Do、メモ帳のデータ:本機で現在選択しているデー
タ。共通の知人の住所などの情報を赤外線送信したいときに便利です。
• アドレス、To Do、またはメモ帳の現在表示されているカテゴリーのすべて
のデータ:本機で現在選択しているカテゴリーに分類されているすべての
データ。取引先やサークルのメンバーなどのリストをまとめて赤外線送信し
たいときなどに便利です。
• メモリに追加インストールしたアドオンアプリケーション
1
2
3
送信したいデータ、カテゴリー、または名刺を選ぶ。
をタップする。
以下のいずれかをタップして選ぶ。
Chapter 5
• アプリケーションの各データの赤外線通信
• 名刺の赤外線通信
• カテゴリの赤外線通信
4 「赤外線通信」画面が表示されるので、赤外線通信ポートを送信先の
Palm OS搭載機器にまっすぐ向ける。
データを正しく送受信するには、機器間の距離を10cmから20cmに
して、2台のあいだの障害物を取り除きます。Palm OS搭載機器パソ
コンなどとの赤外線通信では、機器間の相性によって最適な通信距離
が異なる場合があります。距離を変えてお試しください。
5 「赤外線通信」画面に送信が完了したメッセージが表示されたら、他の
作業に移る。
177
仲
間
と
情
報
を
交
換
す
る
赤外線でデータを交換する
アプリケーションを赤外線通信で送信するには
1 ホーム画面が表示されている状態で、 をタップする。
2 [アプリケーション]メニューの[赤外線通信]をタップする。
3 [本体]をタップして、通信元を選ぶ。
目的のアプリケーションが本機に保存されているときは[本体]を、
“メモリースティック”に保存されているときは[
カード]を選びま
す。
4
目的のアプリケーション名をタップする。
アプリケーションの中には、コピーを禁止されているものがあります。
これらのアプリケーションの横には、コピー禁止を示すアイコン
が表示されています。
5 [赤外線通信]をタップする。
「赤外線通信」画面に送信が完了すると、メッセージが表示されます。
データを赤外線通信で受信する
1
本機の電源を入れ、赤外線通信ポートを送信元の機器の赤外線通信
ポートにまっすぐ向ける。
「赤外線通信」画面が表示され、赤外線通信が始まります。
2
受信データを保存するカテゴリーを選ぶ。
新しいカテゴリーを作成して受信データを保存したり、未分類のまま
保存しておくこともできます。
3 [はい]をタップする。
データが保存されます。
ご注意
[環境設定]メニューの[一般]で、[赤外線通信の受信]が「オフ」になっていると受
信ができません。受信するときは「オン」にしておいてください。
178
赤外線通信について
• 受信したデータやアプリケーションのカテゴリーは、「未分類」になります。
• 名刺の赤外線通信は、フロントパネルの
ボタンを約2秒押しつづけるこ
とによっても実行できます。
• Graffitiで「
から
(または
)
」と入力するか、Graffitiで「
」と入力して
をタップして、現在のデータを赤外線通信することもできます。
Chapter 5
仲
間
と
情
報
を
交
換
す
る
179
“メモリースティック”を使う
“メモリースティック”とは?
“メモリースティック”は、小さくて軽く、しかもフロッピーディスクより容量
が大きい新世代の記録メディアです。
“メモリースティック”対応のデジタルビ
デオカメラレコーダーなどの機器とデータをやりとりするのに便利なだけでな
く、着脱可能な外部記録メディアの1つとしてデータを保存するときもお使いい
ただけます。
“メモリースティック”を使って、本機間やパソコンとのデータのやり取りを簡
単に行えます。本機では“メモリースティック”のデータをやり取りするため
に、付属の専用アプリケーション「Memory Stick Gate (MS Gate) 」を使い
ます。
“メモリースティック”の種類
“メモリースティック”には、著作権保護技術(MagicGate)を搭載した“マジッ
クゲート メモリースティック(
” 以下“MG メモリースティック”)と搭載して
いない一般の“メモリースティック”の2種類があります。
本機は著作権保護技術に対応していません。
“MGメモリースティック”は一般
の“メモリースティック”と同様にご使用いただけます。
180
“メモリースティック”を入れる/取り出す
“メモリースティック”をメモリースティックスロットに差しこみます。
メモリースティックランプ
“メモリースティック”に読
み書きしているときに、オ
レンジ色に点灯します。
電源が入っているときは、自動的に画面が切り換わり、
“メモリースティック”
内に保存されているアプリケーションが表示されます。
“メモリースティック”の向きにご注意ください。無理に逆向きに入れようとすると
スロットが破損する恐れがあります。
“メモリースティック”を取り出すには
“メモリースティック”へのデータの書き込みやデータの読み出しを行っていな
いことを確認してから“メモリースティック”を押し込みます。
“メモリースティック”が本機から少し出てくるので、
“メモリースティック”を
引き抜いてください。
g
“メモリースティック”を
押し込む
“メモリースティック”を
引き抜く
181
Chapter 5
ご注意
仲
間
と
情
報
を
交
換
す
る
“メモリースティック”を使う
“メモリースティック”使用上のご注意
“メモリースティック”をお使いになるときは、以下の点にご注意ください。
• “メモリースティック”の端子部に手や金属で触れないでください。
• 強い衝撃を与えたり、曲げたり、落としたりしないでください。
• 分解したり、改造したりしないでください。
• 水にぬらさないでください。
• 以下のような場所でのご使用や保存は避けてください。
− 高温になった車の中や炎天下など気温の高い場所
− 直射日光のあたる場所
− 湿気の多い場所や腐食性のある場所
•
•
•
•
持ち運びや保管の際は、専用の収納ケースに入れてください。
大切なデータはバックアップをとっておくことをお薦めします。
データの読み込み中や書き込み中に“メモリースティック”を抜かないでください。
下記の場合、記録したデータが消えたり壊れたりすることがあります。
− 読み込み中や書き込み中、初期化中に“メモリースティック”を抜いた場合
− 静電気や電気的ノイズの影響を受ける場所で使用した場合
• 本機のバッテリ残量が少ないときは、“メモリースティック”を入れると警告メッ
セージが表示されます。
バッテリ残量が少ないときは“メモリースティック”でデータをやり取りすることは
できません。本機にACアダプタを接続するか、充分に充電してから行ってくださ
い。
• 本機で使用する“メモリースティック”は本機のMS Gateから初期化してください。
本機以外で初期化された“メモリースティック”は正しく動作しない場合がありま
す。
• 本機以外で初期化した“メモリースティック”を入れると、「フォーマットしますか」
という確認の画面が表示される場合があります。
フォーマットした場合、本機で使えるようになりますが、データはすべて消去され
ますのでご注意ください。
182
データを書き込み禁止にする
大切なデータを誤って消してしまうことのないように、
“メモリースティック”
には書き込み禁止のタブがついています。このタブを動かして、
“メモリース
ティック”を書き込み可能に、あるいは書き込み禁止にできます。
書き込み可能
データの書き込みが可能な状態です。データを“メモリースティック”に記録し
たいときは、書き込み可能な状態にしておきます。
書き込み禁止
タブを矢印の方向に動かすと、書き込み禁止の状態になります。データの読み
出しはできますが、書き込みはできません。データを書き込んだり、削除した
くない“メモリースティック”を本機のメモリースティックスロットに入れて
データを読み込むときなどには、書き込み禁止にしておきます。
“メモリースティック”裏面
書き込み可能
書き込み禁止
LOCK
Chapter 5
LOCK
LOCK
仲
間
と
情
報
を
交
換
す
る
183
“メモリースティック”を使う
“メモリースティック”内のアプリケーションを起動する
“メモリースティック”内のアプリケーションも、CLIE本体のアプリケーショ
ンと同様に起動させることができます。“メモリースティック”内のアプリケー
ションは、本機の電源が入っているときは、
“メモリースティック”を挿入する
と自動的に表示されます。
ホーム画面から“メモリースティック”内のアプリケーションを表示する画面に
切り替えるには、下記の手順で行います。
1
本機に“メモリースティック”が挿入された状態で、ホーム画面を表示
させる。
2
画面右上の▼をタップして、カテゴリーを表示させる。
3[
カード]をタップする。
“メモリースティック”内のアプリケーションが表示されます。
CLIE本体のアプリケーションと同様の方法で起動できます。
[
カード]は、
“メモリースティック”に名まえをつけてあると、そ
の名まえで表示されます。
ご注意
アプリケーションによっては、一部の機能に不具合が起きることがあります。その場
合は、MG Gateで本体にデータをコピーしてからお使いください。
184
“メモリースティック”挿入時に自動的にアプリケーションを起動する
付属CD-ROMに収録されているMS Autorunアプリケーションを使って、
“メ
モリースティック”を本機に挿入したときに、あらかじめ指定したアプリケー
ションが自動的に起動するように設定できます。
静止画を中心に楽しむ人にはPictureGear Pocket、頻繁に地図の閲覧をする
人にはNavin' You Pocketなどというように、起動するアプリケーションを指
定できるので、便利です。
MS Autorunの操作について詳しくは、別冊の「CLIEを使いこなす」をご覧く
ださい。
“メモリースティック”の情報を確認する(カード情報)
カード情報アプリケーションを使って、“メモリースティック”の使用領域や空
き領域などの情報を確認することができます。
ジョグダイヤルを押す。
「カード情報」のアプリケーションが起動します。
[カード情報]アイコンをタップして、起動することもできます。
Chapter 5
1 “メモリースティック”を本機に入れる。
2 ホーム画面でジョグダイヤルを回して[カード情報]アイコンを選び、
仲
間
と
情
報
を
交
換
す
る
185
“メモリースティック”を使う
“メモリースティック”に名まえをつける
カード情報アプリケーションを使って“メモリースティック”に名まえをつける
こともできます。
1 “メモリースティック”を本機に入れる。
2 ホーム画面でジョグダイヤルを回して[カード情報]アイコンを選び、
ジョグダイヤルを押す。
「カード情報」のアプリケーションが起動します。
3
をタップする。
メニューが表示されます。
4 [カード]メニューの[カード名の変更]をタップする。
[カード名の変更]画面が表示されます。
5
186
新しい名まえを入力し、[カード名の変更]タップする。
“メモリースティック”を初期化する(フォーマット)
市販の“メモリースティック”はすでに初期化(フォーマット)されており、す
ぐにお使いになれます。本機で“メモリースティック”を初期化するには、
[MS
Gate]または[カード情報]アプリケーションを使います。ここでは、[MS
Gage]を使った初期化の手順について説明します。
1 “メモリースティック”を本機に入れる。
2 ホーム画面でジョグダイヤルを回して[MS Gate]アイコンを選び、
ジョグダイヤルを押す。
「MS Gate」のアプリケーションが起動します。
[MS Gate]アイコンをタップして、MS Gateを起動することもでき
ます。
3
をタップする。
メニューが表示されます。
Chapter 5
4 [オプション]メニューの[フォーマット]をタップする。
確認のメッセージが表示されます。
5 [OK]をタップする。
“メモリースティック”の初期化をやめるときは
上記の手順5で[OK]のかわりに[キャンセル]をタップします。
初期化(フォーマット)とは
初期化(フォーマット)とは、お使いの本機で“メモリースティック”にデータを読
み書きできるように“メモリースティック”の記録方式を決めることです。
ご注意
• すでにデータが書き込まれている“メモリースティック”を初期化すると、その
データは消去されてしまいます。誤って大切なデータを消すことがないようにご
注意ください。
• 本機で使う“メモリースティック”を初期化するときは、必ず本機で初期化して
ください。パソコンで初期化した“メモリースティック”を本機で使うと、デー
タを正常に読み書きできない場合があります。
• 初期化中に“メモリースティック”を抜き差しすると、“メモリースティック”は
認識されません。“メモリースティック”を入れ直してから、もう1度初期化して
ください。
187
仲
間
と
情
報
を
交
換
す
る
“メモリースティック”でデータを交換する
Memory Stick Gateを起動する
MS Gateアプリケーションを使って、“メモリースティック”と本体のデータを
コピー、移動、削除できます。
ホーム画面でジョグダイヤルを回して[MS Gate]アイコンを選び、
ジョグダイヤルを押す。
「MS Gate」アプリケーションが起動し、本機内のデータの一覧が表
示されます。
[MS Gate]アイコンをタップして、MS Gateを起動することもでき
ます。
本体内のデータを表示しているとき
メモリースティック内の作業中の
フォルダを表示する
タップして、本体と“メモリース
ティック”の表示を切り替える
コピー不可アイコン
表示内容を切り替える
• type:ファイルの種類
• size:ファイルのサイズ
• creator:ファイルの作成者ID
• version:ファイルのバージョン
• none:何も表示しない
creator(作成者ID)が同じ
タップして、本体と“メモリース
ティック”の表示を切り替える
ファイルをまとめて表示する
関連するデータベースの表示、非表示を切り換える
タップして、ソートの昇順、降順を切り換える
188
“メモリースティック”内のデータを表示しているとき
拡張子などパソコン上で見られる形
式でファイル名を表示したいとき
は、タップして [▼ filename] を表
示させる。
:タップしてフォルダの中身を表示します。
:タップしてひとつ上の階層を表示します。
上記2つのアイコンは“メモリースティック”内のデータが表示されてい
るとき特有のものです。このアイコン以外については、前ページの
「本体
内のデータを表示しているとき」と同様です。
また、ジョグダイヤルを回してフォルダを選ぶことができます。
Chapter 5
仲
間
と
情
報
を
交
換
す
る
189
“メモリースティック”でデータを交換する
MS Gateでデータを移動または削除するときのご注意
一部のファイルをMS Gateで移動または削除すると、CLIE上のアプリケー
ションが動作しなくなったり、データが初期化されてしまう場合があります。
お客様がファイルの一部を削除された場合にはそのアプリケーションおよび本
体のデータ内容に関して保証いたしませんのでご注意ください。
特に、以下のファイルはCLIEから移動または削除しないでください。
• Saved Preference:さまざまなアプリケーションの最終動作状態や設定が
保存されています。
• UnsavedPreference:さまざまなアプリケーションの設定状態や、本体の
ユーザ情報などが保存されています。削除すると、正しく情報がHotSyncで
きなくなる可能性があります。 • NetworkDB:ネットワーク設定です。削除するとインターネット接続など
ができなくなります
• XiinoPrefs:Xiino設定です。削除するとホームページの閲覧などができな
くなります。
• AddressDB:アドレス帳のデータベースファイル*
• DatebookDB:予定表のデータベースファイル*
• MemoDB:メモ帳のデータベースファイル*
• ExpenseDB:支払いメモのデータベースファイル*
• MailDB:メールのデータベースファイル*
• ToDoDB:To Doのデータベースファイル*
* これらのデータベースファイルは、“メモリースティック”にコピーしてバック
アップできます。ただし、バックアップしたデータをCLIE本体に戻すと、本体
に保存されているデータはバックアップを取った時点の情報で上書きされます。
バックアップ後に本体で追加、編集した情報は消えてしまいますので、ご注意く
ださい。
190
“メモリースティック”を準備する( デフォルトフォルダの作成)
以下に該当する“メモリースティック”を使用する場合、あらかじめ“メモリー
スティック”内に標準のフォルダ(デフォルトフォルダ)を作成しておく必要が
あります。
• MS Gate Ver.2.1ではじめて使用する“メモリースティック”
• フォーマットしたばかりの“メモリースティック”
デフォルトフォルダとは、MS Gate Ver.2.1によってデータの読み書きをおこ
なう標準フォルダのことです。メモリースティックに
¥PALM¥PROGRAMS¥MSFILESというフォルダを作成します。
1 “メモリースティック”をCLIEのメモリースティックスロットに入れ
る。
2
3
CLIEのホーム画面からMS Gateを起動する。
メニューから[デフォルトフォルダを作成]を選ぶ。
Chapter 5
仲
間
と
情
報
を
交
換
す
る
191
“メモリースティック”でデータを交換する
本機のデータを“メモリースティック”にコピーする
HotSyncでパソコンにデータを保存するだけでなく、MS Gateアプリケー
ションを使って本機内のデータを“メモリースティック”に保存できます。
ご注意
• データのコピーは電力を消費するため、バッテリ残量が少ないときは“メモリー
スティック”が使えません。その場合はACアダプタをつないで操作してくださ
い。
• データのコピーまたは移動中に赤外線通信を受信すると、コピーが中断されま
す。コピーしている間は、赤外線を受信しないでください。
1 “メモリースティック”を本機に入れる。
2 ホーム画面でジョグダイヤルを回して[MS Gate]アイコンを選び、
ジョグダイヤルを押す。
「MS Gate」アプリケーションが起動し、本機内のデータの一覧が表
示されます。
[MS Gate]アイコンをタップして、MS Gateを起動することもでき
ます。
3 “メモリースティック”にコピーしたいデータをタップして選ぶ。
複数のデータをタップして選ぶこともできます。
ご注意
(コピー不可)マークのついているデータはコピーできません。
192
4 [コピー]をタップする。
「ファイルのコピー」画面が表示されます。
5 [OK]をタップする。
“メモリースティック”の¥PALM¥
手順3で選んだ本機内のデータが、
PROGRAMS¥MSFILESフォルダにコピーされます。
すべてのデータをまとめてコピーしたいときは
上記の手順3で[すべて選択]をタップします。
データの選択を解除したいときは
• すべて解除したいとき:[選択解除]をタップします。
• 選んだものだけ解除したいとき:選んだデータをもう1度タップします。
コピー先のフォルダを変更したいときは
画面右上に表示されている▼をタップして画面を[MS]に切り替えると、
“メ
モリースティック”内のデータの一覧が表示されますので、コピー先にしたい
フォルダを選択します。作業中のフォルダ欄の表示が切り替わり、コピー先の
フォルダが変更できます。
は、¥PALM¥LAUNCHERまたは¥PALM¥PROGRAMSフォルダの下層にあ
るフォルダだけになります。それ以外のフォルダを指定しても、コピーできま
せんのでご注意ください。
本機のデータを“メモリースティック”に移動したいときは
本機のメモリの空き容量が少なくなっている場合には、データをコピーするの
ではなく、
“メモリースティック”に移動すると便利です。
上記の手順4で[移動]をタップする。
本機内のデータが“メモリースティック”内に移動し、保存されます。
ご注意
データのコピーまたは移動中に「充電池の電力低下」画面が表示された場合は、デー
タのコピー・移動に失敗し、無効なファイルが“メモリースティック”内に残ってい
る可能性があります。
本機の充電後に、再度同じ操作を行ってください。上書きを確認する画面が表示され
た場合は、
[はい]または[すべて上書き]をタップしてください。
193
Chapter 5
このとき“メモリースティック”内でコピー先のフォルダとして指定できるの
仲
間
と
情
報
を
交
換
す
る
“メモリースティック”でデータを交換する
“メモリースティック”のデータを本機にコピーする
“メモリースティック”に保存してあるデータを、MS Gateアプリケーションを
使って本機にコピーできます。コピー前に、本体のメモリの空き容量を確認し
てください。
1 “メモリースティック”を本機に入れる。
2 ホーム画面でジョグダイヤルを回して[MS Gate]アイコンを選び、
ジョグダイヤルを押す。
「MS Gate」アプリケーションが起動し、本機内のデータの一覧が表
示されます。
[MS Gate]アイコンをタップして、MS Gateを起動することもでき
ます。
3
ジョグダイヤルを押す。
▼をタップして「MS」を選ぶこともできます。
が表示されている
タブをタップしても表示
されます。
“メモリースティック”の¥PALM¥PROGRAMS¥MSFILESフォル
194
ダ内のデータの一覧が表示されます。
4 本機にコピーしたいデータをタップして選ぶ。
5 [コピー]をタップする。
「ファイルのコピー」画面が表示されます。
6 [OK]をタップする。
手順4で選んだ“メモリースティック”内のデータが、本機にコピーされ
ます。
すべてのデータをまとめてコピーしたいときは
上記の手順4で[すべて選択]をタップします。
選んだデータの選択を解除したいときは
• すべて解除したいとき:[選択解除]をタップします。
• 選んだものだけ解除したいとき:選んだデータをもう1度タップします。
コピー元のフォルダを変更したいときは
や
をタップしてコピー元にしたいフォルダを選択します。作業中のフォ
ルダ欄の表示が切り替わり、コピー元のフォルダが変更できます。
このとき“メモリースティック”内でコピー元のフォルダとして指定できるの
せんのでご注意ください。
“メモリースティック”内のデータを本機に移動したいときは
“メモリースティック”のデータを本機にコピーするのではなく、データを移動
させることもできます。
上記の手順5で[移動]をタップする。
“メモリースティック”内のデータは削除され、本機内にデータが保存さ
れます。
ご注意
“メモリースティック”から本体にコピーされたファイルには、HotSyncでパソコン
にバックアップされないものがあります。
195
Chapter 5
は、¥PALM¥LAUNCHERまたは¥PALM¥PROGRAMSフォルダの下層にあ
るフォルダだけになります。それ以外のフォルダを指定しても、コピーできま
仲
間
と
情
報
を
交
換
す
る
“メモリースティック”でデータを交換する
“メモリースティック”のデータを削除する
“メモリースティック”に保存してあるデータのうち、不要なものをMS Gateア
プリケーションを使って削除できます。
1 “メモリースティック”を本機に入れる。
2 ホーム画面でジョグダイヤルを回して[MS Gate]アイコンを選び、
ジョグダイヤルを押す。
「MS Gate」アプリケーションが起動し、本機内のデータの一覧が表
示されます。
[MS Gate]アイコンをタップして、MS Gateを起動することもでき
ます。
3
ジョグダイヤルを押す。
画面右上の▼をタップして「MS」を選ぶこともできます。
が表示されている
タブをタップしても表示
されます。
“メモリースティック”の¥PALM¥PROGRAMS¥MSFILESフォル
ダ内のデータの一覧が表示されます。
196
4 削除したいデータをタップして選ぶ。
5 [削除]をタップする。
「ファイルの削除」画面が表示されます。
6 [OK]をタップする。
手順4で選んだ“メモリースティック”内のデータが削除されます。
すべてのデータをまとめて削除したいときは
上記の手順4で[すべて選択]をタップします。
選んだデータの選択を解除したいときは
• すべて解除したいとき:[選択解除]をタップします。
• 選んだものだけ解除したいとき:選んだデータをもう1度タップします。
画面右上に表示されている▼をタップして画面を[MS]に切り替えると、
“メ
モリースティック”内のデータの一覧が表示されますので、削除したいフォル
ダを選択します。作業中のフォルダ欄の表示が切り替わり、削除元のフォルダ
が変更できます。
このとき“メモリースティック”内で削除元のフォルダとして指定できるのは、
¥PALM¥LAUNCHERまたは¥PALM¥PROGRAMSフォルダの下層にある
フォルダだけになります。それ以外のフォルダを指定しても、データの削除は
できませんのでご注意ください。
197
Chapter 5
削除元のフォルダを変更したいときは
仲
間
と
情
報
を
交
換
す
る
“メモリースティック”でデータを交換する
「MS Gate」のメニュー項目
ここでは、MS Gate固有のメニュー項目を説明します。
本機のアプリケーションに共通のメニュー項目については、「共通メニュー項
目」
(35ページ)をご覧ください。
「機能」メニュー
「機能」メニューの内容は、表示中の画面によって多少異なります。
すべて選択
現在選んでいるタブに表示されているデータを、す
べて選択します。
選択解除
選択しているデータを、すべて選択解除にします。
コピー
現在選択しているデータを、本機または“メモリー
スティック”へコピーします。
「ファイルのコピー」画面が表示されるので、
[OK]
をタップします。
移動
現在選択しているデータを、本機または“メモリー
スティック”へ移動します。
「ファイルの移動」画面が表示されるので、
[OK]を
タップします。
削除
現在選択しているデータやフォルダを、本機または
“メモリースティック”から削除します。
「ファイルの削除」画面が表示されるので、
[OK]を
タップします。
名前の変更
“メモリースティック”のファイル名、フォルダ名の
変更ができます。
フォルダの作成
“メモリースティック”のカレントフォルダ(選ばれ
ているフォルダ)に新たな新規フォルダを追加しま
す。
デフォルトフォルダの作成
¥PALM¥PROGRAMS¥MSFILESフォルダを作成
します。
デフォルトフォルダに戻る
作業フォルダ¥PALM¥PROGRAMS¥MSFILESに
戻ります。
198
電源オフ*
CLIEの電源を切ります。
検索*
検索画面が表示されます(129ページ)
。
* ジョグアシスト機能を使用しているときのみ(226ページ)。
「オプション」メニュー
フォーマット
本機に挿入した“メモリースティック”をフォー
マット(初期化)します。詳しくは「
“メモリース
ティック”を初期化する(フォーマット)
」
(187ペー
ジ)をご覧ください。
メディア情報
バージョン情報
“メモリースティック”内の情報を表示します
MS Gateのバージョン情報を表示します。
Chapter 5
仲
間
と
情
報
を
交
換
す
る
199
“メモリースティック”でデータを交換する
MS Gateアプリケーションを使わずにデータを交換する
ホーム画面のメニューを使って、本体から“メモリースティック”へ、また“メ
モリースティック”から本体へアプリケーションをコピーすることができます。
ただし、アプリケーションによっては不具合が起きることがありますので、以
下の点にご注意ください。
• この方法で“メモリースティック”にコピーできるのは、アプリケーションの
みです。アプリケーションに関連するファイルなどはコピーすることができ
ません。
•“メモリースティック”に保存したデータ(画像データなど)は表示できません。
1 “メモリースティック”を本機に入れる。
2 ホーム画面で、 アイコンをタップする。
メニューが表示されます。
3 [アプリケーション]メニューの[コピー]をタップする。
「コピー」画面が表示されます。
4
コピー先の▼をタップして、
[本体]または[
カード]を選ぶ。
コピー先を選択すると、コピー元は自動的に変わります。
5 コピーしたいアプリケーションをタップする。
6 [コピー]をタップする。
選択したアプリケーションが本機または“メモリースティック”にコピー
されます。
200
“メモリースティック”からアプリケーションを起動するときのご注意
HotSyncで“メモリースティック”にアプリケーション(拡張子 .prc、.pdbな
ど)をインストールした場合、以下の点にご注意ください。
•“メモリースティック”にインストールしたアプリケーションは起動します
が、アプリケーションに関連するデータ(画像データ、動画データなど)を開
けない場合があります。
• アプリケーションで開くことのできないデータを“メモリースティック”にイ
ンストールしたときは、MS Gateアプリケーションを使って、データを
CLIE本体に移動させるか、削除してください。
ちょっと一言
HotSyncで“メモリースティック”にデータをインストールすると、データは
¥PALM¥LAUNCHERフォルダにインストールされます。
Chapter 5
仲
間
と
情
報
を
交
換
す
る
201
202
Chapter 6
アプリケーションを追加して機能を拡張する
この章では、CLIEに後からインストールできる機能追加アプリケーショ
ン(アドオンアプリケーション)について説明します。CLIEで使えるア
ドオンアプリケーションの種類だけでなく、パソコンやインターネッ
ト、
“メモリースティック”経由でのインストールのしかたについても説
明しています。
本機で使えるアプリケーションの種類 ................................ 204
パソコンからインストールする .......................................... 205
インストールしたアドオンアプリケーションを削除する ... 208
Chapter 6
インターネットからインストールする ................................ 207
本機で使えるアプリケーションの種類
お買い上げ時の状態では、予定表やアドレス、To Do、メモ帳、支払メモ、電
卓、メールといったアプリケーションが本機に標準装備されています。
付属CD-ROMに収録されているアプリケーションをインストールする
には
別冊の「CLIEを使いこなす」にも記載してあります。あわせてご覧ください。
アプリケーションはあとから追加できます
それ以外にも付属CD-ROMに収録されているアプリケーション、CLIE公式
ホームページ(http://www.sony.co.jp/CLIE/)のサポートページで配布されて
いるアプリケーションを追加して、本機の活用シーンを増やせます。
また、ゲームやその他のソフトウェアなど、Palm OS上で動作するアプリケー
ションを追加することもできます(アドオンアプリケーション)
。本機で利用で
きる最新のアプリケーション情報については、CLIE公式ホームページをご覧く
ださい。
ご注意
本機に追加インストールしたアドオンアプリケーションは、すべてメモリ上に一時保
存されています。そのため、本機をハードリセット(237ページ)すると、追加した
アドオンアプリケーションはすべて削除されてしまいますので、本機に再インストー
ルしてください。
なお、ハードリセットの前にHotSyncを行っていると、追加インストールしたアド
オンアプリケーションはパソコンにバックアップされています。この場合は、ハード
リセット後にHotSyncすることで、リセット前の環境に戻すことができます。
204
インストールする
パソコンからインストールする
本機または本機に挿入した“メモリースティック”に、パソコンからアプリケー
ションをインストールします。
1
Windowsデスクトップ上の[CLIE Palm Desktop]アイコンをダブ
ルクリックするか、Windowsの[スタート]をクリックしてから[プ
ログラム]-[Sony CLIE]-[CLIE Palm Desktop]をクリックす
る。
CLIE Palm Desktopソフトウェアが起動します。
ア
プ
リ
ケ
ー
シ
ョ
ン
機
能
を
追
加
し
て
機
能
を
拡
張
す
る
2 [インストール]をクリックする。
Chapter 6
「インストールツール」画面が表示されます。
3 「ユーザー」の一覧から、使用するユーザー名を選ぶ。
4 [追加]をクリックする。
「ファイルを開く」画面が表示されます。
付属のアプリケーションは[Program Files]−[Sony PDA]−[Add-
on]フォルダ内に収録されています。
205
インストールする
5
インストールしたいアプリケーションをフォルダの中から指定してか
ら、
[開く]をクリックする。
「インストールツール」画面に、指定したアプリケーションが一覧表示さ
れます。
一覧にインストールする必要のないアプリケーションが表示されている場
合は、不要のアプリケーションを選んでから[削除]をクリックします。
選択したアプリケーションは一覧から削除されますが、パソコン上からは
削除されません。
6 [インストール先の変更]をクリックする。
[インストール先の変更]画面が表示されます。
7
インストールしたいアプリケーションを選び、>>または<<をクリック
してインストール先(本体または“メモリースティック”)を指定する。
通常はインストール先に本体を指定します。
“メモリースティック”を指
定すると、一部のアプリケーションで、一部の機能が正常に動作しないこ
とがあります。
8 [OK]をクリックする。
9 [終了]をクリックする。
206
10 ローカルHotSyncを実行する。
手順5で選んだアプリケーションが本機または“メモリースティック”に
インストールされます。
「HotSyncする」
(142ページ)を
ローカルHotSyncについて詳しくは、
ご覧ください。
“メモリースティック”にアプリケーションをインストールしたときは
一部のアプリケーションでは、アプリケーションに関連するデータ(画像デー
タ、動画データなど)を表示できないことがあります。
上記の手順7で“メモリースティック”を選び、HotSyncでアプリケーションや
データを“メモリースティック”にインストールすると、¥PALM¥LAUNCHER
フォルダにインストールされます。一部のソニー製アプリケーションなどは、
¥PALM¥PROGRAMSフォルダに収録されているデータのみ認識する仕様の
ため、HotSyncで“メモリースティック”に収録されたデータは表示できませ
ん。
この場合、MS Gateアプリケーションを使って、データを本体にコピーするか
“メモリースティック”から削除してください。
Windowsの[スタート]メニューから、直接「インストールツール」画面を表
示することもできます
[スタート]をクリックしてから[プログラム]-[Sony CLIE]-[インストールツー
ル]をクリックすると、
「インストールツール」画面が表示されます。また、.prcや
インターネットからインストールする
CLIE公式ホームページ(http://www.sony.co.jp/CLIE/)などで配布されてい
るアプリケーションをダウンロードして、本機に追加できます。
1
追加したいアプリケーションを、パソコンでインターネットからダウ
ンロードする。
2
ダウンロードしたファイルに含まれる「Readme」などの説明に従っ
て、本機に追加する。
特に説明がない場合は、ダウンロードしたPRC形式(.prc)のファイ
ルをダブルクリックして、「パソコンからインストールする」
(前ペー
ジ)の手順6からの操作を行ってください。
207
Chapter 6
.pdb形式などのインストール可能なファイルをダブルクリックしても、同様です。
ア
プ
リ
ケ
ー
シ
ョ
ン
機
能
を
追
加
し
て
機
能
を
拡
張
す
る
インストールする
インストールしたアドオンアプリケーションを削除する
本機のメモリや“メモリースティック”の空き容量が不足したり、追加インス
トールしたアプリケーションが不要になった場合は、アプリケーションを削除
することができます。
削除できるのは、自分でインストールした追加アプリケーションのみです。ア
ドレスやメモ帳などといった、本機が標準装備しているアプリケーションを削
除することはできません。
1
本機のホーム画面で、
アイコンをタップする。
メニューが表示されます。
2 [アプリケーション]メニューの[削除]をタップする。
「削除」画面が表示されます。
3
4
削除元の▼をタップして、[本体]または[
カード]を選ぶ。
削除したいアプリケーションをタップしてから、[削除]をタップす
る。
削除の確認画面が表示されます。
5 [はい]をタップする。
手順4で選んだアプリケーションが削除されます。
削除をやめるときは、[はい]の代わりに[いいえ]をタップします。
6 [終了]をタップする。
208
ホーム画面に戻ります。
Chapter 7
設定を変更する(環境設定)
この章では、CLIEに用意されている環境設定画面で行う、各種の設定の
方法について説明します。お好みにあわせてCLIEをカスタマイズするた
めに必要な情報が記載されています。
環境設定でできること ......................................................... 210
通信モデムの設定を変更する .............................................. 212
ネットワーク接続設定を編集する ....................................... 213
アプリケーションボタンの割り当てを変更する ................. 223
スタイラスによる起動設定を変更する ................................ 224
HotSyncボタンにアプリケーションを割り当てる ............ 225
入力位置を調整する(デジタイザ)...................................... 225
ジョグダイヤルの設定を変える .......................................... 226
日付/時刻を合わせる ......................................................... 229
自動電源オフまでの時間を設定する ................................... 230
各種の操作音の設定を変更する .......................................... 231
赤外線通信の受信を入/切する .......................................... 231
ショートカットを作成する .................................................. 232
ユーザー辞書を登録する ..................................................... 233
ハイレゾ(高解像度)モードの設定をする .......................... 234
Chapter 7
日時/数値などの表示書式を設定する ................................ 228
環境設定でできること
環境設定画面で、以下のような操作設定や初期設定を変更できます。
• Webクリッピング:Webクリッピングの設定を行います。Webクリッピン
グについて詳しくは、別冊の「CLIEを使いこなす」の「ホームページを見る」
をご覧ください。
• インターネット:URL(http、ftp、res、mailto)を取り扱うアプリケー
ションを設定する。
別冊の「CLIEを使いこなす」を参考にホームページ閲覧アプリケーション
(Webブラウザ)Xiinoをインストールして1度起動すると、表示されます。
• ショートカット:Graffiti文字ですぐに入力できる文字列(日付や時刻など)
を登録する。
• ジョグ:ジョグアシスト機能を使うかどうか設定する。
• デジタイザ:画面の表示とスタイラスをタップする位置のずれを調整する。
• ネットワーク:インターネット接続設定を編集する。
• ハイレゾ(ハイレゾリューション):本機のハイレゾアシスト機能を使って、
高解像度で表示するアプリケーションを選ぶ。
• ボタン:フロントパネルに割り当てられているアプリケーションを変更す
る。
• ユーザー辞書:本機でユーザー辞書として使用する辞書を登録する。
• 一般:各種のシステム音、本機の電源が自動的に「切」になるまでの時間など
を設定する。
• 所有者:本体の所有者の名前や電話番号を設定する。
• 書式:時刻や日付などの書式を設定する。
• 接続:モバイルコミュニケーションアダプターや、モデムなどの設定を変更
する。
• 日付と時刻:日付と時刻の設定を変更する。
210
環境設定の各画面を表示する
1
ホーム画面でジョグダイヤルを回して[環境設定]アイコンを選び、ジョ
グダイヤルを押す。
環境設定画面が表示されます。
[環境設定]アイコンをタップしても、環境設定画面を表示できます。
2
右上の▼をタップして、変更したい環境設定画面を選ぶ。
設
定
を
変
更
す
る
︵
環
境
設
定
︶
Chapter 7
211
通信モデムの設定を変更する
本機に接続する通信モデムの設定を変更できます。通信モデムを使用するアプ
リケーションは、この設定に従います。
[Net設定]アイコンからの設定した内容を手動で変更するものです。
別売りのモバイルコミュニケーションアダプターPEGA-MA700やクリエ用モ
デムPEGA-MD700を使う場合は、設定内容の変更は不要です。
1 環境設定画面で右上の▼をタップして、[接続]を選ぶ。
2 変更したい設定の項目をタップしてから、[編集]をタップする。
3 [接続先]の▼をタップして、使用する接続先を選ぶ。
4 [媒体]の▼をタップして、使用する媒体を選ぶ。
5 [回線種別]の▼をタップして、使用する回線の種類を選ぶ。
通常は[プッシュ回線]を選びます。
[ダイヤル回線]は使用する電話サービスがプッシュ回線でないことが明
らかなとき以外は選ばないでください。
6 [音量]の▼をタップして、接続時のモデムスピーカーの音量を選ぶ。
7 [詳細]をタップする。
8 [速度]の▼をタップして、モデムと本機間の通信の最高速度を選ぶ。
9 [フロー制御]の▼をタップして、モデム接続のフロー制御を選ぶ。
通常は[自動]を選びます。
10[コマンド]欄に、モデム初期化コマンドを入力する。
お買い上げ時は
「AT&FX4」
と入力されています。お使いのモデム側に指
定がない限り、変更する必要はありません。
11[OK]をタップする。
12[OK]をタップする。
通信モデムの設定が変更され、使用できる設定の一覧画面に戻ります。
通信モデムの設定を新規で作成するときは
上記の手順2で[新規]をタップして、
[接続名]欄に表示されている「カスタ
ム」の部分に、好みの名前を入力します。そのあとは上記の手順3∼11の操作を
行ってください。なお、手順9の[コマンド]欄には、特に指定がない限り
「AT&FX4」と入力してください。
また、上記の手順2のあとに[接続先]
[媒体]
[コマンド]を変更すると、新規
212
の設定が自動的に作成され、
[接続先]が[カスタム]と表示されます。
ネットワーク接続設定を編集する
ネットワーク接続の設定を、手動で編集できます。
最初のネットワーク接続については、別冊の「CLIEを使いこなす」をご覧くだ
さい。
編集したいサービステンプレートを選ぶ
インターネットなどに接続するために使用する設定リストの元となる、イン
ターネットサービスプロバイダまたはダイヤルインサーバーのサービステンプ
レートを選びます。
1 環境設定画面で右上の▼をタップして、[ネットワーク]を選ぶ。
2 [サービス]の▼をタップして、使用するサービス(プロバイダ名)を
選ぶ。
リストの中に契約しているプロバイダ名が表示されないときは、サービス
が表示されている場所をタップするか、メニューから[新規]を選んで、
サービス名を直接入力することもできます。
1つのサービスの名前を変更して、複数登録することもできます
例えばSo-net1とSo-net2というように、一つのサービスの名前を変更して複数の
サービスとして登録できます。アクセスポイントや設定によって使い分けたいときに
便利です。
ユーザー名を入力する
プロバイダから指定されたユーザー名を入力します。
ネットワークの環境設定画面で、
[ユーザ名]をタップする。
Chapter 7
1
2
設
定
を
変
更
す
る
︵
環
境
設
定
︶
ユーザー名を入力する。
ご注意
• ユーザー名として複数行の文字列を入力しても、画面には2行までしか表示され
ません。
• ほとんどのダイヤルインサーバーでは、ユーザー名としてスペース(空白)を使
用することはできません。
• ハイフン(−)を入力するときは、半角であることを確認してください。
213
ネットワーク接続設定を編集する
ダイヤルアップ電話番号を入力する
使用する携帯電話/PHSに対応したプロバイダのアクセスポイント、またはダ
イヤルインサーバーの電話番号を入力します。
1
2
ネットワークの環境設定画面で、
[電話番号]をタップする。
ダイヤルアップ電話番号を入力する。
ご注意
• アクセスポイントについては、プロバイダにお問い合わせください。
• 携帯電話の場合は、市外局番から入力してください。
3
外線発信番号やキャッチホン機能解除を設定する必要があるときは、
「外線発信番号を入力する」や「キャッチホンを解除する」の手順に
従って設定を行う。
4
電話番号の設定を終了する場合は、[OK]をタップする。
ネットワークの環境設定の画面に戻ります。
ご注意
日本国内では、
「コーリングカードを使用」オプション(アメリカ専用)は利用できま
せん。
外線発信番号を入力する
外線発信番号を指定しなければならない環境でお使いの場合は、外線発信番号
を入力します。
1 [外線発信番号]の をタップして、 にする。
2 [外線発信番号]入力欄に外線発信番号を入力してから、[OK]をタッ
プする。
接続を確認する
別売りのモバイルコミュニケーションアダプターPEGA-MA700、別売りの接
[接続]をタップします。
続ケーブルで本機と携帯電話/PHSを接続してから、
214
キャッチホンを解除する
あらかじめキャッチホン機能解除サービスを通信会社と契約している場合には、
インターネットへの接続時にキャッチホン機能を解除するように設定できます。
キャッチホン機能解除サービスについては、ご契約されている通信会社にお問
い合わせください。
1 [キャッチホン機能解除]の をタップして、 にする。
2 キャッチホン機能を解除するための番号を入力してから、[OK]を
タップする。
コーリングカードを使用する
本機をアメリカ合衆国でお使いの場合は、コーリングカード番号を指定するこ
とで、コーリングカードを使ってネットワークに接続することもできます。
ご注意
日本国内では、画面に表示されている[コーリングカードの使用]オプションは使用
できません。また、アメリカで使用する場合、
[ダイヤルの設定]画面の設定は、
AT&TとSprintの長距離サービスでのみ正しく動作します。MCIでは動作が異なるの
で、MCIを利用する場合は、
[電話番号]入力欄にコーリングカード番号、
[コーリン
グカード]入力欄に電話番号を入力する必要があります。
1 [コーリングカードの使用]の をタップして、 にする。
2 [コーリングカードの使用]入力欄にコーリングカード番号を入力す
る。
通常は、コーリングカード番号を入力する前に待ち時間があります。
そのためコーリングカード番号を指定する場合は、先頭に3つ以上のカ
ンマを挿入して待ち時間を補正するようにしてください(1つのカンマ
Chapter 7
でコーリングカード番号の送信が2秒遅れます)。
設
定
を
変
更
す
る
︵
環
境
設
定
︶
3 [OK]をタップする。
215
ネットワーク接続設定を編集する
詳細な接続情報を追加設定する
プロバイダをリストから選んだときは、ユーザー名とパスワード、電話番号を
入力するだけでネットワークに接続できます。しかし、プロバイダやダイヤル
アップサーバーによっては、接続情報を追加設定しなければならない場合があ
ります。
1 ネットワークの環境設定画面で、[詳細]をタップする。
2 [接続タイプ]の▼をタップして、接続方法を選ぶ。
• PPP:ポイントツーポイントプロトコル
• SLIP:シリアル回線インターネットプロトコル
• CSLIP:圧縮シリアル回線インターネットプロトコル
適切な接続方法がわからない場合は、[PPP]を選びます。
詳しくはプロバイダのお問い合わせ窓口、またはダイヤルアップサー
バーの管理者にお問い合わせください。
3 [切断までの時間]の▼をタップして、ネットワークを使用するアプリ
ケーションが終了してからネットワークとの接続を切断するまでの時
間を選ぶ。
• 1分、2分、3分:ネットワークを使用しないアプリケーションに切り
替えると、それぞれ1分後、2分後、3分後にネットワークとの接続を
切断します(初期設定は1分です)。
• なし:本機の電源を切るまで、ネットワークと接続し続けます。もっ
とも通信料金がかかる設定ですので、十分にご注意ください。
4 [クエリーDNS]の をタップして にする。
5 DNS(ドメインネームシステム)のIPアドレスを入力する。
プライマリDNSまたはセカンダリDNSのIPアドレスについては、プ
ロバイダのお問い合わせ窓口、またはダイヤルアップサーバーの管理
者にお問い合わせください。
6
本機のIPアドレスを指定する必要のある場合は、[自動]の
プして
通常は入力する必要はありません。不明な場合は、[自動]を
て手順8に進んでください。
216
をタッ
にする。
にし
7
本機のIPアドレスを入力する。
入力するIPアドレスについては、プロバイダのお問い合わせ窓口、ま
たはダイヤルアップサーバーの管理者にお問い合わせください。
8 [OK]をタップする。
設
定
を
変
更
す
る
︵
環
境
設
定
︶
Chapter 7
217
ネットワーク接続設定を編集する
サービステンプレートを編集する
ネットワークに接続するために必要な情報を接続先ごとにまとめたサービステ
ンプレートを新規作成したり、既存のテンプレートを複製して設定を変更した
りすることもできます。
新規のサービステンプレートを作成する
1 環境設定画面で右上の▼をタップして、[ネットワーク]を選ぶ。
をタップする。
2
3 [サービス]メニューの[新規]をタップする。
[サービス]ドロップダウンリストに「なし」という新規サービステンプ
レートが作成され、この新規サービステンプレートが表示されます。
既存のサービステンプレートを複製する
サービステンプレートをすべて新規で作成するよりも、既存のサービステンプ
レートの内容を編集した方が早いときなどに、既存のサービステンプレートを
複製することができます。
複製したサービステンプレートの必要な部分だけを編集して、保存できるので
便利です。
1 環境設定画面で右上の▼をタップして、[ネットワーク]を選ぶ。
2 [サービス]の▼をタップして、複製したいサービスを選ぶ。
をタップする。
3
4 [サービス]メニューの[複製]をタップする。
[サービス]ドロップダウンリストに「
(コピー元のサービス名)+コピー」
という新規サービステンプレートが作成され、この新規サービステンプ
レートが表示されます。
218
サービステンプレートを削除する
登録されているサービステンプレートを削除することもできます。
1 環境設定画面で右上の▼をタップして、[ネットワーク]を選ぶ。
2 [サービス]の▼をタップして、削除したいサービスを選ぶ。
をタップする。
3
4 [サービス]メニューの[削除]をタップする。
「サービスの削除」画面が表示されます。
5 [OK]をタップする。
手順2で選んだサービステンプレートが削除されます。
削除をやめたいときは、[OK]の代わりに[キャンセル]をタップしま
す。
ログインスクリプトを作成する
ログインスクリプトとは、インターネットサービスプロバイダへのログインを
自動化するための、一連の命令文のことです。
ログインスクリプトには、ASCII以外の文字やリテラル文字も使用できます。
詳しくは、
「ログインスクリプトで使用できるASCII文字以外の文字」
(199ペー
ジ)をご覧ください。
ご注意
別売りのモバイルコミュニケーションアダプターPEGA-MA700をご使用の場合は、
作成する必要はありません。
設
定
を
変
更
す
る
︵
環
境
設
定
︶
Chapter 7
1 環境設定画面で右上の▼をタップして、[ネットワーク]を選ぶ。
2 使用するサービスをタップする。
3 [詳細]をタップする。
次のページにつづく
219
ネットワーク接続設定を編集する
4 [スクリプト]をタップする。
5 [終了]の▼をタップして、目的のコマンドを選ぶ。
コマンドに追加情報が必要な場合は、右側に入力欄が表示されます。
ログインスクリプトは、以下のコマンドから選べます。
• データ待ち:サーバーからの特定の文字を受信してから、次のコマン
ドを実行します。
• プロンプト待ち:サーバーからのチャレンジプロンプトおよびレスポ
ンスプロンプトを検索し、動的に生成したチャレンジ値を表示しま
す。その後、トークンカードにチャレンジ値を入力して下さい。これ
により、本体に入力するレスポンス値が生成されます。このコマンド
は2つの引数を取ります。入力行に、バー(|)で区切って入力してく
ださい。
• 送信:サーバーに特定の文字を送信します。
• 改行を送信:サーバーにキャリッジリターン( CR )またはライン
フィード(LF)を送信します。
• ユーザーIDを送信:ネットワーク接続のためのユーザー名をサーバー
に送信します。
• パスワードを送信:ネットワーク接続のためのパスワードをサーバー
に送信します。パスワードが未登録の場合は、このコマンドの実行時
にパスワード入力画面が表示されます。
通常はこのコマンドの後に、
「改行を送信」コマンドが続きます。
• 時間待ち:次のコマンドの実行まで、一定の時間(秒)の待機時間を設
定します。
• IP取得:SLIP接続時に、あらかじめ登録したIPアドレスを取得して、
本機のIPアドレスとして使用します。
• プロンプト表示:パスワードやデータ保護コードなどの文字列を入力
するための画面を表示します。
• 終了:ログインスクリプトの最後の行に挿入します。
6 手順7を繰り返して、ログインスクリプトを完成します。
7 [OK]をタップする。
8 [OK]をタップする。
220
ログインスクリプトで使用できるASCII文字以外の文字
ASCII文字以外の文字を使用するカスタムログインスクリプトの作成のしかた
について説明します。この説明はカスタムログインスクリプトでこれらの文字
の必要性と使いかたを理解している、上級ユーザー向けの情報です。
^char(文字)の使用
キャレット(^)を使って、ASCIIコマンド文字を送信できます。
^charを送信する場合は、文字のASCIIコードが@と_の間であれば、自動的に
0から31の1バイト値に変換されます。たとえば、^Mは、キャリッジリターン
に変換されます。
文字がAからZの間の場合、文字列が1から26までの1バイト値に変換されます。
文字がその他の場合、文字列は特殊な処理の対象となりません。
キャリッジリターンとラインフィード
キャリッジリターンとラインフィードは、以下の書式で入力します。
• <cr>:キャリッジリターンを送受信します。
• <lf>:ラインフィードを送受信します。
例えば、文字列「waitfor joe<cr><lf>」は、リモートパソコンからjoe、続い
てキャリッジリターンとラインフィードを受信するのをまってから、次のコマ
ンドを実行します。
リテラル文字
\マークは、次の文字がリテラル文字として送信されることを定義します。ま
た、通常は文字に関連した特殊な処理の対象となりません。
例:
• \^:キャレットを文字列に含める。
• \<:<を文字列に含める。
Chapter 7
• \\:\を文字列に含める。
設
定
を
変
更
す
る
︵
環
境
設
定
︶
221
ネットワーク接続設定を編集する
「ネットワークの環境設定画面」のメニュー項目
ネットワークの環境設定画面には、サービステンプレートの作成や編集を効率
化するためのメニュー項目が用意されています。ここでは、ネットワークの環
境設定画面に固有のメニュー項目だけを説明します。
本機のアプリケーションに共通のメニュー項目については、「共通メニュー項
目」
(35ページ)をご覧ください。
「サービス」メニュー
新規
空白のテンプレートを新規作成し、
[サービス]ド
ロップダウンリストに追加します。
削除
[サービス]ドロップダウンリストから、現在選んで
いるサービステンプレートを削除します。
複製
現在選んでいるサービステンプレートを複製して、
[サービス]ドロップダウンリストに追加します。
電源オフ*
CLIEの電源を切ります。
検索*
検索画面が表示されます(129ページ)
。
* ジョグアシスト機能を使用しているときのみ(226ページ)。
「オプション」メニュー
ログ表示
これまでのネットワーク接続の履歴を表示する、
「ネットワークログ」画面を表示します。
接続の履歴を確認したら、[終了]をタップして
「ネットワークログ」画面を閉じます。
222
アプリケーションボタンの割り当てを変更する
本機前面のアプリケーションボタンに割り当てられているアプリケーションを、
好みに合わせて変更できます。
例:To Doリストボタンを押したときに、支払いメモを起動するように設定す
る。
アプリケーション
ボタン
1
環境設定画面で右上の▼をタップして、[ボタン]を選ぶ。
ボタンの登録画面が表示されます。
(標準の設定画面)
2
変更したいアプリケーションボタンの▼をタップして、ボタンに割り
当てたいアプリケーションを選ぶ。
元のアプリケーションを起動するときは
ボタンに別のアプリケーションを割り当てた場合は、ホーム画面から元のアプ
リケーションを起動できます。
アプリケーションボタンの割り当てを初期設定に戻したいときは
上記の手順2で、
[標準設定]をタップします。
すべてのアプリケーションボタンが出荷時の設定に戻ります。
223
Chapter 7
アプリケーションボタンの割り当てが変更されます。
設
定
を
変
更
す
る
︵
環
境
設
定
︶
スタイラスによる起動設定を変更する
スタイラスをGraffiti入力エリアから画面の上端まで動かして、本機を起動する
機能の設定を変更できます。
スタイラスをGraffiti入力エリアから
画面の上端まで動かす。
標準設定では、この操作を行ったときに「Graffitiヘルプ」画面が表示されるよ
うになっています。
1 環境設定画面で右上の▼をタップして、[ボタン]を選ぶ。
2 [スタイラス]をタップする。
「スタイラス」画面が表示されます。
3
▼をタップして、画面全体にスタイラスを動かしたときに起動したい
機能を選ぶ。
• フロントライト:本体のフロントライトを点灯させます。電源ボタンを
使わずに、フロントライトの入/切を切り替えたいときに便利です。
• 明るさ:フロントライトの明るさを調節するための画面を表示します。
• キーボード:スクリーンキーボードを表示します。はじめて表示させ
たときはひらがなのキーボードを表示しますが、次回からは最後に
使ったキーボードが表示されます。
• Graffitiヘルプ:Graffiti文字の書きかたを示す画面を表示します。
• 電源オフ&ロック:本体の電源を切って、ロック状態に設定します。
ロックされている本体を起動するには、パスワードを入力する必要が
あります
(ロック機能を利用するには、あらかじめパスワードを登録し
ておく必要があります)。
• 赤外線通信:表示しているデータを、別のCLIEに赤外線送信します。
4 [OK]をタップする。
224
HotSyncボタンにアプリケーションを割り当てる
本機に付属するクレードルのHotSyncボタンと、モデムのHotSyncボタンにそ
れぞれ別のアプリケーションを割り当てられます。
1 環境設定画面で右上の▼をタップして、[ボタン]を選ぶ。
2 [HotSync]をタップする。
3 変更するボタンの▼をタップして、ボタンに割り当てたいアプリケー
ションを選ぶ。
HotSyncボタンのアプリケーション割り当てが変更されます。
4 [OK]をタップする。
ボタンの環境設定の画面に戻ります。
HotSyncボタンを押すと、割り当てられたアプリケーションが起動しま
す。
入力位置を調整する(デジタイザ)
ハードリセット後や、タップした位置が正しく認識されないとき、スクロール
バーがうまく動かないとき、画面のフロントパネルのライトの明るさが調節で
設
定
を
変
更
す
る
︵
環
境
設
定
︶
きないときなどは、画面上の入力位置を微調整(デジタイザ調整)します。
環境設定画面で右上の▼をタップして、[デジタイザ]を選ぶ。
デジタイザの表示調整画面が表示されます。
Chapter 7
この画面は、本体の初回の起動時に表示される画面と同じものです。
以後、画面の指示に従って調整を進めてください。
ちょっと一言
スタイラスは画面に対して垂直にタップしてください。
225
ジョグダイヤルの設定を変える
ジョグダイヤルに対応していない他社製のアプリケーションでも、ジョグダイ
ヤルで操作できるように設定を変更します(ジョグアシスト機能)
。この機能を
利用することで、以下の操作をジョグダイヤルで行うことができるようになり
ます。
• 画面スクロール
• ポップアップリストの操作
• BACKボタンによる、前画面やホーム画面への移動
また、BACKボタンを押し続けることで、本機の電源を入/切するように設定
を変更することもできます。
ご注意
• 一部のアドオンアプリケーションでは、ジョグアシスト機能でできる操作が異な
ることがあります。
• アイコンにジョグダイヤルマークがついているアプリケーションの一部では、
ジョグアシスト機能を
にしているときと
にしているときで、一部動作が変
わるものがあります。
1
環境設定画面で右上の▼をタップして、[ジョグ]を選ぶ。
2
ジョグアシストを使用しないときは、[ジョグアシストを使用する]の
をタップして、
3
にする。
BACKボタンを押し続けると電源が入るようにしたいときは、
[BACKボタンによる電源オン]の
をタップして、
にする。
BACKボタンで電源を入れるには、BACKボタンを数秒間押し続けま
す。
226
4
BACKボタンを押し続けると電源が切れるようにしたいときは、[電源
オフ]の
をタップして、
にする。
ジョグダイヤルの設定が変更されます。
工場出荷時の設定は
[ジョグアシスト機能を使用する]および[カーソル/メニュー表示]は
[BACKボタンによる電源オン]および[電源オフ]は
に、
に設定されています。
設
定
を
変
更
す
る
︵
環
境
設
定
︶
Chapter 7
227
日時/数値などの表示書式を設定する
国ごとの標準設定で表示する
本機を使用する国を選ぶと、日時や週の開始日、数値の単位などをその国ごと
の一般的な書式に切り替えられます。例えば、「イギリス」を選ぶと時刻を24時
間で表示し、「アメリカ」を選ぶと12時間単位でAMまたはPMをつけて表示し
ます。
国ごとの設定は、すべてのアプリケーションに適用されます。ただし日時など
の各単位を、それぞれ好みに合わせてあとから調整することもできます。
1 環境設定画面で右上の▼をタップして、[書式]を選ぶ。
2 [国]の▼をタップして、標準設定にしたい国名を選ぶ。
単位ごとに好みの書式を選ぶ
時刻や日付、週の開始日、数値の各単位の書式を、好みに合わせて選べます。
これらの設定は、すべてのアプリケーションに適用されます。
1 環境設定画面で右上の▼をタップして、[書式]を選ぶ。
2 [時刻]の▼をタップして、書式を選ぶ。
3 [日付]の▼をタップして、書式を選ぶ。
4 [週の開始]の▼をタップして、日曜日または月曜日のいずれかを選
ぶ。
この設定は、予定表の日表示、週表示、月表示など、カレンダーが表示さ
れるすべての画面に適用されます。
5 [数値]の▼をタップして、書式を選ぶ。
228
日付/時刻を合わせる
日付と時刻の設定を変更します。また、国名を選ぶことによって、簡単に現地
時刻に合わせることができます。
1
2
3
4
5
6
7
8
環境設定画面で右上の▼をタップして、[日付と時刻]を選ぶ。
日付をタップする。
一番上の年の横の
または
をタップして、年を合わせる。
現在の月をタップする。
現在の日付をタップする。
時刻をタップする。
▲または▼をタップして、時間表示を合わせる。
分のボックスをタップしてから▲または▼をタップして、分表示を合
わせる。
9 [OK]をタップする。
使用する国または地域の時刻に合わせるには
本機を使用する国または地域に合わせ、「タイムゾーンの設定」および「夏時間」
の設定を変更することもできます。
タイムゾーンの設定を変更するには、
[日付と時刻]の環境設定画面で[タイム
ゾーンの設定]の国名をタップし、表示されたリストから国を選びます。
夏時間の設定を変更するには、
[夏時間]の▼をタップして[オン]または[オ
フ]を選びます。
設
定
を
変
更
す
る
︵
環
境
設
定
︶
Chapter 7
229
自動電源オフまでの時間を設定する
本機は使用しない状態で一定の時間が経過すると、内蔵バッテリを節約するた
めに、電源が自動的に切れるようになっています。
この自動的に電源が切れるまでの時間を、お使いのスタイルに合わせて変更で
きます。
1 環境設定画面で右上の▼をタップして、[一般]を選ぶ。
2 [自動オフまでの時間]の▼をタップして、設定したい時間を選ぶ。
30秒、1分、2分、または3分から選べます。
3
本機をクレードルに取り付けている間は自動的に電源が切れないよう
にしたいときは、
[クレードル上で常時オン]の
する。
工場出荷時の設定は
• 自動オフまでの時間:2分
• クレードル上で常時オン:
230
をタップして
に
各種の操作音の設定を変更する
システム音やアラーム音、ゲーム音などの、本機を使用中に鳴る音の音量と音
の入/切を変更できます。
1 環境設定画面で右上の▼をタップして、[一般]を選ぶ。
2 [システム音]の▼をタップして、好みの音量または[オフ]を選ぶ。
[オフ]を選ぶと、HotSync実行時のチャイム音も切になります。
3 [アラーム音]の▼をタップして、好みの音量または[オフ]を選ぶ。
4 [ゲーム音]の▼をタップして、好みの音量または[オフ]を選ぶ。
ゲーム音の設定は、この機能を利用しているゲームのみに適用されま
す。
赤外線通信の受信を入/切する
赤外線通信の受信機能の入/切を切り替えられます。
赤外線通信の受信機能を「切」にすると、赤外線を使ったデータの受信ができな
くなりますが、本機のバッテリの消耗を節約できます。
1 環境設定画面で右上の▼をタップして、[一般]を選ぶ。
2 [赤外線通信の受信]の▼をタップして、[オン]または[オフ]を選
ぶ。
• オン:赤外線通信の受信機能を「入」にします。
• オフ:赤外線通信の受信機能を「切」にします。
Chapter 7
工場出荷時の設定は
設
定
を
変
更
す
る
︵
環
境
設
定
︶
[オン]に設定されています。
231
ショートカットを作成する
Graffiti入力で使用するショートカットを、好みに合わせて追加できます。
Graffitiショートカットについて詳しくは、「ナビゲーション記号やショート
カットを利用する」
(66ページ)をご覧ください。
1 環境設定画面で右上の▼をタップして、[ショートカット]を選ぶ。
2 [新規]をタップする。
ショートカットの登録画面が表示されます。
3 ショートカットの名前と文字列を入力する。
4 [OK]をタップする。
入力したショートカットが登録され、登録したショートカットが一覧
で表示されます。
登録したショートカットを削除したいときは
1
削除したいショートカットをタップして選んでから、[削除]をタップ
する。
削除の確認画面が表示されます。
2 [はい]をタップする。
選んだショートカットが削除されます。
232
ユーザー辞書を登録する
本機の辞書に登録されていない単語を登録できます。
1 環境設定画面で右上の▼をタップして、[ユーザー辞書]を選ぶ。
2 [新規]をタップする。
単語の登録画面が表示されます。
3 読みと語句を入力する。
4 [OK]をタップする。
入力した単語が登録され、登録した単語が日本語入力時の漢字変換に
利用できます。
登録した単語を削除したいときは
1
削除したい単語をタップして選んでから、
[削除]をタップする。
削除の確認画面が表示されます。
2 [はい]をタップする。
選んだ単語がユーザー辞書から削除されます。
設
定
を
変
更
す
る
︵
環
境
設
定
︶
Chapter 7
233
ハイレゾ(高解像度)モードの設定をする
ハイレゾアシスト機能を使うと、ハイレゾモードに対応していないアプリケー
ションも高解像度で表示することがきます。
1
環境設定画面で右上の▼をタップして、[ハイレゾ]を選ぶ。
「ハイレゾの環境設定」画面が表示されます。
2 [ハイレゾアシストを使用する]の
をタップして
にする。
確認画面が表示されます。
3 [OK]をタップする。
編集画面が表示されます。
4
ハイレゾアシストを使わないアプリケーション名の
をタップして
にする。
ご注意
• 以下のような場合は、ハイレゾアシストの使用をやめると正常に動作するように
なります。
− アプリケーションの動作が以前に比べて遅くなった。
− 画面表示が縮小される、分割される、文字が崩れるなど、画面が乱れる。
• 工場出荷時は、ハイレゾアシストはオフに設定されています。
234
Chapter 8
その他の情報
この章ではCLIEのリセットやデータのバックアップの方法、故障かなと
思ったときの対処法について説明します。使用上のご注意や仕様、保証
書とアフターサービスについての情報も記載されています。
本機をリセットする ............................................................ 236
CLIEのデータをバックアップする ..................................... 239
他のCLIEのデータを移す ................................................... 242
使用上のご注意 .................................................................... 247
故障かな?と思ったら ......................................................... 250
CLIEのアプリケーション情報を確認する .......................... 262
保証書とアフターサービス .................................................. 263
主な仕様 .............................................................................. 265
索引 ...................................................................................... 266
Chapter 8
本機をリセットする
通常は本機をリセットする必要はありません。
しかし、まれに本体が異常終了して、ボタンや画面上の操作に反応しなくなっ
てしまうことがあります。また、メモリ不足やその他の不具合で、システムを
リセットしなければならない場合もあります。
このような場合は、以下の手順で本機をリセットしてください。
リセットする(ソフトリセット)
ソフトリセットを実行しても、本機に記録したデータはそのまま残ります。
1
スタイラスの上部をねじるように回して、スタイラスピンを取り出
す。
2
取り出したピンを使って、本体背面のリセットボタンをゆっくりと押
す。
実行中の動作が停止して、本機が再起動します。
「CLIE」
「SONY」と画面が表示され、
再起動後は、「palm powered」
続いて時刻と日付を設定するための環境設定画面が表示されます。
236
ソフトリセットで再起動しないときは(ハードリセット)
ソフトリセットで問題が解消されない場合は、ハードリセットを実行して本機
を再起動する必要があります。
ご注意
ハードリセットを実行するとこれまで記録したデータはすべて消去されます。
ソフトリセットではどうしても再起動できない場合などを除いては、ハードリセット
は絶対に実行しないでください。
ただし、HotSyncでパソコンにバックアップを取っていれば、次にHotSyncしたと
きにパソコン上に保存してあるデータは復元できます。
1
2
電源ボタンを押す。
電源ボタンを押したまま、スタイラスピンで背面のリセットボタンを
ゆっくりと押して、離す。
前ページの図のように、
スタイラスピンで背面の
リセットボタンを押す。
3 「palm powered」画面が表示されたら、3秒ほど待って電源ボタンか
ら指を離す。
本機に記録したデータがすべて消去されることを示すメッセージが表
示されます。
次のページにつづく
そ
の
他
の
情
報
Chapter 8
237
本機をリセットする
4
フロントパネルのスクロールボタンの上部を押す。
スクロールボタンの
上部を押す
本機がハードリセットされます。
再起動後は、「palm powered」
「CLIE」
「SONY」と画面が表示され、
続いて初期設定の画面が表示されます。別冊の「はじめにお読みくだ
さい」の手順にしたがって、初期設定してください。
ハードリセット実行後も、現在の日付と時刻はそのまま残ります。書
式の環境設定などの設定は、出荷時の設定に戻ります。
ご注意
スクロールボタンを押す時間が短いと、ハードリセットが実行されない場合がありま
す。
238
CLIEのデータをバックアップする
CLIE本体のデータを保存して控えを取る(バックアップする)には、次の2つの
方法があります。
• HotSyncでパソコン上にデータをバックアップする
•“メモリースティック”でデータをバックアップする
HotSyncでパソコン上にデータをバックアップする
標準設定では、以下のデータがHotSyncでパソコンバックアップされます。
• メモ帳
• アドレス帳
• ToDo
• 予定表
• 支払メモ
• メール
• 環境設定のデータ
• HotSyncによってインストールしたアプリケーション
• HotSyncしたときのユーザの情報
バックアップされたデータは次回にHotSyncしたときに本体のデータと比較さ
れ、新しいほうが有効となります。本体をハードリセットした場合には本体の
データはすべて出荷状態に戻りますが、次にHotSyncを行うとバックアップし
た時点のデータの状況に戻ります。
(ただし、上記例外のファイルを除きます)
ご注意
• あとからインストールされたアプリケーションや、インストール後にアプリケー
ションが生成したデータの一部は、バックアップできない場合があります。特
に、赤外線通信および“メモリースティック”によってインストールしたアプリ
ケーションやデータは、HotSyncではバックアップできません。“メモリース
ティック”でバックアップ(240ページ)してください。
• 「HotSync機能の動作設定」画面で設定を変更した場合は、バックアップができ
ないことがあります。[ファイルの同期]以外の設定が選ばれているアプリケー
せん。
「HotSync機能の動作設定」画面と設定について詳しくは、「HotSync時の
動作を設定する(コンジット)
」
(170ページ)をご覧ください。
239
Chapter 8
ションは、HotSyncによってバックアップおよびその後のデータの復帰はできま
そ
の
他
の
情
報
CLIEのデータをバックアップする
“メモリースティック”でデータをバックアップする
MS Gateアプリケーションを使って、以下のアプリケーションやデータをバッ
クアップできます。これ以外のアプリケーションやデータは、必要に応じて
バックアップしてください(:から先はMS Gateでの表示名です)
。
• アプリケーション
– CLIE Mailおよびプラグインファイル:CLIE Mail、CmPIxxxとなるファ
イル – PictureGear Pocket:PictureGear Pocket
– Xiino:Xiino
– gMovie:gMovie
– Net設定:InetSetup
– ISP契約:ISP、Wizard
• データ
– アドレスブックデータ:AddressDB
– 予定表データ:DatebookDB
– メモ帳データ:MemoDB
– 支払いメモデータ:ExpenseDB
– メールデータ:MailDB
– To Doデータ:ToDoDB
– ネットワーク設定情報:NetworkDB
– Xiino設定情報:XiinoPrefs
– その他のアプリケーションの設定情報:SavedPreference
– ユーザ情報その他の設定情報:UnsavedPreference – 辞書データ:Waei、Eiwa 、WaeiS、EiwaS MS Gateアプリケーションを使ってデータを“メモリースティック”へコピー
する方法について詳しくは、
「“メモリースティック”でデータを交換する」
(188ページ)をご覧ください。
240
ご注意
• アプリケーションやデータのコピー、選択もれなどがあると正常に動作しない場
合があります。
• Graffiti ShortCutsとNet Prefsはコピーできませんので、選択しないでくださ
い。
(コピー不可)マークのついているデータはコピー(選択)できません。
•
• データをコピーできない場合や、別のアプリケーションと共有のデータを使用し
ているときなどに、すべての情報がバックアップできない場合があります。
バックアップしたアプリケーションやデータをCLIE本体に戻す
ご注意
バックアップしたアプリケーションやデータをCLIE本体に戻すと、本体に保存され
ているデータはバックアップを取った時点の情報で上書きされます。バックアップ後
に本体で追加、編集した情報は消えてしまいますので、ご注意ください。
バックアップしたアプリケーションやデータを保存した“メモリースティック”
をCLIE本体に挿入して、MS Gateアプリケーションで“メモリースティック”
内のデータをCLIE本体にコピーします。詳しくは、「
“メモリースティック”で
データを交換する」
(188ページ)をご覧ください。
「本体にすでに存在します。上書きしますか?」画面が表示されたら、
[すべて
上書き]をタップします。
ご注意
• 一部上書きができないファイルをコピーしようとしたときに、「使用中かロック
されているため削除できません。」と表示されることがあります。[OK]をタッ
プして、先に進んでください。
• 「不正なファイルかアクセス中にエラーが発生しました」と表示されたときは、
[OK]をタップして、先に進んでください。このファイルはコピーされません。
• アプリケーションの構成やデータのプロテクト設定によっては、必要なデータを
すべてコピーできない場合があります。この場合は、バックアップしたデータを
すべてCLIE本体にコピーしても、正常に動作しない場合があります。アプリ
ケーションをインストールした手順にしたがって、再インストールしてくださ
そ
の
他
の
情
報
Chapter 8
い。
241
他のCLIEのデータを移す
他のCLIEのデータを本機で引き続いて使うためには、以下の方法でデータを本
機にコピーします。
• CLIE Palm Desktopでデータを引き継ぐ:Palm OS標準の基本アプリケー
ションのデータを手軽に引き継げます。
• “メモリースティック”でデータを引き継ぐ:すべてのデータを確実に引き継
ぎたいときは、
“メモリースティック”を使ってデータをコピーします。
お買い上げ後に追加インストールしたアプリケーションは
あらためてインストールし直す必要があります。
他社製アプリケーションの一部には、元の機種以外では動作しないものもあり
ます。詳しくはアプリケーションの作成元にお問い合わせください。
CLIE Palm Desktopでデータを引き継ぐ
予定表やアドレス、To Do、メモ帳、支払いメモなどのPalm OS標準の基本ア
プリケーションのデータは、CLIE Palm Desktopを使ってパソコンでデータ
を書き出し(エクスポート)/読み込み(インポート)することでデータを引き
継げます。
これまでに使っていたCLIEと一緒に使っていたCLIE Palm Desktopで、別の
ユーザー名を使用して本機でHotSyncしてから、以下の操作を行います。
1
Windowsのデスクトップ画面で、[CLIE Palm Desktop]アイコン
をダブルクリックするか、[スタート]をクリックしてから[プログラ
ム]−[SonyCLIE]−[CLIE Palm Desktop]をクリックする。
CLIE Palm Desktopソフトウェアが起動します。
2
画面右上のユーザ選択リストから、今まで使っていたCLIEのユーザー
名を選ぶ。
3
コピーしたいデータを左の予定表、アドレス、ToDo、メモ帳、支払
いメモのアイコンから選んでクリックする。 4 [ファイル]メニューから[エクスポート]を選ぶ。
5 ファイル名を入力してから、[エクスポート]をクリックする。
これまで使っていたCLIEのデータが書き出されます。
必要に応じて保存先は変更してください。
242
6
7
手順3∼5をくり返して、他のアプリケーションのデータも書き出す。
画面右上のユーザ選択リストから、本機で使用するユーザー名を選ぶ。
ちょっと一言
まだ1度もHotSyncしていない場合は、
[ツール]メニューから[ユーザ]を選
び、「ユーザ」画面で[新規]をクリックして、新しいユーザー名を入力します。
そのあとで、入力したユーザー名を選んでください。
8 [ファイル]メニューから[インポート]を選ぶ。
9 手順3∼6で書き出したファイルを選んでから、[開く]をクリックす
る。
10 本機をクレードルに取りつけて、HotSyncを実行する。
書き出して保存したデータが、本機に保存されます。
そ
の
他
の
情
報
Chapter 8
243
他のCLIEのデータを移す
“メモリースティック”でデータを引き継ぐ
これまでに使っていたCLIEのデータを“メモリースティック”にコピーして、
から、本機に保存します。
ご注意
• この操作を行うには、“メモリースティック”に最大で8MBの空き容量が必要で
す。
• “メモリースティック”の書き込み禁止のタブを「書き込み可能」な状態にしてお
いてください。
1 “メモリースティック”をこれまでに使っていたCLIEに入れる。
2 ホーム画面でジョグダイヤルを回して[MS Gate]アイコンを選び、
ジョグダイヤルを押す。
「MS Gate」アプリケーションが起動し、本機内のデータの一覧が表
示されます。
[MS Gate]アイコンをタップして、MS Gateを起動することもでき
ます。
3
引き継ぎたいアプリケーションのデータ(設定や情報)を、タップして
選ぶ。
複数のデータをタップして選ぶこともできます。
•
•
•
•
•
•
•
•
アドレス:AddressDB
予定表:DatebookDB
メモ帳:MemoDB
支払メモ:ExpenseDB
メール:MailDB
To Do:ToDoDB
ネットワーク設定:NetworkDB
Xiino設定:XiinoPrefs
ご注意
(コピー不可)マークのついているデータはコピー(選択)できません。
•
• Graffiti ShortCutsとNet Prefsはコピーできません。
• UnSavedPreferenceは選ばないでください。それまで使ってきたCLIEと、
これから使うCLIEの区別ができなくなってしまいます。 244
4 [コピー]をタップする。
「ファイルのコピー」画面が表示されます。
5 [OK]をタップする。
“メモリースティック”にコピーされます。
手順3で選んだデータが、
6
7
データをコピーした“メモリースティック”を本機に入る。
ホーム画面でジョグダイヤルを回して[MS Gate]アイコンを選び、
ジョグダイヤルを押す。
8
ジョグダイヤルを押す。
▼をタップして、
「MS」を選ぶこともできます。
9 [すべて選択]をタップする。
10[コピー]をタップする。
「ファイルのコピー」画面が表示されます。
11[OK]をタップする。
「本体にすでに存在します。上書きしますか?」と表示されます。
12[すべて上書き]をタップする。
これまでに使っていたCLIEのデータが、本機にコピーされます。
「使用中かロックされているため削除できません」と表示されたときは
一部上書きができないファイルをコピーしようとしたときに表示されます。
[OK]をタップして、先に進んでください。なお、そのファイルはコピーされ
ません。
「不正なファイルかアクセス中にエラーが発生しました」と表示された
ときは
[OK]をタップして、先に進んでください。
なお、そのファイルはコピーされません。
次のページにつづく
そ
の
他
の
情
報
Chapter 8
245
他のCLIEのデータを移す
他のCLIEと同じユーザー名でHotSyncして、データを移さない
でください
これまで使っていたCLIE Palm Desktopソフトウェアで、これまでに使って
いたCLIEと同じユーザー名で本機をHotSyncすると、データと同時に機種固
有の設定も移されてしまい、トラブルの原因となることがあります。また、そ
のあとでこれまで使っていたCLIEを同じようにHotSyncしても、トラブルの
原因となることがあります。この方法ではデータを移さないでください。
本機でHotSyncするときにユーザー名を選ぶ画面が表示されたと
きは
これまでに使っていたCLIEのユーザー名とは別の名前を入力してください。
同じユーザー名を使用するとCLIE Palm DesktopソフトウェアがCLIEを誤認
識して、それぞれの機種のデータが入り交じってしまったり、データが消えて
しまったりすることがあります。
また、UnsavedPreferenceをコピーしてしまうと、ユーザー名もコピーされ
てしまうため、別の名前で管理することができなくなります。
他のCLIEでHotSyncする場合のご注意
すでに他のCLIE(PEG-S300/S500C/N700C)をお使いの場合、以前から
使っているCLIE Palm Desktopは、お使いのパソコンから削除(アンインス
トール)せず、本機に付属しているCLIE Palm Desktopをインストール(上書
き)してください。
246
使用上のご注意
取り扱いについて
本機の取り扱いについては、以下の点にご注意ください。
• 本機の画面およびGraffiti入力エリアに傷をつけないようにしてください。画
面をタップするときは、付属のスタイラスまたは先端がプラスチックのペン
を使用してください。
故障の原因となりますので、通常のペンや鉛筆、その他の突起物は絶対に使
用しないでください。
• 本機を雨または湿気にさらさないでください。フロントパネルボタンの隙間
から内部に水が入り込み、故障の原因になります。
• 本機を落としたり、強い衝撃を加えたりしないでください。また、本機をズ
ボンのポケットに入れないでください。
画面のガラスが割れることがあります。
• 本機を以下のような場所に放置しないでください。故障の原因となります。
– 極端な高温または低温の場所
特に、炎天下で自動車のダッシュボードの上や、ヒーターなどの暖房機器
の近くにはご注意ください。
– 極端にほこりが多い場所
– 湿度が高い場所や濡れた場所
• クレードル底部のゴム足は、汚れにより密着性能が低下することがあります。
密着性能が低下した場合は、水ぶきをすると回復します。
本機のお手入れ
本機のお手入れの際は、乾いた布を使用して軽くふき取ってください。
そ
の
他
の
情
報
Chapter 8
247
使用上のご注意
バッテリ充電についてのご注意
バッテリの充電時間について
• バッテリが完全に空のときは、充電に約4時間かかります。
• 本機を毎日充電している場合は、一日の充電にかかる時間を短くすることが
できます。
• 充電を実行している間も、本機に入力した情報を見たりすることができます。
フル充電したときの使用時間のめやす
• 約15日使用できます(一日30分使用時)。
• 使用時間はご利用環境、ご利用条件によって異なります。
バッテリを節約するには
• 明るい場所では、フロントライト機能を使用しないようにします。フロント
ライト機能の入/切について詳しくは、電源ボタンの説明(16ページ)をご
覧ください。
• 一定の時間放置すると自動的に電源が切れる「自動オフまでの時間」の設定時
間を短くします。
「自動電源オフまでの時間を設定する」
(230ページ)をご覧
ください。
• 別売りのモバイルコミュニケーションアダプターを使用すると、バッテリの
減りが早くなります。
248
バッテリ残量が少なくなると
• バッテリの残量が少なくなると、画面に下のような警告メッセージが表示さ
れ、
“メモリースティック”の操作や液晶画面の輝度調整ができなくなりま
す。
HotSyncを実行して本機内のデータをパソコンにバックアップしてくださ
い。同時に本機を充電することによって、誤ってデータが消去されることを
防止できます。
• 電源ボタンを押しても電源が入らないときには、すぐに充電を開始してくだ
さい。
• 充電量とバッテリ残量表示は必ずしも一致しません。余裕を持って充電する
ようにしてください。
• バッテリは交換する必要はありません。バッテリ残量が0になった場合は、速
やかにクレードル上で充電を開始してください。絶対に本機を分解してバッ
テリを取り出したりしないでください。
バッテリを廃棄するときは
本機で使用している電池はリチウムイオンポリマー充電池です。本体を廃棄す
る場合は、地方自治体の条例に定められた方法に従って処理してください。
バッテリ残量が0のまま放置しないでください
バッテリ残量が0の状態(液晶画面のバッテリ残量表示が
の状態)が
続くと、本機内のデータが消去されます。本機はこまめに充電してお使いに
なることをおすすめします。
そ
の
他
の
情
報
Chapter 8
249
故障かな?と思ったら
トラブルを解決するには
トラブルが発生したら、あわてずに下記の流れに従ってください。
また、メッセージなどが表示されている場合は、書きとめておくことをおすす
めします。
「主なトラブルとその解決方法」
(251ページ)をチェックする
問題の症状に合うものがないか確認してください。また、アプリケー
ションについてのトラブルは、各アプリケーションに付属の取扱説明
書も合わせてご覧ください。
「カスタマーサポート」を使う
CLIEの公式ホームページでは、お客様からのお問い合わせが多い質問
と回答や Q&A 集を掲載しています。パソコンのデスクトップ上の
[CLIEカスタマーサポート]アイコンをクリックしてください。
それでもトラブルが解決しないときは
ネットコミュニケーション カスタマーリンク
(CLIE専用サポートセン
ター)またはお買い上げ店にご相談ください。
ご注意
Palm OS用に開発されたアプリケーションは、何千種類もあります。弊社ではそれ
ら他社製のアプリケーション(HACKソフト、DAソフト含む)について動作保証を
していないため、サポートは行っておりません。
他社製のアプリケーションで問題が生じた場合は、そのアプリケーションの開発元ま
たは発売元にお問い合わせください。
250
主なトラブルとその解決方法
操作上の問題
画面に何も表示されない
, 本機を充電します。それでも動作しない場合は、ソフトリセットを行ってく
ださい。ソフトリセットの方法について詳しくは、
「本機をリセットする」
(236ページ)をご覧ください。
メモリ不足の警告メッセージが表示される
, 予定表とTo Doの古いデータを削除します。
予定表の場合は[予定表]メニューから[古い予定の破棄]を選び、To Do
の場合は[To Do]メニューから[完了した項目の破棄]を選びます。
, 不要なメモやデータを削除します。
詳しくは各アプリケーションの説明をご覧ください。
, 本体にアプリケーションを追加インストールしている場合は、それらのアプ
リケーションを削除します。詳しくは「インストールしたアドオンアプリ
ケーションを削除する」
(208ページ)をご覧ください。
, 本機のメモリが不足しているとアプリケーションによっては正しく動作しな
い場合があります。
電源が自動的に切れてしまう
, 本機は一定時間何も操作しないと、自動的に電源が切れるように設計されて
います(自動電源オフ)
。自動電源オフまでの時間は、好みに合わせて選ぶ
ことができます。詳しくは「自動電源オフまでの時間を設定する」
(230ペー
ジ)をご覧ください。
音が出ない
, システム音の設定を確認してください。詳しくは「各種の操作音の設定を変
更する」
(231ページ)をご覧ください。
操作に反応しなくなった
, ソフトリセットを実行してください。詳しくは、
「本機をリセットする」
ジョグダイヤルが使えない
, ジョグアシスト機能を使用する設定になっているか確認してください。詳し
くは、「ジョグダイヤルの設定を変える」
(226ページ)をご覧ください。
251
Chapter 8
(236ページ)をご覧ください。
そ
の
他
の
情
報
故障かな?と思ったら
同じエラーメッセージが重なって繰り返し表示される
, エラーメッセージの指示に従って操作してください。
明るさ調節をするときフロントライトがつかない
, 明るさ調節をするときは、液晶画面のフロントライトが点灯します。このと
きフロントライトが一番暗く設定してあると、フロントライトは点灯しませ
んが故障ではありません。
タップと入力に関する問題
ボタンやアイコンをタップしても、タップ先と異なる機能が有効になる
, デジタイザーの設定をおこなってください。詳しくは「入力位置を調整する
(デジタイザ)
」
(225ページ)をご覧ください。
アイコンをタップしてもメニューが表示されない
, アプリケーションや画面によっては、メニューがないものもあります。別の
アプリケーションに切り替えてみてください。
手書き文字が認識されない
, 本機で手書き文字を認識させるには、Graffiti文字を使用する必要がありま
」
(56ページ)をご覧
す。詳しくは「手書き入力で文字を入力する(Graffiti)
ください。
, Graffiti文字は、表示画面ではなくGraffiti入力エリアに書きます。
, 文字はGraffiti入力エリアの左側、数字はGraffiti入力エリアの右側に書きま
す。
, Graffiti文字が特殊文字モードまたは記号モードになっていないかどうか確
認します。詳しくは「手書き入力で文字を入力する(Graffiti)
」
(56ページ)
をご覧ください。
, より早く正確にGraffiti文字を入力するためのヒントについては、
「手書き入
力で文字を入力する(Graffiti)
」
(56ページ)をご覧ください。
252
アプリケーションに関する問題
[今日]をタップしても、今日の日付が表示されない
, 本機の日付が正しく設定されていません。環境設定画面の一般設定の画面
で、今日の日付が正しく表示されているかどうか確認してください。
詳しくは「日付/時刻を合わせる」
(229ページ)をご覧ください。
入力したデータがアプリケーションで表示されない
, 画面の右上にあるカテゴリー表示が、
[すべて]になっているかどうかを確
認してください。
, データ保護で[データを表示]の設定にしているかどうかを確認してくださ
い。
, To Doで[表示]をタップして、
[完了した項目を表示]が
になっている
かどうか確認してください。
メモを並び替えられない
, 一覧画面でメモを手動で並び替えられない場合は、
「メモ帳の設定」画面で
[並び替え]が[手動]に設定されているかどうかを確認してください。
, CLIE Palm Desktopソフトウェアの表示順序の設定は同期されません。
CLIE Palm Desktopソフトウェアでメモを五十音順に並び替えてから
HotSyncを実行しても、本機のメモ帳のメモは「メモ帳の設定」画面の設定
に従って表示されます。
予定表で作成した予定が週表示の画面に表示されない
, 週表示では、同じ開始時刻を持つ予定が複数あると、それらの予定を選択で
きません。開始時刻の同じ予定が複数ある場合には、日表示で重なった予定
を確認してください。
アドレスの編集で姓、名を入力しても自動的に「よみ」入力欄に読みが追加
されない
, スクリーンキーボードを使って文字を入力した場合は、読みが追加されない
場合があります。直接「よみ」フィールドに入力してください。
, CLIE Palm Desktop上で、画像を貼り付けたアドレス情報のカテゴリーを
変更したためです。カテゴリーを変更するときはCLIE上で行ってくださ
い。
253
Chapter 8
アドレスに貼り付けた画像がなくなっていた
そ
の
他
の
情
報
故障かな?と思ったら
支払いメモで通貨を設定しても画面に反映されない
, メニューの[オプション]から[設定]−[通貨リストの設定]で設定した通
貨が、[設定]画面に戻ったときに表示されないことがあります。この場合
は、あらためて[設定]画面で[標準通貨▼]をタップして、通貨を設定し
てください。
HotSync機能に関する問題
HotSyncできない
, ご利用のパソコンがWindows98/98SE/Me/2000 Professional搭載機種
でないと、HotSyncできません。
, Windowsのタスクトレイで、
が表示されていてHotSyncマネージャが
動作中であることを確認してください。
をクリックしてメニューが表示
されたら動作中です。
, Windowsのタスクトレイで、
をクリックしてローカルUSB、ローカル
シリアルにチェックがついていることを確認します。チェックがついていな
ければ、クリックしてチェックをつけます。
, クレードルがパソコンに正しく接続されているかどうかを確認します。
, 上記の確認をしてもHotSyncできない場合は、本機をソフトリセットして
ください(236ページ)
。
HotSyncでデータが同期されないアプリケーションがある
, WindowsのタスクトレイのHotSyncマネージャアイコンをクリックして、
[動作設定]を選びます。同期されないアプリケーションのコンジットが有
効になっているかどうか確認してください。
HotSyncマネージャを起動できない
, 通信ソフトウェアまたはFaxソフトウェアなど、[起動/接続設定]画面で選ん
だシリアルポートを使用するソフトウェアが実行中でないことを確認します。
, CLIE Palm Desktopソフトウェアを再インストールしてください。
254
付属のクレードルを使ってHotSyncできない
, クレードルに本機がしっかり取りつけられているか確認します。
, クレードルがパソコンのUSBコネクタに正しく接続されているかどうかを
確認します。
, Windowsのタスクトレイで、
が表示されていてHotSyncマネージャが
動作中であることを確認してください。
をクリックしてメニューが表示
されたら動作中です。
, ポートリプリケーターなどのノートパソコン用端子拡張製品をご使用の場
合、ポートリプリケーターかパソコン本体のUSB端子のどちらかが使えな
い場合があります。
モデムHotSyncできない
パソコン側で以下の項目を確認してください
, パソコンの電源が入っていて、省電力モードによって自動的に電源を切る設
定になっていないかを確認します。
, モデムの電源が入っていて、送受信用の電話回線と正しく接続されているか
どうかを確認します。
, HotSyncマネージャのメニューで、[モデム]が選ばれていることを確認し
ます。
, 本機との通信に使用するモデムで、入/切を切り替えられることを確認しま
す。自動オフの機能があるモデムを本機から起動することはできません。
, モデムがパソコンのシリアルポートに正しく接続されていて、送受信用の電
話回線と接続されていることを確認します。
,[起動/接続設定]画面の「初期化コマンド」が、正しいものであるかどうか
を確認します。詳しくはモデムの取扱説明書をご覧ください。
,[最速]または特定の速度で問題が生じる場合には、速度の設定を低くして
ください。
,[起動/接続設定]画面での速度の設定が、モデムにあった正しいものであ
ることを確認します。
, 接続を再試行する前にモデムの電源をいったん切って、しばらくして電源を
, 電話線がしっかりとモデムに差し込まれているかどうかを確認します。
, ダイヤル先の電話番号が正しく入力されていることを確認します。
255
Chapter 8
入れ直してみてください。
そ
の
他
の
情
報
故障かな?と思ったら
本機側で以下の項目を確認してください
, 電話回線にキャッチホン機能を利用している場合は、環境設定の[ネット
ワーク]−[電話番号]をタップして、
「ダイヤルの設定」画面で[キャッチ
ホン機能解除]の
をタップして
にして、正しい番号を入力します。
, 外線発信番号をダイヤルする必要がある場合には、CLIEで[外線発信番号]
の
をタップして
にして、正しい番号を入力します。
, 電話回線から雑音(ノイズ)が聞こえないかどうか確認してください。雑音
が原因で通信が中断されてしまう場合があります。
, モバイルコミュニケーションアダプター以外のモデムを使用している場合
は、モデムの電池を確認して、必要に応じて交換してください。
赤外線HotSyncできない
, Windowsのタスクトレイで、
が表示されていてHotSyncマネージャが
動作中であることを確認してください。
をクリックしてメニューが表示
されたら動作中です。
,「起動/接続設定」画面の[ローカル]タブをクリックし、[シリアルポート]
で赤外線通信用のシミュレーションポートが設定されているかどうかを確認
します。
, 本機のHotSync設定が[ローカル]に設定されていて、[赤外線とパソコン]
が選択されていることを確認します。
, 本機の赤外線通信ポートが、パソコンの赤外線通信ポートの真正面、約10
∼20cmで距離を変えて試してみてください。Palm OS搭載機器やパソコ
ンなどとの赤外線通信では、機器間の相性によって最適な通信距離が異なる
場合があります。距離を変えてお試しください。
, バッテリの電力が低下していると、赤外線HotSyncは実行できません。
バッテリを充電してから、もう1度赤外線HotSyncを行ってください。
, 通信速度を下げてください。
電話回線にキャッチホン機能を利用している場合は、環境設定の[接続]−
[赤外線]をタップして、
[編集]をタップしてください。
[詳細]をタップし
て表示される「詳細」画面の[速度]で指定します。
パソコンの近くに本機を置くと、本機が反応しなくなる
, 本機をパソコンの赤外線通信ポートの側に置かないでください。誤動作の原
因となる場合があります。
256
「受信デバイスを探しています」というメッセージが表示される
, 本機をパソコンの赤外線通信ポートの側に置かないでください。誤動作の原
因となる場合があります。
, 赤外線通信可能なパソコンで、パソコンの赤外線通信ポートが自動的に他の
赤外線通信ポートを検出するように設定されている場合は、以下の手順で自
動検出を「切」にします。
1 Windowsの[スタート]ボタンをクリックし、
[設定]−[コントロール
パネル]をクリックする。
2[赤外線モニター]アイコン(Windows 2000 Professionalをお使いの
場合は[ワイヤレスリンク]アイコン)をダブルクリックする。
3[オプション]タブをクリックする。
4[範囲内のデバイスの検索と状況の報告を行う]チェックボックスをク
リックして、チェックをはずし、[OK]をクリックする。
HotSyncを途中で終了できない
, USB接続でのHotSync開始後の数十秒間は、
[キャンセル]をタップしても
途中で終了できないことがあります。しばらく待ってから、再度お試しくだ
さい。
,[キャンセル]をタップしたあと、4分たっても終了できない場合は、本機を
ソフトリセットしてください(236ページ)
。
HotSyncしてもパソコンにバックアップされないデータがある
,“メモリースティック”から本機にコピーまたは移動されたデータには、
HotSyncでパソコンにバックアップされないものがあります。
赤外線通信に関する問題
他のPalm OS搭載機器とデータを赤外線通信できない
, 本機ともう1台のPalm OS搭載機器との距離を10cm∼20cmの範囲内にし
て、2台の間に障害物がないことを確認します。Palm OS搭載機器やパソ
コンなどとの赤外線通信では、機器間の相性によって最適な通信距離が異な
る場合があります。距離を変えてお試しください。
そ
の
他
の
情
報
Chapter 8
, 本機を受信側のPalm OS搭載機器に近づけてみてください。
257
故障かな?と思ったら
赤外線通信のデータを受信しようとすると、メモリ不足のエラーメッセージ
が表示される
, 赤外線通信でデータを受信するには、受信データと同じくらいの空きメモリ
が本機に必要になります。
空き容量が不足しているときは、不要なデータを削除してください。
, ソフトリセットを実行してください。詳しくは、
「本機をリセットする」
(236ページ)をご覧ください。
アドレス情報を赤外線通信で送れない
, お買い上げ後1度もアドレスのアプリケーションを起動したことのない
Palm OS搭載機器には、アドレス情報を赤外線通信で送れません。アドレ
スを起動してから、もう1度送ってください。
充電に関する問題
本機をクレードルに取り付けても、クレードルランプが点灯しない
, 本機がクレードルに正しく取り付けられているかどうか確認します。
, ACアダプタが、クレードルと壁のコンセントにしっかりと接続されている
ことを確認します。
258
パスワードに関する問題
パスワードを忘れてしまった
本機がロックされている場合は
, 本体をハードリセットする必要があります。詳しくは、
「本機をリセットす
る」
(236ページ)をご覧ください。
本機がロックされていない場合は
, データ保護機能を利用して、パスワードを削除します。
この場合、本機でプライベートデータに指定しているすべてのデータは削除
されます。ただし、パスワードを削除する前にHotSyncすることで、プラ
イベートデータを含むすべてのデータのバックアップを取ることができま
す。
パスワードを削除してから、パソコンに保存されているプライベートデータ
を復元するには、HotSyncを行って本機のデータをすべてパソコンに保存
してから、以下の手順で操作します。
1「データ保護」画面で[忘れた場合]をタップする。
パスワードとすべてのプライベートデータが削除されます。
2 HotSyncを行い、プライベートデータを復元する。
“メモリースティック”に関する問題
“メモリースティック”のデータを本機にコピー/移動できない
,“メモリースティック”のデータを本機にコピー/移動するには、コピー/
移動したいデータと同じくらいの空きメモリーが本機に必要になります。
空き容量が不足しているときは、不要なデータを削除してください。
“メモリースティック”を入れても「メモリースティックを入れてください」
というメッセージが表示される
, 本機で“メモリースティック”が正しく認識されていません。
“メモリースティック”をもう一度抜き差ししてください。
そ
の
他
の
情
報
Chapter 8
259
故障かな?と思ったら
“メモリースティック”内のアプリケーションが起動できない
, ホーム画面から、
“メモリースティック”内のアプリケーションを起動する
場合は、本体にアプリケーションの容量と同じくらいの空きが必要です。本
体の不要なデータを削除してください。
, アプリケーションや、アプリケーションの起動に必要な画像などのデータ
が、¥PALM¥LAUNCHERフォルダに収録されると“メモリースティック”
内のアプリケーションからデータにアクセスできないことがあります。MS
Gateを使って、アプリケーションやデータを本機にコピーしてください。
, アプリケーションやデータをパソコンからHotSyncしてCLIEにインストー
ルするときに[インストール先の変更]で“メモリースティック”を指定し
た場合は、アプリケーションやデータをCLIEにコピーしなおしてくださ
い。
HotSyncがどうしてもできないときは
「主なトラブルとその解決方法」の説明を読んでも原因がわからない場合は、次
の手順でご確認ください。
不明なデバイスがデバイスマネージャーに存在していないか確認し
てください
1 [マイコンピュータ]を右クリックして、表示されたメニューから[プ
ロパティ]を選ぶ。
「システムのプロパティ」画面が表示されます。
2 [デバイスマネージャ]タブをクリックする。
3 や マークのついているデバイスが存在していないか確認する。
このマークのついているデバイスは、正常に動作していません。削除
するか該当するデバイスのドライバの発行元へお問い合わせ、最新の
ドライバに更新してください。
260
CLIE PalmDeskTopのインストール前は、HotSyncできません
CLIE用のドライバをインストールする前にHotSyncを実行した場合、他のド
ライバがインストールされることがあります。
必ずCLIE PalmDeskTopのインストールが終了してから、HotSyncするよう
にしてください。インストール前にHotSyncすると、パソコンのシステムに不
具合を生じることがあります。
USBハブは使用しないでください
クレードルをUSBハブ経由でパソコンに接続していると、正常にHotSyncでき
ない場合があります。パソコンのUSB端子に、直接クレードルを接続してくだ
さい。
また、パソコンによっては、パソコンの内部回路的にUSBハブを経由するよう
に設計されているものもあります。 お使いのパソコンのUSB端子がUSBハブ
を経由していないかどうか、お使いのパソコンのメーカーにご確認ください。
使用中のUSB機器のドライバを確認してください
仮想COMポートを利用した通信機器などをお使いの場合、または以前お使い
だった場合は、その機器用のドライバがCLIE用のドライバと競合(コンフリク
ト)して、HotSyncできないことがあります。関連するドライバを削除するか、
再インストールしてください。または、パソコン本体を初期化(リカバリ)して
から、再度セットアップしてください。
パソコンのUSB端子が有効になっているか確認してください
古い型番のパソコン(特にWindows95プリインストールモデルなどの古い機
種)やマザーボードをお使いの場合、USB端子がついていても、初期状態では
USB機器が利用できないような設定になっている場合があります。
USBマウスなどの他のUSB機器も利用できない場合は、パソコンのセットアッ
プ(BIOSなど)の設定をご確認ください。
また、[マイコンピュータ]を右クリックして[プロパティ]を選び、
[デバイス
マネージャ]タブをクリックして表示される「デバイスマネージャ」画面に、
Chapter 8
[USB コントローラ]が表示されることをご確認ください。
そ
の
他
の
情
報
261
CLIEのアプリケーション情報を確認する
各アプリケーションの情報を確認する
1
CLIEのホーム画面で
をタップして、
[アプリケーション]メ
ニューから[情報]を選ぶ。
「情報」画面が表示されます。
2
確認したい項目をタップして、情報を確認する。
• サイズ:CLIE内のアプリケーションの容量
• データ:各アプリケーションのファイル数
• バージョン:各アプリケーションのバージョン番号
3
情報を確認したら、
[終了]をタップする。
Palm OSのバージョン情報を確認する
1
CLIEのホーム画面で
をタップして、
[オプション]メニューから
[バージョン情報]を選ぶ。
バージョン情報画面が表示されます。
2
262
情報を確認したら、
[OK]をタップする。
保証書とアフターサービス
保証書
保証期間経過後の修理は
修理によって機能が維持できる場合は、
• この製品は保証書が添付されています
ご要望により有料で修理させていただき
ので、お買い上げの際、お買い上げ店
ます。
からお受け取りください。
修理について
• 所定事項の記入および記載内容をお確
当社ではパーソナルエンタテインメント
かめのうえ、大切に保存してくださ
オーガナイザーの修理は引取修理を行っ
い。
ています。当社指定業者がお客様宅に修
• 保証期間は、お買い上げ日より3か月間
です。カスタマー登録していただいた
お客様は1年間になります。
理機器をお引き取りにうかがい、修理完
了後にお届けします。詳しくは添付の
「クリエサービス・サポートのご案内」を
ご覧ください。
アフターサービス
データのバックアップのお願い
修理に出すまえに、記録媒体のプログラムお
調子が悪いときはまずチェックを
この取扱説明書をもう一度ご覧になって
お調べください。
よびデータは、HotSyncなどでお客様にて
バックアップされますようお願いいたしま
す。弊社の修理により、本体および“メモ
リースティック”内のプログラムおよびデー
それでも具合の悪いときはネットコ
タが万一消去あるいは変更された場合に関し
ミュニケーション カスタマーリンク
ても、弊社は一切の責任を負いかねますので
(CLIE専用サポートセンター)へご
連絡ください
ネットコミュニケーション カスタマーリ
ンク(CLIE専用サポートセンター)につ
あらかじめご了承ください。
なお、記録媒体そのものの故障の場合には、
プログラムおよびデータの修復はできませ
ん。
いては、添付の「クリエサービス・サ
部品の交換について
ポートのご案内」をご覧ください。
この製品は修理の際、交換した部品を再生、
再利用する場合があります。その際、交換し
保証期間中の修理は
そ
の
他
の
情
報
た部品は回収させていただきます。
保証書の記載内容に基づいて修理させて
いただきます。ただし、故障の原因が不
当な分解や改造であると判明した場合
Chapter 8
は、保証期間内であっても、有償修理と
させていただきます。
詳しくは保証書をご覧ください。
263
保証書とアフターサービス
部品の保有期間について
当社ではパーソナルエンターテインメン
トオーガナイザーの補修用性能部品(製
品の機能を維持するために必要な部品)
を、製造打ち切り後6年間保有していま
す。
この部品保有期間を修理可能の期間とさ
せていただきます。保有期間が経過した
あとも、故障箇所によっては修理可能の
場合がありますので、ネットコミュニ
ケーション カスタマーリンク(CLIE専用
サポートセンター)にご相談ください。
ご相談になるときは次のことをお知
らせください。
型名および製造番号は、本体背面または
保証書に記載されています。
• 型名:PEG-N600C
• 製造番号:
• 故障の状態:できるだけ詳しく
• 購入年月日:
264
主な仕様
本体
外形寸法
71.0 × 118.5 × 16.8mm
OS
日本語版Palm OS ver.4.0
CPU
Dragonball VZ 33MHz
メモリ
(幅/高さ/奥行き)
質量
本体約160g(付属スタイラス含む)
推奨動作温度
5℃∼35℃
8Mバイト(RAM)
ユーザー使用可能領域:約7Mバイト
インターフェース
* 使用温度、使用状態により電池持続時
間は異なります。
インターフェースコネクタ
赤外線(IrDA(1.2)
)
仕様および外観は、改良の為予告なく変
メモリ−スティックスロット
更することがありますがご了承くださ
LCD表示装置
い。
フロントライト搭載TFTカラーディス
プレイ
320 × 320ドット、65,536色表示
電源
付属ACパワーアダプタ
DC5.7V(専用コネクタ)
バッテリ
内蔵型リチウムイオンポリマー
充電池
電池持続時間
15日(1日30分 通常使用時)*
そ
の
他
の
情
報
Chapter 8
265
索引
五十音順
ア行 アーカイブ ................................... 149 、172
明るさ調節 ........................... 2 4 、2 2 4 、2 5 2
アドオンアプリケーション .................... 204
アドレス .................................................... 68
アドレス情報を入力する .................... 69
アドレス情報を見る ........................... 71
使いこなす ......................................... 73
できること ......................................... 68
メニュー項目 ...................................... 79
アドレス参照 ......................................... 131
アフターサービス .................................. 263
アプリケーション
アドオンアプリケーション ............. 204
アドオンアプリケーションを
削除する .......................................... 208
インターネットから
インストールする ........................... 207
カテゴリーごとに表示する ................ 33
起動する/終了する ........................... 27
追加して機能を拡張する ................. 203
使えるアプリケーションの種類 ...... 204
パソコンからインストールする ...... 205
別のアプリケーションを使う ............ 30
アプリケーションボタン ....................... 223
一般(環境設定画面)..................... 230∼231
インターフェースコネクタ .... 1 8 、1 9 、2 6 5
インポート
(読み込み)................. 149 、242
エクスポート(書き出し)............. 149 、242
カ行 各部のなまえと働き .................................. 16
画面の見かた ............................................ 23
環境設定
ショートカット ............................... 232
ジョグ ............................................. 226
デジタイザ ...................................... 225
ネットワーク ................................... 213
ボタン ................................... 223∼225
266
ユーザー辞書 ................................... 233
一般 ....................................... 230∼231
所有者 ............................................. 133
書式 ................................................. 228
ガントチャート ................................ 8 1 、8 7
共通メニュー項目 ..................................... 35
クレードル ................................................ 19
クレードルランプ .......................... 19 、258
警告 ....................................................... 2 、9
計算機
→電卓
検索
文字列で検索する ........................... 129
データを検索する ........................... 129
故障かな?と思ったら ........................... 250
個人情報
アドレス ............................................. 68
予定表 ................................................ 81
To Do ................................................ 98
メモ帳 ............................................. 109
支払メモ .......................................... 118
コーリングカード ........................ 161 、215
コンジット ................................... 170 、254
サ行 探す
→検索
サービステンプレート ................. 213 、218
仕事
→To Do
支出
→支払メモ
辞書 ........................................................ 142
辞書データをインストールする ...... 142
単語の意味を調べる ........................ 143
できること ...................................... 142
メニュー項目 ................................... 146
自動電源オフ ............................... 230 、251
仕様 ........................................................ 265
使用上のご注意 ............................ 182 、247
支払メモ ................................................. 118
支払メモを使いこなす .................... 121
出金を記録する ............................... 119
できること ...................................... 118
メニュー項目 ................................... 125
住所
→アドレス
出金管理
→支払メモ
ジョグダイヤル ........... 1 6 、2 6 、2 2 6 、2 5 1
書式 ........................................................ 228
書体
→フォント
ショートカット .............................. 66 、232
所有者 .................................................... 133
数値
表示書式を設定する ........................ 228
国ごとの標準設定で表示する ......... 228
スクロールボタン ..................................... 17
スケジュール
→予定表
スタイラス ....................................... 1 8 、2 5
スタイラスによる起動設定を変更する .. 224
赤外線通信
入/切する ...................................... 231
制限事項 .......................................... 176
赤外線HotSync .............................. 154
できること ...................................... 176
データを送信する ........................... 177
データを受信する ........................... 178
赤外線通信ポート ................ 1 8 、1 5 4 、1 7 6
操作音 .................................................... 231
ソフトリセット ...................................... 236
手書き入力
→Graffiti
デジタイザ ............................................. 225
データ保護 ............................................. 138
データを非表示 ...................................... 140
データをマスク ...................................... 140
電源
入/切する ......................................... 22
クレードルで充電する ....................... 20
充電する ............................................. 20
準備する ............................................. 20
直接電源につないで充電する ............ 21
電源ボタン ....................................... 1 6 、2 2
電卓
計算する .......................................... 126
計算補助ボタンの機能 .................... 127
メニュー項目 ................................... 128
電話番号
→アドレス
検索する(アドレス参照)................ 131
同期
→HotSync
時計
日付/時刻を合わせる .................... 229
トラブル ................................................. 250
トラブルとその解決方法 ................. 251
HotSyncがどうしても
できないときは ............................... 260
ナ行 日時
日付/時刻を合わせる .................... 229
表示書式を設定する ........................ 228
ソフトカバー ................................... 1 3 、1 7
日程
→予定表
タ行 日本語入力 ....................................... 38∼66
入力位置 ................................................. 225
ネットワーク ......................................... 213
ネットワーク接続設定 ........................... 213
ネットワークログ .................................. 222
ネットワークHotSync .......................... 164
注意 ........................................................... 10
267
Chapter 8
ダイヤルアップ電話番号 ....................... 214
単位
表示書式を設定する ........................ 228
国ごとの標準設定で表示する ......... 228
好みの書式を選ぶ ........................... 228
そ
の
他
の
情
報
索引
ハ行 パスワード
設定する ................................ 135 、138
変更/削除する ............................... 139
パスワードを忘れてしまった 139 、259
ハードリセット ............................ 204 、237
バックアップ
他のCLIEのデータを移す ............... 242
“メモリースティック”で
バックアップする ........................... 240
HotSyncでバックアップする ........ 239
メモを書き取る ...................................... 110
文字列 ............................................ 43 、129
文字を入力する ......................................... 37
利用できる文字入力の種類 ................ 38
ATOKで文字を入力する ................... 39
Graffitiで文字を入力する .................. 61
モデム .................................................... 212
モデムHotSync ........................... 157 、255
ヤ行 ユーザー辞書 ......................................... 233
ユーザー名 ........................ 151 、153 、213
日付
→日時
用事
→To Do
バッテリ
充電についてのご注意 .................... 248
予定
→予定表
ファイルリンク ...................................... 172
フォント .................................................... 34
プライベートデータ
....................... 78 、93 、115 、138 ∼ 141
保護 ........................................................ 138
ボタン
(環境設定画面)................. 223∼225
保証書とアフターサービス .................... 263
ホーム画面 ................................................ 31
マ行 “メモリースティック”
入れる/取り出す ........................... 181
情報を確認する ............................... 185
初期化する(フォーマット)............ 187
挿入時に自動的にアプリケーションを
起動する .......................................... 185
データを書き込み禁止にする ......... 183
データを交換する ........................... 188
名まえをつける ............................... 186
“メモリースティック”とは? ........ 180
“メモリースティック”
スロット ..... 18 、181
“メモリースティック”
ランプ ........ 18 、181
メモ帳 .................................................... 109
書き取ったメモを見る .................... 112
使いこなす ...................................... 113
できること ...................................... 109
メニュー項目 ................................... 116
268
予定表
使いこなす ......................................... 91
できること ......................................... 81
メニュー項目 ...................................... 94
予定を入力する .................................. 82
予定を確認する .................................. 87
ラ行 リセット
ソフトリセット ............................... 236
ハードリセット ..................... 204 、237
リセットボタン .................... 1 8 、2 3 6 、2 3 7
ログ表示 ................................................. 222
ログインスクリプト ..................... 219∼221
ロック ............................... 135 ∼137 、224
アルファベット順
A ACアダプタ接続コネクタ ........................ 19
ATOK
導入する ............................................. 39
文字入力を練習する ........................... 41
推測変換を使って効率よく入力する .. 48
よく使う単語を登録する .................... 49
覚えておくと便利な機能 .................... 51
設定を変更する .................................. 54
LAN経由でHotSyncする
(LAN HotSync)............................ 167
外部データを同期する
(ファイルリンク)........................... 172
HotSync(ホットシンク)とは? .. 148
HotSync時の動作を設定する
(コンジット)................................... 170
HotSyncする ................................. 150
HotSyncボタンにアプリケーションを
割り当てる ...................................... 225
HotSyncマネージャの起動方法や
HotSyncの設定を変更する ............ 173
B L BACKボタン ......................... 1 6 、3 0 、2 2 6
LAN HotSync ...................................... 167
C M CLIE
Memory Stick Gateを起動する .......... 188
MS Gate
他のCLIEのデータを移す ............... 242
他のCLIEから本機に乗り換える .... 242
これまでに使っていたCLIEと
本機の両方をどちらも使う ............. 244
CLIE Palm Desktop
ソフトウェアを起動する ................. 152
基本的な使いかた ........................... 152
画面の見かた ................................... 153
本機のデータを“メモリースティック”
にコピーする ................................... 192
“メモリースティック”のデータを本機
にコピーする ................................... 194
“メモリースティック”のデータを削除
する ................................................. 196
メニュー項目 ................................... 198
G P Graffiti
Palm Desktop
→CLIE Palm Desktop
PIM
ナビゲーション記号や
ショートカットを利用する ................ 66
日本語入力を練習する ....................... 63
Graffiti(グラフィティ)とは ............ 56
Graffiti入力エリア .... 16 、24 、52 、57
Graffiti文字一覧 ........................ 58∼60
H T To Do
完了した仕事や用事を区別する ...... 102
仕事や用事を確認する .................... 101
仕事や用事を登録する ....................... 99
使いこなす ...................................... 103
できること ......................................... 98
メニュー項目 ................................... 116
U USBハブ ................................................ 261
モデムを介してネットワーク経由で
HotSyncする
(ネットワークHotSync)............... 164
269
そ
の
他
の
情
報
Chapter 8
HotSyncボタン ............................. 19 、225
HotSync
クレードルでHotSyncする ............ 150
ローカルHotSync .......................... 150
赤外線でHotSyncする ................... 154
モデム経由でHotSyncする
(モデムHotSync).......................... 157
→個人情報
270
ATOK 使用許諾契約書
使用許諾契約書
※本製品は、本製品と共にご購入された機器でのみご使用いただけます。
この使用許諾契約書は、お客様がご購入された機器(以下、
「本装置」)と共に株式会社ジャストシステム(以下、
「弊社」)から提
供されるソフトウェアおよびそれに付随するマニュアル等の関連資料のご使用条件等を定めたものです(以下、ソフトウェアと
関連資料をあわせて、「本製品」とします)。
お客様は使用許諾契約書の内容にご同意の上、ソフトウェアをご使用いただくものとします。お客様がソフトウェアのご使用を
開始した時点で本契約が成立したものと見なされます。ご同意いただけない場合は、ソフトウェアのご使用を開始する前に、本
装置と共にご購入先までご返却ください。
本契約書にご同意いただいたお客様は、弊社が別途定める方法により、ユーザー登録を行ってください。ユーザー登録を行わな
いと弊社からのサービス・サポートを受けることができません。
また、本書および本製品中のメディアや関連資料は、お客様が本製品の使用者であることを証明する資料となりますので、お客
様の責任において本装置とあわせて大切に保管・管理してください。
第1条 定義
①ソフトウェア
本製品にて提供されるコンピュータプログラム、その他のデジタルコンテンツをいい、特段の記載がない限り、弊社が権利者の
許諾のもとに提供する第三者の著作物も含むものとします。
②ソフトウェアの使用
本装置の記憶媒体に複製されたソフトウェアを本装置のメモリにロードして実行することによりソフトウェアを使用することを
いいます。
第2条 使用条件 1. ソフトウェアを本装置上でのみ使用することができます。
2. お客様は、お客様が本装置を占有し管理していることを条件として、本装置を第三者に使用させ、もって本装置にインストー
ルされているソフトウェアを当該第三者に使用させることができるものとします。
3. ソフトウェアの使用に関し、本契約書以外に個別に条件が定められている場合は、本契約書とあわせて遵守いただくものとし
ます。個別の条件が本契約書と異なる場合は、個別の条件が優先するものとします。
第3条 禁止事項
お客様は、本契約書で許諾される場合を除き以下の行為を行わないものとします。
①本装置以外でのソフトウェアの複製および使用ならびにマニュアル等関連資料の複製
②コンピュータプログラムの改変あるいはリバースエンジニアリング
③コンピュータプログラムの全部または一部の第三者に対する再配布
④ソフトウェアの再使用許諾、あるいはその複製物の貸与・譲渡
⑤本製品の貸与・レンタル・疑似レンタル行為あるいは中古品取引
第4条 譲渡
お客様は、弊社が別途ご案内する所定の手続き・条件に従い、本製品を本装置と共に第三者に譲渡することができます。また、
本装置を第三者に譲渡する場合は、弊社の別途ご案内する所定の手続きを行った上で本製品の一切を本装置と併せて譲渡する
か、若しくは、本装置内のソフトウェアの複製物及び本製品の一切を消去・破棄しなければならないものとします。その際、お
客様は、ソフトウェアの複製物を手元に残しておくことはできません。ただし、本製品に対するサービスを通じて弊社の新製品
を既にご購入されている場合は、弊社は、本製品の譲渡の申し出には応じられないものとします。
第5条 弊社の責任 弊社は、
1. お客様が本装置を購入された日から90日間に限り、本製品の媒体に物理的な欠陥があった場合、又はマニュアルに乱丁・落丁
があった場合は、欠陥の程度に応じて弊社の判断に基づき、媒体もしくはマニュアルの交換、又は本製品の代金相当額の返還
をいたします。
2. お客様が本装置を購入された日から90日間に限り、ソフトウェアに重大な瑕疵があった場合(但し、動作保証対象外の特定の
ハードウェア、ソフトウェア、及びそれらの組み合わせによる動作不具合を含まないものとします)、欠陥の程度に応じて弊
社の判断に基づき、媒体の交換もしくは修補プログラムの提供、解決方法の案内、又は本製品の代金相当額の返還をするもの
とします。また、ソフトウェアの品質・機能がお客様の特定の使用目的に適合することを保証するものではなく、本製品の選
択導入の適否はお客様の責任とします。
3. 本製品の瑕疵に関して前2項に定める以外の責任を負いません。法律上の請求の原因を問わず、本製品の使用又は使用不能か
ら生ずる派生的財産的損害及び精神的損害、ならびに直接的又は間接的な営業上の損害については、弊社は責任を負わないも
のとします。いかなる場合においても、本契約書に基づく弊社の責任は、本製品の代金相当額を上限とします。
4. お客様がユーザー登録された場合において、別記の「サポートご利用規定」に基づくサポートを提供いたします。
第7条 一般条項
お客様および弊社は、本契約に関連して発生した紛争については、徳島地方裁判所を第一審の管轄裁判所とすることに合意しま
す。
271
Chapter 8
第6条 有効期間
1. 本契約の有効期間は、本契約成立の時からお客様が本製品の使用を停止するまでとします。
2. お客様が本契約のいずれかの条項に違反したとき、または弊社の著作権を侵害したときは、弊社は本契約を解除しお客様のご
使用を終了させることができます。
3. 本契約が終了した場合、お客様は速やかにお客様のご負担で本製品を弊社に返却あるいは破棄していただくものとします。
そ
の
他
の
情
報
CLIE ホームページ
CLIE を楽しく使っていただくための情報をご案内します。
● http://www.sony.co.jp/CLIE/
ネットコミュニケーション カスタマーリンク ホームページ
CLIE の最新サポート情報をご案内します。
● http://www.nccl.sony.co.jp/
ネットコミュニケーション カスタマーリンクへ
● 0466-30-3080
ソニーカスタマー専用デスクへ
● 03-5977-7255
お電話の前に、必ず付属の「クリエ サービスサポートのご案内」をご覧ください。
Printed in Japan

















































































































































































































































































![かんたん操作ガイド[arrows M02]](http://vs1.manualzilla.com/store/data/006585212_2-2913d07433bd6363f183fd5cee37eadb-150x150.png)



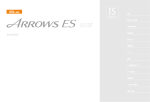

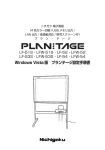
![取扱説明書[T-01A WM6.5]](http://vs1.manualzilla.com/store/data/006669013_2-749b364df37002f7180326f20b67b528-150x150.png)