Download 取扱説明書 [F-08C]
Transcript
文字入力/音声入力
文字入力をする
文字入力について . . . . . . . . . . . . . . . . . . . . . . . . . . . . . . . . . . . . . . . . . . . . . . . . . 364
文字を入力する . . . . . . . . . . . . . . . . . . . . . . . . . . . . . . . . . . . . . . . . . . . . . . . . . . . 366
絵文字・記号・定型文を入力する . . . . . . . . . . . . . . . . . . . . . . . . . . . . . . . . . . . . . . 369
定型文を登録/編集する . . . . . . . . . . . . . . . . . . . . . . . . . . . . . . . . < 定型文登録 > 371
文字のコピー/切り取り/貼り付け . . . . . . . . . . . . . . . . . . . . . . . . . . . . . . . . . . . . 372
区点コードで入力する . . . . . . . . . . . . . . . . . . . . . . . . . . . . . . < 区点コード入力 > 372
よく使う単語を登録する . . . . . . . . . . . . . . . . . . . . . . . . . . . . . . . . . . < 単語登録 > 373
電話帳を引用して入力する . . . . . . . . . . . . . . . . . . . . . . . . . . . . . . . . . . . . . . . . . . . 374
入力予測機能を使う/使わない . . . . . . . . . . . . . . . . . . . . . . . . . . . . . . . . . . . . . . . 374
音声入力をする
音声で文字を入力する . . . . . . . . . . . . . . . . . . . . . . . . . . . . . . . . . . . . . . . . . . . . . . 374
「区点コード一覧」については、ドコモのホームページ上の「区点コード一覧」をご覧
ください。
363
364
文字入力をする
全画面入力
文字入力について
文字を入力する方法を説明します。
・ 文字には「全角文字」と「半角文字」がありま
す。全角文字は、半角文字2文字分にカウント
されます。
○:入力可 ー:入力文字なし
全角
半角
ひらがな/漢字、絵文字
○
ー
カタカナ、英字、数字、記号
○
○
入力欄を選択したときに全画面で表示される入力
エリアで、文字を入力します。
〈例〉メールの本文入力画面に文字を入力する
a
b
c
・ 入力できる漢字はJIS第一水準漢字と第二水準
漢字の6355文字です。
・ 複雑な漢字は変形または省略して表示されます。
d
文字入力画面
文字の入力画面には、インライン入力と、全画面
入力の2種類があります。
インライン入力
画面を切り替えずに入力欄にカーソルを合わせて、
文字を直接入力します。
〈例〉日付時刻設定の時刻欄に文字を入力する
a 入力モード
現在の入力モードを示します。
b 入力可能な文字数
c カーソル(点滅)
文字が入力または挿入される位置を示します。
udlrで移動できます。
d ガイド行
文字入力のガイド表示について
ガイド行の右側に「ガイド」が表示されている画
面でpを押すと、ガイド画面が表示されます。
文
字
入
力
/
音
声
入
力
時刻欄
<入力欄を選択した状態>
<文字を入力した状態>
<SMSの本文入力画面のガイド画面>
・ pを押すと元の画面に戻ります。
・ ガイド画面では、入力文字の切り替え、大文字
/小文字の切り替え、音声文字入力、1つ前の
文字に戻す、改行の操作を画像で説明します。
・ ガイド画面は、操作する画面により表示が異な
ります。
365
文字入力画面のサブメニュー
入力モードの切り替え
文字入力画面でmを押すと表示されるサブメ
ニュー(→p.33)から、次の操作ができます。
サブ
メニュー
説 明
参照先
a絵文字・
記号
絵文字や記号を一覧から入力
します。
p.369
bデコレー
ション
メール作成時に、メール本文
を装飾します。
p.161
cかんたん
デコメ
メール作成時に、自動的に絵
文字などを挿入したり、メー
ル本文を装飾します。
p.370
d声で文字
を入力
メール作成時に、音声で文字
を入力します。
p.374
e定型文を
貼付け
定型文を一覧から入力します。
f署名を挿
入する
メール作成時に、署名を挿入
します。
g編集を取
り消す
編集を取り消して元の画面に
戻り、文字入力を終了します。
hコピー切
り取り
文字をコピーまたは切り取り
ます。
p.372
i文字を貼
付け
コピーまたは切り取った文字
を貼り付けます。
p.372
01つ編集
を戻す
直前の操作を1回分取り消し
て、文字列を操作前の状態に
戻します。
ー
*電話帳を
呼出す
電話帳の内容を引用して入力
します。
p.374
#入力位置
を移動
移動先を選択する画面が表示
され、カーソルを文頭または
文末に移動します。
ー
入力する文字の種類に合わせて入力モードを切り
替えます。
1
文字入力画面でne「a漢字かな」
∼「d数字」のいずれかを押す
選択したモードにより、次のような画面が
表示されます。
入力モード
p.371
p.156
<ひらがな/漢字>
<半角カタカナ>
<半角英字>
<半角数字>
ー
・ 文字入力画面によっては、選択できない
入力モードがあります。
・ 漢字が入力できない場合は「a全角か
※ ひらがな/漢字入力モードでは、文字が確定す
るまでサブメニューを表示できません。
な」
、半角カタカナが入力できない場合は
「b全角カナ」が選択できます。画面に
はそれぞれ
、
が表示され
ます。
・ 全角英字や全角数字は、ひらがな/漢字
入力モードで読みを入力して変換します。
文
字
入
力
/
音
声
入
力
366
■ 文字に濁点、半濁点を付ける場合:
文字を入力して*を押します。
〈例〉「ほ」を入力して*を押すと、
押すたびに「ぼ」→「ぽ」→「ほ」→ …
と切り替わります。
・ 濁点、半濁点が付けられない文字と半
角文字の場合は、「゛」「゜」が別の1
文字として入力されます。
文字を入力する
文字は、ダイヤルボタンを押して入力します。1
つのボタンに割り当てられた複数の文字を、ボタ
ンを押す回数で文字を切り替えて入力します。
・ 文字の割り当てについては「ダイヤルボタンの
文字割り当て一覧」をご覧ください。→p.401
■ 大文字と小文字を切り替える場合:
文字を入力してKを押します。英字
を入力するときも同様に操作します。
〈例〉「あ」を入力してKを押すと、
押すたびに「ぁ」→「あ」→ … と切り替
わります。
同じボタンを複数回押しても、大文字と
小文字が切り替えられます。
〈例〉「あ」を入力して1を押すと、
押すたびに「い」→「う」→「え」→
「お」→「ぁ」→「ぃ」→「ぅ」→「ぇ」
→「ぉ」→「1」→「あ」→ … と切り替
わります。
・ 切り替えが可能な文字については「ダ
イヤルボタンの文字割り当て一覧」
(→p.401)をご覧ください。
〈例〉電話帳の登録で「六本木」と入力する
1
待受画面でme「a電話帳・伝言
メモ・音声メモを使う」e「d電話
帳に登録する」を押す
と表示されます。
2
文
字
入
力
/
音
声
入
力
「ろっぽんぎ」と入力する
「ろ」:9を5回押します。
「っ」:4を3回押してKを押します。
「ぽ」:6を5回押して*を2回押しま
す。
「ん」:0を3回押します。
「ぎ」:2を2回押して*を押します。
・ ボタンを押し間違えたときはcを押し
て取り消します。
■ 入力中に1つ前の文字に切り替える場
合:
文字入力中に#を押すと、押すたび
にボタンに割り当てられている1つ前の
文字に切り替わります。
〈例〉「あ」を入力して#を押すと、
押すたびに「1」→「ぉ」→「ぇ」→
「ぅ」→「ぃ」→「ぁ」→「お」→「え」
→「う」→「い」→「あ」→ … と切り替
わります。
3
pを押す
■ 同じボタンに割り当てられている文字を
続けて入力する場合:
最初の文字を入力した後にrを押して
カーソルを右に移動させ、次の文字を入
力します。
■ 別のボタンに割り当てられている文字を
続けて入力する場合:
続けて別のボタンを押すと、カーソルは
自動的に移動して文字が入力されます。
・ 候補選択リスト(→p.368)が表示され
ていない場合はdを押しても変換され
ます。
・ c:変換した後に押すと、変換前の状
態に戻ります。
■ ひらがなのまま確定する場合:
ひらがなを入力した状態でgを押しま
す。
367
■ 改行する場合:
改行する位置にカーソルを移動して
#を押します。
・ 改行した位置には「 」(改行マー
ク)が表示されます。改行マークは全
角1文字分にカウントされます。
・ 入力欄によっては改行できない場合が
あります。
■ カタカナ、英字、数字、日付、時刻に変
換する場合:
ひらがなを入力した状態でmを押し、
表示された一覧から選択します。
■ 変換候補一覧から選択する場合:
pを押しても目的の文字が表示され
ないときは、udまたはpを押
し、表示された変換候補一覧から選択し
ます。
文字の修正
文字入力中や入力確定後に文字の挿入や削除をし
ます。
p
1
p/d
変換候補の番号/
変換候補の件数
<変換候補一覧>
4
gを押す
文字が確定します。gを押すと文字入力
が終了して、フリガナの入力画面が表示さ
れます。
■ 文字列を1つ前の状態に戻す場合:
me「01つ編集を戻す」を押しま
す。
・ 直前に入力したり、削除したりした操
作を取り消して元の状態に戻します。
ただし、かんたんデコメを利用して絵
文字を挿入したり、装飾した文字列は
元に戻せません。
・ 最大で10回前の状態まで戻せます。
文字入力画面でudlrを押
して修正位置にカーソルを移動する
■ 文字を挿入する場合:
文字を入力します。入力した文字はカー
ソル位置に挿入されます。
■ 文字を削除する場合:
カーソルが文中にあるとき
(例:
、
)
・ cを押すと、カーソル位置の1文字
を削除します。また、カーソルが文字
と文字の間にある場合は、カーソルの
右の1文字が削除されます。
・ cを1秒以上押すと、カーソル位置
の文字とそれ以降の文字をすべて削除
します。
カーソルが文末にあるとき
(例:
)
・ cを押すと、カーソルの左の1文字
を削除します。
・ cを1秒以上押すと、すべての入力
文字を削除します。
文
字
入
力
/
音
声
入
力
368
複数の文節を一括変換するには
複数の文節を一括変換して、文章を簡単に入力で
きます。
・ 全角で最大24文字まで一括して変換できます。
〈例〉
「イタリア料理を食べにいこう。
」と入力
する
p
変換
m
全確定
g
変換部分確定
l
変換範囲変更
r
変換範囲変更
文
字
入
力
/
音
声
入
力
お知らせ
・ ひらがな/漢字入力モードで読みを入力して、顔
文字などに変換できます。読みと文字の対応→
p.416「顔文字読み上げ一覧」
・ 入力文字の末尾にカーソルがある場合、rを押す
と空白が入力できます。
入力予測機能
入力予測機能は、文字を入力したときに、読みの
先頭部分が一致する単語を候補選択リストに表示
させたり、選択した単語に続く候補を予測する機
能です。候補選択リストには、一度入力した単語
が自動的に予測辞書データとして登録されるため、
次に同じ内容を入力するときには、先頭の文字を
入力するだけですばやく入力できます。
・ 標準搭載の単語の他に、次の単語や文字列が候
補として表示されます。
- 過去に入力した単語
- 単語登録した文字列
・ デコメ絵文字 ® は、お買い上げ時に登録されて
いる画像のみ候補として表示されます。
・ 入力予測機能は、主に次の画面のひらがな/漢
字入力モードで利用できます。
- メール作成時の題名入力画面と本文入力画面
(メール例文、テンプレート編集画面含む)
- 署名登録画面
- メモの作成画面
- 予定の内容入力画面
- 定型文編集画面
・ 候補選択リストに予測辞書データとして登録さ
れたデータをリセットして、お買い上げ時の状
態に戻せます。→p.136
・ 入力予測機能を無効にして、候補選択リストを
表示しないように設定できます。→p.374
・ 音声入力メールのソフトで、音声で入力した文
字を変換したときに表示される候補選択リスト
では動作しません。
369
〈例〉候補選択リストから「明日」を選択して
入力する
1
絵文字・記号・定型文を入
力する
メール本文入力画面で「あ」を入力す
る
候補選択リスト
・ 入力文字が増えるたびに候補が変わりま
絵文字・記号の入力
絵文字一覧や記号一覧からデコメ絵文字 ® や絵文
字、記号を選択して入力します。
・ デコメ絵文字 ® は、メール本文入力画面、メー
ル例文やテンプレート本文編集画面で入力でき
ます。
1
す。
入力する項目を選択する画面が表示されま
す。
・ g:ひらがなのまま確定します。
・ m:カタカナ、英字、数字、日付、時
■ 絵文字や記号の読みで入力する場合:文
字入力画面で絵文字または記号の読みを
入力ede絵文字または記号を選択
egを押す
絵文字または記号が挿入されます。
・ メール本文入力画面ではdを押し
た後にmを押すと、デコメ絵文字 ®
や絵文字のみ候補選択リストに表示さ
れます。
・ 絵文字の読みについて→p.402
刻に変換する一覧を表示します。
2
de候補から「明日」を選択eg
を押す
2
候補の順番/候補の件数
・ 入力した文字列によっては、次に続く文
字列の候補が選択できます。
たとえば、「おはよう」と入力し文字を確
定すると、候補選択リストには「ござい
ます」などの文字列の候補が表示されま
す。続けて入力するときは、候補を選択
してください。
・ 候補選択リストに目的の単語の候補がな
い場合は、pを押すと候補選択リスト
が消え、続けてudまたはpを
押すと変換候補一覧から選択できます。
3
「閉じる」を選択egを押す
文字が確定します。gを押すとメール作
成画面に戻ります。
文字入力画面でme「a絵文字・
記号」を押す
「aデコメ絵文字」∼「c記号」のい
ずれかを押す
絵文字一覧または記号一覧が表示されます。 文
字
a
b
<デコメ絵文字®の入力の場合>
a 選択中の絵文字の意味
b 入力履歴欄
・ 最近入力したものから順に、デコメ絵
文字 ® は最大14文字、絵文字または
記号は最大16文字表示されます。絵
文字一覧と記号一覧の半角記号、全角
記号の最初のページに表示されます。
・ 絵文字または記号が入力できる場合のみ
選択できます。
入
力
/
音
声
入
力
370
・ 文字入力画面でne「eデコメ絵文字」
∼「g記号」のいずれかを押しても入力
できます。入力後はcを押すと、文字
入力画面に戻ります。
3
一覧から選択egを押す
絵文字または記号が挿入されます。
・ 入力履歴欄からも文字を選択できます。
・ m/p:前後のページを表示できま
す。記号一覧の場合、半角記号と全角記
号を切り替えられます。
自動的に絵文字を挿入する
メール本文入力中に絵文字を選択することなく、
文章から予測して自動的に絵文字やデコメ ® ピク
チャを挿入したり、文字や背景を装飾します。〈か
んたんデコメ〉
1
メール本文入力画面でme「cか
んたんデコメ」を押す
自動的に絵文字の挿入や、文字や背景が装
飾された文章がプレビュー表示されます。
・ pを押すと、次の候補を表示します。
・ cを押すと、メール本文入力画面に戻
ります。
・ メールアドレスの途中に絵文字が挿入さ
れた場合は、pを押して絵文字が途中
に挿入されていない候補に切り替えてく
ださい。
・ メール本文入力画面でne「hかんた
んデコメ」を押しても、同様に操作でき
ます。
お知らせ
・ ne「eデコメ絵文字」∼「g記号」のいずれ
かを押して絵文字や記号を入力する場合、一覧か
ら連続して入力することができます。また、入力
履歴欄には最大14文字表示されます。
・ me「a絵文字・記号」e「c記号」を押して
記号を入力した場合、次のかっこの左側(例:{ )
を選択すると、右側のかっこ(例:})も自動的に
入力されます。
- 半角記号:( ) [ ] { } 「 」
- 全角記号:
( )〔 〕
[]
{}
〈 〉《 》「 」『 』
【】
・ 赤外線通信などでデータ転送を行った際、絵文字
や記号は正しく表示されなかったり、デコメ絵文
gを押す
2
変更内容を本文に上書きするかどうかの確
認画面が表示されます。
字は削除される場合があります。
■ 文字や背景の装飾を変更する場合:
a me「a装飾する」または「b装飾
しない」を押す
文字の色や大きさ、背景色などを変更し
た文章がプレビュー表示されます。
・ pを押すと、次の候補を表示しま
す。
・ cを押すと、メール本文入力画面に
戻ります。
・ 本機能終了後も装飾の設定は保持され
ます。
b gを押す
文
字
入
力
/
音
声
入
力
3
「a上書きする」を押す
絵文字の挿入や装飾された内容で、メール
本文入力画面に戻ります。
お知らせ
・ 文字や背景の装飾は、メール本文入力画面、メー
ル例文やテンプレート本文編集画面で利用できま
す。
定型文登録
定型文の入力
あらかじめ登録されている定型文や、自分で登録
した定型文を呼び出して入力します。
1
文字入力画面でme「e定型文を
貼付け」を押す
定型文が登録されているフォルダ一覧が表
示されます。
371
定型文を登録/編集する
定型文を新しく登録したり、お買い上げ時に登録
されている定型文を編集して新しい定型文として
登録したりできます。〈定型文登録〉
・ 登録した定型文は「ユーザ作成」フォルダに登
録されます。
・ 最大50件登録できます。
1
待受画面でme「*設定を行う」
e「#その他の設定を行う」e「c
文字入力の設定を行う」e「cよく
使う定型文を登録する」を押す
定型文が登録されているフォルダ一覧が表
示されます。
・ 定型文が入力できる場合のみ選択できま
2
す。
・ 文字入力画面でne「i定型文」を押
定型文編集画面が表示されます。
しても、定型文一覧が表示されます。
2
■ 登録済みの定型文を編集して登録する場
合:
a 使用したい定型文が登録されているフォ
ルダを選択ege利用したい定型文を
選択egを押す
定型文が表示されます。
b gを押す
フォルダを選択egを押す
定型文の番号/
定型文の件数
3
3
一覧から選択egegを押す
定型文が挿入されます。
・ 定型文を入力したとき、編集中の文章が
入力可能な文字数を超える場合は、貼り
付けるかどうかの確認画面が表示され、
「a貼り付ける」を押すと入力可能な文
字数以降は削除されます。ただし、メー
ル本文入力画面では、これ以上入力でき
ない旨のメッセージが表示され、gを
押すか、約5秒たつとメール本文入力画
面に戻ります。
お知らせ
・ 顔文字は「かお」または「かおもじ」と入力する
か、読みを入力しても変換できます。→p.416
「ユーザ作成」フォルダを選択
ege「〈新しい定型文〉」を選択
egを押す
定型文を入力egを押す
定型文を登録した旨のメッセージが表示さ
れます。gを押すか、約5秒たつと定型
文一覧に戻ります。
・ 全角64文字、半角128文字以内で入力
します。
文
字
入
力
/
音
声
入
力
372
定型文を削除する
「ユーザ作成」フォルダに登録されている定型文を
削除します。
1
待受画面でme「*設定を行う」
e「#その他の設定を行う」e「c
文字入力の設定を行う」e「cよく
使う定型文を登録する」を押す
4
・ m/p:カーソルを文頭/文末に移
動します。
5
「ユーザ作成」フォルダを選択
ege削除する定型文を選択em
を押す
定型文を削除するかどうかの確認画面が表
示されます。
・ 削除する定型文を選択しgを押すと、
登録内容が確認できます。そのままm
を押しても同様に削除できます。
3
「a削除する」を押す
定型文を削除した旨のメッセージが表示さ
れます。gを押すか、約5秒たつと定型
文一覧に戻ります。
文字入力画面で貼り付ける位置を選択
eme「i文字を貼付け」を押す
文字がカーソル位置に挿入されます。
・ 貼り付けを行ったとき、編集中の文章が
入力可能な文字数を超える場合は、貼り
付けるかどうかの確認画面が表示され、
「a貼り付ける」を押すと入力可能な文
字数以降は削除されます。ただし、メー
ル本文入力画面で、入力可能な文字数を
超える場合、文字を貼り付けることがで
きません。
定型文が登録されているフォルダ一覧が表
示されます。
2
コピーまたは切り取り終了位置を選択
egegを押すまたは約5秒後に
文字入力画面に戻る
お知らせ
・ コピーまたは切り取った文字種と、貼り付け先の
文字種が適合しているときのみ、貼り付けられま
す。たとえば、メールアドレス欄の場合は半角英
数字しか入力できないため、ひらがなや漢字など
の文字は貼り付けられません。
・ 改行が入力できない入力画面に、「
」(改行マー
ク)を含んだ文字列を貼り付けた場合は、半角空
文字のコピー/切り取り/
貼り付け
文
字
入
力
/
音
声
入
力
入力済みの文字を選択してコピーまたは切り取り
を行い、コピーまたは切り取った文字を別の場所
に貼り付けます。別の文字入力画面に貼り付ける
こともできます。
・ コピーまたは切り取った文字は、新たにコピー
または切り取りを行うか、電源を切るまで記録
され、何度でも貼り付けられます。
1
文字入力画面でme「hコピー切
り取り」を押す
入力文字の操作を選択する画面が表示され
ます。
2
3
「aコピー」または「b切り取り」を
押す
コピーまたは切り取り開始位置を選択
egを押す
・ m:全文を選択します。
白に置き換えられます。
区点コード入力
区点コードで入力する
区点コード一覧にある文字、数字、記号を4桁の
区点コードを使って入力します。〈区点コード入
力〉
・ 区点コード一覧については、ドコモのホーム
ページ上のPDF版「区点コード一覧」をご覧く
ださい。
〈例〉
「携」(区点コード2340)を入力する
1
文字入力画面でne「0区点コー
ド」を押す
区点コード入力画面が表示されます。
2
区点コード(2340)を
入力egを押す
「携」が入力されます。
373
単語登録
よく使う単語を登録する
よく使う単語を好きな読みで登録し、登録した読
みを入力して変換できるようにします。〈単語登
録〉
・ 最大50件登録できます。
1
待受画面でme「*設定を行う」
e「#その他の設定を行う」e「c
文字入力の設定を行う」e「bよく
使う単語を登録する」を押す
単語を削除する
登録した単語を削除します。
1
登録した単語の一覧が表示されます。
2
登録されている単語の件数と、登録できる
件数が表示されます。
2
行の先頭を示すマーク
3
「新規登録」を選択egを押す
単語の入力画面が表示されます。
■ 登録済みの単語を編集する場合:編集す
る単語を選択epを押す
4
5
単語を入力egを押す
単語の読みを入力する画面が表示されます。
・ 全角12文字、半角24文字以内で入力し
ます。
読みを入力egを押す
単語を登録した旨のメッセージが表示され
ます。gを押すか、約5秒たつと単語の
一覧に戻ります。
・ 8文字以内で入力します。
・ 入力した文字の末尾や文字と文字の間に
空白を入力すると、空白は登録後に削除
されます。
削除する単語を選択eme「b削
除する」を押す
選択した単語を削除するかどうかの確認画
面が表示されます。
・ 削除する単語を選択しgを押すと、登
録内容が確認できます。そのままmを
押しても同様に操作できます。
gを押す
単語を登録するときに選択
します。
登録済みの単語
・読みの50音順に並びます。
待受画面でme「*設定を行う」
e「#その他の設定を行う」e「c
文字入力の設定を行う」e「bよく
使う単語を登録する」egを押す
3
「a削除する」を押す
単語を削除した旨のメッセージが表示され
ます。gを押すか、約5秒たつと単語の
一覧に戻ります。
お知らせ
・ 単語と読みは必ず入力してください。
・ 読みには、ひらがなと長音(ー)、濁点(゛)、半
濁点(゜)の文字のみ登録できます。ただし、次
の文字を先頭に入力すると、登録できません。
- を、ん、ぁ、ぃ、ぅ、ぇ、ぉ、っ、ゃ、ゅ、ょ、
ゎ、長音、濁点、半濁点
・ 単語と読みの組み合わせが同じ単語が登録されて
いる場合は、登録できません。
・ 単語登録したユーザ辞書データをリセットして、
お買い上げ時の状態に戻せます。→p.136
文
字
入
力
/
音
声
入
力
374
電話帳を引用して入力する
電話帳の登録内容を引用して入力することができ
ます。
・ 電話帳登録の文字入力画面では、本機能を使用
できません。
1
文字入力画面でme「*電話帳を
呼出す」を押す
入力予測機能を使う/使わ
ない
文字を入力するときに、入力予測機能を使用する
かどうかを設定します。
・ 入力予測機能について→p.368
1
電話帳の検索画面が表示されます。
2
電話帳を検索e引用する相手を選択
egを押す
待受画面でme「*設定を行う」
e「#その他の設定を行う」e「c
文字入力の設定を行う」e「a文字
の入力方法を設定する」を押す
入力予測を有効にするかどうかの確認画面
が表示されます。
2
「a有効にする」または「b無効にす
る」を押す
入力予測機能を有効/無効にした旨のメッ
セージが表示されます。gを押すか、約
5秒たつとメニュー画面に戻ります。
音声入力をする
・ 検索方法→p.84
3
引用する内容を選択egを押す
選択した内容が挿入されます。
お知らせ
・ 入力画面によっては、選択した内容が挿入されな
い場合があります。
文
字
入
力
/
音
声
入
力
音声で文字を入力する
音声を文字に変換してメールを作成します。
・ 音声入力メールはお申し込みが必要な有料サー
ビスです。初めて音声入力メールをご契約され
た日から30日間はサービスを無料でご利用いた
だけます(お申し込みにはiモード契約が必要
です)
。音声入力メールの利用料とは別にパケッ
ト通信料がかかります。詳細については、ドコ
モのiモードサイトをご覧ください。
・ メールの題名入力画面と本文入力画面(メール
例文、テンプレート編集画面含む)、SMSの本
文入力画面のみ有効です。
・ 音声入力メールのソフトで文字を変換したとき
に表示される候補選択リストと通常の文字入力
で表示される候補選択リストでは、表示される
内容が異なります。
・ 次の場合は、音声を認識しないことがあります。
- 周囲の雑音が大きい場合
- 発声が明瞭でない場合
- 発声が中断された場合
- 発声の前後に咳払いをしたり、雑音を出したり
した場合
- ボタンを押したり、こすったりした場合
・ ステレオイヤホンマイク 01(別売)などの使
用時はマイク部分を口に近づけて発声してくだ
さい。
375
■ 音声入力を中断する場合:音声入力中画
面でmを押す
音声入力前画面に戻ります。
・ 中断するタイミングによっては、確認
画面が表示される場合があります。
gを押すと音声入力前画面に戻りま
す。
・ 入力する文章は、30秒以内で発声してく
ださい。
〈例〉メール本文に音声で「お元気ですか?」
と入力する
1
2
メール本文入力画面でCを押す
通信を開始するかどうかの確認画面が表示
されます。
・ 前回起動時に通信を開始するかどうかの
確認画面で「bはい(以降非表示)
」を
押した場合は、確認画面は表示されませ
ん。操作3に進みます。
「aはい」または「bはい(以降非表
示)」を押す
<音声入力前画面>
3
4
gを押す
音声受付中画面が表示され、音が鳴り、バ
イブレータが振動します。
「お元気ですか?」と発声する
音声入力中画面が表示されます。
測定した声量をバーで
示しています。
<音声入力中画面>
音声を入力した後は音が鳴り、バイブレー
タが振動して、音声入力メールサーバと通
信します。数秒で音声が文字に変換され、
候補選択リストが表示されます。
・ 読み上げの動作を「自動で読み上げ」に
設定している場合、音は鳴りません。な
お、マナーモード中には音は鳴りません。
公共モード(ドライブモード)中には音
は鳴らず、バイブレータも動作しません。
5
変換された文字を確認する
■ 候補選択リストから選択して入力する場
合:de候補を選択egを押す
・ 文節が複数ある場合は操作を繰り返し
ます。
・ 候補選択リストの「(候補なし)」を選
択し、(を押すと「カッココウホナ
シ」と読み上げます。「
(候補なし)
」
を選択すると、カーソルで選択されて
いる文字が削除されます。
■ ボタンで文字を追加する場合:カーソル
を挿入位置に移動emegを押す
・ 通常の文字入力の入力方法に切り替わ
ります。
■ 再入力する場合:pe「a音声で再
入力」を押す
・「音声で再入力」を選択したときは、
変換された文字を消去して操作2の音
声入力前画面に戻ります。「編集に戻
る」を選択したときは、元の画面に戻
ります。
文
字
入
力
/
音
声
入
力
376
6
gを押す
a 音声で追加する:続けて、音声で文字を
入力します。
b ボタンで編集する:ボタン入力に切り替
えて文字を入力します。
c 本文を確定する:メール本文の入力を確
定します。
7
1
音声入力メールで入力した文章が確定され、
メール本文入力画面に戻ります。
・ iモードメールの作成・送信方法→
p.152、p.156
■ ボタンで文字を入力する場合:「bボタ
ンで編集する」を押す
通常の文字入力の入力方法に切り替わり
ます。gを押すと、元の画面に戻りま
す。
お知らせ
・ メールの題名入力画面、メール本文入力画面、
SMSの本文入力画面でme「d声で文字を入
力」を押しても、同様に音声入力ができます。
待受画面でme「*設定を行う」
e「#その他の設定を行う」e「g
情報の表示やリセットを行う」e「i
音声入力メールのソフトを最新にす
る」を押す
最新にするかどうかの確認画面が表示され
ます。
「c本文を確定する」を押す
■ 続けて音声で入力する場合:カーソルを
挿入位置に移動e「a音声で追加する」
を押す
操作2の音声入力前画面に戻り、続けて
音声を入力します。
文
字
入
力
/
音
声
入
力
音声入力メールのソフトを最新にする
ソフトが更新されている場合は最新にできます。
・ 音声入力メールご利用時にソフトを最新にする
かどうかの確認画面が表示されたときは、「a
最新にする」を押すと、最新のソフトに更新さ
れます。
・ 音声入力メールのソフトを最新にする場合はパ
ケット通信料がかかりません。
2
「a最新にする」を押す
3
「aダウンロードする」を押す
携帯電話の情報を利用し、ダウンロードす
るかどうかの確認画面が表示されます。
・ ソフトが最新の場合は、最新である旨の
メッセージが表示されます。gを押す
と、メニュー画面に戻ります。
ダウンロード中画面が表示されます。ダウ
ンロードが完了すると、ダウンロードが完
了した旨のメッセージが表示されます。
gを押すか、約5秒たつとソフトを最新
にする画面に戻ります。















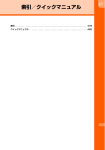


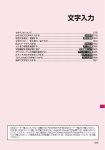
![取扱説明書 [F-08C]](http://vs1.manualzilla.com/store/data/006529058_2-3e8bc46a586f7a2e13d406e41b82acae-150x150.png)

![取扱説明書 [F-09B]](http://vs1.manualzilla.com/store/data/006535150_2-dd52c3d2bc2ff074a75b8b97e725279d-150x150.png)
![取扱説明書 [F-08C]](http://vs1.manualzilla.com/store/data/006567944_2-538f2b185a9db71166ae63ac5b759f46-150x150.png)
![取扱説明書 [F-07A]](http://vs1.manualzilla.com/store/data/006566525_2-a433654e12eb7704b86eefe451e8ec48-150x150.png)

![取扱説明書 [F-07A]](http://vs1.manualzilla.com/store/data/006679626_2-6f390481a81e954c7b672d9c86124baf-150x150.png)
![取扱説明書 [F-08C]](http://vs1.manualzilla.com/store/data/006654567_2-31261ed774ac1cf81df89eea33ffc048-150x150.png)
![取扱説明書 [F-09B]](http://vs1.manualzilla.com/store/data/006605829_2-3b74036fff628f723ed9d220107ea92c-150x150.png)