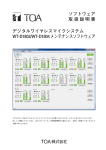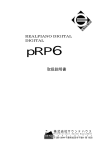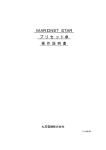Download プレビュー - 商品データダウンロード
Transcript
ソフトウェア 取扱説明書 デジタルスピーカープロセッサー DP-SP3 このたびは、TOA デジタルスピーカープロセッサーをお買い上げいただき、まことにありがとうございます。 正しくご使用いただくために、必ずこのソフトウェア取扱説明書をお読みになり、末長くご愛用くださいますよう お願い申し上げます。 目 次 DP-SP3 PC ソフトウェアの概要 ....................................................................................... 4 特 長 . .............................................................................................................................................................. 4 パソコンの推奨環境 .......................................................................................................................... 4 ソフトウェアのインストール . ............................................................................................... 5 インストールのしかた ...................................................................................................................... 5 アンインストールするとき ........................................................................................................... 8 ソフトウェアを起動する ............................................................................................................. 9 スタートメニューから起動するとき ...................................................................................... 9 ショートカットから起動するとき ........................................................................................... 9 メイン画面とメニューの概要 . ............................................................................................ 10 メイン画面 .............................................................................................................................................. 10 メニューの概要 ................................................................................................................................... 10 機器構成の設定 ................................................................................................................................... 13 ユニットの作成 ................................................................................................................................... 13 ユニットの削除 ................................................................................................................................... 17 クロスオーバー・コンビネーションの変更 . ................................................................. 17 クロスオーバー・スロープの変更 ........................................................................................ 17 名称設定 . .................................................................................................................................................. 17 ユニットをテンプレートとして保存 ................................................................................... 17 クロスオーバー設定をテンプレートとして保存 ........................................................ 17 ユニットの操作 ................................................................................................................................... 18 ユニットビュー ................................................................................................................................... 18 プリセットビュー .............................................................................................................................. 19 フロービュー ......................................................................................................................................... 20 コンテンツビュー .............................................................................................................................. 21 レスポンスビュー .............................................................................................................................. 36 プリセットメモリー . ....................................................................................................................... 39 レベルモニタビュー . ....................................................................................................................... 42 ミュートビュー ................................................................................................................................... 43 プリセット G の使いかた ........................................................................................................ 45 通 信 . ........................................................................................................................................................... 48 DP-SP3 本体との通信の接続設定方法 .............................................................................. 48 WEB ブラウザーでのスピーカーパラメーター設定 . ................................ 57 スピーカーパラメーターの設定のしかた ........................................................................ 57 2 ユーザーレベルと禁止設定 .................................................................................................... 65 ユーザーレベルを有効にする ................................................................................................... 65 ユーザーレベルを有効にしたときのログオンのしかた . ...................................... 66 禁止設定 . .................................................................................................................................................. 67 機器のミュートスイッチロック ON/OFF 設定 ................................................ 69 設定データを印刷する . ............................................................................................................... 70 接点入力端子 .......................................................................................................................................... 71 概 要 ............................................................................................................................................................. 71 接点入力設定画面の説明 .............................................................................................................. 71 接点入力への機能の割り付け ................................................................................................... 73 端子に割り付ける機能一覧表 ................................................................................................... 76 3 DP-SP3 PC ソフトウェアの概要 本ソフトウェアはデジタルスピーカープロセッサー DP-SP3 に対して、コンプレッサー機能、フィルター機 能など音響信号処理機能のパラメーターを設定するための専用ソフトウェアです。下記の仕様に合ったパソ コンにインストールしてお使いください。 特 長 本ソフトウェアで 1 台のパソコンから DP-SP3 を最大 4 台まで制御することができます。 DP-SP3 本体からは、本体の状態の表示や電源の ON/OFF とミュート機能の操作はできますが、その他の 本体の操作や設定、状態の表示などは、本ソフトウェアで行います。 ● ● パソコンの推奨環境 以下の仕様に合ったパソコンにインストールしてお使いください。 ハードウェア条件 CPU メモリー ディスプレイ ハードディスク 光学ドライブ LAN ソフトウェア条件 OS 必須コンポーネント 1.0 GHz、Intel Pentium 4 以上 Windows XP の場合 512 MB 以上、それ以外では 1.0 GB 以上 1024 × 768 以上の解像度で表示可能なディスプレイ 16 MB 以上の空き容量 ただし、.NET Framework 未インストールの場合は、32 ビット版では 600 MB 以上、64 ビット版では 1.5GB 以上 CD-ROM ドライブまたは CD/DVD マルチドライブ 10BASE-T 以上 Windows XP Service Pack 3 以降、32/64 ビット版 Windows Vista SP1 以降、 32/64 ビット版 Windows 7 ※ 検証済み OS Windows XP Service Pack 3(Home Edition、Professional) 32 ビット版 Windows Vista Service Pack 2(Business) 64 ビット版 Windows Vista Service Pack 2(Business) 32 ビット版 Windows 7(Professional) 64 ビット版 Windows 7(Professional) .NET Framework 4 Client Profile(未インストールの場合にはインターネットへ の接続環境が必要) ※ Pentium は、米国およびその他の国における Intel Corporation の商標です。 ※ Windows および Windows Vista は、米国 Microsoft Corporation の米国およびその他の国における登録商標 です。 ※ その他の会社名および製品名も各社の商標です。 4 ソフトウェアのインストール ■ インストールのしかた インストールを開始する前に、すべてのアプリケーションを終了してください。 インストールは、次の手順で行います。 1 付属の CD をパソコンのドライブに挿入する。 2 「エクスプローラ」または「マイコンピュータ」から CD ドライブを開く。 「English」フォルダーや「Japanese」フォルダーなどが表示されます。 3 「Japanese」フォルダーを開く。 4 「DP-SP3_Software」フォルダーを開く。 5 [setup.exe]をダブルクリックする。 次のウィンドウが表示されます。 5 6 [次へ]ボタンをクリックする。 次のウィンドウが表示されます。 ウィンドウ内の内容を確認し、ライセンス条項に「同意する」または「同意しない」を選択してください。 「同意する」を選択すると、[次へ]ボタンがクリックできるようになります。 7 ウィンドウ内の内容を確認した上で、[次へ]ボタンをクリックする。 次のウィンドウが表示されます。 6 8 必要に応じてインストール先のフォルダを変更し、[次へ]ボタンをクリックする。 次のウィンドウが表示されます。 9 画面の指示に従ってインストールする。 メ モ パソコンに .NET Framework がインストールされていない場合は、画面の指示に従って操作すると .NET Framework もインストールできます。 10 インストールが完了したら、[閉じる]ボタンをクリックする。 DP-SP3 GUI 実行プログラムのショートカットが、パソコンのスタートメニューに登録されます。 7 ■ アンインストールするとき 1 デスクトップ画面のスタートボタンをクリックし、[設定(S)→ コントロールパネル(C)] を選択する。 「コントロールパネル」画面が表示されます。 2 次のアイコンをダブルクリックする。 Windows Vista、Windows 7 の場合:「プログラムと機能」 Windows XP の場合 :「プログラムの追加と削除」 現在インストールされているプログラムが表示されます。 ● ● 3 「DP-SP3 GUI」を選択する。 4 次のボタンをクリックし、ソフトウェアをアンインストールする。 ● ● Windows Vista、Windows 7 の場合:「アンインストール」 Windows XP の場合 :「削除」 8 ソフトウェアを起動する インストールが完了した DP-SP3 PC ソフトウェアを起動するには、次の 2 つの方法があります。 ■ スタートメニューから起動するとき DP-SP3 PC ソフトウェアをスタートメニューから起動することができます。 デスクトップ画面のスタートボタンをクリックし、 [プログラム(P)→ TOA Digital Audio Control → DP-SP3 GUI]を選択して、起動します。 ■ ショートカットから起動するとき インストール完了後、デスクトップ上に作成されるショートカットアイコンを 起動することができます。 ダブルクリックして 9 メイン画面とメニューの概要 ■ メイン画面 DP-SP3 PC ソフトウェアを起動すると、メイン画面が表示されます。 ツールバー メニュー( P. 10) フロービュー( プリセットビュー( ユニットビュー( P. 19) P. 18) P. 20) コンテンツビュー( ステータスバー( P. 21) P. 66) ■ メニューの概要 ※( )内はショートカットキーを表します。 ● ファイル(F) 新規作成(N) 開く(O) 上書き保存(S) 名前をつけて保存(A) 印刷設定(U) 印刷(P) 印刷プレビュー(V) アプリケーションの終了(X) :新たに設定ファイルを作成(設定)します。 :既存の設定ファイルを呼び出します。 :作業中の設定ファイルを更新します。 :作業中の設定ファイルを別名で保存します。 :余白を変更します。 :作業中の設定ファイルを印刷します。 :作業中の設定ファイルを印刷時のイメージで表示します。 :プログラムを終了します。 10 ● 編集(E) 元に戻す(U) やり直し(R) 切り取り(T) コピー(C) 貼り付け(P) 初期値(L) グルーピング設定(G) グルーピング解除(R) ボックスの書き込み保護(W) → Off → Low → Mid → High :直前に行った変更を元に戻します。 :直前に戻された動作をやり直します。 :指定したボックスの設定値をクリップボードにコピーした後に設定値を 初期化します。 :指定したボックスの設定値をクリップボードにコピーします。 :指定したボックスに、クリップボードのデータを貼り付けます。 :ボックスの設定値を初期化します。 :ボックスのグルーピング設定を行います。 :ボックスのグルーピング設定を解除します。 :ボックスへの書き込みを制限しません。 :オペレーターによるボックスのパラメーター変更を禁止します。 :オペレーターによるボックスの変更をすべて禁止します。 :管理者によるボックスのパラメーター変更およびオペレーターによるす べての変更を禁止します。 ● 表示(V) ツールバー(T) ステータスバー(S) ユニットビュー(U) コンテンツビュー(C) レスポンスビュー(R) プリセットビュー(P) → 表示/非表示(S) → フローティング(F) → ドッキング(D) ミュートビュー(A) → 表示/非表示(S) → フローティング(F) → ドッキング(D) レベルモニタービュー(L) :ツールバーの表示、非表示を切り換えます。 :ステータスバーの表示、非表示を切り換えます。 :ユニットビューの表示、非表示を切り換えます。 :コンテンツビューの表示、非表示を切り換えます。 P. 36)の表示、非表示を切り換えます。 :レスポンスビュー( :プリセットビューの表示、非表示を切り換えます。 :プリセットビューをフローティング表示します。 :プリセットビューをドッキング表示します。 P. 43)の表示、非表示を切り換えます。 :ミュートビュー( :ミュートビューをフローティング表示します。 :ミュートビューをドッキング表示します。 P. 42)の表示、非表示を切り換えます。 :レベルモニタービュー( ● ユニット(U) 新規作成(N)... :ユニットを新規に作成します。 :ただし、最初のユニットはメイン画面でフロービュー画面をクリックし て作成します。 :ユニットを設定データから削除します。 削除(D) クロスオーバーの変更(X) → コンビネーション(C)... :クロスオーバーのコンビネーションを変更します。 → スロープ(S)... :クロスオーバーのスロープを変更します。 フィルターのスプリット(S)... :出力段フィルターボックスの分割設定を変更します。 名称設定(M)... :ユニットおよび入出力の名称を変更します。 テンプレートとして保存(T) → ユニットのテンプレート(U)... :機器構成の設定をテンプレートとして保存します。 → クロスオーバーのテンプレート(X)...:クロスオーバーの設定をテンプレートとして保存します。 入力 PAD 設定(P)... :ユニット本体の入力感度を変更します。 11 ● プリセット(P) チェンジ(C) → Preset 1 〜 16 :16 個のプリセットメモリーから呼び出します。 ストア(S) → Preset 1 〜 16 :設定状態を 16 個のプリセットメモリーのいずれかに書き込みます。 名称設定(M)... :プリセットメモリーの名称を変更します。 プリセット連動元設定(W) :M-864D または他の DP-SP3(マスター機器)がプリセットメモリーを 切り換えたときに、本機のプリセットメモリーを連動して切り換えるた めの設定をします。 ● 通信(R) 接続(C)... :パソコンと DP-SP3 本体を接続して、オンライン状態にします。 切断(D) :パソコンと DP-SP3 本体を切り離して、オフライン状態にします。 メ モ オフライン状態では、パソコンで設定を変更してもその内容は DP-SP3 本体に反映されません。 バルク送信(T)... :現在開いているファイルのデータをユニットに送信します。 バルク受信(R)... :DP-SP3 本体内部のデータを受信します。 自動接続する(A)... :次回、ファイルを開いたときに自動接続します。 ファームウェア(F) :DP-SP3 本体のファームウェアのバージョンを表示します。(オンライン 状態のときのみ有効です)。 接続設定(S) :ユニットのネットワーク設定を行い、DP-SP3 PC ソフトウェアが接続 するユニットの IP アドレスを指定します。 ● オプション(O) ユーザーレベルと禁止設定(S)...:ユーザーレベルの設定、および各種操作の禁止設定を行います。 プリセット G の有効設定(G)... :プ リセット 1 〜 16 で共通に使える領域(プリセット G)の設定を行い ます。 接点入力設定(C) :接点入力に関する機能設定を行います。 機器のロック On/Off → Off → On :DP-SP3 本体のミュートスイッチの操作を有効にします。 :DP-SP3 本体のミュートスイッチの操作を無効にします。 ● ヘルプ(H) バージョン情報(A)... :本ソフトウェアのバージョンを表示します。 12 機器構成の設定 本ソフトウェアを起動したら、まず最初のユニットを作成し機器構成を設定します。 本ソフトウェアでは、機器構成を設定したデータを「ユニット」と呼びます。 ■ ユニットの作成 1 メイン画面の[クリックして最初のユニットを作成](フロービュー)エリアをクリックする。 ユニット設定画面が表示されます。 2 ユニット名称を入力し、ユニット ID を選択する。 ※ 全角、半角問わず最大 20 文字入力できます。 すでに用意されているテンプレートファイルから作成する場合は、 [テンプレートから作成]をクリック し、ファイル名の右の[クリックして下さい]と表示されたボタンをクリックするとファイルを選択す るダイアログボックスが表示されファイルを選択します。 13 3 [次へ]ボタンをクリックする。 クロスオーバー・コンビネーション画面が表示されます。 ※クロスオーバー機能の設定をする場合は、手順 4 へ、しない場合は手順 6 へ進んでください。 4 設定内容をクリックして、クロスオーバー・コンビネーションの設定をする。 設定状態は画面右側のウィンドウに表示されます。 [3-way の 2 系統(Output 1、4)の設定例] 14 5 [次へ]ボタンをクリックする。 クロスオーバー・スロープの画面が表示されます。 設定状態は画面右側のウィンドウに表示されます。 ※テンプレート( P. 17)を使う場合は、「テンプレートを使う」を選択し、チェックボックス右 の[クリックして下さい]ボタンをクリックすると、ファイルを選択するダイアログボックスが表示 されます。ファイルを選択し、[完了]ボタンをクリックすると、シグナルフローが表示されます。 6 設定に間違いがないことを確認して、[完了]ボタンをクリックする。 シグナルフローが表示されます。 15 7 入力 PAD 設定をする。 7-1 DP-SP3 本体との通信切断時に、メニューから[ユニット(U)→入力 PAD 設定(P)] を選択する。 入力 PAD 設定画面が表示されます。 7-2 入力 1、2 の入力感度をそれぞれ設定し、[OK]ボタンをクリックする。 PAD ON :+4 dB * PAD OFF:-10 dB * * 0 dB = 0.775 V ご注意 入力 PAD 設定は、DP-SP3 本体と接続してないときのみ操作できます。 設定後、DP-SP3 本体へ反映させるには、本体と接続し、設定データを送信してください。( P. 55) 16 ■ ユニットの削除 パソコンと DP-SP3 本体が通信していないときのみ、すでに作成したユニットを削除できます。 ユニットビューまたはフロービューで、削除したいユニットを選択します。 メニューから、[ユニット(U)→ 削除(D)]を選択すると、確認のダイアログが表示されます。 [OK]ボタンをクリックすると、ユニットが削除されます。 ■ クロスオーバー・コンビネーションの変更 パソコンと DP-SP3 本体が通信していないときのみ、すでに作成したユニットのクロスオーバー・コンビネー ションを変更できます。 ユニットビューまたはフロービューで、クロスオーバー・コンビネーションの変更をしたいユニットを選択 します。 メニューから、[ユニット(U)→ クロスオーバーの変更(X)→ コンビネーション(C)...]を選択すると、 クロスオーバー・コンビネーション画面が表示されます。 ユニットの作成のときと同様の手順( P. 14)で、クロスオーバー・コンビネーションの設定を変更で きます。 ■ クロスオーバー・スロープの変更 パソコンと DP-SP3 本体が通信していないときのみ、すでに作成したユニットのクロスオーバー・スロープ を変更できます。 ユニットビューまたはフロービューで、クロスオーバー・スロープの変更をしたいユニットを選択します。 メニューから、 [ユニット(U)→ クロスオーバーの変更(X)→ スロープ(S)...]を選択すると、クロスオー バー・スロープ画面が表示されます。 ユニットの作成のときと同様の手順( P. 15)で、クロスオーバー・スロープの設定を変更できます。 ■ 名称設定 ユニットビューまたはフロービューで、名称を変更したいユニットを選択します。 メニューから、[ユニット(U)→ 名称設定(M)...]を選択すると、名称設定画面が表示されます。 名称設定画面の「ユニット名称」欄に名称を入力し、[OK]ボタンをクリックすると、ユニットに名称が表 示されます。 ■ ユニットをテンプレートとして保存 ユニットビューまたはフロービューで、設定された機器構成をテンプレートとして保存できます。 メニューから、[ユニット(U)→ テンプレートして保存(T)→ ユニットのテンプレート(U)...]を選択 すると、ファイル保存画面が表示されます。 ファイル名(N)にファイル名を入力し、[保存]をクリックします。 ■ クロスオーバー設定をテンプレートとして保存 ユニットビューまたはフロービューで、設定されたクロスオーバーボックス(例: )をテンプレートと して保存できます。 メニューから、[ユニット(U)→ テンプレートして保存(T)→ クロスオーバーのテンプレート(X)...] を選択すると、ファイル保存画面が表示されます。 ファイル名(N)にファイル名を入力し、[保存]をクリックします。 17 ユニットの操作 ■ ユニットビュー メイン画面の左上の部分がユニットビューです。 ユニットを一覧で表示します。最大 4 台までのユニットを一覧 表示できます。 表示方式は、リスト表示とツリー表示があります。 表示は、ユニットビュー下のタブで切り換えます。 表示方法 タブ名 リスト表示 Unit List ツリー表示 Unit Tree ユニットビュー ● リスト表示 ユニットの信号処理イメージを縮小して表示します。( 最大 4 台まで ) ユニット名称、入出力数、マトリクス設定、クロスオーバー・コンビネーションを簡易表示します。 作成済みのユニットをクリックして選択すると、フロービューにも選択したユニットが表示されます。 ※リスト表示で、作成済みのユニットを空のユニットにドラッグ & ドロッ プすると、ユニットのコピーができます。 ● ツリー表示 各ユニットの一覧をツリー表示します。( 最大 4 台まで ) 作成済みのユニットをクリックすると、フロービューにも選択したユニットが表示されます。 18 ■ プリセットビュー メイン画面の左下の部分がプリセットビューです。 プリセットビュー プリセットメモリーの名称と現在選択中のプリセット番号を表示します。 また、プリセットチェンジ、プリセットストア、およびプリセットコンペア( 比較 )をすることができます。 プリセットリスト チェンジボタン ストアボタン コンペアボタン プリセットリストで、太字表示されているものが現在選択中のプリセット番号です。 プリセットメモリーを呼び出すには、変更したいプリセットメモリーの名称をクリックしてから、[チェン ジ]ボタンをクリックします。メニューバーから呼び出すこともできます。( P. 39) ●プリセットメモリーに書き込むには、記憶させたいプリセットメモリーの名称をクリックしてから、 [スト ア]ボタンをクリックします。メニューバーから書き込むこともできます。( P. 39) ●プリセットコンペアをするときは、比較したいプリセットメモリーの名称をクリックしてから、 [コンペア] ボタンをクリックします。 選択位置のプリセットに一時的に切り換わります。エディット前の状態と比較するときは、太字表示され ているプリセット番号をクリックしてからコンペアボタンをクリックします。もう一度[コンペア]ボタ ンをクリックすると、元の状態に戻ります。 ●プリセットビューは、ドッキング表示とフローティング表示を切り換え可能です。 [ドッキング表示にする場合] メニューから[表示(V)→ プリセットビュー(P)→ ドッキング(D) ]を選択します。 [フローティング表示にする場合] メニューから[表示(V)→ プリセットビュー(P)→ フローティング(F) ]を選択します。 ● ● 19 ■ フロービュー フロービューでは、ユニットの信号処理機能を示したボックス と、入出力を結ぶ直線からなるシグナルフローで表される、ユ ニットの信号処理イメージを表示します。 ユニットの名称( P. 17) クロスオーバー(Xover)( ディレイ( P. 29) :ローパスフィルター :ハイパスフィルター フロービュー P. 33) アッテネーター( ミュート* 1 シグナル インジケーター* 2 :バンドパスフィルター (ハイパスフィルター + ローパスフィルター) コンプレッサー( フィルター( マトリクス( ゲイン( * 1 P. 35) P. 25) P. 27) P. 22) P. 23) ミュートボックスは、出力のミュートボタンをダブルクリックすると、ボックス内に╲印が表示されて、 その系統のミュート機能の ON/OFF が切り換えられます。 ミュート ON : ミュート OFF: 再度ダブルクリックするとミュートは解除されます。 20 シグナルインジケーターは、パソコンと DP-SP3 本体が通信接続中であるときに、入力・出力における 信号レベルに応じて表示が切り換わります。( P. 42) * 2 LEVEL D LEVEL B LEVEL A LEVEL C LEVEL A は、A/D 変換直後の信号レベルを機器本体から取得し表示します。 LEVEL B は、LEVEL A の信号レベルに入力ゲイン値を加算し、表示します。 ●LEVEL C は、D/A 変換直前の信号レベルを機器本体から取得し、表示します。 ●LEVEL D は、LEVEL C の信号レベルに出力アッテネーター値を加算し、表示します。 ● ● 赤色:信号レベルが 18 dB 以上 黄色:信号レベルが 12 dB 以上、18 dB 未満 緑色:信号レベルが -40 dB 以上、12 dB 未満 ■ コンテンツビュー フロービューの各ボックスをクリックすると、フロービューの下のエリアにそれぞれのビューが表示されま す。 フロービュー コンテンツビューエリア 21 ● Matrix ビュー シグナルフローの中のマトリックスのボックスをクリックすると Matrix ビューが表示されます。 マトリクスコントロール フェーダー 数値表示切換ボタン レベル設定ボタン 数値表示例 マトリクスコントロールにおける 印が、入出力のルーティングを表します。 マトリクスコントロールをダブルクリックすることで、ON/OFF の切り換えができます。 ●マトリクスコントロール上の黒い太線枠は、選択されているマトリクスポイントを表します。 ●フェーダを上下させることで、選択されているマトリクスポイントにおけるレベルを変更できます。 ●レベル設定ボタンには、選択されているマトリクスポイントにおけるレベルが数値表示されます。この ボタンをクリックすることで、数値による直接入力が可能です。右側の上下ボタンで 1 dB 単位の UP/ DOWN もできます。 ●数値表示切換ボタンをクリックすることで、各マトリクスポイントにおけるレベル設定が数値表示され ます。 ● ● 22 ● Gain ビュー( ゲインの設定 ) シグナルフローの中のゲインのボックス をクリックすると、Gain ビューが表示されます。 [Gain ビュー](入力前段) ① ② ③ ④ ⑤ ①グルーピングボタン[Grouping No.] グルーピングがされているときはグループ番号、されていないときは Off が表示されます。 このボタンをクリックすると、プルダウンメニューでグルーピング設定またはグルーピング解除ができま す。 グルーピングされているチャンネルのフェーダーを上下させたときは、同じグループに属している他の フェーダーも同様に動きます。 「新しいグループ」または すでに 設定されたグループの番号を選択 します。 「新しいグループ」を選択したときのみ、「セイム・バリュー」 または「キープ・オフセット」を選択します。 セイム・バリュー :グループ内のゲインを同じ値にします。 キープ・オフセット:グループ設定をした時点でのグループ 内のゲインの相対値を変更せずに、ゲ インの値を変えられます。 23 ②フェーダー 上下させると、各チャンネルの信号レベルを変更できます。 ③ゲイン表示ボタン[Gain(dB)] 各チャンネルの信号レベルが数値で表示されます。 このボタンをクリックすると、ゲイン設定のダイアログが表示 され、数値を直接入力して設定できます。 (設定範囲:ー∞〜 +12 dB) 右横の上下ボタンで 0.5 dB 単位の変更もできます。 ④極性反転ボタン[Polarity] 各チャンネルの極性が表示されます。このボタンをクリックすると、極性を反転させることができます。 ⑤ミュートボタン[Mute] このボタンをクリックするとミュート機能の ON/OFF の切り換えができます。 ミュートボタンには、各チャンネルにおけるミュート機能の On/Off 状態が表示されます。 24 ● Comp ビュー シグナルフローの中のコンプのボックス をクリックすると、Comp ビューが表示されます。 [1 出力表示] ①赤印 ② ③ ④ ⑤ ⑥ ⑦ ⑧ 表示切換タブ [ALL 出力表示] 表示切換タブの All をクリックすると全チャンネルの設定画面が表示されます。 ④ ⑤ ⑥ ⑦ ⑧ ①スレッショルドハンドル(赤印) スレショルドハンドルを、クリックして斜め線上にドラッグすることでスレッショルドレベル(Threshold) を変更できます。 ②レシオハンドル レシオハンドルをクリックして上下にドラッグすることで、レシオ(Ratio)を変更できます。 ③リダクションメーター コンプレッサーの効き具合は、リダクションメーターに黄色のバーグラフで表示されます。 オンライン状態で DP-SP3 が動作中は、入出力信号レベル、リダクションレベル(コンプレッサーの効き 具合)、スレッショルドレベルが、次のようなバーグラフで表示されます。 リダクションレベル スレッショルドレベル 入力信号レベル 出力信号レベル 25 ④スレッショルドボタン[Threshold(dB)] 各チャンネルにおけるコンプレッサーのスレッショルドレベルが数値 で表示されます。 右横の上下ボタンで 1 dB 単位の変更ができます。 また、このボタンをクリックすると、右図のようにスレッショルドレ ベル設定のダイアログが表示され、数値を直接入力して設定できます。 (設定範囲:-20 〜 +20 dB) ⑤レシオボタン[Ratio] 各チャンネルにおけるコンプレッサーのレシオが数値で表示されます。 このボタンをクリックすると、右図のようにプルダウンメニューから 設定値を選択できます。 また、右横の上下ボタンで右図の値のように変更ができます。 ⑥シンクボタン[Sync] シンクボタンには、各チャンネルにおけるシンク(Sync)が表示されます。 このボタンをクリックするとプルダウンメニューから選択入力が可能です。 ⑦アタックボタン[Attack Time(ms)] 各チャンネルにおけるコンプレッサーのアタックタイムが数値で表示されます。 このボタンをクリックすると、プルダウンメニューから設定値を選択できます。 右横の上下ボタンでの変更もできます。 ⑧リリースボタン[Release Time(ms)] 各チャンネルにおけるコンプレッサーのリリースタイム(Release Time)が数値表示されます。 このボタンをクリックすると、プルダウンメニューから設定値を選択できます。 右横の上下ボタンでの変更もできます。 26 ● Filter ビュー シグナルフローの中のフィルターのボックス ① をクリックすると、Filter ビューが表示されます。 ② ③ ④ ⑤ ⑥ ⑦ ⑧ ⑨ ⑩ ⑪ (表形式で表示したとき) テーブル表示ボタン⑪をクリックすると、表形式になります。 ① ③ ④ ⑤ ⑥ ⑦ ⑧ ⑨ ⑩ ⑪ ①フィルターコントロール部 ②フィルターポイントシンボル フィルターポイントは、フィルターポイントシンボルから必要に応じて選択しま す。フィルターポイントシンボル上で任意のポイントを右クリックすると、右に 示すようなポップアップメニューが表示されます。 以下の各フィルターを選択すると、フィルターコントロール部に丸印が表示され ます。取り消したいときは、フィルターポイントシンボルをもう一度右クリック して「Through」を選択すると、フィルターコントロール部の丸印が消えます。 黄色い丸は、選択されているフィルターポイントを表します。 :パラメトリックイコライザー(PEQ) :ハイパスフィルター(HPF) :ローパスフィルター(LPF) :ハイシェルビングフィルター(High Shelving) :ローシェルビングフィルター(Low Shelving) :オールパスフィルター(All Pass) :ノッチフィルター(Notch) :ホーンイコライザー(Horn EQ) フィルターコントロール部のフィルターポイントをドラッグすると、周波数およびゲインが変更できます。 フィルターポイントの左横に白丸が表示されているときは、その白丸をクリックして上下にドラッグする と、選択されているフィルターポイントの Q 値を変更できます。 27 ③フィルター種類表示ボタン 選択されているフィルターポイントのフィルター種類が表示されます。 このボタンをクリックすると、プルダウンメニューからフィルターの種類を選択できます。 「Through」を選択すると、フィルターコントロール部の丸印が消えます。 ④周波数表示ボタン[Freq.(Hz)] 選択されているフィルターポイントの周波数が表示されます。 このボタンをクリックすると周波数設定のダイアログが表示され、 数値を直接入力して設定できます。(設定範囲:20 〜 20000 Hz) 右横の上下ボタンで 1/24 oct(オプションボタンでステップ幅を 変更可)単位の変更もできます。 ⑤ゲイン表示ボタン[Gain(dB)] 選択されているフィルターポイントのゲインが表示されます。 このボタンをクリックするとゲイン設定のダイアログが表示され、 数値を直接入力して設定できます。(設定範囲:-15 〜 +15 dB) 右横の上下ボタンで 0.5 dB(オプションボタンで 0.1 dB に変更可) 単位の変更もできます。 ⑥Q 表示ボタン[Q] 選択されているフィルターポイントの Q 値が表示されます。 このボタンをクリックすると、プルダウンメニューから設定値を選択できます。 ⑦バイパス ON/OFF ボタン 選択されているフィルターの ON/OFF 状態が表示されます。 このボタンをクリックすると、ON/OFF の切り換えができます。 ⑧バイパスオール ON/OFF ボタン 選択されているフィルターボックスの ON/OFF 状態が表示されます。 このボタンをクリックすると、ON/OFF が切り換えられます。 ON にすると、全フィルターが無効(OFF)になります。 OFF にすると、ON に設定されている全フィルターが有効になります。 ⑨周波数特性表示ボタン レスポンスビュー( P. 36)の表示、非表示を切り換えます。 ⑩オプションボタン このボタンをクリックすると、右記の プルダウンメニューが表示されます。 スケール : スケールを変更できます。 Q 表示 :「数値」または「オクターブバンド」を選択 すると、Q の表示方法を切り換えられます。 (パラメトリックイコライザー、ノッチフィ ルター、オールパスフィルターのときのみ) 「オクターブバンド」表示には、 「分数」表示 と「数値」表示があります。 高い分解能:「周波数」を選択すると、周波数のステップ 幅を切り換えられます。 「振幅」 を選択すると、 ゲインのステップ幅を切り換えられます。 ⑪テーブル表示ボタン このボタンをクリックすると、フィルターコントロール部を表形式で表示します。もう一度クリックする と、元のグラフ表示に戻ります。 28 ● Xover ビュー(クロスオーバー機能の設定) シグナルフローの中の Xover のボックス されます。 または をクリックすると、Xover ビューが表示 [クロスオーバー機能の設定] Xover のボックスをクリックすると、最初に Xover タブの画面が表示されます。 ① ② ③ ④ ⑤ ⑧ ⑨ ⑩ 画面右上の表示は、選択されているフィルターの種類によって変化します。 (1)「12 dB Variable-Q」、「18 dB Variable-Q」選択時 ③ ④ ⑤ (2)「24 dB Variable-Q」選択時 ③ ④ ⑤ ⑤ (3)上記以外のフィルター種類を選択時 ③ ④ (4)ゲインを選択時 ⑥ ⑦ 29 (表形式で表示したとき) テーブル表示ボタン⑧をクリックすると、表形式になります。 ① ③ ④ ⑤ ⑧ ⑨ ⑩ ①フィルターコントロール部 ②フィルターポイント フィルターコントロール部の丸印が操作可能なフィルターポイントです。 黄色い丸は、選択されているフィルターポイントを表します。 (選択時)、 (非選択時) :ハイパスフィルター (選択時)、 (非選択時) :ローパスフィルター (選択時)、 (非選択時) :ゲインコントロール ハイパスまたはローパスフィルターポイントをクリックして左右にドラッグすると、選択されているフィ ルターポイントのカットオフ周波数を変更できます。 ゲインコントロールポイントをクリックして上下にドラッグすると、選択されているフィルターポイント のゲインを変更できます。 フィルターポイントの右横または左横に白丸が表示されているときに、その白丸をクリックして上下にド ラッグすると、選択されているフィルターポイントの Q 値を変更できます。 ③フィルター種類表示ボタン 選択されているフィルターポイントのフィルター種類が表示されます。 このボタンをクリックすると、プルダウンメニューからフィルターの種類を選択できます。 ④周波数表示ボタン[Freq.(Hz)] 選択されているフィルターポイントの周波数が表示されます。 このボタンをクリックすると周波数設定のダイアログが表示され、数 値を直接入力して設定できます。(設定範囲:20 〜 20000 Hz) 右横の上下ボタンでの変更もできます。 ⑤Q 表示ボタン[Q]、Q2 表示ボタン[Q2] 選択されているフィルターポイントの Q 値が表示されます。 このボタンをクリックすると、プルダウンメニューから設定値を選択できます。 ⑥ゲイン表示ボタン[Gain(dB)] 選択されているゲインコントロールポイントのゲインが表示されます。 このボタンをクリックするとゲイン設定のダイアログが表示され、数 値を直接入力して設定できます。(設定範囲:-15 〜 +12 dB) 右横の上下ボタンで 0.5 dB 単位の変更もできます。 30 ⑦極性反転ボタン[Polarity] ゲインコントロールが選択されている場合、フィルターポイントの極性状態が表示されます。 このボタンをクリックすると、極性を反転できます。 ⑧テーブル表示ボタン このボタンをクリックすると、フィルターコントロール部を表形式で表示します。 もう一度クリックすると、元の表示に戻ります。 ⑨周波数特性表示ボタン レスポンスビュー( P. 36)の表示、非表示を切り換えます。 ⑩スケール変更ボタン このボタンをクリックするとスケール設定のダイアログが表示さ れ、フィルターコントロール部のグラフスケールを変更できます。 [Xover ボックス間の時間補正の設定] 表示切換タブの Driver Alignment をクリックすると、Xover ボックス間の時間補正の設定画面が表示されます。 ① ② ③ ④ ⑤ ⑥ ①可変最小単位切換スイッチ 上下ボタンで変更できるディレイ時間の最小単位を選択できます。 ②オプションボタン このボタンをクリックすると、ディレイオプションのダイアログが 表示され、ディレイ距離表示ボタンに表示される距離の単位を、メー トル、インチ、フィートから選択できます。 また、ディレイ距離表示ボタンに表示される距離計算に用いる温度 を設定できます。 31 ③ローカルグルーピングボタン[Local Grouping] クロスオーバーが設定されているチャンネル内でのグルーピング が表示されます。 グルーピングがされているときはグループ記号、されていないと きは Off が表示されます。 このボタンをクリックすると、プルダウンメニューでローカルグ ルーピング設定またはローカルグルーピング解除を行うことがで きます。 ④ディレイ時間表示ボタン[Time(ms)] チャンネルにおけるディレイ時間が数値で表示されます。 このボタンをクリックするとディレイ時間設定のダイアログが表示さ れ、数値を直接入力して設定できます。 ⑤ディレイ距離表示ボタン[Distance(meters/inches/feet)] 各チャンネルにおけるディレイ距離が数値で表示されます。 このボタンをクリックするとディレイ距離設定のダイアログが表示さ れ、数値を直接入力して設定できます。 ⑥上下ボタン ディレイ時間を可変最小単位ごとに変更できます。 32 ● Delay ビュー(ディレイ機能の設定) シグナルフローの中のディレイのボックス ① をクリックすると、Delay ビューが表示されます。 ② ③ ④ ⑤ ⑥ ①可変最小単位切換スイッチ 上下ボタンで変更できるディレイ時間の最小単位を選択できます。 ②オプションボタン このボタンをクリックすると、ディレイオプションのダイアログが 表示され、ディレイ距離表示ボタンに表示される距離の単位を、メー トル、インチ、フィートから選択できます。 また、ディレイ距離表示ボタンに表示される距離計算に用いる温度 を設定できます。 ③グルーピングボタン[Grouping No.] グルーピングがされているときはグループ番号、されていないときは Off が表示されます。 このボタンをクリックすると、プルダウンメニューでグルーピング設定またはグルーピング解除を行うこ とができます。 グルーピングされているチャンネルの各設定項目の値を上下させたときは、同じグループに属している他 の設定値も同様に動きます。 「新しいグループ」または すでに 設定されたグループの番号を選択 します。 「新しいグループ」を選択したときのみ、「セイム・バリュー」 または「キープ・オフセット」を選択します。 セイム・バリュー :グループ内のゲインを同じ値にします。 キープ・オフセット:グループ設定をした時点でのグループ 内のゲインの相対値を変更せずに、ゲ インの値を変えられます。 33 ④ディレイ時間表示ボタン[Time(ms)] チャンネルにおけるディレイ時間が数値で表示されます。 このボタンをクリックするとディレイ時間設定のダイアログが表示さ れ、数値を直接入力して設定できます。 ⑤ディレイ距離表示ボタン[Distance(meters/inches/feet)] 各チャンネルにおけるディレイ距離が数値で表示されます。 このボタンをクリックするとディレイ距離設定のダイアログが表示さ れ、数値を直接入力して設定できます。 ⑥上下ボタン ディレイ時間を可変最小単位ごとに変更できます。 34 ● ATT ビュー シグナルフローの中のアッテネーターのボックス をクリックすると、ATT ビューが表示されます。 ① ② ③ ④ ①グルーピングボタン[Grouping No.] グルーピングがされているときはグループ番号、されていないときは Off が表示されます。 このボタンをクリックすると、プルダウンメニューでグルーピング設定またはグルーピング解除を行うこ とができます。 グルーピングされているチャンネルのフェーダーを上下させたときは、同じグループに属している他の フェーダーも同様に動きます。 「新しいグループ」または すでに 設定されたグループの番号を選択 します。 「新しいグループ」を選択したときのみ、「セイム・バリュー」 または「キープ・オフセット」を選択します。 セイム・バリュー :グループ内のゲインを同じ値にします。 キープ・オフセット:グループ設定をした時点でのグループ 内のゲインの相対値を変更せずに、ゲ インの値を変えられます。 ②フェーダー 上下させると、各チャンネルの信号レベルを変更できます。 ③レベル表示ボタン[Level(dB)] 各チャンネルの信号レベルが数値で表示されます。 このボタンをクリックすると、レベル設定のダイアログが表示され 数値を直接入力して設定できます。 (設定範囲:ー∞〜0 dB) 右横の上下ボタンで 1 dB 単位の変更もできます。 ④ミュートボタン[Mute] このボタンをクリックするとミュート機能の ON/OFF の切り換えができます。 ミュートボタンには、各チャンネルにおけるミュート機能の On/Off 状態が表示されます。 35 ■ レスポンスビュー レスポンスビューを表示、非表示させるには、メニューから[表 示(V)→ レスポンスビュー(R)]を選択するか、Filter ビュー ( P. 27) 、Xover ビ ュ ー( P. 29) の 各 ビ ュ ー で 周 波数特性表示ボタンをクリックします。 レスポンスビューは Output Response と Xover Response の 2 種類があります。ただし、Xover Response ビューが表示される のは、フロービューでフィルターボックスを選択しているとき のみです。 レスポンスビュー ● Output Response ビュー Output Response ビューでは、入力から出力までの総合特性を表示します。 各出力チャンネルに対し、マトリクスでルーティングされている入力を選択できます。 振幅特性、位相特性、群遅延特性の 3 種類が表示できます。 ① ② ③ ④ ⑤ ①特性表示切換ボタン 現在表示中の周波数特性の種類が表示されます。 このボタンをクリックすると、プルダウンメニューから表示する周波数特性の種類を選択できます。振幅 特性、位相特性、群遅延特性のうちどれか 1 つを表示する 1 画面表示と、これらのうち 2 つを表示する 2 画面表示の 2 種類があります。 ②スケール変更ボタン このボタンをクリックするとスケール設定のダイアログが表示さ れ、レスポンスコントロールのグラフスケールを変更できます。 36 ③レスポンス表示部 ④入力選択ボタン[Output 1 〜 6] このボタンをクリックすると、プルダウンメニューから各出力チャンネルの特性表示の ON/OFF、 および入力チャンネルの選択ができます。 ⑤色変更ボタン このボタンをクリックすると色の設定ダイアログが表示され、 各チャンネルの特性表示曲線の表示色を変更できます。 ● Xover Response ビュー クロスオーバー+フィルターの特性曲線を表示できます。 各チャンネル単独の特性に加えて、それらを加算した総合特性を表示できます。 振幅特性、位相特性、群遅延特性の 3 種類が表示できます。 ① ② ③ ④ ⑤ ⑥ ⑦ ⑧ ⑨ ①特性表示切換ボタン 現在表示中の周波数特性の種類が表示されます。 このボタンをクリックすると、プルダウンメニューから表示する周波数特性の種類を選択できます。振幅 特性、位相特性、群遅延特性のうちどれか 1 つを表示する 1 画面表示と、これらのうち 2 つを表示する 2 画面表示の 2 種類があります。 37 ②スケール変更ボタン このボタンをクリックするとスケール設定のダイアログが表示 され、レスポンスコントロールのグラフスケールを変更できます。 ③測定データ取り込みボタン 他の測定ソフトウェアで測定したデータをインポートすることにより、マルチウェイスピーカーにおける クロスオーバー設定のシミュレーションが行えます。 このボタンをクリックして、プルダウンメニューから対象となるチャンネルを選択してください。 ④測定データ補正ボタン このボタンをクリックすると、特性表示補正のダイアログが表示され ますので、振幅特性を補正するには Amplitude を、位相特性を補正す るには Receive Delay を変更してください。 ⑤レスポンス表示部 ⑥特性表示ボタン このボタンをクリックすると、各チャンネルの特性表示の ON/OFF ができます。 ⑦バイパスボタン このボタンをクリックすると、各チャンネルの特性を総合特性に加算するかしないかを選択できます。 ⑧色変更ボタン このボタンをクリックすると色の設定ダイアログが表示され、 各チャンネルの特性表示曲線の表示色を変更できます。 ⑨総合特性表示ボタン このボタンをクリックすると、各チャンネルの特性を加算した総合特性の表示の ON/OFF ができます。 38 ■ プリセットメモリー プリセットメモリーは、16 個のパターンがあり自由に呼び出し、書き込みができます。 ● プリセットメモリーの呼び出し メニューから[プリセット(P)→ チェンジ(C)→ Preset(1 〜 16)]を選択します。 ※ プリセットビューから呼び出すこともできます。 ( P. 19) ● プリセットメモリーの書き込み メニューから[プリセット(P)→ ストア(S)→ Preset(1 〜 16)]を選択します。 ※ プリセットビューから書き込むこともできます。( P. 19) 39 ● 電源起動時のプリセットメモリー設定 メニューから[プリセット(P)→ 電源起動時(P)]を選 択した後、[Resume]、[Last Preset]、または[Preset 1 〜 16](プリセット番号)を選択します。 Resume :前 回の電源 OFF の直前の状態で起動し ます。 Last Preset :前 回の電源 OFF 時に選択されていたプ リセットメモリーの設定データで起動し ます。 Preset 1 〜 16:選択したプリセットメモリーの設定デー タで起動します。 設定後、DP-SP3 本体と接続( P. 55)し、設定デー タを本体に送信すると、次回起動時から、設定内容が反映 されます。 ● 名称設定 1 メニューから[プリセット(P)→プリセット名称設定(M)]を 選択する。 プリセット名称設定画面が表示されます。 2 名称を入力し、[OK]ボタンをクリックする。 ※ 全角、半角問わず最大 20 文字で入力できます。 40 ● プリセットメモリーの連動元設定 プリセットメモリーの連動とは、M-864D または DP-SP3(マスター機器)のプリセットメモリーを切り換え たときに、本機のプリセットメモリーを連動させて切り換える機能です。 1 メニューから[プリセット(P)→プリセット連動元設定 (W)]を選択する。 プリセット連動元設定画面が表示されます。 2 「プリセット連動を有効にする」にチェックを入れて、プリ 2 セットを連動させたい機器(マスターとなる M-864D また は DP-SP3)の IP アドレスを設定する。 3 [OK]ボタンをクリックする。 3 マスター側のプリセット番号を切り換えると、本機のプリセット 番号が連動して切り換わります。 41 ■ レベルモニタビュー レベルモニタビューとは、パソコンと DP-SP3 本体が通信接続中のときに、ユニットの入出力レベルをモニ タすることができるウィンドウです。 ●最大で 4 ユニットのレベルの表示ができます。 ●各ユニットにおける 2 入力・6 出力のレベル表示を行います。 ●入力レベルとして、フロービューにおけるシグナルインジケーターの LEVEL A の値( P. 21)を表示 します。 ●出力レベルとして、フロービューにおけるシグナルインジケーターの LEVEL D の値( P. 21)を表示 します。 入力レベル 出力レベル 42 ■ ミュートビュー DP-SP3 PC ソフトウェアから通信接続してすべての DP-SP3 本体の出力を一斉または各出力ごとにミュート (消音)することができます。 ● ミュートビューを表示させる 下記の 2 通りの方法でミュートビューを表示させることができます。 [ドッキング表示] メニューから[表示(V)→ミュートビュー(A)→ドッキング(D)]を選択します。 ミュート ON ミュート OFF 43 [フローティング表示] メニューから[表示(V)→ミュートビュー(A)→フローティング(F)]を選択します。 ミュート ON ミュート OFF ● ミュートビューの操作のしかた ミュートビューは、DP-SP3 本体との接続中のみ操作できます。 DP-SP3 本体の前面パネルにあるミュートスイッチで操作されたミュート情報が反映されます。 また、ミュートビューで操作した設定・解除情報は、本体の前面パネルの出力レベル表示灯の表示状態に反 映されます。 オールミュートボタン 各出力ミュートボタン(左から OUTPUT 1 〜 6) 44 プリセット G の使いかた プリセット G とは、プリセット 1 ~ 16 のメモリーとは別の独立した、プリセット 1 ~ 16 で共有できるメモ リーです。 共通にしたいパラメーターをプリセット G で設定することにより、複数のプリセットメモリーで共通なパラ メーターとして使用することができます。 プリセットメモリーは元のパラメーターを保持します。 設定を解除すると元のパラメーターが有効になります。 複数ユニットを制御している場合は、プリセット G で設定したパラメーターは、全ユニットプリセット G に 設定されます。 プリセット G の設定手順は以下のとおりです。 1 共通にしたいパラメーターを含むプリセットメモリーを画面に表示させる。 [ストア]ボタンが無効になっていることを確認してください。 [ストア]ボタンが有効になっている場合は、 [ストア]ボタンをクリックして、呼び出しているプリセッ トメモリーを保存してください。 (プリセット 1 を表示させた例) 45 2 メニューバーから[オプション → プリセット G の有効設定]をクリックする。 プリセット G の有効設定画面が表示されます 3 共通パラメーターを使いたいプリセットメモリーを選択し、パラメーターのボックスにチェッ クマークを入れる。 すべてのプリセットメモリーにチェックを入れたいときは、All タブで表示される画面で設定します。 (プリセット 1 の Gain、Filter、Delay にチェックを入れた例) 46 (Preset 2 の Gain にチェックを入れた例) (プリセット 3 の Filter、Delay にチェックを入れた例) 4 「プリセット G の有効設定」画面の[OK]ボタンをクリックする。 設定が完了し、手順 1 の画面表示に戻ります。 設定されたパラメーターに該当するボックスが橙色に表示されます。 5 プリセット G の設定を解除したいときは、手順 2 に戻り、該当プリセットメモリーを選択し た後、解除したいパラメーターのチェックを外し、[OK]ボタンをクリックする。 設定を解除されたパラメーターについては、元のパラメーターが有効になります。 47 通 信 本ソフトウェアは、パソコンと DP-SP3 本体との間で TCP/IP で通信を行います。 ■ DP-SP3 本体との通信の接続設定方法 ● パソコンと DP-SP3 本体との通信の設定手順 1 メニューから[通信(R)→ 接続設定(S)...]を選択し、「機器の IP 設定」画面を表示させる。 下図は、通信可能な機器として 2 台を検出した状態を表示しています。 48 [通信設定が正しく行われていない場合] 本ソウトウェアを実行しているパソコンと DP-SP3 本体のネットワークアドレスが異なる場合は、下図のよ うに「異なるネットワークアドレスの機器」に表示され、本ソフトウェアによる DP-SP3 本体の操作ができ ません。 複数の DP-SP3 本体の IP アドレスが重複している場合は、下図のように「IP アドレスが重複した機器」に表 示され、本ソフトウェアによる DP-SP3 本体の操作ができません。 49 [通信設定を修正する] 以下の手順で設定をしなおしてください。 (1)不具合の該当する DP-SP3 本体を選択して、[IP 設定を変更する(M)]をクリックする。 すると、「IP 設定」の画面が表示され、正しい IP アドレスを入力します。 ※このとき、本ソフトウェアを実行しているパソコンのネットワークアドレスが強制指定されます。 ※デフォルトゲートウェイの設定を行うには、[Default Gateway の編集を有効にする]チェックボック スにチェックを入れます。 (2)修正した IP 設定を DP-SP3 本体に反映させるには、[設定変更を送信する(S)]をクリックする。 50 DP-SP3 本体に、IP の設定が送信され反映されます。 2 ルーターを中継して DP-SP3 本体への接続を行う場合は、[追加(A)]をクリックして、手動 で接続先を設定する。 51 3 リストにある DP-SP3 本体のうち、接続対象から外したい DP-SP3 本体がある場合は、リス トから該当する DP-SP3 本体を選択し、[削除(D)]をクリックする。 4 [次へ(N)]をクリックする。 「ファームウェアバージョンの確認・更新」の画面が表示されます。 すべて制御可能な状態のときは、下図の画面になります。 52 (1)制御できないバージョンのファームウェアを持つ DP-SP3 本体が見つかった場合には、「制御可能でな い機器」リストに表示されています。制御可能にするには、 [ファームウェアを更新する(V)]をクリッ クする。 (2)「 ファームウェアバージョンの確認・更新」画面で[次へ(N)]をクリックする。 「機器のユニット ID 設定]画面が表示されます。 下図は、すべて制御可能な状態を表示しています。 53 5 ID を変更するには、[ユニット ID を変更する(M)]をクリックする。 DP-SP3 本体の工場出荷時の設定は、すべて ID = 1 であるため、その場合は下図のように表示されます。 6 [完了]をクリックする。 54 ● パソコンと DP-SP3 本体との通信手順 1 メニューから次のいずれかを選択し、接続先を検出する。 ・[通信(R)→ 接続(C)...] :パソコンと DP-SP3 本体との間で設定データが異なる場合に、転 送方向を設定します。 ・[通信(R)→ バルク送信(T)...] :すべての設定データをパソコンから DP-SP3 本体へ転送します。 ・[通信(R)→ バルク受信(R)...] :すべての設定データを DP-SP3 本体からパソコンへ転送します。 (本ソフトウェア上の設定データに作成済みユニットがない場合 のみ可能) メニューから[接続(C)...]を選択した場合、パソコンと DP-SP3 本体間の設定データの内容を比較 し一致しないときは、ユニットの状態の欄に「一致しません」と表示されます。 55 2 設定データを転送する場合は、[PC >> ユニット]または[ユニット>> PC]を選択して、 [更新]をクリックする。 データの転送が開始されます。 3 データの転送終了後、[完了]をクリックする。 通信を終了するには、メニューから[通信(R)→ 切断(D)]を選択します。 56 WEB ブラウザーでのスピーカーパラメーター設定 WEB ブラウザーで以下の操作ができます。 ・プリセット番号の選択 ・クロスオーバーの設定 ・マトリクスの設定 ■ スピーカーパラメーターの設定のしかた ● WEB ブラウザーのトップページを表示させる WEB ブラウザーで、スピーカーパラメーターを設定したい DP-SP3 の IP アドレスを URL 入 力フィールドに入力する。 DP-SP3 スピーカーパラメーター設定のトップ画面が表示されます。 IP アドレス ご注意 DP-SP3 本体が PC ソフトウェアから接続中のときは以下の画面が表示され、この設定は行えません。 57 ● プリセット番号を変更する 1 WEB ブラウザーのトップページから 「プリセット番号の選択」をクリックす る。 プリセット番号選択画面が表示されます。 2 変更したいプリセット番号を選択する。 3 [決定]ボタンをクリックする。 3 2 DP-SP3 本体に設定変更が反映されます。 ※「 トップ」をクリックすると、トップページ に戻ります。 58 ● クロスオーバーの設定をする DP-SP3 本体に用意されているスピーカーパラメーターから選択して、設定できます。 1 WEB ブラウザーのトップページから 「クロスオーバーの設定」をクリックす る。 クロスオーバー設定画面が表示されます。 2 設 定 し た い チ ャ ン ネ ル の ク ロ ス オ ー 2 バー・コンビネーションを設定する。 「Single」 「2-way」 「3-way」から選択します。 3 「Template」リストから、使用するス 3 ピーカーを選択する。 クロスオーバー・コンビネーションがチャ ンネルごとに設定されます。 4 メ モ TOA のスピーカーごとにクロスオーバーと出力イコライザーの値があらかじめ設定されたデータ(ス ピーカープリセットデータ)が「Template」リストに入っています。 ●スピーカープリセットデータを作成し、 「Template」リストに追加することもできます。( P. 62) ● 4 [決定]ボタンをクリックする。 DP-SP3 本体に設定変更が反映されます。 ※「 トップ」をクリックすると、トップページ に戻ります。 59 ● マトリクスの設定をする 1 WEB ブラウザーのトップページから 「マトリクスの設定」をクリックする。 マトリクス設定画面が表示されます。 2 設定したい入出力のクロスポイントに 対し、On/Off を設定する。 3 [ストア]ボタンをクリックする。 2 3 DP-SP3 本体に設定変更が反映されます。 ※「 トップ」をクリックすると、トップページ に戻ります。 60 ● 変更情報を確認する 変更情報を確認するには、DP-SP3 本体を PC ソフトウェアで接続( P. 55)してください。 ご注意 ブラウザーの設定によっては、JavaScript が無効にされている場合があります。 そのような状態で接続したときは、以下の画面が表示されます。 上記画面で「For Japanese」をクリックすると、日本語表記の画面が表示されます。 ブラウザーの設定を変更して、もう一度 DP-SP3 本体を PC ソフトウェアで接続してください。 61 ● スピーカープリセットデータを自分で作成するには PC ソフトウェアで作成したクロスオーバー・テンプレートファイル( トデータとして、本機へ保存できます。 P. 17)を、カスタムテンプレー ご注意 クロスオーバー・テンプレートファイルの保存時、ファイル 名とは別に、タイトル名称を必ずつけてください。 クロスオーバー・テンプレートファイルのタイトル名称がス ピーカープリセットデータの名称になります。 タイトル名称の入力文字に制限はありません。 [カスタムテンプレートの追加のしかた] 1 WEB ブラウザーのトップページから、 「カスタムパラメーターの設定」をク リックする。 カスタムパラメーター設定画面が表示されます。 2 [追加]ボタンをクリックする。 パラメーター追加画面が表示されます。 3 あらかじめ作成したクロスオーバー・テンプレートファ イルを選択し、 [決定]ボタンをクリックする。 62 パラメーター追加完了画面が表示されます。 4 追加されたことを確認する。 「カスタムパラメーターの設定」をクリックしてカスタムパラ メーター設定画面を表示させると、新たなパラメーターが追加 されたことを確認できます。 [カスタムテンプレートの削除のしかた] 1 WEB ブラウザーのトップページから、 「カスタムパラメーターの設定」をク リックする。 カスタムパラメーター設定画面が表示されます。 2 削除したいパラメーターの[削除]ボタンをクリックする。 63 パラメーター削除画面が表示されます。 3 [決定]ボタンをクリックする。 パラメーター削除完了画面が表示されます。 4 削除されたことを確認する。 「カスタムパラメーターの設定」をクリックしてカスタムパラ メーター設定画面を表示させると、パラメーターが削除された ことを確認できます。 [カスタムテンプレートデータの使いかた] 追加したカスタムパラメーターは、クロスオー バー設定画面( P. 59)で、スピーカープ リセットデータとして、選択リストに表示され ます。 クロスオーバー・テンプレートファイルのタイ トル名称がスピーカープリセットデータの名称 になります。 カスタムパラメーターであることを示すために、 名称の前後にアスタリスク(*)が付加されます。 64 ユーザーレベルと禁止設定 DP-SP3 PC ソフトウェアは、以下の設定でユーザーレベルを使い分けることができます。 ユーザーレベルは次の 2 種類です。 管理者 ● :ユーザーレベル設定をしていない場合は、ユーザーレベルは自動的に管理者になります。ま た、ログオン画面で管理者としてログオンした場合は、ユーザーレベルは管理者になります。 オペレーター:ログオン画面で管理者としてログオンしなかった場合は、ユーザーレベルはオペレーターに なります。 ● ■ ユーザーレベルを有効にする 1 メニューから[オプション(O)→ ユーザーレベルと禁止設定(S)...]を選択する。 ユーザーレベルと禁止設定のダイアログが表示されます。 2 [ユーザーレベルを有効にする(E)]のチェックボックスをクリックする。 管理者パスワード設定ダイアログが表示されます。 3 「パスワード(P)」欄および「パスワードの確認入力(C)」欄に半角 16 文字以内のパスワー ドを入力して、[OK]をクリックする。 65 ■ ユーザーレベルを有効にしたときのログオンのしかた ユーザーレベルを有効にすると、次回そのファイルを開いたときに、次のようなログオン画面が表示されます。 管理者としてログオンする場合は、あらかじめ設定したパスワードを入力して[OK]をクリックしてく ださい。 それ以外の方法でログオン画面が閉じられた場合は、オペレーターとしてログオンします。 ログオンしたユーザーレベルは、メイン画面下部ステータスバーの右側に表示されます。 または 66 ■ 禁止設定 ● 禁止できる項目 ユニットの作成・削除・入出力変更 クロスオーバー・コンビネーションの変更 ・ グルーピング設定の変更 ・ 名称の変更 ・ プリセットへのストア ・ 各ボックスのパラメーター変更 ・ ・ ● 禁止設定のしかた 1 メニューから[オプション(O)→ ユーザーレベルと禁止設定(S)...]を選択する。 ユーザーレベルと禁止設定のダイアログが表示されます。 2 禁止設定の各項目のプルダウンメニューから禁止レベルを選択する。 67 各項目について、4 段階の禁止レベルを設定できます。 Off 管理者、オペレーターともに、その項目および禁止設定を変更します。 Low 管理者は、その項目および禁止設定を変更できます。 オペレーターは、その項目の変更はできませんが、禁止設定の変更はできます。 Mid 管理者は、その項目および禁止設定を変更できます。 オペレーターは、その項目および禁止設定の変更をできません。 High 管理者は、その項目の変更はできませんが、禁止設定の変更はできます。 オペレーターは、その項目および禁止設定の変更をできません。 プリセットへのストアは、16 個のプリセットに対し別々の禁止設定を割り当てることができます。 プリセットへのストアで「プリセット別」を選択すると、プリセット別のストア禁止設定ダイアログが 表示され、プリセット別に 4 段階の禁止レベルを設定できます。 68 3 各ボックスのパラメーターの変更の禁止設定をする。 フロービューでボックスを選択した状態で、メニューから[編集(E)→ ボックスの書き込み保護(W)] を選択します。 例:フィルターボックスの禁止設定の場合 機器のミュートスイッチロック ON/OFF 設定 DP-SP3 本体の前面パネルにあるミュートスイッチの操作を無効にすることができます。 1 機器のロック設定を実行したい DP-SP3 をパソコンと通信状態にする。 2 メニューから[オプション(O)→ 機器のロック On/Off → On または Off]を選択する。 On:ミュートスイッチの操作は無効になります。 Off:ミュートスイッチの操作は有効になります。 ミュートスイッチロック On 時に、DP-SP3 のミュートスイッチのいずれかを操作すると、RUN 表示灯が緑 色に点滅します。 DP-SP3 RUN 表示灯 ミュートスイッチ 69 設定データを印刷する 作業中のファイルの設定データを印刷できます。 1 メニューから[ファイル(F)→ 印刷(P)...]を選択する。 印刷範囲のダイアログが表示されます。 2 印刷するユニットを設定する。 作成済みのすべてのユニットのデータを印刷するときは「作成済み全て(C)」を選択してください。 任意のユニットのデータを印刷するときは「以下から選択(S)」を選択して、印刷したいユニットのボ タンをクリックしてください。 3 印刷するプリセットを設定する。 16 個のプリセットすべてのデータを印刷するときは「1 〜 16 全て(A)」を選択してください。 任意のプリセットのデータを印刷するときは「以下から選択(L)」を選択して、印刷したいプリセット 番号のボタンをクリックしてください。 ※フィルターおよびクロスオーバーの初期値を印刷する必要がない場合は、 [初期値のパラメータは印刷 しない(N)]のチェックボックスをクリックします。 これにより、印刷に必要な用紙の枚数と印刷時間を節約できます。 4 [OK]をクリックする。 70 接点入力端子 ■概要 DP-SP3 本体には、4 つの接点入力端子を装備しており、プリセットメモリーの切り換え、出力音量制御、出 力ミュート制御を行います。 工場出荷時での初期設定は、プリセットメモリーの切り換え機能になっており、端子 1 〜 4 がプリセット番 号 1 〜 4 に割り当てられています。端子 1 〜 4 と端子 C を短絡することにより、プリセット番号 1 〜 4 を呼 び出せます。 呼び出されるプリセット番号の変更や他の機能への変更は接点入力設定画面で行います。 ■ 接点入力設定画面の説明 接点入力設定を行うには、メニューから[オプション(O)→ 接点入力設定(C)...]を選択します。 ① ② ③ ④ ⑤ ⑥ ①モード 各端子に対する入力タイプとして、ダイレクトとバイナリがあります。 ダイレクト:端子 1 〜 4 の各端子と端子 C を短絡して制御します。 バイナリ :端子 1 〜 4 のうち任意の端子と端子 C に短絡、開放の状態を与えて制御します。 バイナリに設定するときは、端子 4 から順番に設定します。 ②機能 各端子に機能を割り当てます。 工場出荷時の初期設定では、すべての端子が「プリセット」になっています。 プリセット :プリセットメモリーの切り換え ボリューム Up/Down:出力音量制御 ミュート :出力ミュート 無し :端子に機能を設定していません。 ③パラメータ 端子の機能を「プリセット」に割り当てたときには対応するプリセット番号を、「ボリューム UP/DOWN」 に割り当てたときにはステップを設定します。 ④制御 端子の機能で「ミュート」を割り当てたときのみ制御の設定をします。 メイク:各端子と端子 C を短絡するとミュートが ON、開放すると OFF になります。 パルス:各端子と端子 C を短絡する度にミュートの ON/OFF が反転します。 71 ⑤チャンネル選択 出力音量制御、出力ミュート制御をする対象のチャンネルを選択します。 ⑥ [無効にする]ボタン/[有効にする]ボタン [無効にする]ボタンをクリックすると、接点入力からの制御ができなくなり、[有効にする]ボタンに変 わります。 無効にする前に行った制御のうち、プリセット番号は保持されますが、出力音量制御、出力ミュート制御 はクリアされます。 もう一度制御するには、[有効にする]ボタンをクリックします。 72 ■ 接点入力への機能の割り付け ● プリセットメモリーの切り換え [ダイレクトモードのとき] 1 モードを[ダイレクト]、機能を[プリセット]に設定する。 2 パラメータのボタンをクリックして、プルダウンメニューからプリセット番号を選択する。 [バイナリモードのとき] ご注意 モードをバイナリでプリセット切り換えをするときは、その他の端子は出力音量制御、出力ミュート制御の どちらかしか設定できません。 4 つの接点で 5 つ以上のプリセットを切り換えたいときや、他の機能により必要な接点数が得られないときは、 モードを[バイナリ]にすることで、より少ない接点で切り換え先のプリセット数を増やすことができます。 ※ プリセットの使用数に応じて、必要な端子のモードを[バイナリ]に設定します。 ( )内の端子番号は自動的に設定されます。 使用プリセット数 モードを[バイナリ]に設定する端子 プリセット 1、2 端子 4 プリセット 1 〜 4 端子 3、(4) プリセット 1 〜 8 端子 2、(3、4) プリセット 1 〜 16 端子 1、(2、3、4) 73 ● 出力音量制御 出力アッテネーターに設定されている値に対して、オフセット値を与えます。 ご注意 ●出力音量制御は、接点入力されている DS-SP3 本体に対してのみ行えます。 ●出力チャンネルをグループに設定して、グループ単位で制御を行います。 ●1 つのグループに属しているチャンネルは、ユニットの出力アッテネータ値が同じになるのではなく与えら れるオフセット値が同じになります。 ●同一チャンネルを複数のグループに割り当てることはできません。 ●制御の範囲は出力アッテネータに設定可能な値です。 (- ∞〜0 dB) ●与えられたオフセット値は、電源を切っても次回起動時に再現されます。 端子に 1 グループのボリューム Up またはボリューム Down の機能を割り当てます。 1 機能を[ボリューム Up]または[ボリューム Down]に設定する。 2 パラメータをプルダウンメニューから選択する。 3 音量制御の対象となるチャンネルを選択する。 74 ● 出力ミュート制御 端子にミュート ON/OFF 機能を割り付けます。 ご注意 出力ミュート制御は、接点入力されている DS-SP3 本体に対してのみ行えます。 ●出力チャンネルをグループに設定して、グループ単位で制御を行います。 ●制御方式がパルスのとき、出力ミュート状態は電源を切っても次回起動時に再現されます。 ●DP-SP3 PC ソフトウェアで出力ミュートが[ON]されているチャンネルに対しては、接点入力側で出力 ミュート解除は行えません。 ● 1 モードを[ダイレクト]を設定する。 2 機能を[ミュート]に設定する。 3 制御を[メイク]または[パルス]に設定する。 4 ミュート制御の対象となるチャンネルを選択する。 75 ■ 端子に割り付ける機能一覧表 端子 1 ~ 4 に割り当てられる機能を下表にまとめます。 端子 すべてダイレクトモード 1 プリセット選択/音量調節/ミュート 2 プリセット選択/音量調節/ミュート 3 プリセット選択/音量調節/ミュート 4 プリセット選択/音量調節/ミュート C COM 端子 1 2 3 4 C 端子 1 ~ 3 がダイレクトモード 音量調節/ミュート 音量調節/ミュート 音量調節/ミュート ー COM 端子 1 2 3 4 C 端子 1 ~ 2 がダイレクトモード 音量調節/ミュート 音量調節/ミュート ー ー COM 端子 1 2 3 4 C 端子 1 がダイレクトモード 音量調節/ミュート 端子 1 2 3 4 C ー ー COM 端子 4 がバイナリモード ー ー ー プリセット選択 COM 端子 3 ~ 4 がバイナリモード ー ー プリセット選択 プリセット選択 COM 端子 2 ~ 4 がバイナリモード ー プリセット選択 プリセット選択 プリセット選択 COM すべてバイナリモード プリセット選択 プリセット選択 プリセット選択 プリセット選択 COM 76 TOA お客様相談センター 商品の内容や組み合わせ、設置方法などにつ いての技術的なお問い合わせにお応えします。 受付時間 9:00 〜 17:00(土日、祝日除く) フリーダイヤル 0120 -108-117 ナビダイヤル 0570-064-475(有料) FAX 0570-017-108(有料) ※ PHS、IP 電話からはつながりません。 商品の価格・在庫・修理などのお問い合わせ、およびカタログのご請求については、取り扱い店または最寄りの営業所へお申し付けください。 TOA ホームページ http://www.toa.co.jp/ 201302