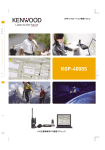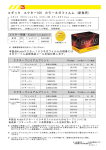Download PENTAX PHOTO Browser / PHOTO Laboratory 使用説明書
Transcript
使用説明書 はじめに このたびは、ペンタックス・デジタルカメラをお買い上げいただき誠に ありがとうございます。 本書は、本製品で作成した画像をWindowsパソコンまたはMacintoshで楽 しむためのソフトウェア「PENTAX PHOTO Browser」 「PENTAX PHOTO Laboratory」の説明書です。本製品および「PENTAX PHOTO Browser」 「PENTAX PHOTO Laboratory」の機能を十分活用していただくために、 ご使用になる前に別冊のカメラ使用説明書および本書をよくお読みくだ さい。 また、カメラ使用説明書および本書をお読みになった後は必ず保管して ください。使用方法がわからなくなったり、機能についてもっと詳しく 知りたいときにお役に立ちます。 商標について CompactFlash、コンパクトフラッシュおよび CF は SanDiskCorporation の商標です。 Adobe Acrobat ReaderはAdobe Systems, Inc.(アドビシステムズ社)の 商標です。 PENTAXはペンタックス株式会社の登録商標です。 PENTAX PHOTO BrowserおよびPENTAX PHOTO Laboratory • PENTAX REMOTE Assistantはペンタックス株式会社の商標です。 その他、記載の商品名、会社名は各社の商標もしくは登録商標です。 添付ソフトウェアのご紹介 付属のCD-ROM(S-SW10)には、次のソフトウェアが含まれています。 • PENTAX PHOTO Browser • PENTAX PHOTO Laboratory • Adobe Acrobat Reader • 取扱説明書(PDFファイル) ●本書で使用されている表記の意味は次のようになっています。 関連する操作の説明が記述されているページを記載して います。 知っておくと便利な情報などを記載しています。 操作上の注意事項などを記載しています。 本文中のコンピュータの画像表示は、コンピュータの種類によって異な る場合があります。 1 目次 デジタルカメラ撮影からプリント出力までの流れ................ 2 PENTAX PHOTO Browserでできること ............................. 4 システム環境について .............................................................................5 PENTAX PHOTO Browserをインストールする................... 6 Windowsをご使用の場合 .........................................................................6 Macintoshをご使用の場合 .......................................................................9 画像をコンピュータに保存する........................................... 10 カメラとパソコンを接続して画像を保存する(Windowsの場合)........10 カメラとMacintoshを接続して画像を保存する(Macintoshの場合)....14 その他の方法で画像を保存する.............................................................16 PENTAX PHOTO Browser ................................................. 17 PENTAX PHOTO Browserを起動する...................................................17 PENTAX PHOTO Browserウィンドウについて ....................................18 画像を表示する ......................................................................................23 主画像表示ウィンドウについて.............................................................25 撮影情報の一覧を保存する ....................................................................34 PENTAX PHOTO Browserの設定を変更する........................................35 画像ファイル/フォルダの管理.............................................................37 PENTAX PHOTO Laboratory ............................................. 45 PENTAX PHOTO Laboratoryを起動する...............................................45 PENTAX PHOTO Laboratoryウィンドウについて ................................47 画像を表示する ......................................................................................50 RAW画像の展開処理条件を設定する ....................................................52 画像ファイルを保存する........................................................................56 PENTAX PHOTO Laboratoryの設定を変更する....................................57 用語集 .................................................................................. 58 2 デジタルカメラ撮影からプリント出力ま での流れ デジタルカメラで撮影した 画像の活用方法です。 お使いのコンピュータは... • USBインターフェイスを標準装備 • OSはWindowsMe/2000/XP MacOS9/X 活用 モニタ カメラとテレビをAVケーブル でつないで画像を表示して楽 しみます。 カメラとコンピュータを USBケーブルで接続して カメラの画像をフォルダ ごとコンピュータにコピー します。 P.10 『PENTAX デジタル 一眼レフカメラ 使用説明書』(P. 130) 活用 プリント カードの画像をプリント ショップでプリントします。 • カメラでDPOF設定をして プリントショップでプリント カメラの使用説明書 (P. 104) • ショップでプリントする 画像を選ぶ お使いのコンピュータは. .. • Windows95/98/NT、 MacOS8.6以前 内蔵カードスロット+ PCカードアダプタ、 カードリーダーなどを 使って画像を転送します。 3 活用 画像データ コンピュータのメールソフトを利用してメールに添付して 送ったり、ホームページの素材として利用したりします。 • メールへの添付方法などについて は、ご使用のメールソフトの説明書 をご覧ください。 • ホームページの素材としてご利用の 場合は、ご使用のソフトの説明書を ご覧ください。 PENTAX PHOTO Browser PENTAX PHOTO Laboratory • 画像の表示 • RAW画像展開 • 展開画像の保存 活用 プリント 市販の画像編集ソフトで • 画像の加工 • 画像の印刷 コンピュータの画像を市販 の画像ソフトなどを使って プリンタで印刷します。 プリンタによっては、直接 カードから印刷できるタイ プもあります。 • 詳細についてはご利用の市 販ソフトおよびプリンタの 説明書をご覧ください。 コンピュータに転送した画像は CD-Rなどに記録して保存でき ます。 著作権について 本製品を使用して撮影した画像は、個人で楽しむなどの他は、著作権法により、権利 者に無断で使用できません。なお、実演や興行、展示物の中には、個人として楽しむ 目的があっても、撮影を制限している場合がありますのでご注意ください。また著作 権の目的となっている画像は、著作権法の規定による範囲内で使用する以外は、ご利 用いただけませんのでご注意ください。 4 PENTAX PHOTO Browserでできること PENTAX PHOTO Browser は、デジタルカメラで撮影してコンピュータ に保存した画像を表示・管理するソフトウェアです。 画像が保存されたフォルダを選択すると、フォルダ内にある PENTAX PHOTO Browser対応の画像が自動的にサムネイル表示されます。サムネ イル画像を選択して画像を表示することができます(対応ファイルは、拡 張子が.PEF(RAW)、.TIF(TIFF)、.JPG(JPEG)の3種類です) 。 その他PENTAX PHOTO Browser では、以下のことを行うことができま す。 • 画像ファイルの名称変更、コピー、切り取り、貼り付け、削除 • フォルダの新規作成、名称変更、コピー、切り取り、貼り付け、削除 • 撮影情報一覧の保存 • 画像の撮影情報の確認 • RAW画像の簡易表示 また、PENTAX PHOTO Browserから、RAW画像展開ソフトウェアPENTAX PHOTO LaboratoryとカメラコントロールソフトウェアPENTAX REMOTE Assistantを起動することができます。 PENTAX PHOTO Laboratory PENTAX デジタルカメラ専用フォーマットで記録された CCD RAW 画像 データに対して色分解処理などの現像処理を行い、市販の画像閲覧•編集 ソフトウェアで表示できるようにします。 PENTAX REMOTE Assistant コンピュータ上からカメラをコントロールする機能を追加するためのソ フトウェアです。 なお、PENTAX REMOTE Assistant を使用するには、新たに「PENTAX REMOTE Assistant」をご購入いただき、インストールする必要がありま す(近日発売予定) 。 PENTAX PHOTO LaboratoryとPENTAX REMOTE Assistantは、それぞ れ単独に起動することもできます。 5 システム環境について PENTAX PHOTO Browser をインストールして使用するには、以下のシ ステム環境を推奨します。 Windowsの場合 • OS • • • • • WindowsMe/2000 WindowsXP Home Edition/Professional CPU PentiumIII以上 メモリ 256MB以上 モニタ 1024x768で24bitフルカラー(約1677万色)表示可能なもの ハードディスクの空容量70MB以上 USBポートが標準で搭載されていること • Windows95/98/NT では、USB ケーブルを利用したファイル転送や PENTAX REMOTE Assistantはご使用になれません。 • カメラをパソコンに接続するときには、AC アダプタのご使用をお奨めしま す。画像の転送中に電池が消耗すると、画像データが壊れたり、CF カード やマイクロドライブが、破損する恐れがあります。 Macintoshの場合 • OS • • • • • Mac OS 9.0以上 (CarbonLib 1.5以上が必要) Mac OS X 10.1.3以上 CPU PowerPC G3以上 メモリ 256MB以上 モニタ 1024x768で24bitフルカラー(約1677万色)表示可能なもの ハードディスクの空容量70MB以上 USBポートが標準で搭載されていること • カメラをパソコンに接続するときには、AC アダプタのご使用をお奨めしま す。画像の転送中に電池が消耗すると、画像データが壊れたり、CF カード やマイクロドライブが、破損する恐れがあります。 • Mac OS 8.6では、USBケーブルを利用したファイル転送やPENTAX REMOTE Assistantはご使用になれません。 PENTAX PHOTO Browserをインストー ルする 6 PENTAX PHOTO Browser をイ ン スト ー ルし ま す。PENTAX PHOTO Browserをインストールすると、PENTAX PHOTO Laboratoryも自動的に インストールされます。 ご使用のOSがWindows 2000/XPまたはMacOS Xを複数のユーザーでご 使用の場合、administrator(管理者)権限でログオンしてから、インスト -ルを始めてください。 Windowsをご使用の場合 1 パソコンの電源を入れる 他に起動しているソフトがあれば、終了させてください。 2 付属の CD-ROM(S-SW10)をパソコンの CD-ROM ドライブ にセットする CD-ROM が起動して、言語選択ウィンドウが表示されます。 ご使用のパソコン環境によっては、言語の選択は自動的に行われる場合があ ります。その場合は手順4のインストーラーが起動しますので、そのままイ ンストールを進めてください。 3 日本語版をインストールする場合は、 言語選択ウィンドウで日本語 「Japanese」を選択し、「OK」をク リックする 7 4 5 6 7 日本語インストーラーの起動後、「次 へ(N)」をクリックする インストール先のフォルダ名称を確 認し、そのままでよければ「次へ(N)」 をクリックする スタートメニューに登録するための グループ名称を確認し、そのままでよ ければ「次へ(N) 」をクリックする ファイルをコピーするための確認を し、 「次へ(N)」をクリックする ファイルのコピーを開始します。 8 8 インストールが終了して、完了メッ セージが表示されたら、 「完了(F)」 をクリックする インストールが終了します。 9 Macintoshをご使用の場合 1 Macintoshの電源を入れる 他に起動しているソフトがあれば、終了させてください。 2 3 付属のCD-ROM(S-SW10)をMacintoshのCD-ROM ドライ ブにセットする CD-ROM(S-SW10)のアイコンをダ ブルクリックする CD-ROMの内容が表示されます。 4 5 日本語版をインストールするには、 「Japanese」をダブルクリックする 「PENTAX Installer」のアイコンを ダブルクリックする 日本語インストーラが起動し、インストー ルが始まります。 6 「インストールは成功しました・・・」 というメッセージ表示後、 「終了」を クリックする 画像をコンピュータに保存する 10 デジタルカメラで撮影した画像をコンピュータに保存します。 カメラとパソコンをケーブルで接続して保存する方法とそれ以外の方法 について、説明します。 カメラとパソコンを接続して画像を保存する (Windowsの場合) カメラとパソコンを接続する 1 2 パソコンの電源を入れる カメラの電源をオフにして、USB ケーブルでパソコンとカメ ラを接続する カメラにCFカードが入っていることを確認してください。 3 カメラの電源をオンにする カメラは「マイコンピュータ」の「リムーバブルディスク」として認識 されます。 WindowsXP の場合、CF カードにボリュームラベルがついていると、 「リムー バブルディスク」と表示されずにボリュームラベル名に記載されている内容 が表示されます。フォーマットされていない新しいCFカードは、メーカー名 や型番が表示される場合があります。 11 カメラの画像をパソコンに保存する 1 パソコンのデスクトップ上の「マイコ ンピュータ」アイコンをダブルクリッ クする Windows XPの場合は、 「スタートメニュー」 の中にあります。 2 3 「リムーバブルディスク」アイコンを ダブルクリックする 「DCIM」アイコンをダブルクリックす る 「xxxPENTX」 (xxxは、3桁の数字)フォル ダが表示されます。 このフォルダの中にカメラの画像ファイル があります。 4 パソコンのデスクトップや「マイド キュメント」フォルダなど任意のフォ ルダに、「xxxPENTX」フォルダをド ラッグ&ドロップする カメラの画像がフォルダごとパソコンに保 存されます。 12 カメラをパソコンから取り外す WindowsMe/2000 1 デスクトップ右下のステータスバー の (ホットプラグアイコン)をダブ ルクリックする 「ハードウェアの取り外し」画面が表示され ます。 2 「USB 大容量記憶装置デバイス」が選 択されていることを確認して「停止」 をクリックする 「ハードウェアデバイスの停止」画面が表示 されます。 3 「USB 大容量記憶装置デバイス」を選 択して「OK」をクリックする メッセージが表示されます。 4 5 「OK」をクリックする カメラの電源をオフにして、USB ケーブルをパソコンとカメ ラから取り外す アプリケーション等でリムーバルディスク内のファイルを使用中の場合、 USB大容量記憶装置デバイスが停止できません。 13 WindowsXP 1 タスクバーの (ホットプラグアイ コン)をダブルクリックする 「ハードウェアの安全な取り外し」画面が表示されます。 2 「USB 大容量記憶装置デバイス」が選 択されていることを確認して「停止」 をクリックする 「ハードウェアデバイスの停止」画面が表示 されます。 3 「USB 大容量記憶装置デバイス」をク リックして「OK」をクリックする メッセージが表示されます。 4 カメラの電源をオフにして、USBケー ブルをパソコンとカメラから取り外 す 14 カメラとMacintoshを接続して画像を保存する (Macintoshの場合) カメラとMacintoshを接続する 1 2 Macintoshの電源を入れる カメラの電源をオフにして、USBケーブルでMacintosh とカ メラを接続する カメラにCFカードが入っていることを確認してください。 3 カメラの電源をオンにする カメラはデスクトップ上の「名称未設定(CF カードにボリュームラベ ルが記載されている場合はその名称) 」として認識されます。 フォルダ名は変更できます。 Mac OS X の場合、 「Unlabeled(CFカードボリュームラベルが記載されている 場合はその名称)」として認識されます。 15 カメラの画像をMacintoshに保存する 1 2 デスクトップ上の「名称未設定」アイ コンをダブルクリックする 「DCIM」アイコンをダブルクリックす る 「xxxPENTX」 (xxx は、3 桁の数字)フォル ダが表示されます。 このフォルダの中にカメラの画像ファイル があります。 3 デスクトップ上の「ハードディスク」 アイコンをダブルクリックする 「ハードディスク」フォルダが開きます。 4 「ハ ー ド デ ィ ス ク」フ ォ ル ダ に 「xxxPENTX」フォルダをドラッグ& ドロップする カメラの画像がフォルダごと「ハードディ スク」フォルダに保存されます。 16 カメラをMacintoshから取り外す 1 2 デスクトップ上の「名称未設定(CF カードにボリュームラベル名が記載 されている場合はその名称)」をごみ 箱にドラッグする カメラの電源をオフにして、USBケーブルをMacintosh とカ メラから取り外す その他の方法で画像を保存する 画像が保存されたカードはカードリーダーやカードアダプタを使用する と、カメラとコンピュータを USB ケーブルで接続することなく、直接コ ンピュータに画像ファイルを転送することができます。 詳しくは、お使いのコンピュータやカードリーダーの使用説明書をご覧 ください。 PENTAX PHOTO Browser PENTAX PHOTO Browser の起 動 方法 と 終了 方 法、PENTAX PHOTO Browserウィンドウの見かたとその機能について説明します。 PENTAX PHOTO Browserを起動する Windowsの場合 1 2 デスクトップ画面でスタートメニューを選択する プログラムメニューから「PENTAX Digital Camera Utillity」 の中の「PENTAX PHOTO Browser」を選択する PENTAX PHOTO Browserが起動し、PENTAX PHOTO Browserウィン ドウが表示されます。 Macintoshの場合 1 2 ハードディスク上の「PENTAX Digital Camera Utillity」の中 の「PENTAX PHOTO Browser」フォルダをダブルクリック する 「PENTAX PHOTO Browser」のプログラムアイコンをダブル クリックする PENTAX PHOTO Browserが起動し、PENTAX PHOTO Browserウィン ドウが表示されます。 ● PENTAX PHOTO Browserを終了するには PENTAX PHOTO Browser ウィンドウの〈ファイル〉メニューから《ア プリケーションの終了》を選択する 「PENTAX PHOTO Browser」を起 動 する た めに は、あ らか じ め「PENTAX PHOTO Browser」をインストールする必要があります。 「PENTAX PHOTO Browser」のインストール方法については、「PENTAX PHOTO Browser をイ ンストールする」P.6を参照してください。 17 18 PENTAX PHOTO Browserウィンドウについて PENTAX PHOTO Browser ウィンドウの構成、名称、機能について説明 します。 サムネイルペイン ツリービュー メニューバー プレビューペイン ツールバー 撮影情報ペイン ●ツリービュー コンピュータの内部のデータがフォルダツリー形式で表示されます。こ こで画像ファイルが保存されているフォルダを選択します。 また、フォルダの新規作成やフォルダの削除、フォルダの移動/コピー などの操作をツリービューで行います。 (Windowsのみ対応) ●サムネイルペイン ツリービューで選択したフォルダ内の画像がサムネイル表示されます。 サムネイルのサイズは4種から選択することができます。サムネイルペイ ンでサムネイル画像を選択すると、プレビューペインに画像が、撮影情 報ペインに撮影情報が表示されます。 ●プレビューペイン サムネイルペインで選択した画像が表示されます。 19 ●撮影情報ペイン サムネイルペインで選択された画像の撮影情報が表示されます。 表示される項目は以下のとおりです。 レンズ名称 撮影焦点距離 シャッタースピード 絞り 撮影モード 測光モード ホワイトバランス 感度 記録サイズ 画質 露出補正 AFモード AFエリアモード 色空間 彩度 シャープネス コントラスト ドライブモード ストロボモード ブラケット 多重露出 ソフトウェアバージョン 撮影日時 カメラ名称 メニューバー PENTAX PHOTO Browserの機能の実行や各種設定を行います。 〈ファイル〉メニュー 《フォルダの新規作成》 《フォルダの名称変更》 《フォルダの削除》 《画像ファイルを開く》 《画像ファイルの 名称変更》 《画像ファイルの削除》 《プロパティ》 《アプリケーションの 終了》 ツリービューで指定した場所に新しいフォルダを作 成します。 P.42 選択したフォルダの名前を変更します。 P.41 選択したフォルダを削除します。フォルダの中に画 像ファイルがある場合は、画像ファイルごと削除さ れますので注意してください。 P.40 選択した画像ファイルを主画像表示ウィンドウで表 示します。 P.24 選択した画像ファイルの名前を変更します。 P.41 選択した画像ファイルを削除します。 P.40 選択した画像ファイルまたはフォルダのプロパティ を表示します。 P.43 PENTAX PHOTO Browserを終了します。 P.17 20 〈編集〉メニュー 《元に戻す》 《切り取り》 《コピー》 《貼り付け》 《すべてを選択》 〈表示〉メニュー 《ツールバー》 《撮影情報》 《サムネイル最小》 《サムネイル小》 《サムネイル中》 《サムネイル大》 《最適サイズ》 〈ツール〉メニュー 《撮影情報一覧保存》 《PENTAX PHOTO Laboratory》 《PENTAX REMOTO Assistant》 《オプション》 直前に行ったファイルまたはフォルダに対する操作 を取り消し、操作を行う前の状態に戻します(削除、 名称変更に関しては取り消すことができません)。 選択しているファイルまたはフォルダをコピーし て、コピー元のファイルまたはフォルダを削除しま す。 P.37 選択しているファイルまたはフォルダをコピーしま す。 P.37 《切り取り》または《コピー》したファイルまたは フォルダを、現在開いているフォルダにコピーしま す。 P.37 現在開いているフォルダ内のすべての画像ファイル を選択状態にします ツールバーを表示/非表示にします。 情報表示ペインを表示/非表示にします。 サムネイルペインのサムネイルを最小サイズで表示 します。 P.23 サムネイルペインのサムネイルを小サイズで表示し ます。 P.23 サムネイルペインのサムネイルを中サイズで表示し ます。 P.23 サムネイルペインのサムネイルを大サイズで表示し ます。 P.23 PENTAX PHOTO Browser ウィンドウサイズとプレ ビューペイン、サムネイルペイン、サムネイルのサ イズを現在の画面解像度設定に最適なサイズで表示 します。 P.23 現在開いているフォルダ内にある PENTAX PHOTO Browserに対応する画像ファイルの付加情報を、一括 してCSV形式でファイルに保存します。 P.34 PENTAX PHOTO Laboratory を起動します。対象と なる画像ファイルは PENTAX PHOTO Browser ウィ ンドウで指定します。 P.45 PENTAX REMOTE Assistantを起動します。 (近日発売予定) PENTAX PHOTO Browser の各種設定を行います。 P.35 21 〈ヘルプ〉メニュー 《PENTAX PHOTO Browserのヘルプ》 《PENTAX PHOTO Browserについて》 PDFマニュアルを表示します。 PENTAX PHOTO Browser のバージョンや商標など を表示します。 ツールバー 頻繁に使用する機能が、ツールバーの各ボタンとして用意されています。 ツールバーを使うと簡単に実行することができます。 1 2 3 4 5 6 7 8 9 10 11 12 13 14 15 16 17 番号 アイコン(ボタン) 内 容 1 直前に開いていたフォルダを開きます。 [戻る] 2 [戻る]で戻る前に開いたフォルダを開きます。 [進む] 3 上位のフォルダに移動します。 [上へ] 4 直前に行ったファイルまたはフォルダに対する操作 を取り消し、操作を行う前の状態に戻します。 [元に戻す] 5 [切り取り] 6 [コピー ] 7 [貼り付け] 8 選択しているファイルまたはフォルダをコピーし て、コピー元のファイルまたはフォルダを削除しま す。 P.37 選択しているファイルまたはフォルダをコピーしま す。 P.37 [切り取り]または[コピー]したファイルまたはフォル ダを、現在 開い ている フォル ダにコ ピー します。 P.37 選択したファイルまたはフォルダを削除します。 P.40 [削除] 9 選択した画像ファイルを主画像表示ウィンドウで表 示します。 P.23 [画像の表示] 22 番号 アイコン(ボタン) 内 容 10 サムネイルペインのサムネイルを最小サイズで表示 します。 P.23 [サムネイル最小] 11 サムネイルペインのサムネイルを小サイズで表示し ます。 P.23 [サムネイル小] 12 サムネイルペインのサムネイルを中サイズで表示し ます。 P.23 [サムネイル中] 13 サムネイルペインのサムネイルを大サイズで表示し ます。 P.23 [サムネイル大] 14 PENTAX PHOTO Browser ウィンドウサイズとプレ ビューペイン、サムネイルペイン、サムネイルのサ [最適サイズ] イズを現在の画面解像度設定に最適なサイズで表示 します。 P.24 15 PENTAX PHOTO Laboratory を起動します。対象と なる画像ファイルはPENTAX PHOTO Browser ウィ [PENTAX PHOTO ンドウで指定します。 P.45 Laboratory] 16 PENTAX REMOTE Assistantを起動します。 別売のPENTAX REMOTE Assistant をインストール [PENTAX REMOTE しているときのみ、有効となります。 Assistant] 17 PENTAX PHOTO Browser の各種設定を行います。 P.35 [オプション] 23 画像を表示する コンピュータに保存されている画像を表示します。 1 PENTAX PHOTO Browserウィンドウのツリービューで表示 する画像ファイルが保存されているフォルダを選択する 24 サムネイルペインに選択したフォルダ内のサムネイル画像が表示され ます。 サムネイル画像のサイズを変更することができます。 〈表示〉メニューの《サ ムネイル最小》 《サムネイル小》 《サムネイル中》 《サムネイル大》を選択しま す。またはツールバーの 、 、 、 ボタンをクリックします。 2 以下の方法で主画像を表示する • サムネイルペインで表示する画像ファイルを選択し、〈ファイル〉メ ニューから《画像ファイルを開く》を選択する • サムネイルペインで表示する画像ファイルを選択し、ツールバーの ボタンをクリックする • サムネイルペインで表示する画像ファイルをダブルクリックする 主画像表示ウィンドウが開き、画像が表示されます。 25 主画像表示ウィンドウについて メニューバー ツールバー 画像表示エリア 撮影情報ペイン ●メニューバー 主画像表示ウィンドウの機能の実行や各種設定を行います。 〈ファイル〉メニュー 《名前を付けて保存》 《プロパティ》 《閉じる》 RAW 画像ファイルを等倍で自動RAW 展開して表示 した場合のみ、表示中の画像をExif-TIFF形式または Exif-JPEG 形式で保存できます(PENTAX PHOTO Browserの設定で1:2、1:4、簡易表示を選択した場合 は保存できません)。 P.35 画像ファイルの情報を表示します。 P.33 主画像表示ウィンドウを閉じます。 26 〈表示〉メニュー 《撮影情報》 《ウィンドウサイズに 依存》 《拡大表示》 《縮小表示》 《等倍表示》 《最適サイズ》 《右90度回転》 《左90度回転》 〈ヘルプ〉メニュー 《PENTAX PHOTO Browserのヘルプ》 《PENTAX PHOTO Browserについて》 撮影情報ペインを表示/非表示にします。 P.32 画像表示エリアに表示された画像の表示倍率を主画 像表示ウィンドウのサイズと連動させます。 P.30 画像表示エリアに表示された画像の表示倍率を2 倍 ずつ拡大します。最大表示倍率は、ピクセル 4 倍で す。 P.30 画像表示エリアに表示された画像の表示倍率を 1/2 倍ずつ縮小します。最小表示倍率は、ピクセル 1/16 倍です。 P.30 画像表示エリアに表示された画像の表示倍率を等倍 にします。 P.30 画像表示エリアで画像全体が表示できる最大の倍率 にします。 P.30 画像表示エリアに表示された画像を右90度(時計回 り)回転させます。 P.29 画像表示エリアに表示された画像を左90度(反時計 回り)回転させます。 P.29 PDFマニュアルを表示します。 PENTAX PHOTO Browser のバージョンや商標など を表示します。 27 ●ツールバー 頻繁に使用する機能が、ツールバーの各ボタンとして用意されています。 ツールバーを使うと簡単に実行することができます。 1 2 3 4 5 6 7 8 9 10 番号 アイコン(ボタン) 内 容 1 RAW画像ファイルを等倍で自動RAW展開して表 示した場合のみ、表示中の画像をExif-TIFF形式 [名前を付けて保存] またはExif-JPEG形式で保存できます(PENTAX PHOTO Browserの設定で、1:2、1:4、簡易表示を選 。 P.35 択した場合は保存できません) 2 画像ファイルの情報を表示します。 P.33 [プロパティ ] 3 4 画像表示エリアに表示された画像の表示倍率 を主画像表示ウィンドウのサイズと連動させ [ウィンドウサイズ ます。 P.30 に依存] 画像表示エリアに表示された画像の表示倍率 を2倍ずつ拡大します。 最大表示倍率は、ピクセル4倍です。 P.30 [拡大表示] 5 [縮小表示] 6 画像表示エリアに表示された画像の表示倍率 を1/2倍ずつ縮小します。 最小表示倍率は、ピクセル1/16倍です。 P.30 画像表示エリアに表示された画像の表示倍率 を等倍にします。 P.30 [等倍表示] 7 画像表示エリアで画像全体が表示できる最大 の倍率にします。 P.30 [最適サイズ] 8 [表示倍率] 9 現在の表示倍率を表示します。また、表示倍率 をリストから選択、または直接倍率を入力して 設定することができます。 P.30 画像表示エリアに表示された画像を右90度(時 計回り)回転させます。 P.29 [右90度回転] 10 画像表示エリアに表示された画像を左90度(反 時計回り)回転させます。 P.29 [左90度回転] 28 ●画像表示エリア PENTAX PHOTO Browser ウィンドウのサムネイルペインで選択した画 像が表示されます。 ●撮影情報ペイン 画像表示エリアに表示されている画像の撮影情報が表示されます。 RAW画像ファイルの表示について PENTAX PHOTO Browserでは、RAW画像ファイルを主画像表示する際 に「簡易表示」と「自動RAW展開」を選択することができます。 P.36 • 簡易表示は、すばやく画像を表示することができます。 • 自動RAW展開は、表示するのに時間がかかりますが、展開サイズを等 倍に指定した場合、表示した画像をExif-TIFFやExif-JPEG形式で保存す ることができます。 画像を保存するには、主画像表示ウィンドウの〈ファイル〉メニューか ら《名前を付けて保存》を選択するか、またはツールバーの ボタン をクリックし、 「保存する場所」、 「ファイル名」 、 「ファイルの種類」を指 定して「保存」ボタンをクリックします。 29 画像を回転して表示する 画像表示エリアの画像を右方向( 時計回り )に90度、180度、270度に回転 して表示します。 左方向( 反時計回り )に90度、180度、270度に回転して表示することもで きます。 1 主画像表示ウィンドウの〈表示〉メニューから《右90度回転》 /《左90度回転》を選択する または、ツールバーの 、 ボタンをクリックする 画像が回転して表示されます。 30 表示倍率を変更する 画像表示エリアの画像の表示倍率を変更します。 1 主画像表示ウィンドウの〈表示〉メニューから《ウィンドウ サイズに依存》/《拡大表示》/《縮小表示》/《等倍表示》 /《最適サイズ》を選択する または、ツールバーの 、 、 、 、 ボタンをクリッ クする 画像の表示倍率が変更されます。 拡大表示の場合 31 縮小表示の場合 ツールバーの ともできます。 に、直接数値で倍率を入力して拡大•縮小表示するこ 32 撮影情報ペインを非表示にする 主画像表示ウィンドウの撮影情報ペインの表示/非表示を設定すること ができます。 1 主画像表示ウィンドウの〈表示〉メニューから《撮影情報》を 選択してチェックマークをはずす 撮影情報ペインが非表示になります。 撮影情報ペインを表示するときは、主画像表示ウィンドウの〈表示〉メニュー から《撮影情報》を選択してチェックマークを付けます。 33 画像のプロパティを表示する 主画像表示ウィンドウに表示されている画像ファイルの情報を表示しま す。 1 主画像表示ウィンドウの〈ファイル〉メニューから《プロパ ティ》を選択する プロパティが表示されます。 ここで表示される内容は、PENTAX PHOTO Browserウィンドウのサムネイル ペインでサムネイル画像を選択し、〈ファイル〉メニューから《プロパティ》 を選択すると表示される内容と同様です。 P.43 2 内容を確認し、必要に応じて入力する 3 [OK]ボタンをクリックする プロパティが閉じられます。 34 撮影情報の一覧を保存する 現在開いているフォルダ内にある PENTAX PHOTO Browser に対応する すべての画像ファイルの付加情報を、一括して CSV 形式でファイルに保 存します。 1 PENTAX PHOTO Browserウィンドウで〈ツール〉メニュー から《撮影情報一覧保存》を選択する [撮影情報の一覧の保存]ダイアログが表示されます。 2 ファイル名と保存場所を指定し、[保存]ボタンをクリックする 撮影情報がCSV形式で保存されます。 サムネイル画像が選択状態になっているときは、選択画像の情報のみ保存さ れます。 35 PENTAX PHOTO Browserの設定を変更する PENTAX PHOTO Browser 起動時の設定、画像表示サイズの初期値、サ ムネイルキャプションの表示、RAW ファイルの表示形式など PENTAX PHOTO Browserに関する設定を行います。 1 PENTAX PHOTO Browserウィンドウで〈ツール〉メニュー から《オプション》を選択する または、ツールバーから ボタンをクリックする [オプション]ダイアログが表示されます。 36 項目 起動時の作業フォルダ 説明 起動時に開くフォルダを下記から選択します。 前 回 終 了 時 の フ ォ ル ダ:前 回PENTAX PHOTO Browserを終了時に開いていたフォルダを開きます。 デスクトップ:デスクトップを開きます。 既定のフォルダ:[参照 ]ボタンをクリックしてフォル ダを指定します。 起動時のブラウズウィン 起動時のウィンドウサイズを下記から選択します。 ドウのサイズ 前回終了時のサイズ:前回PENTAX PHOTO Browser を終了時のウィンドウの大きさで起動します。 最大化:ウィンドウの大きさを最大化した状態で起動 します。 既定のサイズ:起動するウィンドウサイズを横幅と高 さで指定します。 主画像表示ウィンドウサ 主画像表示ウィンドウサイズを下記から選択します。 イズ 最後に指定したサイズ:前回の表示した主画像表示 ウィンドウのサイズで表示します。 最大化:主画像表示ウィンドウを最大化した状態で表 示します。 既定のサイズ:主画像表示ウィンドウの横幅と高さを 指定します。 デフォルト:デフォルトサイズで主画像表示ウィンド ウを表示します。 サムネイルキャプション サムネイルのキャプションの表示順を「ファイル更新 の優先 日」から表示するか、 「ファイル更新時刻」から表示 するかを設定します。 RAW ファ イル の主 画像 RAW 画像データを主画像表示ウィンドウに表示する 表示 とき、 「簡易表示」にするか、 「自動RAW 展開」を行 うか設定します。 「自動RAW展開」を選択した場合は、 展開比率も指定します。 展開サイズ 自動RAW 展開を行う際の展開比率を「等倍」 「1:2」 「1:4」から選択します。画質を重視する場合は「等 倍」、速度を重視する場合は「1:4」を選択します。 2 各項目を選択し、[OK]ボタンをクリックする オプションが設定され、[オプション]ダイアログが閉じます。 37 画像ファイル/フォルダの管理 画像ファイルを移動/コピーする 1 2 3 PENTAX PHOTO Browser ウィンドウのサムネイルペイン で、移動またはコピーするサムネイル画像を選択する 〈編集〉メニューの《切り取り》/《コピー》を選択する または、ツールバーから 、 ボタンをクリックする 移動先/コピー先のフォルダをツリービューで指定する 38 4 〈編集〉メニューの《貼り付け》を選択する または、ツールバーから ボタンをクリックする。 39 画像ファイルが指定したフォルダに移動またはコピーされます。 • サムネイル画像を移動先のフォルダにドラッグ&ドロップしても移動する ことができます。 コピーする場合は、[Ctrl]キーを押しながらドラッグ&ドロップします。 • 同様の操作でフォルダを移動またはコピーすることができます。ツリー ビューで移動またはコピーするフォルダを指定します。移動先またはコピー 先のフォルダ内に指定したフォルダが移動またはコピーされます。 40 画像ファイル/フォルダを削除する 1 2 PENTAX PHOTO Browserウィンドウのサムネイルペインで 削除するサムネイル画像を選択する または、ツリービューで削除するフォルダを選択する 〈ファイル〉メニューの《画像ファイルの削除》/《フォルダ の削除》を選択する または、ツールバーから ボタンをクリックする 削除を確認する画面が表示されます。 3 [はい]ボタンをクリックする 画像ファイルまたはフォルダが削除されます。 41 画像ファイル/フォルダの名称を変更する 1 2 PENTAX PHOTO Browserウィンドウのサムネイルペインで 名称を変更するサムネイル画像を選択する または、ツリービューで名称を変更するフォルダを選択する 〈ファイル〉メニューの《画像ファイル名称変更》/《フォル ダの名称変更》を選択する 《画像ファイル名称変更》を選択した場合は、サムネイル画像のファイ ル名が入力可能な状態になります。 《フォルダの名称変更》を選択した場合は、ツリービューのフォルダ名 が入力可能な状態になります。 3 ファイル名またはフォルダ名を入力する 画像ファイル名またはフォルダ名が変更されます。 42 フォルダを新規作成する 1 2 PENTAX PHOTO Browserウィンドウのツリービューでフォ ルダを作成するフォルダを選択する 〈ファイル〉メニューの《フォルダの新規作成》を選択する 指定したフォルダの下に「新しいフォルダ」が作成されます。 フォルダ名を入力する場合は、作成された「新しいフォルダ」を選択し てから〈ファイル〉メニューの《フォルダの名称変更》を選択し、フォ ルダ名を入力します。 43 画像ファイル/フォルダのプロパティを表示する 1 2 PENTAX PHOTO Browserウィンドウのサムネイルペインで プロパティを表示するサムネイル画像を選択する または、ツリービューでプロパティを表示するフォルダを選 択する 〈ファイル〉メニューの《プロパティ》を選択する プロパティが表示されます。 44 3 内容を確認し、必要に応じて入力する 4 [OK]ボタンをクリックする プロパティが閉じられます。 PENTAX PHOTO Laboratory PENTAX PHOTO Laboratory はPENTAXデジタルカメラ専用フォーマッ トで記録された CCD RAW 画像データに対して色分解処理などの現像処 理を行うソフトウェアです。この現像処理により市販の画像閲覧•編集ソ フトウェアで表示できるようになります。 ここでは、PENTAX PHOTO Laboratoryの起動方法と終了方法、PENTAX PHOTO Laboratoryウィンドウの見かたとその機能について説明します。 PENTAX PHOTO Laboratoryを起動する Windowsの場合 1 2 デスクトップ画面でスタート メニューを選択する プログラムメニューから「PENTAX Digita Camera Utility」の中の 「PENTAX PHOTO Laboratory」を 選択する PENTAX PHOTO Laboratoryが起動し、 PENTAX PHOTO Laboratoryウィンドウが 表示されます。 45 46 Macintoshの場合 1 2 ハードディスク上の「PENTAX Digital Camera Utility」の中の 「PENTAX PHOTO Laboratory」 フォルダをダブルクリックする 「PENTAX PHOTO Laboratory」のプ ログラムアイコンをダブルクリック する PENTAX PHOTO Laboratoryが起動し、 PENTAX PHOTO Laboratoryウィンドウが 表示されます。 ● PENTAX PHOTO Laboratoryを終了するには PENTAX PHOTO Laboratoryウィンドウの[閉じる]ボタンをクリックする •「PENTAX PHOTO Laboratory」を起動するためには、あらかじめ「PENTAX PHOTO Browser」をインストールする必要があります。 「PENTAX PHOTO Browser」のインストール方法については、 「PENTAX PHOTO Browserをイ ンストールする」P.6を参照してください。 •「PENTAX PHOTO Laboratory」は「PENTAX PHOTO Browser」からも起 動することができます。 P.20 47 PENTAX PHOTO Laboratoryウィンドウについて PENTAX PHOTO Laboratory ウィンドウの構成、名称、機能について説 明します。 ツールバー RAW処理条件設定 パネル プレビュー ツールバー 48 ツールバー PENTAX PHOTO Laboratoryの機能の実行や各種設定を行います。 1 2 3 12 13 14 4 5 6 7 8 9 10 11 番号 アイコン(ボタン) 内 容 1 PENTAX PHOTO Laboratoryで展開処理を行う [開く] 2 [保存] 3 画像ファイルを選択します。PENTAX PHOTO Browserウ ィ ン ド ウ でPENTAX PHOTO Laboratory を起動した場合は、使用できません (単独で起動したときのみ有効です)。 P.50 RAW画像の展開処理を行い、指定した形式で保 存します。指定可能な保存形式はJPEG、TIFF、 TIFF16です。保存形式はツールボタンで指定し ます。 P.56 RAW ファイルに設定された処理条件で色分解 処理を行います。 [フルオート展開] 4 [カスタム展開] 5 ユーザーが設定した処理条件で色分解処理を行 います。 ボタンをクリックすると、PENTAX PHOTO Laboratory ウィンドウ下部に RAW 処 理条件設定パネルが表示されます。[ホワイトバ ランス ][ トーンカーブ/ヒストグラム][ 増減感 /コントラスト/彩度/シャープネス] の各項 目をクリックすると、各設定パネルが表示され ますので、そこで設定します。 P.52 [ カスタム展開 ] で設定した処理条件を調整値 ファイルとして保存します。 [調整値保存] 6 保存した設定値ファイルを呼び出します。 [調整値呼び出し] 7 展開処理を行った画像ファイルの保存形式を JPEG形式に設定します。 P.56 [JPEG保存] 49 番号 アイコン(ボタン) 内 容 8 展開処理を行った画像ファイルの保存形式を TIFF形式に設定します。 P.56 [TIFF8bit保存] 9 展開処理を行った画像ファイルの保存形式を TIFF16形式に設定します。 P.56 [TIFF16bit保存] 10 PENTAX PHOTO Laboratoryの設定を変更しま す。P.57 [オプション] 11 PDFマニュアルを表示します。 [ヘルプ] 12 複数の画像を読み込んだ場合にひとつ前の画 像に戻ります。 [戻る] 13 [更新] 14 RAW 画像処理条件を適用する場合にクリック します。オプションでプレビュー表示の更新を [更新]ボタンに設定したときに有効です。 複数の画像を選択した場合に次の画像に進み ます。 [進む] 50 画像を表示する 1 PENTAX PHOTO Laboratoryウィンドウのツールバーの ボタンをクリックする ファイルを開くダイアログが表示されます。 2 表示するRAW画像ファイルのファイル名を指定し、[開く]ボ タンをクリックします。 PENTAX PHOTO LaboratoryウィンドウにRAW画像が表示されます。 複数の画像を選択しておくと、一度に複数の画像ファイルを読み込むこ とができます。 その場合は、ツールボタンの 、 ボタンをクリックして目的の画像を プレビュー表示します。 51 • PENTAX PHOTO BrowserからPENTAX PHOTO Laboratoryを起動する場合 は、PENTAX PHOTO BrowserでRAW画像ファイルを選択してからPENTAX PHOTO Laboratoryを起動します(先にPENTAX PHOTO Laboratoryを起動 した後で、PENTAX PHOTO BrowserにてRAW画像ファイルを選択すること もできます) 。 • PENTAX PHOTO Browserで複数の画像ファイルを選択するには、Ctrl キー を押しながら選択したサムネイル画像を左クリックします。 52 RAW画像の展開処理条件を設定する 1 PENTAX PHOTO Laboratory ウィンドウのツールバーの ボタンをクリックする PENTAX PHOTO Laboratory ウィンドウ下に RAW 処理条件設定パネル が表示されます。 2 [ ホワイトバランス ][ トーンカーブ/ヒストグラム ][ 増減感/ コントラスト/彩度/シャープネス]の各項目をクリックする 各設定パネルが表示されます。 3 各設定パネルで設定する 設定した内容がプレビュー画面に反映されます。反映方法は以下の2種 類あります。 ボタンで反映方法を設定します。 P.57 • 設定後リアルタイムですぐに反映する • ツールバーの ボタンをクリックすると反映する 53 ●ホワイトバランスを設定する場合 項目 ホワイト バランス 選択 内容 以下の中から選択します。 撮影時指定 :カメラで設定されたホワイトバランス種別を適用し ます。 強制設定 :[ホワイトバランス設定]で適用するホワイトバラン スを選択します。[太陽光 ][曇天 ][日陰][昼光色蛍光 灯][昼白色蛍光灯][白色蛍光灯][白熱球][ストロボ] から選択します。 グレー点設定 :グレー点を設定します。プレビュー画像上のグレー にしたい部分をクリックしてグレー点を指定しま す。 54 ●トーンカーブ/ヒストグラムを設定する場合 項目 トーンカーブ 内容 入力レベルと出力レベルの関係をグラフで設定します (最大16点まで) 。 グラフ上を左クリックすると、その位置のグラフの線が 動き、ポイントセットできます。 右クリックでポイントは解除できます(Windowsのみ) 。 ヒストグラム(輝度)RGB合成時の明度分布を表示します。 ヒストグラム(R) R(赤成分)の明度分布を表示します。 ヒストグラム(G) G(緑成分)の明度分布を表示します。 ヒストグラム(B) B(青成分)の明度分布を表示します。 [リセット] 設定したトーンカーブを破棄し、直線に戻します。 ※ヒストグラムを表示するには、 「表示選択」のプルダウンボタンをクリックし て表示を切り換えてください。 55 ●増減感/コントラスト/彩度/シャープネスを設定する場合 項目 内容 増減感 現像処理の感度を調整します。 +方向:画像全体が明るくなります。 -方向:画像全体が暗くなります。 明暗の差を調整します。 +方向:光と影の強弱が強調されます。 -方向:光と影の強弱が柔らかくなります。 RAW展開後の色の濃さを調整します。 +方向:色が濃くなります。 -方向:色が薄くなります。 エッジの出方を調整します。 +方向:画像の輪郭が強調されます。 -方向:画像の輪郭が柔らかくなります。 コントラスト 彩度 シャープネス 56 画像ファイルを保存する フルオート展開またはカスタム展開した画像ファイルを保存します。保 存するとき保存形式を指定して保存します。保存形式はJPEG形式、TIFF 形式、TIFF16形式が指定できます。 1 2 ツールバーの を指定する 、 、 ボタンをクリックして、保存形式 ツールバーの[保存]ボタンをクリックする 名前を付けて保存ダイアログが表示されます。 3 ファイル名と保存する場所を指定し、[保存]ボタンをクリック する 画像ファイルが保存されます。 PENTAX PHOTO BrowserからPENTAX PHOTO Laboratoryを起動している場 合、画像ファイルの保存完了時に確認のため、主画像表示ウィンドウが表示 されます。 57 PENTAX PHOTO Laboratoryの設定を変更する 1 ツールバーの ボタンをクリックする [オプション]ダイアログが表示されます。 項目 色空間 プレビュー表示の更新 複数画像処理時の 保存方法 2 内容 色 空 間 を「sRGB」「AdobeRGB」か ら 選 択 し ま す。 「sRGB」は、一般的なパソコン用モニタの標準的な値 として定義された色空間です。「AdobeRGB」は一般 的なパソコン用モニタでは正しく表示できませんが、 印刷時には表現できる色域を含んだ色空間です。 リアルタイム:[ カスタム展開 ]の各設定項目の設定が 変更されるたびに処理条件をプレビュー画像に適用 するように設定します。 更新ボタン:[カスタム展開] の各設定項目の設定を変 更した後、[ 更新 ] ボタンをクリックして処理条件をプ レビュー画像に適用するように設定します。 複数の画像を処理するときの保存方法を「元のファイ ル名+変換後の拡張子で保存」「連番ファイル名で保 存」 「一枚ずつ確認して保存」から選択します。 各項目を設定し、[OK]ボタンをクリックする オプションが設定され、ダイアログが閉じます。 58 用語集 CSV形式 レコード中の各フィールドを、コンマ(,)で区切って列挙したデータ フォーマット形式。一般に CSV 形式では、文字列データはダブルクォー テーションでくくることが多い。汎用フォーマットの1つとして、CSV 形式でのデータ出力、データ入力機能を備えているソフトウェアもある。 Exif-TIFF形式 Exif はExchangeable Image File Formatの略。TIFF画像のデータ形式を ベースに、サムネイル画像や撮影情報などを埋め込むことを可能にした 画像ファイル形式。対応していないソフトでは単なる TIFF画像として処 理される。 Exif-JPEG形式 Exif はExchangeable Image File Formatの略。JPEG画像のデータ形式を ベースに、サムネイル画像や撮影情報などを埋め込むことを可能にした 画像ファイル形式。対応していないソフトでは単なるJPEG画像として処 理される。 CCD RAWデータ CCD はCharge Coupled Deviceの略。光情報を電気信号に変換する半導 体素子。RAW画像データは、このCCDからの生出力を記録した画像デー タ。パソコンに転送し、付属のソフトウェアを使用することで、JPEGや TIFFなど設定の異なる画像データを作成することが可能。 JPEG 静止画像の圧縮方式。圧縮することにより画質がやや劣化するが、同じ 記録容量に対してより多くの枚数の画像を保存することができる。 TIFF 画像を保存するファイル形式の一つ。画像を圧縮せずに保存するため、 ファイルサイズは大きくなるが、保存時の画質の劣化はない。 59 TIFF16 通常TIFF画像は1画像をRGB各色8bitのデータで記録しているが、これ を各色16bitにしたもの。ダイナミックレンジが広がるため、画像処理時 の演算精度が向上する。 sRGB(standard RGB ) IEC(International Electrotechnical Commission、国際電気標準会議 ) が定 める色空間の国際規格。一般的なパソコン用モニタの標準値として定義 された色空間で、Exifの標準色空間としても指定されている。 AdobeRGB 米アドビシステムズ社が商業印刷原稿作成用に推奨している色空間。 sRGBよりも広い色再現域をもち、印刷での色再現域をほぼカバーできる ため、パソコン上での画像編集段階において、印刷でしか再現できない 色域情報を失うことがない。なお、対応しないソフトで開くと色が薄く 見えてしまうので、注意が必要。 メモ メモ お客様窓口のご案内 ペンタックスホームページアドレス http://www.pentax.co.jp/ お客様相談センター(弊社製品に関するお問い合わせ) 〒 174-8639 東京都板橋区前野町 2-36-9 営業時間午前 9:00 ~午後 6:00(土・日・祝日および弊社休業日を除く) 0570-001313(市内通話料でご利用いただけます。 ) 携帯電話、PHS の方は、下記の電話番号をご利用ください。 03-3960-3200(代) 03-3960-0887 デジタルカメラ専用 [ショールーム・写真展・修理受付] ペンタックスフォーラム 03-3348-2941(代) 〒 163-0401 東京都新宿区西新宿 2-1-1 新宿三井ビル 1 階(私書箱 240 号) 営業時間午前 10:30 ~午後 6:30(年末年始および三井ビル点検日を除き年中無休) [修理受付] ペンタックス札幌営業所お客様窓口 011-612-3231(代) 〒 060-0010 札幌市中央区北 10 条西 18-36 ペンタックス札幌ビル 2 階 営業時間午前 9:00 ~午後 5:00(土・日・祝日および弊社休業日を除く) ペンタックス仙台営業所お客様窓口 022-371-6663(代) 〒 981-3133 仙台市泉区泉中央 1-7-1 千代田生命泉中央駅ビル 5 階 営業時間午前 9:00 ~午後 5:00(土・日・祝日および弊社休業日を除く) ペンタックス名古屋営業所お客様窓口 052-962-5331(代) 〒 461-0001 名古屋市東区泉 1-19-8 ペンタックスビル 3 階 営業時間午前 9:00 ~午後 5:00(土・日・祝日および弊社休業日を除く) ペンタックス大阪営業所お客様窓口 06-6271-7996(代) 〒 542-0081 大阪市中央区南船場 1-17-9 パールビル 2 階 営業時間午前 9:00 ~午後 5:00(土・日・祝日および弊社休業日を除く) ペンタックス広島営業所お客様窓口 082-234-5681(代) 〒 730-0851 広島市中区榎町 2-15 榎町ビュロー 1 階 営業時間午前 9:00 ~午後 5:00(土・日・祝日および弊社休業日を除く) ペンタックス福岡営業所お客様窓口 092-281-6868(代) 〒 810-0802 福岡市博多区中洲中島町 3-8 パールビル 2 階 営業時間午前 9:00 ~午後 5:00(土・日・祝日および弊社休業日を除く) [宅配便・郵便修理受付・修理に関するお問い合わせ] ペンタックスサービス(株)東日本修理センター 03-3975-4341(代) 〒 175-0082 東京都板橋区高島平 6-6-2 ペンタックス(株)流通センター内 営業時間午前 9:00 ~午後 5:00(土・日・祝日および弊社休業日を除く) ペンタックスサービス(株)西日本修理センター 06-6271-7996(代) 〒 542-0081 大阪市中央区南船場 1-17-9 パールビル 2 階 営業時間午前 9:00 ~午後 5:00(土・日・祝日および弊社休業日を除く) ペンタックス株式会社 〒 174-8639 東京都板橋区前野町 2-36-9 ペンタックス販売株式会社 〒 100-0014 東京都千代田区永田町 1-11-1 ☆この説明書には再生紙を使用しています。 ☆仕様および外観の一部を予告なく変更することがあります。 57311 01-200307 Printed in Japan