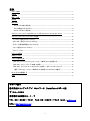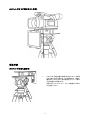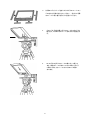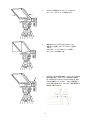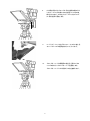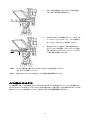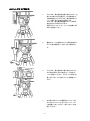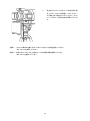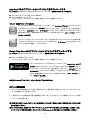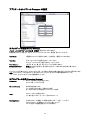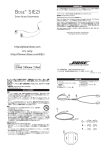Download 取扱説明書 - datavideo
Transcript
タブレット用プロンプターキット TP-300-BR Rev.03 取扱説明書 株式会社エム・アンド・アイ ネットワーク 目次 サポート窓口 ------------------------------------------------------------------- 1 内容物 ------------------------------------------------------------------------ 2 概要 / 特長 -------------------------------------------------------------------- 3 完成例 ------------------------------------------------------------------------ 4 組立方法 カメラレンズの前に据付時 ------------------------------------------------------ 5 カメラの露出と 60/40 ガラス ----------------------------------------------------- 8 カメラレンズの下に据付時 ------------------------------------------------------ 9 アプリケーションソフトウェアをダウンロードする(App Store℠・Google Play Store) ----------- 11 アプリケーションソフト dv Prompter の設定 ------------------------------------------ 12 ディスプレイ設定(Display Settings) ---------------------------------------------- 12 プロンプター設定(Promptings Settings) ------------------------------------------- 12 スクロール開始時間設定(Start Settings) ----------------------------------------- 13 リモート設定(Remote Settings) -------------------------------------------------- 13 ビルドバージョン -------------------------------------------------------------- 13 タブレットの設定 --------------------------------------------------------------- 13 原稿を入力する ---------------------------------------------------------------- 13 リモコンの操作方法 ------------------------------------------------------------- 14 『WR-450』 Bluetooth™ワイヤレス・ワイヤード兼用リモコンを使用する ------------------- 14 『WR-450』 ワイヤードモード(有線)で使用 ----------------------------------------- 15 『WR-450』 ワイヤレスモード(Bluetooth™)で使用 ― タブレットとのペアリング ------------ 15 補足 『WR-150』 ワイヤード専用リモコンを使用(TP-500-WRC)で使用 --------------- 15 60/40 ガラスを清掃す る --------------------------------------------------------- 16 仕様 ------------------------------------------------------------------------- 17 サポート窓口 株式会社エム・アンド・アイ ネットワーク DataVideoサポート係 〒104-0033 東京都中央区新川2-1-7 TEL:03-3552-7241 FAX:03-3552-7242 MAIL:[email protected] URL: http://www.datavideo.jp/ 1 内容物 製品には下記の部品が含まれます。いずれかの部品が同梱されていない場合は、取扱店まですぐにご連絡下さ い。 番号 商品 数量 ① プロンプター取付金具(三脚用) 1 ② 六角レンチ(3mm、2.5mm) 2 ③ 3/8 インチ→1/4 インチ変換アダプタねじ 1 ④ タブレット取付金具用インチねじ(長) 1 ⑤ タブレット取付金具用インチねじ(短) 1 ⑥ タブレット取付金具 1 ⑦ ガラスフレーム 1 ⑧ ガラスフレーム用ミリねじ 2 ⑨ プロンプターフード(布製) 1 ⑩ 60/40 ガラス 1 ⑪ ライザーブロック 2 ⑫ 六角穴付ボルト(長) 2 ⑬ 六角穴付ボルト(短) 2 ⑭ カメラ取付用ねじ(長) 1 ⑮ カメラ取付用ねじ(短) 1 ⑯ ワッシャー 2 ⑰ ナット 1 ⑱ マジックテープ 1 ⑲ フードサポートワイヤ 1 TM ⑳ iPad®、Android タブレット用フード(布製) 2 - 取扱説明書 1 - 専用リモコン 1 TP-300 キットのタブレット用のリモコンは下記の物が同梱されています。 『WR-450』BluetoothTMワイヤレス・ワイヤード兼用リモコン(iPad®、AndroidTMタブレット共用) 充電用 USB ケーブル、ワイヤード用ケーブル 3m、首掛け用ストラップ 2 概要 TP-300 モバイルプロンプターキットは iPad®(別売)、AndroidTMタブレット(別売)を安価で有効なプロンプターに 変えることができます。 屋外、スタジオのどちらでも利用できます。準備しておいた原稿やキューシートをメールやテキストデータからアプ リケーションソフトウェア(dv prompter)に読込み、あらかじめ設定しておいた速度でスクロールさせることができま す。また、被写体が付属のリモコンで表示するタイミングを制御することにより、より自然に話すことができます。読 みやすいフォントや文字色、フォントサイズが数種類用意されているので、カメラから離れていても快適に読むこと ができます。 特長 • 簡素なソフトウェアと付属のリモコンにより、低予算でもプロの仕事を実現できます。 • 特殊な 60/40 ガラスを採用することにより、司会者はカメラを見ながら原稿を読むことができます。 • プロンプター取付金具は、一般的な三脚の雲台であれば、どんなものにも取付け可能です。 • カメラの前、またはレンズの下にタブレットは据付けることができ、原稿を表示させることができます。 • 多種多様なカメラのために適応するように、プロンプターフードの留めひもは調整可能です。 • 特殊な道具は必要なく、簡単に組立てることが可能です。 • 調整可能なタブレットホルダーはタブレットを簡単に据付けることができます。 • 付属のリモコンを操作で、一人で撮影することが可能です。 完成例 カメラレンズの前に据付時(P4 参照) 3 カメラレンズの下に据付時(P9 参照) 組立方法 カメラレンズの前に据付時 1. プロンプター取付金具の底部にあるねじ穴に、お手持 ちの三脚アダプタを据付け、ねじを締めます。三脚の 雲台の上にプロンプター取付金具を上にして、三脚ア ダプタを差込み固定します。 必要に応じて 3/8 インチ→1/4 インチ変換アダプタね じをお使い下さい。 4 2. 付属のマジックテープをあらかじめガラスフレームエッ ジの左右と下側に貼り付けてください。 貼り付ける際 はフレームに真っ直ぐ貼るように注意してください。 3. プロンプター取付金具にガラスフレームをスライドさせ 差し込み、2 本のガラスフレーム用ミリねじで固定しま す。 4. 60/40 ガラスをガラスフレームの溝に沿って滑らせ ます。緑色のシールが向かって右上の角にくるよう に取付けます。赤いシールはカメラのレンズ側に 向けます。 5 5. カメラレンズを覆うプロンプターフードをガラス フレームに、マジックテープで固定します。 6. 直射日光が 60/40 ガラスまたはタブレットに 反射することを防ぐため、サイドのフードを取付 けます。 プロテクターフードとガラスフレームの間に、 マジックテープで固定します。 7. カメラのレンズの位置を確認し、ライザーブロックが必 要かを決めます。ライザーブロックを使用する場合 は、六角穴付ボルトをブロックにねじ込みます。真ん 中の穴は使用しないでください。ブロックを裏返すと、 ねじは下側に突出します。プロンプター取付金具の上 部の長い溝に入れます。 6 8. カメラ取付用ねじをプロンプター取付金具の溝の下か らライザーブロックの真ん中の穴を通してカメラの底 部に合わせます。カメラをライザーブロックとプロンプ ター取付金具に固定します。 9. フードサポートワイヤをガラスフレームの穴に差し込 みフードがレンズの視界を妨げないようにします。 10. プロンプターフードの開閉用の紐を引っ張りカメラの レンズのまわりにプロンプターフードを固定します。 プロンプターフードでカメラ側からの光を遮断します。 7 11. タブレット取付金具ねじ(短)でタブレット取付金具を プロンプター取付金具に固定します。 12. お手持ちのタブレットの電源をオンにして、あらかじめ dv prompter app をインストールし、アプリを起動して おいて下さい。(詳しくは P11 を参照してください) 13. 設定されたタブレットをタブレット取付金具に取付け、 ホルダーのサイズを調整し、タブレットをしっかり固定 できる位置でロックしてください。ロックレバーはタブレ ット取付金具の裏面にございます。 (補足 1) リモコンの操作は付属するリモコンタイプに合わせた設定を選択してください。 (詳しくは P14 を参照してください) (補足 2) 必要に応じてプロンプターの設定や、カメラの露光時間を調節してください。 カメラの露出と 60/40 ガラス カメラを組立てた後、レンズの前の 60/40 ガラスを付けたまま、カメラの設定やホワイト・バランスを調整します。 60/40 ガラスには、ND(減光)フィルターのようにカメラの露出を約 1 目盛り変えたような効果があります。カメラの 露出やホワイト・バランスの設定については、ご使用になるカメラの取扱説明書をご覧ください。 8 カメラレンズの下に据付時 1. プロンプター取付金具の底部にあるねじ穴に、お 持ちの三脚アダプタを据付け、ねじを締めます。 三脚の雲台の上にプロンプター取付金具を上に して、三脚アダプタを差込み固定します。 プロンプター取付金具の垂直なプレートの面が 前方を向くように取り付けします。 必要に応じて 3/8 インチ→1/4 インチ変換アダプ タねじをお使い下さい。 2. 垂直なプレートの正面にタブレット取付金具をタ ブレット取付金具用インチねじ(長)で固定しま す。 3. プロンプター取付金具の上面にあるねじ穴より カメラ取付用ねじ(短)を使用して、カメラをフレ ームに固定してください。 カメラレンズが良い位 置になるように、カメラのポジションを調整してく ださい。 4. お手持ちのタブレットの電源をオンにして、あら かじめ Dvprompter app をインストールし、アプ リを起動しておいて下さい。(詳しくは P11 を参 照してください) 9 5. 設定されたタブレットをタブレット取付金具に取 付、ホルダーのサイズを調整し、タブレットがしっ かり固定できる位置でロックしてください。ロック レバーはタブレット取付金具の裏面にございま す。 (補足 1) リモコンの操作は付属するリモコンタイプに合わせた設定を選択してください。 (詳しくは P14 を参照してください) (補足 2) 必要に応じてプロンプターの設定や、カメラの露光時間を調節してください。 (詳しくは P8 を参照してください) 10 App Store℠からアプリケーションソフトウェアをダウンロードする dv Prompter を下記のどちらかの方法でダウンロードしてください。※無料でダウンロードできます。 ● PC でダウンロードしたものを iPad®に同期する。 ● iPad®に直接ダウンロードする。 ※インターネット、または、ワイヤレス通信に接続していることを確認してください。 <iPad®に直接ダウンロードする場合> ソフトウェアをダウンロードするときは、ホームスクリーンの App Store℠アイコン をタップしてください。 iPad®用のソフトウェアをストアでブラウズするか、もしくは、スクリーン上部、または、下部の検索バ ーをタップし、 Datavideo、または、dv Prompter と入力してください。検索アイコンを右にタップすると、 検索が実行されます。検索結果のリストにソフトウェアが表示されるので、フリー アイコンをタップし、 インストールします。 インストールされているソフトウェアのアップデートが有効になると App Store℠アイコンの表示が変 わります。タップするとソフトウェアのアップデートが実行され、dv Prompter のようなお気に入りの ソフトウェアは常に最新バージョンになります。 Google Play Store からアプリケーションソフトウェアをダウンロードする dv Prompter を下記の方法でダウンロードしてください。※無料でダウンロードできます。 ● タブレットに直接ダウンロードする。 ※インターネット、または、ワイヤレス通信に接続していることを確認してください。 ソフトウェアをダウンロードするときは、ホームスクリーンの Google Play ストア™ アイコン をタップしてください。AndroidTM用のアプリをストアでブラウズするか、も しくは、スクリーン上部、または、下部の検索バーをタップし、 Datavideo、または、 dv Prompter と入力してください。検索アイコンを右にタップすると、検索が実行さ れます。検索結果のリストにソフトウェアが表示されるので、フリー アイコンをタッ プし、インストールします。. ※現在 Windows タブレット/スマートフォン向けのアプリはありません。 タブレット機器設定 1. タブレットで長時間操作をしないときは、原稿のスクロール等が途中で中断しないように、オートロック/オートス リープの機能を OFF に変更してください。 2. 1 項と同じようにご使用を始める前に携帯電話、SMS、アラーム、および E メールの機能も OFF にしてご使用 いただくことをお勧めします。 ※ご使用時にはタブレットのバッテリーが十分充電されているかをご確認いただき、充電が少ないようでしたら事 前に充電をして下さい。 ※アンドロイドの場合、端末が HID ドライバーか Bluetooth キーボードに対応しているか確認してください。また、 ワイヤードモードを使用する場合、ジャックソケットが Microphone 入力に対応しているか確認してください。 11 アプリケーションソフト dv Prompter の設定 ■ディスプレイの設定(Display Settings) フォント、フォントサイズ、フォントの色、背景色を設定することができます。 初期設定はフォントの色:白、フォント:Arial、フォントサイズ:36pt、背景色:黒になっています。 Font Name 8 種類のフォントから選択できます。(日本語は 1 種類・Arial のみ対応) Font Size iPad®:10 サイズから選択できます。(9pt~54pt) AndroidTM:24 サイズから選択できます。(9pt~122pt) 7 色(黒、白、赤、黄、青、緑、オレンジ)から選択できます。 注意:文字は全て選択した色で表示されます。一部の文字を別の色に変えること はできません。 Font Colour / Background Colour フォントとサイズを変えながら、カメラやプロンプターから離れた場所で快適に読めるかどうか試す必要があります。 注意:リモコンのケーブルの長さは 3m 及び BluetoothTMワイヤレスリモコンの動作距離は約 3m です。 iPad®、AndroidTMタブレットの可読範囲は 3m です。 ■プロンプターの設定(Prompting Settings) Orientation 表示する画面の方向を設定をします。 Portrait:縦 / Landscape:横 Mirrored Display 表示形式を設定します。 Yes:文字をガラスに映し、反転させて使用 No:ガラスに映さずに普通のディスプレイとして使用 Loop スクロールタイプを設定します。 Yes:繰り返しスクロール / No:1 回のみスクロール Scrolling Speed 文字のスクロール速度を 10 段階で設定します。(1 遅い → 10 早い) はじめはスクロール速度を 5 にしておくと良いでしょう。 リモコンを使って速度を調整することも出来ます。 12 Slow Time / Fast Time Scrolling Speed で設定した速度の微調整に使用します。 リモコンを使用する場合は、SPEED ボタン及びスクロール加速/減速ボタンを使用 します。 例)カメラ前で原稿 1 ページ分を 5~8 秒で読む人の場合は、Slow Time・8 秒、 Fast Time・5 秒に設定します。スクロールの最中に SPEED ボタンを押すと、1 段 階ずつ速度が変わります。 External Display Cable Border Justification VGA やコンポジット信号に対応した外部のモニターに接続します。 (専用ケーブルが必要です。すべての機器で利用できるわけではありません) ※AndroidTMのアプリにはこのメニューは御座いません。 表示画面の外枠範囲を 4 段階(Small、Medium、Large、OFF)で指定できます。 ※AndroidTMのアプリにはこのメニューは御座いません。 文字列の配置を設定します。 Left 左添え / Center 中央添え / Right 右添え ■スクロール開始時間設定(Start Settings) Auto Start スクロールスタートの自動・手動を選択します。 Yes:自動 / No:手動 Stert Delay Auto Start で「Yes:自動」を選択した場合、遅延させる秒数を 0~10 秒の間で 設定できます。 ■リモートの設定(Remote Settings) Break Marker あらかじめ登録したマーク(初期設定は *#)を原稿内に付けておくと、付けた箇 所に瞬時に移動できます。 ※リモコン使用時のみ有効。 Remote Type 使用するリモコンの種類(None、Wired、Wired-WR-150、Wireless、Bluetooth、 Bluetooth –WR-450)を選択します。 ※Wireless は使用できません。 ■ビルドのバージョン 使用中のソフトウェアのバージョンを確認できます。 タブレットの設定 プロンプターとして使用する前にタブレットの自動ロック機能の設定を忘れずに「しない」にしてください。 また、バッテリーが十分に充電されていることを確認してください。 原稿を入力する dv Prompter に原稿を入力します。 ① タブレットにメールで送る。 メールで送られてきた文章を Edit Document にコピー&ペーストします。 ② Edit Document を使用して直接入力します。 ③ PC で作成した原稿(テキストファイル)を iTunes®経由で同期します。 <iTunes 経由で同期する場合> 1.iTunes®を開き、デバイスを選択します。 2.「App」をクリックし、ファイル共有画面で「dv Prompter」を選択します。 3.転送したいテキストファイルを選択します。 4.iPad®と PC を接続し、同期ボタンをクリックし、転送します。 注意:テキストファイルは必ず「文字コード:UTF-8」で保存してください。その他のエンコードでは正しく転送されま せん。 13 リモコンの操作方法 TP-300 キットのタブレット用のリモコンは下記の物が同梱されています。 『WR-450』BluetoothTMワイヤレス・ワイヤード兼用リモコン(iPad®、AndroidTMタブレット共用) 充電用 USB ケーブル、ワイヤード用ケーブル 3m 1 式 ※)本体を分解・改造はしないでください。保証の対象外となります。 『WR-450』Bluetooth™ワイヤレス・ワイヤード兼用リモコンを使用する 接続と操作 スクロール 加速 : 文字のスクロール速度が加速します。 スクロール 減速 : 文字のスクロール速度が減速します。 ※リモコンを使用するときのスクロール速度は 5 が最適です。 ブレークマーカー 前方 : スクロールを停止させた後、原稿の前方 へジャンプさせるときに使用します。 ブレークマーカー 後方 : スクロールを停止させた後、原稿の後方 へジャンプさせるときに使用します。 ※ブレークマーカーを使用する場合、あらかじめ、設定しておいた Break Markers を原稿に付けておくことが必要です。 再生 / 一時停止 :スクロールの開始/一時停止をします。もう一度 スクロールさせるには再度、このボタンを押して ください。 ①充電及び操作用ソケット(Micro B USB) ②充電及び表示用 LED ライト ③首掛け用ストラップ 取付ソケット 首掛け用ストラップを(3)に取り付けた様子 ご使用前の充電 本体には充電式バッテリーが内蔵されています。充電用 USB ケーブル(USB A-Micro B USB)を使い、本体を PC と接続して充電してください。 PC とつないだ場合、本体の充電所要時間は約2時間です。充電中は赤の LED が点灯し、充電が完了すると消 灯します。 また、5V のスマートフォン用充電器を代わりに使用することができます。 ※電源は本体が 60 分無操作状態が続くと自動的に切れます。 14 『WR-450』 ワイヤードモード(有線)で使用 まず始めに本体が完全に充電されていることを確認してください。 始めに本体はワイヤードモードに設定されています。必要に応じてワイヤレ スモードに切り替えることが可能です。 本体を備え付きのワイヤードモード(有線)用 USB ケーブルでスマートフォン またはタブレットに接続する必要があります。 ジャックプラグコネクタはタブレット端末のミニジャックソケットに適合します。 Micro B USB コネクタを本体の①に差し込みます。 ※)ワイヤードモードで使用する場合は、dv Prompter アプリも Remote type で“Wired-WR-150”に設定してください。 ワイヤレスモードからワイヤードモードに戻す場合、本体を端末等の電源装 置と接続してください。 赤の LED が点灯すると、自動的にワイヤードモードに切り替わります 『WR-450』 ワイヤレスモード(Bluetooth™)で使用 ― タブレットとのペアリング まず始めに本体が完全に充電されていることを確認してください。 ワイヤレスモードに切り替えるには、再生/一時停止ボタンを8秒間長 押してください。 緑のランプが 6 秒間点灯し、その後消灯します。 緑のランプが消灯したら、再生/一時停止ボタンを離してください。 緑のランプが繰り返し点滅したら、新しい端末とペアリング準備が完了 します。 タブレット端末の Bluetooth をオンにすると、Bluetooth で近くの端末を 探します。 WR-450T を選択しペアリングをしてください。 ※)ワイヤレスモードで使用する場合は、dv Prompter アプリも Remote type で“Bluetooth –WR-450”に設定してく ださい。 補足 『WR-150』 ワイヤード専用リモコンを使用 (TP-500-WRC の場合) まず始めに本体が完全に充電されていることを確認してください。 有線のジャックプラグコネクタをタブレットのミニジャックソケットに接続すれば そのままご利用いただけます。 ※)dv Prompter アプリは Remote type で“Wired-WR-150”に設定してください。 尚、操作方法(ボタンの使い方)は『WR-450』と同じです。 15 60/40 ガラスを清掃する 本製品には、60/40 ガラスが 1 枚含まれています。注意してお取扱ください。 輸送や開梱、清掃、製品に 60/40 ガラスを組立てたり、分解したりするときには、破損する 危険を回避するために、本取扱説明書にしたがって注意して扱ってください。 ほこりや指紋を取除くために、定期的にガラスを清掃することをお奨めします。清掃すること によってガラス越しに撮影したものを録画するときに最高の画質を保証します。 プロンプターフードに取付けた状態で、ガラスを清掃することは、絶対におやめください。 マジックテープを付属の取外しツールを使って、フードからガラスを慎重に取外してください。ガラスを清掃した後、 再度、プロンプターフードに取付けてください。ガラスは常に、布で覆われた端を持って慎重に取扱ってください。 ガラスの品質を維持し、清掃時に傷を付けないようにするためには、 • 研磨布やパッドを決して使用しないこと。また、研磨剤入りの液体をガラスの上に決して零さないこと。 • 清掃には、酸性、また酢を含んだ液体を決して使用しないこと。 柔らかく、安定した、表面に汚れがなく、けばだって いない表面、つまりテーブルにきれいな布を置いた ようなところにガラスを載せます。それから、汚れが なく、けばだっていない、柔らかな布でガラスを清掃 します。 クリーニング液を直接ガラスに付けることは、おやめ ください。代わりに布に少量のクリーニング液を含ま せるか吹きかけてください。ガラスの清掃は円を描くようにして軽く布でガラスを拭きます。指紋や汚れが完全に取 れたことを確認してから、ガラスを裏返し同じ作業を繰返します。 清掃が完了したならば、プロンプターフードにガラスを取付けます。取付けるときには、布で覆われた端以外は、 決して持たないようにしてください。ガラスの緑色のシールがタブレット側に、反対に赤色のシールはレンズ側に向 いていることを確認してください。 必要ならば、カメラフードを取付けなおすか、固定しなおしてください。 16 仕様 型番 可読範囲 TP-300-BR 3m 『WR-450』 BluetoothTMワイヤレス・ワイヤード兼用リモコン (iPad®、AndroidTMタブレット共用/ワイヤード用ケーブル 3m 付き) プロンプター取付金具:76mm(幅)×158mm(高さ)×380mm(奥行) / 約 0.75kg ガラスフレーム:250mm(幅)×234mm(高さ)×40mm(奥行) / 寸法 / 質量 約 0.6kg(60/40 ガラス含む) ※仕様は、予告なしに変わることがあります リモコン datavideo は、 Datavideo Technologies Co., Ltd の登録商標です。 日本語訳・制作 株式会社エム・アンド・アイ ネットワーク 17 2015.02.18