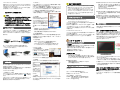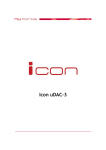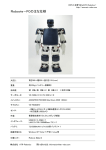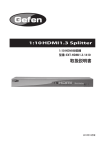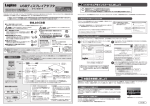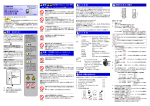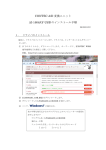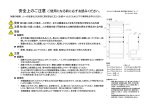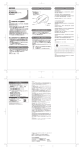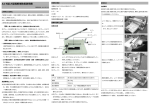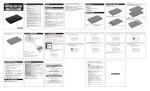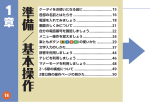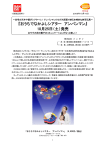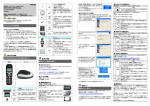Download マニュアル
Transcript
NOVAC USB to the HDMI(USB-HDMI コンバーター) セットアップガイド (NV-CV100UH)R2 ご使用になる前に 安全に正しくお使いになるために 本製品を安全に使っていただき、あなたや他の人々、あるいは財産への損 害を未然に防止するため、以下の注意事項をお読みください。下記注意事 項を本書に従って、正しく安全に使用してください。 ご使用になる前に、本紙をよくお読みの上、正しくお使いください。 セットアップガイドの注意事項 本セットアップガイドでの注意事項 1. 本紙の内容につきましては予告なしに変更する場合があります。 2. 本紙の内容につきましては万全を期して作成いたしておりますが、 万一誤りまたはお気づきの点がございましたら弊社宛ご連絡ください ますようお願いいたします。 ※ その他、本紙に記載されている会社名・製品名は各社の商標または登 録商標です。 ※ 本紙は「著作権法」によって、著作権等の権利が保護されています。 ※ 本紙の一部または全部について、株式会社ノバックから文書による許 諾を得ずに無断で転載または複写(コピー)することは、著作権等の権 利侵害となる場合がありますのでご注意ください。 「NV-CV100UH」 セットアップガイド 発行日: 第 2 版 2009 年 12 月 発行元: 株式会社ノバック NV-CV100UH-091212 ------ 警告・注意 -----けがの恐れがあります。 ・ 落下、不用意な接触などに十分注意してください。製品には尖った部分 があります。 足など体の部分の上に落下させ、あるいは不用意にぶつけるなどすると、 けがの原因となります。不安定な場所には置かないでください。特に乳 幼児・児童の近くでご使用になる場合は、厳密に管理してください。 ・ケーブルの巻き付けなどにご注意ください。乳幼児・愛玩動物の首などに ケーブル類が巻き付くと、死亡など重大事故の恐れがあります。厳密に管 理してください。 火災の恐れがあります。 ・直射日光のあたる場所、強磁界、強電界の場所で保管やご使用にならな いでください。 火災の恐れがあります。 感電・けが・失明の恐れがあります。 ・落下などにより損傷した場合、また、移動などに際しケーブルの傷がつい た場合などは、すみやかに使用を中止してください。また、破損部分や内 部には手など触れないようにしてください。 ・分解しないでください。内部に不用意に触れると、けが、感電などの恐れ があります。 ・湿気やほこりの多い所水中などで使用しないでください。感電などの恐れ があります。 幼児が飲み込む恐れがあります。 ・添付部品などには、乳幼児の口に入る小さな部分があります。乳幼児の 手の届かない所に保管してください。 免責事項について ※ ※ ※ 地震、雷、当社の責任以外の火災、第三者による行為、その他の事故、 お客様の過失、誤用、その他異常な条件下での使用により生じた損 害に関して、当社は一切責任を負いません。 本製品の使用または使用不能から生じた損害、逸失利益、および第 三者からのいかなる請求について、当社は一切責任を負いません。 本製品に付属のセットアップガイドの記載内容を守らないことにより生 じた損害については、当社は一切責任を負いません。 背面 製品の仕様 ○Windows 最大6台、Mac 最大4台まで本製品の同時使用が可能 ○ビデオ信号とオーディオ信号の両方に対応 (複数台数接続の場合、 音声出力は1台のみ選択可能) ○USB バスパワー対応 (AC アダプタ不要) ○HDMI 最大解像度: 1080P ○パソコンのディスプレイの対応解像度 推奨解像度: 1280 x 720(HD 対応/720P) 対応解像度: 1920x1080, 1680x1050, 1600x1200, 1440x900, 1360x768, 1280x1024, 1280x720, 1024x768, 800x600, 768x576, 720x480 ○本体サイズと重量: W80 x D98 x H22mm, 105g ○付属ソフト: 表示設定(マルチモニター設定・ミラー設定などのスクリー ン表示設定、拡張機能設定)、USB PnP サウンド設定 HDMI コネクタ:ご用意された HDMI ケーブルでディスプレイ(TV)と 接続します。 インストール、機器の接続と各種設定 1. ソフトウェアのインストール ソフトウェアのインストールは、本製品「USB to the HDMI」を、PC には接続 しない状態で行ってください。また、ウィルス対策ソフトウェアは念のため停 止した状態で作業していただけますようお願いいたします。 OS のバージョンによっては、インストール実行の警告表示がされる場合が あります。必ず「続行」してインストールを完了してください。 動作環境 1-1. 「USB to the HDMI」 Driver のインストール/Windows 対応機種 (CPU) 対応 OS メモリ HDD 容量 USB2.0 Windows パソコン 静止画:Intel/AMD 1.2GHz 以上 動画 : Intel/AMD 1.8GHz 以上の Dual Core(推奨) Macintosh シリーズIntel CPU 搭載 Mac (USB2.0 搭載のこと、USB1.1 の Mac には非対応) Windows XP SP3/Vista SP1/7 各 32bit 日本語版 Mac OS X 10.4.11/ 10.5.4 / 10.5.6 / 10.5.8 ※OpenGL には非対応(表示できません) 512MB 以上 (OS 推奨メモリ以上を搭載のこと) 30MB のハードディスクの空き容量が必要 USB2.0 1ポート *バスパワー不足の場合は、付属のケーブルで 2 ポート使用 対応 TV HDMI ケーブル HDMI 入力があるディスプレイ(PC モニターまたは TV) ※「フル」表示、「Dot by Dot」表示等の“オーバースキャン ではない”表示が可能なディスプレイ推奨 HDMI Ver.1.3 以降のカテゴリー2 対応ケーブルを推奨 5m 以下のケーブル長を推奨 ※カテゴリー2 以外や長いケーブルを使用されると正常に 表示されない場合があります。 前面 製品の構成、仕様と動作環境 製品の構成 ① 付属の CD をパソコンにセットします。自動再生ウィンドウが開いた場合に は、「フォルダを開く」を選択してください。 自動再生ウィンドウが開かない場合には、 「マイコンピュータ」 (Vista の場合は「コン ピュータ」)を開くと、右下図の CD ドライブ のアイコンが表示されますの で、このアイコンを右クリックし て、「開く」を選択してください。 開くと、「Windows」というフォルダがありますのでダブルクリックしてさらに 開いてください。そうすると「USB2HDMI Driver」というフォルダがあります。 このフォルダをダブルクリックして開き、「Setup」というアイコンをダブルクリ ックしてください。インストール実行に伴う各種警告に関しては「続行」を選 択してください。 「USB to the HDMI」Driver のインストール プログラムが起動し、ソフトウェアの利用 規約の画面が出ますので、よくお読みい ただき、「同意する」をクリックしてインスト ールを完了させてください。 1-2. USB Audio Driver のインストール/Windows 各部の名称と機能 「USB - HDMI コンバーター」概観 ○「USB to the HDMI」本体 ○ドライバ CD-ROM ○Y型(補助電源コネクタ付き)USB ケーブル(ケーブル長:約 1m) ○セットアップガイド・保証書(本紙) ※本製品にはHDMIケーブルは付属しておりません。設置状況にあわせた 長さと推奨規格(動作環境参照)の HDMI ケーブルをご用意ください。 ③ ③ ② ① 電源 LED :パソコン本体の USB コネクタと接続している時に点灯しま す。本製品は USB バスパワーで動作しますので、必ずパソコン本体 の USB コネクタに接続してください。 ② USB コネクタ :同梱の USB ケーブルでパソコンと接続します。 続いて「Windows」というフォルダに戻り、今度は「Audio Driver」という フォルダをダブルクリックして開き、「Setup」というアイコンをダブルクリック してください。 USB PnP Sound Device のインスト ールプログラムが起動しますので、 起動した画面の表示に従い、イン ストールを完了させてください。 インストールが終了すると、右の画 面(XP 時の例)が表示されます。 「はい、今すぐコンピュータを再起 動します。」を選択してください。 本製品が PC には接続されていな いことを確認してから、「完了」ボタ ンをクリックし、パソコンを再起動さ せます。 1-3. Driver のインストール/Mac OSX 付属の CD をパソコンにセットします。デスクトップにアイコンが表示された ら続いてダブルクリックして開いてください。さらに「MAC-OSX」というフォ ルダをダブルクリックして開いてください。 これ以降のセットアップは CD 内の「Mac OSX セットアップガイド.」を開き、 その手順に従ってインストール作業を行ってください。 以上でインストール作業は完了です。 2) 項目「ミラー」 「ミラー」を選択しますと、パソコンのディスプレイ画面と同じ画面が、本製品 に接続されたディスプレイ(TV)に表示されます。 この時、パソコン画面の解像度が HDMI 接続したディスプレイ(TV/PC モ ニター)で表示できる解像度でないと、結果的には HDMI 接続したディスプ レイ(TV/PC モニター)には何も表示されなかったり、部分的に表示されカ ーソル移動に伴って画面が移動しますのでご注意ください。 パソコンの解像度が 1280 × 720 以外の場合で、液晶 TV に接続して使用 する際は、極力「移動」モードでご利用ください。 液晶 TV 接続時の注意事項 液晶TVに接続し、ミラーモードでお使いになる場合には、極力パソコンの画面 解像度を 1280×720 ピクセルにしてください。1280×720 ができない場合に は、なるべく上記に近い数値に設定してください(例: 1280 x 768 など)。 この場合、TV に出力される画面は PC 画面の 720 ピクセル分になり、PC の画 面でマウスカーソルを上下に移動させると、TV 側にはスクロールして表示さ れるようになります。アプリケーションソフトを起動した際に、画面サイズを少し 小さく調整するなどしてご使用ください。 ご注意 Windowsの場合、OSによって表示される画面は異なりますが、表示さ れる内容はほぼ同一です。画面例を参考にして作業してください。 本製品のパソコンへの接続は、ドライバのインストールをすべて完了し、 パソコンの再起動を行ってから、接続してください。 パソコンの電源を入れる前や、パソコンが起動する前に接続されます と、本製品が正常にパソコンに認識されませんので、ご注意ください。 3) 項目「移動」 「移動」を選択しますと、パソコンのディ スプレイと、本製品に接続されたディス プレイ(TV)が組み合わされたマルチデ ィスプレイとして使用できます。「マルチ ディスプレイ」とは、表示領域の拡大を 目的としてパソコンに複数のディスプレ イを接続し、デスクトップの領域を広げ ます。 2. ハードウェアの接続 ソフトウェアのインストールが終わり、パソコンを再起動しましたら、本製品 の HDMI 出力端子と、ディスプレイ(TV)の HDMI 入力端子を接続します。 HDMI ケーブルは HDMI Ver.1.3 以降のカテゴリー2 対応ケーブルを必ずご 利用ください。 次に、パソコンの USB 端子と、本製品の USB 端子を接続します。 ・「移動位置」:メインモニタのどちら側に拡張するかの指定です。 ・「画面の色」:画面の色数を設定できます。 ・「回転」:画面を回転させた状態で表示させることができます。 4) 項目「画面の解像度」 本製品に接続されたディスプレイ(TV)で表示可能な解像度を選択できます。 HDMI 接続したディスプレイが液晶TV の場合には、 1280 × 720(720p)で の使用を推奨いたします。 5) その他の設定 ・「更新」: DisplayLink 社ドライバの最新版の確認が行えます。 ただしネットワーク接続環境が必須です。 ・「このモニタをメインにする」:メインのモニタとして設定を行います。 ・「ノートブックモニタオフ」:メインモニタを表示しないようにします。 *USB ケーブルの二股のうち、片方のみでパソコンに接続される場合は、太い方の ケーブルをパソコンに挿してご使用ください。 3. 本製品の設定 Mac における設定につきましては、CD 内の「Mac OSX セットアップガイド」 の記載に従って設定を行ってください。 本製品の表示設定にはいくつかの機能がありますので、ご利用の場合は 次の説明をご参照の上、必要な設定を行ってください。 3-1. Windows XP/Vista の場合 1) 設定項目メニューの表示 ドライバソフトをインストールし、再起動後に本製品をパソコンに接続します と、パソコン画面右下のタスクトレイに、このアイコン( )が表示さ れます。 このアイコンにカーソルをあわせて右クリックすると、設定項目メニューが 表示されますので、このメニューから各種の必要な設定を行ってください。 確認が必要とされる項目のみ次に説明します。 3-2. Windows 7 の場合 1) 表示設定画面の表示 ドライバソフトをインストールし、再起動後 に本製品をパソコンに接続しますと、パソ コン画面右下のタスクトレイに、このアイコ ン( )が表示されます。 このアイコンにカーソルをあわせて右クリ ックすると、項目メニューが表示されます ので、このメニューから「詳細設定」を選択してください。 2) 画面設定 Windows 7 では、システムの画面設定の中に統合されて表示されます。 表示されるディスプレイの中からまず該当するディスプレイを選択してくだ さい。 何番目のディスプ レイになるかはお 客様のシステムに よって異なります。 接続しているディ スプレイ(TV)に該 当するものをお選 びください。 3) 設定項目 「解像度」や「向き」を必要に応じて選択してください。また、「複数のディス プレイ」項目にて、移動(拡張)表示にするか「ミラーモード」にするか選択す ることが可能です。 4. ソフトウェアのアンインストール 4-1. Driver 「DisplayLink Graphics」のアンインストール および 「DisplayLink Core Software」のアンインストール コントロールパネル内の「プログラムの追加と削除」(Vista の場合は「プロ グラムと機能」)を選択します。 表示された一覧画面の中から、「DisplayLink Graphics」を選択して、「削除 (Vista の場合は、「アンインストール」)」をクリックして削除します。 「DisplayLink Graphics」の削除を行うと、「DisplayLink Core Software」も同時 に削除されます。 4-2. USB Audio Driver のアンインストール コントロールパネル内の「プログラムの追加と削除」(Vista の場合は「プロ グラムと機能」)を選択します。 表示された一覧画面の中から、「USB PnP Sound Device」を選択して、「削 除(Vista の場合は、「アンインストール」)」をクリックして削除します。 ● お問い合わせの前に、まずこのセットアップガイドの「故障かな?そ の前に」をもう一度ご覧になってください。また弊社のホームページ にアクセスしていただくと、製品の最新情報や FAQ などを掲載して いる場合がありますので、ご参照ください。 サポートページの URL: http://www.novac.co.jp/support/index.html ● お問い合わせの際には、本製品の型番(NV-CV100UH)と共にお使 いになっているパソコンの機種名/環境(OS 種別)、不具合状況など を詳しくお教えください。 ● 電話がかかりにくい場合は、e-mail でお問い合わせください。 ● e-mail でのお問い合わせは、翌営業日以降の回答とさせて頂きます。 ● e-mail や電話で重複してお問い合わせの場合は、その旨お知らせい ただけると助かります。 故障かな?その前に 本製品に関するよくある質問だけ掲載します。ホームページの FAQ とあわ せてご覧ください。 質問 1 TV に接続したが外周部の表示が欠けてしまう 回答 1 本製品を TV に接続すると、TV 画面に出力されるパソコンのデス クトップ等の画面が、上下左右方向で端が切れた状態で表示される場合が あります。これは、本製品や TV の故障によるものではなく、旧来のテレビ 受像器では、画像の端のゆがみやノイズを隠すために、送られて来た画 面の外周部を表示しないようにしていることによるものです。この状態をオ ーバースキャンと言い、アナログ放送時の仕様でした。 具体的には、下図のイメージです。 アフターサービスとサポート 製品保証とアフターサービスについて ■ 製品保証 ・この製品には保証書が添付されています。所定事項の記入および記載 内容をお確かめの上、大切に保存してください。 ・お買い上げ店とご購入日の記入がない場合は、ご購入書類(レシートや 納品書)を必ず一緒に保存してください。 ・保証期間はお買い上げ日より 1 年間です。 ■ アフターサービス ● 調子が悪いときはまずチェックを 調子が悪い時は、この説明書をもう一度ご覧になって調べてください。 それでも具合の悪い場合や初期不良に関しては、ご購入の販売店様 もしくはノバックサポートセンターまでお問い合わせください。 ● 修理をお申込の場合は 保証書の記載内容に基づいて修理させていただきます。 詳しくは保証書をご覧ください。 “オーバースキャンでない状態”を示す言葉は、メーカーによって「フル」、 「Dot by Dot」など様々です。 “オーバースキャンでない状態”に切り替える手順も、メーカーや機種によ って様々ですので、詳細については、ご使用の液晶 TV の取扱説明書など をご確認の上、“オーバースキャンでない状態”に設定してください。 *上記のような設定変更機能のない液晶TV では、外周部の表示欠けを解 消する手段はございません。 ユーザーサポート(お問い合わせ窓口)について 本製品およびセットアップガイドに対するお問い合わせは、下記へお願い いたします。 住所 : 〒113-0033 東京都文京区本郷 3-38-1 本郷イシワタビル 5F 株式会社ノバック サポートセンター サポート専用電話 : (03)3817-0938 受付時間 : 月曜~金曜(祝祭日、および弊社休業日は除く) 午前 10:00~昼 12:00、午後 1:00~午後 5:00 e-mail : [email protected] 質問 2 マルチモニタモード(「移動」)からミラーモード(「ミラー」)に切り替 えた際、おかしな解像度で TV 画面に出力される場合がある 回答 2 本製品の画面設定にて、いったん「無効」を選択し、その後再度「ミ ラー」を選択する、という手順をお試しください。 もしくは、ミラーモードの状態において、パソコン画面の解像度の再設定を お試しください。