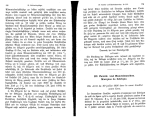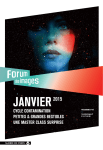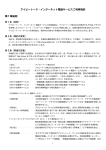Download 2007 - 埼玉県社会福祉協議会
Transcript
介 護 等 体 験 システムマニュアル (学校用) 取扱説明書 社会福祉法人 埼玉県社会福祉協議会 大学用アプリケーション ~動作環境~ 大学用入力システムは、次の要件を満たすコンピュータシステムにて動作いたします。 対応OS Microsoft Windows 7、Vista、XP の各エディション ※最新のサービスパックの適用を奨励します。 CPU 各OSが求めているシステム要件を満たすCPU メモリ 各OSが求めているシステム要件を満たすメモリ ハードディスク ダウンロードするファイルを格納するドライブに空き容量が50MB必要 ディスプレイ 1024×768ピクセル(16ビットカラー)が表示可能なディスプレイ プリンタ A4サイズが印刷できるプリンタ(通常使うプリンタに設定が必要) ~システムのダウンロード~ http://www.fukushi-saitama.or.jp/saitama04/kaigotaiken/ H24/download/DL_main.html より、システムに必要なファイルをダウンロードします。 リンクとなっています「大学用入力システムのダウンロード」を クリックします。 認証が必要になりますので、通知に記載され ているユーザ名とパスワードを入力してくださ い。 ダウンロード画面が表示されますので、全ての ファイルを保存が完了しますと、以下の6ファイル が保存されます。(ダウンロードページの記載順) ・area.txt ・college.exe ・college.txt ・configc.dat ・kibou.ini ・rijn.dll ※全てのファイルは必ず同一 フォルダに保存してください。 【このマニュアルの図は2007年度の例です】 体験申込み ~概要~ 各大学で介護体験の申し込みデータを入力します。 ~項目説明~ 大学コード 数字5桁 大学名 郵便番号 TEL FAX 都道府県 住所 本事業担当職員名 担当者部署 メールアドレス 大学指定の体験不可日 各大学の大学コード 文字 大学名 数字7桁 大学所在地の郵便番号 数字 大学の電話番号 数字 大学のFAX番号 文字 大学所在地の都道府県 文字 大学所在地の住所 文字 介護体験事業の担当者名 文字 介護体験事業の担当部署名 文字 介護体験事業の担当者のメールアドレス 日付 大学が指定する体験不可能日 ※各項目に半角のカンマを入力しないでください。 介護等体験申込み入力手順 1 インストールしてきたデータのあるフォルダを開き、以下の6つのファイルがある事を 確認してください。 1. area.txt 2. college.exe (体験申込システム本体) 3. 4. 5. 6. college.txt Configc.dat Kibou.ini rijn.dll 2 college.exeをダブルクリックし、システムを起動させます。 以下のような画面が起動したら、大学コードを選択し、大学情報が正しく表示されているかを確認して下 さい。 ※大学コードを選択すると「大学名」「法人名」「郵便番号」「電話番号」「FAX番号」「都道府県」「住所」 が自動で表示されます。 大学コード 注意 カレンダーの曜日が実際の曜日と異な る場合は、巻末の補足説明「カレンダー の曜日が正しく表示されない場合」をご 覧下さい。 3 画面右上が「入力する年度」になっているか、確認をしてください。入力する年度になっていない場合 は、「変更」 をクリックして入力する年度を入力し、「OK」をクリックしてください。(画面は2007年を入力 した例になります。) ※この時、画面下のカレンダーの表示が設定した2007年度に変更されているかどうかを確認してくだ さい。 4 法人名、郵便番号、電話番号、FAX番号、住所、本事業担当職員名、担当部署名、メールアドレスを 入力します。 すでに入力されている場合は、あっているかを確認してください。もし、訂正箇所がある場合は、正しく 入力し直してください。修正する必要のないときはそのままお進みください。 ※大学コードを変更すると、大学情報・体験申込者リストが初期化されます。注意して操作を行ってく ださい。 5 大学指定の体験不可日を指定します。(無い場合は、「8」へお進みください。) 図1の画面において、図2のように体験できない週を選択して[OK]をクリックします。 図1 体験できない週の上でクリック 図2 体験できない週が選択されていることが確認 できたら[OK]をクリック 反映される 6 大学指定の体験不可日が複数ある場合は5を繰返します。 7 登録した大学指定の体験不可日を削除する場合には、[削除]をクリックします。クリックすると、右下のよう な確認メッセージが表示されますので、[OK]をクリックします。 8 体験申込者の登録をおこないます。新規登録を行う場合には、[新規登録]をクリックします。 9 図1のような画面が表示されますので、申し込みを行う学生の氏名、フリガナ、生年月日、郵便番号、電話 番号、性別、住所を入力します。生年月日は、右側の矢印をクリックすると、図2の画面が表示されますので、 左右の矢印で年月を変更させ、カレンダー上で該当日をクリックします(数字の直接入力も可能です。)。 ※氏名、住所、電話番号は必須項目のため、入力しないと登録することができません。 ※各項目に半角のカンマを入力しないでください 生年月日 クリックすると図2が表示される 図1 図2 年月を変更し、該当日をクリック する 反映される 10 希望地域を第2希望まで選択します。希望地域1,2それぞれの右側の矢印をクリックすると、埼玉 県内の市町村名が表示されますので、選択します。 なお、必ず第1、第2希望両方を入力してください。入力していないと正常にデータが読み込めませ ん。 クリックすると表示される さいたま市は、 浦和区、桜区、緑区、南区(旧浦和市) 中央区(旧与野市) 大宮区、北区、西区、見沼区(旧大宮市) に分かれています。 希望地域を選択する 反映される *希望地域2についても同様 11 施設の種別を希望順に並び替えます。希望順を変更したい項目を選択し、右にある上下の矢印で 移動させます。 (例)老人福祉施設を第1希望にしたい場合 1.「老人福祉施設」をクリックして選択する 2.上向きの矢印を2回クリックする 3. 「老人福祉施設」が第1希望となる 12 体験できない期日を登録します。図1の画面において、図2のように体験できない週を選択して[O K] をクリックします。 図1 図2 体験できない週の上でクリックする 体験できない週が選択されていることが 確認できたら[OK]をクリックする 反映される 13 体験できない週が複数ある場合には、9を繰り返します。 14 登録した体験できない週を削除する場合には、[削除]をクリックしますと、下右図のような確認メッセージ が表示されますので、[OK]をクリックします。 15 すべての項目の入力が終了したら、[登録]をクリックします。 16 体験申し込みを行う学生が複数いる場合には、8~15を繰り返します。 17 登録した学生データの訂正を行う場合には、該当する学生を選択し、[更新]をクリックします。 該当する学生を選択する クリックする 18 訂正する項目を修正し、終了しましたら[更新]をクリックします。 19 登録した学生データを削除する場合には、該当する学生を選択し、[削除]をクリックすると、下右図 のような確認メッセージが表示されますので、[OK]をクリックします。 クリックする 該当する学生 を選択する 20 19までが終了したら登録した情報を確認して、保存をクリックします。 21 保存先を問う画面が表示されますので、 起動したcollege.exeがあるフォルダを選択して「OK」をクリックし ます。 フォルダを選択 ※保存先は、任意のフォルダを指定することも可能です。その場合は、起動したcollege.exeがある フォルダには上記と同様の保存がされ、指定したフォルダには「cc00000.txt」「cl00000.txt」のみが保 存されます。(00000は大学コード) 22 画面右下の「終了」をクリックして終了です。 23 保存したフォルダを開き、以下の9個のファイルが存在する事を確認して下さい。 このフォルダの「college.exe」以外をそのまま社会福祉協議会までお送り下さい。 college.exe (受入計画システム本体) college.txt (大学名と大学コードを関連付けるためのファイル) area.txt (地域名と地域コードを関連付けるためのファイル) configc.dat (作成したデータを保存したファイル) ccOOOOO.txt,ClOOOOO.txt (OOOOOは大学コード) (作成したデータを保存したファイル) 注! list.txt 変更を行う場合は、上記画面の中のcollege.exeを kibou.ini (作成したデータを保存したファイル) 起動して、変更部分を修正します。 (設定ファイル) configc.dat、ccOOOOO.txt, clOOOOO.txtが rijn.dll 同じフォルダ内に存在しないと登録したデータは表示 (暗号化プログラム) されません。 ~ 暗号化プログラム( rijn.dll )について ~ 暗号化プログラム「rijn.dll」を使用して、個人情報が含まれているファイルの暗号化を行っています。 例:ファイルの中にある「list.txt」を開いた場合 下図のように入力したデータが暗号化されています。 フォルダ内にrijn.dllが無い状態でcollege.exeを起動した場合、以下のようなメッセージが表示されますの で、ダウンロードを行ってください。 ~ CSVファイルによる申込者の出力について ~ 体験申込者リストに登録されている申込者の確認を行いたい場合は、保存後にCSVで出力を行うことが 出来ます。 出力を行う場合は、[CSV出力]をクリックします。 (必ず保存後に行ってください。) クリック フォルダの選択画面が表示され ますので、出力を行いたいフォル ダを選択し、[OK]をクリックしま す。 ※出力先は、任意のフォルダを指定することも可能です。 指定されたフォルダには「申込者データ.csv」が出力されます。 CSVファイルのダブルクォーテーションの付加について Microsoft Excel等で作成した場合、ダブルクォーテーションが付加されない場合があります。様々 な方法で付加することは出来ますが、代表的な操作方法をご紹介いたします。 1 メモ帳などのテキストエディタにて付加する方法 ・データを1件ごとに手入力で付加させていきます。 ・項目の前後に「“」(半角)を入力します。 ・「“」(半角)を二重に付加する必要はありません。 ※目視にて付加しますので、誤入力にご注意ください。 2 Microsoft Excelの関数を利用して付加する方法 ・別シートに関数を記載し、ダブルクォーテーションを付加します。 今回使用した関数は文字列の連結を行う関数(=“”“”&csv!A1&“”“”)です。 また、生年月日については別の関数( =“”“”&TEXT(csv!A1,”yyyy/m/d”)&“”“”)を使用してく ださい。 ・ファイル-名前を付けて保存 から別のファイルとして保存を行います。 ・「“」(半角)を二重、三重に付加された場合は削除する必要があります。 ・最後にメモ帳などのテキストエディタで、作成したCSVファイルを開きます。 この際、ダブルクォーテーションが複数付加されていた場合は、ひとつに「”」に一括で置換えてく ださい。 ※関数の解説については、Microsoft Excelのヘルプをご覧ください。 3 CSVファイル専用ソフトを利用する方法 CSVファイルを編集するソフトウェアは沢山ありますので、使いやすいソフトウェアを選んでご利用ください。 例としましてCSVファイルエディタ「IKARI」をご紹介します。 IKARI http://becom.hp.infoseek.co.jp/ ・CSVファイルを読み込み、ファイル-形式を指定して保存 から保存を行います。 ・形式を指定する際に、引用符に「“」(半角)・常に適用する を選択してください。 ~ CSVファイルによる申込者のインポートについて ~ 本プログラムとは別に、申込者のデータを管理されている場合は、CSVファイルとして本プログラムにイン ポートすることができます。 インポートを行う場合は、[CSV読込]をクリックします。 (CSV出力で出力されたCSVファイルとはレイアウトが違うため読込めません。) クリック ファイルの選択画面が表示され ますので、インポートを行いたい ファイルを選択し、[開く]をクリッ クします。 ~ CSVファイルのレイアウトについて ~ 申込者1人につき1行で作成し、項目ごとに必ずダブルクォーテーション「“」で括ってください。 Microsoft Excel等で作成した場合、ダブルクォーテーションが付加されない場合がありますので、イン ポートを行う前に確認をお願いします。 また、1行目に見出し等がある場合は削除してから、インポートしてください。 No 1 2 3 4 5 6 7 8 9 10 11 12 13 14 15 16 17 項目名 整理番号 名前 フリガナ 生年月日 郵便番号 電話番号 性別 住所 体験日数 希望地域1 希望地域2 希望施設1 希望施設2 希望施設3 希望施設4 希望施設5 体験できない週 属性 数字 文字 文字 文字 文字 文字 文字 文字 文字 文字 文字 文字 文字 文字 文字 文字 文字 施設種別 種別コード 1 2 3 4 5 施設種別名称 乳児・児童施設 障害者施設等 老人福祉施設 保護施設 その他 CSVファイルの作成例 備考 申込者の通し番号(重複不可) 申込者の氏名(必須) 申込者のフリガナ(全角カタカナ) 申込者の生年月日(西暦 例:1985/1/1) 申込者の郵便番号 申込者の電話番号 申込者の性別(男または女) 申込者の住所 体験日数(5または7) area.txt内の地域名を記述 area.txt内の地域名を記述 第1希望の施設種別コード(施設種別を参照) 第2希望の施設種別コード(施設種別を参照) 第3希望の施設種別コード(施設種別を参照) 第4希望の施設種別コード(施設種別を参照) 第5希望の施設種別コード(施設種別を参照) 体験できない週の週コードをカンマ区切りで記述 ~ 最後に ~ 体験申込者の入力ありがとうございました。 入力が終わりましたら、必ずパソコンの中などに保存しておいて下さい。 なお、返送は起動したcollege.exeがあるフォルダ内の炎のマーク( college.exe )以外の8つファ イルをすべて添付して、 電子メール等で送信してください。 また、システムの使用中に不具合等が起こった場合は、お手数ですが、埼玉県社会福祉協議会福祉人 材センター介護等体験係までご連絡ください。 社会福祉法人 埼玉県社会福祉協議会 福祉人材センター 介護等体験係 TEL 048-833-8001 FAX 048-833-8062 E-mail [email protected]


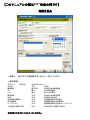
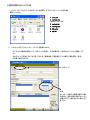
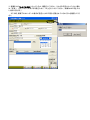

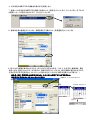

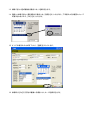
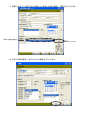

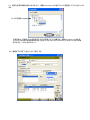

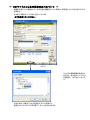

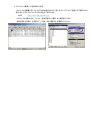
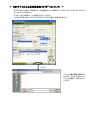
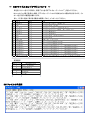
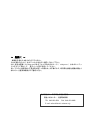
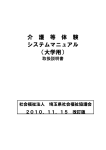
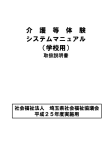



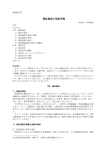
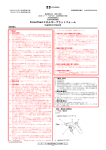
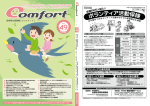

![[下木崎保育園]基準表(PDF形式:64KB)](http://vs1.manualzilla.com/store/data/006567272_3-7e190a765214bf01a50150760ae59ea0-150x150.png)