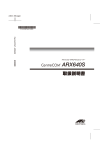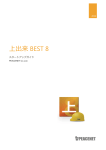Download らくらく産地直販
Transcript
らくらく産地直販 取 扱 説 明 書 (販売王:データ移行編) Rev.A 平成26年 2月 26日 目 次 ページ 1. はじめに 3 2. データ移行の手順 3 3. 販売王システム:ファイル出力 4 4. らくらく産地直販:データの取り込み 6 5. データの確認 13 5.1 顧客データ 5.2 注文データ 13 13 2 1. はじめに ソリマチの「販売王」システムから、顧客とお届け先のデータを「らくらく産地直販」に取り込む方法につ いて説明します。 「販売王」システムから、得意先のデータとお届け先のデータをテキストファイルで取り出します。 (拡張子は「csv」で、カンマ区切、文字列は「”」で囲まれたCSVファイルです) この取り出した 2 つのファイルを読み込むことで、簡単に「販売王」システムのデータを移行することがで きます。 「らくらく産地直販」システムは、顧客データと注文データがない状態で、他システムからのデータを取り 込むことができます。 「らくらく産地直販」システムの「データの初期化」で、顧客データと注文データをクリアすると、 [販売王データの移行]ボタンが有効になります。 《注意》 「らくらく産地直販」システムに顧客データと注文データがある状態で、他システムからのデータ を取り込むことはできません。 運用を開始する前に、「販売王」システムからデータを取り込んでください。 2. データ移行の手順 次のような手順で、簡単に販売王システムのデータを移行することができます。 (1)販売王システムを起動して、得意先とお届先をCSV(テキスト)ファイルに出力する (2)らくらく産地直販システムに、産直くんシステムの得意先とお届先のデータを取り込んで、 顧客マスタと架空の注文データを作成する 販売王システムから 得意先とお届先の CSVファイルを作成する らくらく産地直販システム を起動する 顧客データと注文データを 全てクリアする を起動する 販売王のデータを取り込む 3 3. 販売王システム:ファイル出力 (1)販売王システムを起動する (2)ツールバーから[ツール-テキストデータ出力]をクリックすると、下記のような画面が表示される。 4 (3) 「出力形式名称」欄の[▼]をクリックして、 「得意先台帳」を選択すると、下記のような画面が表示さ れます。 (4)出力ファイル名に「得意先」と入力して、 [開始]ボタンをクリックします。 《注意》保存されたフォルダをメモしておく。 (5)同様に「出力形式名称」欄の[▼]をクリックして、 「発送先台帳」を選択して、出力ファイル名に「発 送先」と入力して、 [開始]ボタンをクリックします。 《注意》保存されたフォルダをメモしておく。 これで、データ移行用のファイルが作成されました。 《注意》 販売王の商品コードは1番から始まる数字になっていて、体系化されていません。 らくらく産地直販では「商品分類・商品区分・送料区分」が必要になるため、商品コードで商品が 特定できるように、わかりやすい商品コードを付けることをお勧めします。 (詳細は、らくらく産地直販-取扱説明書(導入編)の13.1項を参照ください) 5 4. らくらく産地直販:データの取り込み 「らくらく産地直販システム」を起動すると、下記のようなメインメニューが表示されます。 (1)メインメニューの[メンテナンス]ボタンをクリックすると、下記のような画面が表示されます。 6 (2) [データの初期化]ボタンをクリックすると、下記のような画面が表示されます。 (3)「顧客データと注文データをクリアする」にチェックして、 [実行]ボタンをクリックします。 下記の確認メッセージが表示されるので、[はい]をクリックします。 再度、下記の確認メッセージが表示されるので、[はい]をクリックします。 (4)メンテナンス画面に[産直くんデータの移行]ボタンが表示されます。 7 (5)[販売王データの移行]ボタンをクリックすると、下記の確認メッセージが表示されます。 オプションコードを入力して[OK]ボタンをクリックすると、データの取り込が開始されます。 《注意》 データ移行オプションを購入された方に、オプションコードを通知いたします。 (6)得意先データの取り込み 下記のようなダイアログボックスが表示されるので、3.項で取り込んだ販売王システムの得意先ファ イル「得意先.csv」を選択して、 [開く]をクリックします。 得意先のデータが取り込まれると下記のようなメッセージが表示されるので、[OK]をクリックします。 8 (6)お届先データの取り込み 下記のようなダイアログボックスが表示されるので、産直くんのお届け先のファイル「依頼主別届先一 覧表.txt」を選択(クリック)して、 [開く]をクリックします。 お届け先のデータが取り込まれると下記のようなメッセージが表示されるので、[OK]をクリックします。 (7)顧客マスタと注文データの作成 下記のようなメッセージが表示されるので、 [OK]をクリックします。 得意先データから顧客マスタが作成されると下記のメッセージが表示されるので、[OK]をクリックします。 次に下記のようなメッセージが表示されます。 [OK]をクリックすると、架空の注文データに入れるダミー商品(ZZZ 某商品)が登録されます。 9 次に、過去の注文データの昨年の受注月を指定するための入力メッセージが表示されます。 通常は例年の受注開始月(りんごを10月から受注する場合は、10月)を指定します。 次に、顧客マスタとお届先データから架空の注文データが作成され下記のようなメッセージが表示されます。 [OK]をクリックすると、データの移行が完了して、メインメニューが表示されます。 【留意点】 ① 顧客NOは、「1001」から新しく振りなおされます。 ② 郵便番号は「***-****」のように「-」が付加されます。 また、8桁を超えている場合、超えたデータはカットされます。 ③ 住所から県名が取り出されて、県名フィールドに設定されます。 ④ 電話番号が15桁を超えている場合、超えたデータはカットされます。 ⑤ 顧客のランクは「3」になります。 ⑥ 注文データの受注日は「昨年のm月1日」になり、販売した商品は架空の商品(商品コード=ZZZ、商品名 =某商品)になります。(mは入力します) ⑦ 商品マスタに「商品コード=ZZZ、商品名=某商品」が追加されます。 ⑧ 商品価格、送料、合計価格は「0」円で登録されます。 《補足》 らくらく産地直販は、お届け先データというテーブルは持っていません。 過去の注文データから、都度お届先を検索する方式のため、架空の注文データを登録することで、 リピート注文の際にお届先のデータが取り込むことが可能になります。 今回作成した注文データは、リピート注文のお届先のための架空の注文データなので、販売の集計 には使わないでください。集計する際は、正規の注文の期間で絞り込んでください。 10 <エラーメッセージ> 下記のエラーが発生した場合は、処理が中止されます。 ■ 得意先データのフィールド(項目)数が「11」でない場合 ■ お届先データのフィールド(項目)数が「9」でない場合 ■ 得意先NOが数字でない場合 ■ お届先NOが数値でない場合 <警告メッセージ> 下記のメッセージが表示された場合は、データが修正されます。 ■ 郵便番号が8桁を超えている場合、9桁目以降はカットされます。 ■ TEL番号が13桁を超えている場合、14桁目以降はカットされます。 11 ■ お届先情報の顧客NOが空白の場合 処理後にその件数が表示されます。 ■ お届先情報の得意先が得意先マスタにない場合 処理後にその件数が表示されます。 12 5. データの確認 5.1 顧客データ メインメニューの[顧客管理]ボタンをクリックして、得意先データが顧客マスタに取込まれている ことを確認します。 《注意》 正しく取り込まれていない場合は、得意先のデータ(CSV・テキストファイル)を確認して、データ移行 をやり直してください。 5.2 注文データ メインメニューの[注文一覧]ボタンをクリックして、注文データを表示します。 架空の注文データは受注日が 1 年前になるため表示されないので、検索の[リセット]ボタンをクリ ックすると、過去の注文データも表示されます。 《注意》 注文データにお届け先が反映されていない場合は、お届け先のデータ(CSV・テキストファイル)を確 認して、データ移行をやり直してください。 13