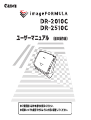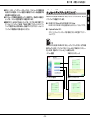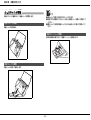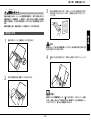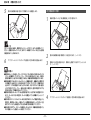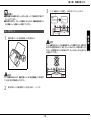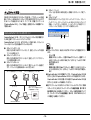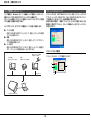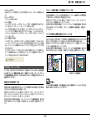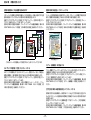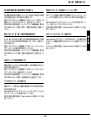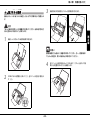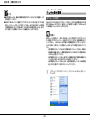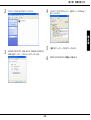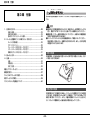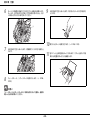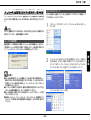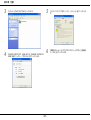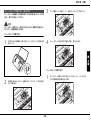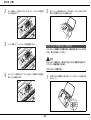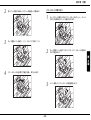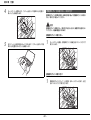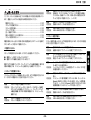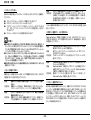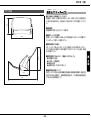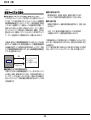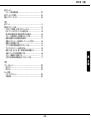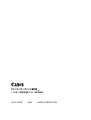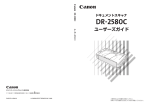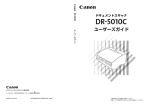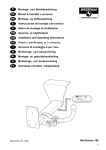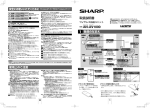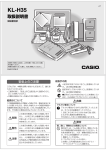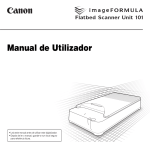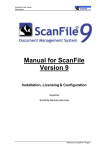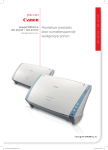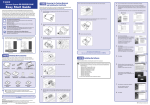Download DR-2010C/DR-2510C ユーザーマニュアル(基本操作編)
Transcript
ユーザーマニュアル (基本操作編) ◆ご使用前に必ず本書をお読みください。 ◆将来いつでも使用できるように大切に保管してください。 ■国際エネルギースタープログラムについて はじめに 当社は国際エネルギースタープログラムの参加事業者とし て、本製品が国際エネルギースタープログラムの「対象製品 に関する基準を満たしていると判断します。 」 このたびはキヤノン DR-2010C/DR-2510C スキャナをお買い求めい ただきまして誠にありがとうございます。本機の機能を十分にご理解いた だき、より効果的にご活用いただくために、ご使用前に本書をよくお読み いただくとともに、お読みになったあとは必ず保管してください。 ■ご注意 ・本書の内容の一部または全部を無断で転載することは禁止されていま す。 ・本書の内容について、将来予告なしに変更することがあります。 ・本書の内容については万全を期して作成しましたが、運用した結果の影 響につきましては、前項にかかわらず責任を負いかねますのでご了承く ださい。 ■複製についてのご注意 ・紙幣、貨幣、政府発行の有価証券およびパスポート、または公共団体や 民間団体発行の免許証、許可書、公文書、私文書などの複製は違法とな り、処罰の対象となります。 ・書籍、絵画、版画、地図、図面などの著作物の複製は、自己の使用以外 の目的でお使いになることは禁じられていますのでご注意ください。 本書の読みかた ここでは、本書で使用している記号・表示について説明します。本書をお 読みになる前に、ひととおり目を通して、その意味を理解しておいてくだ さい。 (→ P.12) 参照ページを表します。カッコ内の数字は、書かれていることについての 詳しい説明が記載されているページ数です。 警告 取り扱いを誤った場合に、死亡または重傷を負う恐れのある警告事項が書 かれています。安全に使用していただくために、必ずこの警告事項をお守 りください。 ■商標および登録商標について ・Microsoft Windows® は、米国マイクロソフト社の米国および他の国 における登録商標です。 ・Adobe、Adobe ロゴ、Acrobat、Adobe PDF ロゴ および Adobe Reader は、Adobe System Incorporated(アドビシステムズ社)の 米国ならびに他の国における商標または登録商標です。 ・ISIS は、EMC Corporation. の米国における商標です。 ・imageFORMULA® は、キヤノン電子株式会社の登録商標です。 ・その他、本書中の社名や商品名は、各社の登録商標または商標です。 注意 取り扱いを誤った場合に、傷害を負う恐れや物的損害が発生する恐れのあ る注意事項が書かれています。安全に使用していただくために、必ずこの 注意事項をお守りください。 ■電波障害自主規制について この装置は、情報処理装置等電波障害自主規制協議会 (VCCI) の基準に基 づくクラス B 情報技術装置です。この装置は、家庭環境で使用すること を目的としていますが、この装置がラジオやテレビジョン受信機に近接し て使用されると、受信障害を引き起こすことがあります。取扱説明書に 従って、正しい取り扱いをしてください。 お願い 操作上必ず守っていただきたい重要事項や禁止事項が書かれています。機 械の故障や損傷を防ぐために、必ずお読みください。 メモ 操作の参考となることや補足説明が書かれています。必ずお読みくださ い。 Copyright © 2008 CANON ELECTRONICS INC. ALL RIGHTS RESERVED -i- 文字方向が異なる原稿を修正してスキャンする ............. 17 薄い原稿や裏面の濃い原稿の裏写りを低減する ............. 18 指定した色(赤・青・緑)の枠線や罫線を削除する ..... 18 白黒スキャンでの印影を鮮明にする ................................ 18 サイズが小さいファイルを作成する ................................ 18 原稿のテキストデータを検索キーワードとして残す ..... 18 PDF ファイルにセキュリティを設定する....................... 18 5.こんなときは............................................................................... 19 6.紙づまりの処理 ........................................................................... 20 7.その他の機能............................................................................... 21 長尺モードの設定 ................................................................... 21 目 次 はじめに .......................................................................................................i 本書の読みかた........................................................................................i 第 1 章 お使いになる前に .....................................................................1 1.安全にお使いいただくために .......................................................1 設置する場所について ..............................................................1 AC アダプタについて ...............................................................2 本機の移動について ..................................................................2 日常の取り扱いについて...........................................................2 廃棄する場合について ..............................................................3 2.本機の特長......................................................................................3 3.各部の名称と機能 ..........................................................................4 4.本機の動作環境 ..............................................................................5 5.セットアップディスクについて ...................................................6 第 3 章 付録 ......................................................................................... 23 1.日常のお手入れ ........................................................................... 23 本体の清掃............................................................................... 23 本体内部の清掃....................................................................... 23 読み取りガラスとローラの清掃............................................ 24 2.ローラと原稿押えガイドの取り外し / 取り付け..................... 26 ローラの交換時期 ................................................................... 26 カウンタのリセット ............................................................... 26 フィードローラの取り外し / 取り付け ................................ 28 リタードローラの取り外し / 取り付け ................................ 29 原稿押えガイドの取り外し / 取り付け ................................ 31 3.困ったときは............................................................................... 32 4.仕様 .............................................................................................. 34 仕様 .......................................................................................... 34 交換部品 .................................................................................. 35 外形寸法図............................................................................... 36 保証とアフターサービス ................................................................... 36 修理受付窓口....................................................................................... 37 サービス&サポートのご案内 ........................................................... 38 保守サービスのご案内 ....................................................................... 39 アドビシステムズ社製品について.................................................... 40 第 2 章 本機の使いかた .........................................................................7 1.原稿について ..................................................................................7 2.スキャナの準備 ..............................................................................9 給紙トレイの準備 ......................................................................9 排紙トレイの準備 ......................................................................9 排紙ストッパーの準備 ..............................................................9 3.原稿のセット ...............................................................................10 分離給紙の手順 .......................................................................10 非分離給紙の手順 ...................................................................11 カードのセット .......................................................................12 半折り原稿のセット ...............................................................13 4.スキャン方法 ...............................................................................14 CapturePerfect 3.0 によるスキャン ...............................14 ジョブ機能によるスキャン....................................................15 スキャンパネルについて........................................................15 目的別にスキャンする ...........................................................16 原稿の文字を鮮明にする....................................................16 カラー / 白黒が混在した原稿をスキャンする .................16 サイズが異なる原稿を混在でスキャンする.....................16 原稿の裏面などの白紙面を読み飛ばす.............................17 A3 サイズの原稿(片面)をスキャンする......................17 画像の傾きを補正してスキャンする ................................17 モアレ(縞模様)を除去する ............................................17 索 引 ...................................................................................................... 41 - ii - 第 1 章 お使いになる前に 1.安全にお使いいただくために 第 1 章 お使いになる前に 本機を安全にお使いいただくため、以下の項目についての注意事項を必ず お読みください。 設置する場所について 1.安全にお使いいただくために............................................................. 1 設置する場所について .................................................................... 1 AC アダプタについて ..................................................................... 2 本機の移動について ........................................................................ 2 日常の取り扱いについて ................................................................ 2 廃棄する場合について .................................................................... 3 本機の性能は、設置されている環境によって影響を受けることがありま す。設置する場所が、次の環境条件に合っていることを確認してください。 ● 本機の周りには操作、保守、換気のためのスペースを十分確保してく ださい。 2.本機の特長............................................................................................ 3 100mm 3.各部の名称と機能 ................................................................................ 4 4.本機の動作環境 .................................................................................... 5 5.セットアップディスクについて ......................................................... 6 100mm ● ● ● ● ● ● 100mm 本機前方に読み取った原稿を排紙するためのスペースを十分確保し てください。 直射日光が当たる場所は避けてください。やむをえない場合は、厚い カーテンなどで日光をさえぎってください。 ほこりの多い場所は避けてください。ほこりは本体内部に悪影響を及 ぼすことがあります。 水道の蛇口、湯沸器、加湿器など高温、多湿になる場所の近くや、ア ンモニアガス、シンナーなどが発生する場所は避けてください。 不安定な場所や、振動しやすい場所は避けてください。 温度が急激に変化する場所は避けてください。本体内部で結露が発生 すると、品質低下の原因になります。以下の環境下でお使いください。 室温 10 ℃∼ 32.5 ℃ 湿度 20%(RH)∼ 80%(RH) ● -1- スピーカーやテレビ、ラジオなど磁気が発生する機器の近くは避けて ください。 第 1 章 お使いになる前に AC アダプタについて ● ● ● ● ● ● ● ● ● 日常の取り扱いについて 電源は必ず 100V のコンセントからとってください。 他の電気機器と同じコンセントを使用しないでください。また、延長 コードを使う場合は、延長コードのアンペア数値に注意してくださ い。 AC アダプタの分解、改造は、危険ですので絶対に行わないでくださ い。 AC アダプタおよび電源コードの上に物を置いたり、踏みつけたりし ないでください。 電源コードを束ねたまま使用しないでください。 電源コードを強く引っ張らないでください。電源プラグを抜くとき は、電源プラグを持ち、そのまま抜いてください。 非常時に電源プラグが抜けるように、電源プラグの周りには物を置か ないでください。 付属の AC アダプタ以外は使用しないでください。また、付属の AC アダプタを他の製品に使用しないでください。 電源について不明な点があるときは、お買い求めの販売店にお問い合 わせください。 ● 本製品をお使いになるときは、次の警告をお守りください。これらは火災 や感電の原因になります。 ■ ■ ■ ■ ■ ■ ■ ■ ■ ■ 本機の移動について ● 警告 本機を移動する場合は、本機を落とさないように必ず両手でしっかり 持ってください。本機の質量は約 2.4kg です。 本機を移動する場合は、インタフェースケーブルや AC アダプタを、 必ず外しておいてください。ケーブル類を付けたまま持ち運ぶと、無 理な力が加わってプラグやコネクタが損傷することがあります。 ■ ■ ■ ■ アルコール、シンナーなどの引火性溶剤の近くには設置しないでくだ さい。 電源コードを傷つけたり、破損したり、加工しないでください。ま た、重いものを載せたり、引っ張ったり、無理に曲げないでください。 濡れた手で電源プラグを抜き差ししないでください。 タコ足配線をしないでください。 電源コードを結んだり、束ねたりしないでください。電源プラグは奥 まで確実に差し込んでください。 付属の電源コード、AC アダプタ以外は使用しないでください。 本機を分解したり、改造しないでください。 AC アダプタの分解、改造は、危険ですので絶対に行わないでくださ い。 本機の近くでは可燃性のスプレーを使用しないでください。 清掃の際は電源スイッチを切り、電源プラグをコンセントから抜いて ください。 本機の清掃には、水を含ませて固くしぼった布を使用してください。 アルコール、ベンジン、シンナーなどの引火性溶剤は使用しないでく ださい。 異常音、発煙、発熱、異臭があったり、電源を入れても機械が動かな いなどの異常が発生した場合は、直ちに電源スイッチを切り、電源プ ラグをコンセントから抜いてください。そして、お買い求めの販売店 または担当サービスにご連絡ください。 本機を落としたり、ぶつけたりして、強いショックを与えないでくだ さい。万一、本機が破損した場合は、直ちに電源スイッチを切り、電 源プラグをコンセントから抜いてください。そして、お買い求めの販 売店または担当サービスにご連絡ください。 本機を移動させる場合は、必ず電源スイッチを切り、電源プラグをコ ンセントから抜いてください。 注意 ■ -2- ぐらついた台の上や傾いたところなどの不安定な場所や、振動の多い 場所には設置しないでください。落ちたり倒れたりして、けがの原因 になることがあります。 第 1 章 第 1 章 お使いになる前に ■ ■ ■ ■ ■ ■ ■ ■ ■ ■ 本機の上には、クリップ、ステイプルの針、ネックレスなどの金属物 を置かないでください。こぼれたり、中に入ると火災や感電の原因に なることがあります。万一、これらが本機の中に入ってしまった場合 は、直ちに電源スイッチを切り、電源プラグをコンセントから抜いて ください。そしてお買い求めの販売店または担当サービスにご連絡く ださい。 湿気やほこりの多い場所には設置しないでください。火災や感電の原 因になることがあります。 本機の上には物を載せないでください。置いたものが倒れたり、落下 して、けがの原因になることがあります。 AC100V 以外の電源電圧で使用しないでください。火災や感電の原 因になることがあります。 電源プラグを抜くときは、必ずプラグを持って抜いてください。電源 コードを引っ張ると、芯線の露出、断線などで、コードが傷つき、火 災や感電の原因になることがあります。 いつでも電源プラグが抜けるように、コンセントの周りには物を置か ないでください。非常時に電源プラグが抜けなくなります。 本機の内部に、水や引火性溶剤(アルコール、シンナー、ベンジンな ど)をこぼさないでください。火災や感電の原因になることがありま す。 長時間ご使用にならないときは、安全のため、必ず AC アダプタのプ ラグを本体から抜き、電源プラグをコンセントから抜いてください。 本機を操作するときは、ゆったりとした服装を避け、装飾品など動作 中の本機に引っ掛かりそうなものを身につけないでください。本機に 巻き込まれてけがの原因になることがあります。特にネクタイや長い 髪などはご注意ください。万一、巻き込まれた場合は、直ちに電源ス イッチを切って機械を停止してください。 原稿をセットするときや、詰まった紙を取り除くときは、慎重に扱っ てください。紙の端で手を切るなど、思わぬけがをすることがありま す。 廃棄する場合について ● 2.本機の特長 DR-2010C/DR-2510C の主な特長は以下のとおりです。 ● ● ● ● ● ● ● ● ● 本機を廃棄するときは、必ず法律およびその地域の条例に従って廃棄 するか、お買い求めの販売店にご相談ください。 ● ● -3- コンパクトサイズ 幅 298mm ×高さ 245mm ×奥行き 490mm(給排紙トレイを開 いた状態)のコンパクトなサイズです。 (給排紙トレイを閉じた状態では、幅 298mm ×高さ 160mm × 奥行き 160mm) 高速原稿給紙 小型ながら DR-2510C では最大 25 枚 / 分、DR-2010C では最 大 20 枚 / 分で読み取ります。 ・ 読取条件:白黒 / カラー /A4 縦 / 片面 / 両面 /200dpi 高画質 光学解像度 600dpi センサの採用により、原稿を高画質で読み取る ことができます。 排紙トレイ 読み取った原稿をそろえたいときなどに排紙トレイを開きます。排紙 トレイを開かなくても、読み取った原稿を排紙することができます。 USB 連動スイッチ コンピュータの電源のオン、オフと連動して本機の電源をオン、オフ することができます。 USB2.0 インタフェース Hi-Speed USB2.0 に対応します。 カラー / グレースケール対応 原稿を 24 ビットカラーや 256 階調グレースケールで読み取ること ができます。 多様な読み取りモードをサポート 原稿の種類によって、以下のようなさまざまな読み取りモードに対応 しています。 ・ 片面または両面モード ・ 連続または非分離給紙 カードスキャン ISO/JIS 規格に準拠したサイズのカードをスキャンすることができ ます。 自動原稿サイズ検知 読み取った原稿のサイズは自動的に検知され、定型外の原稿も原稿の 周りの余分なスペースは省かれて保存されます。 カラー原稿自動検知 読み取った原稿がカラーか白黒かを自動判別して画像を保存します。 第 1 章 お使いになる前に ● ● ● ● ● ● ● ● ● ● ● 半折りスキャン 半折りにした原稿をそのままセットし、両面スキャンをして読み取っ た 2 枚の画像を 1 枚の画像に合成します。 斜行補正 原稿が斜めに給紙された場合は、スキャンされた画像をまっすぐに補 正します。 超音波重送検知(DR-2510C のみ) 重なって給紙された原稿と原稿の隙間を超音波で検知したときに重 送と判断して給紙を停止させます。 文字強調モード 背景が濃い原稿や、背景が均一でない原稿を読みやすくするアドバン ストテキストエンハンスメントモードと、背景が均一で文字、背景と もに薄い原稿の文字を読みやすくするアドバンストテキストエンハ ンスメントⅡモードを備えています。 * 原稿によっては、有効に機能しない場合があります。 ドロップアウトカラー 原稿の中の特定の色を読み取らないようにする(ドロップアウト)機 能を備えています。 自動白紙スキップ機能 原稿が片面であるか両面であるかを気にせずにスキャンができる、自 動白紙スキップ機能を備えています。 プレスキャン機能 読み取りをする前にプレスキャンをして、プレスキャンした画像で明 るさとコントラストを調整してから読み取りをします。 ジョブ機能 本体の3つのジョブボタンでスキャンを実行し、指定した方法(保 存、印刷、メール添付など、10 個まで登録可能)で自動処理します。 自動スタート 原稿を給紙口にセットすると、原稿を検知して自動的にスキャンを開 始する自動スタート機能を備えています。 感圧紙対応 感圧紙もスキャンすることができます。 スリープモード スキャン実行時以外は、スリープモードに移行する省エネ設計です。 3.各部の名称と機能 DR-2010C/DR-2510C の各部の名称と機能について説明します。本 機を使用する前にご確認ください。 ■前面・右側面 給紙トレイ 原稿をセットする ときに開きます。 (→ P.9) ジョブボタン ジョブ登録ツールで機能を割 り当てて使用します。 (→ P.15) 排紙口 原稿が排紙されます。 電源ランプ 本機の電源がオンになると緑 色に点灯します。 ■前面(給紙トレイと排紙トレイを開いた状態) 給紙口 原稿をセットします。 前ユニット 紙づまりの処理や清掃 の際に開きます。 (→ P.20、P.24) OPEN つまみ 前ユニットを開きます。 原稿ガイド 原稿の幅に合わせて調整しま す。(→ P.10) 補助トレイ 原稿が排紙トレイからは み出す場合に開きます。 メモ 記載されている機能によっては、お使いのアプリケーションソフトウェア で使用できない場合があります。 -4- 排紙トレイ 排紙をそろえたいときなどに、開いて使用 します。 第 1 章 第 1 章 お使いになる前に ■背面 4.本機の動作環境 USB コネクタ Hi-Speed USB2.0 に対 応 した USB ケーブルを接続します。 電源スイッチ 本 機 の 電 源 を オ ン、 オフします。AUTO に切り替えると、お 使いのコンピュータ と連動して本機の電 源をオン、オフしま す。 本書に記載されている仕様を満たし、DR-2010C/DR-2510C を快適 にお使いいただくためには次のシステム要件を推奨します。 ● オペレーティングシステム ・ Microsoft Windows 2000 Professional SP4 以上 ・ Microsoft Windows XP Professional SP2 以上 ・ Microsoft Windows XP Home Edition SP2 以上 ・ Microsoft Windows XP Professional x64 Edition ・ Microsoft Windows Vista Home Basic ・ Microsoft Windows Vista Home Premium ・ Microsoft Windows Vista Business ・ Microsoft Windows Vista Ultimate ・ Microsoft Windows Vista Enterprise ● パーソナルコンピュータ ・ CPU:Intel Pentium4 3.2GHz 以上 ・ メモリ:1GB 以上 ・ ハードディスク:1GB 以上の空き容量 ・ CD-ROM ドライブ ・ Hi-Speed USB2.0 ・ モニタ:解像度 1024 × 768(XGA) 以上 ● 上記のシステム環境で正常に動作する ISIS 互換アプリケーションソ フトウェアまたは TWAIN 互換アプリケーションソフトウェア。 電源コネクタ 付属の AC アダプタ を接続します。 盗難防止用の穴(ケンジントン) キーチェーンなどを接続して盗難 を防止します。 ■給紙切替レバーについて 給紙切替レバー 原稿の給紙方法を設定します。複数枚の原 稿を 1 枚ずつ分離させて給紙する場合は上 側にします(分離給紙) (→ P.10) 。複数枚 綴りの伝票などを分離しないで給紙する場 合は下側にします(非分離給紙) (→ P.11)。 お願い ■排紙ストッパーについて 排紙ストッパー 読み取る原稿の長さに 応じて選んでくださ い。 ●お使いのコンピュータのシステム要件が不明な場合には、コンピュータ をお買い求めになった販売店またはコンピュータメーカーのサポート 窓口にお問い合わせください。 ●USB2.0 ドライバは、マイクロソフト社から提供されている最新のド ライバをお使いください。詳細についてはお買い求めの販売店にお問い 合わせください。 ●USB インタフェースは、コンピュータに標準装備された USB ポート を使用してください。ただし、コンピュータに標準装備されたすべての USB インタフェースにおいて、動作を保証するものではありません。 詳細についてはお買い求めの販売店にお問い合わせください。 ●コンピュータに標準装備された USB インタフェースが USB FullSpeed(USB1.1 相当)の場合、スキャン速度が低下します。 ●USB ケーブルは、同梱品をお使いください。 -5- 第 1 章 お使いになる前に ●CPU、メモリ、インタフェースカードなど、コンピュータの推奨仕様 を満たさない場合は、スキャン速度が大幅に低下したり、転送速度に時 間を要する場合があります。 ●コンピュータの推奨仕様を満たしている場合でも、読み取りの設定に よっては、スキャン速度が低下する場合があります。 ●同梱されている ISIS/TWAIN ドライバは、すべての ISIS 互換アプリ ケーションソフトウェアまたは TWAIN 互換アプリケーションソフト ウェアで動作するとは限りません。詳細についてはアプリケーションソ フトウェアの販売元にお問い合わせください。 5.セットアップディスクについて DR-2010C または DR-2510C のセットアップディスクには、以下の ソフトウェアが収納されています。 ● DR-2010C Driver または DR-2510C Driver DR-2010C/DR-2510C を使用するためのスキャナドライバです。 ● CapturePerfect 3.0 キヤノンドキュメントスキャナ用に開発された、ISIS互換アプリケー ションです。 メモ DR-2010C または DR-2510C のセットアップディスクは、以下の構 造になっています。ソフトウェアのインストールは、 「おまかせインストー ル」または「選んでインストール」から実行します。 -6- メニュー画面 おまかせインストール マニュアルを読む 選んでインストール 第 1 章 第 2 章 本機の使いかた 1.原稿について 第 2 章 本機の使いかた 1.原稿について ........................................................................................ 7 2.スキャナの準備 .................................................................................... 9 給紙トレイの準備 ............................................................................ 9 排紙トレイの準備 ............................................................................ 9 排紙ストッパーの準備 .................................................................... 9 3.原稿のセット ......................................................................................10 分離給紙の手順..............................................................................10 非分離給紙の手順 ..........................................................................11 カードのセット..............................................................................12 半折り原稿のセット ......................................................................13 本機は、名刺、小切手などの大きさから A4 サイズまでの原稿を読み取る ことができます。読み取ることができる原稿の大きさは以下のとおりです。 普通紙 サイズ 幅 :50 ∼ 216mm 長さ:53.9 ∼ 356mm* 紙厚(分離給紙の場合) 52 ∼ 128g/m2 (0.06 ∼ 0.15mm) 紙厚(非分離給紙の場合) 40 ∼ 157g/m2 (0.05 ∼ 0.20mm) * スキャナ本体の設定を長尺モードに設定することにより、最大 1,000mm までの原稿をスキャンすることができます。 (→ P.21 「長尺モードの設定」) 4.スキャン方法 ......................................................................................14 CapturePerfect 3.0 によるスキャン ......................................14 ジョブ機能によるスキャン...........................................................15 スキャンパネルについて ..............................................................15 目的別にスキャンする ..................................................................16 5.こんなときは ......................................................................................19 6.紙づまりの処理 ..................................................................................20 7.その他の機能 ......................................................................................21 長尺モードの設定 ..........................................................................21 -7- 第 2 章 本機の使いかた お願い 読み取る原稿には一定の基準があります。次の項目をよくお読みください。 ●複数枚のサイズが異なる原稿を一度に読み取るときは、原稿がフィード ローラの全幅にかかるようにセットしてください。 ●297mm(A4 サイズ)を超える原稿は、1 枚給紙を推奨します。 ●インクが乾いていない原稿は、ローラや読み取りガラスを汚し、画像に すじが入る原因になったり、他の原稿を汚す原因になります。必ず乾か してから読み取りを行ってください。 ●鉛筆などで書かれた原稿は、ローラや読み取りガラスを汚し、画像にす じが入る原因になったり、他の原稿を汚す原因になります。このような 原稿を読み取ったあとは、スキャナの内部を清掃してください。 ●薄い紙の両面原稿を読み取る場合、読み取ったときに裏写りすることが あります。あらかじめアプリケーションソフトウェアで読み取る明るさ を調整してから実行してください。 ●薄い紙は、1 枚給紙を推奨します。 ●次のような原稿を読み取ろうとすると、紙づまりや故障の原因になりま すのでご注意ください。このような原稿を読み込むときは、複写機でコ ピーしてから読み取ってください。 しわや折り目が入っ ている。 カーボン紙。 カール(巻き付け) がある。 表面がコーティング されている。 破れている。 半透明の薄紙など極端 に薄い。 クリップやステイプル の針が付いている。 四角いとじ穴がある。 名刺 サイズ 紙厚 幅 50mm ×長さ 53.9mm 以上 300g/m2 (0.35mm)以下 お願い 名刺の束をセットして正常に搬送できない場合は、セットする名刺の枚数 を減らしてください。 カード サイズ カード厚 挿入方向 エンボス付き 53.9mm × 85.5mm(ISO/JIS 規格準拠) 0.76mm 以下 横送りのみ 可能 注意 ■カードを縦方向にセットすると搬送時にカードに負荷がかかり、正常に 排出されない場合があります。また、エラーになったカードを取り除く ときは、カードが損傷することがありますので、カードをセットすると きは十分注意してください。 ■エンボス付きのカードは、エンボスの状態によっては適切な画像が得ら れない場合があります。 -8- 第 2 章 第 2 章 本機の使いかた 2.スキャナの準備 メモ 原稿のサイズや種類に応じて給紙トレイを準備します。 ●排紙トレイは閉じた状態でもスキャンできます。 給紙トレイの準備 ●排紙された原稿をそろえたいときなどは排紙トレイを開いて使用して ください。 ●補助トレイは、原稿が排紙トレイからはみ出すときに開いて使用してく ださい。 給紙トレイを開きます。 排紙ストッパーの準備 読み取る原稿の長さに応じて排紙ストッパーを使用します。 排紙トレイの準備 排紙トレイを開いて使用します。 -9- 第 2 章 本機の使いかた 3 3.原稿のセット 原稿の給紙方法には、セットした複数枚の原稿を 1 枚ずつ分離しながら 連続給紙する「分離給紙」と、原稿を 1 枚ずつ手差しで給紙および複数 枚綴りの伝票を、とじたまま読み取ることができる「非分離給紙」があり ます。 原稿の給紙方法は、給紙切替レバーの操作によって切り替えます。 読み取る原稿の束をさばき、先頭ページの上側(原稿正面の下側) が最も低くなるようにずらします(原稿は上側を下に向けてセッ トします)。 分離給紙の手順 1 給紙切替レバーを「分離給紙」に切り替えます。 注意 原稿をセットするときは慎重に扱ってください。紙の端で手を切るなど思 わぬけがをすることがあります。 4 2 原稿のうら面を手前に向け、原稿の上側を下に向けてセットしま す。 読み取る原稿の幅に原稿ガイドを合わせます。 お願い 原稿ガイドには積載制限マーク( )があります。このマーク(一般的 なコピー用紙:80g/m2 の用紙で約 50 枚の厚さ)以上に原稿をセット しないでください。紙づまりの原因になります。 - 10 - 第 2 章 第 2 章 本機の使いかた 5 非分離給紙の手順 読み取る原稿の幅に合わせて原稿ガイドを調整します。 1 給紙切替レバーを「非分離給紙」に切り替えます。 メモ スキャンを始める前に、原稿が正しくセットされていることを確認してく ださい。原稿が丸まっていたり、折れている状態でスキャンを行うと原稿 が破損することがあります。 6 アプリケーションソフトウェアを利用して読み取りを開始します。 2 3 読み取る原稿の幅に原稿ガイドを合わせます。(→ P.10) 原稿のうら面を手前に向け、原稿の上側を下に向けてセットしま す。(→ P.10) お願い ●原稿をセットする前に、クリップやステイプルの針などが紛れ込んでいな いか、必ず確認してください。万一、これらが紛れ込んでいると、大事な 原稿が破れたり、紙づまりが発生するなど、本機の故障の原因になります。 ●本機を操作するときは、ゆったりとした服装を避け、装飾品など動作中 の本機に引っ掛かりそうなものを身につけないでください。本機に巻き 込まれて、けがの原因になることがあります。特にネクタイや長い髪な どはご注意ください。万一、巻き込まれた場合は、直ちに電源プラグを 本体から抜いて本機を停止してください。 ●原稿の先端がカールしていると原稿が折れたり、紙づまりの原因になり ます。カールが大きい場合は、カールを矯正してから本機にセットして ください。 ●読み取り中に、システムエラーまたは紙づまりによって給紙が停止した 場合は、処理をしたあと、給紙している原稿の最後のページが正しく記 録されていることを確認してから読み取り作業を続けてください。 ●読み取りが終了し、スキャナを使用しないときは、本機の損傷を防ぐた めに給紙トレイと排紙トレイを閉じてください。 4 - 11 - アプリケーションソフトウェアを利用して読み取りを開始します。 第 2 章 本機の使いかた 3 お願い カードを横向きにして裏返し、上端を下にしてセットします。 ●複数枚綴りの伝票などをセットするときは、とじてある側を下に向けて セットしてください。 ●読み取りが終了し、スキャナを使用しないときは、本機の損傷を防ぐた めに給紙トレイと排紙トレイを閉じてください。 カードのセット 1 給紙切替レバーを「非分離給紙」に切り替えます。 注意 カードを縦方向にセットすると搬送時にカードに負荷がかかり、正常に排 出されない場合があります。また、エラーになったカードを取り除くとき は、カードが損傷することがありますので、カードをセットするときは十 分注意してください。 注意 カードを読み取るときは、給紙切替レバーを「非分離給紙」に切り替え て、必ず1枚ずつ読み取ってください。 2 読み取るカードの幅に原稿ガイドを合わせます。 (→ P.10) - 12 - 第 2 章 第 2 章 本機の使いかた 半折り原稿のセット 給紙口にセットすることができない A4 サイズより大きい原稿(最大 A3 サイズ)を読み取る方法として「半折りスキャン」があります。半折りス キャンでは、原稿を半折りにしてセットし、半折り原稿の両面を読み取っ てできた表裏の画像を 1 つの画像に合成します。 メモ ●半折り原稿をスキャンする場合は、給紙切替レバーを「非分離給紙」に 切り替えます。 ●半折り原稿をセットするときは、折り目を右側にして本機にセットしま す。半折り原稿の手前になる面の画像が、合成された画像の右半分にな ります。 ●半折り原稿をスキャンする場合は、ISIS/TWAIN ドライバの[基本] タブをクリックし、[読み取り面]ボックスの[半折り]をクリックし て、[OK]をクリックします。(→「ユーザーマニュアル機能詳細編 第 4 章 ISIS/TWAIN ドライバの設定 2. ISIS/TWAIN ドライバ設 定ダイアログボックス 読み取り面の設定」) ●合成される画像は最大 A3 サイズの画像です。非定形サイズの原稿を半 折りスキャンする場合は、ISIS/TWAIN ドライバの[基本]タブをク リックし、 [用紙サイズ]ボックスの[自動検知]をクリックして、 [OK] をクリックします。 お願い ●原稿を折るときは、原稿の左右の端を揃えて、折り目をしっかり付けてく ださい。原稿の折り方によっては、紙づまりや画像のズレの原因になりま す。 ●折り目の部分は、画像の一部が欠落します。折り目に文字や写真などが ある原稿をスキャンするときは注意してください。 ●半折り原稿は非分離給紙でスキャンします。原稿は 1 枚ずつセットし てください。 ●原稿ガイドは原稿の幅に合わせてください。原稿ガイドの位置が広く なっていると斜行、画像のズレの原因になります。 - 13 - 第 2 章 本機の使いかた ● 4.スキャン方法 DR-2010C/DR-2510C のスキャン方法には、アプリケーションを起 動してスキャンをするほかに、スキャンボタンを押すだけでスキャンがで き る ジ ョ ブ 機 能 が あ り ま す。こ こ で は、同 梱 さ れ て い る 「CapturePerfect 3.0」、 「ジョブ機能」、目的別スキャンの概要につい て説明します。 ● スキャン 1 ページ スキャン前に読み取り条件を設定し、原稿を1枚スキャンして終了し ます。 スキャンジョブ 読み取り条件とスキャン方法(スキャンバッチファイル、スキャン バッチプリント、スキャンバッチメール)をあらかじめジョブとして 登録し、ジョブスキャンの実行は、ツールバーでジョブを選び(①) →スキャンジョブの実行(②)の 2 つの操作をします。 CapturePerfect 3.0 によるスキャン CapturePerfect 3.0 は、キヤノンドキュメントスキャナ用に開発され た ISIS 互換アプリケーションソフトウェアです。 CapturePerfect 3.0 には、以下のスキャン方法があり、スキャンメ ニューからスキャン方法を選んでスキャンをします。 ● ● ● スキャンバッチファイル 設定した読み取り条件でスキャンをして、指定したフォルダに画像 ファイルを保存します。 スキャンバッチプリント 設定した読み取り条件でスキャンをして、指定したプリンタでスキャ ンした画像を印刷します。 スキャンバッチメール 設定した読み取り条件でスキャンをして、電子メールソフトを起動さ せて、スキャンした画像を新規メールに添付します。 スキャンバッチプリント スキャンした画像を指定したプリンタで印刷 スキャンバッチファイル スキャンした画像を指定したフォルダへ保存 ② ① メモ ● スキャンジョブには、あらかじめ以下の 2 つのジョブが登録されてい ます。 ・ カラー文書 原稿を 24 ビットカラー、片面 300dpi でスキャンし、画像ファイ ルをマイドキュメントの中にある[マイ ピクチャ]フォルダに PDF 形式で保存します。 ・ 白黒文書 原稿を白黒、片面 300dpi でスキャンし、画像ファイルをマイドキュ メントの中にある[マイ ピクチャ]フォルダに PDF 形式で保存し ます。 ● CapturePerfect 3.0 の詳細については、 「CapturePerfect 3.0 操 作ガイド」および CapturePerfect 3.0 のヘルプに記載されています。 CapturePerfect 3.0 をお使いになる前に「CapturePerfect 3.0 操 作ガイド」またはヘルプを参照してください。 (ネットワーク) スキャンバッチメール 電子メールソフトを起動してスキャン した画像を新規メールに添付 ● 各アプリケーションおよびドライバのインストールについては、 「簡単 スタートガイド」または「ユーザーマニュアル機能詳細編 第 2 章 本 機の準備をする」を参照してください。スキャン操作の詳細について は、「ユーザーマニュアル機能詳細編 第 4 章 ISIS/TWAIN ドライ バの設定」を参照してください。 DR-2010C/DR-2510C - 14 - 第 2 章 第 2 章 本機の使いかた ジョブ機能によるスキャン スキャンパネルについて ジョブ機能は、Windows のイベント機能とジョブ登録ツールによって、 本機のジョブボタンを押すだけでスキャンができる機能です。 スキャンした画像データは、ジョブ登録ツールによりジョブボタンに登録 された機能で自動的に処理されます。 スキャンパネルは、ISIS/TWAIN ドライバと一緒にインストールされる アプリケーションで、DR-2010C ドライバまたは DR-2510C ドライ バが起動したときにタスクバーの通知領域に常駐します。 読み取り条件の設定で、 「給紙オプション」が[パネルで給紙]または[自 動給紙]に設定されていると、スキャンを開始したときにスキャンパネル が表示されます。 ジョブボタンには、以下の 3 つの機能から 1 つを選んで登録します。 ● ● ● ファイル保存 設定した読み取り条件でスキャンをして、指定したフォルダに画像 ファイルを保存します。 印刷 設定した読み取り条件でスキャンをして、指定したプリンタでスキャ ンした画像を印刷します。 メール添付 設定した読み取り条件でスキャンをして、電子メールソフトを起動さ せて、スキャンした画像を新規メールに添付します。 メール添付 電子メールソフトを起動し て新規メールに添付 ファイル保存 指定したフォルダへの保存 スキャンパネルの機能 スキャンパネルには、以下の機能があります。 印刷 指定したプリンタで印刷 ② ③ ① (メールサーバ) ④ (ネットワーク) DR-2010C/DR-2510C - 15 - 第 2 章 本機の使いかた ①スタートボタン 給紙オプションの設定が[パネルで給紙]のとき、スキャンを開始しま す。 ②ストップボタン スキャンを中止します。 ③ジョブ表示 ジョブボタンにスタートボタン、ストップボタンの機能が割り当てられ ているときに[スタート]、[ストップ]を表示します。 ジョブが何も表示されていない場合、ジョブボタンにスタートボタン、 ストップボタンの機能が割り当てられていません。このようなときは、 スキャンパネルのスタートボタン、ストップボタンをクリックしてス キャンをします。 ④バッチ区切りボタン このボタンは、[その他]タブのバッチ区切りの設定で[パネル]をク リックし、アプリケーションでバッチ区切りを有効にしてスキャンを開 始して、セットした原稿がなくなってスキャンが停止するとボタンが有 効になります。 このボタンをクリックするとボタンが押下状態になり、この状態でス キャンを継続するとバッチが区切られ、セットした原稿がなくなってス キャンが停止するとボタンが元に戻ります。 カラー / 白黒が混在した原稿をスキャンする 読み取る原稿が、カラーか白黒かを検知して、カラー画像または白黒画像 で保存するように読み取り条件を設定します。 設定ダイアログボックスの[基本]タブをクリックし、 [モード]ボック スの[カラー白黒検知]をクリックします。 読み取り条件の設定の詳細は、 「ユーザーマニュアル機能詳細編 第4章 ISIS/TWAIN ドライバの設定 カラー / 白黒原稿の自動検知」を参照し てください。 サイズが異なる原稿を混在でスキャンする A4 や B5 など、異なるサイズが混在する原稿を原稿の大きさに応じた画 像サイズで読み取ることができるように読み取り条件を設定します。 設定ダイアログボックスの[基本]タブをクリックし、 [用紙サイズ]ボッ クスの[自動検知]をクリックします。 読み取り条件の設定の詳細は、 「ユーザーマニュアル機能詳細編 第 4 章 ISIS/TWAIN ドライバの設定 用紙サイズの設定」を参照してください。 ▲ 目的別にスキャンする ここでは、DR-2010C/DR-2510C を使ってスキャンするときの設定 の一例について、概要を説明します。詳細については、「ユーザーマニュ アル機能詳細編 第 4 章 ISIS/TWAIN ドライバの設定」またはヘルプ を参照してください。 用紙サイズ自動検知 お願い 原稿の文字を鮮明にする 背景色が濃い原稿や背景色が均一で、文字や背景が薄い原稿の文字が鮮明 になるように読み取り条件を設定します。 設定ダイアログボックスの[基本]タブをクリックし、 [モード]ボック スの[アドバンストテキストエンハンスメント]または[アドバンストテ キストエンハンスメント Ⅱ]をクリックします。 読み取り条件の設定の詳細は、「ユーザーマニュアル機能詳細編 第4章 ISIS/TWAIN ドライバの設定 読み取りモードの設定」を参照してくだ さい。 サイズが異なる原稿を一度に読み取るときは、原稿がフィードローラの全 幅にかかるようにセットしてください。 - 16 - 第 2 章 第 2 章 本機の使いかた 原稿の裏面などの白紙面を読み飛ばす 画像の傾きを補正してスキャンする スキャンした画像から原稿が白紙かどうかを判断し、白紙と判断された画 像の保存をスキップするように読み取り条件を設定します。 設定ダイアログボックスの[基本]タブをクリックし、 [読み取り面]ボッ クスの[白紙をスキップする]をクリックします。 読み取り条件の設定の詳細は、 「ユーザーマニュアル機能詳細編 第 4 章 ISIS/TWAIN ドライバの設定 読み取り面の設定」を参照してください。 セットした原稿が斜めに給紙されたときに、スキャンした画像で斜行を検 知して画像の傾きを修正するように読み取り条件を設定します。 設定ダイアログボックスの[基本]タブをクリックし、 [斜行補正]チェッ クボックスをオンにします。 読み取り条件の設定の詳細は、 「ユーザーマニュアル機能詳細編 第4章 ISIS/TWAIN ドライバの設定 斜めに読み取られた画像の補正」を参照 してください。 Monthly Report Monthly Report Monthly Report Monthly Report ▲ Monthly Report ▲ 斜行補正オフ 斜行補正オン この白いページが画像として保存されることなくスキップされます モアレ(縞模様)を除去する A3 サイズの原稿(片面)をスキャンする A3 サイズの原稿を 2 つ折りにしてセットし、両面スキャンをして表面と 裏面の画像を 1 枚の画像に合成するように読み取り条件を設定します。 設定ダイアログボックスの[基本]タブをクリックし、 [読み取り面]ボッ クスの[半折り]をクリックします。 読み取り条件の設定の詳細は、半折り原稿のセット(→ P.13)、 「ユー ザーマニュアル機能詳細編 第4章 ISIS/TWAIN ドライバの設定 読 み取り面の設定」を参照してください。 カラー原稿やグレースケールでスキャンしたときに発生しやすいモアレ (縞模様)を除去するように読み取り条件を設定します。 設定ダイアログボックスの[基本]タブをクリックし、 [モアレ除去]ボッ クスの[高画質モアレ除去]をクリックします。 読み取り条件の設定の詳細は、 「ユーザーマニュアル機能詳細編 第4章 ISIS/TWAIN ドライバの設定 モアレ(縞模様)の除去」を参照してく ださい。 文字方向が異なる原稿を修正してスキャンする 原稿の文字の向きを検知し、保存するファイル上で文字の向きが正立にな るようにスキャンした画像を90度単位で回転させるように読み取り条件 を設定します。 設定ダイアログボックスの[画像処理]タブをクリックし、 [文字向検知] チェックボックスをオンにします。 読み取り条件の設定の詳細は、 「ユーザーマニュアル機能詳細編 第4章 ISIS/TWAIN ドライバの設定 文字方向の修正」を参照してください。 - 17 - 第 2 章 本機の使いかた 薄い原稿や裏面の濃い原稿の裏写りを低減する 原稿のテキストデータを検索キーワードとして残す 薄い原稿や裏面が濃い原稿をスキャンしたときに発生する裏写りや原稿 の地色を低減するように読み取り条件を設定します。 設定ダイアログボックスの[画像処理]タブをクリックし、[裏写り / 地 色除去]チェックボックスをオンにして、[設定]をクリックします。 読み取り条件の設定の詳細は、「ユーザーマニュアル機能詳細編 第4章 ISIS/TWAIN ドライバの設定 裏写り / 原稿の地色の除去」を参照して ください。 PDF ファイル作成時に原稿の文字情報をテキストデータ化し、コン ピュータで文字検索をすることができるように読み取り条件を設定しま す。 CapturePerfect 3.0 の[オプション]メニューの[OCR 設定]をクリッ クし、[有効]チェックボックスをオンにします。 読み取り条件の設定の詳細は、 「CapturePerfect 3.0 操作ガイド」を参 照してください。 指定した色(赤・青・緑)の枠線や罫線を削除する PDF ファイルにセキュリティを設定する 赤・青・緑の 3 色の中から指定した色の枠線や罫線を読み飛ばして原稿 をスキャンするように読み取り条件を設定します。(ただし、白黒スキャ ン時のみ有効です) 設定ダイアログボックスの[画像処理]タブをクリックし、 [カラードロッ プアウト]ボックスの読み飛ばす色をクリックします。 読み取り条件の設定の詳細は、「ユーザーマニュアル機能詳細編 第4章 ISIS/TWAIN ドライバの設定 特定の色を読み飛ばす」を参照してくだ さい。 CapturePerfect 3.0 でスキャンした PDF 形式のファイルに閲覧、印刷 およびページの編集を制限するためのセキュリティを設定することがで きます。 セキュリティの設定の詳細は、 「CapturePerfect 3.0 操作ガイド」を参 照してください。 白黒スキャンでの印影を鮮明にする 原稿を白黒スキャンするときに赤色を強調して、印影が鮮明になるように 読み取り条件を設定します。 設定ダイアログボックスの[画像処理]タブをクリックし、 [カラードロッ プアウト]ボックスの[赤強調]をクリックします。 読み取り条件の設定の詳細は、「ユーザーマニュアル機能詳細編 第4章 ISIS/TWAIN ドライバの設定 赤色を強調する」を参照してください。 サイズが小さいファイルを作成する 原稿をスキャンして読み取った画像を高圧縮の PDF 形式で保存する読み 取り条件を設定します。 CapturePerfect 3.0 の[オプション]メニューの[PDF ファイル]を クリックし、[モード]の[高圧縮]をクリックします。 読み取り条件の設定の詳細は、 「CapturePerfect 3.0 操作ガイド」を参 照してください。 - 18 - 第 2 章 第 2 章 本機の使いかた 5.こんなときは DR-2010C/DR-2510C でスキャンをする場合の設定例です。ISIS/ TWAIN ドライバを設定する際の参考にしてください。該当項目の設定に ついては、 「ユーザーマニュアル機能詳細編 第 4 章 ISIS/TWAIN ドラ イバの設定」を参照してください。 ● 連続スキャンで原稿の束ごとにファイルを分けたい [給紙オプション]ボックスの[自動給紙]または[パネルで給紙] をクリックし、 [バッチ区切り]ボックスの[自動]をクリックしま す。 (ISIS ドライバのみ) ● 原稿の束を 1 枚ずつスキャンしたい [給紙オプション]ボックスの[自動給紙]または[パネルで給紙]を クリックして 1 枚ずつスキャンします。原稿を 1 枚スキャンすると [スキャンパネル]ダイアログボックスが表示されます。 [給紙オプ ション]ボックスの[自動給紙]をクリックしたときは、次の原稿を セットし、スキャナが原稿を検知すると次のスキャンをします。 [給紙 オプション]ボックスの[パネルで給紙]をクリックしたときは、次 の原稿をセットしてスキャンボタンを押すと次のスキャンをします。 両面原稿の読み取り ● 両面原稿をスキャンしたい [読み取り面]ボックスの[両面]をクリックします。 非定形サイズ原稿の読み取り プレスキャン ● ● ● 非定形サイズの原稿をスキャンしたい 非定型サイズの原稿をスキャンするときは、[用紙サイズ]ボックス の[自動検知]をクリックします。原稿のサイズが自動検知されます。 非定形サイズの原稿サイズを登録したい 用紙サイズに登録されていない原稿サイズを「カスタム用紙サイズ」 として登録することができます。 →「ユーザーマニュアル機能詳細編 第 4 章 ISIS/TWAIN ドライ バの設定 読み取り領域の調整」 原稿の一部をスキャンしたい スキャン領域を指定してスキャンします。ただし、 [用紙サイズ]ボッ クスの[自動検知]をクリックしたときは領域を指定することはでき ません。 →「ユーザーマニュアル機能詳細編 第 4 章 ISIS/TWAIN ドライ バの設定 読み取り領域の調整」 ● 設定の登録 ● 複数枚原稿の読み取り ● スキャンする前に画像を確認したい [プレスキャン]チェックボックスをオンにします。スキャン開始時 に[プレスキャン]ダイアログボックスが表示されます。 →「ユーザーマニュアル機能詳細編 第 4 章 ISIS/TWAIN ドライ バの設定 プレスキャン」 一度にセットできない原稿の束を複数の束に分けて連続スキャンし たい [給紙オプション]ボックスの[自動給紙]をクリックします。原稿 のセットをスキャナが検知すると自動でスキャンをするため、原稿を 繰り返しセットするだけで連続してスキャンをすることができます。 [給紙オプション]ボックスの[パネルで給紙]をクリックした場合は、 原稿をセットしたあとに、スキャンボタンを押さないとスキャンされ ません。原稿をセットしたあとに原稿を揃えるときになど有効です。 - 19 - 設定した読み取り条件を次回も使用したい ユーザ設定に名前を付けて登録します。登録したユーザ設定の名前を 選ぶと、読み取り条件がダイアログボックスに反映されます。 →「ユーザーマニュアル機能詳細編 第 4 章 ISIS/TWAIN ドライ バの設定 読み取り条件の登録」 ジョブ機能や CapturePerfect 3.0 のジョブスキャンでは、読み取 り条件やスキャンした画像ファイルの処理方法をジョブとして登録 でき、登録したジョブを選んでスキャンをすることができます。 第 2 章 本機の使いかた 3 6.紙づまりの処理 給紙側または排紙側からつまった原稿を取り除きます。 原稿をスキャン中に紙づまりが発生したら、以下の手順に従って処理しま す。 注意 つまった紙を取り除くときは慎重に取り除いてください。紙の端で手を切 るなど思わぬけがをすることがあります。 1 第 2 章 給紙トレイに残っている原稿を取り除きます。 お願い 原稿は無理に引っ張らず、慎重に取り除いてください。万一、原稿が破れ てしまった場合は、残りの紙片も必ず取り除いてください。 4 2 OPEN つまみを両側から押して(①)、前ユニットを手前に開きま す(②)。 ② ① - 20 - 前ユニット上部の左右をゆっくり押します。カチッと音がして確 実に元の位置に戻ったことを確認します。 第 2 章 本機の使いかた 7.その他の機能 メモ ●処理が終わったら、最後の原稿が記録されているかどうかを確認し、作 業を続けてください。 ●ISIS/TWAIN ドライバ設定ダイアログボックスの[その他]タブの[継 続モード]チェックボックスをオンにすると、紙づまりを起こした原稿 の画像を保存しないで中断します。紙づまりの処理が終わったら、紙づ まりを起こした原稿からスキャンを継続することができます。 長尺モードの設定 DR-2010C/DR-2510C でスキャンすることができる原稿の長さは、標 準で 356mm までですが、長尺モードに設定すると最大 1,000mm ま での原稿をスキャンすることができます。 お願い 長尺モードに設定して、ISIS/TWAIN ドライバ設定ダイアログボックス の[基本]タブをクリックし、 [用紙サイズ]ボックスの[自動検知]をク リックすると、1,000mm までの長さの原稿を検知してスキャンするこ とができます。長尺モードに設定したときは、以下の項目に注意してくだ さい。 ・ 長尺原稿をスキャンするときに原稿が傾いてセットされると、本機の 給紙部の両端に当たり、原稿が破損することがあります。原稿の傾き には十分注意してください。 ・ 長尺原稿をスキャンすると、紙づまりの検知が遅れて原稿が破損する ことがあります。紙づまりには十分注意してください。 ・ 長尺原稿をスキャンするときは、必ず給紙切替レバーを「非分離給 紙」に切り替えて1枚ずつスキャンしてください。 1 - 21 - [スタート]ボタンをクリックし、 [コントロールパネル]をクリッ クします。 第 2 章 本機の使いかた 2 3 4 [スキャナとカメラ]をダブルクリックします。 [CANON DR-2010C USB]ま たは[CANON DR-2510C USB]を右クリックし、 [プロパティ]をクリックします。 5 6 - 22 - [メンテナンス]タブをクリックし、[長尺モード(1000mm)] をクリックします。 第 2 章 [適用]をクリックし、[OK]をクリックします。 DR-2010C/DR-2510C の電源を入れ直します。 第 3 章 付録 1.日常のお手入れ 第 3 章 付録 読み取り品質を維持するために、以下のような日常の清掃を行ってくだ さい。 注意 1.日常のお手入れ ..................................................................................23 本体の清掃......................................................................................23 本体内部の清掃..............................................................................23 読み取りガラスとローラの清掃...................................................24 2.ローラと原稿押えガイドの取り外し / 取り付け ............................26 ローラの交換時期 ..........................................................................26 カウンタのリセット ......................................................................26 フィードローラの取り外し / 取り付け .......................................28 リタードローラの取り外し / 取り付け .......................................29 原稿押えガイドの取り外し / 取り付け .......................................31 3.困ったときは ......................................................................................32 4.仕様 .....................................................................................................34 ■本体および内部の清掃を行うときは、安全のため、必ず電源スイッチを 切り、電源プラグをコンセントから抜いてから清掃を行ってください。 ■清掃の際、スプレー容器は使用しないでください。光源などの精密機器 が濡れて破損する恐れがあります。 ■シンナーやアルコールなどの有機溶剤は決して使用しないでください。 外装が変形、変色したり、溶解する恐れがあります。また、火災や感電 の原因になることもあります。 本体の清掃 本体表面は、水を染み込ませ固くしぼった布で汚れを落としたあと、きれ いな乾いた布で拭きます。 仕様 .................................................................................................34 交換部品 .........................................................................................35 外形寸法図......................................................................................36 保証とアフターサービス ..........................................................................36 修理受付窓口..............................................................................................37 サービス&サポートのご案内...................................................................38 保守サービスのご案内 ..............................................................................39 アドビシステムズ社製品について...........................................................40 本体内部の清掃 本体内部にほこりや紙粉がたまると、スキャンした画像にすじが入る原因 になります。本体内部にたまったほこりや紙粉は、ブロアなどを使って定 期的に取り除いてください。また、大量の原稿をスキャンしたときなど は、スキャナの電源を切った後に紙粉の除去を行ってください。 - 23 - 第 3 章 付録 読み取りガラスとローラの清掃 スキャンした画像にすじが入ったり、スキャンした原稿が汚れていたりす る場合には、本体内部にある読み取りガラスやローラが汚れている可能性 があります。定期的に清掃してください。 1 給紙トレイを開きます。 2 OPEN つまみを両側から押しながら(①)、前ユニットを手前に開 きます(②)。 4 きれいな乾いた布で読み取りガラスの汚れを拭き取ります。 読み取りガラスは表面用と裏面用に 2 つあります。両方ともきれ いに拭いてください。 注意 水や中性洗剤を直接スプレーしないでください。光源などの精密機器が破 損する恐れがあります。 ② お願い 読み取りガラスにキズがあるとスキャンした画像にすじが入ったり、搬送 エラーの原因になります。読み取りガラスにキズがあるようなときは、お 買い求めの販売店にご相談ください。 ① 3 ブロアなどを使って、本体内部にたまったほこりや紙粉を取り除 きます。 5 ローラ①は無理に回転させずに見えている部分を清掃します。 ローラ②は回転させながら清掃します。ローラは、水で湿らせた 布で拭いて汚れを取り除いたあと、きれいな乾いたやわらかい布 で拭いてください。 リタードローラ ② ① フィードローラ - 24 - 第 3 章 第 3 章 付録 6 ローラ③は無理に回転させずに見えている部分を清掃します。 ローラは、水で湿らせた布で拭いて汚れを取り除いたあと、きれ いな乾いたやわらかい布で拭いてください。 9 水を含ませて固くしぼった布で、取り外したローラの汚れを拭き とります。 10 取り外したローラを取り付けます。 (→ P.28、P.30) 11 前ユニット上部の左右をゆっくり押します。カチッと音がして確 実に元の位置に戻ったことを確認します。 ③ 7 水を含ませて固くしぼった布で、原稿押えガイドの汚れを拭きと ります。 8 フィードローラ 、リタードローラを取り外します。(→ P.28、 P.29) お願い フィードローラとリタードローラは、本体から取り外して清掃し、清掃が 終わったら本体に戻してください。 - 25 - 第 3 章 付録 2.ローラと原稿押えガイドの取り外し / 取り付け フィードローラ、リタードローラ、原稿押えガイドの清掃および交換の際 は、それぞれの手順に従ってローラの取り外し、取り付けを行ってくださ い。 注意 カウンタのリセット ローラを交換した後は「カウンタ」の設定ダイアログボックスを開き、カ ウンタをリセットしてください。 1 [スタート]ボタンをクリックし、 [コントロールパネル]をクリッ クします。 ローラ、原稿押えガイドの取り外し、取り付けを行うときは、無理な力を 加えないでください。破損の原因になります。 ローラの交換時期 搬送枚数が 10 万枚を超えた場合、コンピュータを再起動したときにロー ラ交換のメッセージが表示されます。交換ローラキットをお買い求めにな り、フィードローラ、リタードローラの交換を行ってください。 2 コントロールパネルがカテゴリ表示の場合は、クラシック表示に 切り替えます。または、作業する分野で[プリンタとその他のハー ドウェア]をクリックし、 [スキャナとカメラ]をクリックします。 コントロールパネル(カテゴリ表示)プリンタとその他のハードウェア お願い ●ローラは消耗品です。ローラが磨耗してくると紙づまりや原稿が正しく 給紙されないなどの不具合が起きやすくなります。このようなときは、 交換ローラキットをお買い求めの上、フィードローラ、リタードローラ の交換を行ってください。 ●メッセージが表示される前でも、搬送の不具合が起きやすくなってきた らローラの磨耗を確認の上、ローラを交換してください。 ●ローラを交換した後は、 カウンタを必ずリセットしてください。 (→ P.26 「カウンタのリセット」) ●交換ローラキット(フィードローラ、リタードローラ、原稿押えガイ ド)についてはお買い求めの販売店または担当サービスにお問い合わせ ください。 - 26 - コントロールパネル(クラシック表示) 第 3 章 第 3 章 付録 3 4 [スキャナとカメラ]をダブルクリックします。 [CANON DR-2010C USB]ま たは[CANON DR-2510C USB]を右クリックし、 [プロパティ]をクリックします。 5 [メンテナンス]タブをクリックし、[リセット]をクリックしま す。 6 [使用中のローラー]のカウンタが 0 にリセットされたことを確認 し、[OK]をクリックします。 - 27 - 第 3 章 付録 フィードローラの取り外し / 取り付け フィードローラの清掃および交換の際は、以下の手順に従ってローラの取 り外し、取り付けを行ってください。 3 ローラ固定レバーを起こし(①) 、左方向へスライドさせます(②) 。 4 フィードローラを左に寄せて軸から離し、取り出します。 注意 フィードローラの取り外し、取り付けを行うときは、無理な力を加えない でください。破損の原因になります。 フィードローラの取り外し 1 OPEN つまみを両側から押しながら(①)、前ユニットを手前に開 きます(②)。 第 3 章 ② ① フィードローラの取り付け 2 本体側にあるローラカバーを開きます。カバーは、くぼみに指を かけて開きます。 1 - 28 - ローラカバー内部のくぼみに送りローラをセットし、ローラの切 り欠き部を本体側の軸に合わせます。 第 3 章 付録 2 ローラ固定レバーを右にスライドさせ、フィードローラの左側の 穴にはめ込みます。 3 レバーを倒してフィードローラの軸を固定します。 5 前ユニット上部の左右をゆっくり押します。カチッと音がして確 実に元の位置に戻ったことを確認します。 リタードローラの取り外し / 取り付け リタードローラの清掃および交換の際は、以降の手順に従ってローラの取 り外し、取り付けを行ってください。 注意 リタードローラの取り外し、取り付けを行うときは、無理な力を加えない でください。破損の原因になります。 リタードローラの取り外し 4 ローラカバーを閉めます。カチッと音がして確実に元の位置に 戻ったことを確認します。 1 OPEN つまみを両側から押しながら(①)、前ユニットを手前に開 きます(②)。 ② ① - 29 - 第 3 章 付録 2 3 前ユニット内側にあるローラカバーの端を持って開きます。 リタードローラの取り付け 1 ローラカバー内部のくぼみにリタードローラをセットし、ローラ の切り欠き部を前ユニットの軸に合わせます。 2 ローラ固定レバーを左にスライドさせ、リタードローラの左側の 穴にはめ込みます。 ローラ固定レバーを起こし(①)、スライドさせます(②) 。 第 3 章 4 リタードローラを右に寄せて軸から離し、取り出します。 3 - 30 - レバーを倒してリタードローラの軸を固定します。 第 3 章 付録 4 ローラカバーを閉めます。カチッと音がして確実に元の位置に 戻ったことを確認します。 原稿押えガイドの取り外し / 取り付け 原稿押えガイドの交換の際は、以降の手順に従って原稿押えガイドの取り 外し、取り付けを行ってください。 注意 原稿押えガイドの取り外し、取り付けを行うときは、無理な力を加えない でください。破損の原因になります。 原稿押えガイドの取り外し 5 前ユニット上部の左右をゆっくり押します。カチッと音がして確 実に元の位置に戻ったことを確認します。 1 ローラカバーを開き、原稿押えガイドを後方向にスライドさせて 取り外します。 原稿押えガイドの取り付け 1 - 31 - 原稿押えガイドのフック(4 箇所)をローラカバーに掛け、前方 向にスライドさせて取り付けます。 第 3 章 付録 3.困ったときは 原因 対処方法 USB インタフェースがスキャナに対応していない。 本製品は、すべての USB インタフェースでの動作を保証し ていません。詳細については、お買い求めの販売店または サービス窓口にご相談ください。(→ P.37) 原因 対処方法 USB ケーブルがスキャナに対応していない。 同梱の USB ケーブルをご使用ください。 原因 対処方法 USB HUB がスキャナに対応していない。 USB HUB を取り外してご使用ください。 ここでは、スキャナ使用時に起こりうる問題とその対処方法を説明してい ます。遭遇したトラブルに該当する参照先をお読みください。 電源が入らない.................................................................................... P.32 スキャナが認識されない .................................................................... P.32 スキャン速度が遅い ............................................................................ P.32 スキャンされない ................................................................................ P.33 正しく給紙されない ............................................................................ P.33 保存した画像ファイルが開かない ..................................................... P.33 スキャン結果がおかしい .................................................................... P.33 ×スキャン速度が遅い 問題が解決しないときは、お買い求めの販売店または 37 ページに記載さ れているサービス窓口にご相談ください。 スキャン速度が遅いときは、以下の原因が考えられます。それぞれの原因 に応じた方法で対処してください。 ×電源が入らない 原因 対処方法 他のアプリケーションが起動している。 起動中の他のアプリケーションを終了させてください。 原因 ウィルス対策アプリケーションなど常駐しているアプリ ケーションによりメモリが不足している。 常駐しているアプリケーションを終了させてください。 スキャナの電源が入らない時は、以下のことを確認してください。 ● ● 電源スイッチはオンになっていますか ? 電源プラグは確実に接続されていますか ? 対処方法 電源プラグの接続については、 「ユーザーマニュアル機能詳細編 第 2 章 本機の準備をする コンピュータと接続する」を参照してください。 原因 対処方法 ×スキャナが認識されない コンピュータがスキャナを認識しないときは、以下の原因が考えられま す。それぞれの原因に応じた方法で対処してください。 原因 対処方法 原因 対処方法 スキャナが正しく接続されていない。 スキャナとコンピュータが、USB ケーブルで正しく接続さ れていることを確認してください。(→「ユーザーマニュア ル機能詳細編 第 2 章 本機の準備をする コンピュータと 接続する」 ) スキャナの電源がオフになっている。 スキャナの電源をオンにしてください。 原因 対処方法 ハードディスクの空き容量が少ないため、TEMP フォルダ に一時ファイルを作れない。 ハードディスクのファイルを整理してハードディスクの空 き容量を増やしてください。 お使いの USB ポートが Hi-Speed USB2.0 に対応してい ない。 コンピュータに標準搭載されている USB ポートが HiSpeed USB2.0 に対応していない場合、スキャン速度が低 下します。 (→ P.5)Hi-Speed USB2.0 に対応した USB を標準搭載しているコンピュータでお使いください。 原因 対処方法 USB ケーブルが Hi-Speed USB2.0 に対応していない。 同梱の USB ケーブルをご使用ください。 原因 対処方法 USB HUB が Hi-Speed USB2.0 に対応していない。 USB HUB を取り外してご使用ください。 - 32 - 第 3 章 第 3 章 付録 ×スキャンされない 読み取りの動作を行ってもスキャンされないときは、以下のことを確認し てください。 ● ● ● ● スキャナがコンピュータに正しく認識されていますか ? スキャナドライバはインストールしましたか ? アプリケーションソフトウェアは正しくインストールされています か ? また、アプリケーションソフトウェアでの設定は正しく行われ ていますか ? コンピュータのシステムに異常はありませんか ? 原因 対処方法 スキャナ本体内部のローラが汚れていたり摩耗している。 P.24 を参照してローラを清掃してください。なお、ローラ が摩耗している場合は、ローラの交換が必要です。お買い求 めの販売店または担当サービスに連絡し、交換ローラキット をお買い求めください。 つまった原稿の取り除きかたについては、P.20「紙づまりの処理」を参 照してください。 ×保存した画像ファイルが開かない CapturePerfect で保存した画像ファイルが、ほかのアプリケーション で開けない場合には、以下の原因が考えられます。状況を確認し、対応す る処置をしてください。 お願い ●読み取りのための設定をしても正常に読み取りが行われない場合は、ス キャナドライバまたはアプリケーションソフトウェアが正常に動作し ていない可能性があります。スキャナドライバまたはアプリケーション ソフトウェアを再インストールしてください。 ●システムエラーなどによりスキャナがまったく動作しなくなったとき は、スキャナの電源をオフにし、10 秒以上待ってからスキャナの電源 を入れてください。その後、エラーが続けて発生するようなときは、コ ンピュータを再起動してください。 ●読み取りを続けるときは、最後の原稿が正しく読み取られていることを 確認してください。 現象 原因 対処方法 現象 原因 ×正しく給紙されない CapturePerfect で保存したマルチページ TIFF ファイルが ほかのアプリケーションで開けない。 開こうとしたアプリケーションがマルチページ TIFF ファイ ルに対応していません。 マルチページ TIFF ファイルに対応したアプリケーションで 開いてください。 CapturePerfect で保存した TIFF ファイルがほかのアプリ ケーションで開けない。 CapturePerfect で保存した TIFF ファイルが圧縮されてい る場合、開こうとしたアプリケーションが、CapturePerfect で保存した圧縮形式に対応していません。 画 像 フ ァ イ ル の 圧 縮 形 式 を[な し]に 設 定 し て CapturePerfect で保存し直してください。 原稿が正しく給紙されないときは、以下の原因が考えられます。それぞれ の原因に応じた方法で対処してください。 対処方法 原因 ×スキャン結果がおかしい 対処方法 原因 対処方法 静電気などが原因で原稿が密着し、スキャナで正常に分離で きない。 原稿をセットする前に、原稿の束をよくさばいてからスキャ ナにセットしてください。(→ P.10「分離給紙の手順」) スキャナで読み取ることができないサイズ・紙厚・紙質の原 稿を読み取ろうとした。 原稿のサイズ・紙厚・紙質を確認してください。原稿につい ての注意事項は、P.7「原稿について」を参照してください。 読み取った画像が鮮明でなかったり、画像にすじや汚れが付いているな ど、スキャン結果の画像に問題があるときは、ISIS/TWAIN ドライバの 設定が正しくなかったり、スキャナ内部の読み取りユニットに問題がある ことが原因として考えられます。また、ISIS/TWAIN ドライバが、正常 にインストールされていなかったり、使用しているアプリケーションが ISIS/TWAIN ドライバの機能に対応していないこともスキャン結果がお かしくなる原因となります。 - 33 - 第 3 章 付録 スキャンした画像が濃い(または薄い) 現象 「明るさ」の設定が適正な値になっていません。 原因 対処方法 画像が濃い場合には「明るさ」の設定値を高く、画像が薄い 場合には「明るさ」の設定値を低く調整してください。 原稿の裏面の文字が画像に写り込む。 (裏写り) 現象 「明るさ」の設定値が低過ぎる。または、紙厚が薄い。 原因 対処方法 「明るさ」の設定値を高くしてください。紙厚が薄い場合に は複写機でコピーしてからスキャンしてください。 両面スキャンができない。 現象 「読み取り面」の設定が[片面]になっている。 原因 対処方法 「読み取り面」の設定を[両面]にしてください。 4.仕様 仕様 本体 形式 読み取り原稿サイズ 普通紙 サイズ 紙厚(分離給紙の場合) スキャンした画像が斜めになる。 現象 原稿が斜めに搬送されている。 (斜行) 原因 対処方法 [斜行補正]チェックボックスをオンにします。 現象 原因 対処方法 現象 原因 対処方法 現象 原因 対処方法 卓上型シートスルースキャナ 幅 :50 ∼ 216mm 長さ:53.9 ∼ 356mm* 52 ∼ 128g/m2 (0.06 ∼ 0.15mm) 紙厚(非分離給紙の場合) 40 ∼ 157g/m2 (0.05 ∼ 0.20mm) 画像にすじや汚れが入る。 スキャナ本体内部の読み取りガラスやローラが汚れていま す。 読み取りガラスとローラを清掃してください。読み取りガラ スやローラを清掃しても画像にすじが入る場合は、スキャナ 本体内部の読み取りガラスにキズが付いている可能性があ ります。お買い求めの販売店または担当サービス窓口に連絡 してください。(→ P.37) 自動サイズ検知ができない。 スキャナ本体内部の読み取りガラスやローラが汚れていま す。 読み取りガラスとローラを清掃してください。読み取りガラ スやローラを清掃しても自動サイズ検知に失敗する場合は、 スキャナ本体内部の読み取りガラスにキズが付いている可 能性があります。お買い求めの販売店または担当サービス窓 口に連絡してください。 (→ P.37) アプリケーションによって画像が異常になる。 アプリケーションが対応していない機能を使用した。 アプリケーションによっては、用紙サイズの自動検知などに は対応していないことがあります。このようなアプリケー ションで読み取りを行った場合は、異常なスキャン結果にな ることがあります。用紙サイズの自動検知などを行わずにス キャンしてみてください。 * スキャナ本体の設定を長尺モードに設定するこ とにより、最大 1,000mm までの原稿をスキャ ンすることができます。 (→ P.21「長尺モード の設定」) 名刺 サイズ 紙厚 カード サイズ カード厚 挿入方向 エンボス付き 給紙方法 読み取りセンサ 光源 読み取り面 読み取りモード 読み取り解像度 ( 主走査×副走査 ) 幅 50mm ×長さ 53.9mm 以上 300g/m2 (0.35mm)以下 53.9mm × 85.5mm(ISO/JIS 規格準拠) 0.76mm 以下 横送りのみ 可能 自動 コンタクトイメージセンサ LED 片面 / 両面 白黒、誤差拡散、256 階調グレースケール、アド バンストテキストエンハンスメント、アドバンス トテキストエンハンスメント II、24 ビットカラー 100×100dpi/150×150dpi/200×200dpi 240×240dpi/300×300dpi/400×400dpi 600 × 600dpi 読み取り速度(DR-2010C) (条件:CPU Pentium4 3.2GHz、実装メモリ 1GB、原稿サイズ A4) 白黒 片面 200 × 200dpi 20 枚 / 分 300 × 300dpi 20 枚 / 分 両面 200 × 200dpi 40 面 / 分 300 × 300dpi 40 面 / 分 グレースケール 片面 200 × 200dpi 20 枚 / 分 300 × 300dpi 20 枚 / 分 - 34 - 第 3 章 第 3 章 付録 両面 200 × 200dpi 40 面 / 分 300 × 300dpi 40 面 / 分 24 ビットカラー 片面 100 × 100dpi 20 枚 / 分 200 × 200dpi 20 枚 / 分 両面 100 × 100dpi 40 面 / 分 200 × 200dpi 40 面 / 分 読み取り速度(DR-2510C) (条件:CPU Pentium4 3.2GHz、実装メモリ 1GB、原稿サイズ A4) 白黒 片面 200 × 200dpi 25 枚 / 分 300 × 300dpi 25 枚 / 分 両面 200 × 200dpi 50 面 / 分 300 × 300dpi 50 面 / 分 グレースケール 片面 200 × 200dpi 25 枚 / 分 300 × 300dpi 25 枚 / 分 両面 200 × 200dpi 50 面 / 分 300 × 300dpi 50 面 / 分 24 ビットカラー 片面 100 × 100dpi 25 枚 / 分 200 × 200dpi 25 枚 / 分 両面 100 × 100dpi 50 面 / 分 200 × 200dpi 50 面 / 分 インタフェース Hi-Speed USB 2.0 その他の機能 自動原稿厚調整、半折りスキャン 外形寸法 298(幅)× 160(奥行き)× 160(高さ)mm (給排紙トレイが開いている) 298(幅)× 490(奥行き)× 245(高さ)mm 質量(AC アダプタを除く) 約 2.4kg 電源(AC アダプタ使用) DC16V 1.0A 消費電力 動作時:16W 以下 スリープモード:2.2W 以下 電源スイッチ OFF 時:0.5W 以下 騒音 66dB 以下 使用環境 温度:10 ℃∼ 32.5 ℃ 湿度:20%(RH)∼ 80%(RH) 交換部品 交換ローラキット (商品コード:2445B001) 搬送ローラ(フィードローラ、リタ−ドローラ、原稿押えガイド)の交換 キットです。 ● ● ● 製品改良のため仕様は予告なく変更することがあります。 AC アダプタ(100 ∼ 240V 型) 型番 入力 出力 消費電力 質量 ローラの交換については、P.28「フィードローラの取り外し / 取り 付け」、P.29「リタードローラの取り外し / 取り付け」を参照してく ださい。 原稿押えガイドの交換については、P.31「原稿押えガイドの取り外 し / 取り付け」を参照してください。 交換部品についての詳細については、お買い求めの販売店にお問い合 わせください。 MG1-3607 AC100 ∼ 240V 50/60Hz 65VA ∼ 82VA DC16V 1.8A 0.5W 以下(AC アダプタ単体) 約 0.3kg(電源コード含む) - 35 - 第 3 章 付録 外形寸法図 保証とアフターサービス 単位:mm 160 ■この商品には保証書がついています 保証書は、お買い上げ販売店でお渡しします。お買い上げ日、販売店名な どの記入をお確かめの上、内容をよくお読みになり大切に保管してくださ い。 ■保証期間 保証期間はお買い上げ日より 1 年間です。 ■修理サービスのご相談 修理サービスのご相談は、お買い上げの販売店または次ページに記載され ているサービス窓口へご相談ください。 (245) 160 490 (給紙トレイを開いた状態) 298 ■修理を依頼される前に 32 ページの「困ったときは」にそって故障かどうかお確かめください。 それでも直らない場合は、直ちに電源プラグをコンセントから抜き、修理 をご依頼ください。 ■修理を依頼されるときに、ご連絡いただきたいこと ● お客様のお名前 ● ご住所、お電話番号 ● 商品の品番 ● 故障の内容(できるだけ詳しく) ■補修用性能部品について 保守サービスのために必要な補修用性能部品の最低保有期間は、製品の製 造打ち切り後5年間です。(補修用性能部品とは、その製品の機能を維持 するために必要な部品です。) - 36 - 第 3 章 第 3 章 付録 中部・北陸地区 修理受付窓口 保証内容や修理についてのお問い合わせは、お買い上げの販売店または、 下記のキヤノンサービスセンターへお問い合わせください。下記、修理受 付窓口の受付時間は、9:00AM ∼ 5:30PM です。土曜、日曜、祝祭日 は休まさせていただきます。 (ただし、東京 QR センター、新宿 QR セン ターの営業時間は、10:00AM ∼ 6:00PM、休業日は日曜、祝祭日で す。 )また、※印の QR センター、サービスセンターでは、郵送・宅配に よる修理品もお取扱いを致しております。 お願い:DR-2010C/DR-2510C のお取扱い方法のお問い合わせは、必 ず販売店または「お客様相談センター」あてにご連絡ください。 ※名古屋 QR センター TEL 052-939-1830 〒 4618511 愛知県名古屋市東区東桜 2-2-1 高岳パークビル 1F 近畿地区 ※大阪 QR センター TEL 06-6459-2565 〒 5300005 大阪府大阪市北区中之島 6-1-21 キヤノンビジネスサ ポート中之島ビル 2F 中国・四国地区 広島サービスセンター TEL 082-240-6712 〒 7300051 広島県広島市中区大手町 3-7-5 広島パークビル 1F 北海道地区 ※札幌サービスセンター TEL 011-728-0665 〒 0608522 北海道札幌市北区北7条西 1-1-2 SE 山京ビル 1F 九州地区 東北地区 ※仙台 QR センター TEL 022-217-3210 〒 9808560 宮城県仙台市青葉区国分町3-6-1 仙台パークビルヂン グ 1F 関東・信越地区 ※福岡 QR センター TEL 092-411-4173 〒 8120017 福岡県福岡市博多区美野島 1-2-1 キヤノン MJ 福岡ビ ル 1F 2008 年 2 月 1 日現在 上記の内容は、都合により予告なく変更する場 合がございますのでご了承ください。 東京 QR センター TEL 03-3837-2961 〒 1100005 東京都台東区上野 1-1-12 信井ビル 1F 新宿 QR センター TEL 03-3348-4725 〒 1630401 東京都新宿区西新宿 2-1-1 新宿三井ビル 1F 横浜 QR センター TEL 045-312-0211 〒 2200004 神奈川県横浜市西区北幸 2-6-26 HI 横浜ビル 2F 東日本修理センター TEL 043-211-9032 〒 2618711 千葉県千葉市美浜区中瀬 1-7-2 キヤノン MJ 幕張事業 所 1F ※キヤノンテクニカルセンター(郵送・宅配のみ) TEL 0297-35-5000 〒 3060605 茨城県坂東市馬立 ( マタテ )1234 F7 棟 3F - 37 - 第 3 章 付録 ● サービス&サポートのご案内 ● お客様相談センター 取扱い方法および修理に関するご相談は、お買い上げ頂いた販売店ま たは下記の窓口にご相談ください。 お客様相談センター 全国共通電話番号 受付時間: ● 050-555-90072 <平日> 9:00 ∼ 12:00 / 13:00 ∼ 17:00 (土日祝日と年末年始、弊社休業日は休ませていただきます。) 消耗品の入手方法 消耗品はお買い上げ頂いた販売店、お近くのキヤノン製品取扱店およ びキヤノンマーケティングジャパン(株)販売窓口にてご購入くださ い。尚、ご不明な場合はお客様相談センターにご相談ください。 キヤノンホームページ http://canon.jp/ ※http://canon.jp/support では、製品情報、最新ドライバのダウ ンロード、QA 検索などの情報が掲載されています。是非ご利用く ださい。 ※ホームページのレイアウトは、予告なく変更する場合があります。 ご了承ください。 ※通信料はお客様のご負担になります。 ※上記番号は 050 から始まる IP 電話(株式会社エヌ・ティ・ティ エムイー(NTT-ME)の XePhion Call Direct)を利用しています。 NTT の固定電話(一般回線)から地域・時間帯にかかわらず同一 通話料金(10.4 円/ 3 分)でご利用になれます。 ※携帯電話・PHS をご利用の場合、ご契約先携帯電話事業者の定め る通話料金となります。詳しくはご契約の携帯電話事業者にお問い 合わせください。尚、一部の PHS からはご利用いただけませんの でご了承願います。 ※お客さまが 050 から始まる IP 電話をご利用の場合、プロバイダー のサービスによってつながらない場合があります。IP 電話からの ご利用は、IP 電話事業者間の接続状況によります。NTT-ME の XePhion Call Direct の上記番号との通話(接続)可否について は、ご契約のプロバイダーにお問い合わせください。IP 電話から つながらない場合の事象(話中音、アナウンス、ブザー音など)は プロバイダーによって異なります。 また、IP 電話の相互通話であっても上記番号との通話料金はプロ バイダーによって異なります。詳しくはご契約のプロバイダーにお 問い合わせください。 ※上記番号におかけになってもつながらない場合は、NTT の固定電 話(一般回線)からおかけいただくか、043-211-9156 におか けくださいますようお願いいたします。 ※お客様相談センターの詳細につきましてはキヤノンホームページ (http://cweb.canon.jp/e-support/rc/)をご参照ください、 - 38 - 第 3 章 第 3 章 付録 キヤノン保守契約制度のメリット 保守サービスのご案内 ■ご購入製品をいつまでもベストの状態でご使用いただくために このたびはドキュメントスキャナをご購入いただき誠にありがとうご ざいます。さて、毎日ご愛用いただくドキュメントスキャナの無償修理 保証期間経過後の保守サービスとして「キヤノン保守契約制度」を用意 しています。当制度はキヤノン製品を、いつも最高の状態で快適に、ご 使用いただけますように充実した内容となっており、キヤノン認定の 「サービスエンジニア」が責任をもって機能の維持・管理等、万全の処 置を行ないます。お客様と、キヤノンをしっかりとつなぐ保守サービス で、キヤノン製品を末永くご愛用賜りますようお願い申しあげます。 ■都度の修理料金は不要 保守契約料金には、訪問料、技術料、部品代が含まれています。 万一のトラブル時も予期せぬ出費が発生することがありません。 ■保守点検の実施 お客様のご要望により、機器の保守点検を追加できます。(別途、有料 となります。) ※天災、火災、第三者の改造等に起因するトラブルは除きます。 ※消耗品およびキヤノン指定の部品は対象外となります。 購入時契約のおすすめ キヤノン保守契約制度とは ご購入後、定められた無償修理保証期間中に万一発生したトラブルは無 償でサービスを実施します。保守契約制度とは、この無償修理保証期間 の経過後の保守サービスを所定の料金で実施するサービスです。 (製品 により無償修理保証期間が異なります。また一部無償修理保証期間を設 けていない製品もあります。 ) ご愛用品は原則として保守契約に加入してご使用願うことになっており ます。また、ご購入時に加入いただきますと、手続きなどの手間は一度で 済み便利です。 キヤノン保守契約に関するお申し込み、お問い合わせはお買い上げの販売 店もしくはキヤノンマーケティングジャパン(株)までお願いします。 契約 キヤノンマーケティング ジャパン㈱又は、 キヤノン認定サービス店 お客様 保守サービス ■精密機器だからこそ保守契約が必要です ご購入いただきました機器は精密機器です。万一、思いがけないトラブ ルが発生した場合、時間的なロスだけでなく、予期せぬ出費が発生しま す。そこで、トラブルが起こってからではなく、事前に一定の料金をお 支払いいただくことで、ご愛用の機器の修理に備えるのがキヤノンの保 守契約制度です。 - 39 - 第 3 章 付録 ■アドビ製品のユーザ登録について アドビシステムズ社製品について この製品には「Adobe Acrobat」がバンドルされています。「Adobe Acrobat」のインストールおよびサポートについては、以下をご参照くだ さい。 ■インストール Adobe Acrobat DVD を DVD-ROM ドラ イ ブに 挿 入し、Adobe Acrobat をインストールして使用します。DVD から Acrobat ソフトウ エアを直接起動し、実行することはできません。 画面に表示される指示に従ってインストールします。詳細については DVD に収納されている How To Install ファイルをご覧ください。なお、 インストールの際には Adobe Acrobat DVD が収納されているソフト ケースに記載されているシリアル番号が必要になりますので、シリアル番 号の控えを手元に保管、管理していただくようお願い致します。 アドビ製品の情報をいち早く入手するために、ユーザ登録をお勧めしま す。 シリアル番号は、お客様のライセンスを特定する個別の番号で非常に重要 なものです。 ユーザ登録は以下の方法で行うことができます。 1. 製品インストール時に表示されるユーザ登録画面から登録できます。 (インターネット環境が必要です) 2. アドビのホームページからオンライン登録します。 http://www.adobe.com/jp/register アドビのプライバシーポリシーについては、 http://www.adobe.com/jp/misc/privacy.html をご覧ください。 ■ライセンス認証について ■アドビ製品のサポートについて 本製品にバンドルされておりますアドビ製品 Adobe® Acrobat® のサ ポートについては、オンラインで提供されている無償のサービス&サポー トデータベースやアドビユーザフォーラム、お電話での有償サポートをご 利用いただけます。 サポートの内容について Adobe 製品を使用するには、正規にご購入いただいたお客様の使用権利 を守るため、「ライセンス認証」という簡単な手続きが必要です。2008 年 6 月以降にリリースされたバージョン(Adobe® Acrobat® 9 を含 む)では、インターネット接続が検出されたときに、ライセンス認証手続 きを促すメッセージが自動的に表示されます。その指示にしたがえば、ラ イセンス情報がアドビに送信され、検証が行われます。 詳しくは、下記の Web ページをご覧ください。 1. インターネット(アドビホームページ)からの技術情報提供 営業時間 サポート料金 サポート内容 年中無休(メンテナンス期間を除く) 無料 以下の Web サイトよりサポート、技術情報や FAQ の検索ができます。 http://www.adobe.com/jp/support/acrobat/ 2. 製品テクニカルサポート アドビ製品 Adobe® Acrobat® についての技術的なご質問に関するサ ポートは、有償サポートを通してのみご利用いただけます。有償テクニカ ルサポートプログラムのお申込み、契約内容については以下の Web ペー ジをご覧ください。 製品ライセンス認証センター http://www.adobe.com/jp/activation/ その他: 上記情報は、アドビの都合により変更される場合がありますので、適宜、 アドビのホームページによりご確認くださいますようお願い申し上げま す。 (本ドキュメントの内容は 2008 年 1 月現在のものです) Adobe- サポートプログラム http://www.adobe.com/jp/support/programs/ 最新のサポート情報につきましては、以下のサポートページをご覧くださ い。 http://www.adobe.com/jp/support/ - 40 - 第 3 章 第 3 章 付録 索 引 英数字 AC アダプタ................................................................................................ 2 CapturePerfect 3.0 ....................................................................... 6, 14 DR-2010C または DR-2510C Driver................................................ 6 OPEN つまみ ............................................................................................. 4 USB コネクタ ............................................................................................ 5 USB 連動スイッチ..................................................................................... 3 ア行 アドビシステムズ社製品について......................................................... 40 オペレーティングシステム ....................................................................... 5 おまかせインストール ............................................................................... 6 カ行 カードのセット........................................................................................ 12 外形寸法図 ............................................................................................... 36 カウンタ ................................................................................................... 26 各部の名称 .................................................................................................. 4 紙づまり ................................................................................................... 20 給紙切替レバー........................................................................................... 5 給紙口 .......................................................................................................... 4 給紙トレイ .................................................................................................. 4 原稿押えガイド........................................................................................ 31 取り付け .............................................................................................. 31 取り外し .............................................................................................. 31 原稿ガイド .................................................................................................. 4 原稿について............................................................................................... 7 原稿のセット............................................................................................ 10 ケンジントン............................................................................................... 5 交換部品 ................................................................................................... 35 困ったときは............................................................................................ 32 こんなときは............................................................................................ 19 サ行 サービス ................................................................................................... サポート ................................................................................................... 修理受付窓口............................................................................................ 仕様 ........................................................................................................... 38 38 37 34 ジョブボタン .............................................................................................. 4 スキャナの移動........................................................................................... 2 スキャナの準備........................................................................................... 9 給紙トレイ............................................................................................. 9 排紙ストッパー ..................................................................................... 9 排紙トレイ............................................................................................. 9 補助トレイ............................................................................................. 9 スキャンパネル........................................................................................ 15 スキャン方法 ........................................................................................... 14 清掃 原稿押えガイド .................................................................................. 25 本体 ..................................................................................................... 23 読み取りガラス .................................................................................. 24 ローラ.................................................................................................. 24 積載制限マーク........................................................................................ 10 設置場所 ...................................................................................................... 1 セットアップディスク ............................................................................... 6 選んでインストール ............................................................................. 6 おまかせインストール.......................................................................... 6 マニュアルを読む ................................................................................. 6 タ行 長尺モード ............................................................................................... 21 電源コネクタ .............................................................................................. 5 電源スイッチ .............................................................................................. 5 電源ランプ .................................................................................................. 4 動作環境 ...................................................................................................... 5 特長 .............................................................................................................. 3 ナ行 日常のお手入れ........................................................................................ 23 日常の取り扱い........................................................................................... 2 ハ行 廃棄 .............................................................................................................. 3 排紙口 .......................................................................................................... 4 はじめに ........................................................................................................ i 半折り ....................................................................................................... 13 非分離給紙 ............................................................................................... 11 フィードローラ........................................................................................ 28 取り付け.............................................................................................. 28 取り外し.............................................................................................. 28 分離給紙 ................................................................................................... 10 - 41 - 第 3 章 付録 保守サービス キヤノン保守契約制度....................................................................... 39 保守サービスのご案内 ............................................................................ 39 保証とアフターサービス ........................................................................ 36 マ行 前ユニット .................................................................................................. 4 目的別にスキャンする ............................................................................ 16 A3 サイズの原稿(片面)をスキャンする..................................... 17 PDF ファイルにセキュリティを設定する ...................................... 18 薄い原稿や裏面の濃い原稿の裏写りを低減する ............................ 18 カラー / 白黒が混在した原稿をスキャンする ................................ 16 原稿の裏面などの白紙面を読み飛ばす............................................ 17 原稿のテキストデータを検索キーワードとして残す .................... 18 原稿の文字を鮮明にする................................................................... 16 サイズが異なる原稿を混在でスキャンする .................................... 16 サイズが小さいファイルを作成する................................................ 18 指定した色(赤・青・緑)の枠線や罫線を削除する .................... 18 白黒スキャンでの印影を鮮明にする................................................ 18 モアレ(縞模様)を除去する ........................................................... 17 文字方向が異なる原稿を修正してスキャンする ............................ 17 第 3 章 ラ行 リタードローラ........................................................................................ 取り付け .............................................................................................. 取り外し .............................................................................................. ローラ交換 カウンタのリセット........................................................................... 交換時期 .............................................................................................. 29 30 29 26 26 - 42 - キヤノンマーケティングジャパン株式会社 〒 108-8011 東京都港区港南 2-16-6 CANON PUB. CE-IJ-646-02D 1108AB1 STOWER ©CANON ELECTRONICS INC. 2008