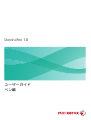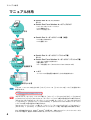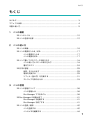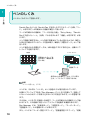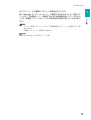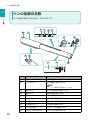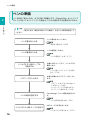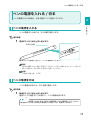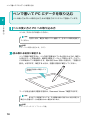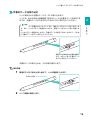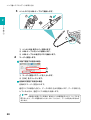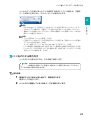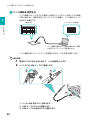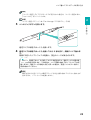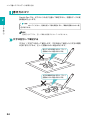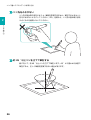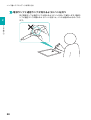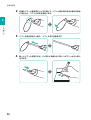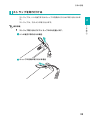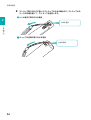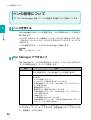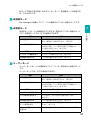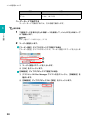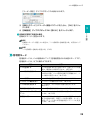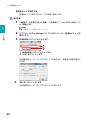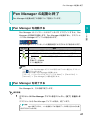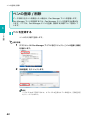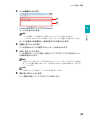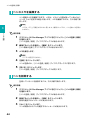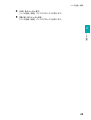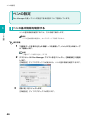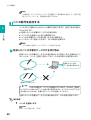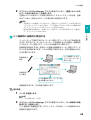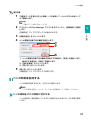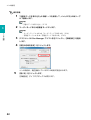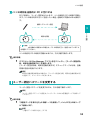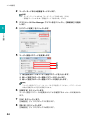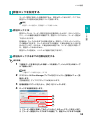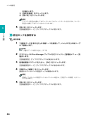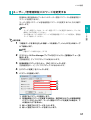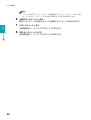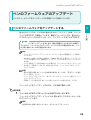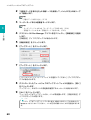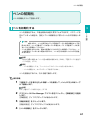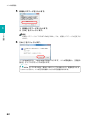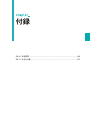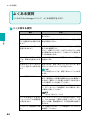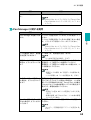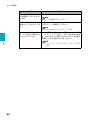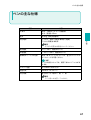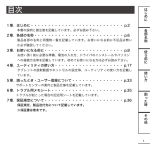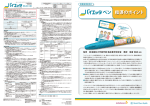Download 3 - 富士ゼロックス
Transcript
Denshi-Pen 1.0 ユーザーガイド ペン編 z Adobe および Adobe Reader は、Adobe Systems Incorporated(アドビ システムズ社)の米国 およびその他の国における登録商標または商標です。 z Google カレンダーは Google Inc. の商標です。 z Intel、Intel Core、Pentium、インテル、インテルコアは、米国およびその他の国における Intel Corporation の商標または登録商標です。 z Microsoft、Windows、Windows Vista、Excel、Outlook、および PowerPoint は、米国 Microsoft Corporation の米国およびその他の国における登録商標または商標です。 z サイボウズはサイボウズ株式会社の登録商標です。 z その他の製品名、会社名は、各社の登録商標または商標です。 Microsoft Corporation のガイドラインに従って画面写真を使用しています。 この取扱説明書のなかで と表記されている事項は、安全にご利用いただくための注意事項です。 必ず操作を行う前にお読みいただき、指示をお守りください。 万一本体の記憶媒体(ハードディスク等)に不具合が発生した場合、受信したデータ、蓄積され たデータ、設定登録されたデータ等が消失することがあります。データの消失による損害につい ては、弊社は一切その責任を負いませんので、あらかじめご了承ください。 コンピューターウィルスや不正侵入などによって発生した障害については、弊社はその責任を負 いかねますので、あらかじめご了承ください。 ご注意 ① 本書の内容の一部または全部を無断で複製・転載・改編することはおやめください。 ② 本書の内容に関しては将来予告なしに変更することがあります。 ③ 本書に、ご不明な点、誤り、記載もれ、乱丁、落丁などがありましたら弊社までご連絡ください。 ④ 本書に記載されていない方法で機械を操作しないでください。思わぬ故障や事故の原因とな ることがあります。万一故障などが発生した場合は、責任を負いかねることがありますので、 ご了承ください。 ⑤ 本製品は、日本国内において使用することを目的に製造されています。諸外国では電源仕様 などが異なるため使用できません。 また、安全法規制(電波規制や材料規制など)は国によってそれぞれ異なります。本製品お よび、関連消耗品をこれらの規制に違反して諸外国へ持ち込むと、罰則が科せられることが あります。 XEROX、そのロゴと コネクティング・シンボル のマーク、ApeosWare、DocuPrint、および Entry Note は、米国ゼロックス社または富士ゼロックス株式会社の登録商標または商標です。 DocuWorks は、富士ゼロックス株式会社の商標です。 2 はじめに はじめに このたびは、Denshi-Pen をお買い上げいただき、まことにありがとうございます。 Denshi-Pen は、デジタルコードが印刷された用紙に、ペンで手書きした文字や図 を、PC に取り込んで電子データに変換できる製品です。 取り込んだデータは、テキストデータやイラストデータに変換できます。また、 Microsoft® Office Word や Microsoft Office Excel® 形式のファイルに出力した り、サイボウズ ® や Microsoft Outlook® などの外部スケジューラーと連携したり できます。 この取扱説明書には、Denshi-Pen のペンの操作方法および使用上の注意事項を記載 しています。ペンの性能を十分に発揮させ、効果的にご利用いただくために、ペン をご使用になる前に必ず最初にこの『Denshi-Pen ユーザーガイド ペン編』をお読 みのうえ、正しくご利用ください。 本書は、お使いのパーソナルコンピューターの環境、ネットワーク環境、および機 器の基本的な知識や操作方法を習得されていることを前提に説明しています。お使 いのパーソナルコンピューターの環境、ネットワーク環境、および機器の基本的な 知識や操作方法については、パーソナルコンピューター、OS、ネットワークシステ ムなどに付属した説明書、または機器のマニュアルをお読みください。 本書は、読み終わったあとも必ず保管してください。本機をご使用中に、操作でわ からないことや不具合が出たときに読み直してご活用いただけます。 富士ゼロックス株式会社 3 マニュアル体系 マニュアル体系 z Denshi-Pen セットアップガイド または z Denshi-Pen Form Solution セットアップガイド セットアップする ・ソフトウェアをインストールしたい ・ペンの準備をしたい ・ライセンス認証したい z Denshi-Pen ユーザーガイド ペン編(本書) Denshi-Pen ・ペンの使い方を知りたい ・ペンを管理したい ペンを使用する Denshi-Pen z Denshi-Pen ユーザーガイド ソフトウェア編 または z Denshi-Pen Form Solution ユーザーガイド ソフトウェア編 ・ソフトウェアの使い方を知りたい ・文書を操作したい ・フォームを管理したい(Denshi-Pen Form Solution のみ) ソフトウェアを使用する CHM z ヘルプ ・ソフトウェアの設定項目の意味や入力できる値を知りたい 設定項目を知りたいとき CHM ヘルプは、ソフトウェアの右上にある[ヘルプ]メニューの[ {ソフトウェア名}ヘルプ]を選択すると 表示されます。 『Denshi-Pen ユーザーガイド ソフトウェア編』は、 [スタート]>[すべてのプログラム]>[Fuji Xerox] >[Denshi-Pen]>[Pen]>[Denshi-Pen ユーザーガイド ソフトウェア編]の順に選択すると表示されます。 『Denshi-Pen Form Solution ユーザーガイド ソフトウェア編』は、[スタート]>[すべてのプログラム] >[Fuji Xerox]>[Denshi-Pen]>[Form Solution]>[Denshi-Pen Form Solution ユーザーガイド ソフトウェア編]の順に選択すると表示されます。 『Denshi-Pen ユーザーガイド ペン編』は、[スタート]>[すべてのプログラム]>[Fuji Xerox]> [Denshi-Pen]>[Common]>[Denshi-Pen ユーザーガイド ペン編]の順に選択すると表示されます。 PDF 文書を表示するには、Adobe® Reader® が必要です。お使いのコンピューターにインストールさ れていない場合は、最初に Adobe Reader をインストールしてください。 4 本書の使い方 本書の使い方 本書の構成 本書は次のように構成されています。 1 ペンの概要 ペンの概要、およびしくみについて説明しています。初めて本製品をお使いに なるかたは、この章からお読みください。 2 ペンの使い方 ペンの操作方法、消耗品の交換方法について説明しています。 3 ペンの管理 ペンを管理する「Pen Manager」について、概要と設定方法を説明しています。 付録 よくある質問と回答、本製品の仕様について記載しています。 本書の表記 説明する内容によって、次の記号を使用しています。 注意すべき事項を記述しています。必ずお読みください。 補足事項を記述しています。 マニュアルへの参照を記述しています。 操作手順を記述しています。 操作手順の中で、場合分けするときのタイトルを記述しています。 5 本書の使い方 次の表記を使用しています。 「 」 メッセージ、ファイル名、フォルダー名、入力値、入力例、および強調 したい内容を表します。また、マニュアル内で参照する箇所を表します。 例:「正常に終了しました」と表示されます。 『 』 参照するマニュアル名を表します。 例:『ユーザーガイド ソフトウェア編』を参照してください。 [ ] コンピューターの画面に表示される項目を表します。また、ウィンドウ、 メニュー、ダイアログボックス、タブ、ボタンを表します。 例:[OK]をクリックします。 { } ドライブ名やユーザー名など、操作時に変わる値を表します。 例:[{ログインユーザー}さんのデザイン]ページが表示されます。 < > キーボードのキー、および機器の操作パネルのボタンを表します。 例:< Delete >キーを押します。 > メニューや Web ページの階層を表します。 例:[スタート]>[プログラム]の順に選択します。 z Microsoft Windows® Operating System を「Windows」と表記しています。 z Microsoft Word を「Word」と表記しています。 z Microsoft Excel を「Excel」と表記しています。 z Denshi-Pen Pen Manager を「Pen Manager」と表記しています。 z パーソナルコンピューターを「PC」と表記しています。 z 本書では、主に Windows 7 で使用した場合の操作例を記述しています。 Windows 7 以外の OS をお使いの場合は、操作方法や画面が異なることがありま す。 6 もくじ もくじ はじめに .................................................................................................................. 3 マニュアル体系 ........................................................................................................ 4 本書の使い方............................................................................................................ 5 1 ペンの概要 ペンのしくみ ....................................................................................... 10 ペンの各部の名称 ................................................................................ 12 2 ペンの使い方 ペンの準備 .......................................................................................... 16 ペンの電源を入れる / 切る ................................................................... 17 ペンの電源を入れる ..................................................................... 17 ペンの電源を切る ......................................................................... 17 ペンで書いて PC にデータを取り込む .................................................. 18 ペンの使い方と PC への取り込み方 .............................................. 18 書き方のコツ ............................................................................... 24 日常の管理 .......................................................................................... 29 保管、手入れの仕方 ..................................................................... 29 電池を交換する ............................................................................ 29 リフィル(替え芯)を交換する ..................................................... 31 ストラップを取り付ける ............................................................... 33 3 ペンの管理 ペンの管理について ............................................................................. 36 ペンの管理とは ............................................................................ 36 Pen Manager でできること ......................................................... 36 Pen Manager の起動と終了 ................................................................ 41 Pen Manager を起動する ............................................................ 41 Pen Manager を終了する ............................................................ 41 ペンの登録 / 削除 ................................................................................ 42 ペンを登録する ............................................................................ 42 ペンのメモを編集する .................................................................. 44 7 もくじ ペンを削除する ............................................................................ 44 ペンの設定 .......................................................................................... 46 ペンの基本情報を確認する ........................................................... 46 電池種別を設定する ..................................................................... 47 ペンの動作を設定する .................................................................. 48 ペンからデータを受け取ったことを通知する ................................. 50 ペンの電源を自動で切る機能を設定する ....................................... 50 ペンの時刻を設定する .................................................................. 51 ユーザー認証パスワードを変更する .............................................. 53 認証ロックを設定する .................................................................. 55 ユーザー / 管理者認証パスワードを変更する ................................. 57 ペンのファームウェアのアップデート .................................................. 59 ペンのファームウェアをアップデートする .................................... 59 ペンの初期化 ....................................................................................... 61 ペンを初期化する ......................................................................... 61 付録 よくある質問 ....................................................................................... 64 ペンの主な仕様 ................................................................................... 67 索引 ....................................................................................................................... 68 8 1 1 ペンの概要 1 ペンのしくみ ...........................................................................................10 ペンの各部の名称 ....................................................................................12 ペンのしくみ 1 ペンのしくみ ペンの概要 ペンのしくみについて説明します。 Denshi-Pen のペンは、Denshi-Pen に対応したデジタルコード(以降、 「コー ド」と呼びます)が印刷された用紙に筆記して使います。 コードが印刷された用紙は、「コード付き出力紙」 、「Entry Note」 、「DenshiPen に対応したノート」 (以降、これらをまとめて「用紙」と呼びます)があ ります。 ペンで用紙に筆記すると、ペン内部に搭載されている小型のカメラが、筆記し た部分に印刷されているコードを読み取り、筆跡を「手書きデータ」として保 存します。 ペンに保存された手書きデータは、USB 経由で PC に取り込み、付属のソフ トウェアで活用できます。 用紙 ソフトウェア 印刷されたコードを 読み取り、筆跡を保 存します。 手書きデータ 保存された手書きデータは、PC に取り 込み、ソフトウェアで活用できます。 参照 「2 ペンの使い方」(P.15) ペンには、それぞれ「ペン ID」という独自の ID が割り振られています。 付属のソフトウェアである「Pen Manager」にペン ID を登録して、登録して いないペンからはデータを取り込まないように設定するなど、ペンを管理でき ます。 そのほか、ペンを PC に接続した状態で、コードが印刷された用紙にペンで触 れることで、その用紙に対応したソフトウェアを起動する機能もあります。 Pen Manager には、 「未接続モード」 、「未認証モード」、 「ユーザーモード」 、 「管理者モード」の 4 種類のモードがあります。 また、ペンには「ユーザー認証パスワード」 、 「管理者認証パスワード」 、 「初期 10 ペンのしくみ 化パスワード」の 3 種類のパスワードが設定されています。 1 補足 ・「ユーザー認証パスワード」および「管理者認証パスワード」は必要に応じて変 更できます。 ・「初期化パスワード」は変更できません。 参照 「Pen Manager でできること」(P.36) 11 ペンの概要 Pen Manager を「ユーザーモード」で使用するためにはユーザー認証パス ワードを、「管理者モード」で使用するためには管理者認証パスワードを入力 します。初期化パスワードは、ペンを工場出荷時の状態に戻したいときに使い ます。 ペンの各部の名称 1 ペンの各部の名称 ペンの概要 ペンの各部の名称とはたらきは、次のとおりです。 2 3 4 5 1 10 8 6 9 7 11 No. 名称 10 12 説明 ① キャップ ペン先を保護します。 ② リンクボタン リンク機能を有効にします。 参照 「リンク機能を使用する」(P.22) 12 ③ 通信ランプ PC との接続状態を表示します。 ④ 電源ランプ 電源の状態を表示します。 ⑤ 電源ボタン ペンの電源を入れたり切ったりします。 ⑥ ペン先 文字や図を筆記します。 ⑦ 読み取り部 小型のカメラで筆跡を読み取ります。 ⑧ USB 端子カバー USB 端子を保護します。 ⑨ ミニ USB 端子 USB ケーブルを接続します。 ⑩ ストラップ取り付け穴 ストラップを取り付けます。 ペンの各部の名称 No. 名称 1 説明 バッテリーカバー 電池を出し入れするときに取り外します。 ⑫ バッテリーカバーロック バッテリーカバーを開けるときにスライドしま す。 ペンの概要 ⑪ 電源ランプと通信ランプの見方 ペンには、電源ランプと通信ランプがあり、ランプの組み合わせによって、ペ ンの状態を確認できます。 各ランプは緑色またはオレンジ色で表示され、次のような点灯パターンがあり ます。 z 消灯 z 点灯 z 点滅(遅) :1.5 秒の点灯と 0.5 秒の消灯の繰り返し z 点滅(普) :0.5 秒の点灯と消灯の繰り返し z 点滅(早) :0.25 秒の点灯と消灯の繰り返し ランプの状態によって確認できるペンの状態は、次のとおりです。 電源ランプ 通信ランプ 説明 消灯 消灯 ペンの電源が切れています。 緑色点灯 ― ペンの電源が入っています。 オレンジ色点 ― 滅(普) 電池の残量が少なくなっています。電池を交換し てください。 参照 「電池を交換する」(P.29) 3秒間オレンジ ― 色点滅(早) 電池が切れています。電池を交換してください。 ― 緑色点灯 ペンと PC が接続されています。 ― 緑色点滅(早) ペンと PC が通信しています。 ― 緑色点滅(遅) リンク機能が有効な状態です。緑色でゆっくり点 滅を開始してから 5 秒以内にコードが印刷された 用紙にペン先で触れると、対応ソフトウェアが起 動します。 参照 「電池を交換する」(P.29) 参照 「ペンで書いてPCにデータを取り込む」 (P.18) ― 3秒間オレンジ ペンと PC が接続されていない状態で、リンクボ 色点滅(早) タンが押されました。 13 ペンの各部の名称 1 電源ランプ ― 通信ランプ 説明 ペンの概要 オ レ ン ジ 色 点 ペンのメモリーの残量が少なくなっています。PC 灯 に手書きデータを転送してください。 参照 「ペンで書いてPCにデータを取り込む」 (P.18) ― オ レ ン ジ 色 点 ペンのメモリーがいっぱいです。PC に手書きデー 滅(早) タを転送してください。 参照 「ペンで書いてPCにデータを取り込む」 (P.18) オ レ ン ジ 色 点 消 灯 ま た は オ 点灯する色によって、電池種別を確認できます。ま 滅(遅)または レ ン ジ 色 点 滅 た、リンクボタンを押すことにより、電池種別を 消灯 (遅) 変更できます。 電源ランプは消灯、通信ランプはオレンジ色点滅 (遅) :充電池 電源ランプはオレンジ色点滅(遅)、通信ランプは 消灯:アルカリ乾電池 参照 「電池種別を設定する」(P.47) 3秒間オレンジ 3秒間オレンジ 交互に点滅している場合は、システムエラーが発 色点滅(早) 色点滅(早) 生しています。 同時に点滅する場合は、コードが印刷されていな い用紙に筆記しています。 参照 「よくある質問」(P.64) 使用環境 本製品には精密な電子部品が組み込まれています。本製品を使用または保管す る場合、次のような場所で長時間使用したり放置したりすると、動作不良や故 障の原因となる可能性があります。次のような環境を避けて、お使いください。 z 直射日光の下や夏の海岸、窓を閉め切った自動車の中、冷暖房器・加湿器 z z z z z z 14 のそばなど、高温多湿または温度・湿度の変化の激しい場所 砂、ほこり、ちりの多い場所 火気のある場所 水に濡れやすい場所 激しい振動のある場所 使用温度:0 ∼ 40 ℃ 結露なきこと 保管温度:− 20 ℃∼ 60 ℃ 結露なきこと 2 ペンの使い方 2 ペンの準備 ..............................................................................................16 ペンの電源を入れる / 切る .......................................................................17 ペンで書いて PC にデータを取り込む.......................................................18 日常の管理 ..............................................................................................29 2 ペンの準備 ペンの準備 ペンを初めて使うときは、以下の流れで準備します。『Denshi-Pen セットアップ ガイド』に従ってセットアップした場合は、これらの操作をする必要はありません。 2 ペンの使い方 注記 ペンを初めて使うときは、筆記する前に PC と接続し、必ずペンの時刻を設定して ください。 ペンに電池をセットします。 ペンに電池を入れる 参照 「電池を交換する」(P.29) ペンの電源を入れます。 ペンの電源を入れる ペンと PC を USB ケーブル で接続する 参照 「ペンの電源を入れる」(P.17) 付属の USB ケーブルで、ペンと PC を 接続します。 参照 「ペンで書いて PC にデータを取り 込む」(P.18) パスワードを入力する 本書に記載されたパスワードを入力し ます。 参照 ・ パスワード >「Pen Manager で できること」(P.36) ・ ユーザーモードでの操作 >「ユー ザーモードで操作する」(P.38) ペンの時刻を設定する Pen Manager でペンの時刻を設定しま す。 参照 「ペンの時刻を設定する」(P.51) USB ケーブルを取り外します。 ペンと PC の USB ケーブルを外す 16 参照 「ペンを PC から取り外す」(P.21) ペンの電源を入れる / 切る ペンの電源を入れる / 切る ペンの電源を入れる手順と、切る手順について説明しています。 2 ペンの使い方 ペンの電源を入れる ペンの電源を入れるには、次の手順で操作します。 操作手順 0 1 電源ボタンを 2 秒以上押し続けます。 2 秒以上押す 電源ランプが緑色に点灯し、ペンの電源が入ります。 補足 電池の残量が少ない場合、電源ランプはオレンジ色に点滅します。オレンジ色に点 滅した場合は、早めに新しい電池に交換してください。 参照 「電池を交換する」(P.29) ペンの電源を切る ペンの電源を切るには、次の手順で操作します。 操作手順 0 1 電源ボタンを 2 秒以上押し続けます。 電源ランプと通信ランプが消灯し、ペンの電源が切れます。 注記 ペンの電源を再度入れるときは、 2 秒以上間隔を開けてから電源を入れてください。 電源を切ってから 2 秒以内に電源ボタンを押しても、電源は入りません。 17 ペンで書いて PC にデータを取り込む ペンで書いて PC にデータを取り込む ペンの使い方と PC への取り込み方、および書き方のコツについて説明しています。 2 ペンの使い方 ペンの使い方と PC への取り込み方 ペンは、次のようにお使いください。 注記 ペンを初めて使うときは、筆記する前に PC と接続して、必ずペンの時刻を設定し てください。 参照 「ペンの時刻を設定する」(P.51) 読み取れる場所に筆記する ペンで用紙に筆記すると、ペン内部に搭載されている小型のカメラが、筆記し た部分のコードを読み取り、筆跡を手書きデータとして保存します。このコー ドが印刷されている領域のうち、端から約 5mm を除いた部分を、 「手書き可 能枠」と呼びます。筆記するときは、手書き可能枠に筆記してください。 手書き可能枠に筆記してく ださい。 コード付き出力紙の手書き可能枠は、Document Viewer で確認できます。 注記 コードが印刷されている領域であっても、その領域の端から約 5mm 以内の部分に 筆記した手書きデータは認識されない場合があります。 参照 『ユーザーガイド ソフトウェア編』 18 ペンで書いて PC にデータを取り込む 手書きデータを取り込む ペンに保存された手書きデータを、PC に取り込みます。 ペンには、400 字詰めの原稿用紙で約 200 ページの手書きデータを保存でき ますが、手書きデータはできるだけこまめに PC に取り込んでください。 ペンの使い方 注記 ペンのメモリー残量が少なくなってくると、通信ランプがオレンジ色に点灯しま す。また、ペンのメモリー残量がなくなると、通信ランプがオレンジ色に点滅しま す。 ペンのメモリー残量がなくなると、手書きデータを保存できなくなるので、こまめ に手書きデータを PC に取り込んでください。 通信ランプがオレンジ色に点灯し たら、なるべく早く手書きデータ を PC に取り込んでください。 手書きデータの取り込みは、次の手順で操作します。 操作手順 0 1 電源ボタンを 2 秒以上押し続けて、ペンの電源を入れます。 2 秒以上押す 2 2 ペンで用紙に筆記します。 19 ペンで書いて PC にデータを取り込む 3 ペンと PC を USB ケーブルで接続します。 1 2 2 ペンの使い方 3 ① ペンの USB 端子カバーを開けます。 ② USB ケーブルをペンに接続します。 ③ USB ケーブルの他方を PC に接続します。 4 ユーザー認証します。 手動で認証する設定の場合 1 2 ① ユーザー認証パスワードを入力します。 ② [OK]をクリックします。 自動的に認証する設定の場合 自動的にユーザー認証されます。 通信ランプが緑色に点灯し、データの取り込みを開始します。データを取り込 んでいるときは、通信ランプが緑色に点滅します。 注記 通信ランプが緑色に点滅している間は、絶対にペンの電源を切ったり、ケーブルを 取り外したり、PC の電源を切ったりしないでください。データが消失する恐れが あります。 20 ペンで書いて PC にデータを取り込む ペンからデータを受け取ったことを通知する設定にしている場合は、手書き データが取り込まれると、次のメッセージが表示されます。 2 ・ Pen Manager で[登録したペン以外のデータを受け取らない]にチェックマー クを付けている場合は、手書きデータを取り込む前にペンを登録してください。 ・ 複数のペンを接続しないでください。同時に複数のペンを接続しても、2 本目以 降のペンは通信できません。 参照 ・ ペンの登録 >「3 ペンの管理」(P.35) ・[登録したペン以外のデータを受け取らない]の設定 >「登録したペンの手書き データだけを受け取る」(P.48) ・ ユーザー認証パスワード >「Pen Manager でできること」(P.36) (P.49) ・[ペン接続時に自動認証する]の設定 >「ペン接続時に自動的に認証する」 ・[ペンからデータを受け取ったことを通知する]の設定 >「ペンからデータを受 け取ったことを通知する」(P.50) ペンを PC から取り外す ペンを PC から取り外すには、次の手順で操作します。 注記 通信ランプが緑色に点滅している間は、絶対にペンを取り外さないでください。 データが消失する恐れがあります。 操作手順 0 1 電源ボタンを 2 秒以上押し続けて、電源を切ります。 電源ランプが消灯します。 2 ペンと PC に接続している USB ケーブルを取り外します。 21 ペンの使い方 補足 ペンで書いて PC にデータを取り込む リンク機能を使用する リンク機能とは、ペンを PC に接続した状態でリンクボタンを押してから用紙 に軽く触れると、用紙に対応したソフトウェアが起動し、ペンで触れたページ を表示する機能です。 2 筆記内容 ソフトウェアが起動 ペンの使い方 リンク機能を有効にして用紙に触れると、用紙 に対応したソフトウェアが起動します。 リンク機能を使ってソフトウェアを起動するには、次の手順で操作します。 操作手順 0 1 2 電源ボタンを 2 秒以上押し続けて、ペンの電源を入れます。 ペンと PC を USB ケーブルで接続します。 1 2 3 ① ペンの USB 端子カバーを開けます。 ② USB ケーブルをペンに接続します。 ③ USB ケーブルの他方を PC に接続します。 22 ペンで書いて PC にデータを取り込む 補足 [ユーザー認証]ダイアログボックスが表示された場合は、ユーザー認証するか、 [キャンセル]をクリックします。 参照 ユーザー認証パスワード ペンのリンクボタンを押します。 ペンの使い方 3 2 >「Pen Manager でできること」(P.36) 押す 通信ランプが緑色でゆっくり点滅します。 4 通信ランプが緑色でゆっくり点滅してから 5 秒以内に、用紙にペンで触れま す。 用紙に対応したソフトウェアが起動し、該当のページが表示されます。 注記 通信ランプが緑色でゆっくり点滅してから 5 秒経過すると、通信ランプの点滅が終 了し、点灯状態に戻ります。この場合は、ペンで用紙に触れてもソフトウェアは起 動しません。通信ランプが緑色の点灯に戻った場合は、再度リンクボタンを押し、 用紙に触れてください。 補足 筆記するときと同じくらいの筆圧でコード付き出力紙に触れてください。触れ方が 弱すぎると、ソフトウェアは起動しません。 23 ペンで書いて PC にデータを取り込む 書き方のコツ Denshi-Pen では、以下のような点に注意して筆記すると、手書きデータの変 換精度が向上します。 2 ペンの使い方 注記 定規は使わないでください。定規を使って線を筆記すると、筆跡が認識されない場 合があります。 補足 直射日光の下では、正しく筆跡を認識できないことがあります。 文字は区切って筆記する 文字は 1 文字ずつ区切って筆記します。文字を続けて筆記したり文字の間隔 が狭すぎたりすると、正しく認識されない場合があります。 続けて文字を筆記すると、正しく 認識されない場合があります。 文字の間隔が狭すぎると、正しく 認識されない場合があります。 24 ペンで書いて PC にデータを取り込む 筆記した文字は、あとから修正しない 筆記した文字をあとから修正した場合は、正しく認識されないことがありま す。 あまり速く筆記しない ゆっくり、読みやすい字で筆記します。極端に速い速度で筆記すると、正しく 筆跡を認識できない場合があります。 25 2 ペンの使い方 ペンのインクが切れてしまった場合でも、続けて筆記していれば手書きデータ は記録されています。もし、インクが切れてしまった部分をあとから修正する と、正しく認識されない場合があります。 ペンで書いて PC にデータを取り込む ペン先をふさがない ペン先の読み取り部をふさぐと、筆跡を認識できません。筆記するときはペン 先をふさがないようにしてください。また、定規など、ペン先の読み取り部を ふさぐものを使用しないでください。 2 ペンの使い方 約 45 以上ペンを立てて筆記する 紙に対して、約 45 以上ペンを立てて筆記します。45 より寝かせた状態で 筆記すると、正しく筆跡を認識できない場合があります。 26 ペンで書いて PC にデータを取り込む 弱い筆圧で筆記しない ペン内部には筆圧センサーが搭載されており、筆圧を感知すると用紙のコード を読み取ります。筆記するときの筆圧が弱すぎると、正しく筆跡を認識できな い場合があります。 2 ペンの使い方 手書き可能枠からはみ出さない 用紙のコードが印字された領域の端から、約 5mm 以上離れた枠内に筆記しま す。 ペンは、コードを読み取ることで筆跡を認識します。コードが印字されている 領域からはみ出して筆記すると、筆跡を認識できません。また、コードが印字 されている領域の端から約 5mm 以内の範囲に筆記すると、正しく筆跡を認識 できない場合があります。 約 5mm 約 5mm 約 5mm 約 5mm 27 ペンで書いて PC にデータを取り込む 電源ランプと通信ランプが見えるようにペンを持つ 常に電源ランプと通信ランプが見えるようにペンを持って筆記します。電源ラ ンプと通信ランプが隠れるようにペンを持つと、ペンの状態がわからなくなり ます。 2 ペンの使い方 28 日常の管理 日常の管理 電池やリフィルは消耗品のため、交換が必要になります。 ペンの保管や消耗品の交換手順など、日常の管理方法について説明しています。 2 ペンの使い方 保管、手入れの仕方 ペンの保管 ペンは使用環境を守って保管してください。 また、ペンに水などの液体をかけないでください。水などが直接かかる場所 や、ふろ場など湿気の多い場所での使用、濡れた手での使用はしないでくださ い。ペンを濡らすと、ペンが正常に動作しなくなる可能性があります。 参照 「使用環境」(P.14) ペンのお手入れ ペンが汚れた場合は、乾いた柔らかい布で拭いてください。乾いた柔らかい布 以外のもので拭くと、ペンが変質、変形、塗料がはげる恐れがあります。 また、ペンを拭くときにシンナー、ベンジンなど揮発性のものを使わないでく ださい。 電池を交換する ペンの電池残量が少なくなった場合は、電池を交換します。 本製品に付属の乾電池は、アルカリ乾電池です。また、工場出荷時の電池種別 は「アルカリ乾電池」に設定されています。 補足 ・ 単四形のアルカリ乾電池または充電池を使用してください。マンガン乾電池を使 用しないでください。 ・ 異なる種別の電池に交換した場合、電池種別を設定し直してください。 ・ 電池の残量は、電源ランプか Pen Manager の[詳細設定]ダイアログボックス で確認します。 参照 ・ 電池種別の設定 >「電池種別を設定する」(P.47) ・ 電池残量の確認 >「電源ランプと通信ランプの見方」(P.13) ・ 電池種別および電池残量の確認 >「ペンの基本情報を確認する」(P.46) 29 日常の管理 電池は、次の手順で交換します。 操作手順 0 2 1 バッテリーカバーを取り外します。 ペンの使い方 1 3 2 ① バッテリーカバーロックを、矢印の方向にスライドします。 ② バッテリーカバーを持ち上げます。 ③ バッテリーカバーを取り外します。 2 電池をセットします。 + – 電池はプラスとマイナスの向きに注意して入れてください。向き を間違えると乾電池の破裂や液漏れにより火災やケガの原因と なるおそれがあります。 電池は、指定されたものをご使用ください。指定された以外の電 池と交換した場合、爆発の危険があります。使用済み電池は、取 り扱い指示に従って処分してください。 30 日常の管理 3 バッテリーカバーを取り付けます。 2 3 2 1 ペンの使い方 ① バッテリーカバーを差し込みます。 ② バッテリーカバーを取り付けます。 ③ バッテリーカバーロックを矢印の方向にスライドします。 リフィル(替え芯)を交換する リフィル(替え芯)は、市販のボールペン用のリフィルに交換できます。 注記 インクの成分によっては、使用できないリフィルがあります。使用できるリフィル については、富士ゼロックスのホームページを参照してください。 リフィルを交換するには、付属のリフィル抜き具を使います。 リフィルは、次の手順で交換します。 操作手順 0 1 ペンの電源ボタンを 2 秒以上押し続けて、ペンの電源を切ります。 31 日常の管理 2 付属のリフィル抜き具をペン先に通して、リフィル抜き具の手元の部分を斜め に持ち上げ、リフィルの先を固定します。 3 リフィル抜き具を引っ張り、リフィルを引き抜きます。 4 新しいリフィルを取り付け、ペン先をメモ帳などに押しつけてしっかりと押し 込みます。 2 ペンの使い方 32 日常の管理 ストラップを取り付ける ストラップは、ペンの後方またはキャップの先端のどちらかに取り付けられま す。 2 ストラップは、次のように取り付けます。 ペンの使い方 操作手順 0 1 ストラップ取り付け穴にストラップのひもを通します。 ペンの後方に取り付ける場合 キャップの先端に取り付ける場合 33 日常の管理 2 ストラップ取り付け穴に通したストラップのひもの輪の中に、ストラップのも う一方の先端を通して、ストラップを固定します。 ペンの後方に取り付ける場合 2 ひもを通す ペンの使い方 キャップの先端に取り付ける場合 ひもを通す 34 3 ペンの管理 3 ペンの管理について .................................................................................36 Pen Manager の起動と終了.....................................................................41 ペンの登録 / 削除 ....................................................................................42 ペンの設定 ..............................................................................................46 ペンのファームウェアのアップデート ......................................................59 ペンの初期化 ...........................................................................................61 3 ペンの管理について ペンの管理について ここでは、Pen Manager を使って、ペンを管理する手順について説明しています。 ペンの管理とは 3 ペンの管理 Pen Manager を使ってペンを管理すると、ペンに記録されたデータを安全に 取り扱えます。 たとえば、ほかのユーザーが勝手にペンのデータを PC に取り込んだり、誤っ てほかのユーザーのペンのデータを PC に取り込んでしまったり、ということ を防げます。 ペンを管理するには、ペン ID を Pen Manager に登録します。 参照 「ペンを登録する」(P.42) Pen Manager でできること Pen Manager は、ペンに割り振られたペン ID と、ユーザーが入力するパス ワードの組み合わせで、ユーザーを認証します。 項目 内容 ペン ID ペンごとに割り振られている独自の ID です。Pen Manager にペ ン ID を登録すると、Pen Manager でペンを管理できます。 パスワード Pen Manager の認証時に入力するパスワードです。次の 3 種類が あります。 ・ ユーザー認証パスワード: ユーザーモードで操作するときに入力します。 工場出荷時のパスワードは、 「usermode」です。このパスワード は、変更できます。 ・ 管理者認証パスワード: 管理者モードで操作するときに入力します。 工場出荷時のパスワードは、 「adminmode」です。このパスワー ドは、変更できます。 ・ 初期化パスワード: ペンを初期化するときに入力します。 工場出荷時のパスワードは、「ZY5J67hEdGjC2B4k」です。こ のパスワードは、変更できません。 ペンを PC に接続すると、未認証モードになります。ユーザー認証パスワード を入力すると、ユーザーモードになります。管理者認証パスワードを入力する と、管理者モードになります。 36 ペンの管理について 各モードで設定できる内容、およびユーザーモード、管理者モードの使用方法 は、次のとおりです。 未接続モード Pen Manager が起動していて、ペンが接続されていない状態のモードです。 未認証モード 3 項目 内容 ペンを登録する ペンを管理するときに登録します。登録したペンの情 報は、編集または削除できます。 >(P.42) ペンの動作を設定する データを取り込むペンの設定、自動認証、ペンと PC の時刻の同期、ペンの電源を自動で切る機能など、ペ ンの動作を設定します。 >(P.48) ペンの初期化 ペンを工場出荷時の状態に戻します。 >(P.61) ペンのリンク機能を使う ペンのリンク機能を使います。 >(P.22) 電池種別を設定する ペンの電池種別を設定します。 >(P.47) ユーザーモード ユーザーモードは、ペンが接続されていて、ユーザー認証された状態のモード です。 ユーザーモードでは、以下の操作ができます。 項目 内容 ペンを登録する ペンを管理するときに登録します。登録したペンの情 報は、編集または削除できます。 >(P.42) ペンの動作を設定する データを取り込むペンの設定、自動認証、ペンと PC の時刻の同期、ペンの電源を自動で切る機能など、ペ ンの動作を設定します。 >(P.48) ペンの初期化 ペンを工場出荷時の状態に戻します。 >(P.61) ペンのリンク機能を使う ペンのリンク機能を使います。 >(P.22) ペンの時刻を設定する ペンの時刻、および時刻の同期を設定します。 >(P.51) 電池種別を設定する ペンの電池種別を設定します。 >(P.47) ペ ン に 記 録 さ れ た 手 書 き ペンに記録されている手書きデータを、PC に取り込 データを転送する みます。 >(P.19) ユーザー認証パスワードを ユーザー認証パスワードを変更します。 >(P.53) 変更する 37 ペンの管理 未認証モードは、ペンが接続されていますが、認証されていない状態のモード です。未認証モードでは、以下の操作ができます。 ペンの管理について 項目 内容 フ ァ ー ム ウ ェ ア の ア ッ プ ペンのファームウェアを最新の状態にアップデート デート します。 >(P.59) ユーザーモードで操作する ユーザーモードで操作するには、次の手順で操作します。 3 操作手順 0 1 ペンの管理 「手書きデータを取り込む」の手順 1 ∼ 3 を参照して、 ペンと PC を USB ケーブ ルで接続します。 参照 「手書きデータを取り込む」(P.19) 2 ユーザー認証をします。 [ユーザー認証]ダイアログボックスで認証する場合 [ユーザー認証]ダイアログボックスに、ユーザー認証パスワードを入力しま す。 1 2 ① ユーザー認証パスワードを入力します。 ② [OK]をクリックします。 [詳細設定]ダイアログボックスで認証する場合 ① タスクトレイの Pen Manager アイコンを右クリックし、 [詳細設定]を 選択します。 ② [詳細設定]ダイアログボックスの[認証]をクリックします。 38 ペンの管理について [ユーザー認証]ダイアログボックスが表示されます。 ③ [認証パスワード]にユーザー認証パスワードを入力し、[OK]をクリッ クします。 3 ④ [詳細設定]ダイアログボックスの[閉じる]をクリックします。 ペンの管理 自動的に認証する設定の場合 自動的にユーザー認証されます。 補足 自動的にユーザー認証したい場合は、「ペン接続時に自動認証する」を有効にして ください。 参照 「ペン接続時に自動的に認証する」(P.49) 管理者モード 管理者モードは、ペンが接続されていて、管理者認証された状態のモードです。 管理者モードは、以下の操作ができます。 項目 内容 ペンを登録する ペンを管理するときに登録します。登録したペンの情 報は、編集または削除できます。 >(P.42) ペンの動作を設定する データを取り込むペンの設定、自動認証、ペンと PC の時刻の同期、ペンの電源を自動で切る機能など、ペ ンの動作を設定します。 >(P.48) ペンの初期化 ペンを工場出荷時の状態に戻します。 >(P.61) ペンのリンク機能を使う ペンのリンク機能を使います。 >(P.22) ペンの時刻を設定する ペンの時刻、および時刻の同期を設定をします。 >(P.51) 電池種別を設定する ペンの電池種別を設定します。 >(P.47) フ ァ ー ム ウ ェ ア の ア ッ プ ペンのファームウェアを最新の状態にアップデート します。 >(P.59) デート 管理者の操作 誤ったパスワードを入力したときに認証ロックする までの回数の設定、認証ロック状態の解除、ユーザー 認証パスワードまたは管理者認証パスワードを変更 します。 >(P.40) 39 ペンの管理について 管理者モードで操作する 管理者モードで操作するには、次の手順で操作します。 操作手順 0 1 3 「手書きデータを取り込む」の手順 1 ∼ 3 を参照して、 ペンと PC を USB ケーブ ルで接続します。 参照 「手書きデータを取り込む」(P.19) ペンの管理 2 タスクトレイの Pen Manager アイコンを右クリックし、 [管理者メニュー]を 選択します。 3 管理者認証パスワードを入力します。 1 2 ① 管理者認証パスワードを入力します。 ② [OK]をクリックします。 [管理者認証モード]ダイアログボックスが表示され、管理者の情報を確認で きます。 4 40 [閉じる]をクリックします。 [管理者認証モード]ダイアログボックスが閉じます。 Pen Manager の起動と終了 Pen Manager の起動と終了 Pen Manager の起動と終了の手順について説明しています。 Pen Manager を起動する 3 Pen Manager のアイコンは、 ペンの接続状態により次のように表示されます。 アイコン 説明 Pen Manager が起動していますが、ペンが接続されていない状態です。 ペンが接続されていますが、どの機能も実行されていない状態です。 / アイコンと アイコンが交互に点滅します。ペンが接続され、次の 状態です。 ・ 手書きデータ転送中 ・ リンク機能実行中 補足 タスクトレイに Pen Manager のアイコンが表示されていない場合は、タスクトレ イの をクリックします。 または、次の手順で Pen Manager を起動します。 [スタート]>[すべてのプログラム]>[Fuji Xerox]>[Denshi-Pen]> [Common]>[Pen Manager]の順に選択します。 Pen Manager を終了する Pen Manager は、次の手順で終了します。 操作手順 0 1 タスクトレイの Pen Manager アイコンを右クリックし、 [終了]を選択しま す。 タスクトレイから Pen Manager アイコンが消え、終了します。 注記 Pen Manager を終了すると、ペンを接続しても手書きデータの取り込みなどの操 作ができなくなります。 41 ペンの管理 Pen Manager がイ ンス トー ルさ れ てい る PC に ログ イ ンす ると、Pen Manager が自動的に起動します。Pen Manager が起動すると、タスクトレ イに Pen Manager のアイコンが表示されます。 ペンの登録 / 削除 ペンの登録 / 削除 データを取り込むペンを限定したい場合は、Pen Manager でペンを管理します。 Pen Manager でペンを管理するには、Pen Manager にペンを登録する必要があ ります。ここでは、Pen Manager にペンを登録、削除する手順について説明して います。 3 ペンの管理 ペンを登録する ペンは次の手順で登録します。 操作手順 0 1 2 タスクトレイの Pen Manager アイコンを右クリックし、 [ペンの登録 / 削除] を選択します。 [新規登録]をクリックします。 補足 ペンは 32 本まで登録できます。すでに 32 本登録されている場合は、[新規登録] をクリックできません。 42 ペンの登録 / 削除 3 ペンの情報を入力します。 1 2 3 ① ペン ID を入力します。 ・ ペンを接続している場合は、接続したペンのペン ID が表示されます。 ・ ペン ID は、Denshi-Pen に付属している『ライセンス証書』に記載されています。 ② ペンを使う人の名前など、目的に応じてメモを入力します。 4 [登録]をクリックします。 ペンが登録されたことを確認するメッセージが表示されます。 5 [OK]をクリックします。 ペンが登録され、 [ペンの登録 / 削除]ダイアログボックスに追加されたペン の情報が表示されます。 補足 [登録したペン以外のデータを受け取らない]にチェックマークが付いている場合 は、ペンの登録を確認するメッセージが表示されます。登録する場合は、 [OK]を クリックします。 参照 「登録したペンの手書きデータだけを受け取る」(P.48) 6 [閉じる]をクリックします。 [ペン情報の登録]ダイアログボックスが閉じます。 43 ペンの管理 補足 ペンの登録 / 削除 ペンのメモを編集する ペン情報のメモを編集できます。メモは、どのペンを誰が使っているかなど、 ペン ID ごとに区別する場合に使います。メモを編集するには、次の手順で操 作します。 補足 メモは、PC 上で識別するために使います。編集したメモは、ペン自体には記録さ れません。 3 ペンの管理 操作手順 0 1 タスクトレイの Pen Manager アイコンを右クリックし、 [ペンの登録 / 削除] を選択します。 [ペンの登録 / 削除]ダイアログボックスが表示されます。 2 編集するペン ID を選択し、[編集]をクリックします。 [ペン情報の登録]ダイアログボックスが表示されます。 3 メモを修正します。 補足 ペン ID は変更できません。 4 [登録]をクリックします。 ペンが登録され、 [ペンの登録 / 削除]ダイアログボックスに戻ります。 5 [閉じる]をクリックします。 [ペンの登録 / 削除]ダイアログボックスが閉じます。 ペンを削除する 登録しているペンを削除するには、次の手順で操作します。 操作手順 0 1 2 3 44 タスクトレイの Pen Manager アイコンを右クリックし、 [ペンの登録 / 削除] を選択します。 [ペンの登録 / 削除]ダイアログボックスが表示されます。 削除するペン ID を選択し、[削除]をクリックします。 削除を確認するメッセージが表示されます。 [はい]をクリックします。 ペンが削除されたことを確認するメッセージが表示されます。 ペンの登録 / 削除 4 [OK]をクリックします。 [ペンの登録 / 削除]ダイアログボックスに戻ります。 5 [閉じる]をクリックします。 [ペンの登録 / 削除]ダイアログボックスが閉じます。 3 ペンの管理 45 ペンの設定 ペンの設定 Pen Manager を使ってペンに設定できる内容について説明しています。 ペンの基本情報を確認する 3 ペンの管理 ペンの基本情報を確認するには、次の手順で操作します。 補足 ペンの基本情報の確認は、すべてのモードで操作できます。 操作手順 0 1 「手書きデータを取り込む」の手順 1 ∼ 3 を参照して、 ペンと PC を USB ケーブ ルで接続します。 参照 「手書きデータを取り込む」(P.19) 2 3 46 タスクトレイの Pen Manager アイコンを右クリックし、 [詳細設定]を選択 します。 [詳細設定]ダイアログボックスが表示され、ペンの基本情報を確認できます。 [閉じる]をクリックします。 [詳細設定]ダイアログボックスが閉じます。 ペンの設定 電池種別を設定する 使用する電池に合わせて、電池種別を設定します。充電池(ニッケル - 水素 二次電池)または単四形のアルカリ乾電池が使用できます。充電池の使用を推 奨します。 注記 電池種別が正しく設定されていないと、電池残量が正しく表示されません。 3 電池種別を設定するには、次の 2 つの方法があります。 ペンの管理 z ペン本体で設定する z Pen Manager で設定する 補足 電池種別の設定は、すべてのモードで操作できます。 ペン本体で設定する場合 操作手順 0 1 2 3 リンクボタンを押しながら、電源ボタンを 2 秒以上押し続けて、電源を入れま す。 電源ランプまたは通信ランプが、オレンジ色でゆっくり点滅します。 リンクボタンを押して、電池種別を設定します。 リンクボタンを押すたびに、点滅するランプが変わり、電池種別が切り替わり ます。電池種別は次のとおりです。 電源ランプは消灯、通信ランプはオレンジ色点滅:充電池 電源ランプはオレンジ色点滅、通信ランプは消灯:アルカリ乾電池 電源ボタンを 2 秒以上押し続けて、電源を切ります。 Pen Manager で設定する場合 操作手順 0 1 「手書きデータを取り込む」の手順 1 ∼ 3 を参照して、 ペンと PC を USB ケーブ ルで接続します。 参照 「手書きデータを取り込む」(P.19) 2 3 タスクトレイの Pen Manager アイコンを右クリックし、 [電池種別の設定]を 選択します。 設定する電池種別を選択します。 選択した電池種別にチェックマークが付き、電池種別が変更されます。 47 ペンの設定 補足 [詳細設定]ダイアログボックスの[電池種別]で電池種別を選択して、 [設定を適 用]をクリックしても、電池種別を設定できます。 ペンの動作を設定する ペンを PC に接続したときのペンの動作を設定できます。設定できる内容は、 次のとおりです。 3 ペンの管理 z 登録したペンの手書きデータだけを受け取る z ペンと PC を接続したときに自動認証する z ペンから手書きデータを受け取ったときに通知する z ペンをユーザー認証したときに、PC の時刻と同期する 補足 ペンの動作の設定は、すべてのモードで操作できます。 登録したペンの手書きデータだけを受け取る 登録したペンの手書きデータだけを受け取るように設定します。登録されてい ないペンは、ユーザー認証に成功してもデータの受け取りが拒否されます。 登録したペンのみ データを受け取ります 登録したペン 登録していないペン 注記 ペンを接続しただけの場合は、ペン ID は登録されていません。そのため、登録さ れているペン以外からのデータの受け取りを拒否すると、すべてのペンのデータが 受け取れなくなります。必要に応じてペン ID を登録してください。 登録したペンの手書きデータだけを受け取るには、次の手順で設定します。 操作手順 0 1 ペン ID を登録します。 参照 「ペンを登録する」(P.42) 48 ペンの設定 2 タスクトレイの Pen Manager アイコンを右クリックし、 [登録したペン以外 のデータを受け取らない]を選択します。 [登録したペン以外のデータを受け取らない]にチェックマークが付き、登録 されているペン以外からのデータの受け取りが拒否されます。 補足 ・ 未登録のペンを接続しているときに、[登録したペン以外のデータを受け取らな い]にチェックマークを付けると、データ受信ができなくなることを確認する ポップアップメッセージがタスクトレイに表示されます。 ・ 設定を解除する場合は、[登録したペン以外のデータを受け取らない]を選択し て、チェックマークを外します。 ユーザーモードで操作するには、ユーザー認証パスワードを入力する必要があ ります。常に同じユーザーがユーザーモードを使用するような場合、自動認証 にするとユーザー認証パスワードの入力を省略できて便利です。 自動認証を有効にすると、有効にした直後の接続時はユーザー認証パスワード を入力する必要があります。このとき認証に成功すると、次回の接続からは入 力が不要になります。 ペンを接続しただけ で、ユーザーモードに 移行します。 自動認証の 場合 自動認証で ない場合 ペンを接続すると、ユーザー認 証が必要になります。 自動認証するには、次の手順で操作します。 操作手順 0 1 ペン ID を登録します。 参照 「ペンを登録する」(P.42) 2 タスクトレイの Pen Manager アイコンを右クリックし、 [ペン接続時に自動 認証する]を選択します。 [ペン接続時に自動認証する]にチェックマークが付き、ペンが接続されると 自動的に認証されます。 49 ペンの管理 ペン接続時に自動的に認証する 3 ペンの設定 補足 ・ 自動認証を解除する場合は、[ペン接続時に自動認証する]を選択して、チェッ クマークを外します。チェックマークを外した時点で、記憶されているユーザー 認証パスワードは削除されます。 ・[ユーザー認証]ダイアログボックスの[次回から自動認証する]にチェックマー クを付けて、ユーザー認証に成功すると、次回そのペンを接続したときから自動 認証されるようになります。 3 ペンからデータを受け取ったことを通知する ペンの管理 ペンと PC を接続し、PC がペンの手書きデータを受け取ると、メッセージを 表示できます。手書きデータが PC に取り込まれたことを確認するのに便利で す。 ペンから手書きデータを受け取ったときにメッセージを表示するには、次の手 順で設定します。 操作手順 0 1 Pen Manager アイコンを右クリックし、 [ペンからデータを受け取ったこと を通知する]を選択します。 [ペンからデータを受け取ったことを通知する]にチェックマークが付き、ペ ンから手書きデータを受け取ったときにメッセージが表示されます。 補足 ・ ペンから手書きデータを受け取ったときにメッセージを表示させないようにす る場合は、[ペンからデータを受け取ったことを通知する]を選択して、チェッ クマークを外します。 ・[ペンからデータを受け取ったことを通知する]にチェックマークを付けている と、ほかのソフトウェアからの通知メッセージが表示されないことがあります。 この場合は、[ペンからデータを受け取ったことを通知する]のチェックマーク を外してください。 ペンの電源を自動で切る機能を設定する ペンの電源を自動で切る機能とは、ペンと PC を接続していない状態で、ペン を操作しない時間が 5 分経過すると自動的に電源が切れる機能です。 ペンの電源を自動で切る機能を設定するには、次の手順で操作します。 補足 ・ ペンと PC を接続していても、Pen Manager が起動していない場合は、ペンを 操作しない時間が 5 分経過すると自動的に電源が切れます。 ・ ペンで筆記しているときは、この機能を設定できません。 50 ペンの設定 操作手順 0 1 「手書きデータを取り込む」の手順 1 ∼ 3 を参照して、 ペンと PC を USB ケーブ ルで接続します。 参照 「手書きデータを取り込む」(P.19) タスクトレイの Pen Manager アイコンを右クリックし、 [詳細設定]を選択 します。 [詳細設定]ダイアログボックスが表示されます。 3 4 [高度な設定]をクリックします。 ペンの電源を自動で切る機能を設定します。 1 2 3 ① ペンの電源を自動で切る機能を有効にする場合は、 [有効]を選択します。 無効にする場合は、[無効]を選択します。 ② [設定を適用]をクリックします。 ③ [閉じる]をクリックします。 5 3 ペンの管理 2 [閉じる]をクリックします。 [詳細設定]ダイアログボックスが閉じます。 ペンの時刻を設定する ペンの時刻を設定するには、次のように操作します。 補足 ペンの時刻の設定は、ユーザーモードまたは管理者モードで操作してください。 ペンの時刻を PC の時刻に合わせる ペンの時刻を、現在接続している PC の時刻に合わせるには、次の手順で操作 します。 51 ペンの設定 操作手順 0 1 「手書きデータを取り込む」の手順 1 ∼ 3 を参照して、 ペンと PC を USB ケーブ ルで接続します。 参照 「手書きデータを取り込む」(P.19) 2 3 ユーザーモードまたは管理者モードにします。 ペンの管理 参照 ・ ユーザーモードにする >「ユーザーモードで操作する」(P.38) ・ 管理者モードにする >「管理者モードで操作する」(P.40) 3 4 タスクトレイの Pen Manager アイコンを右クリックし、 [詳細設定]を選択 します。 [現在の日時を設定]をクリックします。 ペンの時刻が、現在接続している PC の時刻に設定されます。 5 52 [閉じる]をクリックします。 [詳細設定]ダイアログボックスが閉じます。 ペンの設定 ペンの時刻を自動的に PC に合わせる PC に接続し、ユーザー認証されたときに、ペンの時刻を PC の時刻に同期し ます。ペンの時刻を常に正しく設定したい場合、自動的に同期させると便利で す。 接続してユーザー認証 3 ペンの管理 時刻を同期 注記 ペンの時刻を自動的に同期させる場合は、PC の時刻が正しく設定されていること を確認してください。 ペンの時刻を PC の時刻に同期させるには、次の手順で操作します。 操作手順 0 1 タスクトレイの Pen Manager アイコンを右クリックし、 [ユーザー認証成功 時、時刻を自動同期する]を選択します。 [ユーザー認証成功時、時刻を自動同期する]にチェックマークが付き、自動 同期の設定が有効になります。 補足 時刻の自動同期を解除する場合は、[ユーザー認証成功時、時刻を自動同期する] を選択して、チェックマークを外します。 ユーザー認証パスワードを変更する ユーザー認証パスワードを変更するには、次の手順で操作します。 補足 ユーザー認証パスワードの変更は、ユーザーモードまたは管理者モードで操作して ください。 操作手順 0 1 「手書きデータを取り込む」の手順 1 ∼ 3 を参照して、 ペンと PC を USB ケーブ ルで接続します。 参照 「手書きデータを取り込む」(P.19) 53 ペンの設定 2 ユーザーモードまたは管理者モードにします。 参照 ・ ユーザーモードにする >「ユーザーモードで操作する」(P.38) ・ 管理者モードにする >「管理者モードで操作する」(P.40) 3 3 4 タスクトレイの Pen Manager アイコンを右クリックし、 [詳細設定]を選択 します。 [パスワード変更]をクリックします。 ペンの管理 5 ユーザー認証パスワードを変更します。 1 2 3 ① 現在設定されているユーザー認証パスワードを入力します。 ② 新しく設定するユーザー認証パスワードを入力します。 ③ 新しく設定するユーザー認証パスワードを再入力します。 補足 「ユーザー認証パスワード」は、8 ∼ 16 字で設定してください。パスワードには 半角の英数字および記号を使用できます。 6 7 8 54 [変更する]をクリックします。 ユーザー認証パスワードが変更されたことを確認するメッセージが表示され ます。 [OK]をクリックします。 [詳細設定]ダイアログボックスに戻ります。 [閉じる]をクリックします。 [詳細設定]ダイアログボックスが閉じます。 ペンの設定 認証ロックを設定する ユーザー認証に指定した回数失敗すると、認証がロックされます。ここでは、 認証ロックの説明と設定手順について説明します。 補足 認証ロックの設定は、管理者モードで操作します。 3 認証ロックとは 管理者は、ロックされるまでの回数の設定と、認証ロックになったペンのロッ クの解除ができます。ロックされるまでの回数は、工場出荷時には 0 回に設 定されています。そのため、工場出荷時の状態では、ユーザー認証に失敗して も、認証ロックはされません。 認証ロックの設定は、ペンごとに個別に設定できます。 認証をロックするまでの回数を設定する 操作手順 0 1 「手書きデータを取り込む」の手順 1 ∼ 3 を参照して、 ペンと PC を USB ケーブ ルで接続します。 参照 「手書きデータを取り込む」(P.19) 2 3 4 タスクトレイの Pen Manager アイコンを右クリックし、 [管理者メニュー]を 選択します。 [管理者認証]ダイアログボックスが表示されます。 管理者認証パスワードを入力し、[OK]をクリックします。 ロックする回数を設定します。 1 2 3 4 ① [ユーザー認証に失敗してもロックしない]のチェックマークを外します。 ② [ユーザー認証をロックするまでの回数]で、認証ロックするまでの回数 55 ペンの管理 認証ロックとは、ユーザー認証に指定の回数失敗したときに、そのペンをロッ クし、ペンの機能を制限する機能です。認証ロックになると、ユーザー認証が できなくなります。 ペンの設定 を選択します。 ③ [設定を適用]をクリックします。 ④ [閉じる]をクリックします。 補足 [ユーザー認証に失敗してもロックしない]にチェックマークを付けると、ユーザー 認証に失敗してもロックされなくなります。 5 3 [閉じる]をクリックします。 [管理者認証モード]ダイアログボックスが閉じます。 ペンの管理 認証ロックを解除する 操作手順 0 1 「手書きデータを取り込む」の手順 1 ∼ 3 を参照して、 ペンと PC を USB ケーブ ルで接続します。 参照 「手書きデータを取り込む」(P.19) 2 タスクトレイの Pen Manager アイコンを右クリックし、 [管理者メニュー]を 選択します。 [管理者認証]ダイアログボックスが表示されます。 3 管理者認証パスワードを入力し、[OK]をクリックします。 [管理者認証モード]ダイアログボックスが表示されます。 4 [認証ロック解除]をクリックします。 接続されているペンの認証ロックが解除されます。 補足 接続しているペンが認証ロックされていない場合は、[認証ロック解除]をクリッ クできません。 5 56 [閉じる]をクリックします。 [管理者認証モード]ダイアログボックスが閉じます。 ペンの設定 ユーザー / 管理者認証パスワードを変更する 管理者は、現在接続されているペンのユーザー認証パスワードと管理者認証パ スワードを変更できます。 ユーザー認証パスワードと管理者認証パスワードを変更するには、次の手順で 操作します。 3 補足 操作手順 0 1 「手書きデータを取り込む」の手順 1 ∼ 3 を参照して、 ペンと PC を USB ケーブ ルで接続します。 参照 「手書きデータを取り込む」(P.19) 2 タスクトレイの Pen Manager アイコンを右クリックし、 [管理者メニュー]を 選択します。 [管理者認証]ダイアログボックスが表示されます。 3 管理者認証パスワードを入力し、[OK]をクリックします。 [管理者認証モード]ダイアログボックスが表示されます。 4 5 [パスワード変更]をクリックします。 パスワードを設定します。 1 2 3 4 ① 変更するパスワードを選択します。 ② 管理者認証パスワードを変更する場合は、現在設定されている管理者認証 パスワードを入力します。ユーザー認証パスワードを変更する場合は、こ の項目は入力できません。 ③ 新しく設定するパスワードを入力します。 ④ 新しく設定するパスワードを再入力します。 57 ペンの管理 ・ ユーザー認証ロック中は、ユーザー認証パスワードを変更できません。ロックを 解除してから変更してください。 ・ 次の手順のユーザー認証パスワードと管理者認証パスワードの変更は、管理者 モードで操作してください。 ペンの設定 補足 「ユーザー認証パスワード」および「管理者認証パスワード」は、8 ∼ 16 字で設 定してください。パスワードには半角の英数字および記号を使用できます。 6 [変更する]をクリックします。 選択したパスワードが変更されたことを確認するメッセージが表示されます。 7 [OK]をクリックします。 [管理者認証モード]ダイアログボックスに戻ります。 8 [閉じる]をクリックします。 [管理者認証モード]ダイアログボックスが閉じます。 3 ペンの管理 58 ペンのファームウェアのアップデート ペンのファームウェアのアップデート ペンのファームウェアをアップデートする手順について説明しています。 ペンのファームウェアをアップデートする 3 注記 ファームウェアをアップデートするときは、電池の残量が十分にあることを確認し てください。ファームウェアをアップデートしているときに電池が切れると、ペン が正常に動作しなくなる可能性があります。 補足 ・ ファームウェアのアップデートは、ユーザーモードまたは管理者モードで操作し てください。 ・ Windows(x86)をお使いの場合は、Update Service を使うと、アップデート ファイルを通知したり、自動的にアップデートファイルをダウンロードしたりで きます。 ・ ペンに手書きデータが記録されている場合は、ファームウェアをアップデートで きません。手書きデータを PC に取り込んでから、ファームウェアをアップデー トしてください。 参照 ・ 電池の残量の確認 >「ペンの基本情報を確認する」 (P.46)、 「電源ランプと通信 ランプの見方」(P.13) ・ ファームウェアのアップデート >『ユーザーガイド ソフトウェア編』の「ソフ トウェアのアップデート」 ・ 手書きデータの取り込み >「ペンの使い方と PC への取り込み方」(P.18) ファームウェアをアップデートするには、次の手順で操作します。 操作手順 0 1 ファームウェアのアップデートファイルをダウンロードします。 ファームウェアのアップデートファイルは、富士ゼロックスのホームページか らダウンロードします。 補足 通信費用はお客様の負担になります。あらかじめご了承ください。 59 ペンの管理 富士ゼロックスでは、ペン本体に組み込まれたソフトウェア(以降、ファーム ウェアと呼びます)を提供しています。最新のファームウェアは、富士ゼロッ クスのホームページからダウンロードし、アップデートすることができます。 ペンのファームウェアのアップデート 2 「手書きデータを取り込む」の手順 1 ∼ 3 を参照して、 ペンと PC を USB ケーブ ルで接続します。 参照 「手書きデータを取り込む」(P.19) 3 ユーザーモードまたは管理者モードにします。 参照 ・ ユーザーモードにする >「ユーザーモードで操作する」(P.38) ・ 管理者モードにする >「管理者モードで操作する」(P.40) 3 ペンの管理 4 タスクトレイの Pen Manager アイコンを右クリックし、 [詳細設定]を選択 します。 [詳細設定]ダイアログボックスが表示されます。 5 6 [高度な設定]をクリックします。 7 [アップデート]をクリックします。 [アップデート]をクリックします。 [ファームウェアアップデートファイルを選択してください]ダイアログボッ クスが表示されます。 8 9 ダウンロードしたファームウェアのアップデートファイルを選択し、 [開く] をクリックします。 アップデート、およびペンの再起動を確認するメッセージが表示されます。 [はい]をクリックします。 ファームウェアがアップデートされ、ペンが再起動します。[高度な設定]ダ イアログボックスが閉じます。 注記 ファームウェアをアップデートしているときは、絶対に USB ケーブルを抜いたり、 電源を切ったりしないでください。ペンが正常に動作しなくなる可能性がありま す。 60 ペンの初期化 ペンの初期化 ペンの初期化について説明します。 ペンを初期化する 3 注記 ・ ペンを初期化すると、ペンに保存されている手書きデータと設定情報がすべて削 除されます。ペンに手書きデータが残っている場合は、PC に手書きデータを転 送してから初期化してください。 ・ ペンを初期化するときは、電池の残量が十分にあることを確認してください。ペ ンを初期化しているときに電池が切れると、ペンが正常に動作しなくなる可能性 があります。 参照 電池の残量の確認 >「ペンの基本情報を確認する」 (P.46)、 「電源ランプと通信ラ ンプの見方」(P.13) 補足 ・ ペンを初期化しても、ファームウェアのバージョンは元に戻りません。 ・ ペンの初期化は、すべてのモードで操作できます。 ペンを初期化するには、次の手順で操作します。 操作手順 0 1 「手書きデータを取り込む」の手順 1 ∼ 3 を参照して、 ペンと PC を USB ケーブ ルで接続します。 参照 「手書きデータを取り込む」(P.19) 2 タスクトレイの Pen Manager アイコンを右クリックし、 [詳細設定]を選択 します。 [詳細設定]ダイアログボックスが表示されます。 3 [高度な設定]をクリックします。 [高度な設定]ダイアログボックスが表示されます。 4 [ペンの初期化]をクリックします。 61 ペンの管理 ペンを初期化すると、工場出荷時の状態に戻すことができます。パスワードを 忘れてしまった場合や、設定している情報を元に戻したいときに初期化しま す。 ペンの初期化 5 3 初期化パスワードを入力します。 ① 初期化パスワードを入力します。 ② [OK]をクリックします。 ペンの管理 補足 初期化パスワードは「ZY5J67hEdGjC2B4k」です。初期化パスワードは変更でき ません。 6 [はい]をクリックします。 ペンが初期化され、工場出荷時の状態になります。ペンが再起動し、 [高度な 設定]ダイアログボックスが閉じます。 注記 ペンを初期化しているときは、絶対に USB ケーブルを抜いたり、電源を切ったり しないでください。ペンが正常に動作しなくなる可能性があります。 62 付録 よくある質問 ...........................................................................................64 ペンの主な仕様........................................................................................67 よくある質問 よくある質問 ペンおよび Pen Manager について、よくある質問に答えます。 ペンに関する質問 質問 ペンは防水ですか? 回答 防水ではありません。水などで濡らさないようにご注 意ください。 付録 充電池を使用しているとき、 ペンを PC に接続しても充電できません。別途、充電 PC に接続すると充電できま 器をご用意ください。 すか? ペンはどのくらいデータを 120MB の記憶領域があります。400 字詰めの原稿用 記録できますか? 紙で 200 枚程度です。 ただし、記録しているデータが多くなると PC への転 送に時間がかかりますので、こまめに PC に転送する ことをお勧めします。 ペンのインクが切れた場合 インクが切れても、ペンの電源が入っていれば筆跡は でも、筆跡は記録されます 記録されます。 か? 市 販 の ボ ー ル ペ ン 用 の リ 使用できます。使用できるリフィルについては、富士 フィル(替え芯)は使えます ゼロックスのホームページをご覧ください。 か? 注記 インクの成分によっては、使用できないリフィルがあ ります。 ペンの電源が入りません。 電源スイッチは 2 秒以上押してください。 また、電源を切った直後は誤動作防止のため電源が入 りません。電源スイッチを離した状態で 2 秒以上待っ てから電源スイッチを押してください。 電池が正しくセットされているかを確認してくださ い。正しくセットしても電源が入らない場合は、新し い電池に交換してください。 参照 「電池を交換する」(P.29) ペ ン を 初 期 化 し た 場 合、 ファームウェアのバージョンは変わりません。ただ ファームウェアは初期状態 し、Pen Manager で変更した設定(パスワード、認 に戻りますか? 証ロック回数、電池種別など)は工場出荷時の設定に 戻ります。 ペンが PC に認識されませ PC と接続したときに、ペンの電源が入っていること ん。 を確認してください。 64 よくある質問 質問 回答 ペンが PC に認識されませ ペンのドライバーを再インストールしてください。 ん。 参照 『Denshi-Pen セットアップガイド』、 『Denshi-Pen Form Solution セットアップガイド』の「1 セッ トアップ」 Pen Manager に関する質問 質問 回答 付録 Pen Manager が起動できま ライセンス認証が済んでいるかどうかを確認してく せん。 ださい。 ライセンス認証が済んでいるのに起動できない場合 は、ソフトウェアを再インストールしてください。 参照 『Denshi-Pen セットアップガイド』、 『Denshi-Pen Form Solution セットアップガイド』の「1 セッ トアップ」 ペンを接続する前に、電池種 ペン単体でも、電池種別を設定できます。 別を変更できますか? 参照 「ペン本体で設定する場合」(P.47) 認証ロックの状態になった ユーザーモードで認証ロック状態になった場合には、 場合は、どうしたらいいです 管理者モードで認証ロックを解除してください。 か? 管理者モードで認証ロック状態になった場合には、ペ ンを初期化してください。 参照 ・ 認証ロックの解除 >「認証ロックを解除する」 (P.56) ・ ペンの初期化 >「ペンを初期化する」(P.61) システムエラーが表示され 電源を入れ直してください。 た場合は、どうしたらいいで それでもシステムエラーが発生する場合は、ペンが故 すか? 障している可能性があります。Denshi-Pen に付属の 『Denshi-Pen ペン本体の修理サービスのご案内』をご 覧のうえ、修理を依頼してください。 参照 ・ 電源を入れ直す >「ペンの電源を入れる / 切る」 (P.17) ・ 修理の依頼 >『Denshi-Pen ペン本体の修理 サービスのご案内』 ユーザー認証パスワードを 管理者モードで、ユーザー認証パスワードを変更して 忘れた場合は、どうしたらい ください。 いですか? 参照 「ユーザー / 管理者認証パスワードを変更する」 (P.57) 65 よくある質問 質問 回答 管理者認証パスワードを忘 ペンを初期化してください。 れた場合は、どうしたらいい 参照 ですか? 「ペンを初期化する」(P.61) 初期化パスワードを忘れた 本書の「Pen Manager でできること」に記載されて 場合は、どうしたらいいです いるパスワードを確認してください。 か? 参照 「Pen Manager でできること」(P.36) フ ァ ー ム ウ ェ ア の ア ッ プ ペンの電源を入れ直してから、再度ファームウェアを デートに失敗した場合は、ど アップデートしてください。それでも失敗する場合 うしたらいいですか? は、Denshi-Pen に付属の『Denshi-Pen ペン本体の 修理サービスのご案内』をご覧ください。 付録 参照 「ペ ン の フ ァ ー ム ウ ェ ア を ア ッ プ デ ー ト す る」 (P.59) 66 ペンの主な仕様 ペンの主な仕様 項目 内容 全長:164mm(キャップ装着時) 太さ:直径約 15mm 重さ 約 40g(乾電池装着時) 対応電池 ニッケル - 水素二次電池 単四形(推奨) アルカリ乾電池 単四形 付録 大きさ 補足 マンガン乾電池は使用しないでください。 使用温度 0 ℃∼ 40 ℃(結露なきこと) 保管温度 − 20 ℃∼ 60 ℃(結露なきこと) 標準的なリフィルの仕様 使用できるリフィルについては、富士ゼロックスの ホームページをご覧ください。 注記 インクの成分によっては、使用できないリフィルがあ ります。 メモリー容量 約 120MB(約 8 万字) 通信方式 USB2.0 フルスピード 対応用紙 富士ゼロックス製の C2 紙、C2r 紙 補足 コート紙には対応していません。 67 索引 索引 英数字 Denshi-Pen ............................................... Denshi-Pen に対応したノート .................... Entry Note ................................................ Pen Manager ............................... 10, 36, 10 10 10 41 ペンの初期化 .............................................. ペンの電源を自動で切る ............................. ペンの登録 / 削除 ....................................... ペンのファームウェアのアップデート ......... ペンの保管 ................................................. 61 50 42 59 29 ま あ アップデート .............................................. 59 アップデートファイル ................................. 59 マニュアル体系 ............................................. 4 未接続モード .............................................. 37 未認証モード .............................................. 37 か や 替え芯 ........................................................ 書き方のコツ .............................................. 管理者認証パスワード ................................. 管理者メニュー ........................................... 管理者モード .............................................. コード ........................................................ コード付き出力紙 ....................................... 31 24 57 40 39 10 10 た 通信ランプ ................................................. 手書き可能枠 .............................................. 手書きデータ .............................................. 手書きデータの取り込み ............................. 電源ボタン ................................................. 電源ランプ ................................................. 電池 .................................................... 29, 電池種別 .................................................... 電池を交換する ........................................... 登録したペン以外のデータを受け取らない ... 13 18 10 19 12 13 67 47 29 49 な 認証ロック ................................................. 55 認証ロック解除 ........................................... 56 は パスワード変更 .................................... 54, 付属のリフィル抜き具 ................................. ペン ID ................................................ 10, ペンからデータを受け取ったことを 通知する ................................................. ペン接続時に自動認証する .......................... ペンの基本情報 ........................................... ペンの時刻を設定する ................................. ペンの仕様 ................................................. 68 57 31 36 50 49 46 51 67 ユーザー認証成功時、時刻を自動同期する ... ユーザー認証パスワード ...................... 53, ユーザー認証をロックするまでの回数 ......... ユーザーモード .......................................... 53 57 55 37 ら リフィル ............................................. 31, リフィル(替え芯)を交換する ................... リンク機能 ................................................. リンクボタン .............................................. 67 31 22 12 修理や消耗品のお問い合わせは ● この商品の同梱品や消耗品、コード付き印刷ライセンスについては、ご購入いただいた 販売店、または弊社の営業担当者にご連絡ください。 ● 修理のお問い合わせは、Denshi-Pen に付属の『Denshi-Pen ペン本体の修理サービス のご案内』をご覧ください。 Denshi-Pen のソフトウェアのサポートを必要とされるお客様は、別途ソフトウエアサポート契 約(有償)を締結いただく必要があります。詳細については、本製品をお買い上げになった、富 士ゼロックス株式会社または販売会社の営業担当者にお問い合わせください。 富士ゼロックスに対するご意見、ご相談などは、お客様相談センターにご連絡ください。 フリーダイヤル 0120-27-4100 フリーダイヤル受付時間:土、日、祝日、および弊社指定休業日を除く 9 ∼ 12 時、13 ∼ 17 時 フリーダイヤルは、携帯電話・PHS および海外からはご利用いただけません。また、一部の IP 電話 からはつながらない場合があります。 お話の内容を正確に把握するため、また後に対応状況を確認するため、通話を録音させていただくこ とがあります。 ●サポート情報、最新情報の入手先 インターネットホームページで商品情報を提供しています。 http://www.fujixerox.co.jp/product/ Denshi-Pen 1.0 ユーザーガイド ペン編 著作者 富士ゼロックス株式会社 発行者 富士ゼロックス株式会社 発行年月 2011 年 9 月 第1版 (管理 No. ME5432J1-1)