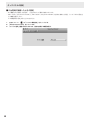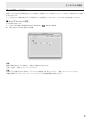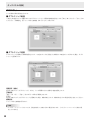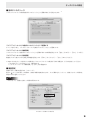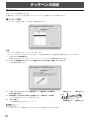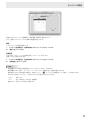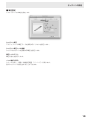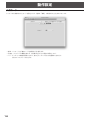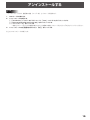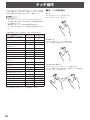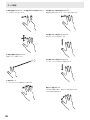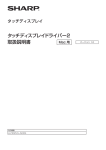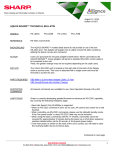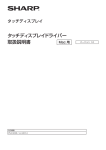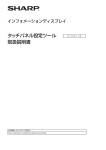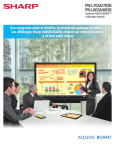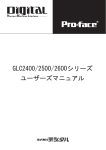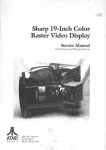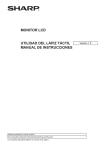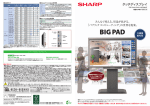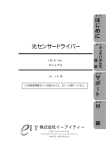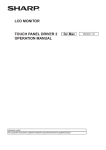Download Mac用 タッチパネルドライバー取扱説明書
Transcript
インフォメーションディスプレイ タッチパネルドライバー2 取扱説明書 対応機種 インフォメーションディスプレイ PN-L703A/PN-L703B/PN-L603A/PN-L603B タッチペン PN-ZL01/PN-ZL02 Mac 用 バージョン 1.1 もくじ はじめに………………………………………………………… 3 動作条件… …………………………………………………… 3 コンピューターのセットアップ……………………………… 4 インストールする… ………………………………………… 4 タッチパネルの設定…………………………………………… 5 設定のしかた… ……………………………………………… 5 キャリブレーション… ……………………………………… 7 プロパティ… ………………………………………………… 8 タッチペンの設定…………………………………………… 10 タッチペン… ……………………………………………… 10 動作設定……………………………………………………… 14 入力モード… ……………………………………………… 14 アンインストールする……………………………………… 15 タッチ操作…………………………………………………… 16 お願い • 本ソフトウェアは厳重な品質管理と製品検査を経て出荷しておりますが、万一故障または不具合がありましたら、お買いあ げの販売店までご連絡ください。 • お客様もしくは第三者が本ソフトウェアの使用を誤ったことにより生じた故障、不具合、またはそれらに基づく損害につい ては、法令上の責任が認められる場合を除き、当社は一切その責任を負いませんので、あらかじめご了承ください。 • 本取扱説明書および本ソフトウェアの内容の全部および一部を、当社に無断で転記、あるいは複製することはお断りします。 • 本取扱説明書および本ソフトウェアは、改良のため予告なく変更することがあります。 • 画面の設定や OS のバージョンなどによって内容が異なる場合があります。 • Mac OS の基本的な操作は説明していません。 商標について • Apple、Mac、Mac OS は、米国および他の国々で登録された Apple Inc. の商標です。 • インテルは、アメリカ合衆国およびその他の国における Intel Corporation またはその子会社の商標または登録商標です。 • そのほか、本書に記載されている会社名や商品名は、各社の商標または登録商標です。 2 はじめに 動作条件 タッチパネルドライバー 2 は、本機に接続したコンピューターの操作をタッチパネルで行うためのプログラムです。 タッチパネルを使用するには、タッチパネルとコンピューターを接続し、タッチパネルドライバー 2 をコンピューターにイン ストールする必要があります。 本書では、PN-L703A/PN-L603A および PN-ZL01/PN-ZL02 に同梱されているタッチペンをアクティブペンと記載します。 OS Mac OS X v10.7、Mac OS X v10.8、Mac OS X v10.9 CPU インテルプロセッサー メモリー 2GB 以上 ハードディスク 空き容量 5MB 以上 ご参考 • アプリケーションソフトによっては、タッチ操作ができない場合があります。 (アプリケーションソフトが独自でマウス等の操作を処理しているときなど) • アクティブペンを使用するには、タッチペンアダプター(※)をインフォメーションディスプレイに接続する必要があります。 詳細については、インフォメーションディスプレイの取扱説明書を参照ください。 ※PN-L703A/PN-L603A:付属品 PN-L703B/PN-L603B:別売品(PN-ZL01) ご注意 • アクティブペンは同時に2本以上使用できません。 3 コンピューターのセットアップ インストールする ご注意 • インストールには、管理者の名前(ユーザー名)とパスワードが必要です。 • 旧バージョンのタッチパネルドライバー 2 がインストールされている場合、先に旧バージョンのタッチパネルドライバー 2 を削除(アンインストール)してください。(15 ページ) • USB ケーブル接続時は、タッチパネルに触らないでください。 タッチパネルに触れると、正しく動作しない場合があります。その場合は、USB ケーブルを接続し直してください。 1. コンピューターを起動する。 2. すべてのアプリケーションソフトを終了する。 3. 本機の USB ケーブルをコンピューターに接続する。 USB1端子※ コンピューターの USB端子へ USB2端子※ USBケーブル ※底面に接続したコンピューターでタッチパネルを使用するときは、USB1 端子に接続します。 側面に接続したコンピューターでタッチパネルを使用するときは、USB2 端子に接続します。 (出荷時設定。本体設定メニューの「タッチ出力設定」で変更できます。) 4. セットアッププログラムを実行する。 ① 付属の CD-ROM をコンピューターの CD-ROM ドライブにセットする。 ② CD-ROM を開く。 ③「TouchPanel」フォルダーをダブルクリックし、「Mac」フォルダーをダブルクリックする。 ④「SharpTouchPanel2.pkg」をダブルクリックする。 5. 「続ける」をクリックする。 以降、画面の指示に従って操作してください。 • 名前とパスワードを入力する画面が表示されたら、管理者の名前とパスワードを入力して「ソフトウェアをインストール」 (または「OK」)をクリックしてください。 •「このソフトウェアのインストール終了時に、コンピュータを再起動する必要があります。ソフトウェアを今すぐインス トールしてもよろしいですか?」と表示されたら、「インストールを続ける」をクリックしてください。 6. インストールの完了画面が表示されたら、「再起動」をクリックする。 以上でタッチパネルドライバー 2 のインストールは完了です。 次回コンピューター起動時からタッチパネルが使えるよう、タッチパネルドライバー2を自動的に起動します。 4 タッチパネルの設定 タッチパネルドライバー 2 は自動的に起動し、メニューバーにアイコン( )が表示されます。 ご参考 • PN-L703A(または PN-L703B)と PN-L603A(または PN-L603B)を同時に接続した場合は、各設定を選択するごと に、設定を行う機種を選択する画面が表示されます。 設定のしかた ■メニューバーから設定する 1. メニューバーのタッチパネルドライバー 2 アイコン( 2. 各メニューをクリックし、設定を変更する。 )をクリックする。 • 現在の画面解像度:現在使用している機種名および表示している画面の解像度が表示されます。 • キャリブレーション:7 ページ • プロパティ:8 ページ • ハードウェア情報:ハードウェア情報が表示されます。 • タッチペン(タッチペンアダプター接続時のみ):10 ページ • バージョン情報:タッチパネルドライバー 2 のバージョン情報を表示します。 • タッチパネルドライバー無効: タッチパネルを無効にする場合に選びます。 タッチパネルの個別の機能を無効にしたいときは、機能設定(9 ページ)で行います。 ■システム環境設定から設定する 1. Apple メニュー( )の「システム環境設定」をクリックする。 2. 「SharpTouchPanel2」をクリックする。 3. メニュー表示をクリックして設定を選ぶ。 メニュー表示 ご参考 •「メニューバーに設定ユーティリティを表示」のチェックを外すと、メニューバーにタッチパネルドライバー 2 アイコン( ) が表示されません。 • タッチパネルドライバー2アイコンは、タッチペンアダプターを接続している場合と接続していない場合で色が異なります。 タッチペンアダプターを接続している場合:青色 タッチペンアダプターを接続していない場合:緑色 5 タッチパネルの設定 ■2 台同時に接続したときの設定 • 同じ機種を 2 台接続した場合は、1 台目のみタッチ操作が有効になります。 • PN-L703A(または PN-L703B)と PN-L603A(または PN-L603B)を同時に接続した場合、タッチパネルの設定を 行う機種を選択します。 ※ 2 機種同時に設定することはできません。 1. Apple メニュー( )の「システム環境設定」をクリックする。 2. 「SharpTouchPanel2」をクリックする。 3. 「デバイス選択」画面が表示されるので、設定を変更する機種を選ぶ。 6 タッチパネルの設定 キャリブレーション 画面の上下または左右に黒帯が表示されている場合に、画面をタッチした場所にマウスカーソルが正しく移動するように位置 合わせを行います。 ※ 上下と左右ともに黒帯が表示されている場合はタッチ位置が正しく合いません。そのときは、表示を変更してください。 ■キャリブレーション方法 以下の操作で設定します。 1. メニューバーのタッチパネルドライバー 2 アイコン( )をクリックする。 2. 「キャリブレーション」をクリックする。 自動 画面に黒帯が表示されている場合に、自動的に位置合わせを行います。 「自動」を選び、「適用」をクリックしてください。 手動 自動でタッチ位置が合わない場合は、ディスプレイの解像度(幅、高さ)を入力し、「適用」をクリックしてください。 解像度の確認については、インフォメーションディスプレイの取扱説明書をお読みください。 7 タッチパネルの設定 プロパティ タッチ操作に関する設定を行います。 ■ダブルクリック範囲 1 回目と 2 回目のタッチ位置がずれてもダブルクリックとして認識する範囲を設定します(「狭い」 (8 ピクセル)~「広い」 (64 ピクセル))。「標準設定」をクリックすると初期値(32 ピクセル)に戻ります。 ■ダブルクリック速度 ダブルクリックと認識させる時間を設定します。1 回目のタッチから設定した時間内に 2 回目のタッチがあった場合、ダブル クリックと認識します。 速度設定(自動) 枠内を 2 回タッチ(ダブルクリック)すると、タッチ間隔に応じて自動的に速度を設定します。 手動設定 「遅い」(約 1 秒)~「速い」(約 0.3 秒)の間で手動設定できます。 テスト 枠内を 2 回タッチしてダブルクリックと認識された場合、画像が変化します。画像が変化しない場合は設定し直してください。 標準設定 クリックすると初期値に戻ります。 ご参考 • アプリケーションソフトによっては、設定を変更しても変わらない場合があります。(アプリケーションソフトで独自に設 定しているなど) 8 タッチパネルの設定 ■副ボタンのクリック プレスアンドホールドの操作を副ボタンのクリックとして認識するように設定できます。※ プレス アンド ホールドを副ボタンのクリックとして認識する チェックを入れると、プレスアンドホールドを副ボタンのクリックとして認識します。 プレス アンド ホールド継続時間 プレスアンドホールドを副ボタンのクリックとして認識するまでの時間を設定します(「短い」 (0.5 秒)~「長い」 (1.5 秒))。 プレス アンド ホールド有効範囲 画面をタッチし続けていると判定する範囲を設定します(「狭い」(0 ピクセル)~「広い」(20 ピクセル))。 ※ Mac OS の左クリック長押しによる動作とプレスアンドホールドの動作が干渉する場合は、以下の対応をしてください。 • 「2 本指でクリックまたはタップ」で操作をする • 「プレス アンド ホールド継続時間」を「長い」側に調整する ■機能設定 使用するタッチ操作を選びます(16 ページ)。 後ろに マークがあるタッチ操作は、使用する操作を変更できます。タッチ操作をクリックして、使用したいタッチ操作を 項目の中から選択してください。 ご注意 • OS によって、使用できるタッチ操作が異なります。 ※ ※ OS X v10.8/v10.9 のみ 9 タッチペンの設定 タッチペン アクティブペンの各種設定を行います。 各種設定は、アクティブペンを登録したタッチペンアダプターが接続されている必要があります。 ■タッチペン設定 アクティブペンの登録・解除、ボタン設定・筆圧設定を行います。 登録 アクティブペンを登録します。(ペアリング)(最大 10 本) アクティブペンのペアリングが正しく行われると、ペン設定画面が表示され登録解除や各種設定を行うことができます。 1. 2. アクティブペンの準備をする。 電池の入れかたなど、詳しくはインフォーメーションディスプレイの取扱説明書を参照ください。 タッチペン設定画面でアクティブペンが登録されていない行を選び「登録」をクリックする。 下記の画面が表示されます。 3. ペアリングしたいアクティブペンの機能ボタン 1 と機能ボタン 3 を同時に 5 秒以上押し続ける。 4. 電池残量ランプが2回以上点滅したら機能ボタン1と機能ボタン3を離す。 ペアリングが終わるとメッセージが表示されます。 5. 「OK」を押す。 ペン設定画面が表示されます。(11 ページ) ご参考 • 1 つのアクティブペンを複数のタッチペンアダプターに登録することはできません。 10 機能ボタン1 機能ボタン3 ペン先 電池残量ランプ 機能ボタン2 タッチペンの設定 使用中のアクティブペンの登録番号、電池残量、電波状況を表示します。 また、登録したアクティブペンの解除や各種設定を行います。 解除 アクティブペンの登録を解除します。 1. タッチペン設定画面で、登録を解除するアクティブペンをクリックする。 2. 「解除」をクリックする。 詳細設定 ボタン設定(12 ページ ) および筆圧設定(13 ページ)を行います。 登録ペンごとに設定を行います。 1. タッチペン設定画面で、設定を変更するアクティブペンをクリックする。 2. 「詳細設定」をクリックする。 ご参考 • 電池残量が少ない場合の通知設定について(OS X v10.8/ v10.9 のみ) 電池残量が少なくなると、インフォメーションディスプレイ画面の右上に警告が表示されます。 警告表示のスタイルを変更する場合は、Apple メニュー( )の「システム環境設定」の「通知」で「Sharp Touch Panel2」を選択してください。下記3スタイルから選択することができます。 しない :表示しない バナー :約 10 秒表示して消える(初期値) 警告パネル :「閉じる」を押すまで表示する 11 タッチペンの設定 ■ボタン設定 アクティブペンの機能ボタンに、機能を割り当てます。 工場出荷時は以下のように設定されています。 ボタン操作 機能ボタン 1 機能 プレス&リリースボタン1 ※1 プレスボタン1&ムーブ ※2 機能ボタン 2 機能ボタン 3 プレス&リリースボタン 2 ※1 副ボタンのクリック スクロール 取り消す プレスボタン 2 &ムーブ※ 2 回転 プレス&リリースボタン 3 調べる プレスボタン 3 &ムーブ ※1 ※2 拡大 / 縮小 機能ボタン1/ 機能ボタン2/ 機能ボタン 3 に以下の機能を割り当てることができます。 ボタン操作 機能 プレス&リリースボタン1/プレス&リリースボタン2/ 副ボタンのクリック、調べる、取り消す、やり直す、戻る、 プレス&リリースボタン 3 進む、ページアップ、ページダウン、無効にする プレスボタン1&ムーブ/プレスボタン2&ムーブ/ プレスボタン 3 &ムーブ スクロール、回転、拡大 / 縮小、Shift、Option、 Command、デスクトップを表示、無効にする ※ 1 ペンを移動させずにボタンを押して離す ※ 2 ボタンを押しながらペンを移動させる 初期値に戻す クリックすると初期値(工場出荷時)に戻ります。 ペンの選択に戻る クリックすると、解除 / 詳細設定画面(11 ページ)に戻ります。 別のアクティブペンの設定をすることができます。 12 タッチペンの設定 ■筆圧設定 アクティブペンでの筆圧を設定します。 タッチペン筆圧 アクティブペンの筆圧モードを使用する/しないを設定します。 タッチペン筆圧レベル調整 タッチパネルがペンを認識する筆圧を設定します。 筆圧レベルテスト 筆圧の強さを表示します。 ペンの選択に戻る クリックすると、解除 / 詳細設定画面(11 ページ)に戻ります。 別のタッチペンの設定をすることができます。 13 動作設定 入力モード タッチパネル使用時の入力モードを設定します。通常は「標準」で使用することをおすすめします。 • 標準:ペンモードと手書きモードを自動的に切り換えます。 • 手書き:タッチペンの機能を使わず、指で操作を行いたい場合のみ設定します。 • ペン:タッチペンの機能が使用できます。指などタッチペン以外での描画はできません。 指でのジェスチャーはできます。 14 アンインストールする ご注意 • アンインストールには、管理者の名前(ユーザー名)とパスワードが必要です。 1. 2. USB ケーブルを取り外す。 アンインストールを実行する。 ①「TouchPanel」フォルダーをダブルクリックし、「Mac」フォルダーをダブルクリックする。 ②「SharpTouchPanel2 Uninstaller.app」をダブルクリックする。 ③「アンインストール」をクリックする。 • 名前とパスワードを入力する画面が表示されたら、管理者の名前とパスワードを入力して「OK」をクリックしてください。 3. アンインストールの完了画面が表示されたら、「終了」をクリックする。 以上でアンインストールは終了です。 15 タッチ操作 タッチペンでタッチするときはペンモード、指でタッチする ときは手書きモードにします。出荷時は、入力モードを自動 的に切り換えるよう設定されています。(標準モード) ご参考 ■ 指/ペン共通の操作 タップ マウスの左クリックとして動作します。 指/ペンでタッチしてください。 • インフォメーションディスプレイ(PN-L703A、PNL703B、PN-L603A、PN-L603B)の取扱説明書も合わ せてお読みください。 • 機能設定(9 ページ)で使用する動作を選びます。 • タップをともなわないカーソル移動のみの操作はできませ ん。 本機で使用できるタッチ操作は、OS により異なります。 OS OS X v10.7 OS X v10.8/v10.9 ○ ○ ダブルタップ ○ ○ ドラッグアンドドロップ ○ ○ 2 本指でクリック またはタップ ○ ○※ 1 2 本指でスクロール ○ ○ 2 本指でピンチ ○ ○※ 1 2 本指で回転 ※1 ○ ○※ 1 2 本指でダブルタップ ○※ 1 ○※ 1 2 本指で左右にスクロール ○※ 1 ※ 2 ○※ 1 ※ 2 2 本指または 3 本指で スワイプ ※1※2 ○ ○※ 1 ※ 2 3 本指でスワイプ ○※ 1 ※ 2 ○※ 1 ※ 2 2 本指で右端から左に スワイプ × ○※ 1 3 本指でタップ ○※ 1 ○※ 1 3 本指で左右にスワイプ ○※ 1 ※ 2 ○※ 1 ※ 2 4 本指で左右にスワイプ ○※ 1 ※ 2 ○※ 1 ※ 2 3 本指で上にスワイプ ※1※2 ○ ○※ 1 ※ 2 4 本指で上にスワイプ ○※ 1 ※ 2 ○※ 1 ※ 2 3 本指で下にスワイプ ○※ 1 ※ 2 ○※ 1 ※ 2 4 本指で下にスワイプ ○ ○※ 1 ※ 2 親指と 3 本指でピンチ ○※ 1 ○※ 1 親指と 3 本指で広げる ○※ 1 ○※ 1 タッチ操作 タップ ※1 ※1 ※1※2 ※ 1 ON / OFF の切り換えが可能。 ※ 2 操作の選択が可能。(9 ページ「機能設定」を参照) 16 ダブルタップ マウスのダブルクリックとして動作します。 指/ペンで素早く 2 回タッチしてください。 ドラッグアンドドロップ マウスのドラッグアンドドロップとして動作します。 指/ペンで触れたあと、離さないまま移動します。移動が完 了すると、指/ペンを離します。 タッチ操作 ■ 指の操作 ご参考 • 以下の場合は、正しく動作しない場合があります。 タッチ動作が素早いとき 2 点間の距離が短いとき 2 点が交差するとき 2 本指でピンチ 縮小/拡大ができる画面で使います。 2 本の指で画面に触れ、そのまま 2 本の指を近づけると、画 面が縮小します。離すと画面を拡大します。 • タッチペンで操作することはできません。 2 本指でクリックまたはタップ 副ボタンクリックと同様に動作します。 縮小 2 本指でスクロール スクロールができる画面等で使います。 2 本の指で画面に触れ、そのまま動かすと、動きに合わせて、 画面がスクロールします。 スクロールの方向を変更できます。 拡大 2 本指で回転 回転表示ができる画面で使います。 2 本の指で画面に触れ、そのまま回転させると、その方向に 画面が回転します。 2本の指を同じ方向に 回転させる 2 本指でダブルタップ スマートズームを行います。 17 タッチ操作 2 本指で左右にスクロール/ 2 本指または 3 本指でスワイプ ページ間スワイプを行います。 3 本指または 4 本指で左右にスワイプ 最前面に表示するアプリケーションを切り替えます。 3 本指または 4 本指で上にスワイプ Mission Control を表示します。 2 本指で右端から左にスワイプ 通知センターを表示します。 3 本指または 4 本指で下にスワイプ アプリケーション Exposé を表示します。 3 本指でタップ タップしたテキストを辞書などで調べます。 親指と 3 本指でピンチ 4 本の指で画面に触れ、親指と 3 本指を近付けると Launchpad を開きます。 18 タッチ操作 親指と 3 本指で広げる 4 本の指で画面に触れ、親指と 3 本指を離すとデスクトップ を表示します。 ■ アクティブペンの操作 機能ボタン1 機能ボタン3 ペン先 電池残量ランプ 機能ボタン2 機能ボタンには機能を割り当てることができます。 詳しくは「ボタン設定」(12 ページ)を参照してください。 ご参考 • 機能ボタンは、画面正面の画面近くで操作してください。 離れると操作できない場合があります。 • 機能ボタンは、ゆっくりと確実に押してください。素早く 押すと、認識されない場合があります。 • 電池残量が少ないとき、近くで他の無線設備が通信してい ると、線が途切れたりすることがあります。 • ペン先が消耗・破損したときは、ペン先を交換してください。 • 画面以外でペン先を押さないでください。正しく動作しな い場合があります。 19 本 社 〒545-8522 大阪市阿倍野区長池町22番22号 ビジネスソリューション事業推進本部 〒639-1186 奈良県大和郡山市美濃庄町492番地 ● 住所などは変わることがあります。(2014.8) PN-Lx03APN-Lx03B V1.1 DM JA14H(1)