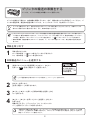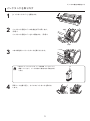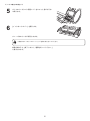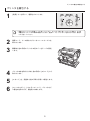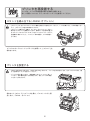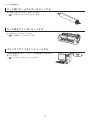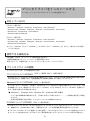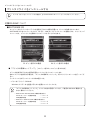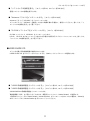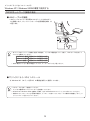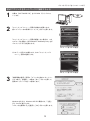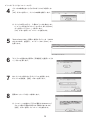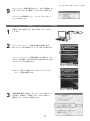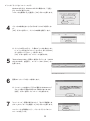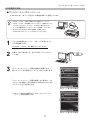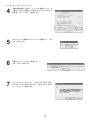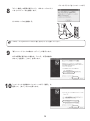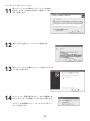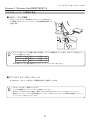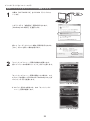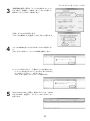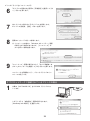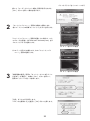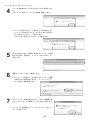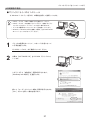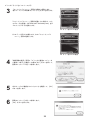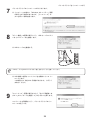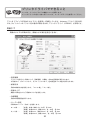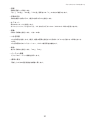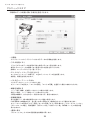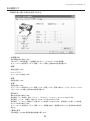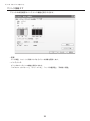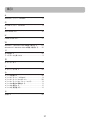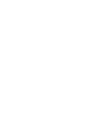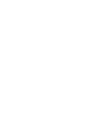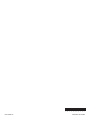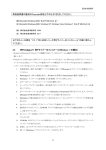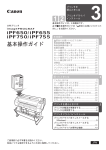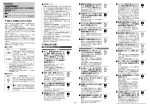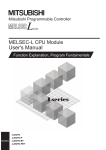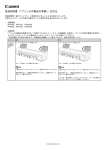Download ダウンロード
Transcript
プリンタを 運ぶときには プリンタドライバ インストール 3 リファレンスガイドは、3 冊構成です。 必ず 本体操作ガイドの「 安全にお使いいただくた めに」をお読みください。 本体操作 リファレンスガイド 1 安全にお使いいただくために .......................2 取扱説明書の種類 .............................................5 取扱説明書の使い方 .........................................6 各部の説明........................................................8 ロール紙にロールホルダーをセットする .......18 ロール紙をプリンタにセットする..................20 ロール紙をプリンタから取り外す..................23 カット紙をプリンタにセットする..................25 カット紙を取り外す .......................................28 消耗品 .............................................................29 インクタンクを交換する ................................30 メンテナンスカートリッジを交換する ..........36 プリントヘッドを交換する ............................40 プリンタを清掃する .......................................45 メニューマップ ..............................................49 困ったときには 2 こんなときには ................................................2 ロール紙がつまったときは ............................17 カット紙がつまったときは ............................21 用紙が汚れるときは .......................................25 印刷がかすれるときは(ノズルチェック).....28 印刷がかすれるときは(クリーニング).........30 縦線がゆがんだり色ずれがおきるときは .......31 スジが入るときは ...........................................33 罫線の長さが合わないときは .........................35 エラーメッセージ一覧....................................37 プリンタを運ぶときには プリンタの輸送の準備をする ...........................2 プリンタを再設置する......................................6 プリンタドライバインストール プリンタドライバをインストールする ............9 プリンタドライバでできること .....................30 ご使用前に必ず本書をお読みください。 将来いつでも参照できるように大切に保管してください。 3 プリンタの輸送の準備をする ここでは、プリンタの輸送の準備について説明します。 プリンタを輸送する場合は、内部機構を保護するために、必ず、輸送の前に以下の手順を行ってください。プ リンタの梱包作業、輸送後の設置作業については、クイックスタートガイドを参照してください。 ㊀ⷐ • プリンタを輸送するときに、適切な対応を行わずにプリンタ本体を傾けたり立てたりすると、内部のインクが 漏れ出し周辺が汚れる場合があります。また、故障の原因になります。 • [ ディスプレイ ] にメンテナンスカートリッジの交換または残り容量の確認を指示するメッセージが表示されて いる場合は、輸送の準備はできません。メンテナンスカートリッジを交換してから、輸送の準備をしてください。 ࡔࡕ この場合、新品のメンテナンスカートリッジが 1 個必要です。(→ メンテナンスカートリッジを交換する) • 移動の準備時(輸送準備のためのメニュー実行時)に、プリンタの状態によっては、部品交換が必要な場合が あります。 用紙を取り外す 1 用紙を取り外します。 ロール紙の場合(→ ロール紙をプリンタから取り外す) カット紙の場合(→ カット紙を取り外す) 本体輸送のメニューを選択する 1 [ 操作パネル ] の [ タブ選択画面 ] で [◄] キー、[►] キー を押して (設定 / 調整タブ)を選択します。 ශน⢻䈪䈜㩷 㪲㪦㪢㪴㪔⸳ቯ㪆⺞ᢛ䍰䍤䍋䍎㩷 䍰䍻䍡䍣䍻䍛㪚ᱷ㊂㪑㩷㩷㩷㩷㩷㩷㪏㪇㩼 ✚ශ㕙Ⓧ㩿㫄㪉㪀㪑 㩷㩷㩷㩷㩷㩷㩷㩷㩷㩷㩷㩷㩷㩷㩷㩷㩷㩷㩷㩷㩷㩷㩷㩷㩷㩷㩷㩷㩷㫏㫏 • [ タブ選択画面 ] が表示されていない場合は、[ メニュー ] キーを押します。 ࡔࡕ 2 3 4 [OK] キーを押します。 [ 設定 / 調整メニュー ] が表示されます。 [ ▲ ] キー、 [ ▼ ] キーを押して [ 移動の準備 ] を選択し、[OK] キーを押します。 [ ▲ ] キー、[ ▼ ] キーを押して [ はい ] を選択し、[OK] キー を押します。 準備が完了すると、[ ディスプレイ ] に [ インクタンクカ バー ] を開けるメッセージが表示されます。 • 消耗部品の交換が必要な場合は、[ ディスプレイ ] に [ 消耗部品の交換が必要です。担当サービスにご相談 ください。] と表示され、準備ができません。このメッセージが表示された場合は、[OK] キーを押して、 ㊀ⷐ 弊社コールセンターへご連絡ください。 2 プリンタの輸送の準備をする インクタンクを取り外す 1 2 [ インクタンクカバー ] を開きます。 インクタンク固定レバーの先端を水平に押します。 (手順 1) ᚻ㗅 インクタンク固定レバーを上に開きます。(手順 2) ᚻ㗅 3 つまみ部を持ってインクタンクを取り出します。 • 取り出したインクタンクは、インク供給部(a)を上にして、 保管してください。インクが漏れて周辺が汚れる場合があ ᵈᗧ ります。 4 手順 2 ~ 3 を繰り返し、すべてのインクタンクを取り出 します。 3 a プリンタの輸送の準備をする 5 6 すべてのインクタンク固定レバーをカチッと音がするま で閉じます。 [ インクタンクカバー ] を閉じます。 チューブ内のインクが吸引されます。 • 吸引中はメンテナンスカートリッジを取り外さないでください。 ᵈᗧ 処理が終わると、[ 終了しました。電源を切ってください。] と表示されます。 4 プリンタの輸送の準備をする プリンタを梱包する 1 [ 電源 ] キーを押して、電源をオフにします。 OK • 電源をオフにしてから電源コードを抜いてください。オフにする前に抜いてしまった場合は、そのま ま輸送するとプリンタの故障の原因になります。電源コードとインクタンクを取り付けた後、最初か ㊀ⷐ らやり直してください。 2 3 4 5 6 電源コード、アース線およびインタフェースケーブルを 取り外します。 開梱時と逆の手順でプリンタの各カバーをテープで固定 します。 プリンタ本体を取り付け時と逆の手順で [ スタンド ] から 取り外します。 [ スタンド ] を、設置時と逆の手順で分解して梱包します。 [ ロールホルダー ]、[ ホルダーストッパ ]、プリンタなど に梱包材を取り付け、梱包箱に収納します。 5 プリンタを再設置する ここでは、プリンタの再設置の流れを簡単に説明します。 詳しい手順については、クイックスタートガイドを参照してください。 スタンドを組み立てる(JW350:オプション) • [ スタンド ] は、必ず 2 人以上で、平らな場所を利用して組み立ててください。1 人で作業すると、けがの原因になっ たり、[ スタンド ] の歪みの原因になります。 ᵈᗧ • [ スタンド ] を組み立てる際は、キャスターをロックしてください。 • 組み立てたスタンドを移動するときは、補助ロッドを図の位置 (a) a まで上げ、4 つのキャスターのロックをすべてオフにしてください。 設置場所に傷がついたり、バスケット布の破損や、けがの原因に なります。 OFF プリンタスタンドセットアップガイドを参照して、[ スタンド ] を 組み立てます。 プリンタを設置する ᵈᗧ • JW550 は本体のみで約 52kg、JW350 は約 43kg あります。プリンタを持ち運ぶときは、必ず 3 人以上で持ち、腰 などを痛めないように注意してください。 • プリンタを持ち運ぶときは、[ 運搬用取っ手 ] をしっかりと持って ください。他の場所を持つと不安定なため、落としてけがの原因 になることがあります。 組み立てた [ スタンド ] にプリンタを載せ、ビスでしっかりと固 定します。(JW350:オプション) 6 プリンタを再設置する 梱包材を取り外す プリンタ本体に取り付けられているテープや梱包材を取り除きま す。 電源コードとアースを接続する プリンタ右側面のアース端子に市販のドライバを使ってアース線 を取り付けてから、プリンタ右側面の [ 電源コネクタ ] に電源コー ドを差し込みます。 アース端子にアース線を、コンセントに電源コードを接続します。 電源を入れる 電源スイッチを押して、電源を入れます。 OK インクタンクを取り付ける [ インクタンクカバー ] を開けて、インクタンクをセットします。 7 プリンタを再設置する ロール紙にロールホルダーをセットする ロール紙に [ ロールホルダー ] をセットします。 (→ ロール紙にロールホルダーをセットする) ロール紙をプリンタにセットする ロール紙をプリンタにセットします。 (→ ロール紙をプリンタにセットする) プリンタドライバをインストールする ご使用の接続方法により、インストール手順が異なりますので注 意してください。 (→ プリンタドライバをインストールする) 8 プリンタドライバをインストールする ここでは、プリンタドライバのインストール方法を説明します。 対応しているOS [32 ビット版 OS] ・Windows 7(Ultimate、Enterprise、Professional、Home Premium) ・Windows Vista(Ultimate、Enterprise、Business、Home Premium、Home Basic) ・Windows XP(Professional、Home Edition) ・Windows 2000 Professional [64 ビット版 OS] ・Windows 7(Ultimate、Enterprise、Professional、Home Premium) ・Windows Vista(Ultimate、Enterprise、Business、Home Premium、Home Basic) ・Windows XP Professional ※ ただし「Advance ドライバ(OPS655)」、「G-COM ドライバ(OPS649)」は、64 ビット版 OS ではご使用 いただけません。 使用できる接続方法 USB 接続、TCP/IP(ネットワーク)接続で使用できます。 ご使用の接続方法によって、インストール手順が異なります。 次項(次ページ)の説明に従ってプリンタドライバをインストールしてください。 プリンタドライバの種類 プリンタドライバには、以下の種類があります。 [32ビット版OS、64ビット版OS対応] プリンタドライバ(OPS645) Windows からデータを出力する場合に必要な標準ドライバです。CAD 出力に必要な黒単色の線分描画や線分 の出力設定が行える機能に加え、色調整機能など写真等の画像出力にも適したドライバです。 [32ビット版OS対応] Advanceドライバ(OPS655) プリンタドライバ(OPS645)と同様に、Windows からデータを出力する場合に使用するドライバです。ご使 用の環境によっては、標準のプリンタドライバ(OPS645)よりも Advance ドライバ(OPS655)を使用した 方が、高速に印刷できる場合があります。 ■ Windows 7、Windows Vista、Windows XP、Windows 2000 の場合 • プリンタの印刷動作が間欠的になる。(「印刷→止まる→印刷→止まる→・・・」の動作を繰り返し印刷を おこなう) • 印刷中の画面表示が長く続き、アプリケーション上での操作ができない。 [32ビット版OS対応] G-COMドライバ(OPS649) G-COM ドライバは、HP-GL、HP-GL/2 のプロットファイルをプリンタへ出力するアプリケーションソフトで す。機能的には、出力時の拡大/縮小、回転系をはじめ、ペンの設定値変更等の設定がおこなえます。 あらかじめ、G-COM ドライバで監視フォルダを設定し、CAD などのアプリケーションから監視フォルダにプ ロットファイルを作成すれば、G-COM ドライバ側で操作をおこなうことなくプリンタへの出力が可能です。 9 プリンタドライバをインストールする プリンタドライバをインストールする • プリンタドライバをインストールする場合は、必ず Administrator のメンバーとしてログオンしてください。 ㊀ⷐ 付属CD-ROMについて ●SOFTWARE CD コンピュータからプリンタへデータを送信するために必要な各種ソフトウェアが収録されています。 SOFTWARE CD をコンピュータにセットすると、次のセットアップメニューが起動します。セットアップ メニューでは、ソフトウェアを簡単にインストールすることができます。 32 ビット版 OS の場合 64 ビット版 OS の場合 ■「プリンタの簡単セットアップ」 [32 ビット版 OS、64 ビット版 OS 対応] プリンタを使用するために必要な各種ソフトウェアをインストールします。 初めてプリンタを使用する場合は、「プリンタの簡単セットアップ」ボタンよりインストールを行ってくだ さい。 インストールされるソフトウェアは次の通りです。 • プリンタドライバ(OPS645) Windows よりデータを送信するために必要なソフトウェアです。 「プリンタの簡単セットアップ」についての先の手順については、ご使用の Windows 環境に合 わせて操作してください。 ㊀ⷐ • Windows XP / Windows 2000 の環境で使用する TCP/IP ネットワーク接続の場合 USB 接続の場合 …12ページ …17ページ • Windows 7 / Windows Vista の環境で使用する TCP/IP ネットワーク接続の場合 USB 接続の場合 …21ページ …27ページ 10 プリンタドライバをインストールする ■「ソフトウェアの説明を見る」 [32 ビット版 OS、64 ビット版 OS 対応] 各種ソフトウェアの説明を表示します。 ■「Advance ドライバをインストールする」 [32 ビット版 OS 対応] Advance ドライバ(OPS655)をインストールします。 プリンタドライバ(OPS645)を使用して出力に時間が掛かる場合に、使用してください。詳しくは、「ソ フトウェアの説明を見る」をご覧ください。 ■「G-COM ソフトウェアをインストールする」 [32 ビット版 OS 対応] G-COM ソフトウェア(OPS649)をインストールします。 HP-GL、HP-GL/2 のプロットファイルを出力する場合に使用するアプリケーションソフトです。詳しくは、 「ソフトウェアの説明を見る」をご覧ください。 ●USER GUIDE CD プリンタに関する取扱説明書が収録されています。 USER GUIDE CD をコンピュータにセットすると、次のセットアップメニューが起動します。 ■「JW350 取扱説明書をインストールする」 [32 ビット版 OS、64 ビット版 OS 対応] ■「JW550 取扱説明書をインストールする」 [32 ビット版 OS、64 ビット版 OS 対応] JW350/JW550 の取扱説明書をインストールします。 取扱説明書(PDF)をご覧いただくためには、閲覧用ソフトウェア(Adobe Reader)が必要です。 ご使用のコンピュータに Adobe Reader(Adobe Acrobat)がインストールされていない場合は、Adobe 社 のホームページから Adobe Reader をダウンロードしてください。 11 プリンタドライバをインストールする Windows XP / Windows 2000の環境で使用する TCP/IPネットワーク接続の場合 ●LANケーブルの接続 LAN ケーブルでプリンタ背面の LAN ポートと HUB のポー トを接続します。ネットワークケーブルを配線固定部材(a) に通します。 a ㊀ⷐ • 本プリンタをネットワーク接続でお使いの場合は、プリンタの電源をオンにした後に、LINK ランプが点灯して いることを確認してください。 1000Base-T 接続 下側のランプが緑色に点灯 100Base-TX 接続 上側のランプが橙色に点灯 10Base-T 接続 上側のランプが緑色に点灯 • 正常に動作していない場合の処置については、ユーザーズガイドをご覧ください。 ●プリンタドライバのインストール ※ Windows XP(32 ビット版 OS)の環境を使用して説明しています。 • LAN ケーブルを正しく接続してください。 ㊀ⷐ • プリンタの電源がオンになっていることを確認してください。 • Windows XP / Windows 2000 を起動した際は、必ず Administrator のメンバーとしてログオンしてください。 • 市販のセキュリティソフトをご使用の場合は、インストール前にファイアウォールに関係する機能を「オフ」に してインストールをおこなってください。 12 プリンタドライバをインストールする 初めてプリンタをネットワークに接続するとき 1 2 付属の[SOFTWARE CD]を CD-ROM ドライブにセッ トします。 「セットアップメニュー」画面が自動的に起動します。 続いて「プリンタの簡単セットアップ」ボタンを押します。 「セットアップメニュー」画面が起動しない場合は、エク スプローラを起動し CD-ROM 内の 「StartSetup.exe」 をダ ブルクリックすると起動します。 32 ビット版 OS の場合 ※ 64 ビット版 OS の場合では、右の「セットアップメ ニュー」画面が起動します。 64 ビット版 OS の場合 3 「接続環境の選択」画面で「プリンタを初めてネットワー ク上で使う」を確認し、右側の[次へ]ボタンを押して、 画面のメッセージに従って操作します。 Windows XP SP2、Windows XP SP3 環境では、「注意」 ダイアログが表示します。 「ブロックを解除する」を選択し、 [OK]ボタンを押します。 13 プリンタドライバをインストールする 4 プリンタの検索をおこなう以下のダイアログが表示しま す。 [OK]ボタンを押して、プリンタの検索を実行します。 ※ プリンタが見つかると、「x 個のプリンタを検出しまし た。プリンタ名をダブルクリックするか、または[Enter] キーを押してください。」と表示します。 [OK]ボタンを押してインストールを続けます。 5 「Device Setup Utility」画面で、使用するプリンタ(JW350 または JW550)を選択し、コンピュータの[Enter]キー を押します。 6 「IP アドレス設定方法」画面で、 [手動設定]を選択して[次 へ]ボタンを押します。 7 8 次にプリンタに割り当てる IP アドレスを設定します。 IP アドレス設定後、[設定]ボタンを押します。 画面のメッセージに従って操作します。 ※ インストールの途中にデジタル署名や Windows ロゴ テストに関する警告が表示される場合がありますが、 [続行]ボタンを押してインストールを続けます。 14 プリンタドライバをインストールする 9 「セットアップ」画面が表示されたら「今すぐ再起動しま すか?」のメッセージを確認して[OK]ボタンを押します。 コンピュータが再起動したら、プリンタドライバのイン ストールは完了です。 すでにネットワークに接続されているプリンタの場合 1 2 付属の[SOFTWARE CD]を CD-ROM ドライブにセッ トします。 「セットアップメニュー」画面が自動的に起動します。 続いて「プリンタの簡単セットアップ」ボタンを押します。 「セットアップメニュー」画面が起動しない場合は、エク スプローラを起動し CD-ROM 内の 「StartSetup.exe」 をダ ブルクリックすると起動します。 32 ビット版 OS の場合 ※ 64 ビット版 OS の場合では、右の「セットアップメ ニュー」画面が起動します。 64 ビット版 OS の場合 3 「接続環境の選択」画面で「ネットワーク上にあるプリン タを使う」を確認し、右側の[次へ]ボタンを押して、 画面のメッセージに従って操作します。 15 プリンタドライバをインストールする Windows XP SP2、Windows XP SP3 環境では、「注意」 ダイアログが表示します。 「ブロックを解除する」を選択し、 [OK]ボタンを押します。 4 プリンタの検索をおこなう以下のダイアログが表示しま す。 [OK]ボタンを押して、プリンタの検索を実行します。 ※ プリンタが見つかると、「x 個のプリンタを検出しまし た。プリンタ名をダブルクリックするか、または[Enter] キーを押してください。」と表示します。 [OK]ボタンを押してインストールを続けます。 5 6 「Device Setup Utility」画面で、使用するプリンタ(JW350 または JW550)を選択し、コンピュータの[Enter]キー を押します。 画面のメッセージに従って操作します。 ※ インストールの途中にデジタル署名や Windows ロゴ テストに関する警告が表示される場合がありますが、 [続行]ボタンを押してインストールを続けます。 7 「セットアップ」画面が表示されたら「今すぐ再起動しま すか?」のメッセージを確認して[OK]ボタンを押します。 コンピュータが再起動したら、プリンタドライバのイン ストールは完了です。 16 プリンタドライバをインストールする USB接続の場合 ●プリンタドライバのインストール ※ Windows XP(32 ビット版 OS)の環境を使用して説明しています。 • USB ケーブルは、USB2.0 準拠のものを使用してください。 ㊀ⷐ • USB ケーブルは、まだ接続しないでください。接続するとプリ ンタドライバを正しくインストールできない事があります。 • プリンタの電源がオンになっていることを確認してください。 • Windows XP / Windows 2000 を起動した際は、必ず Administrator のメンバーとしてログオンしてください。 1 プリンタの電源をオンにして、スタンバイ状態になって いる事を確認します。 2 付属の[SOFTWARE CD]を CD-ROM ドライブにセッ トします。 3 ※ USB ケーブルは、まだ接続しないでください。 「セットアップメニュー」画面が自動的に起動します。 続いて「プリンタの簡単セットアップ」ボタンを押します。 「セットアップメニュー」画面が起動しない場合は、エク スプローラを起動し CD-ROM 内の 「StartSetup.exe」 をダ ブルクリックすると起動します。 32 ビット版 OS の場合 ※ 64 ビット版 OS の場合では、右の「セットアップメ ニュー」画面が起動します。 64 ビット版 OS の場合 17 プリンタドライバをインストールする 4 「接続環境の選択」画面で「プリンタを直接コンピュータ に接続して使う」を確認し、右側の[次へ]ボタンを押して、 画面のメッセージに従って操作します。 5 USB ケーブルが接続されていないことを確認して、 [OK] ボタンを押します。 6 7 画面のメッセージに従って操作します。 [OK]ボタンを押します。 プリンタドライバのインストールがはじまります。途中 以下のダイアログが表示しますが、[続行]ボタンを押し て、インストールを続けます。 18 プリンタドライバをインストールする 8 「ポート接続」の画面が表示したら、USB ケーブルでプリ ンタとコンピュータを接続します。 ※ USB ケーブルを接続する。 • USB ケーブルを Ethernet コネクタに差し込まないように注意してください。 ࡔࡕ 9 「新しいハードウェアの検出ウィザード」が表示します。 以下の画面が表示された場合は、「いいえ、今回は接続し ません」を選択し、[次へ]を押します。 10 「ソフトウェアを自動的にインストールする(推奨)」を 選択して、[次へ]ボタンを押します。 19 プリンタドライバをインストールする 11 「新しいハードウェアの検出ウィザード」で[Graphtec JW350]または[Graphtec JW550]を選択して[次へ] ボタンを押します。 12 [続行]ボタンを押して、インストールを続けます。 13 「新しいハードウェアの検出ウィザード」が表示したら[完 了]ボタンを押します。 14 「セットアップ」画面が表示されたら「今すぐ再起動しま すか?」のメッセージを確認して[OK]ボタンを押します。 コンピュータが再起動したら、プリンタドライバのイン ストールは完了です。 20 プリンタドライバをインストールする Windows 7 / Windows Vistaの環境で使用する TCP/IPネットワーク接続の場合 ●LANケーブルの接続 LAN ケーブルでプリンタ背面の LAN ポートと HUB のポー トを接続します。ネットワークケーブルを配線固定部材(a) に通します。 a ㊀ⷐ • 本プリンタをネットワーク接続でお使いの場合は、プリンタの電源をオンにした後に、LINK ランプが点灯して いることを確認してください。 1000Base-T 接続 下側のランプが緑色に点灯 100Base-TX 接続 上側のランプが橙色に点灯 10Base-T 接続 上側のランプが緑色に点灯 • 正常に動作していない場合の処置については、ユーザーズガイドをご覧ください。 ●プリンタドライバのインストール ※ Windows 7(32 ビット版 OS)の環境を使用して説明しています。 • LAN ケーブルを正しく接続してください。 ㊀ⷐ • プリンタの電源がオンになっていることを確認してください。 • Windows 7 / Windows Vista を起動した際は、必ず Administrator のメンバーとしてログオンしてください。 • 市販のセキュリティソフトをご使用の場合は、インストール前にファイアウォールに関係する機能を「オフ」に してインストールをおこなってください。 21 プリンタドライバをインストールする 初めてプリンタをネットワークに接続するとき 1 付属の[SOFTWARE CD]を CD-ROM ドライブにセッ トします。 しばらくすると[自動再生]画面が表示されます。 [StartSetup.exe の実行]を選択します。 続いて「ユーザーアカウント制御」画面が表示されます。 [はい]ボタンを押して操作を続けます。 2 「セットアップメニュー」画面が自動的に起動します。 続いて「プリンタの簡単セットアップ」ボタンを押します。 「セットアップメニュー」画面が起動しない場合は、エク スプローラを起動し CD-ROM 内の 「StartSetup.exe」 をダ ブルクリックすると起動します。 32 ビット版 OS の場合 ※ 64 ビット版 OS の場合では、右の「セットアップメ ニュー」画面が起動します。 64 ビット版 OS の場合 22 プリンタドライバをインストールする 3 「接続環境の選択」画面で「プリンタを初めてネットワー ク上で使う」を確認し、右側の[次へ]ボタンを押して、 画面のメッセージに従って操作します。 「注意」ダイアログが表示します。 「ブロックを解除する」を選択し、 [OK]ボタンを押します。 4 プリンタの検索をおこなう以下のダイアログが表示しま す。 [OK]ボタンを押して、プリンタの検索を実行します。 ※ プリンタが見つかると、「x 個のプリンタを検出しまし た。プリンタ名をダブルクリックするか、または[Enter] キーを押してください。」と表示します。 [OK]ボタンを押してインストールを続けます。 5 「Device Setup Utility」画面で、使用するプリンタ(JW350 または JW550)を選択し、コンピュータの[Enter]キー を押します。 23 プリンタドライバをインストールする 6 7 8 9 「IP アドレス設定方法」画面で、 [手動設定]を選択して[次 へ]ボタンを押します。 次にプリンタに割り当てる IP アドレスを設定します。 IP アドレス設定後、[設定]ボタンを押します。 画面のメッセージに従って操作します。 ※ インストールの途中に「Windows セキュリティ」画面 が表示される場合がありますが、[インストール]ボ タンを押して操作を続けます。 「セットアップ」画面が表示されたら「今すぐ再起動しま すか?」のメッセージを確認して[OK]ボタンを押します。 コンピュータが再起動したら、プリンタドライバのイン ストールは完了です。 すでにネットワークに接続されているプリンタの場合 1 付属の[SOFTWARE CD]を CD-ROM ドライブにセッ トします。 しばらくすると[自動再生]画面が表示されます。 [StartSetup.exe の実行]を選択します。 24 プリンタドライバをインストールする 続いて「ユーザーアカウント制御」画面が表示されます。 [はい]ボタンを押して操作を続けます。 2 「セットアップメニュー」画面が自動的に起動します。 続いて「プリンタの簡単セットアップ」ボタンを押します。 「セットアップメニュー」画面が起動しない場合は、エク スプローラを起動し CD-ROM 内の 「StartSetup.exe」 をダ ブルクリックすると起動します。 32 ビット版 OS の場合 ※ 64 ビット版 OS の場合では、右の「セットアップメ ニュー」画面が起動します。 64 ビット版 OS の場合 3 「接続環境の選択」画面で「ネットワーク上にあるプリン タを使う」を確認し、右側の[次へ]ボタンを押して、 画面のメッセージに従って操作します。 「注意」ダイアログが表示します。 「ブロックを解除する」を選択し、 [OK]ボタンを押します。 25 プリンタドライバをインストールする 4 プリンタの検索をおこなう以下のダイアログが表示しま す。 [OK]ボタンを押して、プリンタの検索を実行します。 ※ プリンタが見つかると、「x 個のプリンタを検出しまし た。プリンタ名をダブルクリックするか、または[Enter] キーを押してください。」と表示します。 [OK]ボタンを押してインストールを続けます。 5 6 7 「Device Setup Utility」画面で、使用するプリンタ(JW350 または JW550)を選択し、コンピュータの[Enter]キー を押します。 画面のメッセージに従って操作します。 ※ インストールの途中に「Windows セキュリティ」画面 が表示される場合がありますが、[インストール]ボ タンを押して操作を続けます。 「セットアップ」画面が表示されたら「今すぐ再起動しま すか?」のメッセージを確認して[OK]ボタンを押します。 コンピュータが再起動したら、プリンタドライバのイン ストールは完了です。 26 プリンタドライバをインストールする USB接続の場合 ●プリンタドライバのインストール ※ Windows 7(32 ビット版 OS)の環境を使用して説明しています。 • USB ケーブルは、USB2.0 準拠のものを使用してください。 ㊀ⷐ • USB ケーブルは、まだ接続しないでください。接続するとプリ ンタドライバを正しくインストールできない事があります。 • プリンタの電源がオンになっていることを確認してください。 • Windows 7 / Windows Vista を起動した際は、必ず Administrator のメンバーとしてログオンしてください。 1 プリンタの電源をオンにして、スタンバイ状態になって いる事を確認します。 2 付属の[SOFTWARE CD]を CD-ROM ドライブにセッ トします。 ※ USB ケーブルは、まだ接続しないでください。 しばらくすると[自動再生]画面が表示されます。 [StartSetup.exe の実行]を選択します。 続いて「ユーザーアカウント制御」画面が表示されます。 [はい]ボタンを押して操作を続けます。 27 プリンタドライバをインストールする 3 「セットアップメニュー」画面が自動的に起動します。 続いて「プリンタの簡単セットアップ」ボタンを押します。 「セットアップメニュー」画面が起動しない場合は、エク スプローラを起動し CD-ROM 内の 「StartSetup.exe」 をダ ブルクリックすると起動します。 32 ビット版 OS の場合 ※ 64 ビット版 OS の場合では、右の「セットアップメ ニュー」画面が起動します。 64 ビット版 OS の場合 4 「接続環境の選択」画面で「プリンタを直接コンピュータ に接続して使う」を確認し、右側の[次へ]ボタンを押して、 画面のメッセージに従って操作します。 5 USB ケーブルが接続されていないことを確認して、 [OK] ボタンを押します。 6 画面のメッセージに従って操作します。 [OK]ボタンを押します。 28 プリンタドライバをインストールする 7 8 プリンタドライバのインストールがはじまります。 ※ インストールの途中に「Windows セキュリティ」画面 が表示される場合がありますが、[インストール]ボ タンを押して操作を続けます。 「ポート接続」の画面が表示したら、USB ケーブルでプリ ンタとコンピュータを接続します。 ※ USB ケーブルを接続する。 • USB ケーブルを Ethernet コネクタに差し込まないように注意してください。 ࡔࡕ ※ USB 接続に必要なソフトウェアを自動的にインストー ルしています。 この処理には、数分かかる場合があります。しばらく お待ちください。 9 「セットアップ」画面が表示されたら「今すぐ再起動しま すか?」のメッセージを確認して[OK]ボタンを押します。 コンピュータが再起動したら、プリンタドライバのイン ストールは完了です。 29 プリンタドライバでできること Rose Wine ここでは、プリンタドライバの機能について説明します。 プリンタドライバの詳しい使い方については、ユーザーズガイドを参照してください。 Ros eW ine プリンタドライバ(OPS645)のイラストを使用して説明しています。Advance ドライバ(OPS655) では、タイトルバーのドライバ名の表示が異なる以外、プリンタドライバ(OPS645)と同等です。 用紙タブ 用紙のサイズや印刷の向き、部数などの項目を設定できます。 • 設定情報 ドライバで設定した用紙サイズ、用紙種類、分解能、余白の設定値が表示されます。 ※用紙タブ、オプションタブ、グラフィックスタブ、色の調整タブに共通で表示されます。 • 給紙方法 用紙の給紙方法を指定します。「ロール紙」、「カット紙」 • 用紙サイズ 実際に印刷をおこなう用紙のサイズを指定します。 • 作図範囲 用紙の作図範囲を表示します。 • マージン設定 印刷時のマージン(余白)を指定します。 ロール紙 ...... カット紙 ...... 「拡張」先端/後端/左・右辺 各 3mm 「標準」先端 20mm、後端 5mm、左・右辺 各 5mm 「拡張」先端 3mm、後端 23mm、左・右辺 各 3mm 「標準」先端 20mm、後端 23mm、左・右辺 各 5mm 30 プリンタドライバでできること • 回転 画像を回転して印刷します。 「なし」、「90 度」、「180 度」、「270 度」画面左上の「F」の向きで確認できます。 • 印刷の向き 用紙を縦長に使用するか、横長に使用するかを指定します。 • オフセット 原点のオフセットを指定します。 オフセットにチェックを入れると、X/Y 方向それぞれ 0.1mm(0.001inch)単位で設定できます。 • 部数 印刷する部数を指定します。1 枚~ 99 枚 • つなぎ作図 つなぎ作図を指定します。横長、縦長の図面を指定された用紙サイズでつなぎ合わせて印刷をおこな います。 つなぎ作図対応のアプリケーション、CAD で使用可能な機能です。 • 単位 表示する単位を指定します。「mm」、「inch」 • バージョン情報 ドライバのバージョン情報を表示します。 • 標準に戻す 「用紙」タブ内の各設定値を初期値に戻します。 31 プリンタドライバでできること オプションタブ 印刷の品質や用紙の種類に関する項目を設定できます。 • 印刷品位 印刷の品質を指定します。「高速」、「標準」、「高品位」 設定する用紙の種類により、指定できる印刷品位は異なります。 • 用紙種類 使用する用紙種類を指定します。 実際にプリンタにセットした用紙の種類と合わせてください。 ( )内のアルファベットは、当社純正用紙の型名です。 用紙種類のリストボックス下に表示している内容が、プリンタ本体側で設定する用紙の種類です。 (例 本体設定:普通紙) ※「ハイグレード普通紙(RJPH)」、「トレーシングペーパー(90)」は、他社推奨用紙になります。 • カラー/モノクロ設定 色の印刷方法を指定します。 「カラー図面」、「カラー写真」、「モノクロ図面」、 「モノクロ写真」、「カラー写真(鮮やか)」、「カラー グラフィックス」、「カラーオフィス文書」 • 拡大/縮小率 印刷時の拡大/縮小率を指定します。25%~400%(1%単位で指定) • カット方法 印刷後の用紙カット方法を指定します。 「カットしない」、「カットする」、「カットライン印刷」、「自動」 ロール紙使用時のみ指定が可能です。 • 用紙セーブ ロール紙の用紙をセーブしたい場合に指定します。 指定した場合は、設定した用紙長さに関係なく、実際に作図したデータの長さに応じた作図範囲長で 出力されます。 32 プリンタドライバでできること • 左右反転 左右反転出力を指定します。 • 片方向印刷 片方向印刷を指定します。 指定した場合は、罫線ズレやスジ状の色ムラなど印刷品質が改善されます。 • エコノミー印刷 エコノミー印刷を指定します。 指定した場合は、通常の印刷よりも印刷品位は下がりますが、インクの消費量を抑えて印刷すること ができます。 印刷品位が「標準」 「高品位」、カラー/モノクロ設定が「カラー図面」 「モノクロ図面」、用紙種類が「マッ トコート紙」「エココート紙」「光沢紙」 「半光沢紙」「特殊紙 1 ~ 5」の場合は選択できません。 • 乾燥時間 各データの印刷後にインクを乾燥させる時間を指定します。 ロール紙使用時のみ指定が可能です。 • プリンタフォルダの設定で印刷する プリンタフォルダで設定したドライバの設定値で印刷します。 アプリケーションからの変更はできません。 • 設定登録 ドライバの設定内容をファイルに保存したり、読み込んだりできます。 • ペン設定 画面で表示している色に対して、どのペン(色/線幅)で出力するかを指定します。 • 線種ピッチ 点線、破線、一点鎖線、二点鎖線のピッチを指定します。 • 標準に戻す 「オプション」タブ内の各設定値を初期値に戻します。 33 プリンタドライバでできること グラフィックスタブ 印刷時のデータ処理に関する項目を設定できます。 • 分解能 アプリケーションからドライバへ出力するデータの分解能を指定します。 • ラスタ処理メモリ ドライバがラスタデータを処理する時に使用するメモリ量を指定します。 使用するコンピュータの搭載メモリ容量に合わせ設定をおこないます。 詳細は、ユーザーズガイドをご覧ください。 • モノクロビットマップに色を付ける モノクロビットマップ(白黒など、2色のビットマップ)の色を変更します。 前景色、背景色を指定できます。 • ベクタをハーフトーンで出力 ベクタデータをハーフトーンで出力します。 カラー/モノクロ設定で、「モノクロ図面」、「モノクロ写真」を選択した場合に有効になります。 • 細線を強調する 1ドット線(細線)を強調して出力したい場合に指定します。 指定した場合、1ドット線を2ドット線で出力します。 中間色の細線が、出力されない(部分的に抜ける)場合に有効です。 • 距離精度優先 長さを優先して、細い線を鮮明に出力したい場合に指定します。 CAD 図面向けの機能のため、塗り潰しの多い図面では、横縞が出やすくなる場合があります。 カラー/モノクロ設定が「カラー写真」 「モノクロ写真」 「カラー写真(鮮やか)」 「カラーグラフィックス」 「カラーオフィス文書」、用紙種類が「光沢フォト紙」「半光沢フォト紙」「特殊紙 1 ~ 5」の場合は選 択できません。 • 標準に戻す 「グラフィックス」タブ内の各設定値を初期値に戻します。 34 プリンタドライバでできること 色の調整タブ 印刷時の色に関する項目を設定できます。 • 色調整方法 色の調整方法を指定します。 「全てのデータを色調整」、「色調整を行わない」、 「ラスタデータのみ色調整」 カラー/モノクロ設定が「カラー図面」「カラー写真」設定時のみ指定可能です。 • 輝度 輝度を指定します。 • コントラスト コントラストを指定します。 • 明度 明度を指定します。 • 彩度 彩度を指定します。 カラー/モノクロ設定が「カラー図面」 「カラー写真」 「カラー写真(鮮やか) 」 「カラーグラフィックス」 「カラーオフィス文書」設定時のみ指定可能です。 • 黒の出力 黒の出力方法を指定します。 設定値が「0」の場合、黒を「シアン」、「マゼンタ」、「イエロー」のインクで出力します。 設定値が「100」の場合、黒をブラックのインクのみで出力します。 設定値が「1~99」の場合は、各色のインクを使用して出力します。設定値により黒インク対各色 のインク比率が変化します。 カラー/モノクロ設定が「カラー図面」かつ、色調整方法が「色調整を行わない」設定時のみ指定可 能です。 • 標準に戻す 「色の調整」タブ内の各設定値を初期値に戻します。 35 プリンタドライバでできること プリンタ情報タブ プリンタの状態確認やメンテナンス機能を実行できます。 • 更新 インク残量、セットした用紙サイズなどプリンタ情報を更新します。 • メンテナンス プリンタのメンテナンス機能を指定できます。 「ノズルチェックパターン」、「クリーニング」、「ヘッド位置調整」、「用紙送り調整」 36 索引 A Advance ドライバ(OPS655)..................................... 9 G G-COM ドライバ(OPS649)....................................... 9 S SOFTWARE CD .........................................................10 U USER GUIDE CD ....................................................... 11 W Windows 7 / Windows Vista の環境で使用する ..........21 Windows XP / Windows 2000 の環境で使用する .......12 い 色の調整タブ ..............................................................35 インクタンクを取り外す .............................................. 3 お オプションタブ ..........................................................32 く グラフィックスタブ ...................................................34 ふ プリンタ情報タブ .......................................................36 プリンタドライバ(OPS645)...................................... 9 プリンタドライバでできること .................................30 プリンタドライバをインストールする ........................ 9 プリンタの輸送の準備をする ....................................... 2 プリンタを梱包する ..................................................... 5 プリンタを再設置する.................................................. 6 よ 用紙タブ .....................................................................30 37 * QT5-3236-V2 Q T 5 3 2 3 6 V 2 * PRINTED IN CHINA