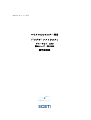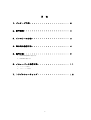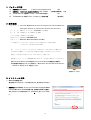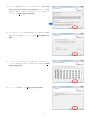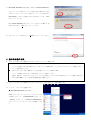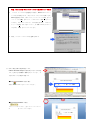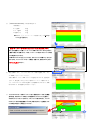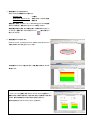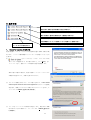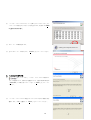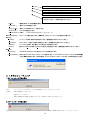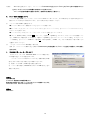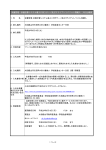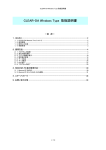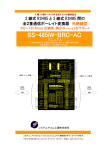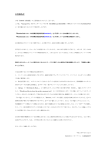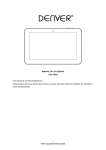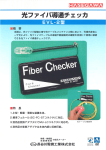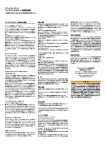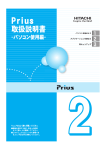Download コブラ日本語説明書
Transcript
2014 年 11 月 1 日更新 マイクロCOモニター専用 「“コブラ”ソフトウエア」 ヴァージョン 2.03 製品コード CB1000 操作説明書 目 次 1. パッケージ内容・・・・・・・・・・・・・・・・・・・・ 2 2. 動作環境・・・・・・・・・・・・・・・・・・・・・・・ 2 3. インストール方法・・・・・・・・・・・・・・・・・・・ 2 4. 基本的な操作方法・・・・・・・・・・・・・・・・・・・ 4 5. 操作方法・・・・・・・・・・・・・・・・・・・・・・・ 9 1、 Check for Updates の操作方法 2、 Uninstall の操作方法 6. メニューバーの操作方法・・・・・・・・・・・・・・・・ 11 1、 ツールバーの説明 2、 メニューバーの説明 7. トラブルシューティング・・・・・・・・・・・・・・・・ 12 1 1. パッケージ内容 COBRASOFTWARE COBRA CO Breath Analysis Software User’s Guide 【英文操作説明書】 マイクロCOモニター接続用シリアルケーブル(RS232C端子) 1 本 マイクロCOモニター専用「“コブラ” ソフトウエア」 操作説明書 1冊(本書) 【“コブラ”ソフトウエア(CDソフト)】 1 枚 1 冊 2. 動作環境 対 応 O S:Microsoft® Windows 95, Windows 98, Windows 2000, Windows Millennium Edition(Me), Windows XP, Windows NT, Windows Vista, Windows 7 C P U:486 プロセッサー以上(Pentium以上を推奨) R O M:8MB以上(16MB以上を奨励) ハードディスク容量 :2MB以上の空き容量 写真1 必要なシステム :起動可能なCD-ROMドライブ 対 応 ソ フ ト:Microsoft® Word 95 以上 Word 2010 まで パソコン側接続プラグ :シリアルポート RS232C入力端子(9ピン=写真1)※1 シリアルポートCOM1又はCOM2 ※1 パソコンにシリアルポート RS232C入力端子(9ピン=写真1)があるかご確認下さい。 写真2 USB端子のみ搭載のパソコン(写真2)をご使用される場合は、別途RS232CとUSBの 変換ケーブル(写真3)が必要になります。お買い求めの上、ご使用下さい。 ※変換ケーブルは、パソコンと接続機器の組み合わせによっては正常に作動しないことがあります。 ※Microsoft および Windows Vista は米国 Microsoft Corporation およびその関連会社の商標です。 ※本説明書内に掲載されているパソコン画面には、一部 Microsoft® Word 2003, Microsoft® Word 2007, Windows XP, Windows Vista® が混在しています。 写真3 (写真はイメージです) 3. インストール方法 ① Windowsを起動します。 他に使用しているアプリケーションがありましたら、全て終了させて下さい。 ② COBRASOFTWARE【“コブラ”ソフトウエア(CDソフト)】をCD-ROM ドライブに挿入します。CD-ROMは挿入後、自動的に読み取りを開始し ます。右のウインドウが表示されたら、下の「Next>」をクリックして下さ い。 2 ③ ライセンス承諾を求めるウインドウが表示されます。I Have Read and Accept the Terms of the License Agreement(ライセンス認証規 約を読み、承諾いたします)の左側にある○にチェックを入れ、ウ インドウの下の「Next>」をクリックして下さい。 ④ ファイルをインストールする場所を指定します。変更せずに自動的 に割り当てられた場所にインストールします。「Next>」をクリックして 下さい。 ⑤ “コブラ”ソフトウエアのアイコンを加えるプログラムマネージャ ーグループの名前を入力するように指定されます。変更せずに「Nex t>」をクリックして下さい。 ⑥ インストールを開始します。「Next>」をクリックして下さい。 3 ⑦ Microsoft® Word2003 以前の場合、画面上に Acrobat Reader4.0 以 上のインストールを求めるメッセージが表示される場合があります。 これは“コブラ”ソフトウエアと同時にインストールされる英文の User Guide(ユーザガイド)を表示するのに必要なソフトです。 「Yes」 をクリックして下さい。 既に Acrobat Reader4.0 以上がインストールされている場合は、右 の表示がされます。「OK」をクリックして下さい。 ⑧ 全てのインストールは終了です。「Finish>」をクリックして下さい。 4. 基本的な操作方法 ① 『マイクロCOモニター接続用シリアルケーブル』をパソコンに接続します。 ● 『マイクロCOモニター接続用シリアルケーブル』を直接パソコンに接続する場合 パソコンの電源を入れる前に接続します。一度パソコンの電源を切り、シリアルケーブルをパソコンに接続した後、パ ソコンの電源を入れて下さい。 ● 『RS232CとUSBの変換ケーブル』を利用してパソコンに接続する場合 パソコンの電源を入れたまま、USB端子をパソコンに接続して下さい。 (通常、変換ケーブル用のドライバをインストールする場合も、あらかじめUSB端子をパソコンに接続した後に行い ます。詳細は変換ケーブルに付属の取扱説明書をご確認下さい。) ② 『マイクロCOモニター接続用シリアルケーブル』をマイクロCOモニター本体に接続します。 ③ “コブラ”ソフトウエアを起動します。 ● Microsoft® Word2003 以前の場合。 画面左下の「スタート」をクリック→「すべてのプログ ラム(P)」をクリック→「Cardinal Health」をポイント→ 「Cobra2」をポイント→「Carbon monoxide Report1」 をクリックして、 “コブラ”ソフトウエアを起動して下さ い。 4 ●Microsoft® Word2007 の場合 画面左下の をクリック→「すべてのプログラム (P)」をクリック→「Cardinal Health」をポイント→「Cobra 2」をポイント→「Carbon monoxide Report1」をクリ ックして、“コブラ”ソフトウエアを起動して下さい。 ④ セキュリティの設定 ●Microsoft® Word2003 以前の場合 プログラム起動中にマクロ内のウィルスの危険を告知してきます。 この“コブラ”ソフトウエアは Word のマクロ機能を使用しますの で、「マクロを有効にする(E)」を選択して下さい。 ●Microsoft® Word 2007 の場合 プログラム起動中に画面左上に右のような表示が出ますので、「オプ ション...」をクリック→「Microsoft Office セキュリティ オプショ ン」のウインドウを表示します。 「このコンテンツを有効にする(E)」の左側にチェックを入れて右下 の「OK」をクリックします。 5 注意:Microsoft® Word 2000~2003 を使用されている場合 1. “コブラ”ソフトウエアを起動させる前に、Word のセキュリティ レベルを中に設定します。一度“コブラ”ソフトウエアを終了させ、 Word を起動させます。次にメニューバーの「ツール(T)」をクリ ック→「マクロ(M)」をポイント→「セキュリティ(S)....」をクリッ クすると、セキュリティのウインドウが表示されます。「セキュリ ティ レベル(S)」のタブをクリックし、中(M)の左の○にチェッ クを入れ、「OK」をクリックして下さい。 2. 再度、“コブラ”ソフトウエアを起動させます。 ⑤ 呼気一酸化炭素の測定準備をします。 Carbon Monoxide Report の青枠部分は手入力が可能 です。必要に応じ被験者の情報を入力して下さい。入 力を行わなくても測定は可能です。 ●Microsoft® Word2003 以前の場合 赤丸の のボタンをクリックして下さい。 ●Microsoft® Word2007 の場合 メニューバーの「アドイン」をクリック→ツールバー の をクリックして下さい。 6 ⑥ 『Carbon Monoxide Test』の画面が開きます。 <初期設定> 0~7ppm 緑色 7~11ppm 黄色 11ppm 以上 赤色 ● 詳 細 は 、『 5 , メ ニ ュ ー バ ー の 操 作 方 法 』 の 「 Change Levels」をご覧下さい。 注意:ツールバーの「文章1-Microsoft Word」の点灯について 右上⑥の画面になった際、ツールバーに「文章1-Microsoft Word」のボタン (青枠の部分)が点滅します。これは、このページに何らかのウインドウが開 いた事を知らせています。 「文章-Microsoft Word」をクリックすると、右のウインドウが開いていることが 分かります。マイクロ CO モニターで測定する前には、赤丸内の「OK」ボタン をクリックしないで下さい。 Start ⑦ 測定を開始します。マイクロCOモニター本体の電源を入れ、左上 の「Start」をクリックして下さい。 以後の操作は マイクロ CO モニターの電源を入れたまま、電源を切 らないで、測定終了まで全て左上の青枠のツールバーで操作します。 マイクロCOモニター本体の電源は5分間操作が行われないと自動 的に切れます。再度電源を入れ直して下さい。 ⑧ マイクロCOモニター本体がパソコンに正しく接続されていれば、初期設 定の場合、本体のブザーが鳴り、右の画面のようにウインドウを表示し、 20秒からカウントダウンされます。このウインドウ表示が消え、マイクロ COモニター本体の液晶画面に「BLOW」が表示されたことを確認してか ら、呼気を吹き込み、測定を行って下さい。 Rese t 7 Exit ⑨ 測定結果がグラフに表示されます。 ※グラフの下にある情報は以下の通りです。 Expired CO: Estimated Blood Level: 血液中のCOヘモクロビン濃度 Interpretation: 喫煙状況 CO濃度 連続使用する際は、左上のツールバーの「Reset」をクリックして現在表 示のグラフを消去し、再度「Start」をクリックして測定して下さい。 測定結果を印刷する場合、または測定を終了する場合は「Exit」をクリッ クして下さい。画面の右上、Wordの終了アイコン (青丸の部分)で 終了しないで下さい。 ⑩ 測定結果をWordで表示します。 「Click OK to save the changes from the COBRA session」のウインドウ が表示されますので「OK」をクリックして下さい。 右の画面のように Word で表示されます。印刷・保存の方法は、Word 文 章と同じです。 ※プログラム『Carbon Monoxide Report 2』について “コブラ”ソフトウエアを起動する際に『Carbon Monoxide Report2』を選択すると、一 番最初に測定した結果が左側に残り、2回目以降に測定した結果が常に右側に表示 されます。最初の測定結果と常に比較する場合に活用すると便利です。 基本的な使用方法は、『Carbon Monoxide Report 1』と同じです。 8 5. 操作方法 Carbon Monoxide Report 1 : “コブラ”ソフトウエアを起動する際に使用します。 使用方法は、前項『4.基本的な操作方法』をご参照下さい。 Carbon Monoxide Report 2 : Carbon Monoxide Report 1 とほぼ同様です。詳 細は、前項目『4.基本的な操作方法』の一番最後をご参照下さい。 Check for Updates : “コブラ”ソフトウエアを最新の状態に更新します。パソコン の使用環境がインターネットに接続していることが必要です。(詳細は下記1) User Guide : 英文の User Guide Uninstall : “コブラ”ソフトウエアを消去する場合に使用します。(詳細は下記2) (ユーザーガイド)が表示されます。 1. Check for Updates の操作方法 現在ご使用の“コブラ”ソフトウエアを最新の状態に更新する場合に使 用します。パソコンの使用環境がインターネットに接続していることが 必要です。 ① をクリックすると“コブラ”ソフトウエアの更 新プログラムが起動します。右の表示が出たら、下の「Next>」をク リックして下さい。現在のソフトが最新の状態かを確認します。 ※右の表示が現れた場合は、現在ご使用の“コブラ”ソフトウエア は最新の状態ですので、更新の必要はありません。 ② ライセンス承諾を求めるウインドウが表示されます。I Have Read and Accept the Terms of the License Agreement(ライセンス認証規 約を読み、承諾いたします)の左側にある○にチェックを入れ、ウ インドウの下の「Next>」をクリックして下さい。 ③ ファイルをインストールする場所の指定をします。変更せずに自動 的に割り当てられた場所にインストールします。「Next>」をクリック して下さい。 9 ④ “コブラ”ソフトウエアのアイコンを加えるプログラムマネージャ ーグループの名前を入力するように指定されます。変更せずに「Nex t>」をクリックして下さい。 ⑤ ダウンロードが開始されます。 ⑥ 全てのダウンロードは終了です。「Finish>」をクリックして下さい。 2. Uninstall の操作方法 ① をクリックすると、 “コブラ”ソフトウエアの削除プロ グラムが起動します。削除方法を選択します。通常の削除の場合は 「Automatic」の左側の丸にチェックをして「Next>」をクリックし て下さい。 ② “コブラ”ソフトウエアに関連したプログラムに対する処理方法を 選択します。「No」を選択して「Next>」をクリックして下さい。 10 ③ 「Finish」をクリックして終了になります。プログラムは削除され、 空のファイルが残ります。 6. メニューバーの操作方法 1、ツールバーの説明 Exit :『Carbon Monoxide Test』 Reset : 現在表示さ の画面を閉じる時に使用します。 れている測定結果を 「Word」の閉じるボタンの「X」では 消去します。 閉じないで下さい。 Help : 英文の User Guide(ユー Start : 測定を開始します。 ザーガイド)が表示されます。 Print : 表示グラフの印刷を行います。 Battery Check : 乾電池(9V)およ び内臓電池の残量を表示します。 Color : グラフのカラー表記を変えます。 Stop : 測定を中止します。 2、メニューバーの説明 ●「CO Meter」 「Start Blow」 :測定を開始します。 「End Blow」 :測定を中止します。 「Battery Check」 :乾電池(9V)および内臓電池の残量を表示します。 乾電池(9V)の残量 内臓電池の残量 少ない 多い 「Change Levels」 全てをデフォルトの設定にします。ただし、Amber Level は本体の初期設 定は7ppmです。(左記表示の設定が“コブラ”ソフトウエアのデフォルト 設定です。) 11 アラームが鳴る下限を設定します。 グラフ上の赤色の下限(黄色の上限)を設定します。 グラフ上の黄色の下限(緑色の上限)を設定します。 スタート時のカウントダウン時間を設定します。(少ない設定にするとエラ ーが出やすくなります。10 秒未満に設定しないで下さい。) 「Reset」 :現在表示されている測定結果を消去します。 「Print Blow...」 :表示グラフの印刷を行います。 「Print Preview」 :表示グラフの印刷プレビューを表示します。 「Print Setup...」 :プリンタの設定を行います。 「Exit & Return to 文章1」 :『Carbon Monoxide Test』の画面を閉じます。 ●「Communication」 :「Port 1~6」の設定を行います。(詳細は『6、トラブルシューティング』の項目3をご覧下さい。) ●「View」 「Toolbar」 :ツールバーの表示・非表示の設定を行います。(初期設定は“表示”になっています。) 「Status Bar」 :ステータスバーの表示・非表示の設定を行います。(初期設定は“表示”になっています。) 「Smooth」 :「1~5 Point」の間で、折れ線グラフの“滑らかさ”の設定を行います。 「Colors」 :表示グラフを「Bands(帯状)」と「Rainbow(虹状)」の設定を行います。(初期設定は“帯状”になっています。) ●「Help」 「Help topics」 :「CO METER Application Help(英文のヘルプ)」の表示を行います。 「About CO Meter...」:対応するマイクロ CO モニターのヴァージョンを表示します。マイクロ CO モニターのヴァージョンは、本体の電源を 入れた瞬間に表示されます。下記の場合は、マイクロ CO モニターのヴァージョンが2.03以降の対応となります。 7. トラブルシューティング 1.エラーメッセージが次の場合 理由 :パソコンがマイクロ CO モニター本体を認識していないことを示しています。 対処法 ・接続に問題はありませんか? ・電源は入っていますか? ・Port・COM 設定の問題の可能性があります。(詳細は下記項目3をご覧下さい。) 2.エラーメッセージが次の場合 理由 :パソコンはマイクロ CO モニター本体を認識しているが、Port・COM が使用できないことを示しています。 12 対処法 ・Port の設定を変更して下さい。メニューバーの「Communication」をクリック→「Port 1」から「Port 6」までの左側にチェック を入れ、“コブラ”ソフトウエアが問題なく作動する Port を探して下さい。 3. ・Port・COM 設定の問題の可能性があります。(詳細は下記項目3をご覧下さい。) Port・COM の設定について <パソコン側の COM>と<“コブラ”ソフトウエアの Port>が一致していない、または使用できない箇所に設定されてい る場合にエラーが表示される場合があります。以下の対処方に従って解決して下さい。 ①. <パソコン側の COM>を確認します。 ●『マイクロ CO モニター接続用ケーブル』をパソコンに接続します。 ●左下「スタート」をクリック→「コントロールパネル」をクリック→「システム」をクリック→「システムのプロパティ」 のウインドウを表示します。 ●「ハードウエア」タブをクリック→「ディバイス マネージャ(D)」をクリックします。 ●「ポート(COM と LPT)」の左側の をクリックし、 「通信ポート(COM×)」の×がいくつになっているかを確認して下 さい。COM7以上が選択されている場合は、 「通信ポート(COM×)」をダブルクリック→「ポートの設定」タブをクリック →「詳細設定」をクリック→「COM ポート番号(P)」の項目を展開し、「COM1~6」の中で(使用中)の表示が無いもの を選択しなおして下さい。 ②. “コブラ”ソフトウエアの Port 確認・変更方法 前項『5.メニューバーの操作方法』を参照し「Communication」の項目を開いて、「Port 1~6」を前①で確認した COM 番号と 合わせます。 4. その他のエラーメッセージについて 右のエラーメッセージは“Microsoft Word”のマクロ機能に何ら かの問題が発生している可能性があります。 “コブラ”ソフトウエア側のエラーでない為、明確な解決法は確 認できませんが次の方法で解決できた事例がございます。 ① 使用している Port と COM の番号設定を変更する ② パソコン側の接続口、RS232C 端子あるいは USB 端子を、他の 接続口に変更する。 発売元 セティ株式会社 〒100-0013 東京都千代田区霞が関 3-6-7 製品に関するお問い合わせは、メールもしくはファックスでお願いいたします。 Fax.03-5510-0133 Mail. [email protected] 製造元 Care Fusion 13