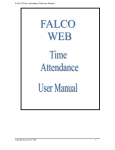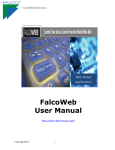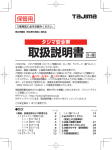Download CARDdbSR プログラム・マニュアル
Transcript
営業所 / 札幌・東北・東京・名古屋・関西・四国・広島・九州 株式会社 www.meding.jp この度は、CARDdb SR をご購入いただき誠にありがとうございます。 本書は CARDdb SR をより良く理解して頂くために、 株式会社 メディングが作成した取扱説明書です。 ぜひ、ご一読いただきご活用下さい。 本書をお読み頂き、ご不明な事項がございましたら 下記にご連絡下さいますようお願い申し上げます。 フリーコール 0800-123-5111 株式会社 メディング 2015 年 3 月 取扱説明書 編集 ・ 制作 第3版 前野恭治 目 次 1.基本仕様について 1 2.CARDdb SR のインストール 2 3.プリンタの設定 4 手入力・連動時 共通の設定です。 4.印字フォーム設定 5 5.設定内容をプリント 7 6.手入力での発行 9 手入力時のみの 設定です。 7.上位システムとの連動 15 連動時のみの 設定です。 8.磁気エンコード設定 23 磁気エンコード時 のみの設定です。 9.テンプレート設定 27 10.ホットリストモード 29 複数端末連動時に ご利用ください。 1.基本仕様について CARDdb SR とは? このたびは、窓口即時発行用ソフト CARDdb CARDdb SR の御買い上げありがとうございます。 CARDdb CARDdb SR は主に、二通りの使い方がございます。 ① 各項目の手入力によるカード発行 ② 上位システムとの連携を用いたカード発行 ※ホットリストモードを含む ① 手入力によるカード発行フロー 手入力によるカード発行フロー ② 連動によるカード発行のイメージ 上位システム サーバー (又は、同一ネットワーク上の 同一ネットワーク上の PC) (又は、 PC) 受付 PC 端末 入力 受付 PC 端末 CARDdb ARDdb SR 入力画面 プリンタ ドライバ txt または CSV の頭書き情報 (ID、名前等が書き 込まれたもの) 任意のフォルダ (ネットワークドライブ) 出力 テキストの チェック (5 秒毎) CARDdb ARDdb SR 弊社カードプリンタ テキストの 取り込み・削除 プリンタ ドライバ 弊社カードプリンタ 上位システムとの連携を用いることによって、入力を省力化することができます。 連携についての仕様・詳細は「7.上位システムとの連動(P.15)」をご覧ください。 1 2.CARDdb SR のインストール CARDdb SR をインストールするには、Microsoft .NET Framework 4.0 以降のバージョンがインストールされ ている必要があります。Windows 7・8.1(8)には最初から要件を満たすバージョンがインストールされてい るため別途インストールの必要はございませんが、それ以前の OS で要件を満たすには、Microsoft .NET Framework 4.0 を手動でインストールする必要があります。 あらかじめご了承ください。 1. インストールディスクを本体にセットしてください。 ディスク内にある“CARDdb SR_Setup.msi”を実行してください。 2. CARDdb SR セットアップウィザードが起動します。 【次へ】ボタンをクリックして インストールを開始してください。 3. アプリケーションをインストールするフォルダーの 選択画面が表示されます。変更が必要無い場合は そのまま【次へ】をクリックしてください。 ※変更が必要な場合は、フォルダーパスを直接入力するか、 【参照】ボタンをクリックして変更先フォルダーを 選択してください。 4. インストールの確認画面が表示されます。 そのまま【次へ】をクリックしてください。 2 2.CARDdb SR のインストール 5. アプリケーションのインストールが始まります。 6. インストール完了の画面が表示されます。 【閉じる】ボタンでインストールを終了してください。 以上でインストール作業は終了です。 3 3.プリンタの設定 1. カードプリンタに付属しているドライバCDで プリンタドライバをインストールしてください。。 (詳細はカードプリンタ本体同梱のマニュアルをご覧ください。) 2. メイン画面のメニューから、 【設定(O)】 → 【プリンタ設定(P)】 をクリックしてください。 3. 【プリンタ名】のプルダウンメニューを クリックし、リストからカードを発行する プリンタをクリックして選択してください。 4. 選択後は【保存】をクリックしてください。 以上でプリンタの設定は完了です。 <ご注意!> ※選択したプリンタの詳細な設定(インクの種類 ・ 印刷濃度 ・ 用紙方向 ・ 給紙タイプ 等)は、 「コントロールパネル」 → 「デバイスとプリンタ(プリンタと FAX)」からプリンタの詳細設定を 開きプリンタドライバの設定上で行ってください。 4 4.印字フォーム設定 カード上に印字される 各項目 ・ 項目の位置 項目の位置 ・ 項目のフォント 項目のフォントの設定等を行います。 フォント 【設定(O)】 → 【印字フォーム設定(F)】 5 4.印字フォーム設定 ① 項目表示 チェックを入れた項目が、印字対象となります。 ※最大で 10 項目+バーコード+固定 2 項目+写真(画像)=計 14 項目指定できます。 固定項目とは、毎回必ずカードに印字される定形の文字です。 ② 見出し印字 チェックを入れた場合、「見出し」に入力した文字が内容と合わせて印刷されます。 ③ 横位置 ・ 縦位置 ・ 幅 ・ 高さ カードの端からその項目を印字開始する位置と その幅 ・ 高さを指定します。 (単位 : mm) 横位置 縦位置 設定枠よりも大きなフォントサイズに設定した 場合は、枠内に収まるよう自動的に縮小されます。 必要に応じて幅 ・ 高さを調整してください。 高さ 幅 ④ フォント ・ 色 印字するフォント ・ 色の指定が出来ます。 モノクロ発行の場合、色は無視されます。 ⑤ 文字揃え 印字される文字の配置を変更できます。 設定できる位置は「左揃え・中央揃え・右揃え」の 3 種類です。 ⑥ バーコード比率 ・ 幅 数値を変更することでバーコードとメッセージ部との比率、バーコードの幅を拡縮できます。 ※バーコード幅は規格外の幅も設定できるため、ご変更時は読込み精度のご保障は致しかねます。 ⑦ 位置の移動 各項目を対応する方向の矢印ボタンで移動させることができます。 1 クリック毎に対応する方向の数値が変わります。(0.25mm 間隔) ⑧ プレビュー イメージ表示でバランスを確認します。別ウィンドウが開きます。 プレビュー内容は各項目の設定を変更するたびにリアルタイムで反映されます。 ⑨ 保存 設定した内容を確定します。 ■参考■ 固定項目の見出しに置換文字を使用することで発行当日の年月日を参照することが出来ます。 例: 見出しに「調剤日:@yy@/@mm@/@dd@ @yy@/@mm@/@dd@」と設定すると、見出しの内容が「調剤日:05/11/14」と変換されます。 @yy@/@mm@/@dd@ 置換文字 置換内容 置換例 @yyyy@ @yy@ @ggg@ @gg@ @g@ 西暦 4 桁 西暦 2 桁 元号(日本語) 元号(日本語 1 文字) 元号(アルファベット 1 文字) 2004 年 2004 年 平成 = 平成 = 平成 = = 2004 = 04 平成 平 H 6 置換文字 置換内容 置換例 @ee@ @e@ @mm@ @m@ @dd@ @d@ 和暦 2 桁 和暦 1~2 桁 月2 桁 月 1~2 桁 日2 桁 日 1~2 桁 5年 5年 3月 3月 8日 8日 = = = = = = 05 5 03 3 08 8 5.設定内容をプリント CARDdb SRには、設定した内容をバックアップする機能(P.14を参照)がありますが、PCのハードディ スクが破損するなどの何らかの理由で、バックアップ作業ができない状態になる事態に備えて、 全ての設定内容を控えとして A4 用紙にプリントアウトする機能があります。 1.プリントアウトの方法 【設定(O)】 → 【設定内容をプリント(O)】をクリックしてください。 「プリンター名(N)」から出力する対象の A4 用紙対応のプリンタを選択し、【OK】をクリックすると、 全ての設定内容が記載させた約 5 ページ分の用紙が出力されます。 ※PDF 変換ソフトがインストールされている場合は、PDF でも出力できます。 7 5.設定内容をプリント ● プリントアウト見本 ※チェックボックスの内容は、「はい ・ いいえ」で記載されます。 8 6.手入力での発行 1.設定 【設定(O)】 → 【手入力(テキスト取込み) ・ 印字形式の設定(T)】をクリックしてください。 性別 ・ 生年月日 ・ バーコード等の印字形式を選択します。 (性別) 男 ・ 女 or M ・ F (生年月日) 西暦 ・ 和暦から選択 (バーコード) 各形式から選択 9 6.手入力での発行 【設定(O)】 → 【システム設定(S)】 連動時のみの設定項目です。 ① 生年月日入力形式 西暦または和暦での 入力を選択できます。 ② 印字オプション ・ID 番号全角印字 磁気エンコード時のみの 設定項目です。 ID 番号を印字の際に全角に変換します。 ・フリガナ全角印字 フリガナを印字の際に全角に変換します。 ③ 画像ファイルのデフォルト 固定の画像を印刷する場合のみファイルを指定してください。 全てのカードに、決まった固定の画像を入れたい場合は、 ここで選択しておきます。全てのカードの固定位置へ、ここで選択した画像が印刷されます。 ※テキストと重なった場合は、ここで選択した画像が優先され印刷されます。 ※カード毎に可変画像を変更する場合は、メインの入力画面で個別に選択する必要があります。 ④ バーコードの印字詳細 ( 対応形式: CODE-39 ・ JAN-13 ・ NW-7 他) バーコードのチェックデジット自動付加 ・ メッセージ部の印字 ・ 印刷角度の設定が出来ます。 10 6.手入力での発行 2.発行操作 ● メイン画面の概要 入力→発行または登録 検索→発行 ① 新規入力 : 新規に入力して即時カード発行する場合 (F5キー) ② 連続入力 : カード発行をせずデータ入力 → 連続登録のみする場合 (F6キー) ③ データを登録 : カード発行をせず登録のみ行います (F4キー) ④ 印刷実行 : カード発行を行います (F2キー) ⑤ 閉じる : アプリケーションをタスクトレイに格納します。 ● カーソル移動の説明 CARDdb SR はマウスでも操作できますが、キーボード ・ テンキーだけでも操作できる様に 設計されています。 便利なキーボードの使い方と、ショートカットキーについて説明します。 ・ カーソルを次の項目に移動したい場合 「エンター」または「Tab」キーで移動します。 ・ カーソルを前の項目へ戻したい場合 「Shift+Tab」キーで移動します。 ・ 検索画面の「ID番号」へカーソルを移動したい場合 「検索(F8)」キーで、移動入力可能となります。 11 6.手入力での発行 ● 項目の手動入力 → 発行の仕方 新たに入力 → (カード発行 ・ 登録)する場合の操作について説明します。 ・ F5キーで新規入力(またはF6で連続入力)を開始します。 ID番号を入力しエンターキーを押すと氏名の入力に移ります。 同様に氏名を入力しエンターキーを押します。 ※新規入力の際に既存のIDと同じIDを指定すると 「すでに同じIDの履歴があります。新しい内容で置き換えますか?」 と表示され、「はい」を選ぶとそのIDの古い履歴は消え、 新しい履歴が残るようになります。「いいえ」を選んだ場合は履歴の 内容は変わらず、入力画面はクリアされます。 ・ 性別は、矢印キー「↓」 「↑」で男女を選択し、エンターキーで 確定してください。 ・ 西暦の場合は、数字 4 桁で年を入力し、月日を数字で入力し、 エンターキーで確定してください。 和暦の場合、「M・T・S・H」 のアルファベットに続いて年月日を 数字で入力してエンターキーで確定してください。 ※年月日として間違った入力は出来ないようになっています。 マウスのクリックでカレンダーから選択することもできます。 ・ 全ての項目を入力し終えたら、F2キーを押すと 「印刷実行」し、 F4キーを押すと 「データを登録」が行われます。 (連続入力の場合は、F4キーを押すと右の履歴欄に登録されます。) 12 6.手入力での発行 ● 検索→発行の仕方 検索は 「F8キー」で右画面検索の、ID番号へカーソルが移動します。 ・ ID番号からの検索 ID番号を入力後、エンターキーを 2 回押すか、 「検索ボタン」をクリックしてください。 該当者が下画面と、左入力画面に表示されますので、 確認後、ファンクションキーやTabキーを使って 操作を行ってください。 ※ID番号検索は、完全一致でないと表示されません。 該当無しの場合、「F8キー」で戻ってください。 ・ 氏名からの検索 氏名検索は、ID番号の枠でそのままエンターキーを 押します。カーソルが氏名へ移動しますので、 検索したい氏名を入力してください。 氏名検索は、部分一致でも全て検索されますので、 入力はフルネームでなくてもかまいません。 該当者が下画面に表示されますので、Tabキーを 2回押して検索リストをアクティブにして、「↓」 「↑」 矢印キーで選択後、F2キーを押すと 、「印刷実行」 が行われます。 「印刷実行」または「F2キー」で印刷が開始されます。 印刷が終了すると、「発行履歴」に発行した年月日が表示されます。 再発行等の場合には、発行履歴も参考にしてください。 13 6.手入力での発行 ● その他の機能(データ操作) ・ データバックアップ 【データ操作(M)】→【データバックアップ(B)】 バックアップフォルダ名を設定し、 そのフォルダにデータファイルを バックアップします。 バックアップ先とバックアップフォルダ名を 指定して、バックアップを実行します。 ※「ログファイル」にチェックを入れることで ログファイルが合わせて出力されます。 ログファイルは異常発生の原因を調査 する場合に役立ちます。 ・ データバックアップ 【データ操作(M)】→【バックアップを復元(R)】 データバックアップで取得したデータを 復元(リストア)できます。 ・ 発行履歴をファイル出力 【データ操作(M)】→【発行履歴をファイル出力(E)】 これまでに発行した履歴をテキストファイルに 出力することができます。 14 7.上位システムとの連動 1.概要 CARDdb SR は、上位システムから出力されたテキストファイルを読み込むことで 入力を省力化し、自動的にカード発行を行うことができます。 必要な条件については、別冊の「上位システム連動仕様書」をご覧ください。 2.設定 【設定(O)】→ 【手入力(テキスト取込み) ・ 印刷形式の設定(T)】 15 7.上位システムとの連動 ① フィールド区切り テキスト取込みの際のファイル形式を選択します。 ※「固定長」にした場合は、取得先頭 ・ 取得文字数でフィールドの区切りを設定します。 ② 入力対象 ここでチェックした項目だけが、テキスト取り込み可能となります。 ③ フィールド位置 テキスト取込みの際の、連動ファイルの配列順です。 ※左から順に1、2、3、… となります。 ④ 取得先頭 指定することで任意の位置の文字のみを取込むことができます。 ※フィールド区切りを「固定長」とした場合、テキストの先頭から取込む項目の先頭までを 数えた値を入力します。 ⑤ 取得文字数、数値桁数 指定することで任意の位置の文字のみを取込むことができます。 ※フィールド区切りを「固定長」とした場合、取込む項目に用意されている文字数を入力します。 例 ----123456-- 取得先頭=5 取得文字数=6 元文字数 123456789101112 → 「123456」を取得します。 取得文字数 123456 ⑥ 入力取込み形式 テキスト取込みの際、ID 番号 ・ 性別 ・ 生年月日の形式や数値の桁数等を選択できます。 選択の詳細は次の通りです。 ※選択肢のないものは省略 ●【ID 番号】の取込み ・「テキスト」を選択した場合は、元データを内部変換せずそのまま取込みます。 ・「数値(左側のゼロを削除)」を選択すると、左側のゼロを削除します。 例(000023→23) ・「数値(左側にゼロを付加)」を選択すると、「数値桁数」で指定された桁数になるよう 左側にゼロを付加します。 例(23→000023) 16 7.上位システムとの連動 ●【性別】の取込み ・男または、女で区別されている場合、「男/女」を選択します。 ・「M の場合に男性」、「F の場合に女性」で区別されている場合、 「M=男/F=女」を選択します。 ・「1の場合に男性」、「2の場合に女性」で区別されている場合、 「1=男/2=女」を選択します。 ・「0の場合に男性」、「1の場合に女性」で区別されている場合、「0=男/1=女」を選択します。 ・男性または、女性で区別されている場合、「男性/女性」を選択します。 ●【生年月日】の取込み ・「西暦+/月+/日(スラッシュ区切り)」の形式の場合、西暦(YYYY/MM/DD)を選択します。 ※区切り文字は「/」以外に「.」ピリオド、「-」ハイフン、「*」アスタリスク、「 」半角スペースでも取込みできます 例 (1990/05/25) 、 (1990.05.25) 、 (1990-05-25) 、 ・「西暦+月+日(スラッシュ無し)」の形式の場合、西暦(YYYYMMDD)を選択します。 例 (19900525) ・「西暦下2桁+/月+/日」の形式の場合、西暦(YY/MM/DD)を選択します。 例 (90/05/25) ・「和暦記号+和暦年+/月+/日」の形式の場合、和暦(GYY/MM/DD)を選択します。 例 (H02/05/25) ・「和暦記号+和暦年+月+日(スラッシュ無し)」の形式の場合、和暦(GYYMMDD)を選択します。 例 (H020525) ・「和暦記号が 1 列目にあり、和暦年+/月+/日」となっている形式の場合、 和暦(G+YY/MM/DD)を選択します。 例 (H,その他の項目,その他の項目,その他の項目,200525) ・「和暦番号+和暦年+月+日(スラッシュ無し)」の形式の場合、和暦(NYYMMDD)を選択します。 例(4020525) ※和暦番号はそれぞれ、「明治=0、大正=1、昭和=2、平成=3」です。 ・「和暦記号+空白+和暦年+空白+月+空白+日」の形式の場合、 和暦(G YY MM DD)を選択します。 例 (H 02 05 25) 17 7.上位システムとの連動 ●【予備】の取込み 予備1~5までは、【固定】と【写真】以外の全ての項目の代用として使用することができます。 予備項目でのみ設定できる特別な項目はテンプレートです。 テンプレートは【テンプレート設定(S)】で編集したテンプレート内容を取込むための選択肢です。 ●【バーコード】の取込み ・「バーコード」を選択した場合は、元データを内部変換せずそのまま取込みます。 ・「バーコード(左側のゼロを削除)」を選択すると、左側のゼロを削除します。 例(000023→23) ・「バーコード(左側にゼロを付加)」を選択すると、「数値桁数」で指定された桁数になるよう 左側にゼロを付加します。 例(23→000023) ●【固定】の取込み 固定1~2の項目は、【印字フォーム設定(F)】の固定項目の「見出し」に入力した文字を、 印字するための項目です。 選択肢はありません。 18 7.上位システムとの連動 ⑦ 印刷形式 入力(取込み)形式で、取込みした各項目の内容をどのように印刷するか選択できます。 選択の詳細は次の通りです。 ※選択肢のないものは省略 ●【性別】の印刷形式 ・「男/女」を選択した場合、男性を「 男 」 ・ 女性を「 女 」で印刷します。 ・「男=M 男/女=F」を選択した場合、男性を「 M 」 ・ 女性を「 F 」で印刷します。 ●【生年月日】の印刷形式 ・西暦(YYYY/MM/DD)を選択した場合、「西暦+/月+/日」で印刷します。 例 (1990/05/25) ・和暦(GYY/MM/DD)を選択した場合、「和暦記号+和暦年+/月+/日」で印刷します。 例 (H02/05/25) ・西暦(YYYY 年MM 月 DD 日)を選択した場合、「西暦+“年”+月+“月”+日+“日”」で印刷します。 例 (1990 年 05 月 25 日) ・和暦(GGYY 年 MM 月 DD 日)を選択した場合、 「和暦+和暦年+“年”+月+“月”+日+“日”」で印刷します。 例 (平成 02 年 05 月 25 日) ・西暦(YYYY.MM.DD)を選択した場合、「西暦+.月+.日」で印刷します。 例 (1990.05.25) ・和暦(GYY.MM.DD)を選択した場合、「和暦記号+和暦年+.月+.日」で印刷します。 例 (H02.05.25) ●【予備】の印刷形式 予備1~5までは、【固定】と【写真】以外の全ての項目の代用として使用することができます。 選択肢の内容は、「入力(取込み)形式」で設定した内容に合わせて変化します。 19 7.上位システムとの連動 ●【バーコード】の印刷形式 ・バーコード(Code39)を選択した場合、CODE39 規格で印刷します。 CODE39 は、43 種類の文字をバーコード化できます。 数値のみの ID 番号など、単純な番号をバーコード化するのに使用します。 ・バーコード(Code39 フルアスキー)を選択した場合、CODE39 フルアスキー規格で印刷します。 CODE39 フルアスキーは、変形コードで 128 種類の文字をバーコード化できます。 CODE39 よりも複雑な構成でバーコード化するのに使用します。 ・バーコード(CODE128)を選択した場合、CODE128 規格で印刷します。 CODE128 は、A、B、C の 3 つのコードセットキャラクタを持ち、1 つのキャラクタが任意の場所で 3 種類のデータとして表せるため、複雑なコードをバーコード化するのに使用します。 ・バーコード(JAN13)を選択した場合、JAN13 規格で印刷します。 JAN13 は、一般に、2 桁の国コード、5 桁の商品メーカー コード、5 桁の商品アイテム コード、 およびチェック デジットの 13 桁で構成されます。 ・バーコード(NW-7)を選択した場合、NW-7 規格で印刷します。 NW-7 は、必ず A、B、C、D のいずれか 4 つのスタート・ストップキャラクタを持つ必要があります。 0~9 までの数字と、-・$・/といった 6 つの記号の 16 種類の文字を使用できます。 ⑧ 自動追記 ある項目の内容を、別の項目に一定量を格納(累積転記)できます。 ※日付で 3 回分格納できます。 主に履歴管理の目的で使用する仕様のため、格納先になる項目の「入力(取込み)形式」は、 「テキスト」に設定してください。 ⑨ 連動ファイルの内容を確認 【システム設定】であらかじめ、連動ファイル・ディレクトリパスを設定している場合にクリックすると、 連動先のファイル内容を表示します。 ※連動先のフォルダが見つからない場合は作成できます。 ⑩ 保存 設定した内容を確定します。 20 7.上位システムとの連動 【設定(O)】→【システム設定(S)】 (下記の部分以外はP.10をご参照ください。) ● スタートアップに登録 Windows 起動時に CARDdb SR が自動起動するようにスタートアップに登録されます。 ● 起動時に連動チェックを有効 CARDdb SR を起動した時に連動チェックが有効になります。 連動でご使用される場合は必ずチェックしてください。 ※保存ボタンをクリックした瞬間から適用されます。 ● 連動チェック間隔 指定フォルダまたはファイルを自動確認するタイミングを指定します。 【デフォルトは 5 秒】 ● 連動時はプレビューを有効 印刷前に毎回プレビュー確認をしたい場合にチェックしてください。 ● 印刷後プレビューを閉じる プレビュー画面から印刷を行った際に、自動的にプレビュー画面が閉じるようになります。 ● CSV ファイル内の全てのレコードを処理 読み込んだテキストファイルの全てのレコードを印刷する場合はチェックしてください。 (チェックしない場合は一行目のレコードのみ処理されます。) ● CSV ファイル内の CR/LF を無視 単一レコード内に CR/LF がある場合チェックしてください。 ● プレビューから印刷時に印刷ダイアログを表示しない 連動時プレビュー画面の印刷ボタンを押した際にプリンタ印刷のダイアログ画面を 表示させない場合はチェックしてください。 ● ホットリストモード ホットリストモードを有効にします。 チェック後に保存ボタンをクリックすると、モードを有効にするために一旦ソフトが終了します。 ※ホットリストモードの仕様・詳細は「10.ホットリストモード(P.29)」をご覧ください。 21 7.上位システムとの連動 ● ディレクトリ内の TXT・CSV ファイルを処理 「ファイルまたはディレクトリパス」に連動ファイルが出力されるフォルダを指定することで、 CARDdb SR で連動が行えるようになります。 指定されたフォルダで取込まれるファイルの種類は拡張子が“TXT”か“CSV”に限られます。 ※TXT・CSV 両方の拡張子のファイルが混在する場合も全て処理対象となります。 【ご注意】 プレビューを有効にしており、連動チェック間隔内で指定したフォルダに複数のファイルが存在す る場合は、取込みが一度に行われるためスキップ(印刷する機会無く削除)が行われ最後に取込 みされたファイルのみが表示されますのでご注意ください。 ※複数端末の使用等で運用上発生する可能性が高い場合は、ホットリストモードでの使用を ご推奨致します。 ● 指定された TXT・CSV ファイルを処理(ワイルドカード”*”指定可) フォルダ内に TXT・CSV 以外のテキストファイルが存在する場合や、他の拡張子やファイルに拡 張子が無い場合などに、テキストファイル名を指定して処理できます。 ワイルドカード “*” の使用も可能です。 例: C:¥連動先フォルダ¥*.TXT C:¥連動先フォルダ¥rendoudate.* 【ご注意】 プレビューを有効にしており、連動チェック間隔内で指定したフォルダに複数のファイルが存在す る場合は、取込みが一度に行われるためスキップ(印刷する機会無く削除)が行われ最後に取込 みされたファイルのみが表示されますのでご注意ください。 ※複数端末の使用等で運用上発生する可能性が高い場合は、ホットリストモードでの使用を ご推奨致します。 ● 連動ファイルの内容を確認 「ファイルまたはディレクトリパス」に、フォルダやファイルを指定した状態で、指定先に実際の連動 ファイルがある場合、連動先のファイル内容を表示します。 ※タイムスタンプの最も古い 1 ファイルのみ ※連動先のフォルダが見つからない場合は作成できます。 22 8.磁気エンコード設定 使用するカードプリンタに磁気エンコードユニットが取付けられている場合、CARDdb SR では 磁気エンコード(書込み)を行うことができます。 ※対応機種のみ 手順は以下のとおりです。 ①エンコードの設定 ②磁気エンコード書式設定 ① エンコードの設定 【設定(O)】→【システム設定(S)】→「磁気エンコード詳細」 「プリンタ種別」から対応する設定を選択してください。 ● 印刷時に磁気エンコード チェックを入れることで、印刷時に合わせて 磁気エンコードを行います。 使用する場合は、チェックを入れてください。 ● 磁気ストライプ面に印刷 両面印刷対応機をご使用の場合は、チェックを 入れることで、磁気ストライプ面と同じ面に、 印刷を行うことができます。 ※正常に動作させるには、プリンタドライバ側の設定も ※正常に動作させるには、プリンタドライバ側の設定も 必ず両面設定を行ってください。 23 ③磁気カードへの書込み 8.磁気エンコード設定 ② 磁気エンコード書式設定 【設定(O)】→【磁気エンコード書式設定(M)】 磁気カードへのエンコード設定を行います。 エンコードする項目を選びます。 (ID番号・氏名・性別・生年月日・ フリガナ・予備1~5・固定文字列・ 文字コード)が選択可能です。 編集したフィールドの内容を、 「追加・挿入・削除・移動」ができます。 編集した内容を保存して設定を終了します。 ・ 対象項目が(ID番号・氏名・フリガナ・予備1~5)の場合 取得を開始する文字の位置、取得する文字数、出力する文字数を 入力します。(取得文字数≦出力文字数です。) ※取得文字数<出力文字数の場合 空白部分ができますので、 左詰 or 右詰を選択してください。 空白部分に入れる文字を入力してください。 ・ 対象項目が(性別)の場合 書式を選択してください。 英数字(MまたはF)、漢字(男または女)、 数字(1 = 男または 2 = 女)となります。 ・ 対象項目が(生年月日)の場合 書式を選択してください。 年の部分は西暦 4 桁YYYY(例 1990)、 西暦 2 桁YY(例 90)、和暦元号(M,T,S,H) 和暦 2 桁YY(例 02) となります。 24 8.磁気エンコード設定 磁気エンコード カナ ・ 漢字エンコード 基本ルール ● 元データは通常の連動用 TXT ファイルから取得する ● 磁気ストライプにエンコードする内容を磁気エンコード書式設定する ● 半角カナ文字&全角日本語文字(かな・漢字)の書き込みは JISⅡ仕様に準拠する ※一般的なもので異なる場合もあります。 日本語(かな、カタカナ、漢字)の設定コード ① 半角カタカナの場合 スタートコード SO(文字コード14(0E H)) エンドコード SI(文字コード15(0F H)) ② 全角日本語文字(かな・漢字)の場合 スタートコード 1 (文字コード27(1B H)) コード 2 (文字コード75(4B H)) エンドコード 1 (文字コード27(1B H)) コード 2 (文字コード72(48 H)) 磁気エンコード設定 例 磁気エンコード設定後 プレビュー 例 25 8.磁気エンコード設定 ③ 磁気カードへの書き込み P.23 【システム設定】→「磁気エンコード詳細」で、チェックが入っている場合、 印刷実行を行うと同時に磁気書き込みが行われます ● 【ファイル(F)】→【磁気カード書き込み(M)】 磁気カードへの書き込みを行います。(カードへの印刷は行われません。) ● 【ファイル(F)】→【磁気カードプレビュー(W)】 磁気カードへの書き込みプレビューを見ることができます。 エンコード書式の設定を変更した場合、書き込みの前にレイアウトを確認できます。 ● 【ファイル(F)】→【磁気カード読み込み(R)】 書き込みされた磁気カードを、読み込むことができます。 ※対応機は EVOLIS 製プリンタのみです。 26 9.テンプレート設定 CARDdb SR には、あらかじめ登録した文章を印刷時に選択して差し込みができる、テンプレート機能が あります。テンプレート機能を活用することで、カードデザインに幅ができるため便利です。 1.設定 【設定(O)】 → 【テンプレート設定(S)】をクリックしてください。 27 9.テンプレート設定 ① テンプレート設定リスト 作成したテンプレートの一覧が表示されます。 メイン画面のプルダウンリストで表示される順序の位置変更や、デフォルトのテンプレートの 確認ができます。 ② テンプレート編集画面 テンプレート設定リストで選択した内容が表示され入力 ・ 編集ができます。 ③ テンプレートの追加 ・ 挿入 ・ 削除 ・ 移動 各ボタンに対応した作業ができます。 ④ デフォルト 上位システムとの連動時に差し込まれるデフォルトのテンプレートを指定できます。 ⑤ 保存 設定した内容を確定します。 28 10.ホットリストモード 上位システムとの連動を行う場合、特定の条件化においての運用が通常の連動設定では不可能な場 合があります。ホットリストモードは、通常では連動できない運用を可能にするための特殊な設定です。 CARDdb SR では、通常の連動の場合、基本的に CARDdb SR をインストールしている PC 端末と連動フ ォルダとのアクセスは1対1の関係で運用される仕様となっています。 この仕様によって、通常の連動で複数台の PC 端末での運用を行った場合には、上位システムからの 連動ファイル出力の条件が完全に揃っている場合以外は不具合が発生する可能性があります。 ※条件が完全に揃っている場合とは、連動する PC 端末毎に個別の連動フォルダの用意が可能で、 かつ、各 PC 端末からの連動ファイル出力指示を行った場合、個別の連動フォルダへ出力が可能な 場合のこと(事実上の1対1の関係を維持できる状況)を指します。 しかし、一般的な連動ファイルの出力条件は、上位システムの個人マスタ(医療の場合、患者マスタ)を 登録や変更をした際に、受付端末の台数に関係なく、「頭書き情報」と呼ばれるテキスト形式のデータを 1箇所のフォルダ(ほとんどの場合、親機にあたるサーバーか受付PC 端末1 台)へ集中して出力するこ との方が多いため、操作者がファイルの出力先を指示して発行することができません。 通常の連動で発生する不具合のイメージ 上位システム サーバー (又は、同一ネットワーク上の PC) PC) txt または CSV の頭書き情報 (ID、名前等が書き 込まれたもの) 任意のフォルダ (ネットワークドライブ) 各端末から連動ファイルの出力指示があった場合、5 各端末から連動ファイルの出力指示があった場合、5 秒毎のファイル 秒毎のファイル取得をどの端末が行うか、 ファイル取得をどの端末が行うか、 コントロールできなくなり、受付 PC 端末1で指示したものが2や3で処理される不具合が起こる 受付 PC 端末1 端末1 テキストの チェック (5 秒毎) CARDdb ARDdb SR 受付 PC 端末2 端末2 端末2で 印刷ジョブ発生 端末1から 出力指示 テキストの 取り込み・削除 プリンタ ドライバ テキストの チェック (5 秒毎) CARDdb ARDdb SR テキストの 取り込み・削除 プリンタ ドライバ 弊社カードプリンタ (プリンタ共有 、デバイスサーバー接続等) 29 受付 PC 端末3 端末3 テキストの チェック (5 秒毎) CARDdb ARDdb SR テキストの テキストの 取り込み・削除 プリンタ ドライバ 10.ホットリストモード ホットリストモードでは、通常の連動で発生する不具合を解消するため、連動フォルダ内にあるファイル の「氏名情報」をホットリストウインドウにリストアップし、各端末の操作者が発行するターゲットを選択し、 処理するまで、ファイルを削除しない仕様となっています。 ※ただし、複数の操作者が、リスト内の同じ氏名(ファイル)を連動チェック間隔内(デフォルト 5 秒)で ホットリスト上から消えるよりも速く処理を行った場合は、操作できてしまいます。 ホットリストモードの ホットリストモードの運用イメージ 運用イメージ 上位システム サーバー (又は、同一ネットワーク上の PC) PC) txt または CSV の頭書き情報 (ID、名前等が書き 込まれたもの) 任意のフォルダ (ネットワークドライブ) 受付 PC 端末1 CARDdb ARDdb SR 受付 PC 端末2 受付 PC 端末3 テキストの チェック (5 秒毎) リストの更新 テキストの チェック (5 秒毎) リストの更新 テキストの チェック (5 秒毎) リストの更新 リストから選択し、 テキストの 取り込み・削除 リストから選択し、 テキストの 取り込み・削除 リストから選択し、 テキストの 取り込み・削除 プリンタ ドライバ CARDdb ARDdb SR プリンタ ドライバ 弊社カードプリンタ (プリンタ共有 、デバイスサーバー接続等) 30 CARDdb ARDdb SR プリンタ ドライバ 10.ホットリストモード 1.設定 【設定(O)】→ 【システム設定(S)】(ホットリストモード以外はP.21をご参照ください。) ● ホットリストモード ホットリストモードを有効にします。 チェック後に保存ボタンをクリックすると、モードを有効にするために一旦ソフトが終了します。 31 10.ホットリストモード 2.ホットリストウインドウの概要 ホットリストモードが有効になると次回 CARDdb SR の起動時から画面上にホットリストウインドウが 表示されるようになります。 ホットリストの内容はシステム設定で設定された連動チェック間隔で随時更新されます。 ① ホットリスト システム設定で指定した連動フォルダにターゲットの ファイルがある場合に氏名情報を表示します。 ② 印刷 ホットリストで選択されたファイルの情報を印刷します。 ※プレビューが有効になっている場合は、 プレビューが表示されます。 ③ 更新 ホットリストを即時更新します。 ④ 1件削除 選択した氏名のファイルを削除します。 ⑤ 全件削除 ホットリストにある氏名の全てのファイルを削除します。 32 株式会社 営業所 / 札幌・東北・東京・名古屋 関西・四国・広島・九州 33 TEL:088-692-5111 FAX:088-692-7333 771-1289 徳島県板野郡藍住町住吉字神蔵 5-1(本社) URL:http://www.meding.jp