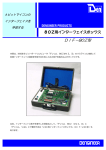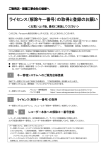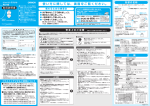Download ESET V6.0 スタートアップガイド
Transcript
スタートアップガイド ESET Smart Security V6.0 ESET NOD32アンチウイルス V6.0 ESET Cyber Security Pro V5.0 ESET Cyber Security V5.0 ESET Mobile Security for Android このたびは、弊社製品をお買い上げいただき、誠にありがとうございます。 このスタートアップガイドでは、ご利用いただく際の手順、および、本プ ログラムの基本的な使い方を説明しています。 詳細な設定につきましては、操作設定ガイドをご用意しております。 操作設定ガイドは、弊社ホームページからご入手ください。 ホームページ:http://canon-its.jp/supp/common/wc0102.html 1 ■本書について ○ 本 書 は、ESET セ キ ュ リ テ ィ 製 品(Windows 用 プ ロ グ ラ ム「ESET Smart Security V6.0」 「ESET NOD32アンチウイルス V6.0」、Mac OS X 用プログラム 「ESET Cyber Security Pro V5.0」「ESET Cyber Security V5.0」、Android 用 プログラム「ESET Mobile Security for Android」)の共通ガイドとしてまとめて います。節番号下に設けているアイコンは、該当するプログラムを示しています。 「ESET Smart Security V6.0」は S アイコン、「ESET NOD32アンチウイルス V6.0」は N アイコン、 「ESET Cyber Security Pro V5.0」は P アイコン、 「ESET Cyber Security V5.0」は C アイコン、「ESET Mobile Security for Android」 は M アイコンです。掲載画面は主に「ESET Smart Security V6.0」を使用して います。他の製品やバージョンをご利用のお客様は、実際の画面と異なる場合があ ります。ご容赦ください。 ■表記について ○本プログラムをインストール後、設定の変更を全く加えていない状態を「既定値」 と表記しています。アイコンやボタンなどにマウスポインタ( )を合わせ、マ ウスの左ボタンを 1度押すことを「クリック」、素早く 2回押すことを「ダブルクリッ ク」 、 マウスの右ボタンを 1度押すこと(または副ボタンのクリック)を「右クリック」 と表記しています。また、スマートフォンの画面を軽く 1回たたくことを「タップ」 と表記しています。ダイアログなどのチェックボックス、およびラジオボタンをク リックし、 の状態にすることを「チェックを入れる」 「チェックをオンにする」 と表記しています。 ■お断り ○本書は、本書作成時のソフトウェアおよびハードウェアの情報に基づき作成されて います。ソフトウェアのバージョンアップなどにより、記載内容とソフトウェアに 搭載されている機能が異なっている場合があります。また本書の内容は、改定など により予告なく変更することがあります。 ○本製品の一部またはすべてを無断で複写、複製、改変することはその形態を問わず、 禁じます。 ○本書の著作権は、キヤノン IT ソリューションズ株式会社に帰属します。本プログ ラムの著作権は、ESET s.r.o. に帰属します。 ○ESET、ESET Smart Security、NOD32、ESET Cyber Security、ESET Mobile Security は、ESET, spol. s.r.o. の商標です。 ○Windows、Windows Vista は、米国 Microsoft Corporation の米国およびその 他の国における登録商標です。 ○App Store、Finder、Mac、Mac OS、OS X、Time Machine は、Apple Inc. の 商標です。 2 スタートアップガイド 目次 本書の表記について/お断り・・・・・・・・・・・・・・・・・・・・・・・・・・・・・・・・・・・・・・・・・・・・・・ 2 Part.1 導入までの流れ 1-1 導入までの流れ・・・・・・・・・・・・・・・・・・・・・・・・・・・・・・・・・・・・・・・・・・・・・・・・ 4 Part.2 インストール 2-1 インストール Windows 編・・・・・・・・・・・・・・・・・・・・・・・・・・・・・・・・・・・ 6 2-2 インストール Mac 編・・・・・・・・・・・・・・・・・・・・・・・・・・・・・・・・・・・・・・・・・ 8 Part.3 オンラインユーザー登録・更新手続き 3-1 オンラインユーザー登録─新規にご利用の場合・・・・・・・・・・・・・・・・10 3-2 更新手続き─ 「オフィス セキュリティパック 1PC+1 モバイル」「更新」の場合 ・・・・14 3-3 更新手続き─ 「オフィス セキュリティパック 5PC+5 モバイル」「5PC 更新」の場合・・・・16 Part.4 製品のアクティベーション 4-1 製品のアクティベーションを行う・・・・・・・・・・・・・・・・・・・・・・・・・・・・・・19 Part.5 製品の基本的な使い方 5-1 インストール直後/定期的に行う操作を知ろう Windows 編・ ・・・・・・・・・・・・・・・・・・・・・・・・・・・・・・・・・・・・・・・・・・・・・・・・22 5-2 インストール直後/定期的に行う操作を知ろう Mac 編・・・・・・・・・・・・・・・・・・・・・・・・・・・・・・・・・・・・・・・・・・・・・・・・・・・・・・・25 5-3 ウイルスなどが検出されたら・・・・・・・・・・・・・・・・・・・・・・・・・・・・・・・・・・28 5-4 アンインストールするには Windows 編・・・・・・・・・・・・・・・・・・・・・29 5-5 アンインストールするには Mac 編・・・・・・・・・・・・・・・・・・・・・・・・・・・31 Part.6 Android 編 6-1 ESET Mobile Security の オンラインユーザー登録・更新手続き・・・・・・・・・・・・・・・・・・・・・・・・・33 6-2 ESET Mobile Security のインストール・ ・・・・・・・・・・・・・・・・・・・・34 6-3 ESET Mobile Security のアクティベーション・・・・・・・・・・・・・・・38 6-4 ESET Mobile Security のアンインストール・・・・・・・・・・・・・・・・・40 FAQ ・・・・・・・・・・・・・・・・・・・・・・・・・・・・・・・・・・・・・・・・・・・・・・・・・・・・・・・・・・・・・・・・43 3 Part.1 導入までの流れ インストール 1-1 共通 ご利用いただくまでの導 導入までの流れ 入手順を説明しておりま す。ご使用前に必ずご一 読ください。 ●はじめて ESET 製品をご利用になる方 ご購入になられた製品とご利用いただく環境をお選びください。 「新規」 「5PC」 「オフィス セキュリティパック 1PC+1 モバイル」 「オフィス セキュリティパック 5PC+5 モバイル」 Windows/Mac 2-1 2-2 インストール 6-1 オンラインユーザー登録 現在、体験版をご利用の方はスキッ プし、次の手順にお進みください。 33 ペ ー ジ に 記 載 さ れ た「 6-1 ESET Mobile Security の オ ン ラインユーザー登録・更新手続き」 を参考に行ってください。 6 〜 9 ページに記載された「 2-1 インストール Windows 編」「 2-2 インストール Mac 編」を参考に 行ってください。 3-1 オンラインユーザー登録 新規にご利用のお客様は 10 ペー ジに記載された「 3-1 オンライン ユーザー登録─新規にご利用の場 合」を参考に行ってください。 4-1 製品のアクティベーション 19 ページに記載された「 4-1 製品 のアクティベーション」を参考に 行ってください。 完 了 4 Android 6-2 インストール 34 〜 37 ページに記載された「 6-2 ESET Mobile Security のインス トール」を参考に行ってください。 6-3 製品のアクティベーション 38 〜 39 ページに記載された「 6-3 ESET Mobile Security の ア ク ティベーション」を参考に行って ください。 以上で導入は完了です。 使い方に関しては、Part5 以降も参照してください。 Part 1 導入手順は、パッケージ版を基に説明しております。ダウンロード版をご購入のお客 様は、一部手順が異なりますのでご注意ください。 ●すでに ESET 製品をご利用中の方(更新) 「更新」 「オフィス セキュリティパック 1PC+1 モバイル」 「5PC 更新」 「オフィス セキュリティパック 5PC+5 モバイル」 2-1 2-2 6-2 バージョンアップ バージョンアップをされない方 は、スキップし、次の手順にお 進みください。 プログラムをバージョンアップする場合は、6 〜 9 ページに記載された「 2-1 インストール Windows 編」 「 2-2 インストール Mac 編」および 34 〜 37 ペー ジに記載された「 6-2 ESET Mobile Security のインストール」を参考に行っ てください。 3-2 更新手続き 「更新」 「オフィス セキュ リティパック 1PC+1 モバイル」 3-3 更新手続き 「5PC 更 新 」「 オ フ ィ ス セキュリティパック 5PC+5 モバイル」 14 ページに記載された「 3-2 更新 手続き」を参考に手続きを行って ください。※ 16 ページに記載された「 3-3 更新手 続き」を参考に行ってください。※ 完 了 以上で導入は完了です。 使い方に関しては、Part5 以降も参照してください。 ユーザー名とパスワードが変更された場合は、製品のアクティベーショ ンが必要です(4-1 参照) 。 ※Android 端末で更新手続きを行う場合は、33 ページに記載された「 6-1 ESET Mobile Security のオンラインユーザー登録・更新手続き」を参考に行ってください。 5 Part.2 インストール 2-1 S N インストール Windows 編 重要 他社製のアンチウイルスソフトまたは、ファイアウォールソフトがインストールされて いる場合は、必ずアンインストールを行ってください。また、本プログラムをインストー ルするには、ご利用のパソコンがインターネットに接続されている必要があります。 1 CD‐ROM をセット 光学ドライブに CD-ROM をセットします。Windows 8 をご使用の場合は、表示さ れる通知画面をクリックし、 [Setup.exe 実行]をクリックすると、ユーザーアカウント 制御画面が表示されます。 [はい]ボタンをクリックすると、インストーラーが起動しま す。Windows 7/Windows Vista をご使用の場合は、自動再生画面が表示されます。 [setup.exe の実行]をクリックし、ユーザーアカウント制御画面が表示されたら、 [は い]または[続行]ボタンをクリックすると、インストーラーが起動します。Windows XP をご使用の場合は、インストーラーが自動起動します。また、 [マイコンピュータ] →[CD‐ROM ドライブ]→[setup.exe]を実行することでもプログラムが起動します。 2 インストーラーの起動 [はじめてご利用のお客様]をクリック し、 [ESET Smart Security の ダ ウ ンロード&インストール]ボタンまたは [ESET NOD32 アンチウイルスのダ ウンロード&インストール]ボタンをク リックします。 上の画面は、ご購入いただいた製品によって 異なりますが、操作方法は同様となります。 POINT ダウンロード版をご購入のお客様は入手したプログラムをご使用ください。 6 Part 2 3 インストールの開始から完了まで 使用許諾をご一読のうえ、同意いた だけましたら[同意する]ボタンをク リックし、画面の指示にしたがって本 プログラムのインストールを行いま す。 [インストールの完了]と表示された ら、本プログラムのインストールは完 ❶ ❷ 了です。❶引き続きユーザー登録を行 う場合は、 [ユーザー登録の開始]ボ タンをクリックし、新規のユーザー登 POINT ESET Smart Security をご使用の場合 は、保護モードの選択が表示されます。 ファイルやプリンタの共有を行うとき は、 [自宅/職場ネットワーク]をクリッ クします。また、 共有を行わないときは、 [パブリックネットワーク]をクリック します。 録を行う場合は、3-1 に進みます。更 新を行う場合は、ご購入の製品に合 わせて、3-2 または、3-3 に進んでく ださい。また、すでにユーザー登録 が完了している場合は、❷[終了]ボ タンをクリックします。 なお、インストール後に再起動が必 要 な 場 合 に は、 [Windows を再 起 動する]ボタンが表示されるので、こ ちらをクリックします。ユーザー登録 は、再起動後に行ってください。 POINT インストール時に使用したインストーラーの保存場所について 本製品の CD-ROM、または、ダウンロード版として入手したプログラムを利 用してインストールした場合、インストール完了後、本製品のインストーラー が下記のフォルダーに保存されます。 【保存フォルダ】 (システムドライブが「C:」の場合) 32bitOS の場合:C:¥Program Files¥ESET¥CITSINST 64bitOS の場合:C:¥Program Files (x86)¥ESET¥CITSINST 重要 本プログラムをご利用いただくには、 「製品のアクティベーション]を行う必要があり ます。製品のアクティベーションには、ユーザー登録後に電子メールで送信される 「ユー ザー名」と「パスワード」が必要になります。製品のアクティベーションについては、 4-1 をご参照ください。 7 Part.2 インストール 2-2 P C インストール Mac 編 重要 他社製のセキュリティソフトがインストールされている場合は、必ずアンインストール を行ってから本プログラムのインストールを行ってください。アンインストールは正しい 手順で行ってください。トラブルの原因となります。また、本プログラムをインストー ルするには、ご利用のパソコンがインターネットに接続されている必要があります。 1 CD - ROM をセット 光学ドライブに CD-ROMをセットすると、メニュー画面が起動します(起動しない場合、 CD-ROM 内の [Setup]をダブルクリックします)。[はじめてご利用のお客様]をクリック し、[ESET Cyber Security Pro のダウンロード ]ボタンまたは [ESET Cyber Security のダウンロード]ボタンをクリックして、画面の指示にしたがってインストーラーをダウンロー ドします。 2 インストーラーを起動 ダウンロードされたファ イル を ダ ブ ル クリッ ク し、[インストール ] アイ コンをダブルクリックし ます。 8 Part 2 3 インストールの開始から完了まで インストーラーが起動し たら、 [続ける]ボタンを クリックし、画面の指示 にしたがって本プログラ ムのインストールを行い ます。 [インストールが 完了し ました ] と 表 示 さ れる とインストールは完了で す。 [閉じる]ボタンをク リックし、ユーザー登録 を行います。新規のユー ザー登録を行う場合は、 3-1に進みます。更 新を 行 う 場 合 は、 ご 購 入の 製品に合わせて、3-2ま たは 3-3に進んでくださ い。すでにユーザー登録 が完了している場合は、 4-1を参照し、製品のア クティベーションを行っ てください。 重要 本プログラムをご利用いただくには、 「製品のアクティベーション]を行う必要があり ます。製品のアクティベーションには、ユーザー登録後に電子メールで送信される 「ユー ザー名」と「パスワード」が必要です。製品のアクティベーションについては、4-1 を ご参照ください。 9 Part.3 オンラインユーザー登録・更新手続き 3-1 S N P C オンラインユーザー登録 ─新規にご利用の場合 重要 ・ユーザー登録を行うと、アクティベーションに必要なユーザー名/パスワードが発行 されます。 ・発行されたユーザー名 / パスワードはユーザー登録してから契約期間利用できます。 ※体験版から移行された場合、体験版の残期間は引き継がれませんので予めご了承 ください。 1 「シリアル番号」の準備 ユーザー登録に必要となる「シリアル番号」の準備を行います。パッケージ版をご購入 の場合は、同梱されている別紙「シリアル番号のご案内」用紙に「シリアル番号」が記 載されています。ダウンロード版をご購入の場合は、購入時に送信された電子メール 等にシリアル番号が記載されています。 2 インターネットに接続してください 3 シリアル番号の入力 Windows 用のプログラムをご利用 の 場 合 は、本プログラムの インス トール完了後、 [ユーザー登録の開 始]ボタンをクリックすると、 「オン ❶ ラインユーザー登録」画面が表示さ れます。Mac OS X 用のプログラム をご利用の場合は、8 ページの手順 ❷ を参考に光学ドライブに CD-ROM をセットし、メニュー画面から「オ ンラインユーザー登録」ボタンをク リックすると、 「オンラインユーザー 登録」画面が表示されます。❶「シリ アル番号」を入力し、❷[ユーザー登 録の開始]ボタンをクリックします。 10 Part 3 POINT Windows での「オンラインユーザー登録」画面は、6 ページの手順を参考にイン ストーラーを起動し、 [オンラインユーザー登録]ボタンをクリックすることでも 表示できます。 下記 URL からもユーザー登録を行うことができます。 ESET Smart Security ESET Cyber Security Pro http://canon-its.jp/product/eset/private/office/regist.html ESET NOD32アンチウイルス ESET Cyber Security http://canon-its.jp/product/eset/private/eav/regist.html 4 メールアドレスの入力 Web ブラウザーが 起 動します ので、メールアドレスをご入力く ださい。入力後に [メール送信] ボタンをクリックしてください。 重要 ご入力いただきましたメールアドレス宛に「ユーザー名・パスワード取得案内」メール を送信いたしますので、お間違いのないようにご注意ください。 ※携帯電話、PHS など一部のメールアドレスは、ご利用いただけません。 5 電子メールの受信 しばらくすると、先ほど入力いただきましたメールアドレス宛に「ユーザー名・パスワー ド取得案内」メールが届きます。電子メールに記載されている 『ユーザー名・パスワード 取得用 URL アドレス』へアクセスしてください。 POINT 24 時間以上経過しても、電子メールが届かない場合はお手数ですが本書に記 載のサポートセンターまでご連絡ください。 11 Part.3 オンラインユーザー登録・更新手続き 6 ユーザー登録情報の入力 ユーザー登録ページが表示され ます。必須事項を入力後に画面 下部の [確認]ボタンをクリック してください。 重要 ご入 力いただきます 情 報 は ユーザー情報となりますので、 お間違いのないようにご注意 ください。 7 ご登録情報の確認 ユーザー登録[内容確認ページ]が表示されますので、内容をご確認後に[ユーザー登 録[送信] ]ボタンをクリックしてください。ご登録情報は、プリントアウトして保管す ることをお勧めします。 POINT ご登録内容を修正する場合は、 『前のページに戻る』をクリックしてください。 12 Part 3 8 ご登録完了 ユーザー登録完了画面が表示されます。しばらくお待ちいただくと、ご登録いただい たメールアドレス宛に「ユーザー名・パスワード」が記載された電子メールが届きます。 「ユーザー名・パスワード」が記載された電子メールは、印刷して保管することをお勧め します。 重要 「ユーザー名・パスワード」は、本プログラムのアクティベーションに必要です。別紙 の「シリアル番号のご案内」用紙に書き留めるなど、大切に保管ください。 「ユーザー 名・パスワード」がわからなくなった場合は、FAQ の 44 ページをご参照ください。 13 Part.3 オンラインユーザー登録・更新手続き 3-2 S N P C 更新手続き─「オフィス セキュリティ・ パック 1PC+1 モバイル」「更新」の場合 1 「シリアル番号」の準備 今回ご購入いただいた「シリアル番号」と現在ご利用中の「シリアル番号」を準備しま す。ご購入いただいた製品が、パッケージ版の場合は、 「シリアル番号のご案内」用紙 に「シリアル番号」が記載されています。ダウンロード版の場合は、購入時に送信され た電子メールなどにシリアル番号が記載されています。 2 インターネットに接続してください 3 CD‐ROM をセット 光学ドライブに CD-ROM をセット し、 [すでにご利用中のお客様]をク リックした後、メニュー画面から「オ ンラインユーザー登録」ボタンをク ❶ リックすると、 「オンラインユーザー 登録」画面が表示されます。❶今回 ご購入いただいた「シリアル番号」を ❷ 入力し、❷[ユーザー登録の開始]ボ タンをクリックします。 下記 URL からもユーザー登録 (更新手続き) を行うことができます。 ESET Smart Security ESET Cyber Security Pro http://canon-its.jp/product/eset/private/office/regist.html ESET NOD32アンチウイルス ESET Cyber Security http://canon-its.jp/product/eset/private/eav/regist.html 14 Part 3 4 メールアドレスの入力 Web ブラウザーが 起 動 しますので、❶「シリア ル番号」と❷「メールアド ❶ レス」をご入力ください。 入力後に❸[更新申し込 ❷ ❸ 5 み]ボタンをクリックして ください。 ご登録完了 しばらくお待ちいただくと、ご登録いただいたメールアドレス宛に「ユーザー名・パス ワード・有効期限」が記載された電子メールが届きます。 更新手続き完了後、 「ユーザー名」「パスワード」は、そのままご利用いただけます (ユーザー名が AV- ××××のお客様は、変更していただく必要があります。その後、 4-1 を参考に製品のアクティベーションを行ってください)。 重要 「ユーザー名・パスワード」は、本プログラムのアクティベーションに必要です。別紙 の「シリアル番号のご案内」用紙に書き留めるなど、大切に保管ください。 「ユーザー 名・パスワード」がわからなくなった場合は、FAQ の 44 ページをご参照ください。 POINT 24 時間以上経過しても、電子メールが届かない場合はお手数ですが本書に記 載のサポートセンターまでご連絡ください。 15 Part.3 オンラインユーザー登録・更新手続き 3-3 S N P C 更新手続き─「オフィス セキュリティパック 5PC+5 モバイル」「5PC 更新」の場合 1 「シリアル番号」の準備 今回ご購入いただいた「シリアル番号」と現在ご利用中の「シリアル番号」を準備しま す。ご購入いただいた製品が、パッケージ版の場合は、 「シリアル番号のご案内」用紙 に「シリアル番号」が記載されています。ダウンロード版の場合は、購入時に送信され た電子メールなどにシリアル番号が記載されています。 2 インターネットに接続してください 3 CD‐ROM をセット 光学ドライブに CD-ROM をセット し、 [すでにご利用中のお客様]をク リックした後、メニュー画面から「オ ンラインユーザー登録」ボタンをク ❶ リックすると、 「オンラインユーザー 登録」画面が表示されます。❶今回 ご購入いただいた「シリアル番号」を ❷ 入力し、❷[ユーザー登録の開始]ボ タンをクリックします。 下記 URL からもユーザー登録 (更新手続き) を行うことができます。 ESET Smart Security ESET Cyber Security Pro http://canon-its.jp/product/eset/private/office/regist.html ESET NOD32アンチウイルス ESET Cyber Security http://canon-its.jp/product/eset/private/eav/regist.html 16 Part 3 4 更新製品の選択 「ESET オフィス セキュリティパック 5PC+5 モバイル」 「5PC 更新」製品から更新さ れる場合は、14 ページの 3-2 の❹「メールアドレスの入力」へ 複数のシリアル番号を 1 つ のシリアル番号にまとめる 場合は次の❺へ 5 シリアル番号とメールアドレスの入力 現在ご利用中のシリアル番号とメールアドレスをご入力ください。入力後に[まとめて 更新申し込み]ボタンをクリックしてください。 重要 利用中のシリアル番号で登録 しているメールアドレスを統一 していただく必要があります。 メールアドレスの変更方法は、 下記 URL をご参照ください。 ・ ユーザー登録の電子メール アドレスの変更 http://canon-its.jp/supp/ eset/wessc2102.html POINT 1つのシリアル番号にまとめられるのは、同一プログラムのみの場合と、ESET Smart Security / ESET Cyber Security Pro / ESET Mobile Security for Android の 混 在の 組み合わせまたは ESET NOD32アンチウイルス/ ESET Cyber Security の混在の組み合わせでご利用の場合のみです。それ以外の場合 は、シリアル番号を 1つにまとめることはできません。 17 Part.3 オンラインユーザー登録・更新手続き 6 電子メールの受信 しばらくすると、先ほど入力いただきましたメールアドレス宛に「ユーザー名・パスワー ド取得案内」メールが届きます。電子メールに記載されている 『ユーザー名・パスワード 取得用 URL アドレス』へアクセスしてください。 POINT 24 時間以上経過しても、電子メールが届かない場合はお手数ですが本書に記 載のサポートセンターまでご連絡ください。 7 ユーザー登録情報の入力 ユーザー登録ページが表示されます。必須 事項を入力後に画面下部の[確認]ボタン をクリックしてください。内容確認画面が 表示されますので、確認後に [ユーザー登録 [送信] ]ボタンをクリックしてください。 ご入力いただきます情報は、ユーザー情 報となりますので、お間違いのないよう にご注意ください。また、手順❺で入力 したシリアル番号がここで入力するユー ザー情報に統一されます。 8 ご登録完了 ユーザー登録完了画面が表示されます。しばらくお待ちいただくと、ご登録いただい たメールアドレス宛に「ユーザー名・パスワード」が記載された電子メールが届きます。 重要 「ユーザー名・パスワード」 は、 本プログラムのアクティベーションに必要です。別紙の「シ リアル番号のご案内」用紙に書き留めるなど、大切に保管ください。 POINT 24 時間以上経過しても、電子メールが届かない場合はお手数ですが本書に記 載のサポートセンターまでご連絡ください。 18 Part 4 4-1 S N P C 製品のアクティベーションを行う 1 Windows 用のプログラムをご 利用の場合は、❶通知領域にあ る本プログラムのアイコンをク リックし、❷[製 品のアクティ ベーション]をクリックします。 Mac OS X用のプログラムをご 利用の場合は、❶メニューバー にある本プログラムのアイコン をクリックし、❷[製 品のアク ティベーション]をクリックしま ❷ ❶ す。 ● Windows の場合 ❶ ❷ ● Mac OS X の場合 POINT Windows 8 をご利用の場合は、スタート画面で[デスクトップ]をクリックし、 デスクトップを起動してから手順を実行してください。 19 Part.4 製品のアクティベーション 2 「 製 品 のアクティベー ション」画面が開きま す。❶「ユーザー名と パスワードを入力して ❶ 使用する」がチェック されていることを確認 し、❷[次へ]ボタン をクリックします。 ❷ 3 ユー ザ ー 登 録 メール に 記 載 さ れて い る ❶ 「ユーザー名」と❷「パ スワード」 を入力して、 ❸ ❶ [アクティベーション] ❷ ボタンまたは [送信]ボ タンをクリックします。 Mac OS X用プログラ ムをご 利用の場合は、 ❸ 20 手順 5 に進んでくださ い。 Part 4 4 [ アク ティベーション は正常に実行されまし た]と表示されたら、 アクティベーションは 完了です。ウイルス定 義データベースのアッ プデートがバックグラ ウンドで自動実行され ま す。Windows 用 プ ログラムをご利用の場 合は、 [ 実行]ボタンを クリックします。 POINT アクティベーション完了後に、続けて ESET アンチセフトの設定画面が表示 された場合は、ESET アンチセフトの設定を行うことができます。また、アン チセフトを後で設定される場合は、 [スキップ]ボタンをクリックすると画面 が閉じます。 5 ウ イルス 定 義 デ ー タ ベースのアップデート が完了すると、バルー ンが表示され、アップ デートの完了が通知さ れます。 21 Part.5 製品の基本的な使い方 5-1 S N インストール直後/定期的に 行う操作を知ろう Windows 編 コンピューターの検査を行うには 1 通知領域にある本プログラムのアイコ ンをダブルクリックして、基本画面を 呼び出します。通知領域にアイコンが 表示されていない場合は、 「隠れてい るインジケーターを表示します」ボタ ンをクリックし、本プログラムのアイコ ンが表示されたらダブルクリックしま す。 2 [コンピュータの検査]ボ タンをクリックします。 22 Part 5 3 コンピューターの検査に は 2つの検査オプション があります。通常、コン ピューターの検査を行う には [スマート検査]をク リックします。 4 ウ イルス 検 査 が 始 まっ ❶ たら ❶ 進 行 状 況を 示す バーが表示されます。検 査が完了すると終了を示 すメッセージが表示され るので、 ❷[閉じる]ボタ ンをクリックします。 ❷ 23 Part.5 製品の基本的な使い方 コラム 任意のフォルダーをウイルス検査するには 1 任意のフォルダーをウイルス検 査する手順を紹介します。❶対 象となるフォルダーを右クリッ ❶ クし、表示されるメニューから ❷[ESET Smart Security で 検 査 ]または[ESET NOD32 ❷ Antivirusで検査]をクリックし ます。 2 ❶ ウイルスの駆除を あわせて実行する 場合は、❶対象と ❷ ❸ なるフォルダーを 右クリックし、表 示されるメニュー から❷[詳細設定 オプション]→❸ [ファイル に 対し て駆除を実行]を クリックします。 24 Part 5 5-2 P C インストール直後/定期的に 行う操作を知ろう Mac 編 コンピューターの検査を行うには ❷ ❶ 1 ❶メニューバーにある本プログラムのアイコンを クリックし、❷[ESET Cyber Security Pro を開 く]または[ESET Cyber Security を開く]をク リックします。 2 [コンピューターの検査] ボタンをクリックします。 3 コンピューターの検査に は2つの検査オプション があります。通常、コン ピューターの検査を行う には[Smart 検査]をク リックします。 25 Part.5 製品の基本的な使い方 4 ウイルス検査が始まり、 進 行 状 況 を 示 すバーが 表示されます。 5 検査が完了したら、ダイアログが表示さ れます。 [OK]ボタンをクリックします。 6 [OK]ボタンをクリック します。 POINT 起動ディスク以外にマウントされているディスクなどを併せて検査の対象とす ると、検査の対象数が多くなり、検査に時間がかかります。検査時間を短縮し たい場合は、 「カスタム検査」の検査対象から「/Volumes」下のネットワーク ドライブ、Time Machine バックアップ先などを外して検査を行ってください。 26 Part 5 コラム 任意のフォルダーの検査を行うには 1 本プログラムのメイ ンウィンドウを開き ま す。 ウ イ ル ス 検 査を行いたいフォル ダーをメインウィン ドウにドラッグ &ド ロップします。 2 ウイルス検査が実施 されます。ウイルス 検査が完了したら、 ダイアログが表示さ ❷ れます。❶[OK]を ❶ クリックし、 ❷[OK] をクリックします。 27 Part.5 製品の基本的な使い方 5-3 S N P C ウイルスなどが検出されたら ウイルスが検出されたときは 1 本プログラムがウイルス の 感 染 を検 出 すると警 告 画 面が 一 定 時 間 表 示 されます。通常は本プロ グラムがウイルスを自動 的 に 削 除または 駆 除 お よび隔離するため、特に 操作を行う必要はありま せん。 POINT 駆除 検出した脅威を取り除くことです。取り除く方法には、ウイルスの性質によっ て、以下の2つの方法があります。 ・ウイルスに感染したファイルからウイルスだけを取り除き、正常なファイル に戻す ・ファイル自体を削除する(「削除」と呼ぶ) 隔離 ウイルスとして検出されたファイルを隔離用フォルダに保存します。隔離され たウイルス感染ファイルは無力化処理が施されているため安全です。 「駆除」 ( 「削除」も含める)が行われた場合は、同時に「隔離」が行われます。 28 Part 5 アンインストールするには Windows 編 5-4 S N 1 Windows 8をご利用の場合は、 ❶スタート画面で[ESET Smart ❶ Security]または [ESET NOD32 アン チ ウ イルス] の タイル を右 クリックして(タッチ操作の場合 は、上または下にドラッグして離 す) 、アプリバーを表示し、❷[ア ンインストール]をクリックしま ❷ す。 そ の 他 の Windows をご 利 用の場合は、[スタート ] ボタンを をクリックし、[ すべてのプログラ ム ] → [ESET] → [ESET Smart Security] または[ESET NOD32 Antivirus]→ [アンインストール ] を選択して手順 3 に進みます。 ❷ ❶ 2 Windows 8をご利用の場合は、 「プログラムと機能」ダイアログが 表 示されます。❶[ESET Smart Security]または [ESET NOD32 アンチウイルス]をクリックし、❷ [変更]をクリックします。 3 セットアップウィザードが起動し ます。 [次へ]ボタンをクリックし ます。 29 Part.5 製品の基本的な使い方 4 [ 削除 ] ボタンをクリックし、 画面の指示にしたがってアン インストールを行います。 5 「E S E T S m a r t S e c u r i t y セットアップウィザードを完 了しています」または「ESET NOD32 Antivirus セ ッ ト アップウィザードを完了して います」と表示されたら、ア ンインストールは、完了です。 [完了]ボタンをクリックしま す。 6 ダイアログが表示されます。 [はい]ボタンをクリックする とパ ソコンが 再起 動されま す。 [いいえ]ボタンをクリッ クしたときは、パソコンを手 動で再起動してください。 30 Part 5 5-5 P C アンインストールするには Mac 編 1 アンインストーラーはインストー ラーと同じファイルです。インス トール時にダウンロードしたファ イルをダブルクリックします。 2 [アンインストール]アイコンをダ ブルクリックします。 3 アンインストーラーが 起 動した ら、 [続行]ボタンをクリックし、 指示に従って本プログラムのアン インストールを行います。 31 Part.5 製品の基本的な使い方 4 「アンインストールが 完了 しました」と表示されたら、 [閉じる]ボタンをクリック します。 5 ❶ ❶[アップルメニュー]をク リックし、❷[再起動]をク リックして、OS を再起動し ます。 ❷ 32 Part 6 6-1 M ESET Mobile Security の オンラインユーザー登録・更新手続き 重要 ・ユーザー登録を行うと、アクティベーションに必要なユーザー名/パスワードが発行 されます。 ・発行されたユーザー名 / パスワードはユーザー登録してから契約期間利用できます。 ※体験版から移行された場合、体験版の残期間は引き継がれませんので予めご了承 ください。 1 新規にご利用の場合 ESET Mobile Security for Android(以下、ESET Mobile Security)を新規にご利 用の場合は、下記 URL にアクセスして、オンラインユーザー登録を行ってください。 手順については 11 ページの「3-1 オンラインユーザー登録 - 新規にご利用の場合」の 手順 4 以降をご参照ください。 http://canon-its.jp/product/eset/private/ems/regist.html 2 更新手続き ESET Mobile Security の更新手続きを行う場合は、下記 URL にアクセスしてくだ さい。手順については、ご購入の製品に合わせて、15 ページの「3-2 更新手続き 「 - オ フィス セキュリティパック 1PC+1 モバイル」「更新」の場合」の手順 4 以降、または、 17 ページの「3-3 更新手続き─「オフィス セキュリティパック 5PC+5 モバイル」 「5PC 更新」の場合」の手順 4 以降をご参照ください。 http://canon-its.jp/product/eset/private/ems/regist.html 33 Part.6 Android 編 6-2 M 1 ESET Mobile Security の インストール 設定画面の起動 設定画面を起動し、提供元不明のアプリケーションのインストールを許可する設定を 行います。 設定画面を起動したら、❶[アプリケーション]または[セキュリティ]、 [その他]などを タップし、❷「提供元不明のアプリ」をタップしてチェックを入れます。 ❷ ❶ POINT 提供元不明のアプリケーションのインストールを許可する設定は、ご利用の機 種によって設定手順が異なる場合があります。その場合は、ご利用の機種の取 扱説明書を参考に設定を行ってください。 34 Part 6 2 プログラムのダウンロード プログラムをダウンロードします。以下の QR コードまたは下記 URL からプログラム をダウンロードします。 ■ QR コード ■ダウンロード先 URL http://download.canon-its.jp/download/eset/ems/ems_setup.apk 3 インストーラーを起動 インストーラーのダウンロードが完了したら、❶[ステータスバー ( 通知バー )]を下方 向にドラッグして、通知領域を表示します。❷ダウンロードしたインストーラー(.apk ファイル)をタップします。 ❶ ❷ 35 Part.6 Android 編 4 インストールの開始 「ESET Security このアプリケーションをインストールしますか ?」という画面が表示 されたら、 [インストール]をタップします。 36 Part 6 5 インストールの完了 [アプリケーションをインストールしました]と表示されたら、本プログラムのインス トールは完了です。❶[開く]をタップします。「ライセンス許諾書」が表示されますの で、内容をご確認いただき、❷ [ 同意する ] をタップして、6-3 に進んでアクティベー ションを行ってください。 ❶ ❷ 37 Part.6 Android 編 6-3 M ESET Mobile Security の アクティベーション 1 [今すぐアクティベーション]をタップし ます。 POINT ここでは、前ページの続きで説明 しています。インストール完了後 に[完了]をタップした場合は、 取扱説明書を参考にアプリケー シ ョ ン 一 覧 を 表 示 し て、ESET Mobile Security を 起 動 し て く だ さい。 2 [ユーザー名とパスワードによるアクティ ベーション]をタップします。 38 Part 6 3 ユーザー登録メールに記載されている❶ 「ユーザー名」と❷「パスワード」を入力 して、 ❸[アクティベーション]をタップし ❶ ます。 ❷ ❸ 4 アクティベーションが完了すると、ESET Mobile Security の画面に[リスクがあ ります]と表示されます。[リスクがあり ます ] をタップし、初期設定を行ってくだ さい。 POINT ESET Mobile Security の 詳 細 な 初期設定の方法については、以下 の URL をご参照ください。 http://canon-its.jp/product/eset/ private/ems/setting.html 39 Part.6 Android 編 6-4 M ESET Mobile Security の アンインストール 1 取扱説明書を参考にアプリケーション一覧を 表示して、ESET Mobile Security を起動し、 [アンインストール]をタップします。 2 アンインストール画 面が表示されます。 [削 除]をタップします。 40 Part 6 3 ❶アンドロイドのセキュリティパスワード を入力して、❷[ロック解除]をタップし ます。 ❶ ❷ 4 アンインストール画面に戻ります。 [アン インストール]をタップします。 41 Part.6 Android 編 5 ESET Securityの画面が表示されます。 [OK] を タ ッ プ す る と ESET Mobile Security がアンインストールされます。 42 FAQ 同梱しておりますマニュアルとは別に、PDF 形式の操作設定ガイドをご用意しており ます。 PDF 形式のマニュアルは、以下の弊社ホームページからご入手ください。 ホームページ:http://canon-its.jp/supp/eset/wc0102.html また、本製品の最新情報やお問い合わせの多いご質問などを、以下のホームページに 掲載しておりますので、ご覧ください。 ホームページ:http://canon-its.jp/supp/eset/ よくあるご質問(Windows/Mac) インストールについて Question 1 パソコンの買い替え、およびパソコンのリカバリー後に、再度本製品をイ ンストールし、継続利用したい Answer 本製品の CD-ROM、または、ダウンロード版として入手したプログラム を利用して、再度インストールを行い、お手持ちのユーザー名 /パスワー ドを入力してください。 インストール手順については、本スタートアップガイド 2-1、2-2をご参 照ください。 43 Question 2 最新のプログラムを入手したい Answer 本製品の CD-ROM、または、ダウンロード版として入手したプログラム を利用した場合、インストール時に、自動的に最新のプログラムがダウ ンロードされ、インストールが実施されます。 こちらの方法で、インストールに失敗する場合など、手動で本製品のイ ンストーラーを入手するには、下記の弊社ホームページからダウンロード してください。 ●製品プログラムのダウンロード 【ESET Smart Security】 http://canon-its.jp/supp/common/wc0102.html#ESS 【ESET NOD32アンチウイルス】 http://canon-its.jp/supp/common/wc0102.html#ND 【ESET Cyber Security Pro】 http://canon-its.jp/supp/common/wc0102.html#ECP 【ESET Cyber Security】 http://canon-its.jp/supp/common/wc0102.html#ECS Question 3 ユーザー名 / パスワードがわからない Answer シリアル番号とご登録されている電子メールアドレスを利用し、ユーザー 名 /パスワードを照会することができます。 詳細は下記ホームページよりご確認ください。 【ユーザー名・パスワード・有効期限の照会】 http://canon-its.jp/supp/eset/wessc2101.html 44 Question 4 シリアル番号(ライセンスキー)がわからない Answer シリアル番号は、パッケージ版をご購入の場合、同梱されている別紙、 「シリアル番号のご案内」用紙に記載されています。また、ダウンロード 版をご購入の場合は、購入時に送信された電子メールなどにシリアル番 号が記載されています。これらを紛失した場合は、ユーザー登録いただ いた下記情報をご確認の上、弊社サポートセンターまでお問い合わせく ださい。 郵便番号 /住所 /氏名 / 電話番号 / 電子メールアドレス 詳細は下記ホームページよりご確認ください。 ●シリアル番号(ライセンスキー)を紛失してしまった場合 【ESET Smart Security】 【ESET Cyber Security Pro】 http://canon-its.jp/product/eset/private/office/regist.html#lost 【ESET NOD32アンチウイルス】 【ESET Cyber Security】 http://canon-its.jp/product/eset/private/eav/regist.html#lost ウイルス定義データベースのアップデートについて Question 5 本製品インストール直後など、すぐにウイルス定義データベースのアップ デートを行いたい Answer 手動でアップデートすることができます。 実施方法は、操作設定ガイドをご参照ください。 45 Question 6 ウイルス定義データベースのアップデートの際、ユーザー名 / パスワー ドの入力を求められる Answer ユーザー名 /パスワードが誤って入力されている可能性があります。 再入力方法は、操作設定ガイドをご参照ください。 Question 7 ウイルス定義データベースの自動アップデートの設定を確認したい Answer 本プログラムではあらかじめ自動アップデートの設定がスケジュールタ スクとして登録されています。 現在の設定内容を確認する場合、操作設定ガイドをご参照ください。 ウイルス・スパイウェアの検出について Question 8 正常なファイルがウイルスとして検出/駆除される Answer 弊社まで該当するファイルをお送りください。送付については、弊社指 定の方法で行っていただく必要がございます。送付方法については弊社 サポートセンターまでお問い合わせください。 ※該当するファイルをメールに添付しての送付は、ご遠慮ください。 Question 9 誤って検出されたファイルを復元したい Answer 46 隔離フォルダから復元を行ってください。設定方法は操作設定ガイドを ご参照ください。 パーソナルファイアウォールについて ※ESET Smart Security および ESET Cyber Security Pro のみの機能となります。 ESET NOD32アンチウイルスおよび ESET Cyber Securityでは本機能はござい ません。 Question 10 通信の許可をユーザーで判断したい Answer パーソナルファイアウォールは、既定値では自動的にフィルタリングを行 います。ユーザーでフィルタリングの許可を行う場合は、手動でルールを 作成できる「対話モード」で設定を行ってください。 設定方法は、操作設定ガイドをご参照ください。 迷惑メール対策について ※ESET Smart Security のみの機能となります。 ESET NOD32アンチウイルスおよび ESET Cyber Security Pro / ESET Cyber Security には本機能はございません。 Question 11 正常なメールが迷惑メールとして認識される、または迷惑メールが正常な メールとして認識される Answer 正常なメールとして受信したい場合はホワイトリスト、迷惑メールとして 受信したい場合はブラックリストにメールアドレスを登録することにより 問題を解決できます。 設定方法は、操作設定ガイドをご参照ください。 47 ペアレンタルコントロールについて ※ESET Smart Security および ESET Cyber Security Pro のみの機能となります。 ESET NOD32アンチウイルスおよび ESET Cyber Securityでは本機能はござい ません。 Question 12 ペアレンタルコントロールで、特定の Web サイトの閲覧を許可・禁止し たい Answer 特定の Web サイトの閲覧を許可または禁止したいときは、その Web サ イトを例外として登録します。設定方法は、操作設定ガイドをご参照く ださい。 その他のトラブルについて Question 13 本製品インストール後、利用中のアプリケーションが動作しない、または、 電子メール/インターネットが利用できない Answer ウイルス・スパイウェア対策機能またはパーソナルファイアウォール機能 が影響しているか各機能を一時的に無効にして確認を行ってください。 ウイルス・スパイウェア対策機能、および、パーソナルファイアウォール 機能の設定方法は操作設定ガイドをご参照ください。 Question 14 Mac OS X でのコンピュータの検査に時間がかかる Answer 起動ディスク以外にマウントされているディスクなどを併せて検査の対 象とすると、検査の対象数が多くなり、検査に時間がかかります。検査時 間を短縮したい場合は、 「カスタム検査」の検査対象から「/Volumes」 下のネットワークドライブ、Time Machine バックアップ先などを外して 検査を行ってください。 48