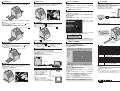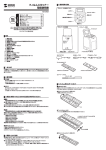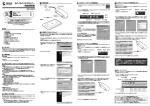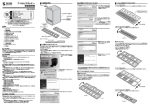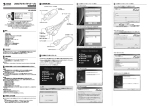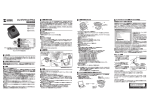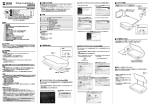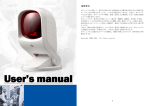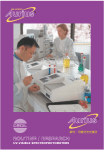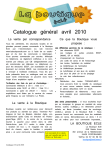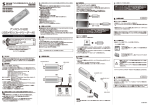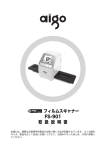Download フィルムスキャナー 取扱説明書
Transcript
フィルムスキャナー 取扱説明書 400-SCN011 セット内容 最初に ご確認 ください。 ●スキャナー本体 ………………………… ●35mmフィルムホルダー ……………… ●スライドフィルムホルダー ……………… ●USBケーブル …………………………… ●ACアダプタ ……………………………… ●TV出力ケーブル ………………………… ●CD-ROM ………………………………… ●取扱説明書(本書) ……………………… 1台 1個 1個 1本 1個 1本 1枚 1部 5.各部名称と働き 6.フィルムをホルダーにセット(続き) 下ボタン 【スキャナー本体】 フィルム選択・上ボタン 再生ボタン 電源ボタン OK・コピーボタン 1.はじめに この度はフィルムスキャナー(400-SCN011)をお買い上げいただき、誠にありが とうございます。ご使用の前にこの取扱説明書をよくご覧ください。読み終わったあ ともこの取扱説明書は大切に保管してください。 SDカード ※金属端子面を上に向けて 差し込みます。 ※ホルダーのツメにフィルム の穴を合わせてください。 ディスプレイ USBコネクタへ 電源LED フィルムの方向 ■電源ON 電源ボタン「 」を押します。 地 ●35mmフィルムホルダーを閉じます。 フィルムホルダー 挿入口 【スキャナー本体背面】 【ACアダプタ】 電源LEDが 点灯します。 SDカード スロット 【USBケーブル】 ■スライドフィルム 【TV出力ケーブル】 映像出力端子 1コマ1コマが枠にはめこまれたポジフィルムです。カラーとモノクロ(白黒)両方の フィルムに対応しています。それぞれ同様にしてスライドフィルムホルダーにセットし ます。最大3コマまでセット可能です。 ■フィルムの選択 ●スライドフィルムホルダーを開けます。 ※無理に力をかけないでください。 USBコネクタ ※約3分間何も操作が無いとスリープ状態になります。いずれかのボタンを押すとス リープが解除されます。また、約6分間何も操作が無いと自動的に電源が切れます。 ●フィルム選択ボタンを押して、スキャンするフィルムの種類を選択します。 フィルム選択ボタン「type/▲」を押します。 【フィルムホルダー】 2.動作環境 ディスプレイ左下のアイコンで確認します。 ■対応機種 Windows搭載(DOS/V)パソコン、NEC PC98-NXシリーズ、 Apple Macシリーズ ※必要な機器構成は「17.仕様」を参照してください。 ■対応OS Windows 7(64・32bit) ・Vista(64・32bit) ・XP(SP2以降) Mac OS X 10.5∼10.7 (※付属ソフト「Media Impression」はMac OS X 10.7.0までの対応です) 3.安全にお使いいただくためのご注意(必ずお守りください) スライドフィルム 35mmフィルム 35mmフィルムホルダー ■注意 下記の事項を守らないと事故や他の機器に損害を与えたりすることがあります。 ●取付け取外しの時は慎重に作業をおこなってください。(機器の故障の原因となります) ●次のようなところで使用しないでください。 ①直接日光の当たる場所 ②湿気や水分のある場所 ③傾斜のある不安定な場所 ④静電気の発生するところ ⑤通常の生活環境とは大きく異なる場所 ●長時間の使用後は高温になっております。取扱いにはご注意ください。(火傷の恐 れがあります) 白黒35mmフィルム スライドフィルムホルダー 110フィルム 【クリーナーブラシ】 クリーナー部 126フィルム ●フィルムをセットします。 ※フィルムに指紋等を付けないよう、 フィルムの取扱いには充分注意してください。 ■警告 下記の事項を守らないと火災・感電により、死亡や大けがの原因となります。 ●分解、改造はしないでください。(火災、感電、故障の恐れがあります) ※保証の対象外になります。 ●水などの液体に濡らさないでください。(火災、感電、故障の恐れがあります) ●小さな子供のそばでは本製品の取外しなどの作業をしないでください。(飲み込ん だりする危険性があります) 100V家庭用 コンセントへ ACアダプタ 天 目次 ●はじめに ●動作環境 ●安全にお使いいただくためのご注意 ●取扱い上のご注意 ●各部名称と働き ●フィルムをホルダーにセット ●使用方法 ●明るさの調節 ●再生モード ●画像の削除 ●SDカードのフォーマット ●パソコンとの接続 ●付属のソフトをインストール ●付属のソフトで画像編集 ●テレビとの接続 ●レンズのクリーニング ●仕様 ■SDカードをセット、ACアダプタを接続 露出補正・削除ボタン ※万一、足りないものがございましたら、お買い求めの販売店にご連絡ください。 デザイン及び仕様については改良のため予告なしに変更することがございます。 本書に記載の社名及び製品名は各社の商標又は登録商標です。 1 2 3 4 5 6 7 8 9 10 11 12 13 14 15 16 17 7.使用方法 ●フィルムをセットします。 ※フィルムに指紋等を付けないよう、 フィルムの取扱いには充分注意してください。 ※本製品には110フィルム用および126フィルム用のホルダーは付属しておりません。 ※スキャンするフィルムと異なったフィルムを選択をすると、正常にスキャンされません。 6.フィルムをホルダーにセット ■ホルダーをスキャナーにセット ■35mmフィルム ●本体のフィルムホルダー挿入口にフィルムをセットしたホルダーを差し込みます。 複数のコマがつながった状態のネガフィルムです。カラーとモノクロ(白黒)両方のフィ ルムに対応しています。それぞれ同様にして35mmフィルムホルダーにセットします。 ●35mmフィルムホルダーを開けます。 ※無理に力をかけないでください。 天 フィルムの方向 ※「○」マークを 合わせるように 差し込みます。 地 ■お手入れについて ●スライドフィルムホルダーを閉じます。 ①清掃する時は電源を必ずお切りください。 ②機器は柔らかい布で拭いてください。 ③シンナー・ベンジン・ワックス等は使わないでください。 4.取扱い上のご注意 ●本製品の取付け、取外しをする時には必ずパソコン(ハードディスク等)のデータを すべてバックアップ(MO、FD等)をしてください。 ●メディア内のデータは、必ず他のメディア(MO、FD等)にすべてバックアップしてく ださい。 ※特に修復・再現のできない重要なデータは必ずバックアップをしてください。 ※バックアップの作成を怠ったために、データを消失、破損した場合、 弊社はその責任を負いかねますのであらかじめご了承ください。 ツメ ※ゆっくり差し込んでください。スライド時や引き抜く場合も慎重に行ってください。 ※右側から差し込む事も可能です。その場合は「▲」マークを合わせるように差し込 んでください。 7.使用方法(続き) ●ディスプレイを見ながら、ホルダーのフレームが入らないように位置を調整します。 15.テレビとの接続 12.パソコンとの接続(続き) 9.再生モード(続き) ■ホルダー位置の調整 ●画像再生中にもう一度再生ボタン「▶」を押すと、スライドショーを開始します。 ●スライドショー表示中はディスプレイ左下に「▷▷」マークが表示されます。 ●もう一度再生ボタン「▶」を押すと、スキャンモードに戻ります。 再生ボタン「▶」 <本製品をパソコンから取外す場合> ●Windows タスクバーにある「ハードウェアの取り外し」アイコンをクリックし、画面の指示に従 って取出してください。 ●Mac OS メディアのアイコンを選択し、ゴミ箱にドラッグ&ドロップしてください。 ディスプレイ 再生モード時の映像をテレビなど外部ディスプレイに表示できます。 ●付属のTV出力ケーブルで接続してください。 ●再生ボタン「▶」を押すと「NTSC」と「PAL」の選択画面が表示されます。 ●「NTSC」を選択してください。テレビに画像が表示されます。 ※日本製品はPAL出力には対応していません。 ●再生・スライドショーを行うことができます。 ※操作方法は「9.再生モード」を参照してください。 13.付属のソフトをインストール 付属のアークソフト社製「Media Impression」を使用すると、画像編集を行うことが できます。 ※ソフトの内容はサポート対象外です。 映像出力端子へ ソフトのインストールは、他のアプリケーション等をすべて終了させ てから行ってください。 TV 〈Windowsの場合〉 ●Windowsを完全に起動させ、付属のドライバディスクをCD-ROMドライブにセッ トしてください。 ※画像は、使用機器・OSによって画像は若干異なります。 ※フレームやフィルムの端がどうしても入り込んでしまう場合は、スキャン後に画像編 集ソフトで取り除いてください。 ●「Media Impression」をクリ ックしてインストールを開始し ます。 10.画像の削除 ■スキャン ●フィルムの選択、ホルダーの位置調整後にOK/コピーボタン「OK/ 」を押すと自 動的にスキャンを開始します。 ●3∼4秒間、砂時計マークが表示され、スキャンが完了します。 ●スキャンされた画像はSDカードに保存され、ディスプレイに表示されます。 OK/コピーボタン「OK/ 」 16.レンズのクリーニング ●再生モード中に削除ボタン「 / 」を押します。 ●「Delete? Yes No」と表示されるので、削除する場合は上・下ボタンで「Yes」を 選択し、OK/コピーボタン「OK/ 」を押してください。 削除ボタン「 / 」 読み込んだ画像に汚れなどがある場合はレンズのクリーニングを行ってください。 OK/コピーボタン「OK/ 」 クリーナーブラシのクリ ーナー部は清潔で乾いた 状態で使用してください。 水に濡らした状態や、洗剤 をつけた状態で使用しな いでください。 ●画面の指示に従ってインストールしてください。途中でライセンスキーの入力を要 求されますので、CDに記載のライセンスキーを入力してください。 ※削除ボタン「 / 」を2回押すと、全削除が出来ます。 8.明るさの調節 Mac OSの場合も同様に、付属のCD-ROMをセットして画面の指示に従いインス トールを行ってください。 ●スキャンする写真の明るさ調節ができます。 ※スキャン前に行ってください。 ●フィルムの選択、ホルダーの位置調整後に露出補正ボタン「 / 」を押します。 ●上・下ボタンで調節し、OK/コピーボタンで決定します。 露出補正ボタン「 / 」 上・下ボタン「type/▲」 「▼」 ●再生モード中に削除ボタン「 / 」を3回押してください。 ●「Format Yes No」と表示されるので、 フォーマットする場合は上・下ボタンで 「Yes」を選択し、OK/コピーボタン「OK/ 」を押してください。 ※フォーマットを行うと、SDカード内のすべてのデータが消去されます。 ※クリーナー部を下に 向けて差し込みます。 14.付属のソフトで画像編集 11.SDカードのフォーマット ●インストールした「Media Impression」を起動します。 ●エクスプローラーで画像の保存場所を選択します。 ●サムネイル表示画面の中から編集する画像を選択します。 ●ウインドウ下部の「写真編集」をクリックし、編集を行います。 ※下図を参照してください。 17.仕様 12.パソコンとの接続 ③ ●パソコンの電源を入れ、完全に起動させます。 ●付属のUSBケーブルでパソコンのUSBポートに接続します。 ※SDカードが挿入されていないとパソコンと接続できません。 ●本製品の電源ボタンを押すと、 「PC⇄SD LINK Yes No」と表示されますので、 Yesを選択します。 ●自動的にパソコンに認識されます。 ※パソコン接続中はディスプレイには何も表示されません。 ④ サ イ ズ・重 量 セ ン サ ー ディス プレ イ レ ン ズ カラ ー バ ランス 焦 点 距 離 露 出 補 正 対 応 フィル ム ① インターフェース 光 源 電 源 T V 出 力 対 応 メディア ② USBコネクタへ ⑤ 対 9.再生モード ⑥ ●SDカードに保存された画像をディスプレイに表示します。 ●再生ボタン「▶」を押すと、再生モードとなり、ディスプレイに画像が表示されます。 ●画像再生時はディスプレイ左下に「▷」マークが表示されます。 ●上・下ボタンで表示する画像を変更します。 再生ボタン「▶」 上・下ボタン「type/▲」 「▼」 ディスプレイ ●Windows デスクトップにある「コンピュータ」をクリ ックして「リムーバブルディスク」のアイコ ンが追加されていることを確認します。 ※アイコンは1つしかでません。 リムーバブルディスク内のDCIMフォルダ の中に保存された画像があります。 ●Mac OS デスクトップにアイコンが表示されます。 ※画像は、OSによって若干異なります。 ※ご使用の環境によってメディアアイコンは異なります。 アイコン内のDCIMフォルダの中に保存された画像があります。 ⑦ ⑧ ⑨ ⑩ ①サムネイル表示画面…エクスプローラーで選択されている場所に保存されている 画像を一覧表示します。 ②エクスプローラー画面…画像の保存場所を選択します。 ③ツールボタン…選択した画像の「回転」 「一括処理」 「レート付け」 「タグ付け」 「削 除」などを行うボタンです。 ④表示ボタン・検索…画面の表示方法を変更するボタンと、ファイル名を入力し検索 を行う場所です。 ⑤並べ替えボタン…画像に設定されている「タグ」や「レーティング」別に画像を表示 します。 ⑥フィルムスキャナーからの取得…スキャナーから画像を読み込む際に使用します。 (※「フォトスキャナーからの取得」は使用できません。) ⑦インポート…接続された機器から読み込まれた画像を表示します。 ⑧フォトビューア…サムネイル画面で選択されている画像を拡大表示します。 ⑨スライドショー…スライドショーを作成します。 ⑩写真編集…サムネイル画面で選択されている画像の補正・編集・加工を行います。 応 O S W108×D106×H143mm・約344g 1/2.5型 517万画素 CMOSイメージセンサー 2.4型カラー液晶 F6.0、2G2P(2層ガラス+2層プラスチック) 自動 固定 手動(±2段階) 135mmフィルム(24×36mm) ※カラー・白黒対応 スライドフィルム(マウント付き50×50mm) ※3コマまでセット可能 USB2.0 白色LEDライト×3 ACアダプタ NTSC、PAL SDカード (2GBまで)、SDHCカード (32GBまで) Windows 7(64・32bit) ・Vista(64・32bit) ・XP(SP2以降)、 Mac OS X 10.5∼10.7(※付属ソフト「Media Impression」 はMac OS X 10.7.0までの対応です) ■必要な機器構成 ●Windows Pentium IV 1.6GHz以上のCPU、512MB以上のメモリ、500MB以上の ハードディスク空き容量、USB2.0ポートに1つの空き、CD-ROMドライブ、 XGA(1024×768)以上のディスプレイ ●Mac OS PowerPC G5以上またはIntel Core Duo以上のCPU、768MB以上のメ モリ、500MB以上のハードディスク空き容量、USB2.0ポートに1つの空き、 CD-ROMドライブ、XGA(1024×768)以上のディスプレイ 画像はWindowsの場合です。Mac OSの場合は一部の機能や名称が異なります。 詳しくは「Media Impression」のヘルプをご参照ください。 2012.4現在 〒700-0825 岡 山 県 岡 山 市 北 区 田 町 1 - 1 0 - 1 TEL.086-223-3311 FAX.086-223-5123 12/04/JMDaNo