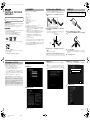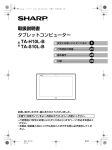Download TA-H10L-B/TA-S10L
Transcript
SN1_j_かんたんガイド.fm 1 ページ 2014年1月20日 月曜日 午後2時10分 1. 付属品を確認する TA-H10L-B/TA-S10L-B かんたんガイド 本ガイドで紹介していない機能や操作方法については、付属の『取扱説明書』やタ ブレットサポートページより『活用ガイド』をご参照ください。 ■ 記載内容について 本書に記載している情報は、この説明書の制作時点のものです。お問い合わせ先の情報 や画面などが変更されている場合があります。 本書ではmicroSD™メモリーカード、microSDHC™メモリーカード、microSDXC™ メモリーカードを総称してmicroSDメモリーカードと表記しています。 ■ 商標、 登録商標 • Microsoft、Windows、Windowsロゴは米国Microsoft Corporationの米国および その他の国における商標または登録商標です。 • Intel、 インテル、Intelロゴ、Atomは、 米国およびその他の国におけるIntel Corporationまたはその子会社の商標または登録商標です。 • 「Xi」 「Xi/クロッシィ」 「FOMA」 は株式会社NTTドコモの登録商標です。 • microSDロゴ、 microSDHCロゴ、 microSDXCロゴはSD-3C, LLCの商標です。 次の製品がすべてそろっていることをご確認ください。 本体※1:1台 □ □ ACアダプター:1個 □ ACケーブル※2:1本 □ 充電クレードル:1台 □ タッチペン:1本 □ USB変換ケーブル:1本 □ microUSB(USB2.0)アタッチメント※3:1個 ※4:1部 □ かんたんガイド(本書) □ 取扱説明書※4:1部 □ 保証書:1部 □ Microsoft® Office Home and Business 2013パック※5:1個 その他に補足説明書などが入っている場合があります。 ※ 1 本製品のバッテリーは内蔵されておりますので、お客様自身では交換できませ ん。バッテリーの交換については、 『取扱説明書』の 「バッテリーの交換について」 を参照してください。 ※ 2 本製品のACアダプター専用です。その他の製品には使用しないでください。 ※ 3 本製品にmicroUSB (USB2.0)Bプラグを接続するときは必ず使用してくださ い。なお、 microUSB (USB2.0)Aプラグはご利用いただけません。 ※ 4 本製品は日本国内向けであり、日本語以外の説明書はございません。 This model is designed exclusively for Japan, with manuals in Japanese only. ※ 5 TA-S10L-Bにのみ付属されます。 2. ドコモminiUIMカードを取り付ける ドコモminiUIMカードは、お客様の情報などが記憶されているICカードです。 • ドコモminiUIMカードを取り付けないとパケット通信などの機能を利用できません。 1 microSDメモリーカード/ドコモminiUIMカードスロットカバー を開く カバー下部にあるミゾ に爪を引っ掛けて、 ロックを外す。 3. 電源を入れる お買いあげ後初めて電源を入れるときは、ACアダプターを接続しておく必要があり ます。ACアダプターを接続しないと、fを2秒以上長押ししても電源を入れる ことができません。 1 ACアダプターにACケーブルのプラグを差し込む カバーをゆっくりと 手前に引っ張る。 2 ドコモminiUIMカードの挿入方向を確認し、カチッと音がするまで ゆっくり差し込む ドコモminiUIMカードには、表裏/前後の区別があります。無理に入れようとする と取り外せなくなったり、 破損する恐れがあります。 microSDメモリーカード/ ドコモminiUIMカードスロット • ドコモminiUIMカードはTA-H10L-B/TA-S10L-B本体に付属されません。株式会 社NTTドコモが提供するLTEサービス「Xi (クロッシィ)」 「FOMA (フォーマ)」 サービ ス、ならびにMVNO(仮想移動体通信事業者) のサービスに対応しています。LTE通信 をご利用いただくには、LTEサービス事業者との契約が必要です。 詳細については、 各LTEサービス事業者にお問い合わせください。 2 ACケーブルの電源プラグをコンセントに差し込む 3 ACアダプターのプラグを本製品のACアダプタージャックに差し込 む IC (金色) 部分を下に • 3 microSDメモリーカード/ドコモminiUIMカードスロットカバー Wi-Fi®はWi-Fi Allianceの登録商標です。 • TRENDMICRO、 ウイルスバスターおよびウイルスバスタークラウドは、トレンドマ イクロ株式会社の登録商標です。 • その他、製品名などの固有名詞は各社の商標、または登録商標です。 を閉じる 手順1と逆の手順で、カバーを閉じます。 ドコモminiUIMカードの差し込みが不十分な場合は、 正常に動作しないことがあ ります。 インターネットに接続せずにWindowsをセットアップする 4. Windowsをセットアップする 本製品を使うための準備として、最初にWindowsのセットアップを行います。セット アップを完了しないと、 本製品を使うことはできません。 • Windowsをセットアップするには、次の方法があります。 ・ インターネットに接続できる環境が整っている方:セットアップ中にインター ネットに接続し、Microsoft アカウントを取得します。 ・ インターネットに接続する環境がまだ整っていない方:セットアップ中はローカ ルアカウントを取得します。その後、 インターネットの環境を整えてから、 Microsoft アカウントを取得し、最初に取得したローカルアカウントと切り替え てください。 • 必ずACアダプターを接続した状態でセットアップを始めてください。 インターネットに接続する環境がまだ整っていない方は、次の操作でWindowsをセッ トアップしてください。 [次へ] 1 内容を確認し、 本製品は、何度か再起動を繰り返します。その間、 ボタンや画面に触れないでくだ さい。 電源を入れた後、Windowsのセットアップ画面が表示されるまでの間、 画面が 真っ黒になったり、ポインターだけが表示された状態がしばらく続いたりします が、故障ではありません。 そのままお待ちください。 設定が完了したら、スタート画面が表示されるまで、画面などを操作せずにそのま まお待ちください。この間、ACアダプターを抜いたり電源を切ったりしないでく ださい。 [次へ] 3 内容を確認し、 使用許諾契約に同意する旨の内容にチェックマークが付いていることを確認して ください。 本製品をコンピューターウイルスや不正アクセスから守るためには、 「ウイルスバ スター クラウド™ 90日版」を利用されることをおすすめします。 「ウイルスバス ター クラウド™ 90日版」について詳しくは、 『活用ガイド』の 「セキュリティ対策」 を参照してください。 4 f(2秒以上長押し) お買いあげ後初めて電源を入れたときは、Windowsのセットアップを行います。 Windowsのセットアップについては、 「4.Windowsをセットアップする」を参照し てください。 5 ディスプレイを上にスワイプ 4 色を選択→コンピューター名を入力→[次へ] コンピューター名は、ネットワークを使用して複数のパソコンと接続する場合に本 製品を識別するための名前です。設定は後から変更できます。 5[この手順をスキップする] [同意します] 2 内容を確認し、 画面はTA-H10L-Bのものです。 (裏面に続きます。) SN1_j_かんたんガイド.fm [1/2] ~~~ SN1_j_かんたんガイド.fm 2 ページ 2014年1月20日 月曜日 午後2時10分 6[簡単設定を使う] ■ 無線WANを設定する 1「モバイルブロードバンド」の[NTT DOCOMO] ■ 無線LANを設定する 1「Wi-Fi」の接続するアクセスポイントを選択 2 接続方法を選択→[次へ] 2 ネットワークセキュリティキーを入力→[次へ] チャームについて スタート画面のカスタマイズ ディスプレイの右端を左にスワイプするとチャームを表示することができます。 スタート画面はタイルの設定変更やタイルの移動など、カスタマイズすることができ ます。 ■ グループの作成 1 スタート画面でタイルをロングタッチ インターネットに接続してWindowsをセットアップする インターネットに接続できる環境が整っている方は、次の操作でWindowsをセット アップしてください。 1「インターネットに接続せずにWindowsをセットアップする」の手 順1∼4を行う 2 使用するネットワークを設定 無線WANを使用する方は、 「無線WANを設定する」 を参照してください。 無線LANを使用する方は、 「無線LANを設定する」 を参照してください。 3[簡単設定を使う] 7 ユーザー名を入力 パスワードは必要に応じて入力してください。 4 Microsoft アカウントを取得する 画面に従って操作してください。 Microsoft アカウント取得の詳細については、 『活用ガイド』の 「Microsoft アカウ ント」を参照してください。 Microsoft アカウントの取得が完了し、Windowsのセットアップが完了すると、ス タート画面が表示されます。 8[完了] Windowsのセットアップが完了すると、スタート画面が表示されます。 5. スタート画面について スタート画面について 複数のタイルを操作したい場合は、任意のタイル1つをロングタッチした後、その他 のタイルを選択してください。 2 空いているスペースにドラッグし、グレーのバーが表示されたら指 「e」をタップするとスタート画面が表示されます。 スタート画面に配置されたタイルをタップすることで、アプリを起動したり、設定を変 更したりすることができます。 • スタート画面で上にフリックするとすべてのアプリを表示することができます。 「 」が表示されている場合は「 」 をタップしてもすべてのアプリを表示すること ができます。 を離す ■ グループ名の変更 1 スタート画面でタイルをロングタッチ→グループ名をタップ 2 グループ名を入力 ■ グループの移動 1 スタート画面でピンチイン 2 グループを移動する位置にドラッグして、指を離す 3 ディスプレイをタップ A タイル ピン留めされたアプリです。 B ユーザー名 サインインしたユーザーの名前と画像です。複数のユーザーがサインインしている 場合、タップするとユーザーの切り替えができます。 C スクロールバー 画面を左右にスワイプすると表示されます。 A 検索 タップすると検索画面が表示されます。 B 共有 画像やWebページなどをメールで送るなど、いろいろなアプリとの共有ができま す。 C スタート スタート画面に切り替えます。スタート画面表示中は直前に起動していたアプリに 切り替えます。 D デバイス データをプリンターや外部ディスプレイなど、本製品に接続されている機器で印刷 したり再生/表示したりします。 E 設定 画面の明るさや音量など、 本製品の設定を変更することができます。また、アプリに よっては起動しているアプリの設定を変更することもできます。 ■ タイルの設定を変更する 1 スタート画面でタイルをロングタッチ 複数のタイルを操作したい場合は、任意のタイル1つをロングタッチした後、 その他 のタイルを選択してください。 2 設定を変更する 「スタート画面からピン留めを外す」 「アンインストール」 「サイズを変更する」など のメニューが表示されます。 ■ タイルの移動 1 スタート画面でタイルをロングタッチ 複数のタイルを操作したい場合は、任意のタイル1つをロングタッチした後、 その他 のタイルを選択してください。 2 移動する位置にドラッグして、指を離す PRINTED IN CHINA © 2014 SHARP CORPORATION SN1_j_かんたんガイド.fm [2/2]