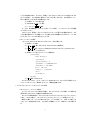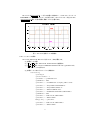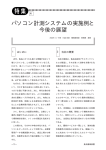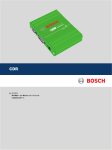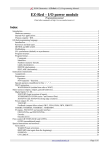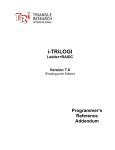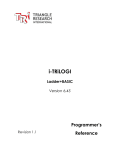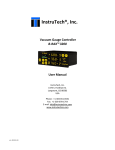Download 観測管面データをpdf化する方法
Transcript
観測管面データを pdf 化する方法 (c) 2008 JA5FP 1. 目的 文書を編集する時に、スペクトラムアナライザやオシロスコープのトレース波形を挿入し たい場合がしばしばある。このための手順は、観測機器あるいは付属装置の機能に左右され るし、様々な PC のアプリケーションの選択の良否とも絡んで、かなり複雑である。また、 仕上がりの精度も様々である。一応満足できる程度の結果が得られたとしても、試行錯誤が 続くのが現状である。 この稿では、表題について現段階でベターと思われる方法を、メモとして残すことにする。 具体的には図 1 および図 3 を作成する過程を記述する。 TR4135 Display 0 -10 -20 ) -30 m B d( le -40 ve L -50 -60 -70 -80 199.0 199.2 199.4 199.6 199.8 200.0 200.2 Frequency (MHz) 200.4 200.6 200.8 201.0 図 1: スペクトラムアナライザの管面画像を文書に挿入した例 2. ハードウェア構成 測定器のデータを外部へ出力するには、古い測定器では一般的に、(a)GPIB 接続 (接続先 として、GPIB コントローラ、専用プリンタか専用プロッタがある。) (b)PRL(パラレル) 接 続 (c) オプションによる IC カードなどが用意されている。新しい測定器には、USB シリア ル接続が業界標準である。また、RS232C シリアル接続が用意されている場合もある。 GPIB は転送速度や多元接続など優れた機能があるが、ATE として構成するのではなく 単に管面データを取得するだけの応用であれば、経費面およびハードウェアの入手の容易さ と文書編集への一貫性から、後述する自作 GPIB コントローラを経由した PC への直接出力 を採用するのが得策である。 GPIB コントローラは、National Instrument 社などの GPIB ボードがあるが、GP232(ア クティブセル http://www.activecell.jp/gp232/index.htm) と同等のものを自作して使用し た。その回路図を図 2 に示す。PIC16f876 のファームウェアは、「トランジスタ技術 2005 年 2 月号」から取得した gp232-2.hex である。GP232 および後述する EasyGPIB の作者である 1 GP232A GP-IB/RS232C Converter (c) 2008 JA5FP 1 Mclr 2 RA0 3 4 5 6 Vdd 18.432MHz JXO5S 0.1u 7 8 9 10 11 12 13 14 RA1 RA2 RA3 RA4 RA5 Vss1 Osc1 Osc2 RC0 RC1 RC2 RC3 RB7 RB6 RB5 RB4 RB3 RB2 RB1 RB0 16F876A AC 100V PS PWR 470 DI01 DI05 DI02 DI06 DI07 DI03 DI08 DI04 REN EOI DAV NRFD NDAC IFC SRQ ATN 28 27 26 25 24 23 22 21 18 8 7 6 17 5 TLP558 2 3 16 Vdd 15 2 TLP555 Vdd Vdd +5V 0.1u 0.1u 5.6k 13 GP-IB 24 1 RS-232C 6 22k 2.2k 5 8 7 470 9 10u 6 3 22u 1 12 Vdd Vdd 20 Vss2 19 RC7 RC6 RC5 RC4 Modified from GP232 by T.Kinoshita TLP521 4 3 5 1 2.2k 22k 2 図 2: 自作した EasyGPIB 用 GPIB/RS232C コンバータの回路 木下隆氏に感謝する。 GP232A から PC へは RS232C 接続 (115200 8 N 1) による。COM ポートの他に、 USB/RS232C 変換器を介した USB ポート接続も可である。 3. EasyGPIB の使用 GP232A は EasyGPIB を使用することを前提にファームウェアが書かれている。また、 Excel Basic によってコマンドの送信とデータの受信を行う。そのために、PC に予め標準 モジュールを保存しておき、プロジェクトにインストールする。必要な標準モジュールは、 Activecell-EG232-V124.bas および eg-V124.bas である。 4. スペクトラムアナライザ TR4135 での手順 • TR4235 ハードウェアの操作 TR4135 本体の GPIB 仕様は、「TR4135 取扱説明書」に記載されているが、一般的 な操作は、それを見るまでもなくパネルのハード・キーとソフト・キーの名称から知 ることができる。しかし、GPIB 経由で管面データを取得するには、GPIB コマンドに よって Visual Basic または C プログラムを組む必要があり、そのために「TR4135 取扱 説明書」を参照する。 TR4135 をリスナとなして GPIB コマンドによって観測パラメータをリモート設定 することができるが、実験室での利用の場合にはトレース波形を見ながらローカル設定 2 した方が能率的である。すなわち、管面データを TR4135 内のメモリに保存するまでは ローカル設定し、それを取出す場合にプログラムを使うのである。次の手順によって、 図 1 の管面データを出力する準備が完了する。 (1) 必要なトレースを表示する ¨ ¥ キーを押す (2) TRACE の §A ¦ ¨ ¥ STORE ¦ (3) ソフトキー § を押す データは、周波数軸を 1∼701 の 701 ポイントに分解し、レベルは 62∼462 の分解能 401 で表している。 TR4135 には、管面データにラベルを付したりラインを挿入する機能があるが、それ らが必要な場合は PC 上で画像ファイルに描き込む方が綺麗に仕上がるので、ここでは あくまでもトレースだけを取出すことにする。 • Microsoft Excel の操作 GP232A を Microsoft Excel から使うには、次の手順をとる。 (1) 新規ブックを開く ¨ ¥ ¨ ¥ Alt ¦ F11 ¦ (2) § +§ を押し Microsoft Visual Basic を起動する ¨ ¥¨ ¥ Ctrl ¦ (3) § + §m ¦ を押し Activecell-EG232-V124.bas および eg-V124.bas を 標準モジュールに挿入する (4) 新規ブックに次のプロシージャを準備する Sub GetGP() Dim i As Integer eg.CardOpen eg.ActiveAddress = 9 eg.Delimiter = eg.DELIMs.CrLf eg.AsciiLine = ”OP TDA” For i = 1 To 701 Cells(i, 1) = eg.AsciiLine Next i eg.CardCLose End Sub ¨ ¥ F5 ¦ を押すと実行される (5) § 以上のプログラムは、701 データポイントの値を Sheet 1 上の 701 列に収録する (デ リミネータは CR+LF)。数値は 401 ステップ精度の整数である。 5. デジタルオシロスコープ HP54503A での手順 • HP54503A ハードウェアの操作 スペクトラムアナライザの場合と同様に、HP54503A をローカル状態として管面に必 要な表示をさせるのが、実験室では能率的である。 HP5403A の操作説明は、 「HP54501A HP54502A HP54503A Getting Started Guide」 にある。GPIB 仕様は、「 HP5401A Programming Reference」に記載されている。 画面には最大 4 チャンネルが表示できるが、ここでは例として、CH1 と CH3 にタ イムドメイン波形を表示させる。それを図 3 の画像データとして取出すことを目標とす る。 3 ¨ ¥ RUN/STOP ¦ HP54503A の § は、いずれの状態でも構わない。GPIB コマンドによって DIGITIZE した後で再度このコマンドを発行すると GP232A でエラーが生じるので、 ¥ ¨ CLEAR DISPLAY ¦ を押した後に画面を更新しておく必要がある。 § HP54503A Display 3 CH1 -2 ) -7 V( eg alt o 5 V CH3 0 -5 -1.0 -0.75 -0.5 -0.25 0 0.25 Time (mS) 0.5 0.75 1.0 図 3: HP5403A 管面データの画像化 • Microsoft Excel の操作 GP232A を Microsoft Excel から使うには、次の手順をとる。 (1) 新規ブックを開く ¨ ¥ ¨ ¥ Alt ¦ F11 ¦ +§ を押し Microsoft Visual Basic を起動する (2) § ¨ ¥¨ ¥ Ctrl ¦ (3) § + §m ¦ を押し Activecell-EG232-V124.bas および eg-V124.bas を 標準モジュールに挿入する (4) 新規ブックに次のプロシージャを準備する Sub GetCon() eg.CardOpen eg.ActiveAddress = 7 eg.Delimiter = eg.DELIMs.CrLf eg.WAITmS = 1000 eg.AsciiLine = ”:SYSTEM:DSP ’Sampling CH1 & CH3’” eg.AsciiLine = ”:ACQUIRE:COMPLETE 10” eg.AsciiLine = ”:ACQUIRE:POINTS 32” eg.AsciiLine = ”:WAV:FORMAT ASC” eg.AsciiLine = ”:DIGITIZE CHANNEL1,CHANNEL3” eg.WAITmS = 2000 eg.AsciiLine = ”WAV:SOUR CHANNEL1” eg.AsciiLine = ”:WAV:DATA?” Range(”A1”) = eg.AsciiLine eg.AsciiLine = ”WAV:SOUR CHANNEL3” eg.AsciiLine = ”:WAV:DATA?” 4 Range(”A2”) = eg.AsciiLine eg.AsciiLine = ”:SYSTEM:DSP ’Sampled waveform’” eg.CardCLose End Sub このプログラムでは記述していないが、:WAVeform:PREamble?リプライで、デー タの意味 (基点、増分など) を読むことができる。 以上で、32 データポイントの振幅データを CSV(デリミネータは’,’) 形式で、CH1 は Sheet 1 上の A1 行に、CH3 は A2 行に収録される。 Microsoft Excel のセルは直接 CSV ファイルに対応していないので、グラフ化す るには別の手順が必要である。まず、A1 行のデータをメモ帳などのテキストエディタ にコピーし、そのまま別名の CSV ファイル名 (例えば、a1.csv) で保存しておく。A2 行 についても、別の Microsoft Excel 上で同じ操作をし、別名 (例えば、a2.csv) で保存 しておく。 a1.csv を Microsoft Excel にインストールすると、A1 から順にセルに転写され る。a2.csv は別に起動した Microsoft Excel にインストールし、A1 から順にセルに 転写されたデータを、a1.csv のインストールされた Microsoft Excel の A2 行にコ ピーする。以上で、2 系列のデータが Sheet1 に確保された。 6. グラフ化と画像ファイルへの変換 上記の作業を経て得られる画像データからのグラフ作画は、Microsoft Excel のグラフ 機能を使う。 得られた画像はビットマップ化し、bmp ファイルとして保存する。更に、ペイントによっ て背景を透明にしておくと次のラベルの追加が容易である。 ラベルや目盛りの付加は、DesignCAD または Windows 付属のペイントによる。 7. EPS ファイルへの変換と TEX 処理 DesignCAD から PostScript ファイルへ印刷し***.ps ファイルとし、さらに GSView を使って***.eps ファイルとする。 文書全体は TEX で編集し、***.eps ファイルを挿入する。 製版された***.dvi ファイルを dvipdfmx コマンドで***.pdf ファイルに変換する。 以上 5