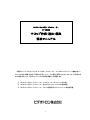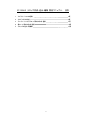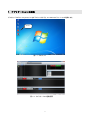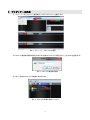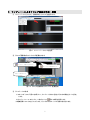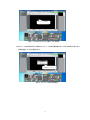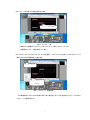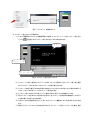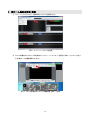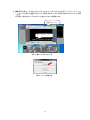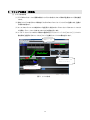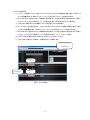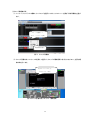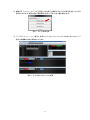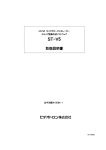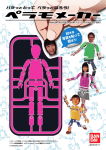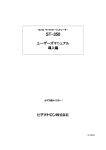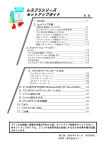Download こちら
Transcript
HD/SD キャラクタージェネレーター ST-350HS テロップ作成・送出・編集 簡易マニュアル 本簡易マニュアルは主に HD/SD キャラクタージェネレーター ST-350HS のテンプレート機能を使って テロップの作成・編集・送出を行う場合の手順について、その要点を簡潔にまとめたものです。各手順の操 作の詳細に関しては、下記のマニュアル及び取扱説明書をご参照願います。 ① HD/SD キャラクタージェネレーター ST-350 ユーザーズマニュアル導入編 ② HD/SD キャラクタージェネレーター 送出用ソフトウェア ST-SV5 取扱説明書 ③ HD/SD キャラクタージェネレーター テロップ画像作画ソフトウェア ST-V5 取扱説明書 1 ST-350HS テロップ作成・送出・編集 簡易マニュアル 目次 1. アプリケーションの起動 3頁 2. プロジェクトの作成 4頁 3. テンプレートによるテロップ素材の作成・登録 5頁 4. 横ロール素材の作成・登録 10頁 5. テロップの送出・再編集 12頁 2 1.アプリケーションの起動 デスクトップ上の「ST-SV5」のアイコンをダブルクリックすると、ST-350HSアプリケーションが起動します。 ST-SV5 図1-1 デスクトップ 図 1-2 アプリケーション起動画面 3 2.プロジェクトの作成 ① メニューバーから[ファイル]-[新規作成]-[プロジェクト]メニューを選択します。 図2-1 メニューバー/プロジェクトの選択 ③プロジェクト新規作成画面が表示されますので任意のプロジェクト名称を入力し、[OK]ボタンを選択します。 図2-2 プロジェクト新規作成画面 ④入力した名称のプロジェクトが新規に作成されます。 図2-3 プロジェクト名表示(素材ウインドウ) 4 3.テンプレートによるテロップ素材の作成・登録 ① メニューバーから[ファイル]-[新規作成]-[テロップ]を選択します。 図3-1 メニューバー/テロップを選択 ② テロップ画像作成ソフトウェアが起動されます テンプレート流し込みアイコン テンプレート作成アイコン スタイルダイアログ 図 3-2 テロップ画像作成ソフトウェア 起動画面 ③ テンプレートの作成 (1)スタイルダイアログ(図3-2参照)上で、テンプレート枠内に設定する文字の属性をすべて設定 します。 (2)テンプレートツールのテンプレート作成アイコン (図3-2参照)を選択します。 (3)編集画面上でマウスをドラッグします。ドラッグ中は枠カーソルが点線で表示されます。 5 枠カーソル(点線) 図3-3 マウスのドラッグによる枠カーソルの表示 (4)テンプレート枠が作成されると同時にテンプレート枠の名称設定のダイアログが表示されますので、 名称を設定して「OK」を選択します。 名称設定ダイアログ 図3-4 テンプレート枠の名称設定 6 (5)テンプレート枠の左上に名称が表示されます。 テンプレート枠 名称表示 図3-5 テンプレート枠 (本例では一画面内に「テンプレート枠1」「テンプレート枠2」「テンプレート3」の 三種類のテンプレート枠を作成しています。) (6)ライブラリーダイアログからテンプレートタブを選択し、リスト上でマウスを右クリックするとメニューが 表示されますので「新規作成」を選びます。 テンプレートタグ 右クリックメニュー 新規登録 図3-6 テンプレート 新規登録 次に新規名称入力ダイアログが表示されるので名称を入力して「OK」を押すとテンプレートタブ内に テンプレートが登録されます。 7 図3-7 テンプレート 新規名称入力 ④ テンプレート流し込みによる素材作成 (1) テロップ画像作成ソフトウェア 起動画面(図3-2参照)で、テンプレートツールのテンプレート流し込み アイコン を選択するとテンプレート流し込みダイアログが表示されます。 プレビュー テンプレート一覧 テンプレート枠 一覧 図3-8 テンプレート流し込みダイアログ (2) テンプレート一覧から使用するテンプレートをダブルクリックで選択するとテンプレート枠一覧に選択 されたテンプレート内にあるすべてのテンプレート枠名が表示されます。 (3) テンプレート枠名が有る行の右の列(表示内容)をクリックすることで文字を入力する事が出来るよう になり、入力した文字のイメージがプレビューに表示されます。 (4) テンプレート枠への文字入力が完了したら「登録」ボタンを押して入力の確定を行います。 (5) 同じテンプレートで別のテロップを作成する時には、各テンプレート枠の表示内容欄をクリックするこ とで次の新たな文字入力が出来ます。 (6) 上記(3)~(5)の手順を繰り返すことで、同一のテンプレートで複数のテロップを作成することが出来 ます。 (7) 異なるテンプレートでテロップの作成を行う時には、テンプレート一覧からテンプレートを再度、選択 8 します。上記(2) この後、上記(3)~(5)の手順を繰り返すことで、異なるテンプレートで複数のテロッ プを作成することが出来ます。 (8) すべての登録の完了後に「終了」ボタンを押すと作成されたテロップ画面が表示されます。作成され たテロップの内容を確認した後、ツールバーの「 ST-350に戻る」を選択するとファイル保存 方法ダイアログが表示されますので「テロップを保存」を押して指定されているフォルダーを選 んでテロップを保存します。 ST-350 に戻る 図3-9 作成テロップ画面 図3-10 ファイル保存方法 9 4.横ロール素材の作成・登録 ① メニューバーから[ファイル]-[新規作成]-[テロップ]を選択します。 図4-1 メニューバー/テロップを選択 ② テロップ画像作成ソフトウェアが起動されたらメニューバーからモードを選択し「横ロール」にチェックを入 れると横ロールの編集画面になります。 図4-2 テロップ画像作成ソフトウェア編集画面 横ロール設定 10 ③ 編集画面で横ロール用のテキストを入力します。テキストの入力が完了したらツールバーの 「 ST-350に戻る」を選択するとファイル保存方法ダイアログが表示されますので「テロップを保 存」を押して指定されているフォルダーを選んでテロップを保存します。 ST-350 に戻る 横ロール用テキスト入力 図4-3 横ロール用テキスト入力 図4-4 ファイル保存方法 11 5.テロップの送出・再編集 ① イベント作成手順 (1) ST-350HSアプリケーション画面の素材ウインドウに作成したテロップ素材が登録されている事を確認 します。 (2) 素材ウインドウにあるテロップ素材をドラッグ&ドロップでレイヤー1ウインドウに登録します。登録す る順序は任意です。 (3) ロールテロップについては当該テロップを選択した状態でトランジションウインドウのアニメーションタ ブを開き、デュレーション/方向/オフセットなどの設定を行います。 (4) レイヤー1ウインドウへのテロップ素材の登録が完了したらメニューバーから[ファイル]-[イベント上 書き保存]を選択するかショートカット[Ctrl+S]を実行してイベントの保存を行います。 素材ウインドウ ドラッグ&ドロップ トランジションウインドウ アニメーションタブ レイヤー1 ウインドウ 図5-1 イベント作成 12 ② テロップ送出手順 (1) レイヤー1に登録したテロップをダブルクリックすることでテロップの縁枠が緑色に変わり、NEXTにテ ロップが準備されます。同時にプレビューウインドウの[NEXT]にイメージが表示されます。 (2) 次に[CHG]ボタンを押すとテロップの縁枠が赤色に変わって、NEXTがONAIRに送出されます。同時に プレビューウインドウの[ONAIR]にイメージが表示されます。NEXTは次のテロップに移ります。 (3) [CHG]ボタンを繰り返すことで連続したテロップ送出を行うことが出来ます。 (4) ロールテロップの送出手順はロールテロップをダブルクリックすることで縁枠が緑色に変わり、NEXT にテロップが準備されます。同時にプレビューウインドウの[NEXT]にイメージが表示されます。 (5) 次に[CHG]ボタンを押すとテロップの縁枠が赤色に変わって、NEXTがONAIRに送出されます。同時に プレビューウインドウの[ONAIR]にイメージが表示されます。(ロール スタンバイ状態) (6) [START]ボタンが青色に変わりますので、押すとロールがスタートします。 (7) [STOP]ボタンを押すと一時停止し、再度押すとロール動作します。 プレビューウインドウ ONAIR/NEXT CHG ボタン ONAIR(赤枠) NEXT(緑枠) 図5-2 テロップ送出 13 ③テロップ再編集手順 (1) レイヤー1ウインドウ上で編集したいテロップを選択して右クリックでメニューを開き「素材再編集」を選び ます。 テロップを選択して 右クリックメニューを開く 素材再編集を選ぶ 図5-3 テロップ再編集 (2) テロップ画像作成ソフトウェアが起動して選択したテロップが編集画面に表示されますので、必要な編 集作業を行います。 例では「12345」を 「はひふへほ」に変更 図5-4テロップ画像作成ソフトウェア 編集画面 14 (3) 編集が完了したらツールバーの「 ST-350に戻る」を選択するとファイル保存方法ダイアログが 表示されますので「変更内容を上書き保存」を押してテロップを上書き保存します。 図5-5 ファイル保存方法 (4) ST-350HSアプリケーションに戻ると、素材ウインドウとレイヤー1ウインドウ内のテロップのイメージ 表示に再編集の内容が反映されています。 図5-6 ST-350HSアプリケーション画面 15