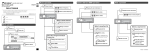Download 取扱説明書等
Transcript
USB接続ビデオキャプチャケーブル USB-CAP2 取扱説明書 79404-02 【ご注意】 1) 2) 3) 4) 5) 6) 7) 8) 9) 10) 11) 12) 13) 14) ● ● ● ● ● 本製品及び本書は株式会社アイ・オー・データ機器の著作物です。 したがって、本製品及び本書の一部または全部を無断で複製、複写、転載、改変することは法律で禁 じられています。 本サポートソフトウェアに含まれる著作権等の知的財産権は、お客様に移転されません。 本サポートソフトウェアのソースコードについては、如何なる場合もお客様に開示、使用許諾を致し ません。また、ソースコードを解明するために本ソフトウェアを解析し、逆アセンブルや、逆コンパ イル、またはその他のリバースエンジニアリングを禁止します。 書面による事前承諾を得ずに、本サポートソフトウェアをタイムシェアリング、リース、レンタル、 販売、移転、サブライセンスすることを禁止します。 本製品は、医療機器、原子力設備や機器、航空宇宙機器、輸送設備や機器など人命に関る設備や機器、 及び高度な信頼性を必要とする設備や機器としての使用またはこれらに組み込んでの使用は意図され ておりません。これら、設備や機器、 制御システムなどに本製品を使用され、本製品の故障により、 人身事故、火災事故、社会的な損害などが生じても、弊社ではいかなる責任も負いかねます。設備や 機器、制御システムなどにおいて、冗長設計、火災延焼対策設計、誤動作防止設計など、安全設計に 万全を期されるようご注意願います。 本製品及び本書の内容については、改良のために予告なく変更することがあります。 本製品及び本書の内容について、不審な点やお気づきの点がございましたら、弊社サポートセンター までご連絡ください。 本サポートソフトウェアの使用にあたっては、バックアップ保有の目的に限り、各1部だけ複写できる ものとします。 お客様は、本サポートソフトウェアを一時に1台のパソコンにおいてのみ使用することができます。 お客様は、本製品または、その使用権を第三者に対する再使用許諾、譲渡、移転またはその他の処分 を行うことはできません。 弊社は、お客様が【ご注意】の諸条件のいずれかに違反されたときは、いつでも本製品のご使用を終 了させることができるものとします。 本製品は日本国内仕様です。本製品を日本国外で使用された場合、弊社は一切の責任を負いかねます。 また、弊社は本製品に関し、日本国外への技術サポート、及びアフターサービス等を行っておりませ んので、予めご了承ください。(This product is for use only in Japan. We bear no responsibility for any damages or losses arising from use of, or inability to use, this product outside Japan and provide no technical support or after-service for this product outside Japan. ) 本製品は 「外国為替及び外国貿易法」の規定により戦略物資等輸出規制製品に該当する場合がありま す。 国外に持ち出す際には、日本国政府の輸出許可申請などの手続きが必要になる場合があります。 本製品を運用した結果の他への影響については、上記にかかわらず責任は負いかねますのでご了承く ださい。 I-O DATAは、株式会社アイ ・オー ・データ機器の登録商標です。 Apple, Macintosh, Power Macintosh , PowerBook, Mac, Mac OS ロゴおよびその標章は、米国Apple Computer,Inc.の登録商標です。 iBook,iMacは、米国Apple Computer,Inc.の商標です。 Microsoft,Windows,MSは、米国 Microsoft Corporationの登録商標です。 その他、一般に会社名、製品名は各社の商標または登録商標です。 USB-CAP2取扱説明書 2001.May.21 79404-02 発 行 株式会社アイ・ オー・ データ機器 〒920-8512 石川県金沢市桜田町3丁目10番地 C 2000-2001 I-O DATA DEVICE,INC. All rights reserved. 本書は著作権法により保護されておりますので 無断で複写、複製、転載、改変することは禁じられています。 お読みになる前に このたびは、弊社製品をお買い上げいただき、誠にありがとうございます。 ご使用の前に本書をよくお読みいただき、正しいお取り扱いをお願いします。 ● 呼び方 呼び方 意 味 Windows Me Microsoft Windows Millennium Edition Operating System Windows 98 Microsoft® Windows® 98 Operating Systemおよび ® ® Microsoft® Windows® 98 Operating System Second Edition Windows Windows Me,Windows 98(Second Edition含む) Macintosh iMacTM ,iBookTM ,Power Macintosh® G3/G4,PowerBook® G3 ● 本書の読み方 はじめに 1ページ Windowsでお使いの場合 11ページ Mac OSでお使いの場合 35ページ 完了 本製品をお使いください i もくじ お読みになる前に.......................ⅰ もくじ.................................ⅱ はじめに……………………………1 特長 ・ ・ ・ ・ ・ ・ ・ ・ ・ ・ ・ ・ ・ ・ 箱の中には ・ ・ ・ ・ ・ ・ ・ ・ ・ ・ 動 作 環 境・ ・ ・ ・ ・ ・ ・ ・ ・ ・ ・ ・ ユーザー登録しよう・ ・ ・ ・ ・ ・ 取 り 扱 い お よ び 使 用 上 の 注 意・ 各部の名称 ・ 機 能 ・ ・ ・ ・ ・ ・ ・ お 使 い のO S は? ・ ・ ・ ・ ・ ・ ・ ・ ・ ・ ・ ・ ・ ・ ・ ・ ・ ・ ・ ・ ・ 2 ・ ・ ・ ・ ・ ・ ・ ・ ・ ・ ・ ・ ・ 3 ・ ・ ・ ・ ・ ・ ・ ・ ・ ・ ・ ・ ・ 5 ・ ・ ・ ・ ・ ・ ・ ・ ・ ・ ・ ・ ・ 6 ・ ・ ・ ・ ・ ・ ・ ・ ・ ・ ・ ・ ・ 8 ・ ・ ・ ・ ・ ・ ・ ・ ・ ・ ・ ・ ・ ・ ・ ・ ・ ・ ・ ・ ・ ・ ・ ・ ・ 9 10 Windowsでお使いの場合………………11 使えるようにしよう・ ・ ・ インストール後の確認 ・ 接続 ・ 取 り 外 し に つ い て 取 り 込 ん で み よ う・ ・ ・ ・ ii ・ ・ ・ ・ ・ ・ ・ ・ ・ ・ ・ ・ ・ ・ ・ 12 ・ ・ ・ ・ ・ ・ ・ ・ ・ ・ ・ ・ ・ ・ ・ 19 ・ ・ ・ ・ ・ ・ ・ ・ ・ ・ ・ ・ ・ ・ ・ 20 ・ ・ ・ ・ ・ ・ ・ ・ ・ ・ ・ ・ ・ ・ ・ 22 もくじ Mac OSでお使いの場合………………35 使えるようにしよう・ ・ ・ 接続 ・ 取 り 外 し に つ い て 取 り 込 ん で み よ う・ ・ ・ ・ ・ ・ ・ ・ ・ ・ ・ ・ ・ ・ ・ ・ ・ ・ ・ 36 ・ ・ ・ ・ ・ ・ ・ ・ ・ ・ ・ ・ ・ ・ ・ 38 ・ ・ ・ ・ ・ ・ ・ ・ ・ ・ ・ ・ ・ ・ ・ 40 付 録…………………………47 困った時には ・ ・ ・ ・ ・ サポートソフトの削除 ハ ー ド ウ ェ ア 仕 様・ ・ ・ ・ ・ ・ ・ ・ ・ ・ ・ ・ ・ ・ ・ ・ ・ ・ ・ 48 ・ ・ ・ ・ ・ ・ ・ ・ ・ ・ ・ ・ ・ ・ ・ ・ 57 ・ ・ ・ ・ ・ ・ ・ ・ ・ ・ ・ ・ ・ ・ ・ ・ 61 サポートセンターへのお問い合わせ .................62 サポートソフトのバージョンアップ .................64 保証について .....................................65 修理について .....................................66 iii はじめに 特長 本製品の特長を紹介します。(2ページ) ▼ 箱の中には 箱の中のものを確認します。(3ページ) ▼ 動作環境 本製品を使うことができるパソコン環境を 説明します。(5ページ) ▼ ユーザー登録しよう ユーザー登録をしてください。(6ページ) ▼ 取り扱いおよび使用上の注意 本製品を使うにあたって、注意しなければ ならないことを説明します。(8ページ) ▼ 各部の名称・機能 各部の名前と機能を説明します。 (9ページ) ▼ お使いのOSは? ここをご覧になって、お使いのOSにあった 場所をご覧ください。(10ページ) 1 特長 本製品は、以下のようにお使いいただくことができます。 ■データ圧縮コーデック内蔵によるフルモーションキャプチャ データ転送レートによる制約も内蔵のハードウェアコーデック回路により 大幅に改善。最大352×288ドット(Mac OSでは320×240ドット固定)フルモー ションキャプチャが可能です。(動作環境により、若干数値の変動がありま す。) ■バスパワー電源供給 USBのバスパワーから電源を供給するので、ACアダプタは必要ありません。 持ち運びや、屋外などでの使用も楽々です。(CCDカメラやビデオデッキなどの 電源は別途必要です。また、パソコン本体によっては充分な電源供給が行えな い場合があります。) ■USB接続機器ならではの簡単設定 USB接続ならではの電源ON時の取り付け・取り外しが自由。(PnP,Hot Plug対 応)もちろん、一度セットアップしてしまえばその後の設定もありません。 (USBハブ接続の場合は、USBハブにACアダプタを接続する必要があります。) ■「NTSCコンポジット」と「S-Video」の2つの入力端子を装備 アプリケーションで簡単に切りかえることができる2つの入力端子により、お 手持ちのビデオカメラなどから手軽に画像データを取り込むことができます。 ■TWAIN対応(Windowsのみ) 市販のTWAIN対応ソフトウェアで直接静止画[サイズはVGA(640×480)固定]を 取り込むことができます。 ■ノンリニアビデオ編集ソフト「Ulead VideoStudio 5 SE Basic」 添付(Windowsのみ対応) ■Web最強レタッチソフト「Ulead PhotoImpact 6 SE」添付 (Windowsのみ対応) 2 箱の中には 箱の中には以下のものが入っています。 にチェックをつけながら、ご確認ください。 万が一不足品がございましたら、弊社サポートセンターまでご連絡ください。 お願い:箱・ 梱包材は大切に保管し、修理などで輸送の際にご使用ください。 本書 USB接続ビデオキャプチャケーブル (1個)[USB-CAP2] USB-CAP2取扱説明書(1冊) USB-CCD/CAPシリーズサポートソフ トウェア(1枚) ユーザー登録カード(1枚) ハードウェアシリアルNo.シール (1枚) ハードウェア保証書(1枚) 安全で快適にお使いいただくため に(1枚) 3 箱の中には ● サービス品 サービス品は、弊社ではサポートいたしかねます。 これらについてのお問い合わせは、ユーリードシステムズ株式会社様にお願い いたします。(63ページ参照) Ulead Video Studio 5 SE Basic(CD-ROM) Ulead PhotoImpact 6 SE(CD-ROM) Uleadソフトウェアライセンス契約(1枚) ユーザ登録カード & Ulead Systems お客様保管用カード(1枚) ● Ulead Video Studio 5 SE Basic について オ ン ラ イ ン ユ ー ザ ー ズ マ ニ ュ ア ル (P D F 形 式 の 簡 易 マ ニ ュ ア ル ) が 、 VideoStudio CD-ROM に 収 録 さ れ て い ま す 。 PDF 形 式 で す の で 、 同 様 に 収 録 さ れ て い るAdobe 社のAcrobatReader をインストー ルすれば閲覧することができます。 1 AcrobatReader のインストール VideoStudio CD-ROM 内の ¥UVS5 ¥Document¥AcrobatReader¥Japanese¥ar405jpn.exe をダブルク リックします。 2 オンラインユーザーズマニュアルの閲覧 VideoStudio CD-ROM 内の ¥UVS5 ¥Document¥Manual¥Japanese¥V Studio5.pdf を ダ ブ ル ク リ ッ ク し ま す。 4 動作環境 対応機種および対応OS USBポートとCD-ROMドライブ(インストール時)を搭載した以下の機種 が対応機種です。 対応機種 対応OS(日本語版のみ) USBポートを標準搭載した Apple Macintoshシリーズ Mac OS 8.6∼9.1 NEC PC98-NXシリーズ※1,2 DOS/Vマシン※1,2,3 Windows Me, Windows 98 (Second Edition含む) ※1 CPUにMMX Pentium 166MHz以上を搭載し、メモリを32Mバイト以上 搭載していること。 また、ハイカラー以上を表示可能なこと。 ※2 弊社製のPCIバス用USBインターフェイスボード「USB-PCI」装着 機種でもご使用いただけます。 ※3 弊社では、OADG加盟メーカーのDOS/Vマシンで動作確認を行って います。 5 ユーザー登録しよう ここではユーザー登録について説明します。 本製品のユーザー登録について 1 「ハードウェアシリアルNo.シール」を所定の位置に貼りま す。 添付のハードウェアシリアルNo.シールを、ユーザー登録カード、ハード ウェア保証書に貼ってください。 2 ユーザー登録を行います。 ユーザー登録にはオンライン登録と、ハガキ登録の2通りがあります。 いずれかの方法で登録を行ってください。 ● オンライン登録(http://www.iodata.co.jp/regist/) インターネットに接続できる環境をお持ちの場合はこちらでユーザー 登録を行ってください。 上記のアドレスにある「オンラインユーザー登録」のフォームにて、 ユーザー登録を行ってください。 オンライン登録後、お手元のユーザー登録カードには、ユーザー登録 番号を記入して大切に保管してください。 ● ハガキ登録 ユーザー登録カードに、必要な事項をご記入のうえ、弊社まで必ずご 返送ください。 ユーザー登録カードによる登録の場合、必要事項のご記入もれや必要なシールの貼 り忘れがあった場合は、ユーザー登録できません。必ずご確認ください。 6 ユーザー登録しよう サービス品のユーザー登録について サービス品(Ulead Video Studio 5 SE BasicおよびUlead PhotoImpact 6 SE)は弊 社ではなく、ユーリードシステムズ株式会社様へユーザー登録を行ってください。 サービス品の中にある「Ulead Systems お客様保管用カード」をご覧に なって、ユーザー登録を行ってください。 7 取り扱いおよび使用上の注意 添付の「安全で快適にお使いいただくために」も併せてご覧ください。 また、「USB-CCD/CAPシリーズサポートソフトウェア」CD-ROM内の「README.TXT」 (Windowsの場合)もしくは「はじめにお読みください」(Mac OSの場合)をご覧 ください。 ● 使用する際の注意 ・他のキャプチャ製品と同時に使用することはできません。 ・音声を取り込む場合は、別途サウンドカードなどが必要です。 本製品のみでは音声を取り込むことはできません。 ・本製品の入力端子は片側ずつのみお使いいただけます。 本製品の入力端子を2つ同時に使うことはできません。 また、ソフトウェアで使う入力端子を設定する必要があります。 (Windows:31ページ,Mac OS:41ページ) ・本製品を使う際は、なるべく他のUSB機器を動作させないで ください。 うまく画像を取り込めない場合があります。 ・本製品をUSBハブに接続する場合 USBハブを電源コンセントに接続してください。 (セルフパワータイプのUSBハブでのみご利用可能です。) ●取り扱い上の注意 ・ 本製品の取り扱いについて ・濡れた手などで本製品を取り扱わないでください。 ・本製品を寒い所から暖かい場所へ移動したり、部屋の温度が急に上昇する と、本体内部が結露することがあります。そのまま使用すると誤動作や 故障の原因となりますので、時間をおき、結露がなくなってから使用して ください。 ・本体内部に液体、金属などの異物が入らないようにしてください。 ●本製品の修理は弊社修理係にご依頼ください。 【修理について】(66ページ)参照。 8 各部の名称・機能 ここでは本製品の各部の名称・機能について説明します。 入力端子について それぞれコンポジットビデオケーブルもしくはS-Videoケーブルにてビデオ カメラなどの映像機器と接続します。 また、入力端子を2つ同時に使うことはできません。 ソフトウェアで使う入力端子を設定する必要があります。 (Windows:31ページ,Mac OS:41ページ) 9 お使いのOSは? ここからはお使いのOSにより、必要な個所をお読みください。 ・Windows 【Windowsでお使いの場合】 .........................................11 ・Mac OS 【Mac OSでお使いの場合】 ..........................................35 10 Windowsでお使いの場合 ここではWindowsで使用する際の設定について説明します。 使えるようにしよう 本製品を使えるようにするための手順に ついて説明します。(12ページ) ▼ インストール後の確認 本製品が正しく使用できるかどうかを確認 します。(19ページ) ▼ 接続・取り外しについて 本製品の接続・取り外しについて説明しま す。(20ページ) ▼ 取り込んでみよう 本製品で静止画や動画を取り込む手順につ いて説明します。(22ページ) 11 使えるようにしよう はじめて本製品をUSBポートに接続する際の手順について説明します。 USB-CAPおよびUSB-CCDをお使いの方へ ・既にインストールされているUSB-CCD/CAPサポートソフトは、アンインストール してください。その場合、USB-CAPやUSB-CCDはお使いいただけなくなります。 再びUSB-CAPやUSB-CCDをお使いになりたい場合は、【Windowsの場合】(USB CAP2取扱説明書57ページ)の手順を行った後、各取扱説明書にてインストールし てください。 用意するもの ・本製品 ・USB-CCD/CAPシリーズサポートソフトウェア(CD-ROM) ・映像機器(ビデオカメラなど) ・映像機器に合った映像ケーブル (「NTSCコンポジットケーブル」もしくは「S-Videoケーブル」) ・オーディオケーブル(音声を取り込む場合) 1 Windowsを起動します。 接続する 本製品を映像機器およびUSBポートに接続します。 2 本製品と映像機器を接続します。 「映像機器の映像出力端子」と「本製品の入力端子」をご用意いただい たケーブルにて接続します。 映像機器 USB-CAP2 12 映像 ケーブル 使えるようにしよう 3 映像機器とサウンドカードを接続します。 音声を取り込む場合は、「映像機器の音声出力端子」と、「パソコン (に接続されたサウンドカード)の音声入力端子(Line IN)」をオー ディオケーブルで接続します。 映像機器 サウンドカード オーディオ ケーブル 4 映像機器の電源を入れます。 5 本製品をUSBポートに接続します。 ⇒[新しいハードウェアの追加ウィザード]画面が表示されます。 USBハブに接続する場合 USBハブを電源コンセントに接続してから、本製品を接続してください。 セルフパワードハブではお使いいただけません。 [新しいハードウェアの追加ウィザード]画面が表示されない場合 【本製品を接続しても認識されない】(50ページ)をご覧ください。 本製品のインストール 本製品を使えるようにするために、ドライバをインストールします。 ドライバのインストール手順は、Windows MeとWindows 98とで異なります。 【Windows Meでお使いの場合】 ...次ページ手順6よりインストール開始 【Windows 98でお使いの場合】 ...15ページ手順6よりインストール開始 13 使えるようにしよう ▼ Windows Meの場合 6 CD-ROMドライブに「USB-CCD/CAPシリーズサポートソフト ウェア」をセットします。 7 [適切なドライバを自動的に・・・]を選択します。 8 [次へ]ボタンをクリックします。 7 クリック 8 クリック 9 [完了]ボタンをクリックします。 クリック 14 使えるようにしよう 10 [はい]ボタンをクリックします。 Windows Meが再起動します。 クリック 次は【「VideoRecorder」のインストール】(18ページの手順1 5 から)へお進みく ださい。 ▼ Windows 98の場合 6 [次へ]ボタンをクリックします。 クリック 7 [使用中のデバイスに・・・]を選択します。 8 [次へ]ボタンをクリックします。 7 選択 8 クリック 15 使えるようにしよう 9 CD-ROMドライブに「USB-CCD/CAPシリーズサポートソフト ウェア」をセットします。 10 [CD-ROMドライブ]のみをチェックします。 11 [次へ]ボタンをクリックします。 10 選択 11 クリック 12 [次へ]ボタンをクリックします。 クリック 「ファイルが見つかりません」と表示された場合 [インストール元の指定]内に、CD-ROMドライブを指定してください。 CD-ROMドライブがEの場合の指定例) E: 16 使えるようにしよう 13 [完了]ボタンをクリックします。 クリック 14 [はい]ボタンをクリックします。 Windowsが再起動します。 クリック 次は、次ページ【「VideoRecorder」のインストール】へお進みください。 17 使えるようにしよう 「VideoRecorder」のインストール 取り込みに必要なキャプチャソフトをインストールします。 15 [SETUP]アイコンをダブルクリックします。 [マイコンピュータ]→[CCD&CAP]→[SETUP]の順にダブルクリック します。 順にダブルクリック 16 [次へ]ボタンをクリックします。 以降は画面の指示にしたがってください。 クリック 以上で本製品は使えるように設定されました。 次ページの【インストール後の確認】で、設定を確認してください。 18 インストール後の確認 ここでは本製品が正しく使用できるかどうかを確認します。 1 「システムのプロパティ」を開きます。 [マイコンピュータ]アイコンを右クリックし、表示された[プロパ ティ]をクリックします。 2 [デバイスマネージャ]タブをクリックします。 3 [種類別に表示]を選択します。 4 [I-O DATA USB-CAP2ビデオキャプチャ]を確認します。 [イメージングデバイス]の下に[I-O DATA USB-CAP2ビデオキャプ チャ]が表示されていることを確認します。 2 クリック 3 選択 4 確認 [I-O DATA USB-CAP2 ビデオキャプチャ]に [!]が付いている 【本製品を接続しても認識され ない】(50ページ)をご覧くださ い。 何も問題が無いようでしたら、本製品をお使いいただけます。 19 接続・取り外しについて ここでは、本製品の接続・抜き挿しの方法を説明します。 本製品をUSBポートに接続する 1 Windowsを起動します。 2 本製品と映像機器を接続します。 「映像機器の映像出力端子」と「本製品の入力端子」をご用意いただい たケーブルにて接続します。 映像機器 USB-CAP2 3 映像 ケーブル 映像機器とサウンドカードを接続します。 音声を取り込む場合は、「映像機器の音声出力端子」と、「パソコン (に接続されたサウンドカード)の音声入力端子(Line IN)」をオー ディオケーブルで接続します。 映像機器 サウンドカード オーディオ ケーブル 20 接続・取り外しについて 4 映像機器の電源を入れます。 5 本製品をUSBポートに接続します。 USBハブに接続する場合 USBハブを電源コンセントに接続してから、本製品を接続してください。 本製品をUSBポートから取り外す 1 すべてのキャプチャソフトを終了します。 「VideoRecorder」の終了方法については、次ページをご覧ください。 2 本製品をUSBポートから取り外します。 3 映像機器の電源を切ります。 21 取り込んでみよう インストールされた「VideoRecorder」を使って、映像を取り込む方法について説 明します。 「VideoRecorder」の起動方法 1 本製品をUSBポートに接続します。 【本製品をUSBポートに接続する】(20ページ)をご覧ください。 2 [I-O DATA VideoRecorder]を起動します。 [スタート]→[プログラム]→[I-O DATA VideoRecorder]→ [I-O DATA VideoRecorder]の順にクリックします。 3 「VideoRecorder」が起動します。 「ディスプレイウィンドウ」と「コントロールウィンドウ」が表示され ます。 ディスプレイウィンドウ コントロールウィンドウ これで「VideoRecorder」が起動しました。 パソコンをスタンバイにするときは 必ず「VideoRecorder」を終了してください。 終了方法については、本ページ下【「VideoRecorder」の終了方法】をご覧く ださい。 「VideoRecorder」の終了方法 [コントロールウィンドウ]の左上にある リックします。 これで「VideoRecorder」が終了します。 22 をク 取り込んでみよう 取り込む映像を表示する 本製品に接続した映像機器を「再生」の状態にします。 これでディスプレイウィンドウに映像が表示されます。 映像が表示されない 31ページにて、使う入力端子を 設定してください。 ディスプレイウィンドウの下部にちらつきが出る場合があります 画面下部(2∼3mm程度)にちらつきがでる場合がありますが、これは家庭用テ レビとパソコン上での映像信号の表示領域の違いによるものです。(家庭用テ レビでは、表示されない管理領域の信号が、チラツキとなって表示されま す。) この現象は、本製品に限らずパソコン用のキャプチャ製品で一般的に発生する 現象です。 仕様であり、異常ではありません。予めご了承ください。 23 取り込んでみよう 静止画を取り込む 本手順の前に 【「VideoRecorder」の起動方法】(22ページ)の手順を行ってください。 1 2 3 取り込みたいシーンで、 をクリックします。 をクリックします。 「エンハンス機能」をお使いなら、下の画面が表示されます。 ①きれいに補正された画像を取り込みたい場合は[エンハンス]ボタン を、通常どおりに取り込みたい場合は[保存]ボタンをクリック します。 ②[エンハンス]ボタンをクリックした場合は、補正された画像が表示 されますので、その画面上にある[保存]ボタンをクリックします。 通常どおりなら きれいに補正するなら エンハンス機能について 【オプション設定について】(34ページ)をご覧ください。 24 取り込んでみよう 4 取り込む静止画のファイル名を入力します。 5 [保存]ボタンをクリックします。 4 入力 これで、 した。 5 クリック をクリックした時点の画面が静止画として保存されま 25 取り込んでみよう 動画を取り込む 本手順の前に 【「VideoRecorder」の起動方法】(22ページ)の手順を行ってください。 をクリックします。 1 2 取り込みの設定をし、[OK]ボタンをクリックします。 フレームレート 1秒間のフレーム数を 指定します。 録画時間 録画時間を設定します。 オーディオの取り込み 音声も取り込む場合は、 チェックします。 録画方法 ビデオシーケンスをどの ように取り込むかを設定 します。 録画ファイル 取り込む動画のファイル名 を設定します。 [録画時間]について ディスクの空き容量が足りないとファイルが正常に作成されない場合がありま す。次ページの【ファイルサイズの目安】をご参照ください。 また、2Gバイト以上のファイルを作成することはできません。 [オーディオの取り込み]について チェックの際は、映像機器とサウンドカードの接続をご確認ください。 [フレーム録画]ボタンについて クリックすると表示される画面の[取り込み]ボタンをクリックしただけの フレームが取り込まれます。 [オーディオ]ボタンについて 【サウンドの設定について】(32ページ)をご覧ください。 [ビデオ]ボタンについて 【ビデオ設定について】(30ページ)をご覧ください。 [圧縮]ボタンについて 【ビデオの圧縮について】(33ページ)をご覧ください。 26 取り込んでみよう 3 取り込みたいシーンで、[OK]ボタンをクリックします。 ムービーの取り込みが始まります。 設定した時間だけ取り込みが行われます。 クリック 取り込みが始まるまで時間がかかる場合があります。 書き込み準備のため、取り込み開始までに少し時間がかかる場合があります。 これで[OK]ボタンをクリックした時点から、設定された時間だけ 動画として保存されました。 ファイルサイズの目安 非圧縮の動画ファイルのサイズは、 画像の縦(ビット数)×画像の横(ビット数)×色数(ビット数)×フレーム レート×秒数 となります。(コマ落ちなどによりサイズは変動します。) 圧縮プログラムを使う場合は、圧縮プログラムおよび環境によりサイズが 異なります。 非圧縮動画ファイルのサイズ例 作成する動画ファイル サイズ 320×240 色数 16ビット フレームレート 30 秒数 10秒 計算式 320×240×16×30×10=約350Mビット=約44Mバイト ※8ビット=1バイト 27 取り込んでみよう 「コントロールウィンドウ」について 「VideoRecorder 」 を終了します。 ステータスウィンドウ 表示 オプション モード 操作 取り込み 設定 モード キャプチャモード 取り込みを行うモードに切り替えます。 AVIモード AVIファイルを再生できるモードに切り替えます。 ステータスウィンドウ 上段 一時停止、モード、表示の設定を表します。 下段 キャプチャモード時:ビデオシーケンス、取り込みの状態を表します。 AVIモード時:再生しているファイル名、現在の再生位置を表します。 操作 一時停止 コマ戻し 停止 巻き戻し 28 コマ送り 早送り 再生 取り込んでみよう 表示 プレビュー表示 最小化 プレビュー表示を行います。 タスクバーに収納します。 オーバーレイ表示 オーバーレイ表示を行います。 取り込み 静止画取り込み 静止画を取り込みます。(24ページ) 動画取り込み 動画を取り込みます。(26ページ) 使用不可 本製品では使用しません。 設定 ビデオ設定 取り込みの際のビデオ形式を設定します。(30ページ) サウンドの設定 音声の取り込みについて設定します。 (32ページ) ビデオの圧縮 取り込みの際の圧縮プログラムについて 設定します。(33ページ) 使用不可 本製品では使用しません。 使用不可 本製品では使う必要はありません。 オプション オプション オプション設定をします。(34ページ) デバイス選択 通常は使用しません。 29 取り込んでみよう ビデオ設定について 取り込みの際のビデオ形式を設定します。 開きかた をクリックします。 [一般]タブ [詳細]タブ 【[詳細]タブ】をご覧ください。 (次ページ) 色調整 取り込む時の色を設定します。 ビデオサイズ 取り込む時のサイズを設 定します。 ビデオフォーマット 取り込む時の形式を設定 します。(動画のみ) ビデオ 映像機器からの映像を表 示します。 [ミラー]は映像を左右 反転します。 ●ビデオフォーマットについて RGB24bit R:G:B=8:8:8の合計24bitで画像を表示します。 RGB16bit R:G:B=5:6:5の合計16bitで画像を表示します。 RGB24bitの約2/3の容量サイズになります。 YUV422 Y:U:V=4:2:2で4ピクセルを64bitで表示します。 RGB24bitの約2/3の容量サイズになります。 YUV12 Y:U:V=4:1:1で4ピクセルを48bitで表示します。 RGB24bitの約1/2の容量サイズになります。 30 取り込んでみよう [詳細]タブ ビデオソース [一般]タブ 設定不可 本製品では設定できま せん。 【[一般]タブ】をご覧ください。 (30ページ) 本製品のどちらの入力端子を 使うかを設定します。 ・C-Video・・・NTSCコンポ ジット ・S-Video・・・Sビデオ ビデオクオリティ 通常、変更の必要はあり ません(動画のみ) USBバンド幅 本製品の使用するバンド幅 を設定します。 小さいとコマ落ちすること があります。 ビデオ 映像機器からの映像を表示 します。 位置調整 取り込みの位置を設定します。 31 取り込んでみよう サウンドの設定について 音声を取り込む際の設定をします。 開きかた をクリックします。 別途サウンドボードが必要です 録音が可能なサウンドカードと映像機器を接続している必要があります。 また、設定内容はサウンドカードに依存します。 サウンド名 現在の設定を保存したり、保存した設定を呼び出したりすることができます。 形式 設定できません。 属性 サウンドの品質 を設定します。 32 取り込んでみよう ビデオの圧縮について 取り込む際の圧縮プログラム(CODECプログラム)の設定をします。 開きかた をクリックします。 圧縮プログラムについて ・表示される圧縮プログラムは、使用環境により異なります。 ・圧縮プログラムを使うには、かなりのCPUパワーが必要です。 CPUパワーが足りないとコマ落ちなどの現象が発生する場合があります。 ・圧縮プログラムにより、独自の方式でデータの圧縮を行います。 そのため、圧縮された動画ファイルを再生する際には、同じ圧縮プログラ ムが再生するパソコンにも必要です。 ・圧縮プログラムは弊社より提供させていただいているものではありませ ん。圧縮プログラムに関するお問い合わせは圧縮プログラムのメーカーに お問い合わせください。 圧縮プログラム 使う圧縮プログラムを選択します。 使用不可 設定できません。 設定 圧縮プログラム の設定をします。 設定は圧縮プロ グラムによって 異なります。 33 取り込んでみよう オプション設定について オプション設定をします。 開きかた をクリックします。 [エンハンス機能の使用]について 静止画を取り込む際に、きれいに補正できるようになります。 ただし、サイズは640×480に固定されます。 34 Mac OSでお使いの場合 ここではMac OSで使用する際の設定について説明します。 使えるようにしよう 本製品を使えるようにするための手順に ついて説明します。(36ページ) ▼ 接続・取り外しについて 本製品の接続・取り外しについて説明しま す。(38ページ) ▼ 取り込んでみよう 本製品で静止画やムービーを取り込む手順 について説明します。(40ページ) 35 使えるようにしよう 本製品を使えるようにする手順について説明します。 USB-CAPをお使いの方へ ・本製品はUSB-CAPと同時にお使いいただくことはできません。 ・USB-CAPのサポートソフトが既にインストールされている場合は、本書 の【Holds Sightを削除する】(58ページ)を参考にアンインストールして ください。アンインストールを行っても、本手順を行えばUSB-CAPも問題 無くお使いいただけます。 USB-CCDをお使いの方へ ・本製品はUSB-CCDと同時にお使いいただくことはできません。 ・USB-CCDのサポートソフトが既にインストールされている場合は、その バージョンによって作業が異なります。 [バージョンの確認方法1] サポートソフトCDをご覧ください。ラベルにバージョンが記載されて います。 [バージョンの確認方法2] ①Holds Sightを起動します。 ②[Appleメニュー]→[Holds Sightについて]の順にクリックしま す。 ③表示された画面にバージョンが記載されています。 バージョン1.0の場合 [作業について] 行う作業はバージョンによって異なります。 バージョンが1.0の場合 本書の【Holds Sightを削除する】(58ページ)を参考にアン インストールしてください。アンインストールを行っても、 本手順を行えばUSB-CCDも問題無くお使いいただけます。 バージョンが2.0以降の場合 本製品はそのままお使いいただけます。 ここの作業は行わず、【接続・取り外しについて】(38ペー ジ)へお進みください。 36 使えるようにしよう 1 Mac OSを起動します。 2 「USB-CCD/CAPシリーズサポートソフトウェア」をセット します。 3 [USB-CCD CAP]アイコンをダブルクリックします。 デスクトップ上に現われた[USB-CCD CAP]アイコンをダブルクリック します。 4 [Holds Sight Installer]アイコンをダブルクリックします。 開いた画面内にある[Holds Sight Installer]アイコンをダブル クリックします。 5 画面の指示にしたがってインストールします。 本製品用ドライバとキャプチャソフト「Holds Sight」がインストール されます。 6 [終了]ボタンをクリックします。 7 Mac OSを再起動します。 以上で本製品は使えるように設定されました。 37 接続・取り外しについて ここでは、本製品の接続・抜き挿しの方法を説明します。 本製品をUSBポートに接続する 1 Mac OSを起動します。 2 本製品と映像機器を接続します。 「映像機器の映像出力端子」と「本製品の入力端子」をご用意いただい たケーブルにて接続します。 映像機器 USB-CAP2 3 映像 ケーブル 映像機器とサウンドカードを接続します。 音声を取り込む場合は、「映像機器の音声出力端子」と、「パソコンの 音声入力端子(Line IN)またはマイク入力端子(Mic IN)」をオーディオ ケーブルで接続します。 映像機器 サウンドカード オーディオ ケーブル 38 接続・取り外しについて 4 映像機器の電源を入れます。 5 本製品をUSBポートに接続します。 キーボードのUSBポートについて 電源容量の関係により、本製品をキーボードのUSBポートに接続してお使い いただくことはできません。 USBハブに接続する場合 USBハブを電源コンセントに接続してから、本製品を接続してください。 本製品をUSBポートから取り外す 1 すべてのキャプチャソフトを終了します。 「Holds Sight」の終了方法については、次ページの【「Holds Sight」 の終了方法】をご覧ください。 2 本製品をUSBポートから取り外します。 3 映像機器の電源を切ります。 39 取り込んでみよう インストールされた「Holds Sight」を使って、映像を取り込む方法について説明 します。 「Holds Sight」の起動方法 1 本製品をUSBポートに接続します。 【本製品をUSBポートに接続する】(38ページ)をご覧ください。 2 [Holds Sight]アイコンをダブルクリックします。 [Holds Sight Ver.2.0]フォルダ→[Holds Sight]アイコンの順に ダブルクリックします。 [Holds Sight Ver.2.0]フォルダの場所について このフォルダの場所はインストール時に指定できます。 設定を変更しなかった場合は、通常デスクトップ上にあります。 これで「Holds Sight」が起動します。 「Holds Sight」の終了方法 「Holds Sight」を使っている状態で[終了]します。 「Holds Sight」を使っている状態で、[ファイル]メニューの[終 了]をクリックします。 これで「Holds Sight」が終了します。 40 取り込んでみよう 取り込む映像を表示する 本製品に接続した映像機器を「再生」の状態にします。 これでディスプレイウィンドウに映像が表示されます。 映像が表示されない場合は ① [設定]メニューの[入力ソース選択]をクリックします。 ② 映像機器を接続した入力端子に対応した入力ソースを選択し、[OK]ボタ ンをクリックします。 ①選択 ②クリック ディスプレイウィンドウの下部にちらつきが出る場合があります 画面下部(2∼3mm程度)にちらつきがでる場合がありますが、これは家庭用テ レビとパソコン上での映像信号の表示領域の違いによるものです。(家庭用テ レビでは、表示されない管理領域の信号が、チラツキとなって表示されま す。) この現象は、本製品に限らずパソコン用のキャプチャ製品で一般的に発生する 現象です。 仕様であり、異常ではありません。予めご了承ください。 映像の明るさを調節する ● [明るさ]バーにて調節します。 調節 これで映像の明るさが調節できます。 41 取り込んでみよう 静止画を取り込む 本手順の前に 【「Holds Sight」の起動方法】(40ページ)の手順を行ってください。 本手順で取り込むことができる静止画について 本手順で取り込む静止画は下のようになります。これらを変更することは できません。 ファイル形式 Simple Textピクチャ サイズ 320×240 色数 24bitフルカラー 1 [一時停止]をクリックします。 取り込みたい場面になったら[一時停止]をクリックします。 取り込みたい場面で止まらなかった場合は、やり直してください。 [一時停止]について [一時停止]をクリックしてから、少し遅れて停止します。 これは仕様であり、異常ではありません。予めご了承ください。 2 [静止画保存]ボタンをクリックします。 1 クリック 2 クリック 3 取り込む静止画のファイル名を入力します。 4 [保存]ボタンをクリックします。 3 入力 42 4 クリック 取り込んでみよう 5 [一時停止]をクリックします。 クリック これで[静止画保存]ボタンをクリックした時点の画面が静止画と して保存されました。 43 取り込んでみよう ムービーを取り込む サウンドに関する設定について サウンドに関する設定を行うときは、[設定]メニューの[サウンド設定]を ご覧ください。 本手順の前に 【「Holds Sight」の起動方法】(40ページ)の手順を行ってください。 本手順で取り込むことができるムービーについて 本手順で取り込むムービーは下のようになります。これらを変更することは できません。 ファイル形式 QuickTime Player書類 サイズ 320×240 色数 24bitフルカラー 1 [ムービー保存]ボタンをクリックします。 クリック 2 取り込むムービーのファイル名を入力します。 3 取り込みたいシーンで、[保存]ボタンをクリックします。 ⇒ムービーの取り込みが始まります。 2 入力 44 3 クリック 取り込んでみよう 4 取り込みを終わりたいところでクリックします。 画面上の好きなところをクリックします。 ⇒ムービーの取り込みが終わります。 最大で2Gバイト(約6分)までの取り込みが可能です。 これで[保存]ボタンをクリックした時点から、もう一度クリック するまでがムービーとして保存されました。 45 MEMO 46 付録 困った時には 本製品を使用中に、異常があったときにご 覧ください。(48ページ) サポートソフトの削除 インストールされたサポートソフトの削除 方法について説明しています。(57ページ) ハードウェア仕様 本製品の仕様について説明します。 (61ページ) 47 困った時には 共通のトラブル OSに関係しない異常について説明します。 (49ページ) Windowsでのトラブル Windowsでの異常について説明します。 (51ページ) Mac OSでのトラブル Mac OSでの異常について説明します。 (56ページ) トラブル 内容 本製品を使っていると他のUSB機器が認識しない 共通 映像が表示されない 本製品を接続しても認識されない 正しくインストールされない 動画ファイルがコマ落ちする 動画取り込み中に画面が止まる Windows ディスプレイウィンドウが止まってしまう 他のビデオキャプチャデバイスが認識される 音声が取り込めない 「USB装置“不明装置(名称未設定装置)”・ ・ ・ ・ ・ ・ 」と表示 Mac OS される 48 ページ 49 50 51 52 53 54 55 56 困った時には 共通のトラブル 本製品を使っていると他のUSB機器が認識しない 原因 本製品がバスを占有している この場合すぐには、認識されません。本製品の作業が終わるま でお待ちください。 映像が表示されない 原因1 他のUSB機器にバスを占有されている この場合すぐには、認識されません。他のUSB機器の作業が終わ るまでお待ちください。 原因2 動作がおかしくなっている USBポートに接続している本製品を抜き挿ししてください。 原因3 映像機器の電源が入っていない 映像機器の電源を確認してください。 ビデオなどの再生機器は再生状態であるかどうか確認してくだ さい。 原因4 本製品が認識されていない 次ページの【本製品を接続しても認識されない】をご覧くださ い。 49 困った時には 共通のトラブル 本製品を接続しても認識されない 原因1 入力端子が正しく設定されていない Windowsは31ページ、Mac OSは41ページにて入力端子を設定して ください。 原因2 接続するUSBポートによっては認識されない 接続するUSBポートを変えてください。特にUSBハブに接続して いる場合は、ハブを電源に接続したり、接続するUSBポートを パソコンのUSBポートに変えてみてください。 原因3 他のUSB機器にバスを占有されている この場合すぐには、認識されません。他のUSB機器の占有が終わ るまでお待ちください。 原因4 本製品を複数使用している 本製品を複数同時に使用することはできません。 原因5 パソコンのUSB関連が正常ではない 他のUSB機器を接続して認識されるか確認してください。 パソコンのUSB関連を確認する他の方法に関してはパソコンメー カーにお問い合わせください。 原因6 他のビデオキャプチャデバイスがある (Windowsのみ) 【他のビデオキャプチャデバイスが認識される】(54ページ)を ご覧ください。 原因7 インストールが正しく行われていない (Windowsのみ) 次ページの【正しくインストールされない】をご覧ください。 50 困った時には Windowsでのトラブル 正しくインストールされない 原因 USB-CCDやUSB-CAPのサポートソフトがインストール されている 【USB-CAPおよびUSB-CCDをお使いの方へ】(12ページ)をご覧くだ さい。 原因 正常に認識されていない 1 「システムのプロパティ」を開きます。 [マイコンピュータ]アイコンを右クリックし、表示され た[プロパティ]をクリックします。 2 [デバイスマネージャ]タブをクリックします。 3 [種類別に表示]を選択します。 4 USBコントローラーの名前を確認します。 [ユニバーサルシリアルバスコントローラ]の下にある USBコントローラの名前を確認します。 通常、USBコントローラーは「∼USB∼Controller」という名前 になっています。 USBコントローラーに [!]が付いている パソコンもしくはUSBインター フェイスの取扱説明書をご覧に なり、正常になるように設定し てください。 5 [接続別に表示]を選択します。 6 USBコントローラーの名前を探します。 手順4で確認したUSBコントローラーを探します。 USBコントローラの名前を確認します。 51 困った時には Windows で の ト ラ ブ ル 通常、USBコントローラーは[PCIバス]の下にあります。 [PCIバス]は、[Advanced Configuration and Power Inter face (ACPI) BIOS]または[プラグアンドプレイBIOS]の下に あります。 7 USBコントローラーの下を確認します。 USBコントローラーの下にあるすべてのデバイスを書きと めます。 8 本製品をUSBポートから取り外します。 9 誤認識されているデバイスを確認します。 手順7で書きとめたデバイスと、現在のデバイスを見比べ て、消えているデバイスを確認します。 これが誤認識されているデバイスです。 10 本製品をUSBポートに接続します。 11 誤認識されているデバイスを削除します。 誤認識されているデバイスを選択し、[削除]ボタンを クリックします。 12 本製品をUSBポートから取り外します。 13 パソコンを再起動します。 14 インストールします。 【使えるようにしよう】(12ページ)をご覧ください。 動画ファイルがコマ落ちする 原因 USBバンド幅が小さい 【[詳細]タブ】(31ページ)を参照してUSBバンド幅を大きく設 定してください。 52 困った時には Windows で の ト ラ ブ ル 動画取り込み中に画面が止まる 原因 オーバーレイ表示になっている オーバーレイ表示になっている場合は、取り込み中は画面が 止まります。取り込み中に画面をとめたくない場合は、 を クリックしてプレビュー表示にしてください。 ディスプレイウィンドウが止まってしまう 原因 ハードウェアアクセラレーションが合わない グラフィックアクセラレータのハードウェアアクセラレー ションを「なし」(無効)に設定してみてください。 1 「画面のプロパティ」を開きます。 デスクトップ上を右クリックし、表示された[プロパ ティ]をクリックします。 2 [設定]タブをクリックします。 3 [詳細]ボタンをクリックします。 2 クリック 3 クリック 53 困った時には Windows で の ト ラ ブ ル 4 [パフォーマンス]タブをクリックします。 5 [なし]に設定します。 6 [OK]ボタンをクリックします。 5 設定 4 クリック 6 クリック 他のビデオキャプチャデバイスが認識される 原因 他のビデオキャプチャデバイスが本製品のデバイス の代わりに認識されている 1 コントロールパネルを開きます。 [スタート]→[設定]→[コントロールパネル]の順に クリックします。 2 「マルチメディアのプロパティ」を開きます。 Windows Meの場合 [コントロールパネル]内の[サウンドとマルチメディア] アイコンをダブルクリックします。 Windows 98の場合 [コントロールパネル]内の[マルチメディア]アイコ ンをダブルクリックします。 3 54 [デバイス]タブをクリックします。 困った時には Windows で の ト ラ ブ ル 4 他のビデオキャプチャデバイスを開きます。 [ビデオキャプチャデバイス]の下にある、[I-O DATA USB-CAP2 ビデオキャプチャ]以外のデバイスを選択し、 [プロパティ]ボタンをクリックします。 5 デバイスを使わない設定にします。 [このビデオキャプチャデバイスを使わない]を選択し、 [OK]ボタンをクリックします。 6 他にもビデオキャプチャデバイスがある場合は まだ他のビデオキャプチャデバイスがある場合は、手順4 からくり返します。 音声が取り込めない 原因1 [オーディオの取り込み]にチェックが付いていない 【動画を取り込む】(26ページ)をご覧ください。 原因2 サウンドカードと映像機器が正しく接続されていない 【本製品をUSBポートに接続する】(20ページ)をご覧ください。 原因3 録音の設定が正しくない ①[スタート]→[プログラム]→[アクセサリ]→[エン ターテイメント]→[ボリュームコントロール]の順に クリックします。 ②[ボリュームコントロール]の[オプション]→[プロパ ティ]をクリックします。 ③[音量の調整]で[録音]を選択します。 ④[表示するコントロール]で[ライン入力]にチェックを 付けます。 ⑤[OK]ボタンをクリックします。 ⑥ライン入力の音量を調整します。 55 困った時には Mac OSでのトラブル 「USB装置“不明装置(名称未設定装置)”・・・・・・」と表示される 原因 ドライバがインストールされていない Mac OS 8.6の場合 以下のような画面が出たら、[OK]ボタンを押し、【使えるよ うにしよう】(36ページ)をご覧になって、インストールを行っ てください。 Mac OS 9以降の場合 以下のような画面が出たら、[キャンセル]ボタンを押し、 【使えるようにしよう】(36ページ)をご覧になって、インス トールを行ってください。 56 サポートソフトの削除 ここでは、インストールされたサポートソフトの削除方法について説明しています。 本製品および付属のソフトウェアを再びインストールする場合は、サポートソフトを 削除(アンインストール)する必要があります。 ● Windowsの場合・・・・・・・・・・・・・・・・・・・・・・・・・・・・・・・・本ページ ● Mac OSの場合・・・・・・・・・・・・・・・・・・・・・・・・・・・・・・・・・次ページ Windowsの場合 本製品の情報を削除する 1 2 本製品をUSBポートから取り外します。 [アプリケーションの追加と削除]を起動します。 [スタート]→[設定]→[コントロールパネル]の順にクリックしま す。開かれた[コントロールパネル]内の[アプリケーションの追加と 削除]アイコンをダブルクリックします。 3 4 [I-O DATA USB-CAP2 Capture Driver]を選択します。 [追加と削除]ボタンをクリックします。 3 選択 4 クリック あとは、画面の指示にしたがってください。 これでサポートソフトの削除は完了です。 57 サポートソフトの削除 Mac OSの場合 Holds Sightを削除する 1 [Holds Sight Ver2.0]フォルダを削除します。 デスクトップ上にある[Holds Sight Ver2.0]フォルダをごみ箱に捨て ます。 USB-CCDやUSB-CAPのHolds Sightを削除する場合は 削除するフォルダの名前は[USB-CCD,USB-CAP Holds Sight]フォルダです。 2 [システムフォルダ]を開きます。 システムディスク内にある[システムフォルダ]をダブルクリックし、 開きます。 この中に[機能拡張],[初期設定]があります。 3 [機能拡張]内の関連ファイルを削除します。 名前に[NT1003.SYS]と付いたファイルを全てごみ箱に捨てます。 4 [初期設定]内の関連ファイルを削除します。 [Holds Sight初期設定],[USB Vision]フォルダをごみ箱に捨てます。 5 パソコンを再起動し、「ゴミ箱を空に」します。 これでサポートソフトの削除は完了です。 58 サポートソフトの削除 2 3 5 4 59 サポートソフトの削除 「VideoRecorder」を削除する 1 本製品をUSBポートから取り外します。 (【本製品をUSBポートから取り外す】(21ページ)参照) 2 [アプリケーションの追加と削除]を起動します。 [スタート]→[設定]→[コントロールパネル]の順にクリックしま す。開かれた[コントロールパネル]内の[アプリケーションの追加と 削除]アイコンをダブルクリックします。 3 [I-O DATA VideoRecorder]を選択します。 4 [追加と削除]ボタンをクリックします。 3 選択 4 クリック あとは、画面の指示にしたがってください。 これで「VideoRecorder」の削除は完了です。 60 ハードウェア仕様 準拠規格 ビデオ入力 ビデオフォーマット USB Ver.1.1 NTSCコンポジットビデオ/S-Video RGB16bit RGB24bit YUV422 YUV12 フレームレート※1 フレームサイズ※2 (動画) 30fps(352×288 CIF SIZE) 352×288,320×240,304×228,288×216, 272×204,256×192,240×180,224×168, 208×156,192×144,176×144,176×132, 176×120,160×120,144×108,128×96, 112×84,96×72,80×60 フレームサイズ※2 (静止画) 640×480(エンハンス時のみ) 352×288,320×240,304×228,288×216, 272×204,256×192,240×180,224×168, 208×156,192×144,176×144,176×132, 176×120,160×120,144×108,128×96, 112×84,96×72,80×60(エンハンス以外) USB帯域幅 3.5Mbps∼7.5Mbp(0.5Mbpsステップで選択) コネクタ Aプラグ ケーブル長 約1.5m 使用温度範囲 0℃∼+40℃(パソコンの動作する温度範囲であること) 使用湿度範囲 20%∼80%(結露しないこと。パソコンの動作する 湿度範囲であること) 電源電圧 DC5.0V(USBポートより供給) 消費電流 300mA(MAX) サイズ 約15.1(H)×82(L)×31(W) mm (コネクタ部・USBケーブルを除く) 質量 約90g ※1 環境によっては、この値が出ない場合があります。 ※2 Mac OSの場合は、「320×240」固定です。 61 サポートセンターへのお問い合わせ 本製品に関するお問い合わせ ■お知らせいただく事項 1.お客様の住所・氏名・郵便番号・連絡先の電話番号およびFAX番号 2.ご使用の弊社製品名。 3.ご使用のUSB-CCD/CAPシリーズサポートソフトウェアのバージョン。 4.ご使用のパソコン本体と周辺機器の型番。 5.ご使用のOSとアプリケーションの名称、バージョンおよびメーカー名。 6.現在の状態(どのようなときに、どうなり、今はどうなっているか。画面の 状態やエラーメッセージ等の内容)。 ■オンライン インターネット http://www.iodata.co.jp/support/ ■郵便 〒920-8513 石川県金沢市桜田町2丁目84番地 アイ・オー・データ第2ビル 株式会社アイ・オー・データ機器 サポートセンター「USB-CAP2」係 宛 ■電話 電話番号 受け付け時間 ■FAX FAX番号 宛先 本社 076-260-3646 東京 03-3254-1036 9:30∼19:00 月∼金曜日(祝祭日を除く) 本社 076-260-3360 東京 03-3254-9055 株式会社アイ・オー・データ機器 サポートセンター「USB-CAP2」係 宛 本製品に関するお問い合わせはサポートセンターでのみ行っています。予めご了承ください。 62 サポートセンターへのお問い合わせ サービス品に関するお問い合わせ サービス品に関するお問い合わせ サービス品に関しては、ユーリードシステムズ株式会社 までお問い合わせください。 ●お問い合わせ先 ユーリードシステムズ株式会社 ユーザーサポート係 TEL 03-5491-5662 受付時間:10:00∼12:00 13:00∼17:00(平日のみ) FAX 03-5491-5663 ホームページ http://www.ulead.co.jp サービス品のアップグレード サービス品(Ulead Video Studio 5 SE BasicおよびUlead PhotoImpact 6 SE)の アップグレードサービスは弊社では行っておりません。 アップグレードをご希望の場合は添付の「Ulead Systems お客様保管用カード」を ご覧になり、ユーザー登録を行ってください。 また、ユーリードシステムズ株式会社のホームページでもアップグレードができま す。 63 サポートソフトのバージョンアップ 入手方法は以下の通りです。 ■オンライン インターネット http://www.iodata.co.jp/ →「サポート・ライブラリ」 ■バージョンアップ窓口からの郵送 下記の窓口までお問い合わせください。(送料および手数料はお客様負担) 住所 電話番号 受付時間 〒920-8513 石川県金沢市桜田町2丁目84番地 アイ・オー・データ第2ビル 株式会社アイ・オー・データ機器 「USB-CAP2」バージョンアップ係 宛 076-260-3663 9:30∼12:00 13:00∼17:00 月∼金曜日(祝祭日を除く) ご注意 ●オンラインによるダウンロードはお客様の責任のもとで行ってください。 ●添付ソフトウェアの中には、当サービス対象外のソフトウェアもあります。 64 保証について ■保証期間 ・保証期間は、お買い上げの日より1年間です。保証期間を過ぎたものや、保証書 に販売店印とお買い上げ日の記述のないものは、有償修理となります。お送りい ただいた製品を検査後、有償となる場合のみ往復ハガキにて修理金額をご案内致 しますので、修理するか否かをご検討の上、往復ハガキにご記入いただきご返送 ください。また、修理を受ける場合には保証書が必要になりますので、大切に保 管してください。 ・弊社が販売終了を決定してから、一定期間が過ぎた製品は、修理ができなくなる 場合があります。 詳細は、ハードウェア保証書をご覧ください。 ■保証範囲 次のような場合は、保証の責任を負いかねます。予めご了承ください。 ・本製品の使用によって生じた、データの消失および破損。 ・本製品の使用によって生じた、いかなる結果やその他の異常。 ・弊社の責任によらない製品の破損、または改造による故障。 65 修理について 弊社製品の修理については、以下の事項をご確認のうえ、販売店へご依頼いただく か、または下記修理品送付先までお送りくださいますようお願い致します。 ● 原則として修理品は弊社への持ち込みが前提です。送付される場合は、発送時 の費用はお客様負担、修理後の返送費用は弊社負担とさせていただきます。 ● 修理品にはご使用の環境や現在の状態(『サポートセンターへのお問い合わ せ』の「お知らせいただく事項」)をお書き添えください。 ● 保証期間中は無償で修理いたします。ただし、次の場合は有償となります。 ◇保証書がない場合 ◇保証書の所定事項が未記入の場合 ◇誤った操作方法や、お買い上げ後の輸送、落下、取り付け場所の移設による 破損、故障の場合 ◇落雷等の事故による破損の場合 ◇本製品を改造した場合 ● 保証期間後は有償で修理いたします。 製品によっては主要部品がユニット化(一体化)されている場合があります。 これらの製品で故障が主要部品におよんでいた場合、各ユニットの交換を実費 で行います。 ● 修理品送付先 〒920-8513 石川県金沢市桜田町2丁目84番地 アイ・オー・データ第2ビル 株式会社アイ・オー・データ機器 「USB-CAP2」 修理係 宛 ※修理品を送付される場合は、輸送時の破損を防ぐため、ご購入時の箱・ 梱包材を 使用してください。また、紛失等のトラブルを避けるため、宅配便または書留郵 便小包でのご送付をお願いいたします。 ● 修理品納期問い合わせについて 受付窓口 電話番号 受付時間 「USB-CAP2」 サービス窓口 金沢 076-260-3663 9:30∼12:00 13:00∼17:00 月∼金曜日(祝祭日を除く) ※申し込まれた修理品の納期をお知りになりたい場合は、こちらまで お問い合わせください。 66